Создать титульный лист презентации онлайн бесплатно
Начните выступление с идеально оформленного титульного листа презентации. Обратите внимание к вашему проекту и преподнесите главные идеи на первом слайде.
Готовые дизайны титульных листов для любой презентации
Выберите подходящее оформление для первого слайда презентации из коллекции разнообразных шаблонов.
Все шаблоны титульных листов для презентацийКак оформить титульный лист презентации
Выберите дизайн
Титульный лист презентации — как лицо вашего проекта должен выглядеть в соответствии с содержанием и темой выступления. Красивый дизайн первого слайда можно выбрать из готовых профессиональных шаблонов Ellty. От строгих примеров для стартапа, до нежных и ярких для студентов и школьников.
Персонализируйте шаблон
Скорректируйте любой шаблон в соответствии с вашими потребностями. Вносите любые изменения с помощью простых инструментов редактирования. Корректируйте цветовую палитру, добавляйте картинки, фотографии или графические элементы.
Сохраните
После оформления первого слайда вы можете продолжить создавать презентацию в Ellty. Подготовьте весь проект в одном месте и сохраните в формате ПДФ. Вы можете отправить презентацию на печать, или отправить по электронной почте руководителю для проверки.
Как оформить титульный лист презентации
Покорите аудиторию с первого слайда
Важно разместить главную информацию в самом начале. Используйте готовые примеры титульных листов, чтобы сориентироваться в содержании слайда. Профессиональные навыки и специальные программы не требуются. Сделайте все онлайн в одной программе для создания презентаций.
Создать дизайнЭкономьте время с готовыми шаблонами
Не начинайте с нуля. Подготовьте отличное содержание доклада, а оформление доверьте нашим профессиональным дизайнерам. Все шаблоны включают не только титульный лист, но и несколько слайдов различного содержания.
Титульные листы и слайды для любой темы
Для доклада по истории, школьного урока, для защиты проекта студенту, или представлении стартапа инвестору, какой бы ни была цель выступления — вы с легкостью найдете подходящее оформление в нашей библиотеке готовых слайдов. Тысячи красивых вариантов на любой случай доступны бесплатно.
Создать дизайнСодержание титульного слайда
Как основной визуальный инструмент для представления информации и сопровождения речи автора презентация требует правильно оформленного титульного листа. Он, как ваше приветствие, должен показать ваши намерения и задать настроение аудитории.
Обязательными пунктами для заполнения на титульном листе являются: название компании/вуза/научной лаборатории и тд; тема проекта/доклада/открытия; ФИО и другие данные автора и руководителя; год создания проекта или презентации; в бизнес презентации также можно указать контактные данные компании.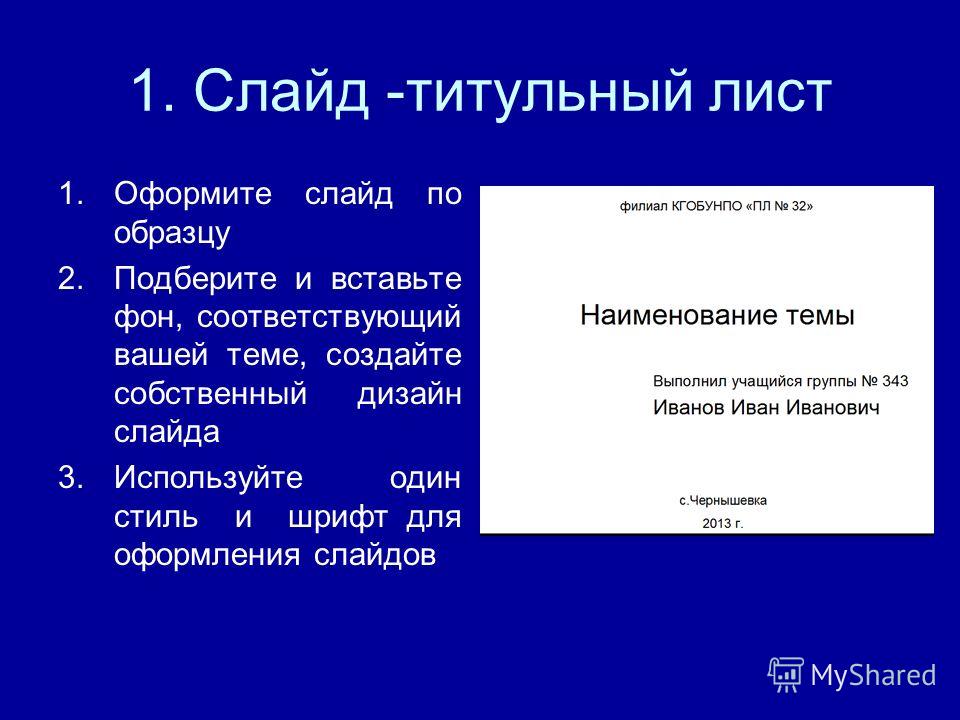
Оформление титульного листа
Если у вас нет методических рекомендации к оформлению титульного листа презентации, то следуйте простым общим правилам. Используйте контрастный цвет текста и фона, идеально сочетание черного и белого или другие нейтральные, но контрастные друг к другу оттенки. Подберите аккуратный, хорошо читабельный шрифт, используйте не менее 30 кегля для основного текста и не менее 70 для заголовка (помните, что некоторые ваши слушатели могут быть в возрасте, а возраст, как известно портит зрение). Если вам приходится выбирать меньший шрифт — значит информации больше, чем нужно. Идеальная формула, чтобы слайд сопровождал вашу речь — большие буквы и небольшое количество текста. Выравнивание — все наименования, тему, год создания расположите по центру, данные автора — разместите справа.
Почему титульный лист обязателен для вашей презентации
Хорошо оформленный титульный лист поможет настроить аудиторию на нужное настроение. Как обложка книги, главная его цель — познакомить слушателей с вашей темой и расположить к дальнейшему изучению информации. Избегайте грамматических ошибок, слишком яркого дизайна и мелкого размера шрифта. Помните правило 20/80: 20% на слайде и 80% вашего выступления. Пускай текст не будет отвлекать слушателей и они насладятся вашим профессионализмом как автора работы.
Избегайте грамматических ошибок, слишком яркого дизайна и мелкого размера шрифта. Помните правило 20/80: 20% на слайде и 80% вашего выступления. Пускай текст не будет отвлекать слушателей и они насладятся вашим профессионализмом как автора работы.
Подберите лаконичный титульный лист для вашей презентации
Внесите индивидуальность и креативность в дизайн титульных слайдов
Готовые макеты и интуитивно понятный интерфейс редактора поможет вам создать дизайн за несколько минут
Впечатляющий выбор шаблонов различного формата, тематики, стиля и цвета для любого случая
Создайте профессиональный дизайн с бесплатной библиотекой шаблонов и графических элементов
Другие форматы дизайна
Фон для презентацииВизиткаМедиа-китПланерЧек-листКоммерческое ПредложениеОбъявлениеМудбордПрайс ЛистИнфографика для маркетплейсовПостерБрошюраПриглашениеОткрыткаИстория ВконтактеInstagram ПубликацияВодяной знак
Найдите подходящий титульный лист для презентации за пару минут
Всё что нужно для создания отличного контента
Этот веб-сайт использует файлы Cookie для улучшения пользовательского опыта. Используя наш веб-сайт, вы даете согласие на использование всех файлов Cookie в соответствии с нашей
Используя наш веб-сайт, вы даете согласие на использование всех файлов Cookie в соответствии с нашей
Политика Cookie .
Как оформить титульный лист легко и правильно при помощи МойОфис
В учебных заведениях всегда есть требования к оформлению курсовых проектов или рефератов. И если в школе это обычно рекомендации, то в университете неправильно оформленный диплом могут не допустить к защите. Рассказываем, как сделать титульный лист в настольном редакторе «МойОфис Текст».
Шаг 1. Задайте размеры полей страницы
То, как выглядит титульный лист, регулируют
государственный стандарт
. Например, вы должны сделать следующие значения полей:
- слева — 3 см;
- справа — 1,5 см;
- сверху — 2 см;
- снизу — 2 см.
Чтобы задать нужные размеры, нажмите в меню «Файл» кнопку «Параметры страницы» и в появившемся окне укажите необходимые отступы.
Шаг 2. Выберите шрифт
Стандартное требование к шрифту — Times New Roman, 14 кегль. В редакторе МойОфис этому шрифту соответствует XO Thames, его можно выбрать в разделе «Шрифт» на панели инструментов.
Шаг 3. Выберите межстрочный интервал
В курсовых и дипломах допустимы интервалы 1, 1.15 и 1.5. Текст, в котором строчки расположены очень близко, тяжелее читать — лучше выбрать интервал побольше, чтобы информация легче воспринималась. Нужное значение можно установить в разделе «Абзац» на панели инструментов.
Шаг 4. Оформите шапку титульного листа
В ней обычно указывают название учебного заведения и факультета, а также кафедру и специальность, а информацию располагают по центру страницы. Выберите для оформления подходящий стиль из тех, которые уже настроены в редакторе МойОфис. Чтобы это сделать, выделите текст и нажмите на нужный стиль на панели инструментов — для оформления шапки лучше всего подойдет «Обычный».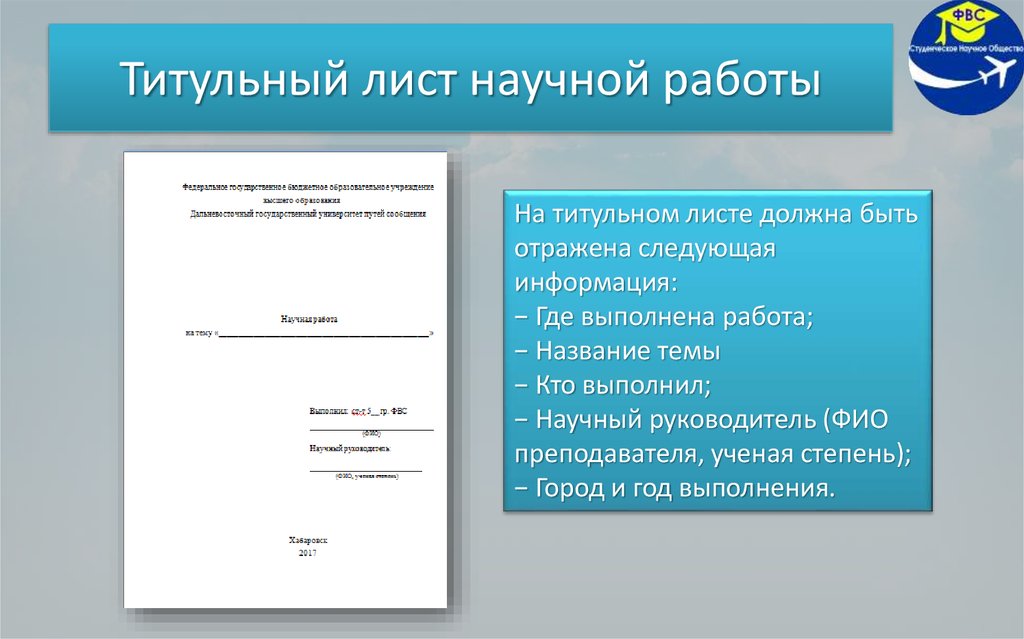
Шаг 5. Оформите центральный блок титульника
Отступите 7-9 строк от верхнего блока и напишите вид проекта, например, «Дипломная работа», а также название дисциплины и тему. В этом блоке госстандарты допускают полужирное выделение, строчные буквы и больший размер шрифта — до 16 кегля. Для центрального блока подойдет стиль «Заголовок 1».
Шаг 6. Заполните информацию о себе и преподавателе
Отступите еще 7-9 строк от центрального блока и сделайте выравнивание по правому краю. Напишите, кто выполнил работу и кто ее проверил. Для оформления этого блока подойдет стиль «Заголовок 2».
Шаг 7. Оформите нижний блок титульного листа
Он должен располагаться на последней строчке страницы. Напишите город, в котором находится учебное заведение, и год написания работы. Здесь подойдет стиль «Обычный», выравнивание по центру.
Шаг 8. Сохраните шаблон
Если вам понадобится часто создавать титульные листы, то в МойОфис вы можете воспользоваться функцией «Создать шаблон», чтобы сохранить готовый файл со всеми настройками и использовать его в других документах.
Шаг 9. Используйте титульный лист в новом документе
Создайте пустой документ и нажмите «Файл», а затем «Создать по шаблону», и в появившемся окне выберите сохраненный шаблон — титульник сразу появится в документе.
Персонализируйте свои заметки с помощью вдохновляющих титульных страниц
Сделайте записные книжки на бумажном планшете reMarkable уникальными с помощью настраиваемых титульных страниц, разработанных вами.
5 минут чтения
Никогда не судите о книге по ее обложке, если только это не обложка вашего собственного блокнота.
Ваши блокноты заслуживают титульных страниц, столь же убедительных, как и их содержание. Создавая пользовательские титульные страницы, вы не только добавляете немного художественного чутья своему reMarkable, но и делаете заметки на бумажном планшете более упорядоченными и легко находимыми с первого взгляда.
Хотите напомнить, как создать титульную страницу? Вот как это сделать:
Вот несколько примеров стилей титульных страниц, на которые стоит обратить внимание. Не стесняйтесь использовать их в качестве вдохновения или добавить свой собственный творческий подход:
Белое на черном
Темные страницы с белым текстом создают красивый контраст с бумажным дисплеем CANVAS.
Чтобы создать темную страницу, нарисуйте темную область одной из более толстых кистей, например маркером или кистью, а затем используйте инструмент выделения, чтобы увеличить область. Скопируйте и вставьте выделение, пока вся страница не будет покрыта. Наконец, используйте свой любимый инструмент для письма и напишите или нарисуйте название блокнота белыми чернилами.
Фигуры
Вы также можете использовать инструмент выбора для создания искусно оформленных титульных страниц.
Все начинается с идеальной формы. Нарисуйте свою форму — будь то ромб, закорючка или водоворот — с помощью инструмента для точного письма, такого как маркер. Клонируйте фигуру с помощью инструмента выделения, переместите ее на место, клонируйте новую группу фигур и повторяйте, пока вся страница не будет оформлена по вашему вкусу.
Клонирование фигур для создания обложки с идеальным рисунком.Colors
Красочная титульная страница может произвести сильное впечатление при просмотре ваших блокнотов в настольных и мобильных приложениях reMarkable.
Многие инструменты для письма позволяют писать или рисовать экспортированным цветом, включая шариковую ручку, карандаш, маркер и маркер. Смешивайте и подбирайте цвета и штрихи, чтобы создавать сногсшибательные титульные страницы, которые уникальны для вас.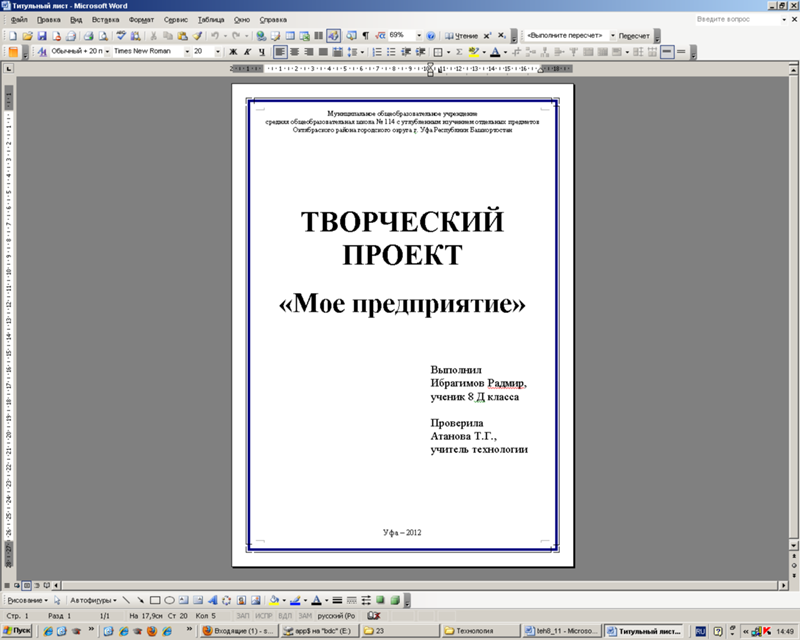
Иллюстрации
Если писать «Заметки о встрече» или «Мой дневник» на титульном листе не в вашем стиле, попробуйте вместо этого украсить титульный лист иллюстрацией.
Карандаш — лучший инструмент для рисования. Он реагирует на используемое вами давление и наклон, изменяя толщину линии, рисуемой на дисплее.
Разомните свои творческие мускулы с помощью иллюстраций на обложке. Хотите более подробное руководство?
Как начать работу с инструментами для письма
Соберите свои титульные страницы в папку
Создавая свои титульные страницы, собирайте их все в одну папку для быстрого доступа. Либо для использования в качестве шаблонов, либо для отслеживания ваших любимых дизайнов.
В следующий раз, когда вы захотите создать новый блокнот, просто перейдите в папку с титульным листом и скопируйте нужный титульный лист или весь блокнот и переместите его в нужное место на бумажном планшете.
Как создать персонализированную титульную страницу в Squarespace 7.1 — Applet Studio
Справка Squarespace
Автор Ольга Доровских
Это краткое руководство научит вас, как вернуть столь любимую функцию Squarespace 7.0 — титульные страницы — путем создания страницы, растягивающейся на 100% ширины и высоты экрана с отключенными верхним и нижним колонтитулами.
Squarespace 7.1 — это новая версия нашей любимой платформы веб-дизайна, выпущенная только в начале 2020 года. Хотя версия 7.1 представляет собой значительное улучшение общего дизайна и рабочего процесса платформы, в ней по-прежнему отсутствуют многие функции, которые многие из поклонники Squarespace хотели бы видеть.
Титульные страницы являются одной из таких функций. Надеюсь, есть очень простой обходной путь, который поможет вам вернуть титульные страницы в версию 7.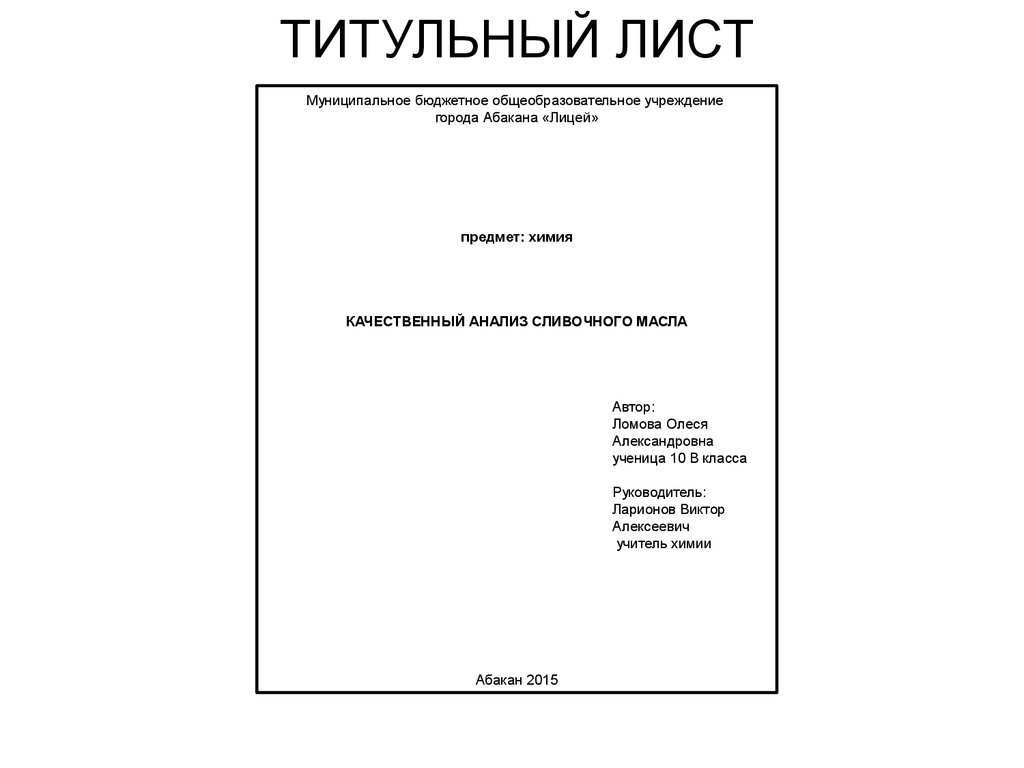 1.
1.
Что вообще такое титульная страница?
Обложка — это, по сути, небольшой одноэкранный автономный веб-сайт с отдельными параметрами стиля и навигации. Вы можете установить этот веб-сайт для отображения в качестве домашней страницы и «закрыть» сайт, пока вы работаете над остальным контентом и дизайном. Или вы можете использовать титульные страницы:
В качестве целевых страниц для лид-магнитов (халявы) для сбора лидов
В качестве мобильного сайта Instagram со ссылками в биографии со ссылками
В рамках вашей маркетинговой воронки (в тех случаях, когда вам нужно отключить верхний и нижний колонтитулы вашего сайта)
Итак, давайте засучим рукава и начнем процесс превращения обычной страницы в обложку страница в Squarespace 7.1.
Шаг 1. Настройте свою страницу в разделе «Без ссылок»
Войдите в панель управления веб-сайта Squarespace и перейдите в раздел «Без ссылок» в меню «Страницы».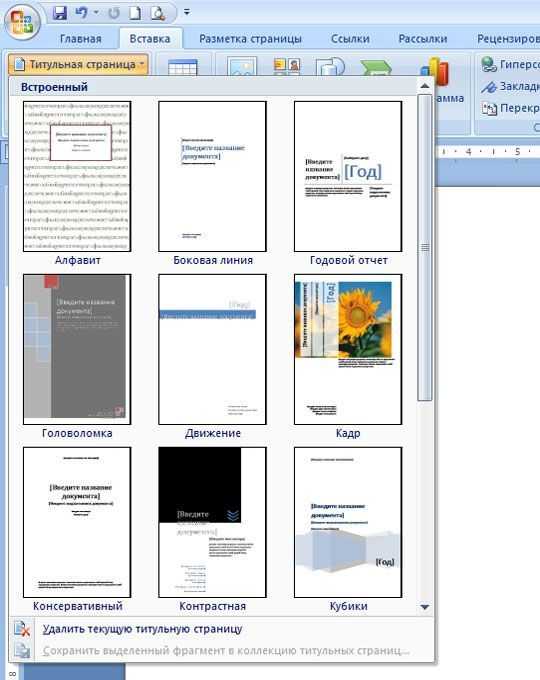
Отредактируйте новую страницу, нажав кнопку «Редактировать» в левом верхнем углу экрана.
Добавить новый раздел страницы — щелкните значок плюса, чтобы добавить содержимое страницы.
В настройках раздела страницы (значок пера в правом углу) перейдите на вкладку Формат.
Установите ширину и высоту страницы на 100%.
Вы также можете настроить фон и цвет раздела.
Теперь поработайте над макетом страницы и добавьте свой контент. Вы можете разделить свою страницу с помощью разделителей, добавить изображения, заголовок и текст, а также форму или блок новостной рассылки. Или вы можете использовать полноразмерный блок изображения, чтобы создать интересный макет.
Если вы хотите использовать эту страницу в качестве микро-сайта «ссылка в биографии» для Instagram, добавьте небольшое введение о себе и серию блоков кнопок с соответствующими ссылками.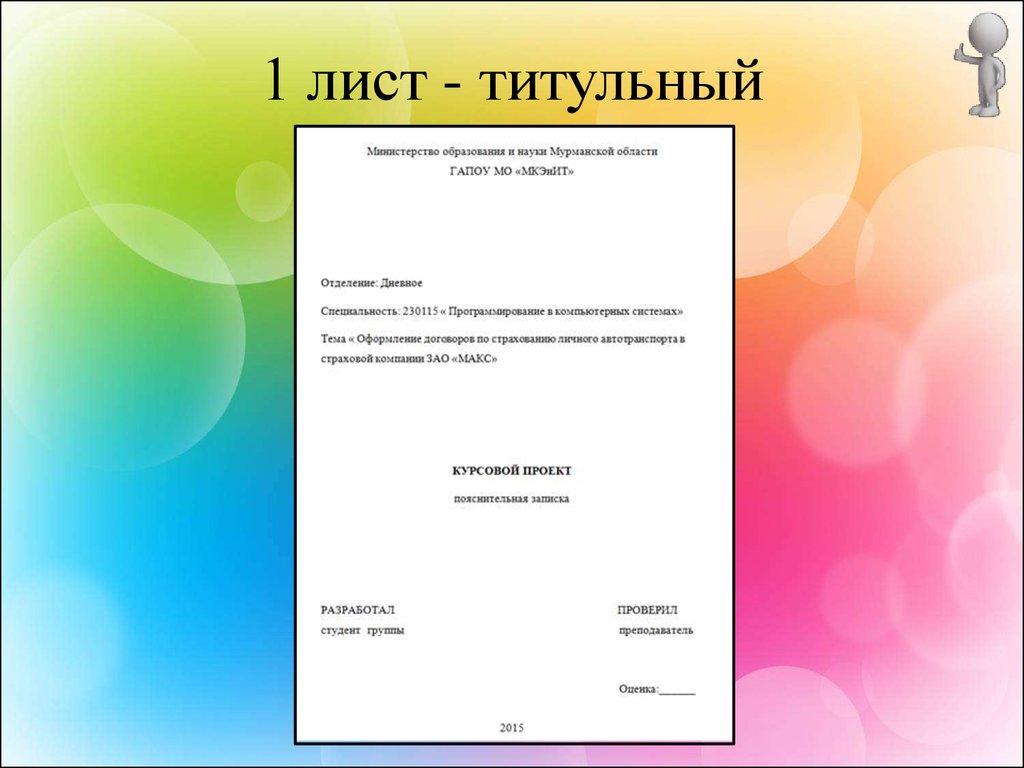
Шаг 2. Отключите верхний и нижний колонтитулы на этой странице
Давайте отключим верхний и нижний колонтитулы на этой странице.
Доступ к настройкам страницы осуществляется нажатием на значок шестеренки в правом верхнем углу. Перейдите на вкладку «Дополнительно» и добавьте следующий фрагмент кода.
Этот код будет работать только на этой конкретной странице, удаляя верхний и нижний колонтитулы.
Шаг 3. Установите созданную страницу в качестве домашней страницы (необязательно)
Этот шаг не является обязательным. Однако, если вам нужно выполнить некоторые работы на своем веб-сайте и вы хотите скрыть свой процесс от посетителя, установите свою страницу в качестве домашней.
Перейдите к настройкам страницы и прокрутите вниз до вкладки «Общие».