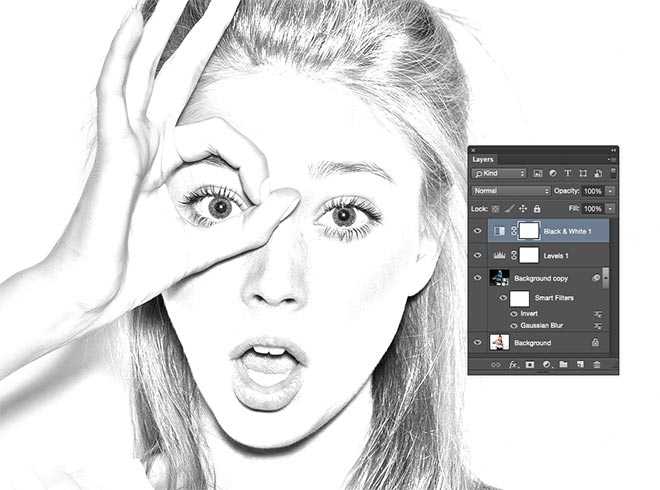это можно назвать рисунком? как вобще правильно сделать из фотографии рисунок? — Спрашивалка
это можно назвать рисунком? как вобще правильно сделать из фотографии рисунок? — СпрашивалкаЕА
Евгений Адамов
- фотография
- рисунок
ОБ
Олеся Барсукова
уроки фотошоп «из фотографии в векторный рисунок», здесь расписывать не хватит буковок в ответе
http://fototema.ru/2007/07/03/vektornii_risunok.html
ЮП
Юля Паклина
Сложно ваш вариант назвать рисунком…
1. Пробуйте http://cartoon.pho.to/ru/
2. Пробуйте Аквис карандашный рисунок — http://akvis.com/ru/sketch/index.php
3. Самой нарисовать ручками в фотошопе — http://www.youtube.com/watch?v=OggZZB8pTpI
Серёга Малышев
чтоб сделать рисунок, самое главное его нарисовать а не отфотошопить
Руслан «
Имитацией рисунка
ТГ
Татьяна Горева
Вот тоже имитация рисунка—
УМ
Ума Магомедова
перерисовать на бумажку
СП
Серега Пирогов
самого интересного нет. .. а где клиент?
.. а где клиент?
ЕН
Единственная Необыкновенная
еще нельзя, надо еще редактором поработать
:И
🙂 Ингерманландка
Масса программ делающих это в автоматическом, или полуавтоматичеком режиме. Существуют дополнения к редакторам типа Photoshop, GIMP, тоже выполняющих эту работу.
Наконец в редакторах поддерживающих работу со слоями можно вручную прорисовать все интересующие линии.
Вот результат работы плагина AKVIS Sketch.
ОЛ
Ольга Лисеенко
Сохраняя цвет, имея в виду рисунок/имитацию — следует всё же добавить штрихов, и уменьшить цветность ) так например — тот же аквис ))
АР
Анна Рагулина
рисунок делать совершенно бесполезно.
или крайне сильно упрощать до полной потери объёма и деталей.
а вот живопись можно.
рекомендую программу Gertrudis Pro
Евгений
самый простой способ, делаешь новый слой прозрачность на 0% и проитсовываешь ( желательо иметь планшет )
или в Аквис Скетч, приложение для фотошопа
АК
Александр Коннов
Фотошоп.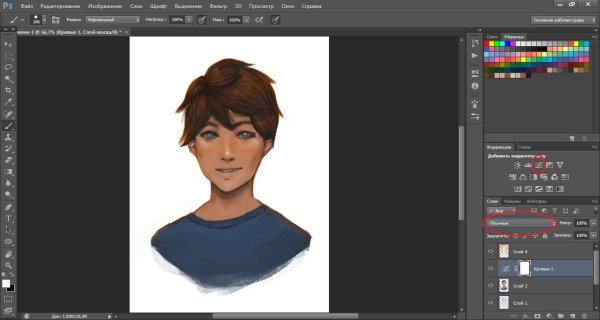 Работа с кривыми в режиме CMYK. Затем в дублированных слоях применяем стандартные фильтра. Имитация типа Акварель. Потом прозрачность регулируем… Ну и т. д.
Работа с кривыми в режиме CMYK. Затем в дублированных слоях применяем стандартные фильтра. Имитация типа Акварель. Потом прозрачность регулируем… Ну и т. д.
Натали
А можно попробовать так…
ЭМ
Элен Малькова
Девушка очень красивая на фото. А по теме, попробуйте [ссылка заблокирована по решению администрации проекта] урок. Все просто и понятно.
Похожие вопросы
как сделать такую фотографию как эта:
Как сделать векторный рисунок из фотографии?
Как из фотографии сделать рисунок. Например:
Как из фотографии сделать рисунок?
Преобразование фотографии в монотонный рисунок
Photoshop, как сделать такой рисунок из фотографии?
с какой фотографии был сделан этот карандашный рисунок???
Рисунок из фотографии
в какой программа это сделано? это рисунок?
КАк называется такая фотография? ..или это рисунок? или рисунок по фото?
Приложение где можно рисовать на фото
Статьи › Приложение
Сегодня мы поговорим о таких инструментах, созданных для мобильных устройств.
- Adobe Photoshop Sketch. Это приложение даже не пытается копировать старшую сестру — настольную программу Photoshop.
- Adobe Illustrator Draw. Ещё одно отличное приложение от компании Adobe.
- MediBang Paint.
- Autodesk SketchBook.
- ArtFlow.
- В каком приложении можно рисовать на фото
- Как можно рисовать на фотографии
- Как рисовать на фото в айфоне
- Где лучше всего рисовать арты
- Можно ли рисовать на фотографии
- Как называется приложение где рисуют арты
- Как делать пометки на фото в телефоне
- Где можно рисовать на айфоне
- В каком приложении можно рисовать
- В каком приложении рисуют на айфоне
- Где рисовать арты на айфоне
- Как править фото в айфоне
- Где рисовать арты бесплатно
- Можно ли рисовать в фотошопе
- В чем рисовать на телефоне
- Как называется приложение что бы рисовать
- Как рисовать в Инстаграм
- Как называется приложение где на фото можно рисовать красками
- Как рисовать картинку на телефоне
- Как рисовать на скриншоте андроид
- Как рисовать в приложении Pages
- Как сделать надпись на фото
- Как рисовать карандашом в айфоне
- Как расписаться в айфоне
- Как называется программа где из фото можно сделать рисунок
- Как называется приложение с которого можно рисовать
- В каком приложении рисуют художники
В каком приложении можно рисовать на фото
- Deep Art Effects: приложение для создания рисунка из фото
- Photo Cartoon Camera: приложение для создания рисунка из фото
- MomentCam Cartoons & Stickers: приложение для создания рисунка из фото
- ArtistaCartoon & Sketch Cam: приложение для создания рисунка из фото
- Pencil Sketch: приложение для создания рисунка из фото
Как можно рисовать на фотографии
- Откройте фотографию, которую нужно изменить.

- Нажмите на значок «Изменить» Разметка. Чтобы нарисовать что-нибудь на фотографии, нажмите на значок «Ручка».
- После внесения всех изменений нажмите Готово.
- Чтобы сохранить копию фотографии с внесенными изменениями, в правом нижнем углу нажмите Сохранить как копию.
Как рисовать на фото в айфоне
Откройте программу «Фото» и выберите нужную фотографию. Нажмите «Изменить», затем нажмите кнопку разметки. Нажмите кнопку добавления, чтобы добавить текст, фигуры и другие элементы. Нажмите «Готово», а затем — снова «Готово».
Где лучше всего рисовать арты
Платные программы для рисования на компьютере:
- Affinity Designer. Платформы: Windows, macOS.
- BlackInk. Платформа: Windows.
- Adobe Photoshop. Платформы: Windows, macOS.
- Corel Painter. Платформы: Windows, macOS.
- Sketchbook Pro. Платформы: Windows, macOS.
- ArtRage. Платформы: Windows, macOS.

- PaintTool SAI. Платформа: Windows.
Можно ли рисовать на фотографии
С помощью функции «Разметка» можно что-то написать или нарисовать на фотографии, добавить на нее фигуры, обрезать или повернуть фотографию и выполнить другие действия. Примечание. Инструменты разметки нельзя использовать для редактирования видео. См.
Как называется приложение где рисуют арты
Adobe Illustrator Draw
Приложение бесплатно в использовании, но дополнительные функции доступны в платных планах. Пакет предлагает максимально простой интерфейс и высокочувствительные функции, что помогает пользователю создавать рисунки отличного качества.
Как делать пометки на фото в телефоне
Как создать заметку с изображением:
- Откройте приложение Google Keep. на устройстве Android.
- В правом нижнем углу экрана нажмите на значок фотоаппарата.
- Выберите нужный вариант: Чтобы сделать снимок, нажмите на значок фотоаппарата
- Введите текст заметки.

- Укажите название заметки.
- Чтобы сохранить заметку, нажмите «Назад».
Где можно рисовать на айфоне
В приложении «Заметки» можно рисовать с помощью Apple Pencil или кончиком пальца.Создание рисунка:
- В заметке нажмите кнопку «Разметка».
- Выберите цвет и инструмент для рисования, например карандаш или маркер.
- Делайте зарисовки кончиками пальцев или используйте Apple Pencil на совместимом iPad.
- Нажмите «Готово».
В каком приложении можно рисовать
Мы выбрали лучшие приложения, которые подойдут как профессионалам, так и новичкам и даже детям:
- Procreate. Продвинутый многофункциональный инструмент для рисования, иллюстрирования и создания скетчей.
- PicsArt Color Paint.
- CREATE.
- Paper by FiftyThree.
- Tayasui Memopad.
- Autodesk SketchBook.
- Adobe Illustrator Draw.
- Drawing Desk.

В каком приложении рисуют на айфоне
Sketchbook — это отмеченное наградами приложение для создания эскизов, картин и рисунков для всех, кто любит рисовать. Художники и иллюстраторы любят Sketchbook за профессиональный набор функций и настраиваемые инструменты.
Где рисовать арты на айфоне
Лучшие программы для рисования на iPhone и iPad:
- MyBrushes Pro.
- SketchBook Pro for iPad.
- iDraw.
- Paper by FiftyThree.
- Procreate.
- Zen Brush.
Как править фото в айфоне
Редактирование фотографий с помощью расширений на устройстве iOS:
- Откройте программу «Фото» и нажмите фотографию.
- Нажмите «Редактировать», а затем нажмите кнопку «Еще».
- Выберите программу в появившемся меню.
- Отредактируйте фотографию с помощью инструментов расширения.
Где рисовать арты бесплатно
5 отличных бесплатных программ для рисования на Android и iOS:
- Adobe Photoshop Sketch.
 Это приложение даже не пытается копировать старшую сестру — настольную программу Photoshop.
Это приложение даже не пытается копировать старшую сестру — настольную программу Photoshop. - Adobe Illustrator Draw. Ещё одно отличное приложение от компании Adobe.
- MediBang Paint.
- Autodesk SketchBook.
- ArtFlow.
Можно ли рисовать в фотошопе
Photoshop позволяет рисовать с помощью любого из инструментов группы «Фигура», инструмента «Перо» или «Свободное перо». Режимы работы каждого инструмента можно изменить на панели параметров. Перед началом рисования в Photoshop на панели параметров необходимо выбрать режим рисования.
В чем рисовать на телефоне
8 лучших приложений для рисования на телефоне:
- IbisPaint X. Рейтинг в Google Play: 4,5.
- Sketchbook. Рейтинг в Google Play: 4.
- Sketches. Рейтинг в Google Play: 4,3.
- Sketchar. Рейтинг в Google Play: 4,3.
- PaperColor. Рейтинг в Google Play: 4,4.
- Dotpict. Рейтинг в Google Play: 4,4.

- FlipaClip. Рейтинг в Google Play: 4,7.
- Happy Color.
Как называется приложение что бы рисовать
Ibis Paint X — это популярное и универсальное приложение для рисования, загруженное в общей сложности более 200 миллионов раз в виде серии, которая содержит более 15000 кистей, более 7600 материалов, более 1300 шрифтов, 80 фильтров, 46 скринтонов, 27 режимов наложения, запись процессов рисования, мазки.
Как рисовать в Инстаграм
Для этого откройте приложение Instagram. Нажмите на значок камеры в верхнем левом углу. Затем, выберите параметр «Рисовать» в нижней части экрана. После этого вы можете рисовать пальцем на экране.
Как называется приложение где на фото можно рисовать красками
Особенность приложения Prisma заключается в том, что оно превращает фотографии пользователя в произведения искусства, используя стили популярных художников: Ван Гога, Пикассо, Левитана, а также известных узоров и орнаментов.
Как рисовать картинку на телефоне
На устройстве Android. Выберите заметку с рисунком.Как добавить рисунок к изображению в заметке:
Выберите заметку с рисунком.Как добавить рисунок к изображению в заметке:
- Откройте приложение Google Keep.
- Выберите заметку.
- Нажмите на изображение.
- Нажмите на значок пера
- Начните рисовать.
Как рисовать на скриншоте андроид
На большинстве Android-устройств это происходит при одновременном нажатии кнопок питания и уменьшения громкости. После этого в центре уведомлений нужно нажать «Отправить» и выбрать в предложенном списке приложений Markup. Затем на полученном изображении можно рисовать.
Как рисовать в приложении Pages
Рисование, добавление аннотаций и использование функции «От руки» в Pages:
- Нажмите Apple Pencil в месте текстового документа, в котором требуется что-то написать.
- Коснитесь инструмента «От руки» на панели инструментов внизу экрана и начните писать.
Как сделать надпись на фото
Добавление текста на фотографию с помощью надписи
Найдите и дважды щелкните фотографию, которую вы хотите использовать, а затем щелкните за пределами полотна.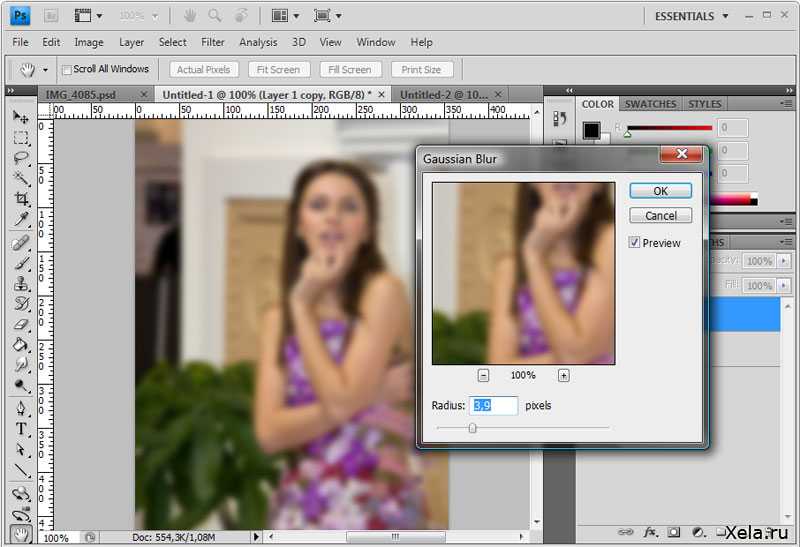 На вкладке Вставка в группе Текст нажмите кнопку Текстовое поле, а затем выберите пункт Добавление надписи внизу меню.
На вкладке Вставка в группе Текст нажмите кнопку Текстовое поле, а затем выберите пункт Добавление надписи внизу меню.
Как рисовать карандашом в айфоне
Рисование с помощью разметки:
- В поддерживаемом приложении коснитесь кнопки или нажмите «Разметка».
- В панели инструментов разметки коснитесь ручки, маркера или карандаша, затем напишите или нарисуйте что-либо пальцем.
- Чтобы скрыть панель инструментов разметки, коснитесь кнопки или нажмите «Готово».
Как расписаться в айфоне
Как подписать документ на iPhone или iPad:
- Откройте документ, который будете подписывать в поддерживаемом приложении.
- В окне предварительного просмотра файла нажмите на кнопку Разметка.
- Нажмите «+» в правом нижнем углу и выберите пункт меню Подпись.
Как называется программа где из фото можно сделать рисунок
Особенность приложения Prisma заключается в том, что оно превращает фотографии пользователя в произведения искусства, используя стили популярных художников: Ван Гога, Пикассо, Левитана, а также известных узоров и орнаментов.
Как называется приложение с которого можно рисовать
Ibis Paint X — это популярное и универсальное приложение для рисования, загруженное в общей сложности более 200 миллионов раз в виде серии, которая содержит более 15000 кистей, более 7600 материалов, более 1300 шрифтов, 80 фильтров, 46 скринтонов, 27 режимов наложения, запись процессов рисования, мазки.
В каком приложении рисуют художники
24 мобильных приложения для художников и иллюстраторов:
- Paper для iPad.
- Fresko Paint Light and Pro для Android.
- SketchBook для iPad и Android.
- Adobe Ideas для iPad.
- ArtFlow.
- Infinite Design и Painter для Android.
- Brushes 3.
- Pixels Free.
- В каком приложении можно рисовать на фото
- Как рисовать в приложении Pages
Как превратить фотографию в набросок в Photoshop (шаг за шагом)
Один из моих любимых способов творческого редактирования — превратить фотографию в набросок в Photoshop. Кажется, что для того, чтобы фотография выглядела как нарисованное изображение, требуется много времени и усилий, но на самом деле этого очень легко добиться.
Кажется, что для того, чтобы фотография выглядела как нарисованное изображение, требуется много времени и усилий, но на самом деле этого очень легко добиться.
Хотя сейчас существует так много фильтров, которые позволяют добавлять различные эффекты к вашим изображениям, ничто не сравнится с подлинной природой создания эффекта самостоятельно. Создание собственного наброска в Photoshop позволит вам добавить изюминку к фотографии, не будучи художником.
Просто следуйте инструкциям ниже с выбранным изображением, и все будет готово всего за несколько минут!
Вы можете создать набросок на любом изображении как таковом, но он будет выглядеть намного лучше, если вы добавите его к фоновому изображению книги или блокнота.
Если вы хотите поместить набросанное изображение на фон, вы должны сделать это в самом начале, так как настройки будут немного отличаться в зависимости от вашей фотографии и фонового изображения. Процесс остается тем же, но настройки различаются.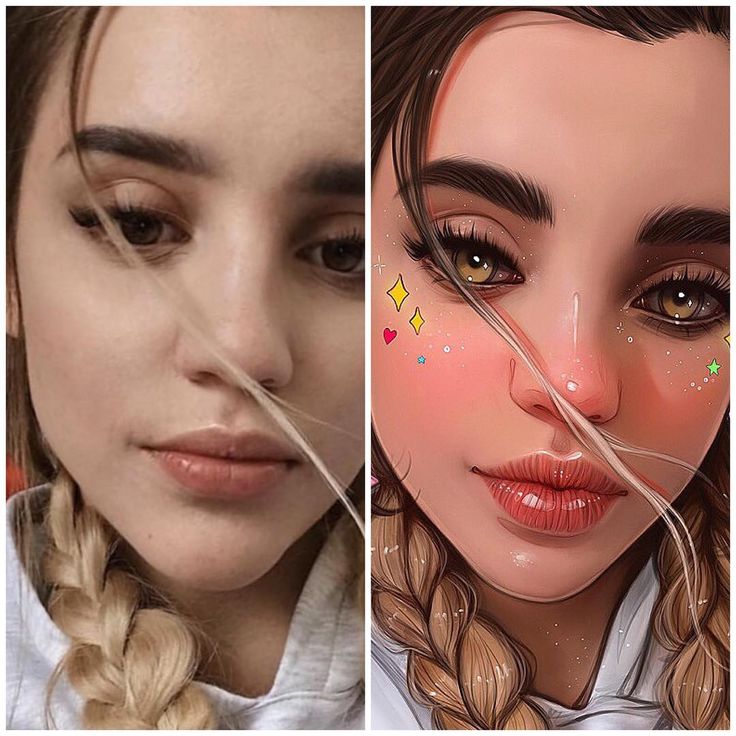
В этом примере я преобразовываю это изображение собаки в эскиз и помещаю его на изображение в альбоме для рисования. Вы можете найти несколько бесплатных стоковых изображений для использования в качестве фона на Pexels, и я использую этот белый блокнот для рисования рядом с чашкой кофе.
Шаг 1: Удалить фон изображения и растушевать объект
Чтобы начать эффект, вам нужно открыть оба изображения в одном документе с фотографией, которую вы хотите нарисовать, вверху.
Затем, поскольку я хочу только набросать объект изображения, я хочу удалить фон. Вы можете просто использовать маску слоя и зачистить области, которые вы не хотите включать в эффект. Вы также можете использовать любую технику удаления фона, чтобы удалить фон.
Поскольку мой объект находится на простом белом фоне, я воспользуюсь быстрым действием, выбрав слой изображения и прокрутив панель свойств , пока не найду кнопку «Удалить фон» . Это действие скрывает фон, добавляя маску слоя.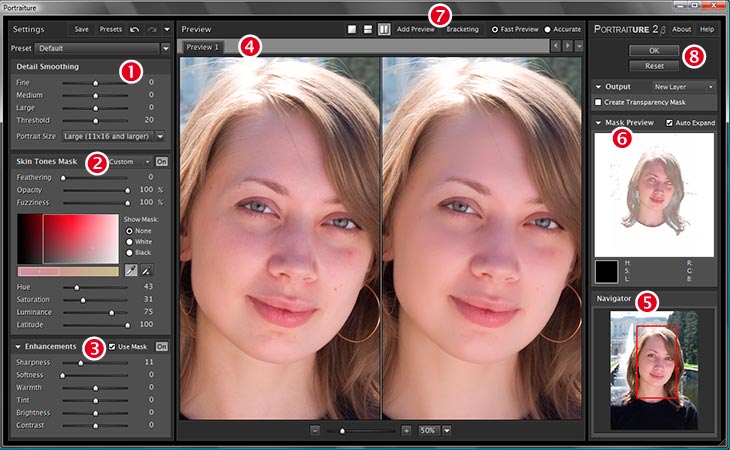
После того, как Photoshop удалит фон, что занимает несколько секунд на простых изображениях, вы можете поместить объект на блокнот или книгу. Для этого откройте инструмент преобразования, нажав Control + T (Win) или Command + T (Mac) 9.0022 . Затем вы можете щелкнуть и перетащить контрольные точки вокруг объекта, чтобы изменить его размер.
Если вам нужно изменить угол объекта, как это делаю я, наведите указатель мыши рядом с полем преобразования, пока не появится двойная изогнутая стрелка. Затем нажмите и перетащите вверх или вниз, чтобы изменить угол объекта.
Продолжайте изменять размер и угол, пока объект не будет идеально сидеть на вашем блокноте или в книге.
Затем, чтобы добавить реалистичности наброску, нижняя часть объекта не должна иметь жесткой прямой линии (если это не тот вид, который вы хотите получить). Чтобы сделать это более реалистичным, растушуйте изображение внизу или на некоторых краях.
Для этого выберите маску слоя на панели слоев . Маска выбрана, когда вокруг миниатюры есть белая рамка.
Маска выбрана, когда вокруг миниатюры есть белая рамка.
Затем выберите Brush Tool (B) и установите цвет переднего плана на черный (при работе с масками слоя, черным скрытием и белым отображением), так как я хочу немного скрыть край.
Затем используйте меню Brush Preset Picker на панели параметров , чтобы выбрать мягкую круглую кисть и установите размер на основе вашего изображения.
Затем щелкните и перетащите, чтобы удалить жесткий край объекта.
Теперь, чтобы немного лучше растушевать край, уменьшите Flow кисти до 20% на панели параметров .
Затем продолжайте закрашивать края, чтобы создать эффект растушевки.
Шаг 2. Добавьте сплошной белый фон и преобразуйте оба слоя в один смарт-объект
Далее вам нужно добавить сплошной белый слой за объектом. Этот шаг помогает создать эффект наброска и не будет виден на странице.
Чтобы добавить слой сплошного цвета, щелкните фоновый слой , щелкните значок Создать новый слой-заливку или корректирующий слой, и выберите сплошной цвет из списка.
В появившемся окне Color Picker выберите белый цвет и нажмите OK .
Теперь вам нужно преобразовать эти два слоя в смарт-объект. Когда вы создаете смарт-объект, вы можете в любой момент вернуться и отредактировать содержимое слоя, дважды щелкнув миниатюру.
Кроме того, любые фильтры, добавленные к слою, добавляются как интеллектуальные фильтры, что также позволяет редактировать фильтры в любое время, дважды щелкнув фильтр.
Если выбрать два слоя и преобразовать их в смарт-объект, они будут объединены в смарт-слой, но останутся на отдельных слоях, если вы войдете в объект для его редактирования.
Для этого щелкните по первому слою, зажмите Control (Win) или Command (Mac) и выберите второй слой, затем щелкните правой кнопкой мыши или Control + щелкните по любому выбранному слою и выберите Преобразовать в смарт-объект .
Слои будут объединены, и вы увидите значок смарт-объекта на миниатюре слоя.
Шаг 3. Измените режим наложения на «Умножение»
Так как я не хочу, чтобы белый фон закрывал фоновый слой, мне нужно изменить режим наложения слоя. Для этого найдите раскрывающееся меню с надписью Normal на панели слоев , так как это режим наложения по умолчанию для каждого слоя.
Откройте раскрывающееся меню и выберите Умножить .
Ваше изображение готово для добавления эффекта эскиза. Вы можете вернуться и изменить размер или положение изображения и отредактировать растушевку, пока не будете готовы добавить эффект.
Шаг 4. Добавьте к изображению фильтр эскиза графического пера
Чтобы добавить основу эффекта эскиза, вам нужно добавить фильтр эскиза к изображению. Вы можете использовать множество фильтров эскиза, но я покажу вам мой любимый. Чтобы найти фильтры эскиза, выберите слой изображения и перейдите к шагу 9. 0021 Фильтр > Галерея фильтров .
0021 Фильтр > Галерея фильтров .
Когда откроется Галерея фильтров, выберите папку Sketch и нажмите Graphic Pen .
Вы увидите предварительный просмотр вашего изображения с примененным фильтром на левой панели.
Затем вы можете использовать настройки справа, чтобы настроить эффект.
Используйте ползунок Stroke Length , чтобы настроить длину штрихов пера на изображении. Затем отрегулируйте баланс света/темноты в зависимости от того, насколько смелым или светлым вы хотите, чтобы эскиз выглядел. Вы также можете использовать раскрывающееся меню, чтобы выбрать Stroke Direction . Настройте эти параметры в зависимости от того, что подходит для вашего изображения.
Нажмите OK после изменения настроек, чтобы подтвердить эффект.
Теперь ваше изображение будет выглядеть как набросок, но, скорее всего, оно будет казаться слишком темным и нереалистичным, что я покажу вам, как это исправить в следующих шагах.
Шаг 5. Отрегулируйте ползунок «Наложение, если» и непрозрачность слоя
Первая настройка, которую вы можете сделать для создания более реалистичного эффекта, — это смешать набросок изображения с фоном с помощью ползунков «Смешать, если». При рисовании ручкой и бумагой вы обычно видите части бумаги сквозь набросок, поскольку штрихи карандаша не полностью черные.
Чтобы смешать эскиз с фоном, откройте панель Стили слоя , дважды щелкнув слой изображения.
В окне Layer Styles посмотрите внизу, чтобы найти Blend If раздел и найдите ползунок Underlying Layer , так как вы хотите смешать набросанное изображение с нижележащим фоновым слоем.
Теперь я хочу воздействовать только на более темные области и смешать их с более светлыми областями ниже. Для этого я сосредоточусь на переключателе в бликах (в правой части ползунка). Если я просто передвину переключатель влево, эффект будет слишком резким, поэтому мне нужно разделить переключатель на две части и создать эффект размытого смешивания.
Чтобы переместить только половину переключателя и добавить размытый переход, удерживайте Alt (Win) или Option (Mac) , щелкните переключатель и перетащите его влево.
Переместите ползунок, пока не будете удовлетворены эффектом наложения, и нажмите OK . Вы увидите, как ваше изображение слегка смешалось с фоном, чтобы сделать его более реалистичным.
Начиная с Blend Если функция фокусируется только на определенных областях эскиза, она может выглядеть слишком темной. Чтобы сделать рисунок более светлым, вы можете уменьшить непрозрачность слоя.
Выберите слой и используйте ползунок Непрозрачность на панели слоев , чтобы уменьшить непрозрачность. Я уменьшил непрозрачность до 75% , что сработало для моего изображения.
На этом этапе ваше изображение должно выглядеть гораздо более плавным и блеклым, как настоящий набросок.
Шаг 6. Добавьте к эскизу размытие по Гауссу
Последний фильтр, который нужно добавить к эскизу, — это легкое размытие. Поскольку на этом этапе набросанное изображение, вероятно, выглядит слишком чистым, поскольку оно состоит из пикселей, его необходимо размыть, чтобы придать более реалистичный вид.
Поскольку на этом этапе набросанное изображение, вероятно, выглядит слишком чистым, поскольку оно состоит из пикселей, его необходимо размыть, чтобы придать более реалистичный вид.
Чтобы добавить размытие к эскизу, выберите Фильтр > Размытие > Размытие по Гауссу .
В окне «Размытие по Гауссу» отрегулируйте ползунок «Радиус» , чтобы добавить столько размытия, сколько нужно вашему изображению. Я рекомендую вам оставить значение Радиуса относительно низким, чтобы не размыть эскиз полностью. Радиус 0,5 работает для моего изображения. Нажмите OK , чтобы добавить эффект размытия.
На этом этапе ваше изображение гораздо более реалистично, поскольку оно сливается со страницей, а мазки кисти не слишком четкие. Вы можете оставить изображение таким, какое оно есть на данном этапе, или пойти дальше, чтобы добавить более грубый эффект, который завершает реалистичный набросок.
Шаг 7. Добавьте дополнительные мазки кистью-карандашом
Если вы хотите добавить свою собственную метку к эффекту и создать действительно уникальный набросок на фотографии, вы можете нарисовать мазки от руки, чтобы сделать результат более грубым. Теперь, прежде чем вы возьмете кисть и начнете добавлять штрихи, вам нужно сделать несколько вещей.
Теперь, прежде чем вы возьмете кисть и начнете добавлять штрихи, вам нужно сделать несколько вещей.
Добавьте новый слой в верхнюю часть стека слоев, чтобы любые добавляемые вами мазки кисти находились на отдельном слое. Таким образом, вы можете легко стереть или удалить мазки кисти, если передумаете или сделаете ошибку.
Добавьте слой, щелкнув значок Добавить новый слой . Я переименовал слой в Sketch Outlines .
Если бы вы рисовали мазки кистью на слое, мазки получились бы намного темнее, чем на слое эскиза. Аккуратный трюк, позволяющий избежать этого и сохранить мазки кистью такой же светлой, как и слой эскиза, состоит в том, чтобы добавить обтравочную маску, чтобы прикрепить новый слой к слою эскиза.
Чтобы обрезать слой, удерживайте Alt (Win) или Option (Mac) и наведите указатель мыши между двумя слоями, пока не появится значок обрезки, затем щелкните, чтобы обрезать верхний слой до нижнего, эффективно добавляя обтравочную маску .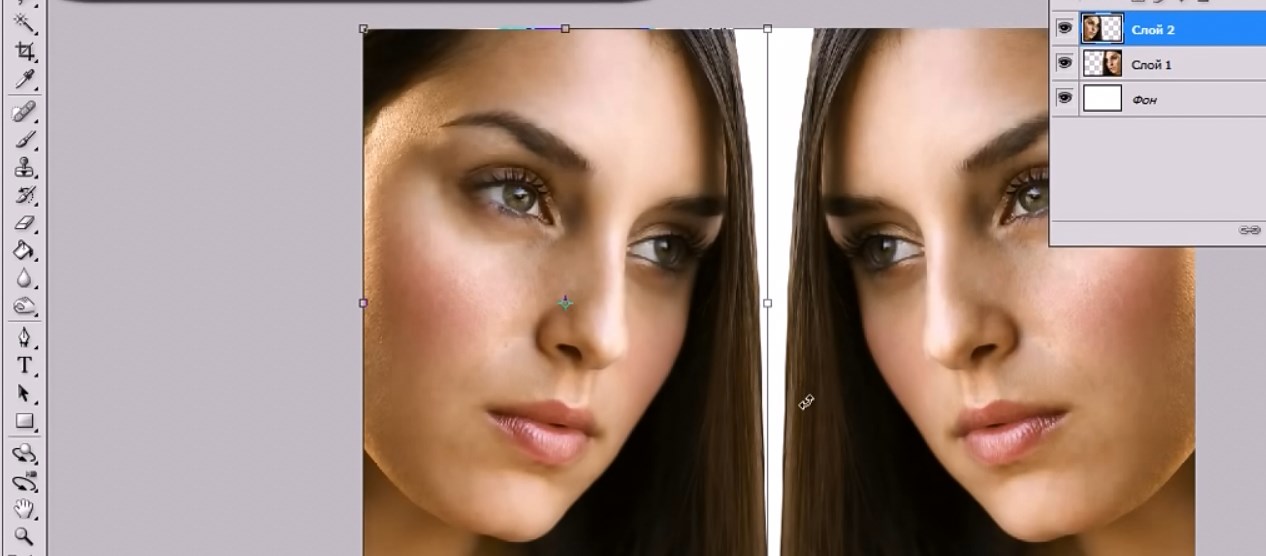
Теперь вы можете выбрать инструмент Brush Tool (B) и установить цвет переднего плана на черный.
Затем откройте окно «Набор кистей» и выберите кисть для использования, например встроенную жесткую кисть Kyle Ultimate Pencil , которую можно найти в папке Dry Media Brushes .
Теперь вы можете начать добавлять мазки вокруг эскиза. Отрегулируйте размер кисти и расход краски во время рисования, чтобы создать разнообразный и реалистичный эффект. Вы можете изменить размер и поток в Панель параметров .
Добавьте штрихи везде, где хотите подчеркнуть эффект эскиза. Вот как я добавил мазки кисти в свой пример.
Как видите, мазки слишком резкие. Чтобы лучше смешать их с эскизом и завершить эффект, измените режим наложения слоя Sketch Outlines на Overlay , используя раскрывающееся меню рядом с Normal.
Мазки кисти сливаются, и эффект готов. При необходимости вы можете отредактировать любой из фильтров, чтобы настроить и усовершенствовать эффект эскиза.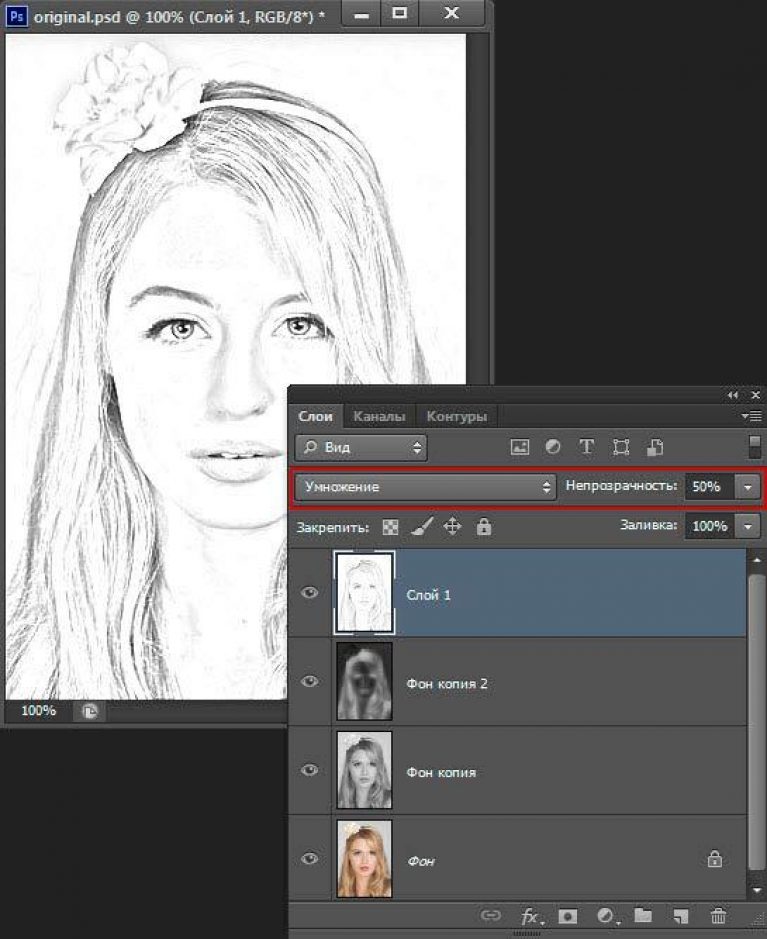
Фото для эскиза с более подробной информацией
2443
АКЦИИ
ShareTweetPinterest
Автор: Стив Паттерсон.В предыдущем уроке по Photoshop мы узнали, как преобразовать фотографию в набросок, используя технику, которая отлично работает с портретами, поскольку она имеет тенденцию упускать мелкие нежелательные детали, такие как морщины и другие дефекты кожи, и больше фокусироваться на общих чертах, которые мы хотите видеть на эскизе, как у человека глаза, нос и губы.
Иногда, однако, при работе с другими типами изображений, такими как пейзажи или фотографии природы, здания и архитектура, натюрморты или действительно любое изображение, которое не фокусируется на людях, вам нужно, чтобы эскиз включал те крошечные детали, которые использовала предыдущая техника. проигнорил бы.
В этом уроке мы познакомимся с немного другим способом преобразования фотографии в набросок, который обычно лучше подходит для других типов изображений, так как он часто дает потрясающую работу по выявлению мелких деталей.
Если вы уже читали предыдущее руководство Portrait To Sketch , вы обнаружите, что большинство шагов здесь одинаковы. На самом деле всего одно изменение в одном из шагов, которое имеет значение. Так что в качестве дополнительного бонуса для тех, кто уже знаком с предыдущим уроком, в конце этого мы узнаем, как создать весь эффект эскиза от начала до конца за 60 секунд или меньше! Как и прежде, в этом уроке я буду использовать Photoshop CS5, но подойдет любая последняя версия. Вы найдете Версия Photoshop Elements этого руководства здесь .
Вот фото, с которого я начну, которое пришло к нам из библиотеки изображений Fotolia :
Исходное изображение.
Вот как это будет выглядеть после преобразования в цветной эскиз:
Окончательный эффект.
Этот урок из нашей серии фотоэффектов. Давайте начнем!
Как создать эффект детального эскиза
Шаг 1. Дублируйте фоновый слой
Давайте начнем, как мы обычно делаем с фотоэффектами, с создания копии исходного изображения. Таким образом, все изменения, которые мы вносим, будут внесены в копию, а исходная фотография останется невредимой. Если мы посмотрим на панель «Слои», то увидим, что наше изображение расположено отдельно на фоновом слое , который в настоящее время является единственным слоем в документе:
Таким образом, все изменения, которые мы вносим, будут внесены в копию, а исходная фотография останется невредимой. Если мы посмотрим на панель «Слои», то увидим, что наше изображение расположено отдельно на фоновом слое , который в настоящее время является единственным слоем в документе:
Панель «Слои», показывающая фотографию на фоновом слое.
Перейдите к меню Layer в строке меню в верхней части экрана, выберите New , затем выберите Layer через Copy . Или, для более быстрого запуска той же команды, нажмите Ctrl+J (Win) / Command+J (Mac) на клавиатуре:
Перейдите в Layer > New > Layer via Copy.
В любом случае создает копию слоя. Photoshop автоматически называет копию «Слой 1» и размещает ее над фоновым слоем на панели «Слои»:
Копия изображения появляется над оригиналом.
Шаг 2: Обесцветьте слой
Перейдите в меню Изображение в верхней части экрана, выберите Настройки , затем выберите Обесцвечивание :
Перейдите в Изображение > Настройки > Обесцвечивание.
Команда «Обесцветить» быстро удаляет все цвета с изображения, оставляя его черно-белым:
Изображение после выполнения команды «Обесцветить».
Шаг 3: Дублируйте слой
Как и в шаге 1, сделайте копию слоя, перейдя на Layer , выбрав New , затем выбрав Layer через Copy , или нажав Ctrl+J (Win) / Command+J (Mac) на клавиатуре. Копия слоя 1 появляется над оригиналом на панели «Слои»:
Photoshop называет новый слой «Копия слоя 1».
Шаг 4: Инвертировать изображение
Перейдите в меню Image , выберите Adjustments , затем выберите Invert :
Перейдите в Image > Adjustments > Invert.
Это инвертирует значения яркости в нашем черно-белом изображении, делая светлые области темными, а темные — светлыми:
Инвертирование черно-белого изображения создает эффект «фотонегатив».
Шаг 5. Измените режим наложения слоя на Color Dodge
Измените режим наложения инвертированного слоя с Normal (настройка по умолчанию) на Color Dodge . Вы найдете параметр режима наложения в левом верхнем углу панели «Слои»:
Измените режим наложения слоя с «Обычный» на «Осветление цвета».
Это временно сделает документ белым:
Документ будет заполнен белым цветом.
Шаг 6: Применение минимального фильтра
До этого момента шаги были такими же, как и в предыдущем уроке, где мы превратили портрет в набросок. В этом уроке мы использовали фильтр Gaussian Blur в Photoshop, чтобы создать эффект наброска путем размытия слоя. На этот раз нам нужно больше деталей в эскизе, чем то, что дал бы нам фильтр Gaussian Blur, поэтому мы будем использовать другой фильтр. Поднимитесь на В меню «Фильтр» в верхней части экрана выберите «Другое» , затем выберите « Минимум» :
Перейдите в «Фильтр» > «Другое» > «Минимум».
Откроется диалоговое окно Минимальный фильтр. Оставьте значение Радиус в нижней части диалогового окна, установленное на 1 пиксель , затем нажмите OK, чтобы закрыть его:
Значение радиуса по умолчанию, равное 1 пикселю, обычно отлично работает.
Фотография мгновенно превращается в набросок с большим количеством мелких деталей, намного больше, чем мы могли бы получить с помощью фильтра «Размытие по Гауссу»:
Первоначальный набросок с большим количеством деталей.
Затем мы затемним линии эскиза, раскрасим их и научимся выполнять весь эффект за 60 секунд или меньше!
Шаг 7: Объедините слои в новый слой
Удерживайте нажатой клавишу Alt (Win) / Option (Mac) и, не отпуская клавишу, перейдите в меню Layer и выберите Объединить видимые :
Удерживая нажатой клавишу «Alt» (Победа)/Option (Mac), выберите «Слой» > «Объединить видимые».
Это объединит все существующие слои в совершенно новый слой «Слой 2», над ними:
Удерживая Alt / Option (Mac) при выборе Merge Visible, исходные слои останутся нетронутыми.
Шаг 8: Измените режим наложения на Умножение и отрегулируйте непрозрачность слоя
Измените режим наложения слоя 2 с Нормальный на Умножение . Это затемнит линии на эскизе. Если вы обнаружите, что эскиз слишком темный, уменьшите непрозрачность слоя до 9.0022, которое вы найдете справа от параметра режима наложения. Следите за изображением в окне документа, когда вы уменьшаете непрозрачность, чтобы точно настроить результаты. Я уменьшу свою до 65%:
Измените режим наложения на Умножение, затем уменьшите значение Непрозрачности.
Вот мой результат с более темными линиями эскиза:
Эскиз теперь выглядит темнее на белом фоне.
Шаг 9: Дублируем фоновый слой
Давайте добавим цвет к эскизу, используя цвета исходного изображения, которое находится на фоновом слое. Сначала щелкните фоновый слой на панели «Слои», чтобы выбрать его:
Сначала щелкните фоновый слой на панели «Слои», чтобы выбрать его:
Щелкните фоновый слой, чтобы выбрать его.
С выбранным фоновым слоем сделайте его копию, перейдя в меню Layer , выбрав New , затем выбрав Layer через Copy , или нажав Ctrl+J (Win) / Command +J (Mac) на клавиатуре. Photoshop дублирует слой, называет копию «Фоновая копия» и размещает ее непосредственно над исходным фоновым слоем:
Photoshop всегда размещает копию слоя непосредственно над оригиналом.
Шаг 10: Переместите фоновую копию выше других слоев
Нажмите Shift+Ctrl+] (Win) / Shift+Command+] (Mac), чтобы мгновенно переместить фоновую копию слоя на вершину стека слоев, чтобы он находится над объединенным слоем (Слой 2). Исходная фотография снова появится в окне документа:
Слой фоновой копии перепрыгивает выше других слоев.
Шаг 11.
 Измените режим наложения на «Цвет» и отрегулируйте непрозрачность слоя
Измените режим наложения на «Цвет» и отрегулируйте непрозрачность слояНаконец, измените режим наложения слоя фоновой копии с Нормального на Цвет , который раскрасит эскиз. Если цвет кажется слишком интенсивным, уменьшите значение Opacity , пока вы не будете довольны результатом. Я уменьшу непрозрачность до 50%:
Измените режим наложения на Цвет и при необходимости уменьшите непрозрачность.
Вот мой окончательный результат после раскрашивания наброска. Я обрезал часть пустого фона с помощью инструмента Crop Tool 9.0022 :
Окончательный раскрашенный эффект «фото в эскиз».
Фотография для наброска за 60 секунд или меньше
Как и было обещано в начале урока, вот как создать ту же фотографию для создания эффекта наброска за 60 секунд или меньше, используя сочетания клавиш для большей части работы! Прежде чем начать, убедитесь, что в верхней части панели «Инструменты» выбран инструмент Move Tool , иначе некоторые сочетания клавиш не будут работать.
Шаг 1: Когда фотография только что открыта в Photoshop, нажмите Ctrl+J (Win) / Command+J (Mac) до дублировать фоновый слой.
Шаг 2: Нажмите Shift+Ctrl+U (Win) / Shift+Command+U (Mac), чтобы обесцветить слой.
Шаг 3: Нажмите Ctrl+J (Win) / Command+J (Mac), чтобы дублировать ненасыщенный слой.
Шаг 4: Нажмите Ctrl+I (Win) / Command+I (Mac) в инвертировать слой.
Шаг 5: Нажмите Shift+Alt+D (Win) / Shift+Option+D (Mac), чтобы изменить режим наложения на Color Dodge .
Шаг 6: Перейти к Фильтр > Другое > Минимум . Оставьте значение Radius равным 1 пиксель и нажмите OK, чтобы закрыть диалоговое окно фильтра.
Шаг 7: Нажмите Shift+Alt+Ctrl+E (Win) / Shift+Option+Command+E (Mac), чтобы объединить слои в новый слой поверх остальных.
Шаг 8: Нажмите Shift+Alt+M (Win) / Shift+Option+M (Mac), чтобы изменить режим наложения объединенного слоя на Multiply , что затемнит эффект эскиза.
Шаг 9: Уменьшите значение непрозрачности слоя , если эскиз теперь выглядит слишком темным.
Шаг 10: Щелкните фоновый слой на панели «Слои», чтобы выбрать его, затем нажмите 9.0021 Ctrl+J (Win) / Command+J (Mac), чтобы продублировать его.
Шаг 11: Нажмите Shift+Ctrl+] (Win) / Shift+Command+] (Mac), чтобы переместить слой фоновой копии на вершину стека слоев.
Шаг 12: Нажмите Shift+Alt+C (Win) / Shift+Option+C (Mac), чтобы изменить режим наложения на Color , чтобы раскрасить эскиз.



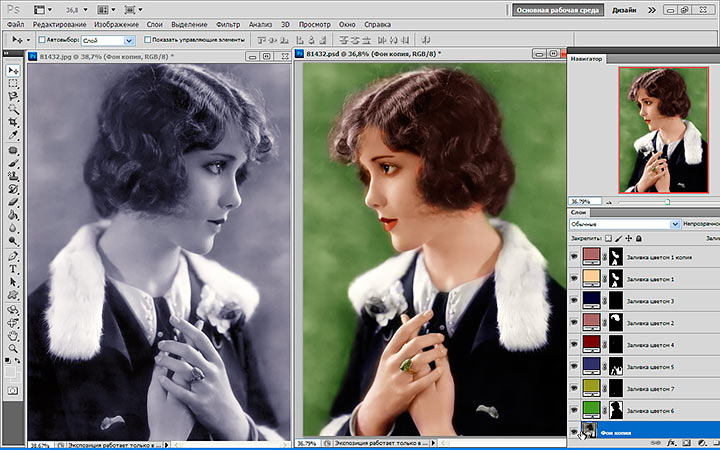
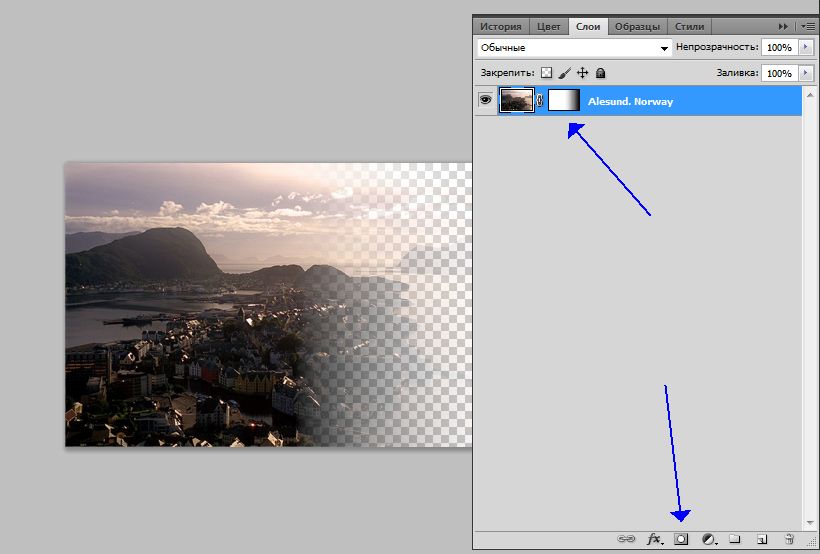 Это приложение даже не пытается копировать старшую сестру — настольную программу Photoshop.
Это приложение даже не пытается копировать старшую сестру — настольную программу Photoshop.