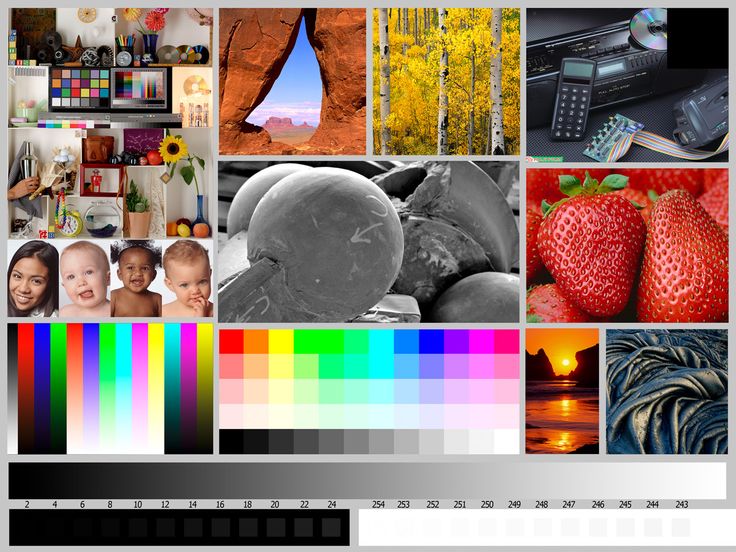Тест для проверки цветового разрешения монитора или телевизора при подключении к компьютеру по цифровому видеоинтерфейсу / Хабр
«Кто нам мешает, тот нам поможет»
к/ф «Кавказская пленница»
Телевизор в качестве монитора?
В последние годы все более популярным становится использование телевизора в качестве домашнего компьютерного монитора.
И действительно — если еще несколько лет назад типичным для компьютерных мониторов Full HD разрешением (1920×1080) могли похвастаться лишь телевизоры с диагональю 40″ и более, слишком большие для настольного монитора, то сейчас нетрудно найти телевизор с Full HD разрешением и с вполне «мониторной» диагональю 32″ и меньше. Соответственно и размер пикселя при этом получается близким к «типовому» для настольных мониторов 0,28 мм ± 10% (ну, может быть чуть больше). А если кому-то такой пиксель покажется великоват, то с появлением доступных по цене бытовых телевизоров с разрешением 4k Ultra HD (3840×2160) размер пикселя вполне может конкурировать и с Retina.
Казалось бы вот оно, идеальное решение для экономного домашнего пользователя — купитьна грош пятаков
небольшой (по телевизионным меркам) относительно недорогой 26″-37″ бытовой телевизор с Full HD или Ultra HD разрешением, и в результате получить «компьютерный монитор» с большим (по компьютерным меркам) «профессиональным» IPS дисплеем, который к тому же без дополнительных вложений может быть использован и по прямому «телевизионному» назначению (что для дома тоже немаловажно!).
Однако иной раз результатом такого приобретения становится полное разочарование: компьютерная картинка на экране телевизора оказывается намного хуже, чем на простеньком старом мониторе, вместо которого этот телевизор собственно и приобретался.
Причин этого может быть множество, начиная от несоответствия разрешения соединяющего компьютер с телевизором видеоинтерфейса разрешению телевизионной матрицы, способности телевизора выводить картинку «пиксель-в-пиксель», настроек видеокарты (в частности, Overscan), настроек самого телевизора (например, резкости), проблем с кабелем, и так далее.
В данной статье мы рассмотрим только одну из возможных причин, а именно способность видеоинтерфейса, которым подключен телевизор или монитор к компьютеру, передать полное цветовое разрешение 4:4:4.
Для начала собственно тест:
Если на экране Вам отчетливо видна появляющаяся надпись 4:4:4, и лишь слегка угадывается 4:2:2, то значит видеоинтерфейс компьютер-монитор передает полное цветовое разрешение, и на этом собственно можно закончить тест и чтение статьи.
Тем же, кому интересно, как действует этот тест, а также тем, кто видит
- ВАЖНО: Картинку нужно смотреть издали (c расстояния более диагонали), и ОБЯЗАТЕЛЬНО в НАТУРАЛЬНУЮ ВЕЛИЧИНУ, пиксель-в-пиксель (т.е. при суммарном 100% масштабе), поскольку увеличение или уменьшение картинки от реального размера дает неверный результат теста.
 Неважно, каким образом Вы этого добьетесь (с помощью браузера, вьювера или каким-то иным путем), важно, чтобы картинка выводилась на экран пиксель-в-пиксель!
Неважно, каким образом Вы этого добьетесь (с помощью браузера, вьювера или каким-то иным путем), важно, чтобы картинка выводилась на экран пиксель-в-пиксель! - Интересно, что подобные проблемы могут наблюдаться не только у тех, кто пытается приспособить недорогой телевизор в качестве компьютерного монитора, но и у обладателей хороших, действительно профессиональных дорогих компьютерных мониторов, в т.ч. Ultra HD разрешения. Хотя в этом случае проблема конечно не в самом мониторе, а в видеокарте или ее драйверах.
Немного теории
Введем понятие Chroma subsampling (Цветовая субдискретизация) — технология кодирования изображений со снижением цветового разрешения, при которой частота выборки цветоразностных сигналов может быть меньше частоты выборки яркостного сигнала.
Технология опирается на особенность человеческого зрения, выраженную большей чувствительностью к перепадам яркости, чем цвета, и позволяет существенно снизить скорость цифрового потока видеоданных за счет определенного снижения цветового разрешения.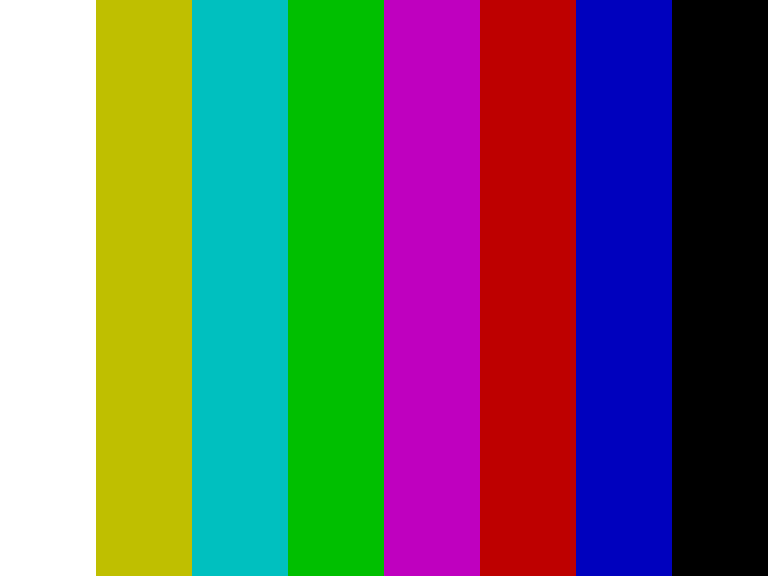
В данном случае нам важны Форматы субдискретизации 4:4:4 (т.е. без субдискретизации) и 4:2:2, используемые в рассматриваемых в рамках данной статьи цифровых компьютерных видеоинтерфейсах. Причем в силу некоторых особенностей если DVI всегда передает 4:4:4, то HDMI и DisplayPort способны передавать как 4:4:4, так и 4:2:2. При передаче видео это дает дополнительную гибкость настроек, и может расцениваться как преимущество, ну а при отображении статической «компьютерной» картинки при этом будут видны искажения, а это уже явный недостаток. Так что несмотря на общую схожесть цифровых видеоинтерфейсов DVI, HDMI и DisplayPort данная проблема может проявляться только на HDMI и DisplayPort и никогда не возникает на DVI.
Хорошо видно, что при всех видах субдискретизации кроме 4:4:4 цвета пикселей шахматки (кроме черно-белой) оказываются сильно искажены.
 На реальной компьютерной картинке это в частности приведет к возникновению утомляющих глаза ореолов вокруг букв и других контрастных элементов на цветном фоне, неустранимых настройками.
На реальной компьютерной картинке это в частности приведет к возникновению утомляющих глаза ореолов вокруг букв и других контрастных элементов на цветном фоне, неустранимых настройками. Ну а в худшем к тому же еще и теряется цветовое разрешение.
Именно это свойство мы и используем в нашем тесте.
«Кто нам мешает, тот нам поможет» (если и не решить проблему, то хотя бы выявить ее).
Итак,
От теории к практике
Фон тестовой картинки представляет собой сине-красную однопиксельную «шахматку» — одна точка синяя (0,0,255), соседняя точка красная (255,0,0) ну и так далее.
Поскольку человеческий глаз с достаточно большого расстояния не в состоянии их различить, он видит некий «суммарный» фиолетовый фон (смесь красного и синего).
Надпись 4:2:2 сделана из таких же красных (255,0,0) и синих (0,0,255) полосок шириной в один пиксель, и точно также «суммируется» глазом (ну, может быть кроме верхнего и нижнего края цифр, где могут проступать небольшие красные или синие артефакты).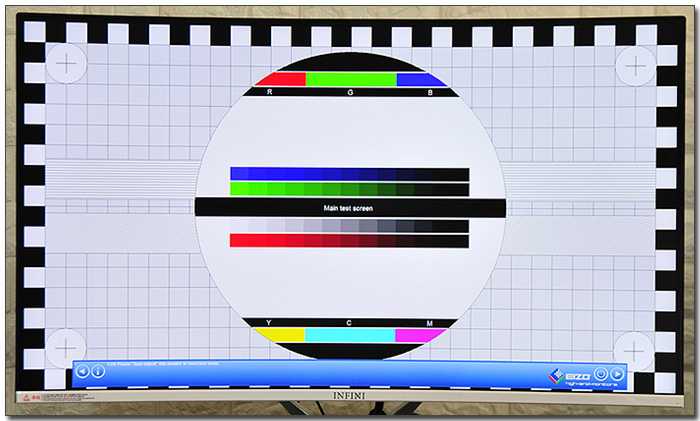
Надпись 4:4:4 сделана чистым фиолетовым тоном «половинного» уровня (128,0,128).
Поскольку гамма-кривая на правильно настроенном мониторе намного больше единицы, то «половинный» уровень оказывается заметно темнее «просуммированного» глазом фона «шахматного» красно-синего фона, и на мониторе с правильно настроенной гаммой при цветовом разрешении видеоинтерфейса 4:4:4 будет видна более темная надпись 4:4:4
А вот если режим видеоинтерфейса 4:2:2, то с отображением однопиксельной «шахматки» возникают проблемы.
Дело в том, что в режиме 4:2:2 для этих цветов получается половинное горизонтальное разрешение, поэтому соседние по горизонтали пиксели сливаются, причем естественно без учета настройки гаммы монитора. При этом получается «сдвоенный» по горизонтали фиолетовый пиксель 1×2 «половинного» уровня (128,0,128), т.е. сплошной фиолетовый фон.
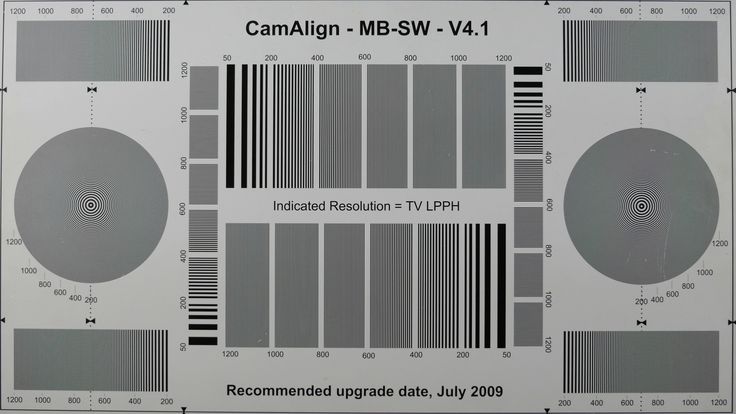
В надписи же 4:2:2 соседние по горизонтали пиксели одного тона — красные (255,0,0) в нечетных строках и синие (0,0,255) в четных, поэтому и «суммарный» пиксель 1×2 получается красным в четных строках и синим в нечетных.
Ну, а потом это также «суммируется» глазом, который видит светлую надпись 4:2:2 на ровном несколько более темном фиолетовом фоне.
Естественно могут быть и другие состояния, например если гамма монитора равна единице, то обе-две надписи будут не видны. Но такой монитор однозначно нуждается в настройке.
Но все-таки при отсутствии тех или иных проблем должна четко читаться только надпись 4:4:4 и не читаться 4:2:2.
В принципе данный тест можно попробовать и при старом-добром аналоговом подключении, но в силу особенностей передачи аналогового сигнала из-за ограниченной полосы наверняка будут возникать те или иные искажения цветов красно-синей «шахматки», и поэтому даже в идеальном случае скорее всего будут видны обе надписи: и 4:4:4, и 4:2:2.

Довольно часто бывает, что обе надписи: и 4:4:4, и 4:2:2 отчетливо видны и при цифровом видеоинтерфейсе. Насколько это нормально, и о чем говорит такой результат?
О том, что в связке компьютер-монитор есть какие-то проблемы, напрямую не связанные с цветовым разрешением видеоинтерфейса.
Например, тестовая картинка в силу тех или иных причин (например, из-за настроек Вашего браузера или вьювера) масштабируется при отображении. Если же ее вывести гарантированно в натуральную величину, пиксель-в-пиксель (при суммарном 100% масштабе), то одна из надписей (4:4:4 или 4:2:2) исчезнет, а другая останется. Это очень важное требование при проведении теста, поэтому повторю еще раз:
- ВАЖНО: Картинку нужно смотреть издали (c расстояния более диагонали), и ОБЯЗАТЕЛЬНО в НАТУРАЛЬНУЮ ВЕЛИЧИНУ, пиксель-в-пиксель (т.е. при суммарном 100% масштабе), поскольку увеличение или уменьшение картинки от реального размера дает неверный результат теста.
 Неважно, каким образом Вы этого добьетесь (с помощью браузера, вьювера или каким-то иным путем), важно, чтобы картинка выводилась на экран пиксель-в-пиксель!
Неважно, каким образом Вы этого добьетесь (с помощью браузера, вьювера или каким-то иным путем), важно, чтобы картинка выводилась на экран пиксель-в-пиксель!
Проблемы могут возникать и из-за каких-то особенностей настройки монитора (например, настройки его резкости), и в этом случае тест тоже может не дать однозначного результата.
Ну а в худшем случае могут быть и более глубинные проблемы. Например, видеоинтерфейс честно передает Full HD картинку, соответствующую разрешению
телевизора, но сама исходная картинка имеет меньшее разрешение (например, 1280×720), а компьютер ее масштабирует лишь перед самым выводом (этим довольно часто «грешат» популярные сейчас
дешевые Mini-PC.
Но если все же нам удалось добиться того, что результат теста однозначный, но не такой, какой нам хотелось бы увидеть: надпись 4:4:4 неразличима, а 4:2:2 видна во всей своей красе.
Что же делать в этом случае?
Для начала поискать в интернете, способен ли в принципе Ваш телевизор выводить картинку 4:4:4 при компьютерном подключении, если нет, то
или смириться, или выбрать другой телевизор (хотя по хорошему эту информацию лучше узнать до покупки), ну а если в принципе может, то курить
мануалы на телевизор и видеокарту (компьютер), искать
информацию на форумах (например, LCD телевизоры в качестве монитора?). Возможно в драйвере нужно включить режим Full RGB 4:4:4 (хотя возможно у вас он будет называться Pixel Format = RGB 4:4:4 PC Standart Full RGB или как то иначе), может быть потребуется ручной «тюнинг» установочного inf-файла или системного реестра.
Возможно, что при определенной доли везения с помощью
полученной таким образом информации Вам удастся добиться желательного результата.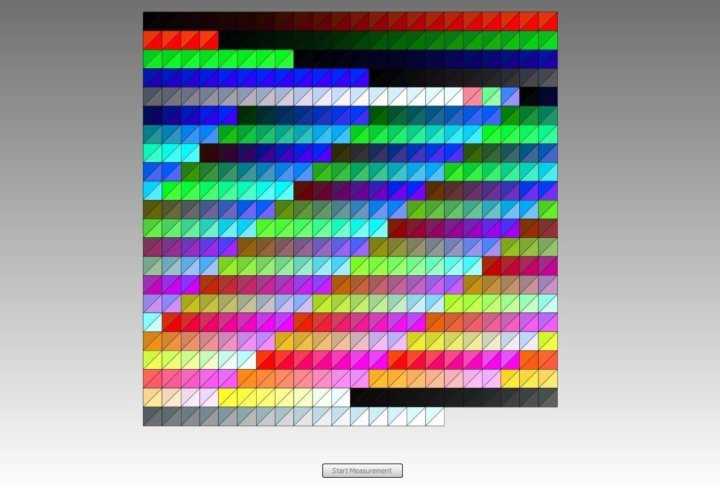
Итак,
удачи Вам в прохождении теста и настройке телевизора, чтобы его картинка не утомляла, а радовала Ваши глаза! 😎
Nokia Monitor Test | KV.by
Вы здесь
Главная
»
Архив газеты
»
2000 год
»
№38
»
Nokia Monitor Test
В стремительно меняющемся компьютерном мире, где год можно спокойно считать за пять, есть все же вещи, остающиеся неизменными. Doom бессмертен. Format C: (complete) бессмертен. Nokia Monitor Test (еще 94-го года, между прочим) — тоже смело можно отнести к семейству таких аксакалов. Собственно говоря, про эту программу писали уже не раз, так что цель данной статьи — напомнить о ее существовании.
Итак, Nokia Monitor Test служит для
тестирования и настройки мониторов
(между прочим, единственная
бесплатная программа такого
уровня. DisplayMate, пожалуй, помощнее
будет, но только за деньги). Думаю,
важность выбора качественного
монитора трудно переоценить — это
самый долгоживущий элемент
компьютера (дольше живет, наверное,
только дисковод) и, к тому же, один
из самых дорогих. Не говоря уже о
глазах, которые, несмотря на
прогнозы знатного киберпанка
Гибсона, на рынке пока не купишь. В
общем, здоровье прежде всего. А
монитор — это сложное аналоговое
устройство и настраивать его
приходится долго. Что же позволяет
делать Nokia Monitor Test?
DisplayMate, пожалуй, помощнее
будет, но только за деньги). Думаю,
важность выбора качественного
монитора трудно переоценить — это
самый долгоживущий элемент
компьютера (дольше живет, наверное,
только дисковод) и, к тому же, один
из самых дорогих. Не говоря уже о
глазах, которые, несмотря на
прогнозы знатного киберпанка
Гибсона, на рынке пока не купишь. В
общем, здоровье прежде всего. А
монитор — это сложное аналоговое
устройство и настраивать его
приходится долго. Что же позволяет
делать Nokia Monitor Test?
Основной способ тестирования
монитора — выводить на него
специально сгенерированные
тестовые картинки (patterns) и по ним
определять (и настраивать) качество
изображения. Естественно, надо
уметь интерпретировать увиденное,
иначе толка не будет. Nokia Monitor Test
умеет первое и предоставляет
исчерпывающую информацию для
второго. Итак, о тестовых
изображениях: в Nokia Test имеются
тестовые картинки для настройки
яркости и контраста,
геометрических параметров
изображения (размер, положение и
искажения), сведения, фокусировки,
однородности и чистоты цветов и
муара. Кроме того, можно проверить
стабилизацию высоковольтной
подсистемы монитора, читабельность
текста (тут, впрочем, основную роль
играют все те же фокусировка и
сведение) и адекватность
выбранного разрешения экрана
возможностям монитора. Самих
тестовых картинок не так уж много,
но они масштабируются под
используемое разрешение и в целом
их вполне хватает для качественной
настройки.
Кроме того, можно проверить
стабилизацию высоковольтной
подсистемы монитора, читабельность
текста (тут, впрочем, основную роль
играют все те же фокусировка и
сведение) и адекватность
выбранного разрешения экрана
возможностям монитора. Самих
тестовых картинок не так уж много,
но они масштабируются под
используемое разрешение и в целом
их вполне хватает для качественной
настройки.
Как настраивать? Очень просто.
Выбираем нужный набор тестов,
смотрим на картинку, затем — в хелп,
чтобы понять, что должны увидеть и
чего не должны. Теперь лезем в
настройки монитора и подгоняем
изображение под описанный в хелпе
идеал. Как мог бы сказать дедушка
Ленин — RTFM, RTFM и еще раз RTFM, товарищи.
Хуже, если читать на языке
оригинала не получается (язык
международного общения надо знать
и уметь — пригодится). Впрочем, это
не страшно — русская версия справки
отныне живет по адресу www.noo.com.by —
обращайтесь. Убедительно
рекомендую перечитать перед
покупкой монитора — узнаете для
себя массу интересного и полезного
про мониторы и их настройку. Сам
тест можно взять тут: www.kv.minsk.by/has/files/testmon.exe.
И спасибо компании Nokia за
бессмертное творение. Кстати, ее
отдел по производству мониторов
давно продан ViewSonic, а дело живет.
Сам
тест можно взять тут: www.kv.minsk.by/has/files/testmon.exe.
И спасибо компании Nokia за
бессмертное творение. Кстати, ее
отдел по производству мониторов
давно продан ViewSonic, а дело живет.
Константин
АФАНАСЬЕВ,
[email protected]
Версия для печати
Номер:
№38 за 2000 год
Рубрика:
Software
Заметили ошибку? Выделите ее мышкой и нажмите Ctrl+Enter!
Лучшие Android-приложения января
Коттеджный посёлок «Lipki Village»: современная загородная жизнь в Беларуси
25 интересных Android-приложений и игр, которые вышли в 2022 году
Афиша IT-мероприятий в феврале
ChatGPT: все, что нужно знать о популярном ИИ-инструменте от OpenAI
Android App Bundle: как эволюционировал формат APK
Просмотрев или скачав Эталонные фотографии DisplayMate ниже вы можете легко проверить
калибровка и качество изображения любого компьютерного монитора, проектора или HDTV.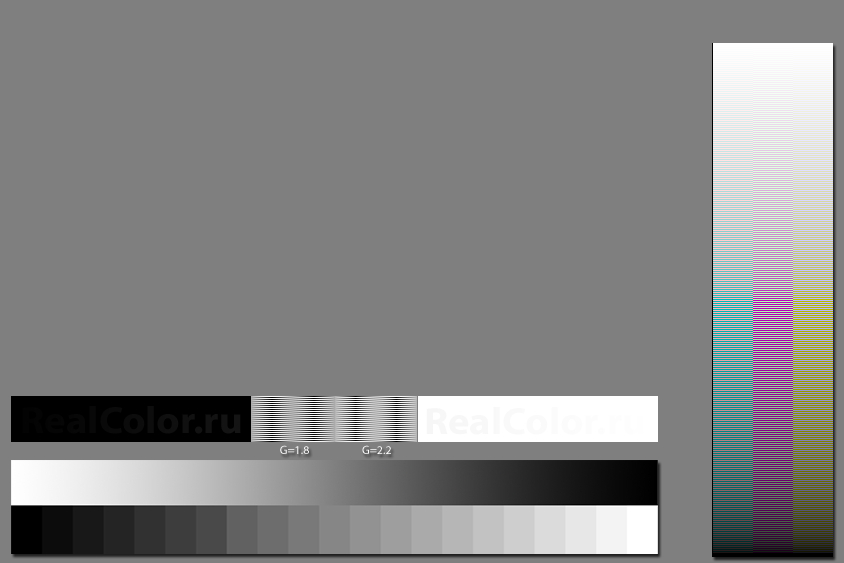 Вот что вы должны увидеть на мониторе вашего компьютера, проекторе или HDTV.
Образец эталонной фотографии DisplayMate показан ниже. Вот что вы должны увидеть на мониторе вашего компьютера, проекторе или HDTV.
Образец эталонной фотографии DisplayMate показан ниже. Хорошо: Уметь четко различать ВСЕ отдельные молдинги
на каминной полке. DisplayMate Эталонное фото 1 Нажмите, чтобы увидеть увеличенное изображение 640 x 480 Другие разрешения см. ниже. Многие компьютерные мониторы, проекторы и телевизоры высокой четкости не проходят этот тест.
Правильно отрегулированные или откалиброванные телевизоры высокой четкости и компьютерные мониторы
(и почти любой ЭЛТ) подойдет очень хорошо.
Обратите внимание, что тестовые шаблоны в любом продукте DisplayMate будут выполнять гораздо больше функций. ЖК-оптимизированные фотографии Оптимизированное фото для универсального ЖК-дисплея со сжатием шкалы серого Нажмите, чтобы увидеть увеличенное изображение 640 x 480 Если эта общая оптимизированная фотография выглядит несколько лучше, чем эталонная фотография,
тогда ваш дисплей имеет некоторую степень сжатия шкалы серого.
Для получения точных результатов необходимо выполнить оптимизацию для вашего
конкретный дисплей или модель дисплея. Оптимизатор изображения DisplayMate Эталонные фотографии Эталонное фото 640 x 480: щелкните эту ссылку, чтобы просмотреть, или щелкните правой кнопкой мыши, чтобы загрузить. Эталонные фотографии HDTV Эталонное фото 1280 x 720: щелкните эту ссылку, чтобы просмотреть, или щелкните правой кнопкой мыши, чтобы загрузить. |
Тестовые карты для настройки монитора – PanoramaShots
Базовая настройка мониторов и проекционных систем
Как часто на собраниях фотоклубов мы слышим комментарий «На моем мониторе так не выглядит» при проецировании изображения ? Очевидно, что неисправность может быть связана с проекционной системой (т. е. с компьютером и проектором) или с монитором (т. е. с компьютером и монитором) или с обоими! Рассмотрим сначала, что мы должны сделать, чтобы настроить монитор. Но прежде чем вносить какие-либо корректировки, вы можете просмотреть тестовые карты, показанные ниже, чтобы увидеть, «насколько далеко» ваша система.
е. с компьютером и проектором) или с монитором (т. е. с компьютером и монитором) или с обоими! Рассмотрим сначала, что мы должны сделать, чтобы настроить монитор. Но прежде чем вносить какие-либо корректировки, вы можете просмотреть тестовые карты, показанные ниже, чтобы увидеть, «насколько далеко» ваша система.
Щелкните изображение, чтобы увеличить его и сохранить файл в формате jpeg со встроенным профилем sRGB. Обратите внимание, что ваш браузер может неправильно отображать файл. Их следует просматривать в приложении, которое поддерживает цвет (т. е. в приложении, которое распознает и использует встроенный профиль).
1. Шаги цвета – от 0% (черный) до 100% (белый, красный, зеленый, синий) с шагом 5%
Нажмите на изображение, чтобы увеличить его. Разница в яркости должна быть видна между каждым шагом. Обратите особое внимание на концы ступенчатых клиньев – от 0% до 5% и 9от 5% до 100%. Более низкие уровни синего обычно трудно увидеть, но разница между 0% (черный) и 5% должна быть заметной. При необходимости уменьшите уровень окружающего освещения — дневной свет может подойти для обработки текстов, но для обработки изображений требуется гораздо более низкий уровень. Обратите внимание, что участки 0% (черные) имеют тот же цвет, что и фон. Кроме того, эта тестовая карта не предназначена для оценки цветовой насыщенности или цветового баланса.
При необходимости уменьшите уровень окружающего освещения — дневной свет может подойти для обработки текстов, но для обработки изображений требуется гораздо более низкий уровень. Обратите внимание, что участки 0% (черные) имеют тот же цвет, что и фон. Кроме того, эта тестовая карта не предназначена для оценки цветовой насыщенности или цветового баланса.
2. Тест теней и бликов – Шаги 4 цифры (около 1,5%) от черного (0) и от белого (255)
Нажмите на изображение, чтобы увеличить его. Эта тестовая карта позволяет более тщательно проверить характеристики теней и светов. Должны быть видны темные, но не черные пятна, обозначенные цифрами 4, 8, 12, 16, на черном фоне (значение = 0) и отчетливо отличающиеся светлые пятна, обозначенные цифрами 239, 243, 247, 251, на белом фоне (значение = 255).
Если ваш монитор неправильно отображает тестовые карты, рассмотрите возможность повторной калибровки монитора и, при необходимости, перепрофилирования вашей системы (т. е. компьютера и монитора). Я говорю «при необходимости», потому что, если вы ранее не профилировали свою систему, вы можете решить, что она и без этого достаточно хороша, как только монитор будет откалиброван.
Я говорю «при необходимости», потому что, если вы ранее не профилировали свою систему, вы можете решить, что она и без этого достаточно хороша, как только монитор будет откалиброван.
Калибровка
Это относится к настройке самого монитора, обычно с помощью «экранного меню» (OSD), для приведения монитора в стандартное состояние. Перед этим стоит рассмотреть факторы, влияющие на внешний вид тестовой карточки (или любого другого отображаемого изображения). Это:
1. Разрешение экрана и разрядность . В настройках системы убедитесь, что разрешение экрана соответствует вашему монитору (при необходимости обратитесь к руководству по монитору) и максимальная разрядность.
2. Цветовое пространство . Для просмотра файла изображения необходимо использовать соответствующий профиль цветового пространства. Тестовые карты на этом сайте представляют собой файлы в формате jpeg с профилем sRGB. Они должны правильно отображаться в браузере, который «чувствует цвет» (например, Firefox, если он правильно настроен), но для уверенности лучше просматривать их в графическом приложении, с которым вы знакомы.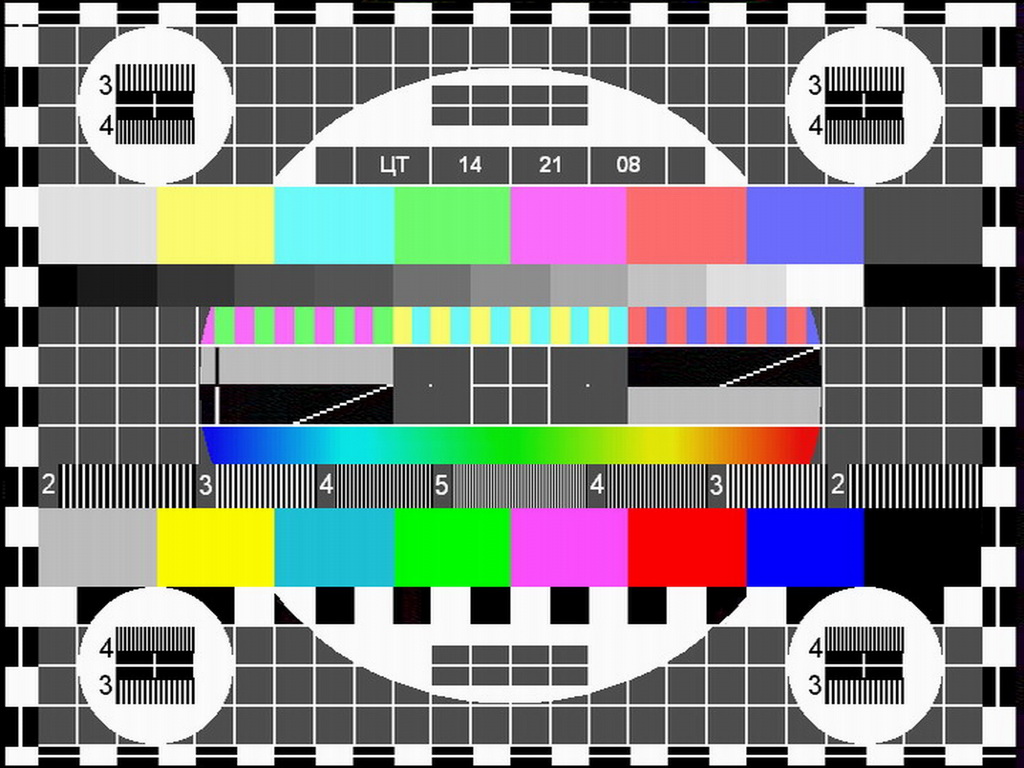
3. Профиль монитора (в компьютере). Профиль монитора может быть загружен при запуске компьютера. Возможно, его потребуется выгрузить перед калибровкой монитора.
4. Настройки видеокарты . Любые изменения, внесенные в панель управления видеокарты, необходимо сбросить до значений по умолчанию. Обычно к ним можно получить доступ через настройки вашей системы — найдите «Панель управления NVIDIA» или графическую карту любой марки, которую использует ваша система. В моей системе значения по умолчанию: Яркость 50%, Цифровая яркость 0%, Контрастность 50%, Гамма 1,00. Вы можете подумать, что нам нужно значение гаммы 2,2, но монитор должен иметь встроенное целевое значение 2,2, которое, по сути, умножается на значение, установленное в графической карте, которое поэтому следует оставить равным 1,00.
Все вышеперечисленное есть в компьютере. Не вносите никаких изменений в настройки видеокарты, если вы не собираетесь приступать к калибровке и/или профилированию вашей системы.
Решения – Некоторые любят погорячее (т.е. прохладно)
ЖК-мониторы обычно предлагают вам выбор цветовой температуры, а также очевидной яркости и контрастности. (Уровень черного и подсветка также могут присутствовать). Цветовая температура обычно указывается как температура в Кельвинах. Спецификация sRGB указывает цифру 6500K, что означает, что белый цвет монитора имеет тот же цвет, что и объект при этой температуре. Как ни странно, чтобы получить более «теплый» белый цвет, мы уменьшаем цветовую температуру (вспомните вольфрамовую лампу с диммером — когда вы ее убавляете, она становится краснее). Вам не обязательно использовать 6500K, если вы принтер, вы можете выбрать более низкое значение, чтобы изображение на экране более точно соответствовало отпечатку при просмотре в вольфрамово-галогенной лампе — они доступны с цветовой температурой до 5000K. Монитор, откалиброванный до 5000K, выглядит немного желтым, поэтому я откалибровал его до 6500K, часто называемого D65.
Определившись с цветом точки белого, необходимо определиться с яркостью (т.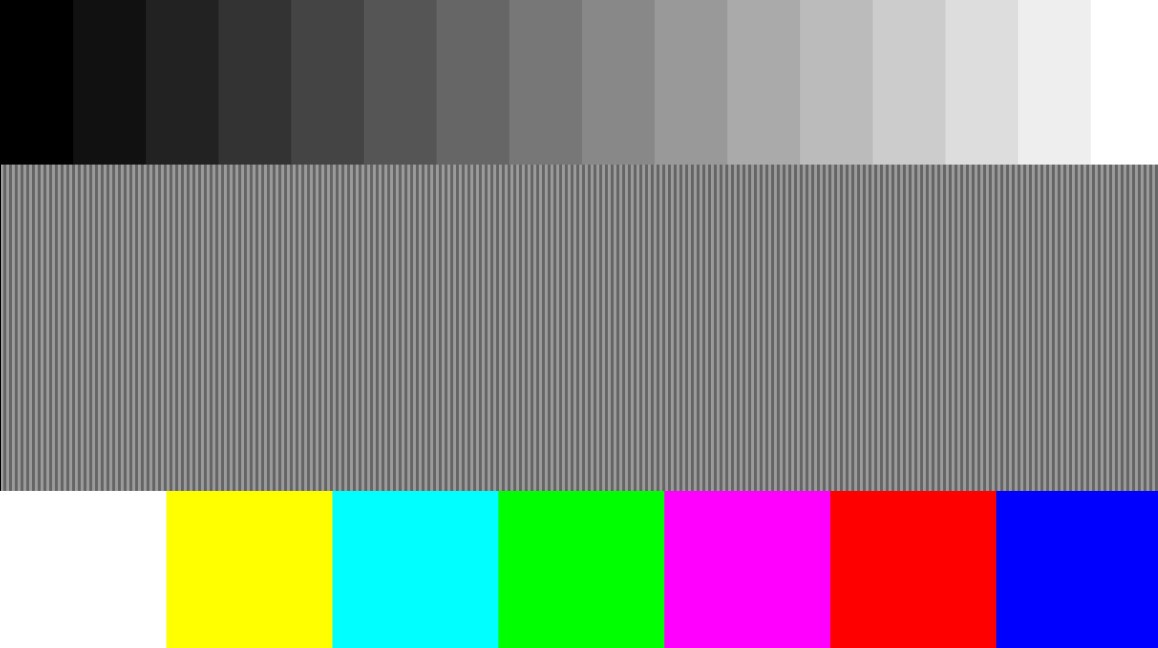 е. насколько яркой). В спецификации sRGB указано 80 кд/м². Если вы довольны текущими настройками, оставьте их. Регулировка яркости (или уровня черного) и контрастности при просмотре тестовых карт должна позволить вам достичь комфортного уровня белого с деталями в светлых участках, сохраняя при этом детали в тенях. Если вы можете добиться этого, не беспокойтесь о фактическом измеренном значении.
е. насколько яркой). В спецификации sRGB указано 80 кд/м². Если вы довольны текущими настройками, оставьте их. Регулировка яркости (или уровня черного) и контрастности при просмотре тестовых карт должна позволить вам достичь комфортного уровня белого с деталями в светлых участках, сохраняя при этом детали в тенях. Если вы можете добиться этого, не беспокойтесь о фактическом измеренном значении.
Настройка гаммы
Осталось только проверить значение гаммы. Вкратце, это относится к уровню средних тонов. Это можно проверить визуально с помощью специальной тестовой таблицы. Я рекомендую тот, что на тестовых страницах ЖК-монитора Lagom. Вы можете прочитать мою страницу об измерении гаммы — здесь описан простой метод измерения гаммы.
Если настройка необходима и у вас есть доступ к профилирующему устройству, вы можете выбрать маршрут профилирования, в качестве альтернативы вы можете настроить гамму на панели управления графического драйвера (упомянутой в пункте 4 выше). Небольшое изменение с 1.00 до 0.95 или 1.05 может быть все, что требуется.
Небольшое изменение с 1.00 до 0.95 или 1.05 может быть все, что требуется.
Профилирование (часто называемое характеристикой)
Профилирование не является обязательным и требует колориметра или спектрофотометра. Профиль обеспечивает «тонкую настройку» отклика откалиброванного монитора. Это означает, что если вы создадите профиль, любая последующая настройка яркости, контрастности и т. д. монитора сделает этот профиль недействительным, равно как и любое изменение настроек графического драйвера.
Если у вас есть система профилирования… следуйте процессу, описанному в прилагаемом коммерческом программном обеспечении, но когда вы будете уверены, попробуйте FLOSS (бесплатно, Libre , программное обеспечение с открытым исходным кодом), Dispcal GUI, в котором используется программное обеспечение Argyll CMS. Создание профиля занимает больше времени, но результат намного превосходит программное обеспечение, поставляемое с колориметром. Перейдя на Linux несколько лет назад — я отказался от другой своей ОС, когда срок действия XP наконец истек, — я попробовал DispcalGUI с колориметром Spyder 3, и теперь у меня есть пара мониторов, которые подходят лучше, чем когда-либо.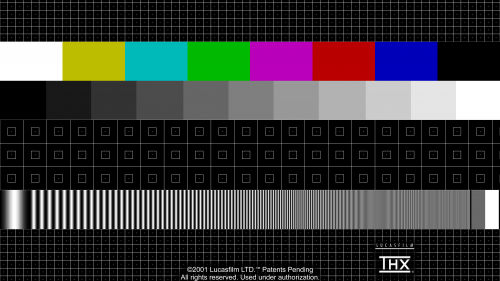
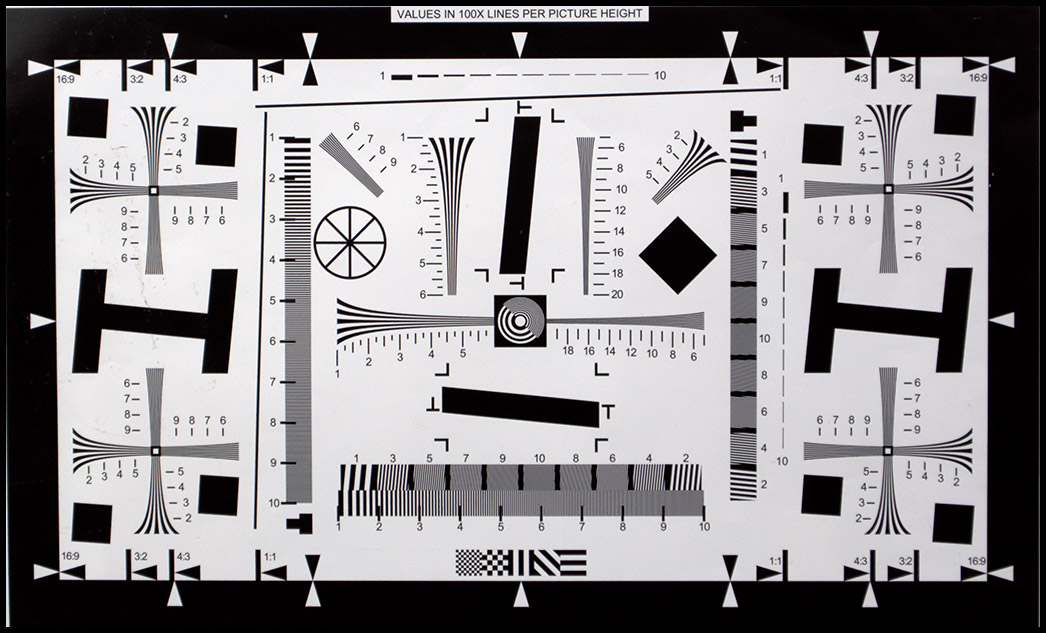 Неважно, каким образом Вы этого добьетесь (с помощью браузера, вьювера или каким-то иным путем), важно, чтобы картинка выводилась на экран пиксель-в-пиксель!
Неважно, каким образом Вы этого добьетесь (с помощью браузера, вьювера или каким-то иным путем), важно, чтобы картинка выводилась на экран пиксель-в-пиксель!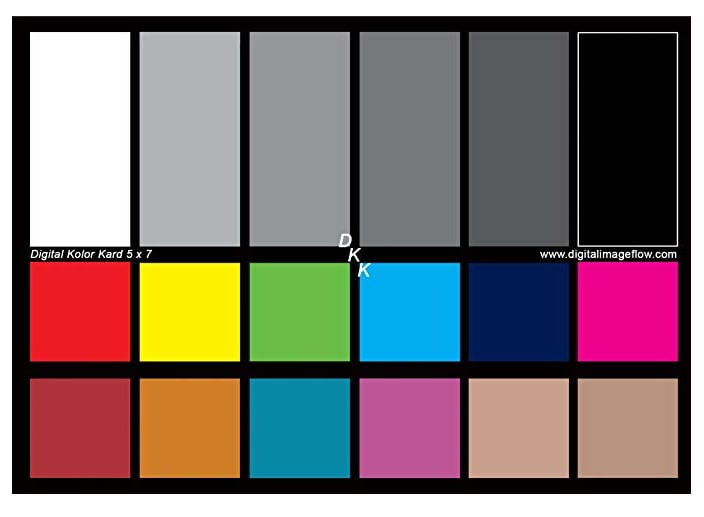 Неважно, каким образом Вы этого добьетесь (с помощью браузера, вьювера или каким-то иным путем), важно, чтобы картинка выводилась на экран пиксель-в-пиксель!
Неважно, каким образом Вы этого добьетесь (с помощью браузера, вьювера или каким-то иным путем), важно, чтобы картинка выводилась на экран пиксель-в-пиксель! более точный анализ, чем это возможно с эталонной фотографией.
Если на дисплее есть пользовательские элементы управления, вы можете попробовать настроить их, чтобы улучшить
внешний вид контрольной фотографии.
более точный анализ, чем это возможно с эталонной фотографией.
Если на дисплее есть пользовательские элементы управления, вы можете попробовать настроить их, чтобы улучшить
внешний вид контрольной фотографии.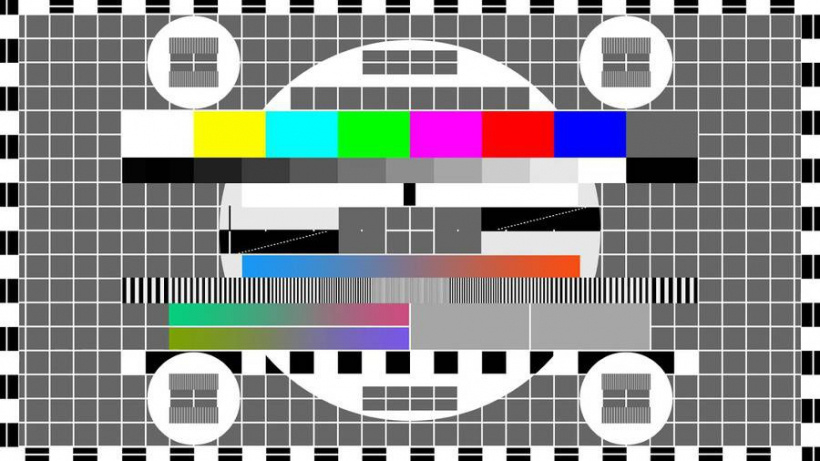 Оптимизация работает с любой технологией отображения, а не только с ЖК-дисплеем.
Оптимизация работает с любой технологией отображения, а не только с ЖК-дисплеем.