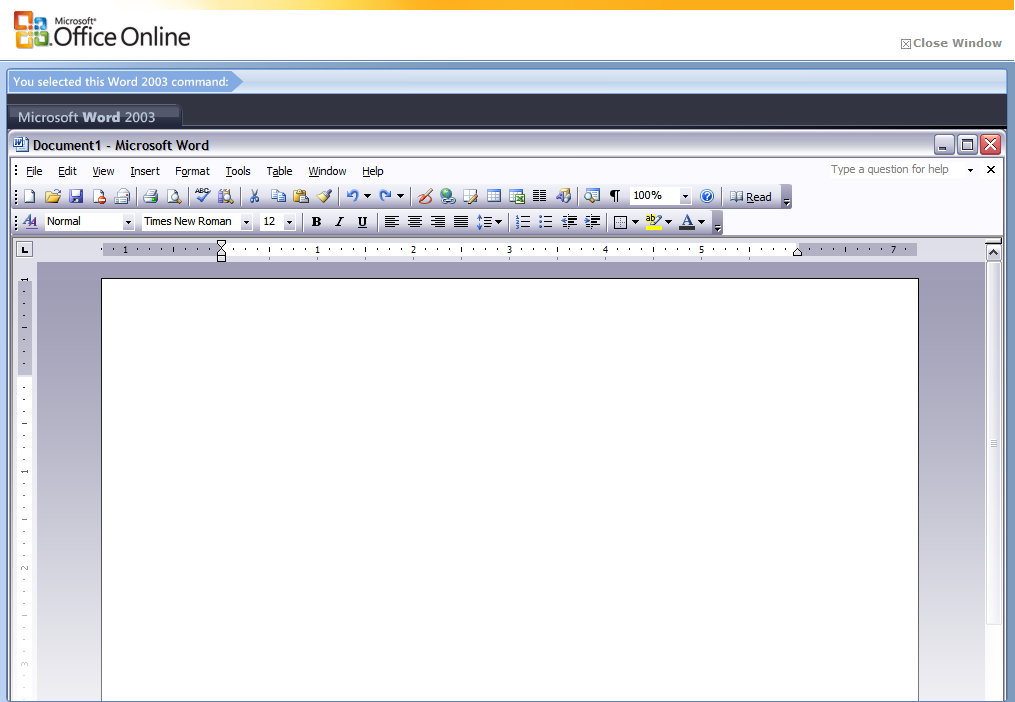Создайте больше, используя шаблоны Майкрософт
Поиск среди тысяч настраиваемых шаблонов Майкрософт для запуска рабочих, учебных и семейных проектов
Корпорация Майкрософт предлагает широкий выбор бесплатных и премиум-шаблонов Office для ежедневного использования. Создайте оригинальную открытку, предложите идею на миллион долларов или запланируйте следующий отпуск с помощью шаблонов Microsoft Office. Найдите идеальное решение для своей задачи или ситуации среди шаблонов PowerPoint, Excel и Word.
Среди бесплатных шаблонов для Word вы найдете множество отформатированных документов. Проводите мероприятие? Пригласите гостей с помощью шаблона приглашения или рекламной листовки. Выразите людям свою признательность, распечатав благодарственные открытки. А когда придет время заняться карьерой, воспользуйтесь настраиваемым профессионально оформленным шаблоном резюме или сопроводительного письма, чтобы получить работу мечты.
Широкий спектр шаблонов PowerPoint поможет справиться с любыми задачами дизайна и представления данных благодаря множеству тем, диаграмм и макетов.
Шаблоны Excel упрощают управление данными и отслеживание информации. Управляйте своими бизнес-расходами с помощью шаблонов Excel для бюджетов, отслеживайте активы с помощью шаблона запасов и контролируйте участников группы с помощью шаблона диаграммы Ганта. Чтобы управлять личным временем, опубликуйте расписание домашних дел или организуйте следующую поездку с помощью шаблона планировщика отпусков.
Ознакомьтесь с обширной коллекцией шаблонов, предназначенных для любого события или случая. Воплощайте свои проекты и идеи в жизнь с помощью шаблона бизнес-плана или расскажите о себе с помощью предварительно отформатированного шаблона визитной карточки. Поздравьте близкого человека с днем рождения с помощью персонализированного шаблона поздравительной открытки или отслеживайте задачи с использованием распечатываемого шаблона календаря.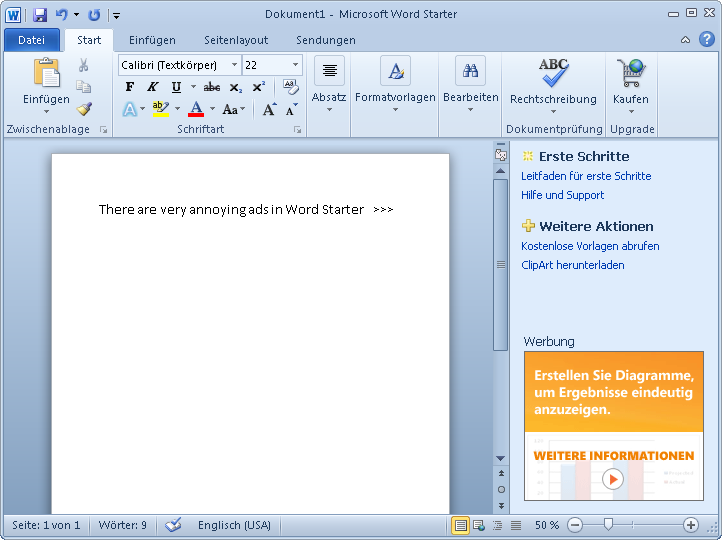
Вам не потребуется опыт по оформлению. Изучайте, настраивайте и создавайте с использованием шаблонов Майкрософт.
Изменение внешний вид Office
Чтобы изменить цвет фона и оформление во всех программах Office, перейдите в меню «Параметры >» > «>Office».
«Разные цвета»
В этой теме цвета лент приложений Office соответствуют основным цветам их современных значков.
Тема «Цветная» в Excel:
Тема «Цветная» в Word:
«Темно-серый»
Эту тему по достоинству оценят те пользователи, которым нравится более мягкая версия контрастных визуальных элементов. Вот пример темно-серой темы, примененной к PowerPoint:
Вот пример темно-серой темы, примененной к PowerPoint:
«Черный»
Эта функция доступна только при наличии подписки на Microsoft 365. Если вы являетесь подписчиком Microsoft 365, убедитесь, что у вас установлена последняя версия Office.
Для этой темы Office характерны максимально контрастные визуальные элементы. Вот пример черной темы, примененной к PowerPoint:
«Белый»
Это классическое оформление Office. Вот пример белой темы в PowerPoint:
Изменение фона Office
Фон, например весенний фон в темно-серой теме ниже, придает верхнему правому углу программ Office небольшой интерес.
-
Перейдите в папку >(учетная запись Office в Outlook).
-
Выберите в списке пункт Фон Office.
На других компьютерах при использовании вашей учетной записи Office, также будет использоваться выбранный фон.
Изменение фона на одном компьютере
-
Перейдите к параметрам > файлов.
-
В разделе Личная настройка Microsoft Office выберите Фон Office из списка.

Если у вас есть подписка на Microsoft 365 или 2019 для Mac, вы можете выбрать в macOS темный режим, и Office будет соблюдать этот выбор. Если вы по-прежнему используете Office 2016, вы можете выбрать между двумя темами Office: цветную или классическую.
Чтобы изменить тему Office, щелкните меню приложения Office (Word, Excel и т. д.) и выберите пункт «>Общие». В разделе «Персонализация» можно настроить тему.
Темный режим
Чтобы параметров Office в темном режиме (так же как и в ночном режиме), необходимо изменить этот параметр в системных настройках macOS. Щелкните меню Apple в левом верхнем меню, выберите «Системные настройки» >«Общие», а в верхней части диалоговых окна можно переключиться с macOS на «Светлая» на «Темная». Вот пример Word в темном режиме.
Вот пример Word в темном режиме.
Если вы хотите, чтобы в ос был включен темный режим, но вы хотите отключить его для отдельных приложений Office, перейдите к настройкам приложения (например, «Параметры Word>»)и на вкладке «Общие» найдите группу «Персонализация». Вы увидите, как отключить темный режим. Обратите внимание, что этот параметр влияет только на текущее приложение, поэтому если вы хотите отключить его, например, в Word И Excel, вам потребуется повторить это шаг в каждом из этих приложений.
«Разные цвета»
В этой теме цвета лент приложений Office соответствуют основным цветам их современных значков. Вот пример цветной темы в Word.
Классическая тема
Классическая тема для клиентов Office 2016, которым нужен классический вид Office.
Как включить Microsoft Office — Word Dark Theme? [Решено]
Нам всем нравится темная тема в наших приложениях, чтобы на глаза было проще смотреть. Это выглядит эстетично, и темный фон не повредит вашим глазам так, как яркий белый фон. Темная тема также считается эффективным от батареи. Все больше и больше разработчиков внедряют темную тему в свои приложения, чтобы придать этому виду.
Если вы примените системную темную тему в Windows 10, она превратит системный фон в черный, но это не повлияет на приложения Microsoft Office.
Однако, если вы хотите получить темный режим в приложениях Office как Microsoft Word, Excel, PowerPoint и т. д., вам нужно выбрать тему для приложений отдельно.
Темная тема для Microsoft Office — WordMicrosoft Office включает черные и темно-серые темы из Office 2016. Таким образом, этот трюк должен работать для Office 2019, 2016 и 2013 в Windows 10.
Чтобы изменить тему, вам необходимо выполнить следующие действия:
- открыто Microsoft Word от Начало
- Нажмите на файл открыть боковую панель.
3. На левой боковой панели нажмите на учетная запись.
4. Здесь вы найдете Офисная тема.
5. В раскрывающемся меню выберите Темно-серый или черный в зависимости от того, насколько темный вы хотите свой фон.
6. Вы также можете выбрать Офис фон здесь, чтобы изменить внешний вид офиса.
Вы также можете изменить тему Office в меню параметров Word.
Чтобы перейти к параметрам:
- открыто слово от Начало
- Нажмите на файл открыть боковую панель.
- На левой боковой панели, нажмите на Параметры.
- в Общая вкладка, искать Офисная тема под Персонализируйте свою копию Microsoft Office.

5. В раскрывающемся меню выберите Темно-серый или черный в зависимости от того, насколько темный вы хотите свой фон.
Это изменит фоновую тему Word на серый или черный в зависимости от того, что вы выбрали.
Как только вы измените тему Office в Word, она также будет применена ко всем приложениям Office. Таким образом, вы можете изменить тему для всего пакета Office из любого одного из приложений.
Вот сравнение тем темно-серого и черного цветов, чтобы помочь вам решить, что может быть лучше для вас.
Заметка: тема будет только менять панель задач и цвета ленты. Цвет страницы по-прежнему будет белым, а текст — черным.
Чтобы изменить цвет страницы, вы можете сделать это, перейдя в меню дизайна. Найдите цвет страницы в правой части ленты на вкладке «Дизайн».
предосторожностьИзменение цвета страницы приведет к увеличению расхода чернил или тонера, поэтому помните об этом, прежде чем менять цвет страницы.
Вывод
Темная тема эстетически приятна и более приятна для глаз. Если вы много часов работаете перед экраном, вы наверняка выиграете от темной темы в своих приложениях. Теперь вы знаете, как реализовать Темная тема в приложениях Microsoft Office в дополнение к темной тематике Windows 10. Прокомментируйте ниже, если вы нашли этот трюк полезным для применения темная тема для Microsoft Wordили обсудить дальше.
Microsoft добавила в превью-версию Word тёмную тему — Железо на DTF
{«id»:2248,»title»:»\u041e\u0442\u0442\u043e\u0447\u0438\u0442\u044c \u043d\u0430\u0432\u044b\u043a\u0438 \u0442\u0435\u0445\u043b\u0438\u0434\u0430 \u0438 \u0437\u0430\u0440\u0430\u0431\u043e\u0442\u0430\u0442\u044c \u043d\u0430 \u044d\u0442\u043e\u043c»,»url»:»\/redirect?component=advertising&id=2248&url=https:\/\/dtf.ru\/promo\/736969-yandex-praktikum-2&hash=382af8a051ca7c6b895fee419a83a7db21ca5eee964b9a257c2660e66c360e4d»,»isPaidAndBannersEnabled»:false}Версия для тестировщиков
В сети появился скриншот интерфейса Microsoft Word после очередного обновления Insider Preview — на нём заметен немного переработанный интерфейс и тёмная тема оформления.
Затемнение действует на весь экран, включая ленту с инструментами и рабочую страницу. Некоторые элементы оформления вроде иконок с предпросмотром шрифтов не меняют цвет и остаются белыми — возможно, это изменят в полноценном релизе.
Также на скриншоте заметны изменения в интерфейсе — цвет «шапки» не отличается от панели инструментов, активная вкладка помечается иначе, а сверху появилось окно поиска — эти изменения соответствуют новому дизайну пакета Microsoft 365, о котором разработчики рассказывали в июле.Текущий вид MS Word 2019
Среди крупных запланированных изменений Microsoft называет настраиваемый интерфейс с подвижными элементами и окно универсального поиска по всей системе и документам, а не только открытому файлу.
Также Microsoft недавно подтвердила, что обновлённый «офисный» пакет без привязки к подписке и облаку выйдет во второй половине 2021 года.
{ «author_name»: «Никита Богуславский», «author_type»: «self», «tags»: [«\u043d\u043e\u0432\u043e\u0441\u0442\u0438″,»microsoft»], «comments»: 149, «likes»: 296, «favorites»: 29, «is_advertisement»: false, «subsite_label»: «hard», «id»: 266095, «is_wide»: false, «is_ugc»: true, «date»: «Mon, 23 Nov 2020 09:58:03 +0300», «is_special»: false }
{«id»:179432,»url»:»https:\/\/dtf.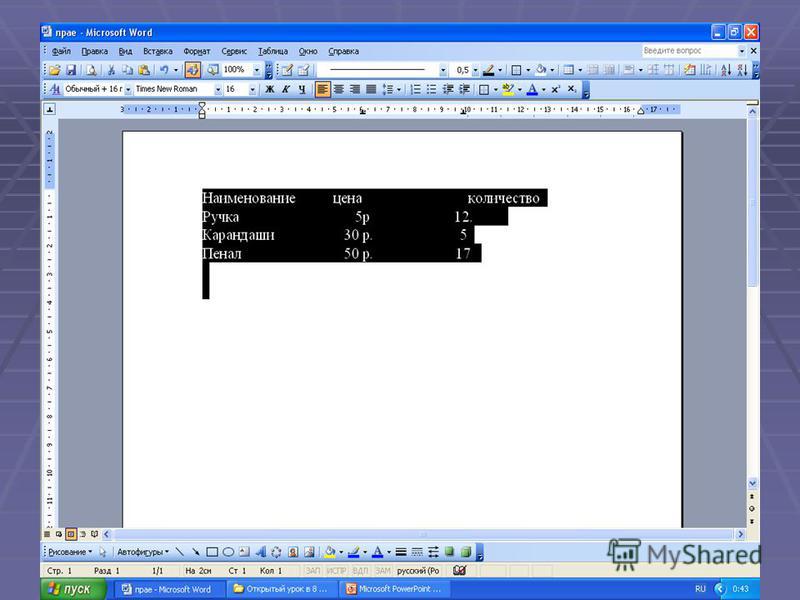 ru\/u\/179432-nikita-boguslavskiy»,»name»:»\u041d\u0438\u043a\u0438\u0442\u0430 \u0411\u043e\u0433\u0443\u0441\u043b\u0430\u0432\u0441\u043a\u0438\u0439″,»avatar»:»f483b166-eced-b811-09f8-ae285c236e97″,»karma»:85381,»description»:»\u0411\u044b\u0432\u0448\u0438\u0439 \u0440\u0435\u0434\u0430\u043a\u0442\u043e\u0440 \u043f\u043e\u0434\u0441\u0430\u0439\u0442\u0430 \u00ab\u0416\u0435\u043b\u0435\u0437\u043e\u00bb, \u043a\u043b\u0451\u0432\u044b\u0439 \u043f\u0430\u0440\u0435\u043d\u044c \u0432 \u0445\u043e\u0440\u043e\u0448\u0435\u043c \u043d\u0430\u0441\u0442\u0440\u043e\u0435\u043d\u0438\u0438″,»isMe»:false,»isPlus»:true,»isVerified»:false,»isSubscribed»:false,»isNotificationsEnabled»:false,»isShowMessengerButton»:false}
ru\/u\/179432-nikita-boguslavskiy»,»name»:»\u041d\u0438\u043a\u0438\u0442\u0430 \u0411\u043e\u0433\u0443\u0441\u043b\u0430\u0432\u0441\u043a\u0438\u0439″,»avatar»:»f483b166-eced-b811-09f8-ae285c236e97″,»karma»:85381,»description»:»\u0411\u044b\u0432\u0448\u0438\u0439 \u0440\u0435\u0434\u0430\u043a\u0442\u043e\u0440 \u043f\u043e\u0434\u0441\u0430\u0439\u0442\u0430 \u00ab\u0416\u0435\u043b\u0435\u0437\u043e\u00bb, \u043a\u043b\u0451\u0432\u044b\u0439 \u043f\u0430\u0440\u0435\u043d\u044c \u0432 \u0445\u043e\u0440\u043e\u0448\u0435\u043c \u043d\u0430\u0441\u0442\u0440\u043e\u0435\u043d\u0438\u0438″,»isMe»:false,»isPlus»:true,»isVerified»:false,»isSubscribed»:false,»isNotificationsEnabled»:false,»isShowMessengerButton»:false}
{«url»:»https:\/\/booster.osnova.io\/a\/relevant?site=dtf»,»place»:»entry»,»site»:»dtf»,»settings»:{«modes»:{«externalLink»:{«buttonLabels»:[«\u0423\u0437\u043d\u0430\u0442\u044c»,»\u0427\u0438\u0442\u0430\u0442\u044c»,»\u041d\u0430\u0447\u0430\u0442\u044c»,»\u0417\u0430\u043a\u0430\u0437\u0430\u0442\u044c»,»\u041a\u0443\u043f\u0438\u0442\u044c»,»\u041f\u043e\u043b\u0443\u0447\u0438\u0442\u044c»,»\u0421\u043a\u0430\u0447\u0430\u0442\u044c»,»\u041f\u0435\u0440\u0435\u0439\u0442\u0438″]}},»deviceList»:{«desktop»:»\u0414\u0435\u0441\u043a\u0442\u043e\u043f»,»smartphone»:»\u0421\u043c\u0430\u0440\u0442\u0444\u043e\u043d\u044b»,»tablet»:»\u041f\u043b\u0430\u043d\u0448\u0435\u0442\u044b»}},»isModerator»:false}
Еженедельная рассылка
Одно письмо с лучшим за неделю
Проверьте почту
Отправили письмо для подтверждения
Как отключить темный режим в Microsoft Excel, Word и PowerPoint
Многие смакуют темный режим. Но я не фанат. И я почти уверен, что многим другим вроде меня не нравится черный или темный режим. К счастью, когда приложение или инструмент вводят темный режим, они также дают нам возможность отключить его. В этом посте мы расскажем вам, как избавиться или отключить темный режим в Microsoft Word, Excel и PowerPoint в Windows и macOS.
Но я не фанат. И я почти уверен, что многим другим вроде меня не нравится черный или темный режим. К счастью, когда приложение или инструмент вводят темный режим, они также дают нам возможность отключить его. В этом посте мы расскажем вам, как избавиться или отключить темный режим в Microsoft Word, Excel и PowerPoint в Windows и macOS.
Правильная темная или черная тема доступна только подписчикам Office 365. В Windows вы получаете более светлую версию черной темы, известную как Dark Grey. Доступен всем подписчикам. Упомянутые здесь методы также позволяют отключить серую тему.
Давайте углубимся в шаги по отключению черной темы в приложениях Microsoft Office.
Отключить темный режим в приложениях Microsoft Office в Windows
Это можно сделать двумя способами. В то время как один удаляет темный режим или черную тему со всех подключенных компьютеров, на которых вы вошли в свою учетную запись Microsoft, второй изменяет его только в текущей системе.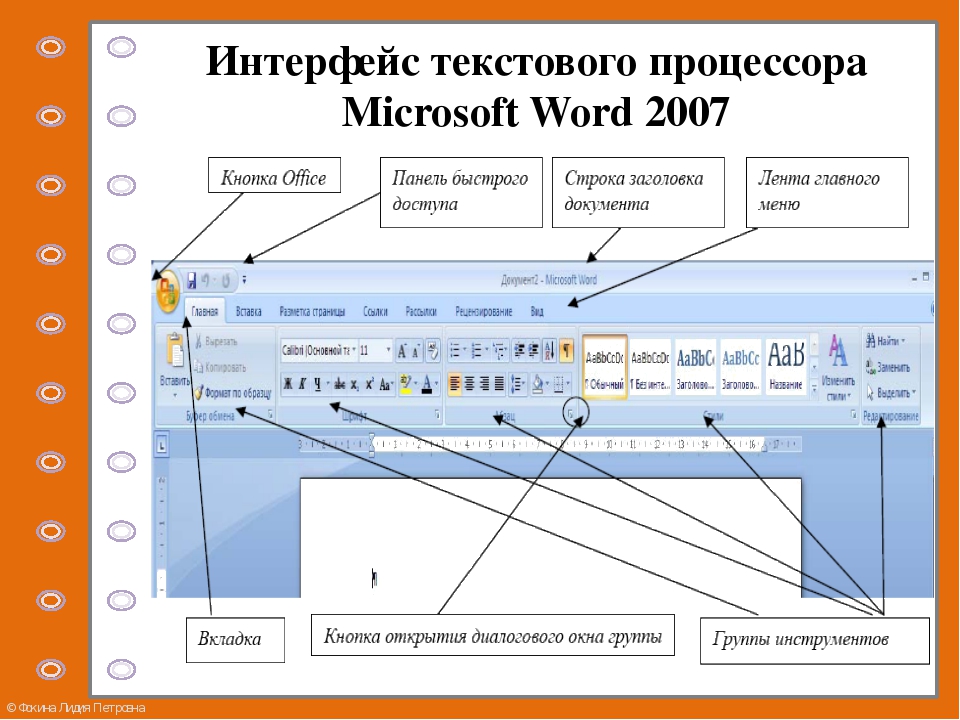 Однако в обоих методах темный режим будет отключен во всех приложениях Microsoft Office. Это означает, что вы не можете оставить темный режим активным в Word и отключить его в Excel. Он выключится во всех приложениях Office.
Однако в обоих методах темный режим будет отключен во всех приложениях Microsoft Office. Это означает, что вы не можете оставить темный режим активным в Word и отключить его в Excel. Он выключится во всех приложениях Office.
Вот два метода.
1. Отключите темный режим на всех компьютерах.
Когда вы используете этот метод для отключения черной темы, он отразится на всех устройствах, на которых выполнен вход в вашу учетную запись Microsoft. Например, если вы используете Word на двух ПК с Windows и отключаете черную тему на одном ПК, используя следующие шаги, он автоматически изменится и на втором ПК.
Вот шаги:
Шаг 1: Откройте любое приложение Microsoft Office, например Word, Excel и т. Д.
Шаг 2: Если вы создали новый файл, нажмите «Учетная запись присутствует» на левой панели.
Если вы открыли существующий файл, нажмите «Файл» вверху. Прокрутите вниз и нажмите Учетная запись.
Шаг 3: Щелкните раскрывающийся список в разделе “Тема Office”. Выберите классический или цветной, чтобы удалить темный режим из всех приложений Office на вашем ПК с Windows.
Выберите классический или цветной, чтобы удалить темный режим из всех приложений Office на вашем ПК с Windows.
2. Отключите темный режим на одном ПК.
Если вы хотите изменить черную тему только на своем ПК, то есть не на всех ПК, на которых синхронизируется ваша учетная запись Microsoft Office, то это тоже можно сделать. Давайте проверим, как это сделать.
Шаг 1: Запустите любое приложение Microsoft Office в вашей системе. Скажем Word.
Шаг 2: Нажмите на Файл вверху и выберите в нем Параметры.
Шаг 3: Прокрутите вниз вкладку «Общие». Щелкните раскрывающийся список рядом с темой Office. Выберите “Классический” или “Цветной”. Нажмите «ОК» внизу, чтобы сохранить изменения.
Заметка: Темная тема будет отключена только на текущем ПК.
Отключить темный режим в приложениях Microsoft Office на macOS
У вас также есть два способа отключить темную или черную тему в macOS.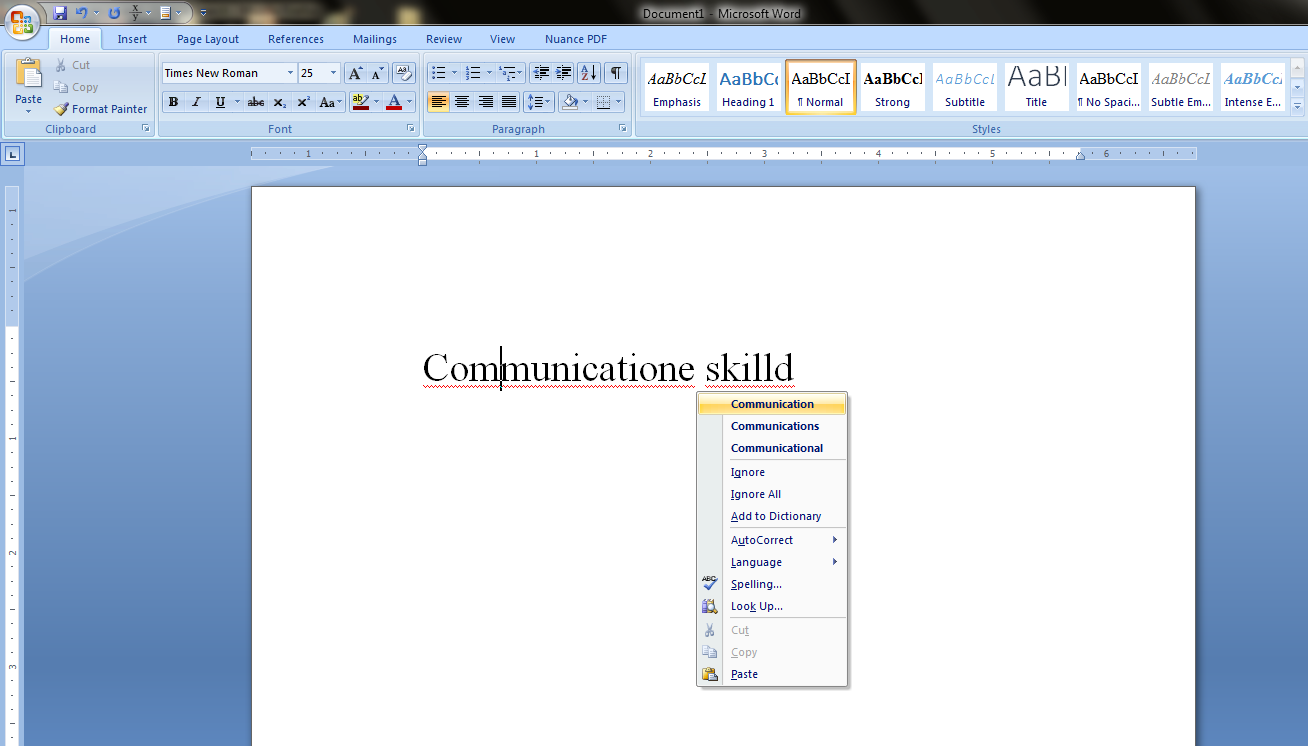
1. Отключите темный режим во всех офисных приложениях.
Если вы используете Office 365 или 2019 и установили для macOS темный режим, то то же самое будет применяться к приложениям Microsoft Office. Таким образом, вы можете отключить системную темную тему, чтобы удалить ее из приложений Office, таких как Word, Excel и других. Опять же, темный режим будет удален из всех приложений Office, а не только из одного.
Посмотрим, как это сделать.
Шаг 1: Щелкните меню Apple вверху и выберите в нем «Системные настройки».
Шаг 2: Щелкните Общие.
Шаг 3: Если выбрано «Темное», нажмите «Светлый», чтобы включить его. Таким образом, темный режим будет отключен для приложений Office, включая другие поддерживаемые приложения на вашем Mac.
При выборе Авто автоматически отключается темный режим утром. Он доступен на macOS Catalina и выше. Узнайте больше о том, как отключить темный режим в macOS.
Пока, темный режим
Цель темного режима – снизить нагрузку на глаза. К сожалению, для некоторых людей это происходит с точностью до наоборот. Вот почему они предпочитают отключать его. Мы надеемся, что вам удалось восстановить обычную тему в Microsoft Word, PowerPoint и Excel.
Следующий: Узнайте, как отключить темный режим в таких приложениях Google, как Контакты, Телефон, Диск и т. Д., По следующей ссылке.
Как определить и изменить шаблон, связанный с документом Word
Каждый документ Word связан с каким-то шаблоном. Если Вы для текущего документа используете настраиваемый шаблон, но забыли какой именно, то Word позволяет это очень легко выяснить. И также легко Вы можете изменить шаблон, связанный с текущим документом.
Замечание: Иллюстрации для этой статьи взяты из Word 2013.
Чтобы определить или изменить шаблон, связанный с текущим документом, Вам потребуется вкладка Разработчик (Developer).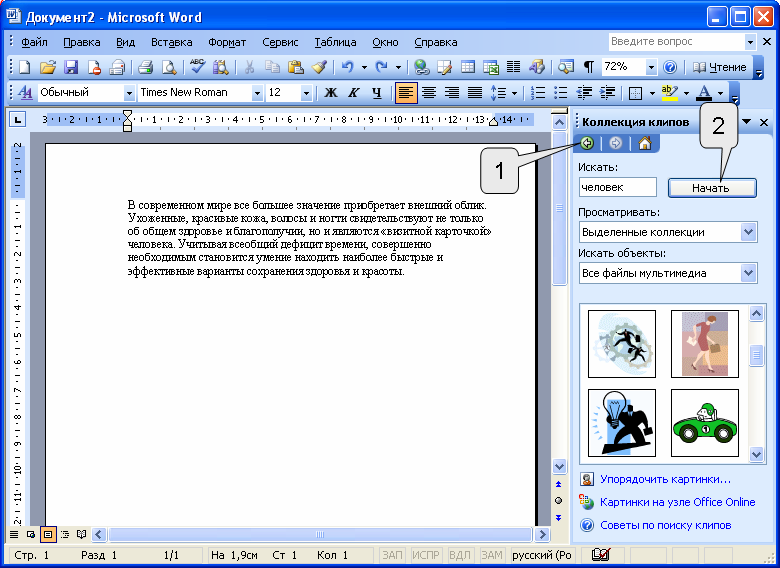 Включите отображение этой вкладки на Ленте и откройте её.
Включите отображение этой вкладки на Ленте и откройте её.
В разделе Шаблоны (Templates) нажмите Шаблон документа (Document Template).
Откроется диалоговое окно Шаблоны и надстройки (Templates and Add-ins). В поле Шаблон документа (Document template) записано имя шаблона (или путь к файлу шаблона), связанного с текущим документом. Чтобы изменить шаблон, нажмите Присоединить (Attach).
В диалоговом окне Присоединение шаблона (Attach Template) автоматически откроется папка, выбранная по умолчанию для настраиваемых шаблонов. Выберите шаблон в этой папке или перейдите в другое расположение, чтобы выбрать другой шаблон. Затем нажмите Открыть (Open).
Теперь в поле Шаблон документа (Document template) показан полный путь к файлу шаблона. Если Вы хотите, чтобы стили документа автоматически обновлялись, при закрытии этого диалогового окна, поставьте галочку для параметра Автоматически обновлять стили (Automatically update document styles).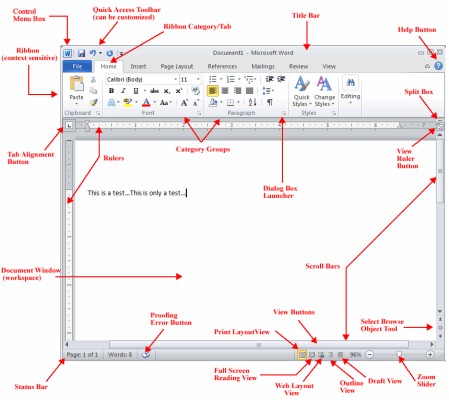 Нажмите ОК, чтобы сохранить изменения и закрыть диалоговое окно.
Нажмите ОК, чтобы сохранить изменения и закрыть диалоговое окно.
Содержимое документа изменится в соответствии с новым шаблоном. Стили, настраиваемые панели инструментов, макросы (если настраиваемый шаблон был создан и сохранён с расширением .dotm), сохранённые в шаблоне, теперь доступны в Вашем текущем документе.
Замечание: Присоединение шаблона к документу не добавляет к нему текст или картинки из этого шаблона. Это происходит только в том случае, когда вы создаёте из шаблона новый файл.
При закрытии Word, скорее всего, Вам будет показано диалоговое окно, как на рисунке ниже. Это предупреждение о том, что стили в шаблоне, который связан с документом, были изменены. Нажмите Сохранить (Save), чтобы сохранить изменения, Не сохранять (Don’t Save), если не хотите сохранять изменения, или Отмена (Cancel), чтобы вернуться к редактированию документа и не закрывать Word.
Замечание: Такое диалоговое окно может появиться, даже когда Вы не делали никаких изменений в шаблоне. Если Вы не хотите изменять шаблон, просто нажмите Не сохранять (Don’t Save).
Эту процедуру можно использовать и для того, чтобы отсоединить шаблон от документа. Для этого просто присоедините к документу шаблон Normal вместо существующего. Помните, что у каждого документа должен быть связанный с ним шаблон.
Оцените качество статьи. Нам важно ваше мнение:
Лучшие шаблоны Word от Microsoft
Автор Глеб Захаров На чтение 4 мин. Просмотров 258 Опубликовано
Повысьте производительность, используя бесплатные шаблоны для Microsoft Word
Ваши индивидуальные и профессиональные проекты могут нуждаться в ускорении, а использование лучших шаблонов Microsoft Word и текстовых редакторов – это простой и бесплатный способ сэкономить время, не изобретая велосипед.
Помните, что в некоторых случаях сетевые шаблоны Microsoft могут работать только для определенных версий ее программного обеспечения (например, Office 2010, 2013, 2016 или Office Online). Если у вас более ранняя версия, чем требуется, шаблон может быть несовместим, но если у вас более поздняя версия, чем указанная, загрузка должна работать.
Для тех, кто использует более поздние версии Microsoft Office, лучше всего искать в самой программе Word. Я расскажу вам, как это сделать для каждой из следующих рекомендаций.
Так что прыгайте, и начните пользоваться преимуществами этих готовых инструментов.
Пустой шаблон карточки приглашения или печати для Microsoft Word
Если у вас есть мероприятие или вечеринка, которую вы можете объявить, рассмотрите возможность настройки этого шаблона бланка приглашения общего характера для Microsoft Word.
Это может быть отличным инструментом для владельцев бизнеса, менеджеров, маркетологов, креативщиков и частных лиц. Используя такой шаблон, вы можете быть уверены, что ваш дизайн будет печататься разумным способом, и вы не начинаете с полностью пустой страницы.
Используя такой шаблон, вы можете быть уверены, что ваш дизайн будет печататься разумным способом, и вы не начинаете с полностью пустой страницы.
Чтобы найти этот и другие шаблоны карточек заметок, откройте Word, затем выберите «Файл» – «Создать». В поле поиска введите ключевые слова, такие как «карта заметки». Если вам нравится конкретный дизайн, нажмите на него, чтобы увеличить, и загрузите его (требуется подключение к Интернету), если вы хотите его использовать.
Античный шаблон бюллетеня или печатный для Microsoft Word
Быть более продуктивным со своим временем – это не только достижение цели. Добавьте немного потертого шика в свою переписку с помощью специально разработанного шаблона, такого как этот шаблон античной рассылки или версия для печати для Microsoft Word.
После открытия Word выберите «Файл», затем «Новый», чтобы найти этот шаблон по ключевому слову.
Общий флаер с отрывным шаблоном или для печати для Microsoft Word
Шаблоны, такие как этот шаблон с рекламными буквами или шаблон для печати для Microsoft Word, – это простой способ рекламировать то, что вы продаете, или даже мероприятие, которое вы планируете.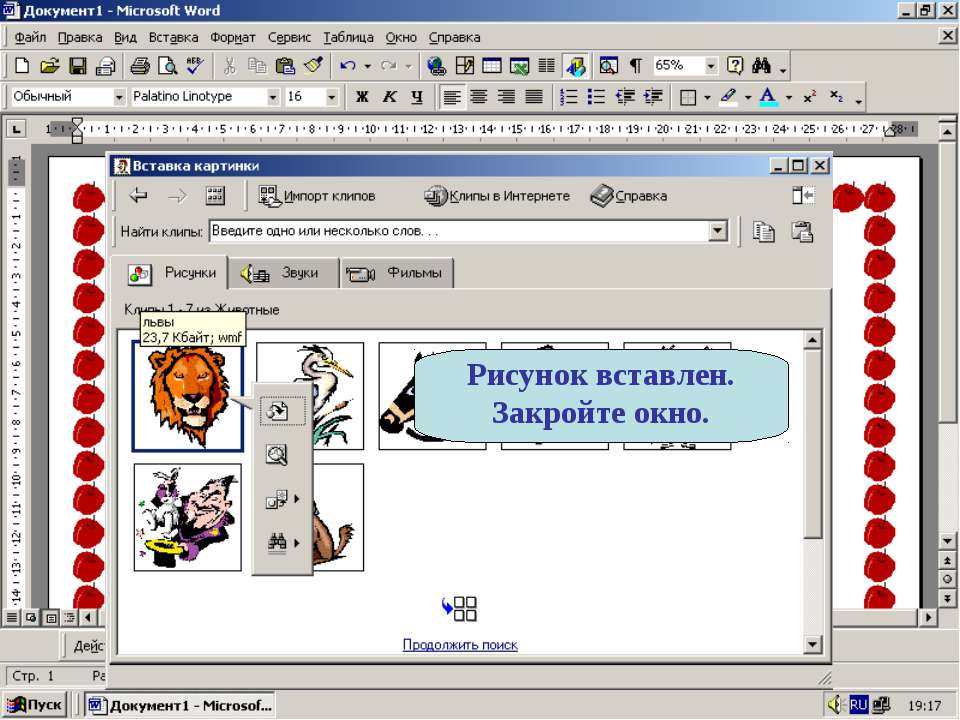
Даже с развитием технологий я все еще вижу их в местных ресторанах, кафе и библиотеках, поэтому рассмотрите этот шаблон при попытке установить связь с вашим сообществом.
В Word выберите Файл, затем Новый. Используйте поле в верхнем левом углу для поиска шаблона по ключевому слову.
Альтернатива мастеру: шаблон письма слияния для Microsoft Word
Вот другой подход к настройке слияния почты с небольшой помощью, с немного отличным подходом, чем использование мастера слияния.
Этот шаблон письма слияния для Microsoft Word поможет вам создать письмо, индивидуализированное для каждого получателя в вашем списке данных.
Просто добавьте данные, такие как имена, адреса и другие детали.
В Word выберите Файл, затем Новый. Используйте поле в верхнем левом углу для поиска шаблона по ключевому слову.
Шаблон DIY Party Party или билетов на мероприятия или для печати для Microsoft Word
Добавьте забавный стиль с этим шаблоном для вечеринок или билетов на мероприятия или для печати в Microsoft Word.
Будьте изобретательны, думая, как вы можете адаптировать шаблон или применить его к различным личным или бизнес-проектам и веселым случаям.
Например, вы можете использовать эти билеты для входа, розыгрыша призов или закусок.
После открытия Word выберите «Файл», затем «Новый», чтобы найти этот шаблон по ключевому слову.
Общий шаблон брошюры или распечатка для Microsoft Word
Если у вас есть личная или профессиональная инновация для объявления или продажи, и вы хотите получить немного больше информации, чем просто рекламный проспект, рассмотрите этот шаблон брошюры или печатную версию для Microsoft Word.
Вы можете настроить его для любой кампании, продукта или мероприятия, о котором вы можете рассказать своему сообществу.
В Word выберите Файл, затем Новый. Используйте поле в верхнем левом углу для поиска шаблона по ключевому слову.
Шаблон цветочного отчета или распечатка для Microsoft Word
Этот шаблон цветочного отчета для Microsoft Word – потрясающий способ представления отчетов определенного типа или других документов. Предоставлено BoxedArt.
Имейте в виду, что некоторые цвета и другие элементы дизайна можно настраивать в таких шаблонах.
После открытия Word выберите «Файл», затем «Новый», чтобы найти этот шаблон по ключевому слову.
Создавайте больше с помощью шаблонов Microsoft
Найдите тысячи настраиваемых шаблонов Microsoft, чтобы быстро начать работу, учебу и семейные проекты
Microsoft предлагает широкий выбор бесплатных или премиальных шаблонов Office для повседневного использования. Создайте собственную фотокарточку, предложите свою идею на миллион долларов или спланируйте свой следующий семейный отпуск с помощью шаблонов Microsoft Office. Найдите идеальный инструмент для своей задачи или случая с помощью шаблонов PowerPoint, Excel и Word.
Воспользуйтесь бесплатными шаблонами для Word для самых разных форматированных документов.Проведение мероприятий? Пригласите гостей с помощью шаблона приглашения или флаера. Покажите свою благодарность тем, кто делает хорошие вещи, с помощью распечатанных благодарственных открыток. Когда пришло время сменить карьеру, используйте настраиваемый шаблон резюме или шаблон сопроводительного письма, профессионально разработанный, чтобы помочь вам получить работу своей мечты.
Широкий спектр шаблонов PowerPoint обеспечивает идеальную отправную точку для всех ваших потребностей в инфографике и представлении данных , предлагая множество тем, диаграмм и вариантов дизайна.Используйте шаблон презентации для своего следующего школьного проекта или добавьте диаграмму инфографических данных в свою презентацию, чтобы улучшить и оживить вашу презентацию.
Управление данными и отслеживание информации упрощаются с помощью шаблонов Excel. Управляйте своими бизнес-расходами с помощью шаблонов Excel для составления бюджета, отслеживайте активы с помощью шаблона инвентаризации и держите членов команды в курсе с помощью шаблона диаграммы Ганта. Чтобы помочь управлять жизнью вне работы, опубликуйте график семейных дел или скоординируйте свою следующую поездку с помощью шаблона планировщика отпуска.
Изучите обширную коллекцию шаблонов, разработанных для любого события или случая. Воплотите свои проекты и идеи в жизнь с помощью шаблона бизнес-плана или распространите информацию с помощью предварительно отформатированного шаблона визитной карточки. Поздравьте этого особенного человека с днем рождения с помощью персонализированного шаблона поздравительной открытки или продолжайте работу с шаблоном календаря для печати.
Опыт проектирования не требуется. Исследуйте, настраивайте и создавайте больше с помощью шаблонов Microsoft.
тем Microsoft Word | CustomGuide
Темы документовWord обеспечивают согласованный и профессиональный вид ваших документов.Каждая тема документа состоит из трех элементов дизайна:
- Цвета темы: Набор согласованных цветов, используемых при форматировании текста и объектов в документе. Эти цвета определяют то, что вы видите, когда открываете меню «Цвет».
- Шрифты темы: Набор согласованных типов шрифтов заголовков и основного текста.
- Эффекты темы: Набор согласованных свойств форматирования для фигур и объектов.
Применить тему
- Щелкните вкладку Design .
- Нажмите кнопку Темы .
- Выберите тему.
Откроется галерея тем. На каждой миниатюре предварительно отображаются шрифты и цвета темы.
Тема применена, а цвета, шрифты и эффекты документа изменены.
Если какой-то текст или графика не меняются в зависимости от темы так, как вы ожидаете, убедитесь, что в тексте используются шрифты темы, а в объектах используются цвета темы.
Если тема сохранена в другом месте на вашем компьютере или в сети, щелкните Обзор тем , чтобы найти тему.
Настроить тему
Если вам нравится внешний вид большей части темы, но вы все же хотите что-то изменить в ней, вы также можете изменить цвет и наборы шрифтов.
- Нажмите кнопку « Цвета » на вкладке «Дизайн».
- Выберите набор цветов.
- Нажмите кнопку Fonts .
- Выберите набор шрифтов.
Каждый набор цветов, перечисленных здесь, показывает небольшой предварительный просмотр текста, фона и цветов акцента в этом наборе. Любой текст и фигуры, использующие цвета темы, будут изменены здесь.
Все, что настроено для использования цветов темы, например текст заголовка или фигуры, будет обновлено.
Смена наборов шрифтов работает точно так же.
Каждый набор шрифтов показывает шрифт заголовка и основного текста, который он содержит. Любой текст, использующий шрифты заголовка и основного текста темы, будет обновлен.
Обновляются как основной текст, так и заголовки.
Темы и шаблоны стилей Microsoft Word
Узнайте, как использовать стили, темы и шаблоны Microsoft Word для обеспечения единообразия в ваших документах.
Стили обеспечивают единообразие форматирования в документе.
Темы обеспечивают единообразие внешнего вида для нескольких документов.
Шаблоны позволяют повторно использовать текст и сохранять единообразие внешнего вида для нескольких документов.
1. Использование стилей
Стили — это способ сохранить единообразие форматирования в документе.
Вместо того, чтобы делать заголовки «полужирным» по одному, стиль позволяет вам изменять все заголовки по всему документу в одном центральном месте.
Например, в этом документе, если выбрать текст «Заголовок», а затем применить стиль заголовка, форматирование документа будет обновлено.
На вкладке «Домой»
Продолжайте выделять текст и применяйте стиль заголовка
Заголовок 1
Заголовок 2
Заголовок 3
Что делать, если вам нужен другой стиль?
Перейти на вкладку «Дизайн»
Microsoft Word предлагает несколько встроенных стилей.
При нажатии на стиль изменяется форматирование всего документа.
Все еще на вкладке «Дизайн»
Вы также можете выбрать цвета документа, шрифты и другие элементы.
Вы даже можете настроить свои параметры
Ваши комбинации шрифта и цвета не ограничиваются предварительно созданными параметрами Microsoft Word. Внизу вы можете создать свою собственную комбинацию и дать ей собственное имя, которое вы запомните.
Что делать, если вы не можете найти подходящий стиль?
Выбрав на вкладке «Дизайн» стили, шрифты и цвета, которые вам больше всего нравятся, вернитесь на вкладку «Главная».
Вы можете дополнительно настроить параметры стиля, «щелкнув правой кнопкой мыши» любой стиль.
Выбрать Изменить
Это изменит каждый элемент стиля в вашем документе.
Щелкните меню «Формат».
Еще больше возможностей редактирования.
Выбор между сохранением стилей в документе и шаблоне
Вы можете сохранить эти настройки, чтобы они были согласованы ТОЛЬКО в этом документе — или вы можете сохранить их в шаблоне, чтобы все будущие документы имели такой же «внешний вид».”
Использование тем
Если вы хотите использовать эти установленные стили снова и снова, вы можете сохранить их как пользовательскую тему.
Тема сохраняет «внешний вид» документа.
Шаблон использует «внешний вид» темы, но также добавляет текст, который вы, возможно, захотите использовать снова и снова.
В следующий раз, когда вы откроете документ…
На вкладке «Дизайн» вы увидите созданную вами настраиваемую «новую тему».
Использование шаблонов
Создайте свой документ
Шаблон создается точно так же, как и любой документ.Единственная разница в том, как вы экономите.
Сохраните свой шаблон
Сохраните документ как шаблон. Используйте папку, в которой Microsoft Word предлагает вам сохранить его.
Использование шаблонов
Используйте шаблоны, если вы хотите сохранить текст документа в дополнение к теме.
После того, как вы сохранили шаблон, вы можете найти его на экране «Новый» при создании нового документа.
Возможно, вас также заинтересует порядок организации компьютерных файлов.
Как использовать темы в Microsoft Word
Вы можете использовать темы в Microsoft Word, чтобы применить единообразный стиль форматирования к своей работе.Но как эти темы работают? Этот пост объяснит основы.
Применение тем в Word
Темы позволяют создавать профессионально выглядящие работы, сочетая цвета, стили и другое форматирование внутри документов и между ними. Это также экономит время, избавляя от необходимости форматировать каждый элемент документа отдельно.
Чтобы применить к документу тему по умолчанию:
- Перейти к Дизайн > Темы на главной ленте.
- Щелкните Темы , чтобы открыть галерею.
- Наведите указатель мыши на каждый параметр, чтобы просмотреть его в документе.
- Нажмите на выбранный вами дизайн, чтобы применить.
Выбранная тема будет применена ко всему документу.
Меню тем в Microsoft Word.Настройка цветов и шрифтов темы
Если темы по умолчанию в галерее не соответствуют вашим потребностям, вы также можете настроить их. Параметры для этого также доступны на вкладке «Дизайн», в том числе:
- Цвета — список цветовых схем, в которых каждый цвет в наборе применяется к разной части документа (например,г., текст, заголовки, гиперссылки).
- Шрифты — Наборы шрифтов для текста и заголовка.
- Межстрочный интервал — Предустановленные параметры для интервала между строками и абзацами.
- Эффекты — Параметры эффектов, применяемых к графическим объектам (например, нарисованным фигурам).
Выбор параметра из этих меню изменит тему вашего документа. Для первых трех (но не «Эффектов») вы также можете создать собственный дизайн для своей темы (просто выберите опцию «Настроить…» в нижней части соответствующего меню).
Варианты настройки тем.Вы также можете сохранить настраиваемую тему, чтобы ее можно было легко применить в будущей работе:
Считаете это полезным?
Подпишитесь на нашу рассылку и получайте советы по написанию от наших редакторов прямо на свой почтовый ящик.
- Внесите любые изменения и перейдите к Дизайн > Темы .
- Выберите Сохранить текущую тему .
- В открывшемся диалоговом окне введите новое имя темы.
- Нажмите «Сохранить», чтобы сохранить тему.
Ваша новая тема будет сохранена в галерее Themes для быстрого доступа.
Сохранение пользовательской темы.В качестве альтернативы, если вы хотите использовать тему из более ранней работы, которую вы не сохранили в галерее, вы можете перейти к Темы > Найдите темы и выберите документ с темой, которую вы хотите использовать. . Затем Microsoft Word применит тему из этого документа к текущему.
И если вы хотите использовать выбранную тему для всех новых документов (либо пользовательскую тему, либо тему из галереи), просто щелкните Установить по умолчанию на вкладке Design .
Эксперт по форматированию Microsoft Word
Использование тем в Microsoft Word помогает создавать профессиональные документы с единообразным дизайном. Однако, если вам нужна дополнительная помощь в полировке вашей работы, мы предлагаем индивидуальную услугу форматирования в Proofed.
Как использовать темы и стили содержимого в Microsoft Word
Хотя вы можете стилизовать каждую часть документа Microsoft Word индивидуально с помощью уникальных шрифтов и цветов, это не удобный подход, поскольку вам придется повторять шаги много раз, что отнимает больше времени и увеличивает вероятность ошибок, и именно тогда стили и темы могут пригодиться.
В приложениях Office стили представляют собой наборы шрифтов, размеров текста и цветов, которые можно применять к различным частям документа (заголовки, подзаголовки, цитата и т. Д.). С другой стороны, темы — это коллекции стилей, которые можно использовать для быстрого форматирования всего документа.
Когда вы используете стили и темы, вы по-прежнему будете использовать несколько шагов, но это более организованный способ форматирования документа в Windows 10, и вы действительно увидите преимущества, когда вам нужно внести изменения, поскольку обновление формата может это так же просто, как выбрать новую тему или стиль.
VPN-предложения: пожизненная лицензия за 16 долларов, ежемесячные планы за 1 доллар и более
В этом руководстве по Windows 10 мы расскажем, как изменить внешний вид документов Word с помощью настроек стиля и тем, независимо от того, используете ли вы Office из Microsoft 365 или Office 2019.
Как использовать стили в Word
Чтобы изменить общий вид документа Word, выполните следующие действия:
- Откройте приложение Word .
- В разделе «Новый» выберите вариант Пустой документ (или откройте существующий документ).
- Создайте содержимое документа.
Выделите мышью текст, для которого нужно применить другой формат, например заголовок.
Источник: Windows CentralНа вкладке «Главная» в разделе «Стили» выберите тип контента для стиля.
Источник: Windows CentralКраткое примечание: При выборе стиля убедитесь, что применили его к правильному форматированию. Например, если вы выбираете заголовок, то стиль должен быть «Заголовок.«Для субтитров выберите стиль« Субтитры », а остальные заголовки, используя« Заголовки »от 1 до 9, соответственно. И не беспокойтесь о цветах. Их можно настроить при применении темы. Кроме того, чтобы просмотреть все доступных элементов, нажмите кнопку Дополнительно в правом нижнем углу Стили.
Продолжайте применять стиль для субтитров, заголовков, цитат и всего остального, что вы хотите отформатировать.
Подсказка: Вы всегда можете щелкнуть и удерживать клавишу Ctrl и использовать указатель мыши для выбора одинаковых частей документа, включая одинаковое оформление, например, все субтитры (заголовки).
После выполнения этих шагов документ будет отформатирован с использованием выбранного вами стиля, а когда вы внесете изменения в стиль, форматирование изменится автоматически для всех тех же частей документа.
Помимо выбора из предопределенных настроек, вы также можете создавать новые или изменять существующие элементы для стилизации документов с пользовательскими настройками.
Создать новый элемент стиля
Чтобы создать элемент пользовательского стиля в Microsoft Word, выполните следующие действия:
- Откройте приложение Word .
- Щелкните опцию Открыть .
На вкладке «Главная» в разделе «Стили» щелкните меню Дополнительно (кнопка со стрелкой вниз).
Источник: Windows CentralЩелкните опцию Создать стиль .
Источник: Windows CentralУкажите имя стиля.
Источник: Windows Central- Нажмите ОК кнопку.
После выполнения этих шагов новый элемент появится в меню «Стили».
Изменить элементы стиля
Чтобы изменить новый или существующий элемент стиля, выполните следующие действия:
- Откройте приложение Word .
- Щелкните опцию Открыть .
На вкладке «Главная» в разделе «Стили» щелкните стиль правой кнопкой мыши и выберите параметр « Изменить ».
Источник: Windows CentralНастройте имя стиля и параметры форматирования (например, шрифт, размер, цвет, выравнивание и т. Д.).) как нужно.
Источник: Windows Central- Нажмите кнопку ОК .
После выполнения этих шагов к элементу будут применены новые изменения стиля.
Как использовать темы в Word
После применения стиля вы можете использовать темы, чтобы придать документу другой вид с помощью цветов и сочетания шрифтов.
Чтобы применить тему к документу Microsoft Word, выполните следующие действия:
- Откройте приложение Word .
- Щелкните опцию Открыть .
- Выберите документ, который вы уже стилизовали, чтобы открыть его.
- Щелкните вкладку Design .
- Нажмите кнопку Темы .
- Наведите указатель мыши на темы, чтобы увидеть предварительный просмотр каждой доступной темы в реальном времени.
Щелкните нужную тему для документа.
Источник: Windows Central(Необязательно) Используйте раздел «Форматирование документа», чтобы выбрать другую версию темы с другими комбинациями шрифтов и цветов.
Источник: Windows Central- (Необязательно) Щелкните меню «Цвета», чтобы выбрать другую цветовую схему.
(Необязательно) Щелкните меню «Шрифты», чтобы выбрать другую комбинацию шрифтов.
Краткое примечание: Когда вы открываете меню, верхний шрифт используется для заголовка, средний — для подзаголовков, а нижний — для содержимого.
После выполнения этих шагов содержимое будет включать новые цвета и шрифты, доступные в выбранной вами теме.
Установить тему по умолчанию
Чтобы установить тему по умолчанию для Word, выполните следующие действия:
- Откройте приложение Word .
- Щелкните опцию Открыть .
- Выберите документ, который вы уже стилизовали, чтобы открыть его.
- Щелкните вкладку Design .
- Настройте форматирование документа с помощью цветов, шрифтов, интервалов и эффектов.
Нажмите кнопку Установить по умолчанию .
Источник: Windows Central- Нажмите кнопку ОК .
После выполнения этих шагов тема будет доступна по умолчанию для каждого нового документа. Однако это не будет применяться к документу автоматически. Вместо этого это будет тема по умолчанию в разделе «Стиль» на вкладке «Главная».
Создать новый шаблон темы
Чтобы создать новую тему для документов Microsoft Word, выполните следующие действия:
- Откройте приложение Word .
- Щелкните опцию Открыть .
- Выберите документ, который вы уже стилизовали, чтобы открыть его.
- Щелкните вкладку Design .
- Используйте раздел «Форматирование документа» для выбора формата.
- Щелкните меню «Цвета», чтобы выбрать цветовую схему.
Щелкните меню «Шрифты», чтобы выбрать комбинацию шрифтов.
Источник: Windows CentralЩелкните меню «Расстояние между абзацами» и выберите один из предопределенных параметров.
Совет: Вы также можете выбрать опцию Пользовательский интервал между абзацами , чтобы создать новый стиль.
(Необязательно) Щелкните меню «Эффекты» и выберите эффект, который вы хотите использовать при вставке объектов.
Источник: Windows CentralЩелкните меню «Темы» и выберите « Сохранить текущую тему ».
Источник: Windows CentralПодтвердите имя для темы.
Источник: Windows Central- Нажмите кнопку Сохранить .
После выполнения этих шагов новая тема будет доступна в меню «Темы» в разделе «Пользовательские».
Дополнительные ресурсы по Windows 10
Чтобы получить дополнительные полезные статьи, статьи и ответы на распространенные вопросы о Windows 10, посетите следующие ресурсы:
Мы можем получать комиссию за покупки, используя наши ссылки. Учить больше.
Кажется резчеОбзор: Konftel Cam10 — действительно хорошая веб-камера всего за 100 долларов
В наши дни сложно найти хорошую веб-камеру, которая не стоит около 200 долларов, но, к счастью, Konftel Cam10 отвечает всем требованиям.Эта веб-камера Full HD стоимостью чуть менее 100 долларов предназначена для предприятий и офисов, хотя любой может использовать ту, кому нужна отличная веб-камера для повседневного использования. Просто убедитесь, что у вас достаточно освещения.
Использование тем, стилей и шаблонов
Microsoft Word плохо разбирается в инструментах дизайна. Когда вы думаете о дизайне в Word, видите ли вы пиксельные картинки и ярко-розовый Comic Sans? К счастью, это уже не 1999 год!
Хотя дизайн в Word может вызывать разочарование, использование этого программного обеспечения не означает, что ваши документы должны быть некрасивыми или простыми.Когда все в вашем церковном офисе, не говоря уже обо всех ваших добровольцах, уже имеют Word и знают, как его использовать, это отличное программное решение для вашей группы. (Есть даже бесплатная онлайн-версия, что прекрасно, когда несколько пользователей должны работать над одним и тем же документом.)
Темы, стили и, что наиболее важно, шаблоны могут помочь вам поддерживать единый брендинг, не требуя от дизайнера или специалиста по коммуникациям очистить каждый документ.
Воспользуйтесь этими шестью советами, и вы убедитесь, насколько легко улучшить внешний вид документов Word.
1 — Используйте шаблон
Шаблонымогут служить хорошей отправной точкой при создании нового документа Word. Имея текст-заполнитель и базовое форматирование, вы можете изменять шрифты, цвета и интервалы по мере необходимости (см. № 3 ниже), не начиная с нуля.
Microsoft Word Online предлагает большое количество шаблонов. Мне особенно нравятся «Простое сопроводительное письмо» и «Заметки о встрече», оба жирные и современные. (Не ограничивайте себя именами; оба они работают не только для писем или заметок о встречах.) Контрольный список для командировки также отлично подходит для любого контрольного списка.
2 — Используйте тему
В девяти случаях из десяти я использую пустой документ, а затем выбираю тему. Темы — это набор стилей абзацев и символов.
После применения темы примените в ней стили абзацев и символов, чтобы быстро применить шрифты, размеры, цвета и интервалы. Вы всегда можете проверить, где эти стили применяются в документе, с помощью окна «Стили». Мне нравятся яркие повседневные темы, такие как Pixel, Summer или Waveform, а также более профессиональный вид таких тем, как Black Tie, Formal или Median.
В приведенных ниже примерах я применил стили абзаца «Заголовок», «Заголовок 1» и «Обычный» вместе со стилем символов «Сильный». Вот тема Pixel :
Далее тот же документ, но с темой Formal :
После применения стилей можно легко полностью изменить внешний вид документа, просто переключив темы!
3 — Сделайте это по-своему (изменение и создание стилей)
Выведите темы на новый уровень, изменяя или добавляя стили.
Если вы хотите сохранить изменения для будущих документов, сохраните настраиваемую тему. К сожалению, эта настраиваемая тема будет сохранена только на вашем компьютере. Сохранение документа в виде шаблона (см. Совет № 4 ниже) позволит другим пользователям также легко применить вашу настраиваемую тему.
4 — Создание шаблона (Сохранить как шаблон)
Согласно Microsoft, «шаблон — это тип документа, который создает свою копию при открытии». Сохранив документ Word в виде шаблона, вы сможете сохранить все сделанные вами замечательные визуальные улучшения и позволить всем остальным легко использовать внешний вид в своих будущих документах.Ваши настраиваемые шаблоны можно использовать даже в Word Online.
При создании шаблона включите текст-заполнитель, чтобы продемонстрировать стили, доступные в документе, а также способы их использования. Вы можете обозначить каждый раздел логически, как, например, в советах №2. Для основного текста заполнителя используйте текст Lorem Ipsum с веб-сайта, такого как Lipsum Generator.
Для более длинных документов вставляйте разрывы страниц, чтобы не допустить нечетных разделений в новых документах. Например, вы не хотите, чтобы новый заголовок или строка стиля заголовка 1 располагались в самом низу страницы, а только чтобы основной текст, который следует за ним, был на следующей странице.
Сохраните свой шаблон на сетевом диске в офисе или на облачном диске. Затем другие пользователи могут легко использовать вашу тему и стили в каждом новом документе, который они создают. Это беспроигрышный вариант!
5 — Установить бесплатные шрифты
Если вы хотите выйти за рамки системных шрифтов, чтобы улучшить свой дизайн или сохранить бренд, или, когда вы работаете с большой группой добровольцев, у которых на компьютерах могут быть установлены разные шрифты, попробуйте использовать шрифты, которые можно бесплатно загрузить.
Мне нравится использовать шрифты Google (не все можно загрузить, но многие из них можно загрузить), Font Squirrel или DaFont.Имейте в виду, что не все бесплатные онлайн-шрифты доступны для коммерческого использования. Некоторые требуют пожертвования дизайнеру или предназначены только для личного использования.
Узнайте больше об успешном комбинировании шрифтов, а также о некоторых хороших комбинациях шрифтов Google, которые можно попробовать, в моем предыдущем сообщении в блоге.
6 — Выбирайте свои собственные цвета
Хотя Word действительно предлагает приличное разнообразие стандартных цветовых тем, они существуют уже некоторое время. Обновите и настройте внешний вид темы с помощью собственной цветовой палитры.Вы можете применить их, создав свою собственную цветовую тему. Или вы можете дополнительно уточнить дизайн, изменив цвет каждого стиля индивидуально.
Поощряйте свой офис и волонтеров использовать шаблоны, которые лучше всего соответствуют бренду вашей церкви, чтобы улучшить внешний вид документов и обеспечить единообразие дизайна.
Узнайте больше об использовании технологий в вашей церкви, подписавшись на этот блог!
Microsoft Word: цветные темы — SMAWins
Прежде чем вы начнете писать это предложение, вам нужен хороший шаблон предложения.Перед созданием этого шаблона вам понадобится Color Theme , основанная на вашем корпоративном бренде. Вот как его создать.
Дик Иассом, сотрудник CF APMP (он же Wordman)
Меня поразило название презентации моего коллеги Дэйва Паттерсона на недавней конференции APMP Capture & Business Development (CBDC) « The Genesis Work », где он описал действия, которые необходимо выполнить «в начало », прежде чем приступить к написанию предложения.Создание цветовой темы — это одно из действий «в начале», прежде чем вы сможете создать надежный шаблон предложения, иллюстрирующий ваш брендинг.
Что такое цветовая тема?
Цветовая тема — это набор цветов, которые можно применить к документу Word (или книге Excel или презентации PowerPoint), который можно использовать для установки цветов для всех элементов документа. Если щелкнуть стрелку вниз рядом с Цвет шрифта , на вкладке Домашняя страница , группа Шрифт , Word отобразит текущую цветовую тему :
Когда вы устанавливаете цвет, скажем, ваших стилей заголовков, вы можете выбрать цвет из Дополнительные цвета… или выбрать один из Цвета темы .Если вы выберете последнее, вы можете легко и быстро изменить цветовую тему и изменить внешний вид документа. Microsoft Office поставляется с рядом предварительно загруженных цветовых тем — вы можете просмотреть и выбрать их, щелкнув Дизайн> Форматирование документа> Цвета :
Создание собственной цветовой темы
Чтобы создать свою собственную цветовую тему, щелкните Настроить цвета в нижней части раскрывающегося списка Цвета , показанного выше. Word отображает диалоговое окно Создание новых цветов темы :
В цветовой теме можно настроить 12 цветов:
- Темный 1 и Светлый 1 : оставить черный и белый соответственно
- Dark 2 и Light 2 : это могут быть, скажем, темно-синий, светло-серый или бежевый, соответственно
- Акценты 1 – 6 : это могут быть любые цвета из палитры корпоративного брендинга, но см. Ниже о Образец изображений
- Hyperlink и Hyperlink Followed : Обычно я оставляю их как цвета по умолчанию, синий и пурпурный, соответственно
Изображения Sample в правой части диалогового окна показывают, как цвета темы применяются в качестве цветов по умолчанию к простой гистограмме.Другими словами, если вы создали простую диаграмму, это будут цвета, которые вы получите по умолчанию. Следовательно, вам следует настроить палитру корпоративного брендинга на цвета с акцентом от 1 до 6, чтобы не было смежных цветов с похожими оттенками.
Чтобы изменить любой из цветов, щелкните стрелку вниз рядом с предварительным просмотром цвета, а затем щелкните Другие цвета . Word отображает диалоговое окно Цвет :
Вы можете ввести значения красного, зеленого и синего (RGB) корпоративных цветов или, в последней версии Word в Microsoft 365, шестнадцатеричное значение цвета.Если в вашем руководстве по корпоративному брендингу указаны цвета в значениях печати (например, голубой, пурпурный, желтый и черный — CMYK), спросите в отделе маркетинга эквивалентные значения RGB или воспользуйтесь онлайн-конвертером — просто выполните поиск по запросу «CMYK to RGB» и у вас будет несколько сайтов на выбор. Точно так же, если в вашем руководстве по корпоративному брендингу указан цвет Pantone®, перейдите на https://www.pantone.com/color-finder/, введите значение и получите значения RGB.
После того, как вы установили все свои цвета, вы можете сохранить свою цветовую тему с соответствующим именем:
Теперь вы можете выбрать эту цветовую тему в любом документе Word и назначить ее своим шаблонам предложений.Вы также можете применить его к книге Excel, перейдя в Макет страницы> Темы> Цвета , и к презентации PowerPoint, выбрав Дизайн > Варианты> Цвета .
Поделитесь своей цветовой темой
Пользовательские цветовые темы сохраняются в папке с данными приложения. Чтобы легко получить доступ к этому месту, откройте проводник Windows, нажав одновременно + E . В поле расположения введите % appdata% :
.Нажмите Введите , и Windows развернет этот ярлык до AppData> Расположение папки Roaming :
Вы найдете свою цветовую тему в папке AppData> Roaming> Microsoft> Templates> Document Themes> Theme Colors в виде небольшого файла XML:
Теперь вы можете скопировать этот XML-файл и поделиться им со своей командой, которая должна сохранить его в том же месте на своих ПК.Я рекомендую вам распространить XML-файл с прилагаемым файлом Read Me.txt [1], например:
Цветовая тема XYZ для Microsoft Office
========================================
Чтобы использовать Цветовая тема XYZ в Microsoft Office на ПК с Windows, сохраните XYZ Corporate.xml в следующей папке:
% AppData% \ Microsoft \ Templates \ Темы документов \ Цвета тем
Если у вас есть вопросы, свяжитесь с [ваше имя] (ваш адрес электронной почты)
«Wordman’s Word Tips» спонсируется SMA.