Установка WinRAR на Windows
Утилита WinRAR – универсальный эффективный архиватор, обеспечивающий выбор степени сжатия файлов, защиту сформированных пакетов паролем, ряд других полезных функций.
Последняя версия программы совместима с Windows 10 и более ранними выпусками, вплоть до XP. Приложение можно установить с разрядностью 32 или 64-бита, а также с желаемым языком интерфейса.
Инсталляция ВинРАР – простой, скоротечный процесс. Тут важно использовать правильную версию установщика, поскольку для каждой разрядности и языка разработчиком представлен отдельный модуль. Скачать WinRAR на русском для 32/64-битных систем бесплатно, можно у нас.Инструкция по инсталляции
Установка архиватора необходима не только для начала работы с ВинРАР, но и при обновлении утилиты.
Переход к усовершенствованной версии детально рассмотрен в соответствующем разделе, тут сосредоточимся исключительно на процедуре инсталляции в Windows 7, которая аналогична для других версий операционной системы.
При запуске установщика появляется окно, информирующее об условиях лицензионного соглашения.
Указывается, что пробная версия будет функционировать бесплатно на протяжении 40 суток.
На выбор пользователя предлагается три действия. Чтобы отказаться от инсталляции, необходимо нажать «Отмена».
Если не устраивает директория для приложения, где по умолчанию задан путь C:\Program Files\WinRAR, можно ее изменить. Наконец, установить программный продукт можно кликнув по одноименной кнопке. Сам процесс занимает доли секунды.
Привязка параметров
По завершении инсталляции появляется окно настройки WinRAR.
Тут можно предварительно сконфигурировать архиватор:
- задать параметры интеграции с системной оболочкой;
- выбрать элементы контекстного меню;
- определиться с созданием программной группы, присутствием значка программы в меню «Пуск», на рабочем столе;
- ассоциировать утилиту с популярными форматами архивов.

Разобравшись с настройками, следует нажать клавишу «OK». После этого появится приветственное окно ВинРАР, информирующее об успешной инсталляции софта.
Во фрейме предоставляется возможность перейти на сайт разработчика, еще раз ознакомиться с лицензией или приобрести ее, а также вызвать справку об архиваторе.
Для завершения процесса достаточно просто нажать кнопку «Готово». Все, WinRAR установлен. Самое время освоить нюансы работы с архиватором.
Установка архиватора winrar. Как настроить архиватор для сжатия файлов
WinRAR — это файловый архиватор. Чтобы понять, что это такое, рассмотрим следующую ситуацию. Предположим, у Вас в компьютере хранится какой-нибудь близкий вашему сердцу файл, например, музыкальный. Объем такого рода информации всегда большой (специалисты в таких случаях говорят, что файл много «весит»), и файл, соответственно, занимает в вашем компьютере много места.
Его, это место, можно было бы использовать куда продуктивнее, но расставаться с любимой музыкой ведь тоже не хочется. Тут-то к Вам на помощь и приходит архиватор (в нашем случае — WinRAR). Если не углубляться в техническую терминологию и изъясняться простым человеческим (можно сказать, человеколюбивым) языком, архиватор позволяет сжимать файлы во много раз, делая их компактными и удобными в хранении, а при необходимости разжимать их до первоначальных размеров.
Как установить архиватор WinRAR?
Шаг 1
Прежде всего Вам, конечно, потребуется скачать временную версию.
Сделать это можно здесь: http://www.rarlab.com/
Когда зайдете на сайт, найдите раздел под названием Localized WinRAR versions (Локализованные версии WinRAR), внутри Вы увидите ссылку Russian (Русский). Она нужна Вам, чтобы скачать и установить русскую версию программы.
Нажмите на выделенную строчку. Теперь Вам нужно знать, куда Вы хотите поместить скачанный файл. По «молчанию это диск С. Надпись, сообщающая об этом, находится в строчке наверху и выглядит следующим образом: C:\Program Files\WinRAR. Советуем Вам не изобретать велосипед и оставить это месторасположение по умолчанию. Если по каким-то причинам Вы решили изобрести велосипед и хотите поместить программу в другое место — нажмите на стрелочку сбоку и из выпадающего меню выберите нужную папку или раздел.
По «молчанию это диск С. Надпись, сообщающая об этом, находится в строчке наверху и выглядит следующим образом: C:\Program Files\WinRAR. Советуем Вам не изобретать велосипед и оставить это месторасположение по умолчанию. Если по каким-то причинам Вы решили изобрести велосипед и хотите поместить программу в другое место — нажмите на стрелочку сбоку и из выпадающего меню выберите нужную папку или раздел.
Далее Вам надо нажать кнопку Установить, чтобы начать установку программы.
Вас просят указать, с какими архивами может работать ваш архиватор WinRAR. Лучше отметить Выбрать все. Справа сверху в разделе Интерфейс укажите, где поместить ярлыки программы. Например, поставьте галочку напротив надписи Добавить значок WinRAR на Рабочий стол. Ведь, как Вам уже известно, попасть с Рабочего стала в любую программу — пустяковое дело. Зачем нам лишние трудности?
Справа ниже — раздел Интеграция с оболочкой Windows. Он дает Вам возможность встроить программу Windows. То есть Вы будете работать с ней, используя те же приемы и кнопки, что и с другими программами Windows, что очень удобно ведь кнопки-то Вы уже выучили.
То есть Вы будете работать с ней, используя те же приемы и кнопки, что и с другими программами Windows, что очень удобно ведь кнопки-то Вы уже выучили.
В общем, хорошенько «оглядитесь», произведите селекцию, выберите нужное и нажмите ОК. Если какой-то пункт Вам неясен, зайдите в Справку и прочтите описание загадочной опции.
Нажмите Запустить WinRAR, чтобы запустить установленный архиватор (по желанию). Нажмите Готово, чтобы закрыть окно.
Как работает Winrar
Чтобы сжать файл, нужно поступить следующим образом: выделите файл, нажмите правую кнопку мыши и в появившемся меню выберите надпись Добавить в архив как (имя файла). Вы увидите созданный архив рядом с вашим файлом, Можно добавлять в архив и папки, и несколько файлов сразу. А что мелочиться?
Папка архивируется так же, как и файл. Для того чтобы заархивировать несколько файлов сразу, сперва надо выделить их. Для этого нужно нажимать на нужные файлы, одновременно удерживая левую кнопку мыши и кнопку Ctrl.
А если файлы расположены группкой, то можно выделить их одним кликом мышки. Для этого ставите курсор, например, в верхний правый угол группы файлов, нажимаете левую клавишу и, удерживая ее, двигаете курсор в нижний левый угол (по диагонали). Вы увидите, что файлы заключаются в рамку. Внутри рамки все файлы будут подсвечены синим. Это значит, что они отмечены.
Подведя курсор к одному из выделенных файлов, также нажать правой кнопкой мышки и выбрать меню Добавить в архив как (здесь будет указано имя папки, в которой лежат файлы).
Теперь извлечем файлы обратно. Нажмите правой кнопкой на архив, выберите Извлечь в (имя файла). Можно извлечь в текущую папку, а можно в отдельную: для этого выберите строку Извлечь в папку (здесь будет указано имя заархивированного файла). Выбираете — и перед Вами новая папка. Зайдите в нее и убедитесь, что все ваши файлы на месте, в целости и сохранности.
Как установить WinRAR? Установка архиватора WinRAR!
Казалось бы, легкий вопрос и простое решение, ведь в установке архиватора WinRAR нет ничего сложного. Но если верить статистике Яндекса, то только запрос «как установить winrar» вводится пользователями более двух тысяч раз в месяц. Именно поэтому этот урок на моем сайте не будет лишним.
Но если верить статистике Яндекса, то только запрос «как установить winrar» вводится пользователями более двух тысяч раз в месяц. Именно поэтому этот урок на моем сайте не будет лишним.
Итак, скачать WinRAR можно c официального сайта http://www.win-rar.ru. На страничке «Загрузить» выбираем версию для своей операционной системы.
А если быть точным, то здесь нужно опуститься по страничке вниз и найти русскую версию. Смотрите, я показал на картинке ниже:
Жмем по ссылке и выбираем место на компьютере, куда хотим сохранить программу.
Запускаем скачанный файл, кликнув по нему два раза левой кнопкой мыши.
На первом шаге нам нужно выбрать папку для установки программы или оставить по умолчанию, как я постоянно и рекомендую. Нажимаем кнопку «Установить».
Все. Пошла установка архиватора в выбранную нами папку.
После установки нам предлагают ассоциировать большую часть архивов различных форматов с «Винраром». Здесь я обычно оставляю все как есть, меня все устраивает. Жмем «ОК».
Нас благодарят за выбор программы. Нажимаем «Готово».
Установка WinRAR завершена, вот так все просто. Подробно о работе в данной программе я рассказал в статье: «Работа в архиваторе WinRAR. Настройка WinRAR». Там мы разберем создание архивов, извлечение файлов из архивов, я покажу, как на архив можно поставить пароль, сжать его, чтобы готовый архив получился гораздо меньше исходного файла, рассмотрим параметры архивации и так далее. А здесь мы завершаем урок, установка архиватора выполнена.
Подробно о работе в данной программе я рассказал в статье: «Работа в архиваторе WinRAR. Настройка WinRAR». Там мы разберем создание архивов, извлечение файлов из архивов, я покажу, как на архив можно поставить пароль, сжать его, чтобы готовый архив получился гораздо меньше исходного файла, рассмотрим параметры архивации и так далее. А здесь мы завершаем урок, установка архиватора выполнена.
Интересные статьи по теме:
Как установить игру из архива WinRAR
Как правило, инсталляционные файлы развлекательных приложений весят достаточно много, и, чтобы можно было скачать быстро и без сбоев, их сжимают с помощью архиватора. Как установить игру из WinRAR? Это легко и быстро, не нужно обладать особенными знаниями или опытом.
Узнайте, как правильно и самому установить файл из WinRAR
Как разархивировать игру
До того, чтобы распаковать через WinRAR, нужно убедиться, что файл действительно находится в архиве. Такие обычно имеют расширения: «название. rar» и «название.zip». Для дальнейших операций нам понадобится сама программа WinRAR, которая способна как сжимать информацию, так и выгружать её из готовых архивов. Если нужный софт имеется на вашем ПК, то скачанные установочники будут отображаться значком в виде стопки книг или папки. Если же установщик выглядит, как белый бланк (неопознанный), приложение придётся скачивать отдельно. Это можно сделать на официальном сайте разработчика, там есть бесплатная демоверсия.
rar» и «название.zip». Для дальнейших операций нам понадобится сама программа WinRAR, которая способна как сжимать информацию, так и выгружать её из готовых архивов. Если нужный софт имеется на вашем ПК, то скачанные установочники будут отображаться значком в виде стопки книг или папки. Если же установщик выглядит, как белый бланк (неопознанный), приложение придётся скачивать отдельно. Это можно сделать на официальном сайте разработчика, там есть бесплатная демоверсия.
Скачанное приложение можно открыть тремя способами:
- прямо из браузера во вкладке «Загрузки»;
- из раздела, в который вы сохраняете всё загружаемое из интернета;
- сначала запустить Винрар, а потом открыть скачанное через него.
Распаковываем скачанную игрушку в новую папку
Далее создаём папку на несистемном диске (он может называться D, A или G), выделяем все компоненты и перетаскиваем туда. Таким образом, мы получаем разархивированный пакет.
ВАЖНО. Когда скачиваете архив, внимательно читайте информацию на сайте.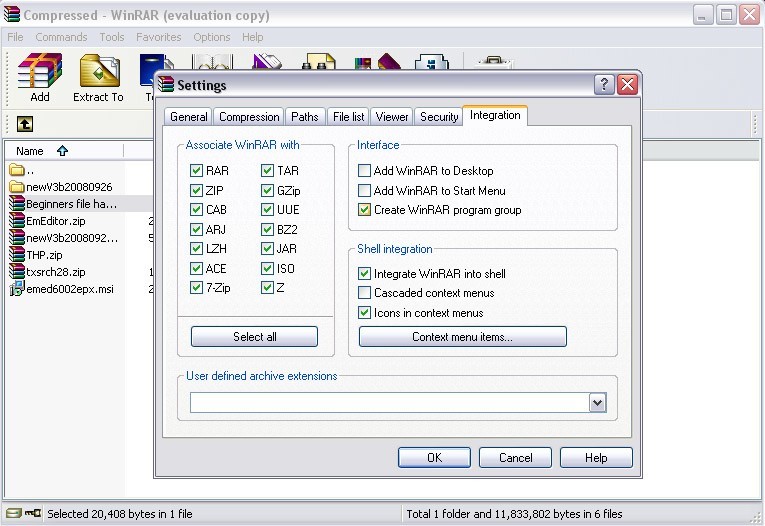 Некоторые сжатые папки защищают паролем, без него доступ к инсталляционному пакету будет закрыт. Обычно пароль указывают рядом со ссылкой на загрузку, его нужно вписать в появившееся окно.
Некоторые сжатые папки защищают паролем, без него доступ к инсталляционному пакету будет закрыт. Обычно пароль указывают рядом со ссылкой на загрузку, его нужно вписать в появившееся окно.
Установка игры
Как установить развлечение теперь, когда мы извлекли его из Винрар? Для начала проверяем файлы на наличие вредоносных программ с помощью антивируса или специальной утилиты (заархивированные вирусы не всегда распознаются).
Находим установочный .exe и запускаем его
Открываем папку, в которую перетащили файлы, ищем среди них Setup.exe или Install.exe и запускаем. Устанавливать гейм-софт также рекомендуется на несистемный диск, потому что на С хранится Windows. Затем можно уже положиться на инструкции программы.
Как разархивировать игру и установить её на смартфон?
Play Market едва ли предложит сохранить сжатую папку, из которой придётся извлекать содержимое, но бывают случаи, когда приложения качают со сторонних сайтов, например, Плей Маркет выдаёт ошибку или нужна старая версия и тому подобное. Как установить приложение через Винрар в этом случае?
Как установить приложение через Винрар в этом случае?
Убедитесь, что программа установлена на смартфоне
Убедитесь, что хранилище содержит документы с расширением .apk, то есть для ОС на базе Андроид. Отдельно на смартфоне (планшете) должно быть установленное приложение Винрар. Архив открываем из Downloads, а далее следуем инструкциям.
Главное, не забывайте проверять пакеты на вирусы: архив — самое удобное место для их маскировки.
Вы также можете поделиться своими знаниями, как установить развлечение через Винрар, в комментариях.
Как пользоваться архиватором WinRAR
|
|
|
|
Как работать с архиватором WinRAR
|
Как создать архив WinRAR
|
|
Как сжать файл через WinRAR
|
|
Как открыть архив WinRAR
|
|
|
|
Как распаковать архив WinRAR
|
Как сменить язык в WinRAR
|
|
|
|
Как поставить пароль на архив WinRAR
|
Как разблокировать архив WinRAR
|
|
|
|
Как узнать пароль от архива WinRAR
|
Как сжать фотографии в WinRAR
|
|
|
|
Как заархивировать видео с помощью WinRAR
|
|
|
|
|
Как открыть файл mdf через WinRAR
|
Как сделать самораспаковывающийся архив WinRAR
|
|
|
|
Как разбить файл на части WinRAR
|
Как переименовать файл в архиве WinRAR
|
|
|
|
Какой максимальный размер архива WinRAR
|
Какие форматы поддерживает WinRAR
|
|
|
|
Как обновить WinRAR
|
Как удалить WinRAR с компьютера
|
|
Как распаковать архив с помощью winrar
WinRAR
Скачиваем и устанавливаем данный архиватор как любую другую программу. Скачать на компьютер его можно с официального сайта. Подобные утилиты не занимают большого количества места на жёстком диске и устанавливаются максимально быстро, благодаря чему можно сразу перейти к их использованию. Интерфейс программы выглядит следующим образом.
Рассмотрим по пунктам все возможности этого архиватора.
Открытие и распаковка
Безусловно, распаковка заархивированных данных – это основная и самая используемая функция WinRAR. Приложение поддерживает большое количество форматов, в том числе и RAR.
Чтобы увидеть содержимое архива, просто кликаем по нему дважды. При установке программа автоматически ассоциирует с собой все форматы, соответствующие архивам, благодаря чему любой из них будет открыт именно в ней. Открыть можно и нажатием правой клавишей и выбором пункта «Открыть в WinRAR».
Открыть можно и нажатием правой клавишей и выбором пункта «Открыть в WinRAR».
Открытие можно осуществить и из самой программы. Для этого переходим в неё, нажимаем на «Файл» в верхнем меню, выбираем пункт «Открыть архив» и находим его на компьютере.
Чтобы извлечь файлы, проводим простую последовательность действий:
- Выделяем нужные или, при необходимости, все объекты и кликаем по кнопке «Извлечь».
- Указываем папку, в которую будут распакованы данные, и нажимаем OK.
- Все файлы извлечены и помещены по указанному пути. Можно приступить к их использованию.
Рассмотрим следующую функцию.
Создание
Не менее нужная и полезная функция. Особенно актуальна тогда, когда нужно сжать большое количество данных в один объект и отправить кому-либо, например, по электронной почте. Заархивировать можно как документ, так и изображение.
Для создания нового объекта:
- Выделяем те данные, которые хотим объединить, нажимаем на них правой клавишей мыши и кликаем по строке «Добавить в архив».

- Задаём название, выбираем тип расширения, при необходимости настраиваем всевозможные параметры архивации и нажимаем «ОК».
- Проверяем наличие результата. Он должен быть создан в той же папке, в которой располагались архивируемые файлы.
Рассмотрим последнюю важную функцию.
Установка пароля
Несомненно, огромным преимуществом архиваторов является возможность установки уникального пароля. WinRAR не исключение – он также позволяет зашифровать любые данные.
Для создания зашифрованного архива проводим те же действия, что и при создании обычного, но в окне настройки кликаем на кнопку «Установить пароль».
Дважды вводим пароль и нажимаем «ОК». Можно так же активировать пункт «Шифровать имена файлов», чтобы посторонний не получил информации даже о них.
Теперь открыть запароленный объект можно только с помощью заветной комбинации. Без неё получить доступ к данным не получится. Это очень удобно, когда заархивированные данные предназначены лишь для определённого круга людей.
Мы рассмотрели, как открыть RAR файл на Windows 10 при помощи WinRAR. Перейдём к разбору ещё одной популярной утилиты с подобным функционалом.
Особенности, преимущества использования архиватора WinRAR
Архиватор винрар сочетает в себе все достоинства (за исключением, пожалуй, упомянутого мной ниже) других архиваторов, содержит все нужные функции и при этом, на мой взгляд, имеет следующие дополнительные преимущества:
При установке программы вы увидите сообщение, что программа не бесплатна и что нужно оплатить, если хотите чтобы она развивалась в дальнейшем:
Тем не менее, запрета на пользование программой через определённое время вы не получите. Может лишь появляться окно, с предложением внести оплату, но его можно игнорировать и дальше пользоваться.
Однако, конечно, если есть возможность и желание, почему бы не поддержать разработчиков, оплатив их софт Ведь если не будет винрара, придётся искать достойную замену.
С WinRAR такого не происходит. Программа всегда актуальная и сайт всегда доступен.
Программа всегда актуальная и сайт всегда доступен.
Имеется русский язык
Уверен, для многих важно, чтобы программа была на русском языке, даже такая простенькая как архиватор. И не все архиваторы разработчики переводят на родной наш язык
А где-то язык нужно активировать отдельно, о чём порой и не догадаешься. Благо WinRAR не среди них ;), все его версии локализованы для многих стран.
Удобство, интуитивно понятный интерфейс. Не со всеми архиваторами удобно работать, а иногда некоторые функции могут быть непонятны. В винраре, на мой взгляд, понятно всё
Ну, как минимум, самое важное, чтобы работать с архивными файлами
Недостаток я выделю только один — в WinRAR можно создать только 3 формата архивов: RAR, RAR4 и ZIP. А архивы, например, TAR, GZ, 7Z и другие создать не предлагает. Не считаю это существенным недостатком, поскольку, всё-таки чаще всего в ходу архивы RAR и ZIP, тем более что распаковывать он умеет любые архивы.
Ошибки при попытке установить игру и после установки
В некоторых случаях, когда Вы устанавливаете игру, а также уже после того, как Вы ее установили могут возникать различные системные ошибки, препятствующие запуску или установке. Основные причины — поврежденные файлы игры, отсутствие драйверов и компонентов (драйвера видеокарты, PhysX, DirectX и другие).
Основные причины — поврежденные файлы игры, отсутствие драйверов и компонентов (драйвера видеокарты, PhysX, DirectX и другие).
Создание новых архивов (архивация файлов и папок) и возможность установки пароля на архив
Через винрар можно упаковать любые файлы и папки, создав архив формата: zip, rar или rar4.
Например, есть у нас несколько файлов, которые нужно запаковать в архив:
Самый простой способ заархивировать их — это выделить все, кликнуть ПКМ и выбрать «Добавить в архив».
Откроется окно для создания архива. Вверху укажите имя создаваемого архива. Именно так будет называться файл архива после его запаковки.
По умолчанию архив будет создан в той же папке, где находятся файлы, которые вы хотите в него запаковать. Но если нужно, чтобы архив создался в другой папке, то выберите её, нажав «Обзор» .
Также выберите формат создаваемого архива . Рекомендую выбирать «RAR» или «ZIP», поскольку «RAR4» встречается редко.
Причем, если нет какой-то необходимости упаковывать в RAR, то выбирайте лучше ZIP, потому что архивы такого формата можно с лёгкостью распаковать в любой Windows встроенными средствами, т.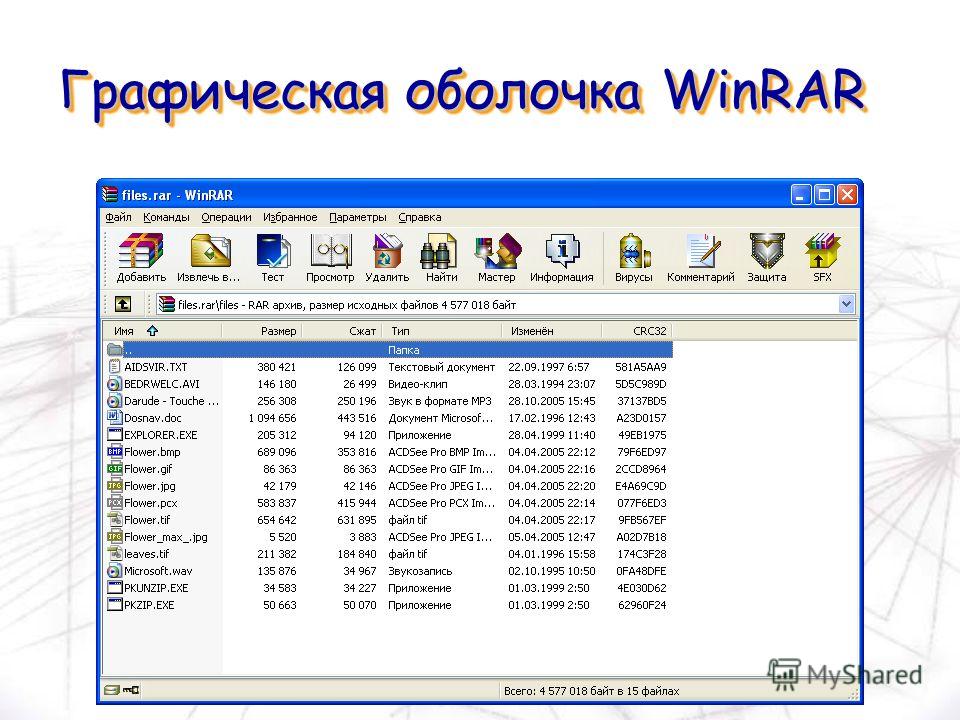 е. где даже может не стоять никакого архиватора.
е. где даже может не стоять никакого архиватора.
А то, представьте, вы запаковали файлы в архив RAR, отправили его по почте кому-то, а у человека нет установлено архиватора А может он и не знает где его брать и как им пользоваться… В общем доставите лишних хлопот
Если есть необходимость, можно выбрать и метод сжатия . Например, чтобы максимально постараться сжать файлы (уменьшить их размер), можно выбрать метод «Максимальный».
При этом имейте ввиду, что сжатие ощутимо срабатывает далеко не для всех типов файлов, а для некоторых вы едва ли заметите эффект. Например, хорошо можно сжать какие-либо документы, например, файлы Word, файлы PDF и подобные. Но едва заметите разницу в размере, если попытаетесь сжать, например, видеофайлы.
А время на запаковку и распаковку будет потрачено программой тем больше, чем сильнее выбрали уровень сжатия!
Вы можете установить пароль на архив, нажав соответствующую кнопку . И в открывшемся окне дважды введите придуманный пароль, после чего нажмите «ОК».
Теперь, нажав «ОК» ещё и в главном окне создания архива, винрар начнёт запаковку файлов с выбранными вами настройками.
После создания, ищите архив в той папке, где вы его создали. В своём примере я создал его в той же папке, где располагались исходные файлы:
Процедуру создания архива вы можете аналогично проделать из самой программы WinRAR. То есть запускаете программу, например, из меню «Пуск», в списке папок выбираете ту, где расположены файлы и папки, которые вы хотите запаковать и нажмите «Добавить» .
WinRAR
В приложение встроен анализатор, способный в автоматическом режиме подбирать механизм и очередность сжатия и извлечения файлов.
После инсталляции приложения с официального источника разработчика, можно эксплуатировать ее бесплатно чуть больше месяца. К сожалению, с момента истечения ознакомительного срока, отобразится окно с предложением ее купить.Процесс работы с приложением похож на описанный выше для 7-Zip, то есть достаточно клацнуть ПКМ по архиву.
Для продвинутых пользователей более интересным будет вариант «Извлечь файлы». В результате отобразится меню с гибкими настройками действий, в том числе, например, с ручным указанием месторасположения распаковываемых файлов.
В случае наличия поврежденного сжатого файла рекомендуется поставить отметку в соответствующем пункте.Программа предоставляет удобный инструментарий для работы в самом окне приложения.
В главном окне программы доступен предварительный просмотр содержимого архива, а также выборочное извлечение и открытие документов.Установка разархивированной игры
После того как на вашем компьютере завершится извлечения установочных файлов, вам нужно на своем компьютере открыть локальный диск в котором вы создали папку для извлечения установочных файлов. Чтобы продолжить и установить разархивированную игру, вам нужно открыть паку и найти установочный файл «SETUP».
Чтобы продолжить и установить разархивированную игру, вам нужно открыть паку и найти установочный файл «SETUP».
Итак, для запуска установки игры нам нужно запустить установочный файл «setup».
- Лучше всего установить игру от имени администратора, для этого наводим курсор мыши на файл «setup.exe» и один раз нажимаем правую кнопку мыши.
- В раскрывшемся меню нажимаем строчку «Запуск от имени администратора».
Когда вы запустите установочный файл «setup», на вашем компьютере откроется мастер установки вашей игры. Чтобы продолжить и установить игру вам нужно нажать на кнопку «Далее».
Когда вы нажмете на кнопку «Далее», на вашем компьютере откроется следующий шаг установки, в котором вам нужно указать путь установки данной игры.
Для примера путь установки игры должен выглядеть вот так G:\Games\Asterix and Obelix XXL 3 или D:\Games\Games\название вашей игры. Все зависит от того какая буква присвоена к вашему локальному диску.
При установке игры, вам также будет предложено выбрать некоторые настройки, такие — как создание ярлыка на рабочем столе — создание игровой папки в меню и установка дополнительного программного обеспечения DrectX и microsoft visual c++
После того как вы произведете не обходимые настройки, вам останется нажать на кнопку «Установить» или «Install».
Когда вы нажмете на кнопку «Установить», на вашем компьютере начнется процесс установки игры. Процесс установки игры может занять от нескольких минут и до нескольких часов.
Установка DrectX
В некоторых играх, после установки игры запускается установка программного обеспечения, а в некоторых играх при установке данное «ПО» и вовсе не устанавливается.
Если у вас после установки появилось окошко DrectX, то установите его. Установка «DirectX» — ставим галочку напротив строки «Я принимаю условия данного соглашения» и нажимаем на кнопку «Далее».
Когда вы нажмете на кнопку «Далее», на вашем компьютере начнется процесс проверки установленного DirectX, на вашем компьютере.
Если на вашем компьютере установлена последняя версия DirectX, то в специальном окошке вы увидите сообщение, о том, что на вашем компьютере используется последняя версия DirectX. Если же на вашем компьютере не установлена или установлена старая версия DirectX, то на вашем компьютере начнется установка последней версии DirectX.
После того как закончится установка DirectX, вам останется нажать на кнопку «Готово».
Установка microsoft visual c++
В редких случаях во время установки игры, вам возможно будет предложено установить пакет «microsoft visual c++».
- Если на вашем компьютере установлен данный пакет утилит, то устанавливать его вам не нужно.
- Если же microsoft visual c++ не установлен на вашем ПК, то обязательно установите.
Для установки microsoft visual ставим галочку напротив строки «Я принимаю условие лицензии» и жмем на кнопку «Установить».
Если во время установки, появится окошко с ошибкой или попросит вас исправить версию. То однозначно microsoft visual уже установлен на вашем ПК, вам нужно будет просто отменить установку.
То однозначно microsoft visual уже установлен на вашем ПК, вам нужно будет просто отменить установку.
Заключительный шаг установки игры
После установки «DirectX» или «microsoft visual c++», на вашем компьютере откроется заключительный этап установки данной игры. Для завершения установки нажимаем на кнопку «Завершить» или «Готово». Вот таким вот простым способом устанавливаются игры имеющий формат rar или zip.
На этом у меня все, всем пока, приятной вам игры! До новых встреч на сайте computerhom.ru.
Также вас может заинтересовать:
- Как скачивать игры с интернета.
- Как установить скаченные игры с интернета.
Извлечение информации из многотомных архивов
В случаях, когда один тяжелый архив разделен на некоторое число мелких, главным условием для успешной распаковки такого многотомного архива является наличие всех его составляющих. Если хотя бы один файл будет утерян, то разархивировать уже не удастся.
Процедура извлечения данных практически не отличается от описанных выше. Нужно выполнить действия по распаковке с 1-ым томом, следующие тома распакуются в автоматическом режиме.
Нужно выполнить действия по распаковке с 1-ым томом, следующие тома распакуются в автоматическом режиме.
Программа-архиватор 7-Zip и её возможности
В качестве основной программы для нашего обзора был выбран 7-Zip. Почему выбор пал именно на него. Дело в том, что это программное обеспечение с открытым кодом. Большая часть исходного кода этой программы находиться под лицензией GNU LGPL. Код unRAR распространяется под смешанной лицензией: GNU LGPL + ограничение unRAR.
Большая часть исходного кода этой программы находиться под лицензией GNU LGPL. Код unRAR распространяется под смешанной лицензией: GNU LGPL + ограничение unRAR.
7-Zip можно использовать на любом компьютере, включая компьютеры коммерческих организаций. Не нужно регистрировать или платить за архиватор 7-Zip.
Основные возможности 7-Zip
Высокая степень сжатия в формате 7z с компрессией LZMA
Программой поддерживаются следующие форматы архивов:
- Архивирование / разархивирования: 7z, ZIP, GZIP, BZIP2 и TAR
- Только разархивирование: ARJ, CAB, CHM, CPIO, DEB, DMG, HFS, ISO, LZH, LZMA, MSI, NSIS, RAR, RPM, UDF, WIM, XAR и Z.
- Отличное шифрование в форматах 7z и ZIP
- Возможность самораспаковки для формата 7z
Как создать файловый архив с помощью 7-zip?
В этом пособии мы расскажем и покажем вам, как создать файловый архив с помощью бесплатной программы 7-Zip в Windows.
- Произведите установку программы на компьютер в Windows.
 Скачать программу можно с официального проекта https://www.7-zip.org/. На момент создания этого пособия версия программы была 9.20 (уже появилась бета-версия 9.35).
Скачать программу можно с официального проекта https://www.7-zip.org/. На момент создания этого пособия версия программы была 9.20 (уже появилась бета-версия 9.35). - Зайдите в папку Windows, где находятся файлы и папки, которые необходимо поместить в архив.
- Выделите необходимые объекты для сжатия.
- Щелкните правой кнопкой мыши, чтобы вызвать контекстное меню.
- В контекстном меню выберите пункт 7-zip -> Add to «Название папки».7z. После проделанной процедуры у вас получится готовый архив, в этой же папке.
Как создать самораспаковывающийся архив?
При скачивании файлов из Интернет, вы наверняка замечали, что некоторые архивы самодостаточны — для их распаковки не требуется установка какого-либо архиватора в среде Windows. Почему бы и нам не создать что-то подобное?
- Проделываем все пункты до вызова контекстного меню как при создании обычного архива.
- Далее выбираем пункт 7-zip -> Добавить к архиву (Add to archive).

- В появившемся окне отмечаем флажком пункт Создать SFX архив (Create SFX archive).
- Нажимаем кнопку OK
Как создать архив с паролем на открытие?
- Создание пароля, который необходимо вводить при распаковке архива не является такой сложной задачей, как вы можете сперва подумать.
- Проделываем все пункты до вызова контекстного меню как при создании обычного архива.
- Далее выбираем пункт 7-zip -> Добавить к архиву (Add to archive).
- В появившемся окне впечатываем в полях Введите пароль и Повторите пароль области «Шифрование» (Encryption) свой пароль необходимой длины.
- Нажимаем кнопку OK.
- Для повышения секретности и невозможности определения, что представляет собой архив, необходимо о.
Как создать многотомный архив?
Если у вас большое количество файлов или один файл очень большого размера, да такой, что не помещается на ваш файловый хостинг, то в этом случае лучше всего создать многотомный архив.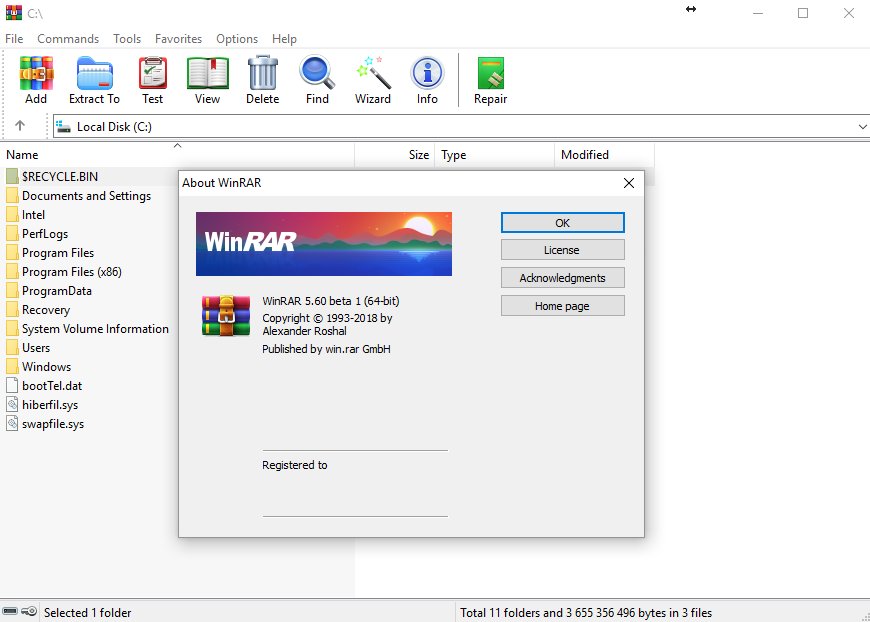 Как это можно сделать?
Как это можно сделать?
- Проделываем все пункты до вызова контекстного меню как при создании обычного архива.
- Далее выбираем пункт 7-zip -> Добавить к архиву (Add to archive).
- В появившемся окне выбираем какой-нибудь пункт поле в со списком «Разбить на тома размером (в байтах)».
- Там есть несколько вариантов: 10 Мб, 650 Мб, 700 Мб, 4480 Мб и устаревший пункт для сохранения на дискеты 1″44 Мб.
- Нажимаем кнопку OK — архивы будут созданы спустя некоторое время.
Как распаковать архив с помощью 7-zip?
Родным форматом хранения архивов файлов является 7z. Однако наличие нескольких методов декомпрессии позволяет этой программе работать и с другими распространенными типами архивов.
Для распаковки архива, через контекстное меню выберете команду Extract here или Exctract to «Название файла архива, который собираетесь разархивировать». Через некоторое время в зависимости от объема и количества файлов программа создаст копии файлов (в первом случае или специальную папку с копиями этих файлов (второй вариант).
Hamster Lite Archiver
Решить поставленную задачу способна небольшая и бесплатная утилита «Hamster». Она хорошо справляется с распаковкой не только файлов с расширением «rar», но и многих других архивов.
Для извлечения информации из архива необходимо просто клацнуть ПКМ и указать нужное действие.Выполняемые операции аналогичны предыдущим описаниям. Новичкам рекомендуется использовать действие «Extract Here», так как после ее выбора распаковка осуществится непосредственно в текущую директорию. Если запустить окно самой утилиты, то пользователя встречает дружественный интерфейс на русском языке.Достаточно клацнуть виртуальную клавишу «Разархивировать» и указать месторасположение в компьютере для извлекаемых данных.Программы для работы с архивами
Чтобы правильно сжать информацию, а затем распаковать ее и получить в первоначальном виде, есть специальное программное обеспечение. Самые популярные приложения на сегодняшний день – это 7-Zip и WinRAR. Есть, конечно, и другие решения, но я доверяю именно этим продуктам и сейчас расскажу о них подробнее.
Есть, конечно, и другие решения, но я доверяю именно этим продуктам и сейчас расскажу о них подробнее.
7-Zip
Я давно пользуюсь этим бесплатным приложением, и оно меня вполне устраивает, работает со всеми популярными форматами документов и позволяет быстро осуществлять все необходимые действия.
Скачать и установить архиватор можно с сайта 7-zip.org. Выберите версию, соответствующую вашей операционной системе.
После загрузки откройте файл и произведите установку. Обычно она занимает не больше полминуты.
Теперь кликните по архиву правой кнопкой мыши, в контекстном меню найдите и наведите курсор на пункт “7-Zip”, а потом выберите нужное действие.
Если мы выберем просто распаковку, то перед нами появится диалоговое окно, в котором указывается путь для хранения файлов, пароль, если он нужен, и способ перезаписи, если документ с таким именем уже существует.
Те же действия можно осуществить, если 2 раза кликнуть левой кнопкой мышки и открыть архив. Перед нами появится окно с различными опциями.
Перед нами появится окно с различными опциями.
WinRAR
Это, пожалуй, наиболее популярное универсальное приложение. Загрузить его можно с официального сайта win-rar.com.
Теперь открываем скачанный файл и устанавливаем архиватор.
Примечание: официальную версию программы можно использовать бесплатно в течение 40 дней, затем нужно будет внести плату, которая сейчас составляет 33,38 евро, или она прекратит свою работу. Также вы можете скачать пиратскую бесплатную программу с любого известного вам сайта.
В процессе установки можно настроить параметры:
- расширения архивных документов, с которыми нужно работать;
- добавить значок WinRAR на рабочий стол и в меню “Пуск”;
- встроить WinRAR в оболочку Windows и показывать его функции в контекстном меню.
Можно оставить установки по умолчанию или отметить нужные вам пункты.
Сразу после установки можно сделать распаковку любого архива. Для этого нажимаем на него правой кнопкой мыши и кликаем по одному из действий.
При извлечении в текущую папку мы сразу увидим разархивированные материалы. Если кликнуть по второму пункту, то увидим диалоговое окно. Здесь можно выбрать:
- директорию для хранения данных;
- режим обновления;
- режим перезаписи, если в папке обнаружится документ с тем же именем;
- сохранять или нет поврежденные файлы, в некоторых случаях их можно хотя бы частично прочитать.
Также тут есть дополнительные параметры, возможно, они вам пригодятся.
Различные действия можно совершать с содержимым архива после его открытия. Для этого выбираем соответствующий пункт в контекстном меню или просто дважды кликаем левой кнопкой мыши, а затем идем в нужный нам раздел меню.
Распаковка
Как убедиться, что перед вами запакованный элемент? Такие файлы обычно представлены в специфических форматах: RAR, ZIP, 7Z, TAR и некоторых других. Если у вас есть неизвестный файл без расширения — попробуйте, будет ли он открываться с помощью программ для сжатия.
Итак, как открыть архив? Для начала поищите установленное ПО для работы со сжатием на своём ПК. По умолчанию Windows поддерживает только ZIP. Поддержку других форматов нужно загружать из интернета в виде отдельного софта.
- Разархивировать архив WinRAR вы сможете с помощью одноимённой программы. Её можно найти на официальном сайте приложения. Просто введите правильный запрос в строку поиска браузера.
- Примените параметры по умолчанию при установке программы. Желательно установить её на системный раздел жёсткого диска. Как только установка завершится, перезагрузите ПК.
- Найдите нужный элемент через Проводник Windows и вызовите контекстное меню. Вы увидите новые пункты — «Извлечь…», «Извлечь в текущую папку», а также некоторые другие. Это поможет вам как распаковать архив WinRAR, так и настроить параметры программы.
- Откроется окно извлечения. Укажите в нём целевую папку.
СОВЕТ. Чтобы легче разобраться в распакованном, убедитесь, что элементы внутри контейнера хранятся в папке.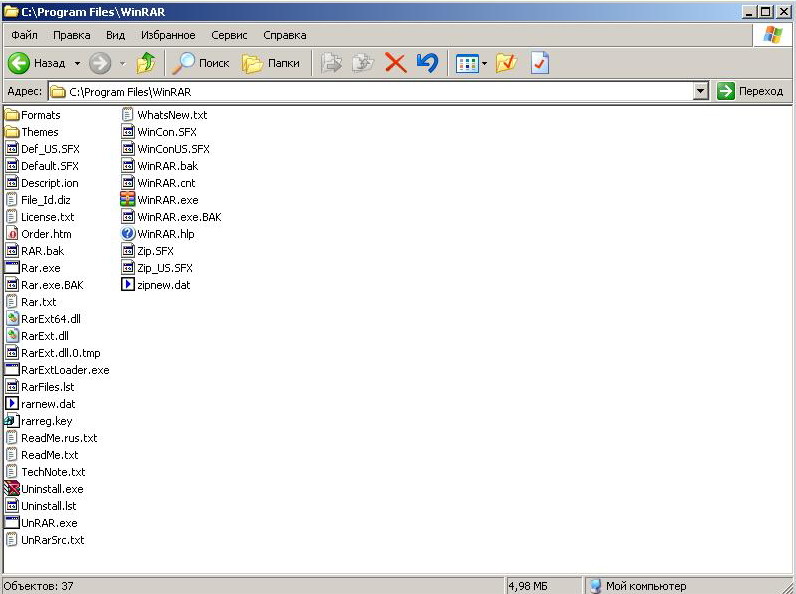 Если нет, то создайте её.
Если нет, то создайте её.
Подождите, пока искомые элементы будут извлекаться. При запуске менеджера WinRAR вы сможете как открыть запакованную папку, так и просмотреть её содержимое. Пользуйтесь им, если сразу распаковывать содержимое не требуется. И также можно просмотреть содержимое, сделав двойной клик по RAR.
Если в контекстном меню вы выберете «Извлечь в (имя)», содержимое появится в папке с таким же названием, как и исходник.
Чтобы разбить архив на части, WinRAR предлагает отличную базовую функцию:
- Выберите то, что нужно добавить в многотомный контейнер.
- В контекстном меню нажмите «Создать архив». Откроется новое окно.
- На вкладке «Общие» найдите «Разделить на тома размером» и выберите максимальный размер тома. Последний том будет иметь наименьший размер.
- Распаковывать отдельные тома нужно вместе, потому что они будут извлекаться поочерёдно.
- Можно использовать «Непрерывный» формат данных для увеличения сжатия.

Запускаем архивацию файлов, чтобы несколько файлов сделать одним
Можно запустить архивацию для одного файла, чтобы уменьшить его размер. Но в этой статье нас интересует вопрос, как из нескольких файлов сделать один, поэтому будем архивировать несколько файлов. Для этого в одной папке выделяем несколько файлов, которые мы планируем поместить в один архивный файл (другими словами, в один архив).
Возможно, что предварительно надо создать новую папку и в нее поместить все файлы из разных папок, подлежащие архивации. Либо можно в уже существующей папке выделить не все файлы, а только те, которые надо архивировать.
Рис. 1 (кликните для увеличения). Выделение файлов, которые требуется поместить в один архив, и вызов программы архивации
- Выделяем все файлы (1 на рис. 1) или только те, которые требуются.
- Кликаем ПКМ (правой кнопкой мыши) по выделенным файлам, появится контекстное меню.
- В этом меню щелкаем левой кнопкой мыши по опции «Добавить в архив «001.
 rar» (2 на рис. 1).
rar» (2 на рис. 1).
Таким образом будет запущен процесс архивации выделенных шести файлов (рис. 2):
Рис. 2 (кликните для увеличения). Идет архивация выделенных файлов
В моем примере файлов мало, они маленького размера, поэтому практически мгновенно в папке 001 появился архивный файл, в котором уже находятся все 6 файлов (рис. 3):
Рис. 3. Архив 001.rar, где в одном файле содержатся все шесть выделенных файлов
Теперь у нас есть архив, причем в одном единственном файле, в котором находятся шесть файлов. Можно этот файл-архив прикрепить к почте, к заявке на тендер и в любом месте, где это необходимо.
Как извлечь файлы из архива
Рис. 4. Как извлечь из архива помещенные в него файлы
Чтобы извлечь файлы, следует по архивному файлу 001.rar кликнуть ПКМ (правой кнопкой мыши). В появившемся меню можно выбрать, например, «Извлечь в 001\». Тогда в существующей папке 001 появится новая подпапка 001, в которую будут извлечены файлы из архива 001. rar (рис. 5):
rar (рис. 5):
Рис. 5. Папка 001, в которую были извлечены из архива 001.rar все шесть помещенных в него файлов
Как разархивировать файл RAR, ZIP, 7Z и т.д. при помощи WinRAR
Начнем мы именно с программы WinRAR, т.к. она является, наверное самой популярной и лучшей в своем роде. Для начала и установите его.
Во время процесса инсталляции не забудьте поставить галочки около пунктов: «Встроить WinRAR в оболочку ОС» и «Значки в контекстных меню» если они там не поставлены. И проверьте поставлены ли галочки в левом столбце «Ассоциировать WinRAR с:», с пунктами, как на картинке. В дальнейшем это существенно упростит вам работу с архивами.
В принципе, после этого, вы уже сможете открывать самые популярные форматы архивов просто кликнув по ним мышкой. Чтобы разархивировать, например файл «.RAR» или «.7z», вы можете пойти тремя путями:
1.
Откройте архив и прямо из программы перетащите файлы в необходимую вам папку. Если требуется перенести сразу все содержимое — нажмите на клавиатуре одновременно клавиши «CTRL + A», тем самым вы выделите все элементы.
Кликните для увеличения
2.
После открытия, выделите файлы, которые необходимо распаковать и кликните по кнопке «Извлечь…» (смотрите картинку), после чего выберите нужную папку и нажмите кнопку «ОК».
3.
Кликните по архиву мышкой (правой кнопкой) и далее в контекстном меню по пункту «Извлечь файлы…», далее укажите папку для распаковки. Если вы выберите пункт — «Извлечь в текущую папку», то они будут извлечены в место, где располагается сам архив.
Если у вас уже установлен ВинРАР, но его нет в контекстном меню, то проделайте следующие действия.
Как добавить WinRAR в контекстное меню
Откройте программу и кликните по названию «Параметры», которое находится в верхней части программы. Далее перейдите по пункту «Установки…». Или же просто нажмите одновременно на клавиши «CTRL+S» на клавиатуре.
Поставить, как на картинке
В открывшемся окне перейдите по вкладке «Интеграция» и поставьте все галочки, которые мы описали в самом начале.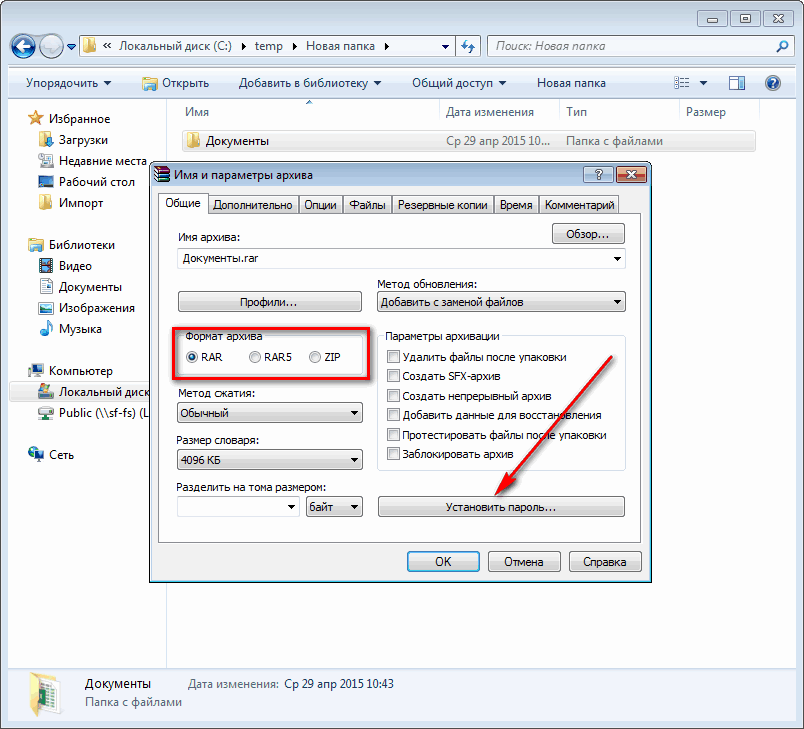
Как видите, с ВинРАР распаковать архив очень легко и быстро, но если вам интересно, как это сделать с другими программами, то читайте дальше.
Reader Interactions
Информация об операционной системе
На компьютере
Через программу-архиватор
В системе Windows по умолчанию нет программ для запуска расширения RAR. Поэтому такие файлы и не открываются. Проще всего для их просмотра использовать специальную программу-архиватор.
7-ZIP
После установки 7-ZIP встраивается в контекстное меню и автоматически ассоциирует расширения архивов с программой (если не установлены другие архиваторы).
Как открыть RAR в программе 7-ZIP:
Способ 1. Дважды щелкнуть по файлу.
Так как мы ассоциировали расширение с программой, на файле появится значок приложения. И его можно открыть двойным кликом левой кнопкой мыши.
Способ 2. Кликнуть правой кнопкой мышки, выбрать меню «Открыть с помощью».
Способ 3. В дереве каталогов главного окна 7-ZIP.
Главное окно программы состоит из дерева папок, перемещаясь по которым можно найти нужный архив и просмотреть его содержимое.
Способ 4. Распаковать через контекстное меню.
Распаковать (извлечь) — это значит выложить все, что находится в архиве, в папку компьютера. Для этого щелкните по нему правой кнопкой мыши и выберите один из пунктов: «Распаковать», «Распаковать здесь», «Распаковать в…».
Плюсы 7-ZIP:
- Простота и удобство в работе.
- Возможность открыть популярные форматы.
- Совместимость с любой версией Windows.
- Имеет свой собственный формат 7Z, который отлично сжимает данные.
Минус: не очень удобное дерево каталогов в окне программы.
PeaZIP
Во время установки выберите в пункте «Application Language» язык «RU — Russian» для применения русского меню.
Отметьте расширения архивов, чтобы программа могла их ассоциировать.
Открыть файл RAR можно также, как и в программе 7-Zip:
- Дважды щелкнув по файлу.

- В дереве каталогов в главном окне программы.
- В контекстном меню через пункты «Открыть с помощью» и «Извлечь».
Плюсы:
- Дружественный интерфейс.
- Поддержка всех популярных форматов.
- Возможность конвертации из одного формата в другой.
- Есть портативная версия (без установки).
Минусы: меньше опций сжатия по сравнению с 7-ZIP.
WinRAR
1. После перехода на сайт спуститесь немного вниз, выберите русскую версию под вашу разрядность Windows и загрузите программу.
2. В процессе установки укажите расширения для ассоциации с другими форматами (можно оставить по умолчанию).
Открыть архив при помощи WinRAR можно также, как в аналогичных программах:
Способ 1. Двойным щелчком левой кнопки мыши по файлу.
Способ 2. Запустив саму программу – через ее окно.
Способ 3. Через распаковку.
Для этого щелкните по архиву правой кнопкой мышки, в контекстном меню выберите пункт «Извлечь файлы».
Укажите путь для извлечения — по умолчанию содержимое распакуется в текущую папку. Щелкните ОК и данные будут извлечены.
Плюсы:
- Удобный и понятный интерфейс.
- Хороший уровень сжатия.
- Возможность установки пароля на архив.
- Создание самораспаковывающихся архивов.
- Обновление и наличие актуальных версий на оф. сайте.
Минусов за время работы я не встречал.
Командный интерфейс WinRAR
Способ подойдет, если вам хочется попробовать что-то новое и извлечь данные из командной строки.
2. В поле «Destination folder» выберите папку для извлечения программы. Нажмите кнопку «Extract».
3. В открытом меню Пуск введите cmd и запустите командную строку.
4. Напечатайте команду: C:unrar\unrar.exe x c:\archive\docs.rar c:\archive\extract
- C:unrar\unrar.exe – путь к программе.
- x – команда для извлечения.
- c:\archive\docs.rar – путь к нужному файлу.
- c:\archive\extract – путь к папке, куда извлечь содержимое.

Данные из архива вы найдете в указанной для извлечения папке.
@imagesearchbot
Поиск картинок прямо в чате. Ты даже
можешь посмотреть похожие картинки или попросить бота качество получше!
Как извлечь игру из winrar. Как установить игру, скаченную из интернета.
Вы уже знаете, что самый удобный способ закачки компьютерных игр на свой ПК — использование клиента Торрент. И если сохранение файла не отнимает много времени, то с установкой игрушки придется повозиться. Неуверенный пользователь задается вопросами: как распаковать файл, как запустить образ. Игры, что скачаны с Торрента, имеют разный формат — mdf, iso, mds, mdx или сохраняются в виде архивов.
Начнем с архивов. Игрушки в этом случае имеют расширение.rar и.zip. Если вы скачали игру в архиве, то извлеките файлы. Для этого используются программы-архиваторы. Их существует много, самая популярная — WinRar. Открываем архив WinRar, выбираем требуемую игру. Затем нажимаем правой кнопкой мышки, жмем «Извлечь в указанную папку». В открытом окне «Путь и параметры извлечения» выбираем папку, куда планируем извлечь файл для установки (подчёркнут черной чертой), и клацаем «ОК».
В открытом окне «Путь и параметры извлечения» выбираем папку, куда планируем извлечь файл для установки (подчёркнут черной чертой), и клацаем «ОК». Клацните мышкой по ней, затем — «Открыть». Дальше будет смонтирован образ игры, на мониторе выскочит окошко с её авто запуском. В нем обозначьте пункт «Setup».
Клацните мышкой по ней, затем — «Открыть». Дальше будет смонтирован образ игры, на мониторе выскочит окошко с её авто запуском. В нем обозначьте пункт «Setup».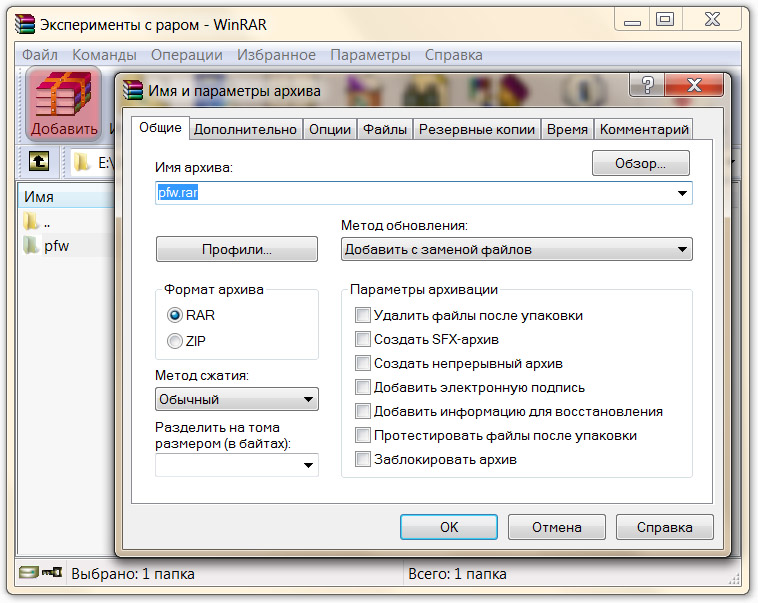 Ничего не меняем, просто соглашаемся.
Ничего не меняем, просто соглашаемся.Приятной игры!
Как правило, инсталляционные файлы развлекательных приложений весят достаточно много, и, чтобы можно было скачать быстро и без сбоев, их сжимают с помощью архиватора. Как установить игру из WinRAR? Это легко и быстро, не нужно обладать особенными знаниями или опытом.
Как установить игру из WinRAR? Это легко и быстро, не нужно обладать особенными знаниями или опытом.
Узнайте, как правильно и самому установить файл из WinRAR
Как разархивировать игру
До того, чтобы распаковать через WinRAR, нужно убедиться, что файл действительно находится в архиве. Такие обычно имеют расширения: «название.rar» и «название.zip». Для дальнейших операций нам понадобится сама программа WinRAR , которая способна как сжимать информацию, так и выгружать её из готовых архивов. Если нужный софт имеется на вашем ПК, то скачанные установочники будут отображаться значком в виде стопки книг или папки. Если же установщик выглядит, как белый бланк (неопознанный), приложение придётся скачивать отдельно. Это можно сделать на официальном сайте разработчика, там есть бесплатная демоверсия.
Скачанное приложение можно открыть тремя способами:
- прямо из браузера во вкладке «Загрузки»;
- из раздела, в который вы сохраняете всё загружаемое из интернета;
- сначала запустить Винрар, а потом открыть скачанное через него.

Распаковываем скачанную игрушку в новую папку
ВАЖНО. Когда скачиваете архив, внимательно читайте информацию на сайте. Некоторые сжатые папки защищают паролем, без него доступ к инсталляционному пакету будет закрыт. Обычно пароль указывают рядом со ссылкой на загрузку, его нужно вписать в появившееся окно.
Установка игры
Как установить развлечение теперь, когда мы извлекли его из Винрар? Для начала проверяем файлы на наличие вредоносных программ или специальной утилиты (заархивированные вирусы не всегда распознаются).
Если вы скачали игру с интернета имеющий формат rar, zip, то тогда вам сюда, в этом уроке я подробно и пошагово расскажу вам, как установить игру из архив. Урок простой и рассчитан на каждого начинающего пользователя персонального компьютера.
И так на своем компьютере открываем папку, в которой лежит скачанная игра в формате rar или zip, затем наводим курсор мыши на архив с игрой и один раз нажимаем левую кнопку мыши, после чего данный архив с игрой будет выделен.
Теперь не отводя курсора мыши от архива, вам нужно один раз нажать правую кнопку мыши, после чего раскроется контекстное меню, в котором вам нужно навести курсор мыши на пункт «Открыть с помощью» и в раскрывшемся дополнительном контекстном меню выбрать пункт «WinRAR arciver».
Когда вы выберите пункт «WinRAR arciver» данный архив с игрой будет открыт с помощью программы WinRAR.
Теперь мы сможем извлечь все необходимые файлы и начать установку нашей игры.
Обратите внимание: перед началом извлечения файлов, вам нужно в локальном диске создать папку с названием вашей игры, так как установочные файлы мы будем извлекать в данную папку.
Я свою папку создал в локальном диске (G).
И так чтобы продолжить и распаковать установочные файлы вам нужно нажать комбинацию клавиш Ctrl+A
После чего все установочные файлы игры будут выделены, теперь вам нужно навести курсор в любое выделенное место и один раз нажать правую кнопку мыши, после чего раскроется контекстное меню, в котором вам нужно выбрать пункт «Извлечь в указанную папку».
Когда вы выберите пункт «Извлечь в указанную папку», на вашем компьютере откроется окошко, в котором вам нужно будет указать папку, которую мы создали для извлечения установочных файлов.
И так в правой части программы WinRAR раскрываем локальный диск и выбираем папку, в которую будут извлечены установочные файлы.
После того как вы укажите путь для извлечения файлов вам останется нажать на кнопку «OK».
Когда вы нажмете на кнопку «OK», на вашем компьютере начнется процесс извлечения установочных файлов в выбранную вами папку.
В строке «Прошло времени», вы увидите, сколько времени длится данный процесс.
В строке «Примерно осталось», вы увидите, сколько времени осталось до конца завершения данного процесса.
После того как на вашем компьютере завершится извлечения установочных файлов, вам нужно на своем компьютере открыть локальный диск в котором вы создали папку для извлечения установочных файлов.
Чтобы продолжить и установить разархивированную игру, вам нужно открыть паку и найти установочный файл «SETUP».
И так для запуска установки игры нам нужно запустить установочный файл «setup».
Когда вы запустите установочный файл «setup», на вашем компьютере откроется мастер установки вашей игры, чтобы продолжить и установить игру вам нужно нажать на кнопку «Далее».
Когда вы нажмете на кнопку «Далее», на вашем компьютере откроется следующий шаг установки, в котором вам нужно указать путь установки данной игры.
Обратите внимание: игры ни в коем случае не устанавливайте в локальный диск « C », так как в локальном диске содержится система Windows.
Для примера путь установки игры должен выглядеть вот так G:\Games\3D Hunting 2010 или D:\Games\ Games\3D Hunting 2010 смотря какая буква присвоена к вашему локальному диску.
Когда вы укажете путь установки игры, вам останется нажать на кнопку «Далее».
Когда вы нажмете на кнопку «Установить», на вашем компьютере начнется процесс установки игры.
Процесс установки игры может занять от нескольких минут и до нескольких часов.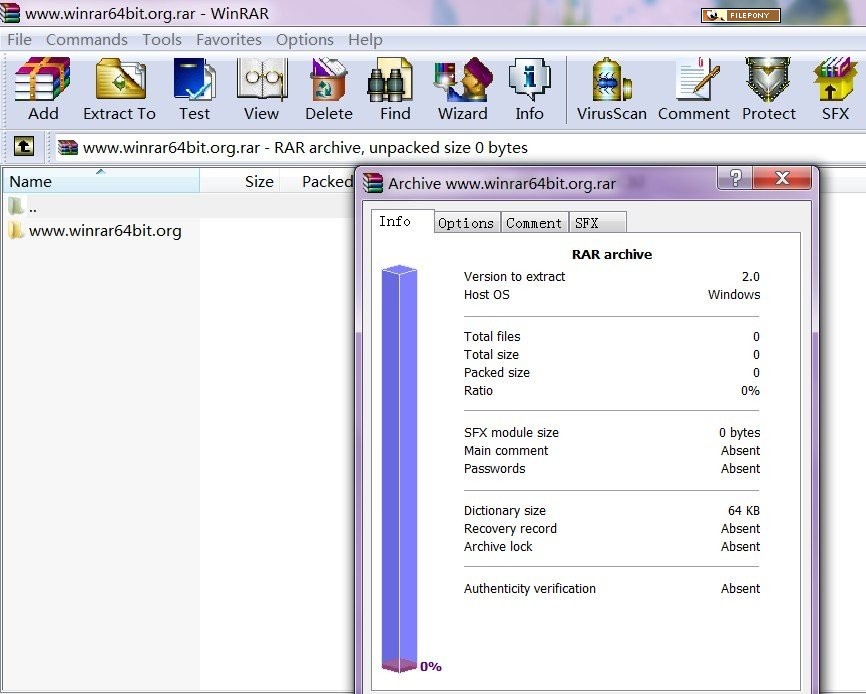
После завершения установки игры, на вашем компьютере запустится дополнительное программное обеспечение необходимое для корректной работы данной игры.
Установка «DirectX» — ставим галочку напротив строки «Я принимаю условия данного соглашения» и нажимаем на кнопку «Далее».
Когда вы нажмете на кнопку «Далее», на вашем компьютере начнется процесс проверки установленного DirectX, на вашем компьютере, если на вашем компьютере установлена последняя версия DirectX, то в специальном окошке вы увидите сообщение, о том, что на вашем компьютере используется последняя версия DirectX.
Если же на вашем компьютере не установлена или установлена старая версия DirectX, то на вашем компьютере начнется установка последней версии DirectX.
После того как закончится установка DirectX, вам останется нажать на кнопку «Готово».
Когда вы нажмете на кнопку «Готово», на вашем компьютере откроется заключительный этап установки данной игры, в которой вам нужно нажать на кнопку «Завершить».
Вот таким вот простым способом устанавливаются игры имеющий формат rar или zip.
Ср, 25/11/2009 — 01:18 — adamas
Я скачал игру, а там архив — файл с разришением rar. Что делать?
Все очень просто. Если игра в архиве, ее необходимо распаковать. Для этого нам понадобится архиватор WinRAR. У многих он уже установлен, если у Вас его пока нет, то русскую версию можно скачать отсюда: WinRAR . Устанавливаем архиватор.
Теперь открываем скачиную нами игру. Если это один файл то просто кликаем по нему два раза, если это несколько архивов (игра разбита на части), то сохраняем их все в одну папку и кликаем дважды по самому первому.
Открывается архиватор, здесь нам нужна кнопка «извлечь» вторая слева. Нажимаем. В появившемся окне выбираем директорию, куда будем извлекать файлы – любое место на жестком диске. Нажимаем «ОК» и ждем окончания операции. Обычно извлечение проходит за несколько минут, все зависит от размера архива.
Дождавшись окончания закрываем архиватор и идем в папку, куда мы извлекали файлы. Смотрим что там. Собственно это и есть сама игра. Как правило там один или несколько файлов, помимо самой игры там часто бывает инструкция по установке, серийные номера дисков, файлы nocd/nodvd и многое другое. Если папка в которую мы распаковывали не пуста и во время распаковки не вылетало не каких ошибок, значит все прошло успешно и игра готова к установке.
На практике операция по извлечению файлов из архива занимает считанные секунды, плюс время ожидания распаковки. Если Вас интересуют подробности процесса распаковки, а так же другие возможности архиватора, Вы можете прочитать справку в окне архиватора или поискать информацию в интернете.
Один из вопросов, который приходится слышать от начинающих пользователей — как установить игру, скаченную, например, с торрента или других источников в Интернете. Вопрос задается по разным причинам — кто-то не знает, что делать с файлом ISO, у некоторых других игру не получается установить по иным причинам. Постараемся рассмотреть наиболее типичные варианты.
Установка игр на компьютер
В зависимости от того, какую игру и откуда Вы скачали, она может быть представлена различным набором файлов:
- Файлы образов дисков ISO, MDF (MDS) См.: и
- Отдельный EXE файл (большой, без дополнительных папок)
- Набор папок и файлов
- Архивный файл RAR, ZIP, 7z и других форматов
В зависимости от того, в каком формате была скачена игра, действия, необходимые для ее успешной установки, могут несколько отличаться.
Установка из образа диска
Если игра была загружена из интернета в виде образа диска (как правило, файлы в формате ISO и MDF), то для ее установки Вам потребуется смонтировать этот образ в виде диска в системе. Монтировать образы ISO в Windows 8 можно без каких-либо дополнительных программ: просто нажмите правой клавишей мыши по файлу и выберите пункт меню «Подключить». Также можно просто дважды щелкнуть мышью по файлу. Для образов MDF и для других версий операционной системы Windows потребуется сторонняя программа.
Из бесплатных программ, которые легко могут подключить образ диска с игрой для последующей установки, я бы рекомендовал Daemon Tools Lite, скачать русскую версию которой можно на официальном сайте программы http://www.daemon-tools.cc/rus/products/dtLite . После установки и запуска программы, Вы сможете выбрать скаченный образ диска с игрой в ее интерфейсе и смонтировать в виртуальный привод.
После монтирования, в зависимости от настроек Windows и содержимого диска, произойдет либо автозапуск программы установки игры, либо просто в «Мой компьютер» появится диск с этой игрой. Откройте этот диск и либо нажмите «Установить» на экране установки, если он появится, либо найдите файл Setup.exe, Install.exe, как правило располагающийся в корневой папке диска и запустите его (файл может называться иначе, однако обычно интуитивно понятно, что именно запускать).
После установки игры, Вы сможете запустить ее, используя ярлык на рабочем столе, либо в мен «Пуск». Также, может случиться так, что для работы игры нужны какие-либо драйвера и библиотеки, об этом я напишу в последней части этой статьи.
Установка игры из EXE файла, архива и папки с файлами
Еще один распространенный вариант, в котором может быть скачена игра — единственный EXE файл. В данном случае, это файл как правило и является файлом установки — достаточно просто запустить его, после чего следовать указаниям мастера.
В случаях, когда игра была получена в виде архива, то прежде всего его следует распаковать в какую-либо папку на вашем компьютере. В этой папке может находиться либо файл с расширением.exe, предназначенный непосредственно для запуска игры и ничего больше делать не требуется. Либо, как вариант, может находится файл setup.exe, предназначенный для установки игры на компьютер. В последнем случае, нужно запустить этот файл и следовать подсказкам программы.
Ошибки при попытке установить игру и после установки
В некоторых случаях, когда Вы устанавливаете игру, а также уже после того, как Вы ее установили могут возникать различные системные ошибки, препятствующие запуску или установке. Основные причины — поврежденные файлы игры, отсутствие драйверов и компонентов (драйвера видеокарты, PhysX, DirectX и другие).
Открытых файлов RAR с WinZip
— 5 звезд на CNET
Что такое расширение файла RAR?
ФайлыRAR — это сжатые файлы, созданные архиватором WinRAR. Файлы RAR могут быть разделены на многотомные архивы при работе с большими наборами файлов. Как и Zip-файлы, эти файлы необходимо распаковать.
Функциональность открывателя RAR WinZip
Как открыть файлы RAR
- Сохранить.rar на рабочий стол. Если ваш сжатый файл был загружен с веб-сайта, его можно сохранить в папке «Загрузки» в ваших документах или в пользовательском каталоге.
- Запустите WinZip из меню «Пуск» или ярлыка на рабочем столе. Откройте сжатый файл, щелкнув Файл> Открыть. Если ваша система имеет расширение сжатого файла, связанное с программой WinZip, просто дважды щелкните файл.
- Выберите все файлы и папки внутри сжатого файла. Или выберите несколько файлов или папок, которые вы хотите открыть, удерживая клавишу CTRL и щелкая по ним левой кнопкой мыши.
- Щелкните «Распаковать» одним щелчком мыши и выберите «Распаковать на ПК» или «Облако» на панели инструментов WinZip на вкладке «Распаковать / Поделиться».
- Выберите папку назначения для размещения распаковываемых файлов и нажмите кнопку «Распаковать».
- Найдите извлеченные файлы в папке назначения.
Открытие файлов RAR в Windows или Mac
- WinZip 25
- Окна 10
- Окна 8
- Окна 7
- Windows Vista
- Windows XP
- Internet Explorer 8 или новее
WinZip открывает и извлекает файлы сжатых архивов RAR и многие другие форматы
Мы разработали WinZip для открытия и извлечения из самого широкого диапазона форматов файлов, включая все следующие:
Загрузите WinZip сейчас, чтобы открыть файлы RAR, а затем наслаждайтесь всем, что может предложить самая популярная в мире утилита сжатия, включая самые простые и практичные возможности сжатия, шифрования, упаковки и резервного копирования данных.
Бесплатная утилита архиватора PeaZip, открытая извлечение файлов RAR TAR ZIP
PeaZip — бесплатный файл
архиватор
утилита, основанная на технологиях Open Source 7-Zip,
p7zip, Brotli, FreeArc, PAQ, Zstandard и PEA
проекты. Кросс-платформенный, полнофункциональный, но удобный альтернатива WinRar, WinZip и аналогичные приложения общего назначения для управления архивами, откройте и извлечь 200+ форматов архивов: 001, 7Z, ACE (*), ARC, ARJ, BR, BZ2, CAB, DMG, GZ, ISO, LHA, PAQ, PEA, RAR (**), TAR, UDF, WIM, XZ, ZIP, ZIPX, ZST — просмотреть полный список поддерживаемых форматов архивных файлов для архивирования и для извлечения. Это программное обеспечение выпущено на условиях LGPLv3 с открытым исходным кодом.
лицензия, бесплатно для
любое использование (личное и профессиональное), все пакеты PeaZip безопасны
скачивает и не содержит
рекламное или вредоносное ПО. | | Сжатие файлов с открытым исходным кодом и шифрование программное обеспечение PeaZip обеспечивает
быстрый,
многоформатное архивирование с высокой степенью сжатия в 7Z, ARC, Brotli, BZ2,
GZ,
PEA,
TAR, WIM, Zstandard и ZIP-архивы (с поддержкой записи) и работает как
открывалка
/ экстрактор
для
200+ типов архивов, включая форматы ACE, ISO, RAR, ZIPX. Это программное обеспечение развертывает мощный и полный файл менеджер для редактирования, просмотра, просмотра и поиска архивных файлов, показывая широкий набор функций защиты данных: сильный шифрование (AES, Twofish, Serpent), зашифрованный менеджер паролей, опциональная двухфакторная аутентификация (шифрование с паролем и ключевым файлом), безопасный удалить и файл инструменты хеширования. |
Как использовать файлы RAR в Ubuntu Linux
Ищете WinRAR в Linux? Вот как распаковывать и использовать файлы RAR в Linux.
RAR — неплохой формат архивных файлов. Но это не лучший вариант, когда у вас есть 7-zip в Linux, предлагающий отличные коэффициенты сжатия, а файлы Zip легко поддерживаются на нескольких платформах по умолчанию.
Это один из самых популярных форматов архивов, но менеджер архивов Ubuntu не поддерживает извлечение файлов RAR и не позволяет создавать файлы RAR.Он скорее покажет вам эту ошибку:
Для файлов архива RAR не установлена команда. Вы хотите найти команду, чтобы открыть этот файл?
Не волнуйтесь, у нас есть решение для вас. Чтобы включить поддержку извлечения файлов RAR, вам необходимо установить UNRAR — бесплатное ПО от RARLAB. А для создания файлов RAR и управления ими необходимо установить RAR .
Извлечение файлов RAR в Linux
Если он не установлен, при распаковке файлов RAR будет отображаться ошибка « Извлечение не выполнено, ».Вот как это должно выглядеть ( Ubuntu 18.04 ):
Если вы хотите устранить ошибку и легко извлекать файлы RAR, следуйте приведенным ниже инструкциям, чтобы установить unrar.
Шаг 1. Установите пакет unrar из репозитория multiverse
Запустите терминал и введите следующую команду, чтобы убедиться, что в Ubuntu включен репозиторий multiverse:
sudo add-apt-repository multiverse Обновите кеш пакетов:
обновление sudo apt Теперь установите пакет unrar:
sudo apt-get install unrar Шаг 2: Извлеките файлы RAR графически или через командную строку
После установки unrar вы можете ввести « unrar » (без кавычек), чтобы узнать больше о его использовании и о том, как с его помощью использовать файлы RAR.
Наиболее частым использованием, очевидно, было бы извлечение имеющегося у вас файла RAR. Итак, вы можете либо щелкнуть правой кнопкой мыши файл и продолжить его извлечение оттуда, либо вы можете сделать это через терминал с помощью этой команды:
unrar x FileName.rar Вы можете увидеть это в действии здесь:
Если файл отсутствует в домашнем каталоге, вам необходимо перейти в целевую папку с помощью команды cd в Linux. Например, если у вас есть архив в каталоге «Музыка», просто введите « cd Music », чтобы перейти к месту, а затем извлеките файл RAR.
Создание и управление файлами RAR в Linux
UNRAR не позволяет создавать файлы RAR. Итак, вам необходимо установить инструмент командной строки RAR, чтобы иметь возможность создавать архивы RAR.
Для этого вам нужно ввести следующую команду:
sudo apt-get install rar Здесь мы поможем вам создать файл RAR. Для этого следуйте синтаксису команды ниже:
rar a ArchiveName File_1 File_2 Dir_1 Dir_2 Когда вы набираете команду в этом формате, она добавляет в архив каждый элемент внутри каталога.В любом случае, если вам нужны определенные файлы, просто укажите точное имя / путь.
По умолчанию файлы RAR находятся в каталоге HOME .
Таким же образом вы можете обновлять / управлять файлами RAR. Просто введите команду, используя следующий синтаксис:
rar u Имя архива Имя файла Чтобы получить список команд для инструмента RAR, просто введите « rar » в терминале.
Заключение
Теперь, когда вы знаете, как использовать файлы RAR в Ubuntu, предпочтете ли вы использовать их вместо 7-zip, Zip или Tar.хз?
Сообщите нам свои мысли в комментариях ниже.
Нравится то, что вы читаете? Пожалуйста, поделитесь этим с другими.
7-почтовый индекс
7-Zip — файловый архиватор с высокой степенью сжатия. Скачать 7-Zip 19.00 (2019-02-21) для Windows :
Скачать 7-Zip 21.02 alpha (2021-05-06) для Windows :
Скачать 7-Zip 21.00 alpha для Windows ARM64 : Лицензия7-Zip — это бесплатное программное обеспечение с открытым исходным кодом . Большая часть кода находится под лицензией GNU LGPL .Некоторые части кода находятся под лицензией BSD с тремя пунктами. Также существует ограничение лицензии unRAR для некоторых частей кода. Прочтите информацию о лицензии 7-Zip. Вы можете использовать 7-Zip на любом компьютере, включая компьютер в коммерческой организации. Вам не нужно регистрироваться или платить за 7-Zip. Основные характеристики 7-Zip
7-Zip работает в Windows 10/8/7 / Vista / XP / 2019/2016/2012/2008/2003/2000. p7zip — порт версии командной строки 7-Zip на Linux / Posix. на странице SourceForge 7-Zip вы можете найти форум, отчеты об ошибках и системы запросов функций. Степень сжатияМы сравнили 7-Zip с WinRAR 5.20. НАБОРЫ ФАЙЛОВ: Mozilla Firefox 34.0.5 для Windows и Google Earth 6.2.2.6613 для Windows. Коэффициент Коэффициент
Результаты степени сжатия очень зависят от данных, используемых для испытаний.Обычно 7-Zip сжимает в формат 7z на 30-70% лучше, чем в формат zip. А 7-Zip сжимает в формат zip на 2-10% лучше, чем большинство других программ, совместимых с zip. | | |||||||||||||||||||||||||||||||||||||||||||||||
Открыть файл RAR / извлечь файлы RAR под Linux или UNIX
Как открыть файлы архива rar в операционной системе Linux, UNIX или macOS X?Файлы RAR находятся в формате сжатого архива, если вы скачали файлы rar из Интернета, вам необходимо распаковать или распаковать их (извлечь файлы rar).RAR — это собственный формат файлов для сжатия и архивирования данных, разработанный Евгением Рошалем.
| Подробности руководства | |
|---|---|
| Уровень сложности | Easy |
| Права root | Да |
| Требования | Нет |
| Приблиз. время чтения | 5 мин. |
Установите команду unrar, чтобы открыть файл rar или извлечь файл rar
Если вы используете Debian или Ubuntu Linux , вам необходимо ввести команду apt-get или команду apt следующим образом, чтобы установить программу unrar:
$ sudo apt-get install unrar
ИЛИ
$ sudo apt install unrar
Если вы используете CentOS / RHEL , используйте команду yum следующим образом (подробнее см. Обсуждение ниже):
# yum install unrar
Если вы используете Fedora Linux , используйте команду dnf:
$ sudp dnf install unrar
Если вы используете FreeBSD Unix, используйте команду pkg:
# pkg install unrar
Если вы используете OpenBSD Unix, используйте команду pkg_add:
# pkg_add -v unrar
Если вы используете macOS, Unix и Homebrew, используйте команду brew.Сначала установите Homebrew на macOS, а затем введите следующую команду brew:
$ brew install unrar
Если какой-либо из вышеперечисленных методов не работает для вашей версии Unix / Linux, загрузите двоичный пакет с официального сайта rarlab:
$ cd / tmp
## 32-битный Linux ##
$ wget https://www.rarlab.com/rar/rarlinux-5.5.0.tar.gz
ИЛИ для 64-битной версии Linux:
$ wget http: //www.rarlab.com/rar/rarlinux-x64-5.3.b4.tar.gz
Затем распакуйте файл с помощью команды tar, введите:
$ tar -zxvf rarlinux- *.tar.gz
Команды unrar и rar находятся в подкаталоге rar. Просто перейдите в каталог rar, введите:
$ cd rar
$ ./unrar
Теперь скопируйте файл rar и unrar в каталог / usr / local / bin, введите:
$ sudo cp rar unrar / usr / local / bin
Как использовать команду unrar
Команда unrar поддерживает различные параметры, ниже приведены общие параметры, необходимые для извлечения файлов.
Задача: Распаковать rar (распаковать) файл
Извлечь файл.rar в текущий каталог, введите:
$ unrar e file.rar
Примеры выходных данных:
Бесплатная программа UNRAR 5.50 Авторские права (c) 1993-2017 Александр Рошаль Извлечение из file.rar Извлечение adduser.conf OK Извлечение apg.conf ОК Извлечение appstream.conf ОК Распаковка brltty.conf ОК Получение CA-сертификатов.конф ОК Извлечение sensor3.conf ОК Извлечение sysctl.conf ОК Все ОК
Задача: Список (l) файлов внутри архива rar:
$ unrar l file.rar
Список всех файлов, хранящихся в архиве rar
Задача: Для извлечения (x) файлов с полным путем введите команду:
$ unrar x file.rar
Примеры выходных данных:
UNRAR 5.50 бесплатных программ Copyright (c) 1993-2017 Александр Рошаль Извлечение из file.rar Создание и т. Д. ОК Извлечение etc / adduser.conf ОК Извлечение etc / apg.conf ОК Извлечение etc / appstream.conf ОК Распаковка etc / brltty.conf ОК Извлечение etc / ca-Certific.conf ОК Извлечение etc / датчиков 3.конф ОК Извлечение etc / sysctl.conf ОК Все ОК
Чтобы проверить (t) целостность архива, введите команду типа файла:
$ unrar t file.rar
Примеры выходных данных:
Бесплатная программа UNRAR 5.50 Авторские права (c) 1993-2017 Александр Рошаль Тестируем архив file.rar Тестирование etc / adduser.conf ОК Тестирование etc / apg.conf ОК Тестирование etc / appstream.конф ОК Тестирование etc / brltty.conf ОК Тестирование etc / ca-Certific.conf ОК Тестирование etc / sensor3.conf ОК Тестирование etc / sysctl.conf ОК Все ОК
Получение справки по команде unrar
Введите следующую команду:
$ man unar
OR
$ unrar | подробнее
Примеры выходов:
унрар
UNRAR 5.50 бесплатных программ Copyright (c) 1993-2017 Александр Рошаль
Использование: unrar <команда> - <переключатель 1> - <переключатель N> <архив> <файлы ...>
<@listfiles ...> <путь_к_экстракту \>
<Команды>
e Извлечь файлы без заархивированных путей
l [t [a], b] Список содержимого архива [техническая [все], голая]
p Распечатать файл на стандартный вывод
t Тестовые архивные файлы
v [t [a], b] Подробный список содержимого архива [технический [все], голый]
x Извлечь файлы с полным путем
<Переключатели>
- Остановить сканирование переключателей
@ [+] Отключить [включить] списки файлов
ad Добавить имя архива к пути назначения
ag [формат] Сгенерировать имя архива, используя текущую дату
ai Игнорировать атрибуты файла
ap Установить путь внутри архива
c- Отключить отображение комментариев
cfg - Отключить чтение конфигурации
cl Преобразование имен в нижний регистр
cu Преобразование имен в верхний регистр
dh Открыть общие файлы
ep Исключить пути из имен
ep3 Расширить пути до полного, включая букву диска
f Обновить файлы
id [c, d, p, q] Отключить сообщения
ierr Отправить все сообщения на stderr
inul Отключить все сообщения
kb Хранить битые извлеченные файлы
n <файл> Дополнительно фильтровать включенные файлы
n @ Чтение дополнительных масок фильтров со стандартного ввода
n @ Прочитать дополнительные маски фильтров из файла списка
o [+ | -] Установить режим перезаписи
ol [a] Обрабатывать символические ссылки как ссылку [абсолютные пути]
или автоматически переименовывать файлы
ow Сохранить или восстановить владельца файла и группу
p [пароль] Установить пароль
p- Не запрашивать пароль
r Рекурсивные подкаталоги
sc [obj] Укажите набор символов
sl <размер> Обрабатывать файлы размером меньше указанного
sm <размер> Обрабатывать файлы размером больше указанного
ta <дата> Обрабатывать файлы, измененные после <даты>, в формате ГГГГММДДЧЧММСС
tb <дата> Обрабатывать файлы, измененные до <дата>, в формате ГГГГММДДЧЧММСС
tn <время> Обрабатывать файлы новее, чем <время>
to
Как открыть файл rar в MS-Windows XP / NT / 2000/7/8/10?
Заключение
Вы узнали, как распаковать или открыть файл rar в Linux, macOS и Unix-подобной системе с помощью интерфейса командной строки.
WinRAR — Скачать
Бесплатная утилита сжатия и извлечения
WinRAR — популярная пробная программа, которая используется для извлечения файлов из папки или сжатия файлов в один. Выпущенная в 1995 году, WinRAR представляет собой основное программное обеспечение для сжатия и извлечения файлов, которое пользователи имеют на своих устройствах. Инструмент совместим с электроникой Android, iOS, Linux и Microsoft Windows как на 32-битном, так и на 64-битном оборудовании. Люди могут использовать WinRAR в Windows 10, XP, Vista 7, 8 и 9.
Есть ли бесплатная версия WinRAR?
Люди могут либо купить платную программу , либо загрузить пробную версию WinRAR . Опция, которая не требует денег, побуждает пользователей перейти на платную версию. WinRAR уведомляет людей о преимуществах оплаты за инструмент через частые всплывающие окна. Если пользователи терпимо относятся к уведомлениям, они неизбежно смогут использовать бесплатную версию.
Какая польза от WinRAR?
В то время как компьютеры и портативные компьютеры Microsoft Windows оснащены встроенными возможностями сжатия и извлечения файлов, управление файлами RAR невозможно.WinRAR — это центр управления файлами. Приложение имеет интуитивно понятный интерфейс, который позволяет людям легко и быстро ориентироваться в системе сжатия и извлечения данных в файлы RAR и ZIP .
Насколько безопасен WinRAR?
Загрузка WinRAR полностью безопасна для установки . Хотя программа безопасна, вам следует проявлять осторожность при загрузке внешних файлов из электронной почты или браузеров веб-сайтов, чтобы заархивировать и распаковать их с помощью WinRAR. Некоторые файлы могут быть вредоносными и нарушать работу приложения WinRAR и устройства Android, Mac или ПК.
Поскольку WinRAR представляет собой облегченную платформу , процесс загрузки и установки выполняется быстро и не занимает много места на устройствах. Прежде чем приложение можно будет использовать на компьютере или ноутбуке, люди должны принять лицензионное соглашение. В этом всплывающем окне люди могут принять условия и выбрать папку для установки WinRAR, выбрав «Обзор».
После нажатия кнопки «Установить» появится окно «Установка WinRAR». Пользователи могут выбрать типов файлов , которые они предпочитают ассоциировать с WinRAR: RAR, ZIP, 7Z, ARJ, BZ2, CAB, GZ, ISO, JAR, LZ, ZIPX и т. Д.Рядом с этим разделом находится область «Интерфейс», где люди могут выбрать, хотят ли они добавить WinRAR на рабочий стол, в меню «Пуск» или создать группу программ.
В сегменте «Интерфейс» параметры добавления WinRAR на рабочий стол и меню «Пуск» могут упростить доступ к приложению. Под этой группой находится раздел «Интеграция с оболочкой», который позволяет функциям появляться в контекстных меню архива: «Извлечь». Нажмите «ОК», а затем «Готово» в следующем окне, чтобы завершить установку WinRAR.
Как пользоваться программой WinRAR?
При открытии приложения люди могут просматривать командную строку WinRAR : «Добавить», «Извлечь в», «Тест», «Просмотр», «Удалить», «Найти», «Мастер», «Информация», и «Ремонт». Помимо открытия приложения для сжатия и извлечения файлов, пользователи также могут получить доступ к этим возможностям, щелкнув правой кнопкой мыши файлы и папки. В контекстном меню пользователи могут указать, какие действия связаны с WinRAR, указав значок рядом с текстом.
Параметры в контекстном меню включают «Добавить в архив», «Сжать и отправить по электронной почте», «Открыть с помощью WinRAR», «Извлечь файлы» и т. Д. Вы можете выбрать «Добавить в архив», чтобы определить имя и параметры файла. или папку. В верхней части всплывающего окна есть вкладки: «Общие», «Дополнительно», «Параметры», «Файлы», «Резервное копирование», «Время» и «Комментарий». Под этими ярлыками есть возможность создать файл с именем .
Вы можете выбрать из форматов файлов : RAR, ZIP и т. Д.В окне, в зависимости от команды, выбранной из контекстного меню, будет раскрывающееся меню для выбора «Метод сжатия». Выберите размер архива в раскрывающемся меню «Размер словаря». Затем вы создаете пароль для доступа к архиву, нажав кнопку «Установить пароль» в правом нижнем углу.
Пользователи могут извлекать файлы из папок RAR и ZIP. Это можно сделать, щелкнув правой кнопкой мыши папку для доступа к контекстному меню, а также в приложении.В контекстном меню вы нажимаете «Извлечь сюда», чтобы перетащить файл в ту же область, что и сжатая папка.
Чтобы завершить процесс извлечения через приложение, вам необходимо открыть папку .RAR или .ZIP, дважды щелкнув или щелкнув правой кнопкой мыши и выбрав «Открыть с помощью WinRAR» в контекстном меню. После открытия приложения вы можете перейти к командной строке и выбрать «Извлечь в». Появится окно, позволяющее сообществу выбрать место назначения, режимы и т. Д.
Дополнительные приложения для сжатия и извлечения файлов
WinZip, 7-Zip и PeaZip — это альтернативные варианты программного обеспечения для сжатия и извлечения файлов.WinZIP и WinRAR — это пробные версии . Сначала они предлагаются бесплатно, а затем предлагают оплату, чтобы продолжить пользоваться услугами. 7-Zip и PeaZIP — это бесплатное программное обеспечение . 7-Zip — сопоставимая альтернатива WinRAR благодаря простому пользовательскому интерфейсу и возможностям.
Наряду с WinRAR, 7-Zip имеет простой в использовании пользовательский интерфейс. Хотя оба приложения похожи по внешнему виду, WinRAR имеет дополнительные утилит : инструменты Repair и Wizard. Инструмент Wizard помогает новичкам разобраться в программном обеспечении.Инструмент восстановления может легко исправить поврежденную информацию. Хотя WinRAR имеет дополнительные функции, 7-Zip имеет лучшее время сжатия.
Упаковка и распаковка файлов
Кросс-платформенный архиватор выполняет важные операции: упаковку и распаковку файлов и папок. Система имеет простой пользовательский интерфейс с вспомогательными инструментами: функция мастера, которая направляет новичков через лучший процесс. Функции WinRAR с файлами RAR и ZIP позволяют людям просматривать и создавать контент. Приложение доступно на множестве языков : английском, китайском, индонезийском, турецком и т. Д.
Что нового?
Вы можете посетить веб-сайт RARLAB , чтобы узнать о новых обновлениях программного обеспечения , , политике конфиденциальности, информации о файлах cookie и т. Д. WinRAR GmbH постоянно обновляет платформу, чтобы улучшить взаимодействие с пользователем. Хотя утилиты программы находятся в хорошем состоянии, дизайн приложения устарел, но при этом чистый.
Как установить WinRAR 5.11 на Linuxmint 18.03
Для установки WinRAR 5.11 в Linuxmint 18.03
Файлы RAR — это сжатые файлы, созданные архивом WinRAR. Файлы RAR могут быть разделены на многотомные архивы при работе с большими наборами файлов. Как и Zip-файлы, эти файлы необходимо распаковать. В этом руководстве мы рассмотрим установку Winrar на Linux Mint 18.3.
Установка
Во-первых, мы должны загрузить приложение WinRAR 5.11 с помощью команды wget.
linuxhelp ~ # wget rarlab.com/rar/rarlinux-x64-5.1.1.tar.gz --2018-05-01 05: 32: 30-- http://rarlab.com/rar/rarlinux-x64-5.1.1.tar.gz Разрешение rarlab.com (rarlab.com) ... 5.135.104.98 Подключение к rarlab.com (rarlab.com) | 5.135.104.98 |: 80 ... подключено. HTTP-запрос отправлен, ожидает ответа ... 301 Перемещено навсегда Расположение: https://rarlab.com/rar/rarlinux-x64-5.1.1.tar.gz [следующее] --2018-05-01 05: 32: 30-- https://rarlab.com/rar/rarlinux-x64-5.1.1.tar.gz Подключение к rarlab.com (rarlab.com) | 5.135.104.98 |: 443 ... подключено. HTTP-запрос отправлен, ожидает ответа... 200 ОК Длина: 1140135 (1,1 МБ) [application / x-gzip] Сохранение в: ‘rarlinux-x64-5.1.1.tar.gz’ rarlinux-x64-5.1.1.tar.gz 100% [====================================== =>] 1,09M 728 КБ / с за 1,5 секунды 2018-05-01 05:32:33 (728 КБ / с) - ‘rarlinux-x64-5.1.1.tar.gz’ сохранен [1140135/1140135]
После загрузки распакуйте загруженный tar-файл.
linuxhelp ~ # tar -zxvf rarlinux-x64-5.1.1.tar.gz rar / rar / order.htm rar / accept.txt rar / readme.txt rar / rar_static rar / default.sfx rar / лицензия.текст rar / rarfiles.lst rar / whatsnew.txt rar / makefile rar / rar rar / unrar rar / rar.txt
Теперь перейдите в каталог RAR.
linuxhelp ~ # ls rar rarlinux-x64-5.1.1.tar.gz linuxhelp ~ # cd rar /
Затем вам нужно выполнить сборку с помощью команды Make, а затем выполнить make install.
linuxhelp rar # make mkdir -p / usr / местный / бен mkdir -p / usr / локальный / lib cp rar unrar / usr / local / bin cp rarfiles.lst / и т. д. cp default.sfx / usr / local / lib linuxhelp rar # make install mkdir -p / usr / местный / бен mkdir -p / usr / локальный / lib cp rar unrar / usr / local / bin cp rarfiles.lst / и т. д. cp default.sfx / usr / local / lib Наконец, нам нужно ввести rar:
Теперь введите RAR и проверьте установку.
linux справка rar # rar
RAR 5.11 Copyright (c) 1993-2014 Александр Рошаль 27 августа 2014 г.
Пробная версия Тип RAR -? для помощи
Использование: rar <команда> - <переключатель 1> - <переключатель N> <архив> <файлы ...>
<@listfiles ...> <путь_к_экстракту>
<Команды>
a Добавить файлы в архив
c Добавить комментарий к архиву
ch Изменить параметры архива
cw Записать архивный комментарий к файлу
d Удалить файлы из архива
e Извлечь файлы без заархивированных путей
f Обновить файлы в архиве
..
.
tl Установить время архивации для последнего файла
tn <время> Обрабатывать файлы новее, чем <время>
to <время> Обрабатывать файлы старше <время>
ts [N] Сохранить или восстановить время файла (изменение, создание, доступ)
u Обновить файлы
v [k, b] Создайте тома с размером = * 1000 [* 1024, * 1]
ver [n] Контроль версий файла
vn Использовать старую схему именования томов
vp Пауза перед каждым томом
w <путь> Назначить рабочий каталог
x <файл> Исключить указанный файл
[электронная почта защищена] Прочитать имена файлов для исключения из стандартного ввода
[электронная почта защищена] <список> Исключить файлы, перечисленные в указанном файле списка
y Предположим, что да для всех запросов
z [файл] Прочитать комментарий архива из файла Таким образом, метод установки WINRAR 5.



 Также архивы удобно передавать по сети, особенно, если это большие объемы информации. Обратите внимание, что наиболее компактно упаковываются текстовые документы или программы. Выбрав после запуска WinRAR и добавления файла имя будущего архива, укажите в выпадающем меню метод сжатия. Если размер папки не имеет значения, можно не сжимать файл. Для стандартного архивирования укажите обычный метод.
Также архивы удобно передавать по сети, особенно, если это большие объемы информации. Обратите внимание, что наиболее компактно упаковываются текстовые документы или программы. Выбрав после запуска WinRAR и добавления файла имя будущего архива, укажите в выпадающем меню метод сжатия. Если размер папки не имеет значения, можно не сжимать файл. Для стандартного архивирования укажите обычный метод.
 Однако, все равно, есть необходимость просмотреть информацию в архиве для ознакомления. Воспользуйтесь следующими рекомендациями:
Однако, все равно, есть необходимость просмотреть информацию в архиве для ознакомления. Воспользуйтесь следующими рекомендациями:
 Для извлечения больших объемов информации можно поставить распаковку в фоновом режиме. Распаковка однозначно требуется в том случае, если вы устанавливаете какое-либо приложение или игру, сжатую в архив. Даже если у вас есть свободный доступ к exe-файлу, программа может не установиться, указав на то, что ей недоступны некоторые файлы в архиве. Извлечь файлы и папки можно:
Для извлечения больших объемов информации можно поставить распаковку в фоновом режиме. Распаковка однозначно требуется в том случае, если вы устанавливаете какое-либо приложение или игру, сжатую в архив. Даже если у вас есть свободный доступ к exe-файлу, программа может не установиться, указав на то, что ей недоступны некоторые файлы в архиве. Извлечь файлы и папки можно:
 Рекомендуем приобретать программу на русском языке, чтобы не испортить важные документы или не удалить случайно фотографии памятных событий.
Рекомендуем приобретать программу на русском языке, чтобы не испортить важные документы или не удалить случайно фотографии памятных событий.
 Чтобы надежно защитить документы, установите галочку напротив пункта «Шифровать имена файлов и папок», чтобы названия нельзя было просмотреть.
Чтобы надежно защитить документы, установите галочку напротив пункта «Шифровать имена файлов и папок», чтобы названия нельзя было просмотреть.

 Выделите изображения или папку с фото и нажмите «Добавить в архив». Многих пользователей интересует, каким образом можно уменьшить размер изображений, при добавлении в архив. К сожалению, использование программы минимально изменит размер фото.
Выделите изображения или папку с фото и нажмите «Добавить в архив». Многих пользователей интересует, каким образом можно уменьшить размер изображений, при добавлении в архив. К сожалению, использование программы минимально изменит размер фото.


 В открывшемся меню укажите «Открыть с помощью». Вам будет предложено выбрать программу для открытия в Интернете или на компьютере. Чтобы корректно открыть файл, выберите второй пункт «Выбор программы из списка установленных» и в списке укажите WinRAR. После указанных действий все файлы и папки из архива mdf можно быстро извлечь стандартными действиями.
В открывшемся меню укажите «Открыть с помощью». Вам будет предложено выбрать программу для открытия в Интернете или на компьютере. Чтобы корректно открыть файл, выберите второй пункт «Выбор программы из списка установленных» и в списке укажите WinRAR. После указанных действий все файлы и папки из архива mdf можно быстро извлечь стандартными действиями.

 Для того, чтобы архивирование не занимало много времени, укажите в меню быстрое сжатие.
Для того, чтобы архивирование не занимало много времени, укажите в меню быстрое сжатие.
 Можно не опасаться, что при архивировании будет превышен максимальный размер, так как программа позволяет запаковать даже очень большой по объему документ.
Можно не опасаться, что при архивировании будет превышен максимальный размер, так как программа позволяет запаковать даже очень большой по объему документ.
 Непосредственно при работе с файлами, архиватор выполняет все основные действия со следующими форматами: UUE, ISO, GZ, ARJ, 7Z, JAR, ACE, Z и некоторыми другими. Каждый формат распознается автоматически и для него выбирается оптимальный метод сжатия.
Непосредственно при работе с файлами, архиватор выполняет все основные действия со следующими форматами: UUE, ISO, GZ, ARJ, 7Z, JAR, ACE, Z и некоторыми другими. Каждый формат распознается автоматически и для него выбирается оптимальный метод сжатия.
 exe, при помощи которой можно легко удалить WinRAR.
exe, при помощи которой можно легко удалить WinRAR.

 Скачать программу можно с официального проекта https://www.7-zip.org/. На момент создания этого пособия версия программы была 9.20 (уже появилась бета-версия 9.35).
Скачать программу можно с официального проекта https://www.7-zip.org/. На момент создания этого пособия версия программы была 9.20 (уже появилась бета-версия 9.35).
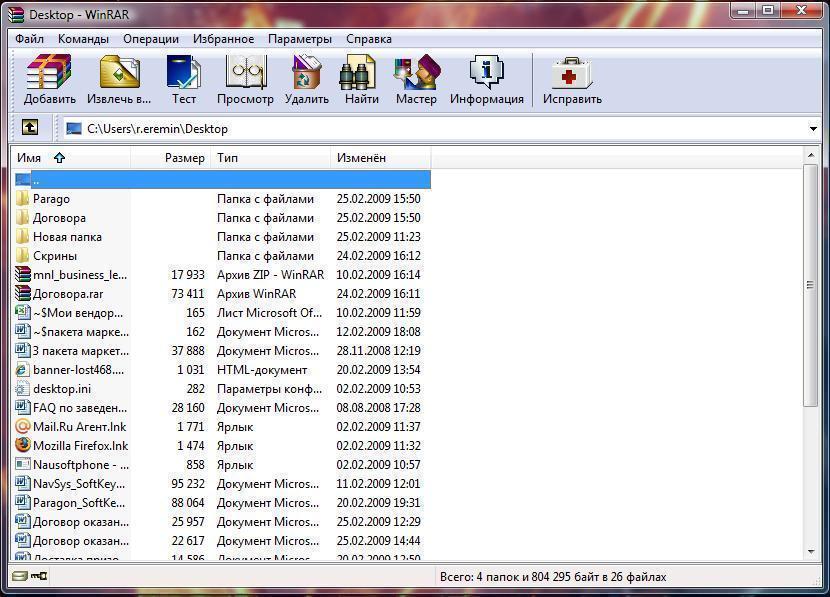
 rar» (2 на рис. 1).
rar» (2 на рис. 1).
