Установка темы по умолчанию для презентаций
PowerPoint для Microsoft 365 для Mac PowerPoint 2019 для Mac PowerPoint 2016 для Mac PowerPoint для Mac 2011 Еще…Меньше
Примечание: Эта статья выполнила свою задачу, и в скором времени ее использование будет прекращено. Чтобы избежать появления ошибок «Страница не найдена», мы удаляем известные нам ссылки. Если вы создали ссылки на эту страницу, удалите их, и вместе мы обеспечим согласованность данных в Интернете.
Тему, используемую по умолчанию, можно изменить на тему, которая входит в состав PowerPoint или темы, созданной самостоятельно.
-
Если вы еще не сделали этого, создайте и примените тему, которую вы хотите использовать по умолчанию.

Примечание: Вы должны сохранить презентацию, прежде чем можно будет использовать ее в качестве выбранной по умолчанию.
-
На вкладке конструктор щелкните стрелку под надписью темы, наведите указатель мыши на тему, которую вы хотите использовать по умолчанию, и нажмите клавиши CTRL + щелчок.
-
Нажмите кнопку сделать темой по умолчанию.
В следующий раз, когда вы открываете новую презентацию, она открывается с тем, что выбрано по умолчанию.

Изменение темы по умолчанию
-
Если вы еще не сделали этого, создайте и примените тему, которую вы хотите использовать по умолчанию.
Дополнительные сведения о создании темы можно найти в разделе Создание собственной темы в PowerPoint.
-
На вкладке
В следующий раз, когда вы открываете новую презентацию, она открывается с тем, что выбрано по умолчанию.

Восстановление темы Office по умолчанию
Добавление цветов и оформления слайдов с помощью тем
PowerPoint предоставляет разнообразные темы оформления, включая подобранные цветовые схемы, фоны, стили шрифтов и расположения заполнителей.
Примечание: Возможно, вы хотите узнать, как использовать кнопку Идеи для оформления, доступную подписчикам Microsoft 365. Ознакомьтесь с работой в конструкторе PowerPoint.
Проверьте, как это работает!
-
Выберите тему при использовании элементов Файл > Создать для создания презентации.
Встроенные темы отлично подходят для широкоэкранных (16:9) и стандартных (4:3) презентаций.
 Чтобы изменить размер слайда, см. статью Изменение размеров слайдов.
Чтобы изменить размер слайда, см. статью Изменение размеров слайдов. -
Если будет предложено, выберите цветовую схему и нажмите Создать.
Если вы передумаете, вы всегда можете изменить тему или вариант позже на вкладке
-
На вкладке Конструктор выберите тему с подходящими цветами, шрифтами и эффектами.
-
Чтобы применить цветовую схему определенной темы, в группе Варианты выберите подходящий вариант.
Примечание: Если варианты не выводятся, возможно, вы используете пользовательскую тему или старую тему, разработанную для более ранних версий PowerPoint, либо вы импортировали слайды из другой презентации со старой или пользовательской темой.

-
Щелкните стрелку справа в группе «Варианты», чтобы выбрать различные цвета, шрифты, эффекты или стили фона и выберите один из встроенных вариантов или настройте собственный.
Создание и сохранение пользовательской темы
Вы можете создать пользовательскую тему, изменив существующую тему или начав с пустой презентации.
-
Выберите первый слайд. Затем на вкладке Конструктор, щелкните стрелку вниз в группе «Варианты».
Щелкните Цвета, Шрифты, Эффекты или Стили фона и выберите один из встроенных вариантов или настройте собственный.
-
По окончании настройки стилей щелкните стрелку вниз в группе Темы и выберите Сохранить текущую тему.
-
Укажите имя темы и нажмите Сохранить. По умолчанию она сохраняется с другими темами PowerPoint и становится доступна в группе Темы под заголовком Пользовательские.
Дополнительные возможности
-
Использование и создание тем в PowerPoint
- org/ListItem»>
Сочетания цветов в PowerPoint: чего стоит избегать.
-
Использование нескольких тем в презентации
-
Применение шаблона к презентации
12 креативных шаблонов PowerPoint для презентаций — скачать бесплатно
Главная > Microsoft PowerPoint > 12 креативных шаблонов PowerPoint для презентаций — скачать бесплатно
На сегодняшний день Microsoft PowerPoint является одним из наиболее часто используемых инструментов при создании презентаций для бизнеса. или образовательных целях. С миллиардами установок по всему миру PowerPoint используется не только консультантами и бизнес-профессионалами, но и преподавателями по всему миру.
Если вы создаете много презентаций и слайдов, шаблоны PowerPoint позволяют быстро создавать презентации на разные темы и потребности. Вместо того, чтобы тратить время на выбор правильного шрифта, графики и слайдов, вы можете начать создавать бизнес-презентацию с заранее разработанными темами PowerPoint и сэкономить много драгоценных часов. Вот некоторые из наших любимых мест для поиска готовых шаблонов PowerPoint в Интернете.
Нет навыков дизайна? Не волнуйтесь, существует множество веб-сайтов и доступных шаблонов PowerPoint, которые могут помочь сэкономить время и в то же время добиться высокого качества и привлекательности презентации.
Чтобы избавить вас от необходимости искать хорошие шаблоны для начала, мы составили список некоторых из лучших бесплатных шаблонов PowerPoint.
Список из 12 многоцелевых шаблонов PowerPoint для бесплатной загрузки1. Соглашение о бесплатном партнерстве Шаблон PowerPoint
[Скачать здесь]
Шаблон партнерского соглашения PowerPoint представляет собой бесплатный шаблон презентации, который может представить новый контракт или соглашение с аудиторией.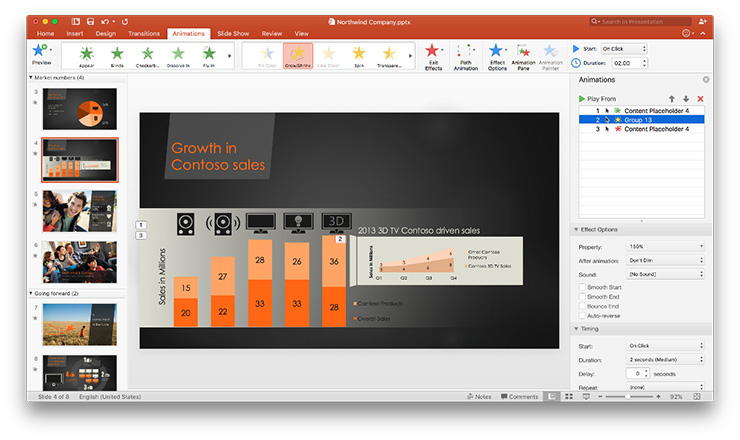 Изображение рукопожатия, используемое на обложке, изображает рабочую ситуацию, что делает этот шаблон также полезным для других деловых ситуаций, включая виртуальные встречи или презентации стартапов. Этот шаблон от FPPT.com, где вы можете скачать тысячи бесплатных шаблонов PowerPoint.
Изображение рукопожатия, используемое на обложке, изображает рабочую ситуацию, что делает этот шаблон также полезным для других деловых ситуаций, включая виртуальные встречи или презентации стартапов. Этот шаблон от FPPT.com, где вы можете скачать тысячи бесплатных шаблонов PowerPoint.
2. Нарисованный от руки шаблон гистограммы
[Скачать здесь]
Дизайн шаблона гистограммы, нарисованный от руки, представляет собой шаблон презентации, представляющий собой иллюстрацию гистограммы с нарисованными от руки стилизованными фигурами. Шаблон доступен в виде файла PowerPoint, а графика в этом шаблоне может использоваться как в бизнес-презентациях, так и в презентациях, связанных с образованием. Панели диаграммы легко настраиваются на любую сторону, манипулируя фигурами PowerPoint.
3. Шаблон PPT с бесплатным дизайном
[Скачать здесь]
Шаблон PowerPoint с бесплатным дизайном представляет собой чистый и легкий дизайн презентации с креативным фоновым изображением. Этот шаблон может использоваться дизайнерскими агентствами или презентациями, связанными с дизайном, для представления портфолио. Этот шаблон также подходит для образовательных целей.
Этот шаблон может использоваться дизайнерскими агентствами или презентациями, связанными с дизайном, для представления портфолио. Этот шаблон также подходит для образовательных целей.
4. Sticky Notes Шаблон PowerPoint
[ Скачать здесь]
Контрольный список Sticky Notes для PowerPoint представляет собой редактируемый шаблон с красочными заметками, которые можно легко изменить в соответствии с любым желаемым фирменным стилем и рекомендациями по цвету. Наклейки можно использовать для подготовки контрольных списков в PowerPoint и в качестве альтернативы маркерам. Этот шаблон полезен практически для любого вида презентации. Шаблон поставляется с различными макетами и стилями заметок, которые вы можете повторно использовать в своих слайдах.
5. Психология пары и семьи Шаблон PowerPoint
[Скачать здесь]
Этот шаблон лучше всего подходит для вдохновляющих презентаций или презентации психологических тем для аудитории. Этот шаблон идеально подходит для презентаций по детской психологии, темам, связанным с семьей, или презентаций, связанных с социальной помощью.
Этот шаблон идеально подходит для презентаций по детской психологии, темам, связанным с семьей, или презентаций, связанных с социальной помощью.
6. Технологическая сеть Шаблон PowerPoint
[Скачать здесь]
Бесплатный фон технологии PowerPoint представляет собой шаблон презентации, подходящий для презентаций, связанных с технологиями. Он имеет темный стиль фона с сетевой иллюстрацией, изображающей коммуникации и тему технологий. Этот шаблон является отличным выбором для технических докладчиков, которым необходимо сделать презентацию на темы технологий, разработки программного обеспечения или искусственного интеллекта.
7. Шаблон Profitable PowerPoint
[Скачать здесь]
Бесплатный шаблон Profitable PowerPoint представляет собой творческий фон с трехмерной гистограммой на обложке. Эта презентация полезна в качестве темы PowerPoint для презентаций или презентаций бизнес-отчетов. Его также можно использовать для представления результатов опроса аудитории.
8. Обучение управлению проектами Шаблон PowerPoint
[Скачать здесь]
Шаблон PowerPoint для обучения управлению проектами представляет собой дизайн презентации, подходящий для презентаций по темам управления проектами, инженерных курсов или планов управления проектами. В этом шаблоне есть изображение бизнесмена, работающего над проектом. Дизайн полезен для презентаций в области машиностроения и строительства.
9. Бесплатная презентация Business Slide Deck для PowerPoint
[Скачать здесь]
Бесплатный бизнес-шаблон PowerPoint представляет собой набор слайдов для бизнес-презентаций, предоставленных SlideModel. Он содержит восемь полезных слайдов для бизнес-презентаций, в том числе:
- Временная шкала
- Четыре блокирующие диаграммы
- Служебные слайды
- Карта мира
Этот бизнес-шаблон является идеальным набором слайдов для борьбы со смертью в PowerPoint. Предприниматели могут использовать его для демонстрации своих услуг или продуктов клиентам или для подготовки солидной бизнес-презентации.
Предприниматели могут использовать его для демонстрации своих услуг или продуктов клиентам или для подготовки солидной бизнес-презентации.
10. Шаблон PowerPoint для социальных сетей
[Скачать здесь]
Дизайн шаблона PowerPoint для социальных сетей представляет собой фоновый шаблон, который может использоваться экспертами по социальным сетям и менеджерами сообществ для подготовки отчетов о кампаниях в социальных сетях. Этот дизайн презентации также подходит для цифрового маркетинга и презентаций по цифровой стратегии для малого и среднего бизнеса.
11. Жизненный цикл клиента Chalkboard PowerPoint
[Скачать здесь]
Шаблон презентации PowerPoint с классной доской представляет собой дизайн презентации с фоном меловой доски и нарисованными от руки иллюстрациями. Этот шаблон содержит регулируемую руку, которую можно настроить на любое другое положение слайда. Этот шаблон отлично подходит для бизнес-презентаций, посвященных удержанию клиентов, их жизненному циклу и вовлечению.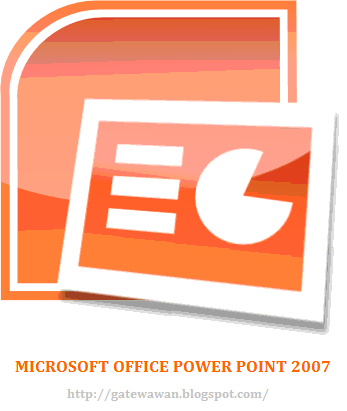
12. Абстрактный шаблон PowerPoint
[Скачать здесь]
Бесплатный абстрактный синий дизайн презентации PowerPoint — это абстрактная тема, которую вы можете использовать в любой презентации, требующей профессионального вида. Шаблон имеет прекрасный синий узор на обложке с местом для настройки заголовка. Он также поставляется с различными макетами для использования в качестве внутренних слайдов.
Final WordsБроский дизайн и продуманный шаблон презентации сэкономят вам сотни часов, которые вы сможете посвятить другим продуктивным задачам. Отличная презентация может увлечь вашу аудиторию, пока вы произносите свою основную речь.
Вместо того, чтобы заново изобретать велосипед, докладчик и дизайнер презентаций могут полагаться на уже существующие шаблоны и дизайны презентаций, которые помогут сэкономить время и сосредоточиться на подготовке содержания презентации и репетициях. Вместо того, чтобы тратить слишком много времени на дизайн презентации, шаблоны PowerPoint могут помочь начать с предварительно разработанной темы, которую докладчик может заполнить своим содержимым и настроить под свои нужды.
Этот пост был написан Дэном Мартином из SlideHunter.com
Дополнительные бесплатные ресурсы PowerPoint от Simon Sez IT:
- Наиболее часто используемые ярлыки PowerPoint Загрузка инфографики
- Бесплатный вводный курс PowerPoint 2019
ИЛИ… Взгляните на полные курсы PowerPoint, доступные на Simon Sez IT.
Дебора Эшби
Дебора Эшби — аккредитованный TAP инструктор по информационным технологиям, специализирующаяся на разработке, проведении и проведении курсов Microsoft как онлайн, так и в классе. Она имеет более 11 лет опыта обучения ИТ и 24 года в ИТ-индустрии. . На сегодняшний день она обучила более 10 000 человек в Великобритании и за рубежом в таких компаниях, как HMRC, столичная полиция, парламент, SKY, Microsoft, Kew Gardens, Norton Rose Fulbright LLP. Microsoft Office, имеет аккредитацию COLF и TAP и является членом Британского учебного института.
Где находятся темы и шаблоны Office?
Изучите расположение встроенных тем Office по умолчанию на вашем компьютере.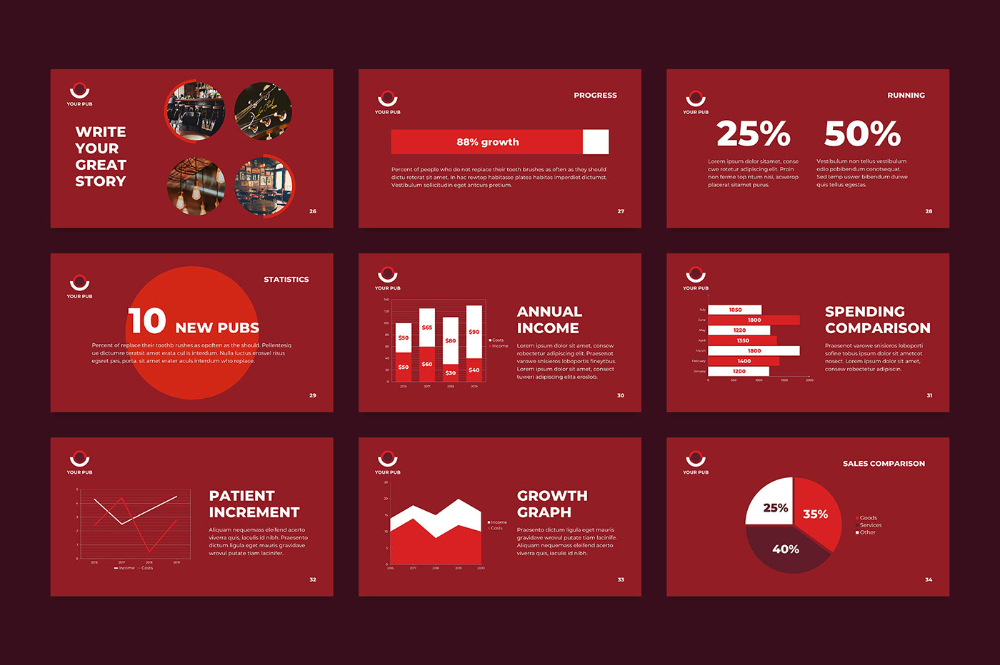
Автор: Гитеш Баджадж
Продукт/Версия: PowerPoint
ОС: Microsoft Windows и Mac OS X
Изучите PowerPoint
Узнайте о событиях индустрии презентаций
Разве вы не видели темы, которые PowerPoint показывает вам, когда вы хотите создать новую презентацию? Эти темы отображаются в галерее презентаций, а также в раскрывающихся галереях тем в PowerPoint. Где находятся эти темы? Много раз вы хотели бы знать, почему эта информация не так легко доступна, как должна была бы быть. К счастью, мы постараемся решить эту проблему.
Посмотрим, где находятся встроенные Темы. Если вы хотите найти место, где хранятся ваши пользовательские темы и шаблоны, изучите нашу страницу Где хранятся пользовательские темы и шаблоны Office.
Если вы хотите найти место, где хранятся ваши пользовательские темы и шаблоны, изучите нашу страницу Где хранятся пользовательские темы и шаблоны Office.
Где находятся встроенные темы Office?
В зависимости от того, где вы установили Microsoft Office, встроенные темы могут располагаться в почти лабиринтных скрытых подпапках! По умолчанию это переводится в следующие папки:
Office 365 в Windows 10
Office 2019 в Windows 10
Office 2016 в Windows 10, 8 и 7
Несколько мест могут содержать темы, установленные с Microsoft Office в Windows:
- C:\Program Files\Microsoft Office\Root\Document Themes 16
- C:\Program Files\Microsoft Office\Document Themes 16
- C:\Program Files (x86)\Microsoft Office\Root\Document Themes 16
- C:\Program Files (x86)\Microsoft Office\Document Themes 16
- C:\Users\˂Username˃\AppData\Roaming\Microsoft\Templates\LiveContent\16\Managed\Document Themes\˂LocaleID˃
- C:\Users\˂Username˃\AppData\Roaming\Microsoft\Templates\LiveContent\16\User\Document Themes\˂LocaleID˃
- C:\Users\˂Username˃\AppData\Roaming\Microsoft\Templates\LiveContent\16\Managed\Document Themes\˂LocaleID˃
 Вы можете найти список идентификаторов локалей здесь.
Вы можете найти список идентификаторов локалей здесь.
Office 365 в macOS (более новые версии)
Macintosh HD:Applications:Microsoft Office 2011:Office:Media:Office Themes
Office 2019 и 2016 на macOS (также более старые версии Office 365) 2016 установка. Выполните следующие действия, чтобы получить доступ к темам:
- Откройте папку Macintosh HD:Applications . Найдите значок Microsoft PowerPoint, как показано на Рисунок 1 ниже.
-
Рисунок 1: Значок Microsoft PowerPoint - Теперь, удерживая нажатой клавишу Ctrl, щелкните (или щелкните правой кнопкой мыши) этот значок и выберите параметр Показать содержимое пакета в появившемся меню, как показано на Рис. 2 ниже.
-
Рис. 2: Показать содержимое упаковки - Теперь вы увидите внутренности приложения PowerPoint! Перейдите к папке Contents:Resources:Office Themes , где вы найдете все темы, которые искали (см.
 Рисунок 3 ниже).
Рисунок 3 ниже). -
Рисунок 3: Папка тем Office
Office 2013 в Windows 10, 8 и 7
Темы, установленные вместе с программой, могут содержаться в нескольких местах:
- C:\Program Files\Microsoft Office\Root\Document Themes 15
- C:\Program Files\Microsoft Office\Document Themes 15
- C:\Program Files (x86)\Microsoft Office\Root\Document Themes 15
- C:\Program Files (x86)\Microsoft Office\Document Themes 15
- C:\Users\˂Username˃\AppData\Roaming\Microsoft\Templates\LiveContent\15\User\Document Themes\˂LocaleID˃
- C:\Users\˂Username˃\AppData\Roaming\Microsoft\Templates\LiveContent\Managed\Document Themes\˂LocaleID˃
- C:\Users\˂Username˃\AppData\Roaming\Microsoft\Templates\LiveContent\15\Managed\Document Themes\˂LocaleID˃
 Вы можете найти список идентификаторов локалей здесь.
Вы можете найти список идентификаторов локалей здесь.
Office 2011 для macOS
Macintosh HD:Applications:Microsoft Office:Office:Media:Templates:Office Themes
Office 2010 для Windows 8, 7, Vista и XP
C:\Program Files\Microsoft Office\Document Темы 14
Office 2008 для macOS
Macintosh HD:Applications:Microsoft Office:Office:Media:Templates:Office Themes
Office 2007 для Windows 8, 7, Vista и XP
C:\Program Files\Microsoft Office \Темы документов 12
Примечание: Эти пути предполагают, что вы установили на диск C (в Windows) или жесткий диск Macintosh (в Mac OS X). Если вы установили на другой диск, вы подставите диск в свой путь. Кроме того, возможно, вы изменили имя папки Microsoft Office на Microsoft Office 2016 или аналогичное имя для других версий Microsoft Office. В этом случае ваши пути могут отличаться из-за разных имен папок.
Ссылки по теме: Где сохраняются темы и шаблоны Custom Office? | Какие темы устанавливаются в версиях Office?
Основные сведения о темах: где находятся темы и шаблоны Office? (Страница глоссария)
Вам также может понравиться: Spicy Slide Pack для PowerPoint: Разговор с Лией «P-Spice» | Швейцария Флаги и карты Шаблоны презентаций PowerPoint
Популярные сообщения
Шаблон PowerPoint в стиле опасности (25 вопросов)
Хотите сыграть в игру, похожую на Jeopardy, используя слайды PowerPoint? Да, это абсолютно выполнимо, но создание слайдов PowerPoint со всей интерактивностью и
макеты требуют слишком много работы.

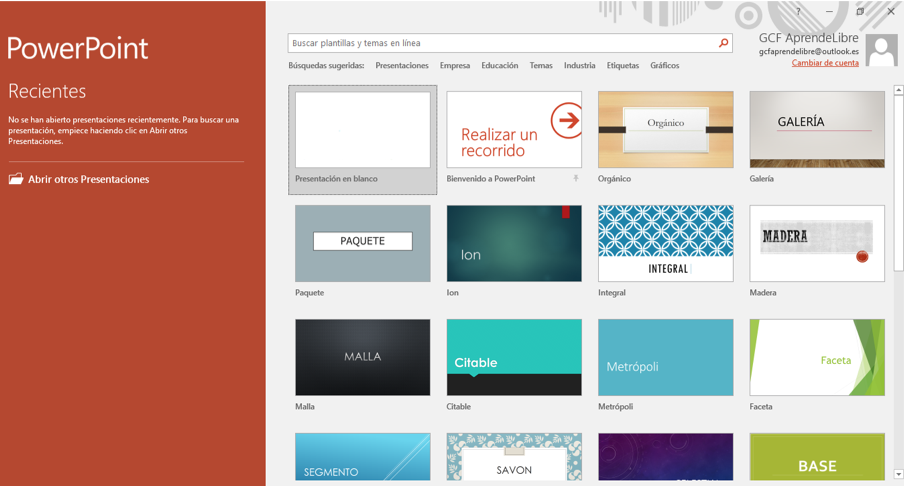

 Чтобы изменить размер слайда, см. статью Изменение размеров слайдов.
Чтобы изменить размер слайда, см. статью Изменение размеров слайдов.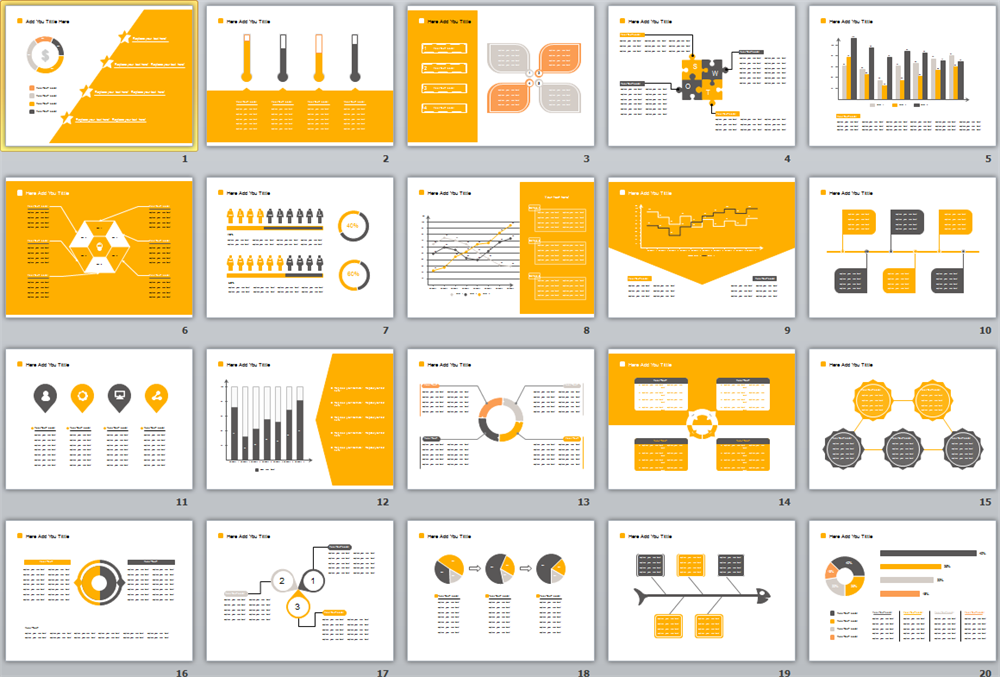
 Рисунок 3 ниже).
Рисунок 3 ниже).