как провести линию через текст в фотошопе?
Главная » Фотошоп
Автор Milena Anderson На чтение 3 мин. Просмотров 2 Опубликовано
Краткий ответ
- Есть несколько способов сделать это в Photoshop.
- Один из способов — использовать инструмент “Перо” (P) и провести линию по тексту.
- Еще один способ — использовать меню “Выбор” и выбрать “Правка” > “Удалить”.
PHOTOSHOP: как обвести текст
Как добавить контур к тексту в Photoshop
youtube.com/embed/1JrXH7snlvE?feature=oembed» frameborder=»0″ allow=»accelerometer; autoplay; clipboard-write; encrypted-media; gyroscope; picture-in-picture» allowfullscreen=»»>Часто задаваемые вопросы по Yoast
Какой инструмент используется для стирания рисунка?
Ластик — это инструмент, используемый для стирания рисунков.
Какой инструмент полезен для стирания части изображения?
Существует несколько различных инструментов, которые можно использовать для стирания части изображения. Некоторые из наиболее популярных инструментов включают инструмент “Ластик” в Photoshop, инструмент “Волшебная палочка” в Adobe Photoshop и фильтр “Очистить” в PhotoShop.
Как вы используете инструмент “Ластик” в Illustrator айпад?
Существует несколько способов использования инструмента “Ластик” в Illustrator для iPad. Один из способов — выбрать инструмент “Ластик” на панели инструментов, а затем щелкнуть и перетащить, чтобы создать выделение. Вы также можете использовать сочетания клавиш: Command (Mac) или Ctrl (ПК): Option (Mac) или Alt (ПК). Чтобы стереть весь выбор, нажмите клавишу Delete.
Вы также можете использовать сочетания клавиш: Command (Mac) или Ctrl (ПК): Option (Mac) или Alt (ПК). Чтобы стереть весь выбор, нажмите клавишу Delete.
Как стереть изображение в Illustrator?
В Illustrator вы можете стереть изображение с помощью инструмента “Ластик”. Для этого выберите инструмент “Ластик” и щелкните изображение, которое хотите стереть.
Как стирать в Illustrator 2021?
В Illustrator 2021 нет определенного способа стирания. Вы можете использовать инструмент “Ластик”, инструмент “Кисть” или инструмент “Карандаш”.
Как я могу редактировать текст на картинке?
Есть несколько способов редактирования текста на картинках. Вы можете использовать фоторедактор, такой как Photoshop или GIMP, чтобы внести небольшие изменения в текст или изображение. Вы также можете использовать онлайн-инструменты, такие как Text Tool Google Фото, который позволяет редактировать текст прямо на фотографии.
Как удалить надпись с фотографии в Photoshop?
Есть несколько способов удалить надпись с фотографии в Photoshop. Один из способов — использовать инструмент “Кисть” и закрасить надпись светлой кистью. Другой способ — использовать инструмент “Ластик” и стереть надпись мягким ластиком светлого цвета.
Как удалить текст с изображения, не удаляя фон?
Есть несколько способов сделать это. Один из них — использовать редактор изображений, такой как Photoshop или GIMP, который позволит вам выбрать область изображения, из которой вы хотите удалить текст, а затем отредактировать ее, как любое другое изображение. Другой вариант — использовать инструмент для удаления текста, такой как TextWrangler или iTextEdit, который автоматически удалит текст с изображений, не затрагивая фон..
Как убрать буквы с картинки?Есть несколько способов удалить буквы с картинки. Один из способов — использовать программу редактирования изображений, такую как Photoshop или GIMP. Другой способ — использовать инструмент для удаления слов, например поиск картинок Google или функцию “Удалить текст” в Microsoft Word.
Другой способ — использовать инструмент для удаления слов, например поиск картинок Google или функцию “Удалить текст” в Microsoft Word.
Как стирать в Adobe?
Есть несколько способов стереть в Adobe. Один из способов — использовать команду Erase. Вы также можете использовать команду “Очистить”, чтобы очистить определенные области документа.
Что такое инструмент “Ластик”?
Есть несколько способов стереть в Adobe. Один из способов — использовать команду Erase. Вы также можете использовать команду “Очистить”, чтобы очистить определенные области документа.
Как стереть без изменения обводки в Illustrator?
Вы можете стирать в Illustrator с помощью инструмента “Ластик”. Чтобы использовать инструмент “Ластик”, сначала выберите его на палитре “Инструменты”. Затем щелкните и перетащите область, которую хотите стереть.
Почему ластик не работает в Illustrator?
В Illustrator нет инструмента “Ластик”. Для стирания можно использовать инструменты кисти.
Для стирания можно использовать инструменты кисти.
Почему я не могу стереть в Illustrator?
В Illustrator нельзя стереть, щелкнув и перетащив. Чтобы стереть, используйте инструмент “Ластик” (E) или инструмент “Кисть” (B).
Как сделать картинку в тексте в фотошопе
Главная » Компьютерная Азбука
2 комментария Следующая статья>
Рассмотрим инструмент Текст-маскa, который находится на панели инструментов программы Adobe Photoshop CS5 в группе инструментов Текст.
Текст вводится при выборе этого инструмента красным цветом. Это цвет быстрой маски. После ввода для его завершения можно переключиться на другой инструмент, или кликнуть по названию слоя на палитре слоев, или нажать Ctrl + Enter.
После этого текст преобразуется в выделенную область. Теперь эту область можно залить каким-либо цветом. или градиентом. Также можно сделать картинку в тексте.
Только для начала нужно слой с текстом растрировать. Это можно сделать с помощью меню Слой — Растрировать — Текст.
Как сделать картинку в тексте с помощью фотошопа
Для этого подбираете изображение, которое будет внутри букв, то есть будет проглядывать сквозь текст, и открываете его в программе Adobe Photoshop CS5. На документе, где будет находиться текст, создаете новый слой, и уже на новом слое делаете текст инструментом Текст-маска. Копируете созданное выделение с помощью меню
Затем копируете изображение, которое будет внутри текста. и ставите его на новый слой с текстом. Чтобы вставить изображение, Вы его выделяете, копируете с помощью меню Редактирование — Скопировать, и вставляете на новый слой с помощью меню Редактирование — Вставить. Можно также расположить оба изображения рядом и, используя инструмент Перемещение, перетащить изображение из одной картинки на другую.
Можно также расположить оба изображения рядом и, используя инструмент Перемещение, перетащить изображение из одной картинки на другую.
Изображение зальет весь слой. Чтобы оно разместилось, как нужно, можно его трансформировать с помощью меню Редактирование — Свободное трансформирование. После трансформации выбираете в меню Выделение — Загрузить выделенную область, находите по именя то выделение, которое перед этим сохраняли, и нажимаете ОК. Выделение появится, Вы его инвертируете с помощью меню Выделение — Инверсия, и нажимаете кнопку Delete, чтобы удалить все вокруг букв. Теперь выделение можно снять с помощью Ctrl + D.
При желании можно добавить стиль для текста-картинки, сделав двойной клик по соответствующему слою на палитре слоев. Вы можете добавить тень, тиснение, структуру, и получить довольно интересные эффекты.
Надпись тиснением на изображении
Для такой надписи используйте обычный инструмент Текст. Наносите текст на изображение, затем делаете цвет текста белым, и выбираете режим наложения слоя Умножение. Режим наложения Вы найдете в левом верхнем углу палитры Слои.
Наносите текст на изображение, затем делаете цвет текста белым, и выбираете режим наложения слоя Умножение. Режим наложения Вы найдете в левом верхнем углу палитры Слои.
Текст станет невидимым. После этого дважды кликаете справа от названия слоя с текстом, и выбираете стиль слоя Тиснение. Подбираете для этого стиля параметры.
Видео о том, как сделать картинку в тексте в фотошопе
Более подробные сведения Вы можете получить в разделах «Все курсы» и «Полезности», в которые можно перейти через верхнее меню сайта. В этих разделах статьи сгруппированы по тематикам в блоки, содержащие максимально развернутую (насколько это было возможно) информацию по различным темам.
Также Вы можете подписаться на блог, и узнавать о всех новых статьях.
Это не займет много времени. Просто нажмите на ссылку ниже:
Подписаться на блог: Дорога к Бизнесу за Компьютером
Вам понравилась статья? Поделитесь, буду весьма признателен:
Также приглашаю добавиться в друзья в социальных сетях:
Проголосуйте и поделитесь с друзьями анонсом статьи на Facebook:
Почему текст в Photoshop выглядит пиксельным? Easy Fix
Adobe Photoshop — одна из ведущих дизайнерских программ для ПК или Mac. Он позволяет создавать сложные многослойные конструкции, которые многие другие программы просто не предлагают. Распространенной проблемой даже среди продвинутых пользователей Photoshop является то, что текст, используемый в проекте, выглядит пиксельным.
Он позволяет создавать сложные многослойные конструкции, которые многие другие программы просто не предлагают. Распространенной проблемой даже среди продвинутых пользователей Photoshop является то, что текст, используемый в проекте, выглядит пиксельным.
Почему текст в Photoshop выглядит пиксельным? Причин несколько. Наиболее очевидным является то, что ваш проект может быть настроен на настройку увеличения. Сглаживание — наиболее распространенная причина, по которой текст может казаться пиксельным, или это может быть даже сам шрифт. Если разрешение изображения или проекта, над которым вы работаете, слишком низкое, вы также можете столкнуться с пикселизацией текста. То, как вы используете Photoshop, также может быть проблемой.
Photoshop может быть сложной программой для изучения, но результаты, которые вы можете получить для своих проектов, невероятны. Хотя пиксельный текст может быть проблемой, есть простые способы определить и решить проблему, даже если вы новичок!
В конце статьи есть видеоруководство.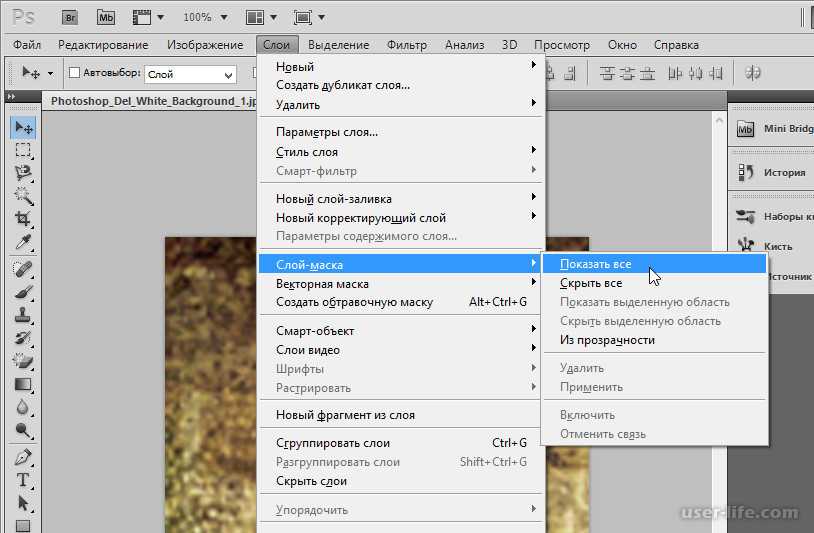 Нажмите здесь, чтобы сразу перейти к нему.
Нажмите здесь, чтобы сразу перейти к нему.
Независимо от того, насколько вы опытны в Photoshop, иногда ваш текст может выглядеть пиксельным. Хотя в большинстве случаев это очевидно, иногда вы можете выбрать настройку или кнопку, даже не осознавая этого. Пиксельный текст не только раздражает, но иногда может испортить ваш проект, если вы не знаете, как решить проблему.
- Если вы работаете над чем-то и увеличили его, чтобы работать над деталями, ваш текст, скорее всего, будет казаться пиксельным при увеличении кадра. Прежде чем вы начнете паниковать из-за внешнего вида вашего текста, убедитесь, что вы уменьшили масштаб до 100%, чтобы увидеть, есть ли у вас проблемы с пикселизацией.
- Еще один случай, когда ваш текст может выглядеть пиксельным, — это слишком низкое разрешение вашего изображения. С изображением в Photoshop вы можете использовать определенное количество пикселей на изображение, и ваш шрифт может занимать слишком много, или другие области вашего дизайна могут занимать больше.

- Наиболее распространенной причиной пиксельного текста в Photoshop является сглаживание. Это параметр Photoshop, который помогает сглаживать неровные края изображений или текста. Выбор этого инструмента поможет размыть края текста, придав ему более плавный вид. Другой причиной, по которой вы можете бороться с пиксельным текстом, может быть ваш выбор шрифта. Некоторые тексты создаются более пикселизированными, чем другие.
- То, как вы используете изображения, вектор и текст в программе, также может вызывать пикселизацию. То, как вы импортируете, экспортируете и размещаете элементы, может привести к пикселизации текста. Изучив все тонкости Photoshop, вы сможете решить большинство проблем, с которыми вы сталкиваетесь, таких как сглаживание и настройка разрешения. Однако существуют более сложные методы, такие как растеризация определенных шрифтов и использование фильтров с эффектом пикселизации, которые могут помочь вам на этом пути.
У тех, кто использует компьютеры с начала 90-х, пиксельный текст, скорее всего, вызывает чувство ностальгии, но у тех, кто использует их для разработки графики или изображений, они могут вызвать разочарование. Если вы не уверены, как выглядит пиксельный текст, его довольно легко идентифицировать. Если у вас есть текст, который кажется размытым по краям или нечетким, вы, вероятно, имеете дело с пиксельным текстом.
Если вы не уверены, как выглядит пиксельный текст, его довольно легко идентифицировать. Если у вас есть текст, который кажется размытым по краям или нечетким, вы, вероятно, имеете дело с пиксельным текстом.
Имейте в виду, что для определенных проектов некоторые тексты выглядят пикселизированными. Вы хотите выбрать текст, который должен иметь гладкий вид, прежде чем пытаться удалить из него пикселизацию. Размер вашего шрифта может быть слишком маленьким или слишком большим, поэтому обязательно поэкспериментируйте с очевидными настройками шрифта в Photoshop.
Если вы используете текст, который кажется более пиксельным, но вам нравится, как он выглядит, вы можете попробовать растрировать шрифт, чтобы сделать его более гладким. Векторный текст также является распространенным выбором для дизайнеров, поскольку он выглядит гладким и его размер можно изменять без ущерба для качества изображения. Вы также можете растрировать вектор, но не наоборот.
Что может вызвать пикселизацию? Разрешение — основная причина пикселизации. Пиксели — это то, из чего состоит изображение, и представляют собой крошечные квадратики определенных цветов. Проект, над которым вы работаете, либо был создан с определенным количеством пикселей, равным разрешению изображения, либо вы собираетесь сохранить проект с определенным количеством пикселей. Трудно изменить сохраненное изображение и добавить к нему дополнительные пиксели, не искажая изображение или пиксели не становятся видимыми.
Пиксели — это то, из чего состоит изображение, и представляют собой крошечные квадратики определенных цветов. Проект, над которым вы работаете, либо был создан с определенным количеством пикселей, равным разрешению изображения, либо вы собираетесь сохранить проект с определенным количеством пикселей. Трудно изменить сохраненное изображение и добавить к нему дополнительные пиксели, не искажая изображение или пиксели не становятся видимыми.
Adobe Photoshop — это просто компьютерная программа. При этом даже у лучших программ время от времени возникают проблемы. Особенно, если они устарели или ваш компьютер не предназначен для них. Нередко в вашей программе случаются кратковременные сбои, которые могут привести к тому, что ваш текст будет выглядеть пиксельным. Если это произойдет, вы можете сохранить свой проект, закрыть программу и снова открыть ее, чтобы увидеть, была ли проблема решена.
Что отличает Photoshop от других программ, так это возможность добавлять слои в проекты. Если вы что-то загружаете, вы отказываетесь от слоев, которые могут помочь сделать ваш проект более четким. Особенно, если то, что вы загружаете, использует текст. Невероятно сложно настроить текст на импортированном или загруженном изображении. Вы можете преобразовать пиксели изображения с помощью растеризации, что поможет.
Если вы что-то загружаете, вы отказываетесь от слоев, которые могут помочь сделать ваш проект более четким. Особенно, если то, что вы загружаете, использует текст. Невероятно сложно настроить текст на импортированном или загруженном изображении. Вы можете преобразовать пиксели изображения с помощью растеризации, что поможет.
Если у вас возникла проблема с пиксельным текстом в Photoshop, проверьте, не увеличен ли масштаб вашего проекта. Если масштаб вашего проекта превышает 100 %, уменьшите масштаб, чтобы увидеть, остается ли ваш текст пиксельным. Если это так, то следующий шаг, который вы должны сделать, — проверить разрешение вашего проекта. Если разрешение слишком низкое, ваш текст может выглядеть пиксельным. Открыв диалоговое окно «Размер изображения», вы можете настроить необходимое разрешение. Вы хотите иметь максимально возможное разрешение, чтобы текст не выглядел пиксельным.
Следующая наиболее распространенная проблема, которая приводит к пикселизации текста, связана со сглаживанием. Этот инструмент часто используется для сглаживания изображений, но, выбрав текстовый инструмент в Photoshop, его можно использовать для сглаживания пиксельного текста в проектах. В верхней части проекта появится меню с выпадающим меню рядом с «aa». Вы можете выбрать резкий, четкий, сильный, гладкий или ничего. Smooth удалит столько пикселей, сколько сможет, но это не значит, что он удалит все.
Если вы долгое время играли в Photoshop, возможно, вы случайно выбрали параметр фильтра с эффектом пикселизации. Это может произойти, если вы растеризовали шрифт, чтобы иметь возможность использовать его без слишком пикселизированного изображения. Если это было выбрано, вы можете удалить его в главном меню.
Photoshop — одна из наиболее широко используемых программ на сегодняшний день. Если у вас возникли проблемы с одной конкретной темой, вы, скорее всего, не одиноки, и кто-то нашел различные способы решения проблемы с помощью простого поиска в Интернете.
И это все, что нужно знать о пикселизированном тексте в Photoshop! Хотите узнать больше о предмете? Тогда взгляните на это видео от Piximperfect, посвященное той же теме.
Вот некоторые из моих любимых инструментов Photoshop:
Спасибо, что прочитали эту статью. Я надеюсь, что вы нашли это полезным, поскольку вы используете Adobe Photoshop. Вот некоторые инструменты, которые я использую ежедневно во время ретуши или редактирования, которые облегчили мне жизнь. Я надеюсь, что вы также найдете их полезными, как и я. Это партнерские ссылки, поэтому, если вы решите приобрести любую из них, я получу комиссию.
Но, честно говоря, это именно те инструменты, которые я использую и рекомендую всем, даже своим самым близким друзьям и семье.
Таблетка: Я помню, как купил свой первый планшет еще в 2011 году. Это был самый маленький планшет Wacom, доступный в то время, я думаю, это был формат A5. Планшеты имеют огромное значение для работы с Photoshop, и сейчас я не могу работать без них. Недавно я перешел на удивительный пакет Xencelabs Medium Bundle, и он мне очень нравится.
Недавно я перешел на удивительный пакет Xencelabs Medium Bundle, и он мне очень нравится.
Быстрые исправления: Всякий раз, когда мне нужно быстро отредактировать изображения, я использую инструмент для редактирования фотографий Luminar на базе искусственного интеллекта.
Content Creator Essentials: Если вы снимаете фотографии, видеозаписи или любые другие типы мультимедиа, я рекомендую вам внешний твердотельный накопитель Samsung T5 для безопасного резервного копирования и переноса файлов. Что касается моей рабочей станции, так как я постоянно перемещаюсь с одного места на другое, я использую ASUS ZenBook Pro Duo 15. Его второй экран очень удобен при работе в Photoshop.
Об авторе Betchphoto
Мартин — фотограф-любитель и специалист по цифровому маркетингу с более чем 15-летним опытом работы с Adobe Photoshop. Проверьте его страницу здесь
Этот пост может содержать партнерские ссылки.
Использование текста в Photoshop Elements 8
Используя Elements, вы также можете добавлять текст к изображениям. Это может быть забавно, если вы хотите проявить немного творчества или даже если вам нужно добавить текст, чтобы объяснить изображение.
Это может быть забавно, если вы хотите проявить немного творчества или даже если вам нужно добавить текст, чтобы объяснить изображение.
В этой статье мы потратим время на изучение того, как добавлять текст к вашим изображениям, а также на различные параметры, доступные в Elements при добавлении текста.
Когда вы вводите текст на изображение, вы можете добавить горизонтальный текст — текст, идущий поперек изображения — или вертикальный текст, идущий сверху вниз.
Чтобы добавить текст, мы воспользуемся инструментом «Текст» на панели инструментов. Это выглядит так: .
Чтобы использовать инструмент «Вертикальный текст», щелкните правой кнопкой мыши инструмент «Текст» и выберите «Инструмент «Вертикальный текст» .
Чтобы создать строку текста на изображении, щелкните место на изображении, куда вы хотите вставить текст.
Если вы хотите создать абзац текста, просто перетащите прямоугольник по экрану в том месте, где вы хотите разместить абзац. Это создаст текстовое поле. (Если вы не используете текстовое поле, просто нажмите Enter, чтобы добавить новую строку.)
(Если вы не используете текстовое поле, просто нажмите Enter, чтобы добавить новую строку.)
На панели параметров задайте параметры, включая шрифт, цвет и размер. Вы также можете деформировать текст и создавать другие эффекты на панели параметров.
После ввода текста вы можете переместить его в другое место на изображении. Вы можете сделать это, либо переместив текстовое поле, либо выделив текст и переместив его.
Если вы создали текстовое поле, чтобы переместить текстовое поле, вы должны переместить слой. Помните, что ваш текст — это отдельный слой.
Чтобы переместить слой, мы выбираем слой в палитре слоев, затем переходим к инструменту «Переместить» на панели инструментов. Затем нажмите на маленький кружок в середине текстового поля. Перетащите текстовое поле на новое место.
Если у вас нет текстового поля и вам нужно переместить текст, просто используйте инструмент «Перемещение», чтобы перетащить текст в нужное место на изображении.
ПРИМЕЧАНИЕ: Если вы не хотите перемещать текст, а просто хотите выделить его, чтобы удалить или отредактировать, просто щелкните левой кнопкой мыши и перетащите его на часть текста, которую хотите отредактировать. Текст будет выделен.
Текст будет выделен.
Если щелкнуть правой кнопкой мыши инструмент «Текст» в наборе инструментов, вы заметите, что есть также инструмент «Горизонтальная маска» и «Вертикальная маска». Они позволяют создавать выделение из текста.
Дополнительные инструменты
Инструмент «Губка»
Инструмент «Губка» используется для выделения или приглушения цвета объекта или области изображения путем его насыщения или обесцвечивания.
Чтобы использовать инструмент «Губка», нажмите на него, затем установите параметры на панели параметров.
Установите размер и количество пикселей вашей кисти.
Затем выберите режим и хотите ли вы насыщать или обесцвечивать.
Поток определяет силу инструмента. Чем выше число, тем больше прочность инструмента.
Фильтры и галерея фильтров Фильтры используются для очистки или подкраски изображений. Вы также можете использовать их для добавления специальных эффектов и эффектов искажения. Применяя фильтр, вы можете легко изменить настроение или тон изображения.
Применяя фильтр, вы можете легко изменить настроение или тон изображения.
В Elements фильтры находятся в Галерее фильтров. Перейдите в Фильтры > Галерея фильтров .
Галерея фильтров показывает миниатюры каждого фильтра и то, как он будет выглядеть при применении к изображению. Он также позволяет применять фильтр более одного раза, чтобы усилить его эффект.
Возможно, лучший способ показать вам, как работают фильтры для ваших изображений, — это показать вам это на примере. Поскольку у нас уже есть изображение на снимке выше, мы будем использовать его для этого примера.
Рядом с изображением в галерее фильтров у вас есть меню, которое дает вам ваши варианты.
Вы можете выбрать любой из следующих типов фильтров:
- Художественный
- Мазок кисти
- Искажение
- Эскиз
- Стилизация
- Текстура
Щелкнем по папке Texture filter.
Теперь эскизы отображаются, как показано ниже.
Это дает нам возможность текстурировать.
Мы собираемся выбрать мозаику.
Ниже вы можете увидеть результат.
В крайнем правом углу мы можем указать наши предпочтения для фильтра Mosaic Tile.
Мы можем изменить размер плитки, ширину затирки или осветлить затирку.
Увеличим размер плитки и ширину затирки.
Хотите узнать больше? Почему бы не пройти онлайн-курс по Photoshop Elements версии 8.0 и 9.0?
Вы можете видеть, насколько фильтр изменил настроение изображения. Затем вы также можете увидеть, как настройка наших предпочтений для фильтра также изменила изображение.
Фильтры могут быть интересны в использовании. Потратьте время, чтобы поэкспериментировать со всеми.
Инструмент для клонирования штампаВ Elements вы можете использовать инструмент «Штамп» для дублирования объектов, закрашивания объектов или удаления дефектов.
Инструмент «Штамп» находится в наборе инструментов.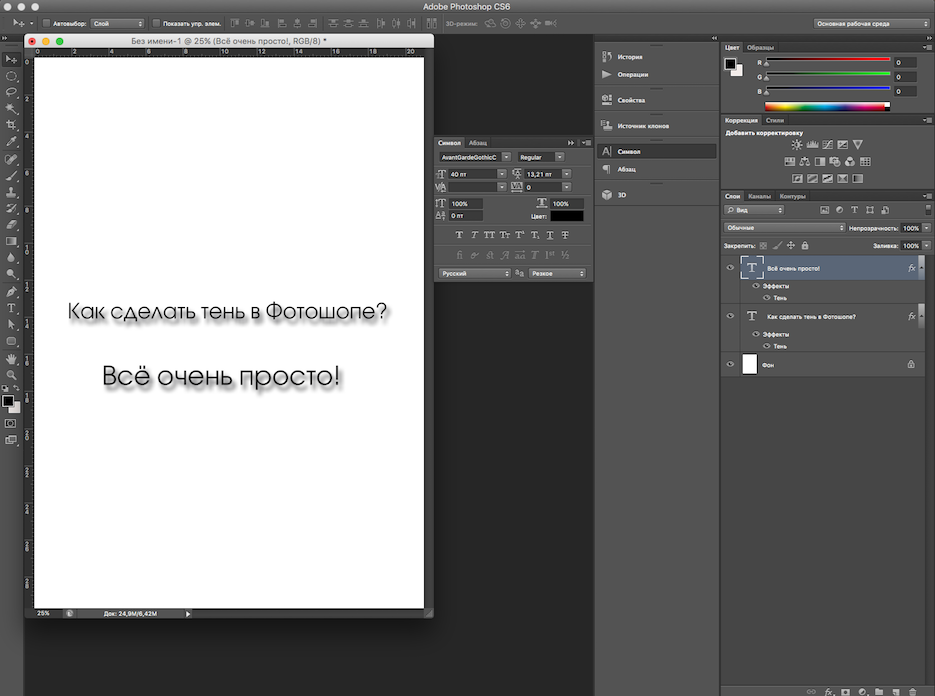 Если вы его не видите, значит, он находится с помощью инструмента «Штамп» , о котором мы поговорим далее.
Если вы его не видите, значит, он находится с помощью инструмента «Штамп» , о котором мы поговорим далее.
Выберите инструмент «Штамп», затем задайте параметры в поле параметров.
Наведите курсор на часть изображения, которую вы хотите взять за образец, затем нажмите Alt+щелчок.
Дублируются пиксели в этой области.
Теперь перетащите или щелкните, чтобы нарисовать.
Инструмент «Штамп»Инструмент «Штамп» раскрашивает часть вашего изображения, часть другого изображения или предустановленный узор.
Задайте параметры на панели параметров перед использованием инструмента «Штамп». Если вы хотите использовать предустановленный шаблон, выберите его здесь.
Затем перетащите узор и закрасьте им области изображения, которые вы хотите закрасить.
Инструмент «Восстанавливающая кисть»Восстанавливающая кисть устраняет большие дефекты, просто закрашивая их.
Восстанавливающая кисть находится на панели инструментов вместе с точечной восстанавливающей кистью.
Выберите размер кисти и другие параметры на панели параметров.
Установленный вами режим определяет, как узор смешивается с существующими пикселями.
Обычный помещает новые пиксели поверх существующих.
Заменить сохраняет зернистость пленки и текстуру на краю мазка кисти.
Источник определяет источник, используемый для фиксации пикселей. Sampled использует пиксели в вашем текущем изображении. Узор использует пиксели из узора, который вы выбираете в палитре Узор.
Выровнено пикселей выборки и не теряет текущую точку выборки, даже если вы отпустите кнопку мыши. Если вы не выберете «Выровненный», Elements будет выбирать пиксели из начальной точки всякий раз, когда вы останавливаете и перезапускаете рисование.
После того, как вы установите параметры, переместите курсор в точку на изображении, которую вы хотите взять в качестве образца, и нажмите Alt+щелчок.
Инструмент «Точечная восстанавливающая кисть» удаляет мелкие дефекты и дефекты с ваших изображений. Вы можете один раз щелкнуть пятно, чтобы избавиться от него, или щелкнуть и перетащить, чтобы стереть его с изображения.
Чтобы использовать точечную восстанавливающую кисть:
Задайте параметры на панели параметров.
Выберите размер кисти, который всего на один размер больше пятна, которое вы хотите удалить, чтобы вы могли удалить его одним щелчком мыши.
Установите флажок «Соответствие близости», чтобы использовать пиксели вокруг края выделения, чтобы найти область для использования в качестве патча.
Установите флажок «Создать текстуру», чтобы использовать все выделенные пиксели для создания текстуры, фиксирующей область.
Щелкните область изображения, которую вы хотите исправить, или щелкните и перетащите на большую область.
Давайте на примере покажем вам, как работает этот инструмент.
На картинке ниже мы собираемся убрать укрытие в конце дока.
Первое, что мы собираемся сделать, это выбрать размер кисти, который будет немного больше, чем укрытие, чтобы мы могли покрыть его одним щелчком мыши.
Инструмент «Выпрямление»Инструмент «Выпрямление» используется для выравнивания изображения по вертикали или горизонтали. Он также изменит размер или обрежет холст, чтобы обеспечить возможность повторного выравнивания. Этот инструмент можно использовать, когда у вас есть фотография, сделанная под наклонным углом.
Давайте научимся пользоваться инструментом «Выпрямление».
В наборе инструментов выберите инструмент «Выпрямление», затем перейдите на панель параметров.
Если вы хотите выпрямить все слои изображения, выберите «Повернуть все слои», а затем выберите параметр в параметрах холста. Это доступно, только если вы выбрали «Повернуть все слои».
Варианты в меню «Параметры холста»:
Увеличить или уменьшить холст по размеру изменит размер холста, чтобы он соответствовал повернутому изображению.
Обрезать для удаления фона удаляет любой пустой фон, видимый после выпрямления.
Обрезать до исходного размера сохраняет исходный размер холста.
Затем, чтобы выпрямить изображение, выполните одно из следующих действий:
- Чтобы выровнять по горизонтали, нарисуйте линию на изображении, чтобы обозначить горизонтальный край. Найдите на изображении объект, который выглядит горизонтально, и перетащите его вдоль, чтобы выпрямить.
- Чтобы выровнять по вертикали, нарисуйте на изображении линию, обозначающую вертикальный край.
Иногда на изображении тон кожи изображенных людей не соответствует действительности. Может быть, это слишком темно или слишком светло. В этом разделе вы узнаете, как настроить оттенки кожи на изображениях.
Чтобы настроить оттенок кожи, перейдите к Enhance>Adjust Color>Adjust Color for Skin Tone .
Когда вы нажмете OK, Elements автоматически настроит тон кожи. Однако, если вы хотите, и как указано в приведенных выше инструкциях), вы также можете перемещать ползунки, чтобы получить нужный тон на вашем изображении.
Цветовые кривыеПри настройке цветовых кривых вы улучшаете светлые, средние тона и тени в каждом канале изображения.
По мере настройки цветовых кривых вы можете просмотреть предыдущие версии вашего изображения, чтобы получить именно то, что вам нужно.
Чтобы настроить цветовые кривые, перейдите к Enhance>Adjust Color>Adjust Color Curves .
Выберите стиль.
Используйте ползунок для настройки цветовых кривых. Используйте снимки до и после, чтобы достичь желаемого эффекта.
Достигнув желаемого результата, нажмите OK.
Мы собираемся использовать фотографии выше в качестве примера и настроить цветовые кривые, чтобы вы могли увидеть эффекты.
Переключив стиль на Увеличить контрастность и переместив ползунки, вы увидите улучшения, которые мы сделали. Теперь цвета более четкие и яркие.
Теперь цвета более четкие и яркие.
У вас есть два варианта сохранения отредактированного изображения.
Вы можете перейти к Файл>Сохранить и сохраните файл под тем же именем и в том же формате. При этом предыдущие версии будут стерты.
Вы также можете выбрать Файл > Сохранить как . При выборе этой опции появится диалоговое окно. Он запросит новое имя файла, а также даст вам возможность изменить формат файла.
Например, если ваше изображение в настоящее время в формате jpeg, вы можете изменить его формат на gif, bitmap, png или любой другой формат.
Сделав выбор, нажмите OK, чтобы сохранить файл.
Варианты цветов
Если вы собираетесь опубликовать изображение в Интернете, полезно посмотреть, как ваши цвета будут выглядеть в Интернете. Помните, что разные устройства отображают цвета по-разному. Это включает в себя окна интернет-браузера и ваш монитор.
Чтобы увидеть, как будут выглядеть цвета на вашем изображении, выберите Файл > Сохранить для Интернета .
Выберите настройки оптимизации.
Нажмите справа от оптимизированного вида и откройте меню панели документов.
Некомпенсированный цвет покажет изображение без каких-либо настроек цвета.
Стандартный цвет Windows настроит цвета в соответствии со стандартным монитором Windows.
Стандартный цвет Macintosh настроит цвета в соответствии со стандартным монитором Macintosh.
Использовать цветовой профиль документа отображает изображение с его цветовым профилем, если он существует.
Нажмите OK, когда закончите вносить изменения, чтобы сохранить файл для Интернета.
Photomerge Photomerge помогает исправить сцены на изображениях с проблемами экспозиции. Вы можете использовать эту функцию, чтобы объединить две фотографии вместе, чтобы получить окончательную фотографию с идеальной экспозицией.
