Как убрать знак абзаца в Outlook
Очистите свою электронную почту Outlook перед отправкой
Использование знака абзаца полезно при проверке макета электронной почты на наличие ошибок дизайна, но он может раздражать, когда все, что нужно сделать, это написать электронное письмо Outlook и отправить его.
К счастью, убрать знак абзаца в Outlook довольно просто, и на это уходит меньше минуты, независимо от того, какую версию Outlook вы используете.
Инструкции в этой статье применяются к Outlook 2019, Outlook 2016, Outlook 2013, Outlook 2010 и Outlook для Office 365.
Как избавиться от знаков абзаца в Outlook
Символ абзаца и другие метки форматирования являются основными наглядными пособиями, разработанными для того, чтобы показать вам, где произошло специальное форматирование. Символ абзаца напоминает заглавную заглавную букву P и появляется, когда кто-то нажал клавишу Enter при наборе электронного письма в Outlook.
Скрытие меток форматирования не отменяет само форматирование, но делает их невидимыми, поэтому вы можете сосредоточиться на тексте, не отвлекаясь на различные символы.
Отключение знака абзаца скроет его во всех будущих электронных письмах. Соответственно, повторная активация сделает его видимым в любых письмах, которые вы создадите в Outlook позже.
Откройте Outlook на вашем компьютере.
Выберите «Новое письмо» в верхнем левом углу экрана, чтобы начать составление нового письма.
Приложение электронной почты Outlook в Windows 10Не беспокойся Вам не нужно никому отправлять это письмо.Введите что-нибудь в теле нового письма. Вы можете вводить все, что хотите, но вам нужно что-то напечатать, чтобы нужные нам настройки стали доступны.
Символы абзаца в электронном письме в Outlook на Windows 10Выберите Формат текста в верхнем меню.
Символы абзаца в электронном письме в Outlook в Windows 10 с отображением меню «Формат текста»В разделе «Абзац» выберите символ абзаца, который выглядит как обратный P.
Знаки абзаца в электронном письме в Outlook на Windows 10Все метки форматирования, включая символ абзаца, теперь будут скрыты. Если вы хотите включить форматирование меток, просто повторите эти шаги и снова выберите символ абзаца.
Если вы хотите включить форматирование меток, просто повторите эти шаги и снова выберите символ абзаца.
Метки форматирования используются только для вашей справки. Они будут видны только получателям ваших электронных писем Outlook, если у них включена опция в их собственной версии Outlook. Вам не нужно скрывать их перед отправкой электронного письма.
Удаление знаков абзаца в Outlook с помощью сочетания клавиш
Если вы предпочитаете использовать сочетания клавиш для выполнения задач в Windows 10 или просто хотите отключить метки форматирования в Outlook на лету без навигации по меню, вы также можете удалить или добавить метку абзаца и другие символы форматирования, нажав Ctrl + Shift + * одновременно.
Звездочка должна быть той, которая находится в числовой строке на клавиатуре. На большинстве англоязычных клавиатур звездочка будет на 8-й клавише. Если это не так, нажмите цифровую клавишу, которая включена.
Существуют ли символы абзаца в приложениях для Windows 10 Mail и Outlook Mobile?
Хотя приложение «Почта Windows 10» создано Microsoft и может подключаться к учетным записям Outlook для чтения и записи электронной почты, технически оно не является приложением Outlook. Из-за этого в приложении «Почта» в Windows 10 отсутствуют некоторые расширенные функции, включая возможность просмотра меток форматирования.
Из-за этого в приложении «Почта» в Windows 10 отсутствуют некоторые расширенные функции, включая возможность просмотра меток форматирования.
Официальные приложения Office для iOS и Andro, как следует из их названий, являются приложениями Outlook, но у них также нет возможности отображать метки форматирования.
Иллюстрированный самоучитель по Microsoft Word 2003 › Установка позиций табуляции › Табуляция с заполнением [страница — 115] | Самоучители по офисным пакетам
Табуляция с заполнением
Существует, однако, табуляция, которую нельзя установить с помощью линейки,– это табуляция с заполнением. Для ее установки придется обратиться к диалоговому окну Табуляция.
Табуляция с заполнением выводит на экран линию точек при каждом нажатии клавиши Таb. Увидеть это «явление» можно в разного рода указателях и таблицах. Word предоставляет в ваше распоряжение три типа табуляции:
- Точечная табуляция…………………………..147
- Штриховая табуляция————————147
- Подчеркивающая табуляция____147
Чтобы выбрать табуляцию с определенным заполнением, действуйте следующим образом.
- Установите курсор на строку, в которой решили использовать табуляцию с заполнением.
Предположим, городские власти обратились к вам с просьбой составить оглавление к телефонному справочнику. Вы создаете новый документ Word и приступаете к работе.
- Установите на линейке позицию табуляции по левому краю.
Щелкайте на кнопке табуляции до тех пор, пока не появится символ необходимого типа табуляции, затем щелкните кнопкой мыши в области линейки на цифре 3. Этим вы устанавливаете табуляцию в трех сантиметрах от левого поля страницы. На линейке появится буковка L.
- Выберите команду Формат › Табуляция. Появится диалоговое окно Табуляция.
- Выберите позицию табуляции, которая будет отделена от первой позиции заполнителем.
Например, в трех сантиметрах от первой позиции.
- Выберите стиль заполнения в области Заполнитель.
Щелкните мышью на одном из стилей, представленных в начале раздела: точечном, штриховом или подчеркивающем.
 Лично мне больше всего нравится точечный заполнитель, который можно задать нажатием комбинации ALT + 2.
Лично мне больше всего нравится точечный заполнитель, который можно задать нажатием комбинации ALT + 2. - Щелкните на кнопке Установить.
Вы все равно забудете сделать это, когда будете экспериментировать самостоятельно. А потом станете ломать голову, почему ничего не получилось. Тогда-то вы и возвратитесь к этому разделу и прочтете данный абзац.
- Щелкните на кнопке ОК.
Наслаждайтесь.
Вы можете изменить позицию табуляции после ее установки, если какой-то фрагмент текста не выравнивается. Только не забывайте: для того чтобы изменить позиции табуляции для нескольких абзацев сразу, необходимо предварительно выделить блок текста (читайте главу 6).
Как почистить семантическое ядро от дублей и мусора
Для максимального охвата целевой аудитории в поиске необходимо собрать исчерпывающее семантическое ядро. Иногда это сотни, иногда тысячи, а иногда и десятки и сотни тысяч запросов — в зависимости от объема сайта и конкуренции в тематике.
Чтобы семантика полностью отражала спрос, нужно использовать разные источники — сервисы поисковых систем, поисковые подсказки, фразы-ассоциации и другие (подробно о сборе запросов мы писали в гайде).
При подборе ключевиков неизбежно прямое или косвенное их дублирование (например, «чай каталог» и «каталог чая»), попадание в список спецсимволов, лишних пробелов, слов с прописными буквами. Собрать полное семантическое ядро и удалить «мусорные» запросы вручную — задача рутинная, но нужная.
Мы покажем, как собрать и почистить семантическое ядро с помощью бесплатных автоматизированных инструментов PromoPult на примере чайного магазина.
Первоначальный сбор и расширение семантического ядра
Ручная очистка ядра от нерелевантных запросов
Автоматическая очистка ядра от дублей и лишних символов в «Нормализаторе слов»
Как чистить ядро с помощью «Нормализатора слов»
Автоматическая очистка ядра от нулевых запросов в парсере Wordstat
Убирайте мусор вовремя
Первоначальный сбор и расширение семантического ядра
Сначала составляется базовый перечень фраз, описывающих бизнес. Это можно делать вручную при помощи Яндекс Вордстата или использовать бесплатные рекомендаторы SEO-модуля на шаге «Ключевые слова». Это следующий этап после заполнения основных данных проекта:
Это можно делать вручную при помощи Яндекс Вордстата или использовать бесплатные рекомендаторы SEO-модуля на шаге «Ключевые слова». Это следующий этап после заполнения основных данных проекта:
Переключаясь на вкладки, генерируйте запросы и подходящие добавляйте в опорный список для расширения.
Когда опорный список готов, переходите к расширению. Для этого понадобится раздел «Ручной подбор и расширение слов». Включите профессиональный режим:
Далее базовый список расширяйте в ширину с помощью правой колонки Вордстат (смежные по значению запросы) — кнопка «Показать ассоциации». Обязательно ознакомьтесь с рекомендациями по выбору числа страниц для парсинга (они будут во всплывающем окне после клика по ссылке «настройки»).
Найденные слова и фразы, которые отвечают тематике, добавляйте в опорный список к базовым запросам.
Затем опорный список расширяйте в глубину с помощью левой колонки Вордстат (другие фразы с вхождением ключа) – кнопка «Что искали со словами»:
Если слов очень много (более тысячи) и система начинает работать медленно, операцию можно проводить поэтапно. Подходящие слова из результатов расширения также добавляйте в опорный список, после чего экспортируйте его и скопируйте в файл Excel.
Подходящие слова из результатов расширения также добавляйте в опорный список, после чего экспортируйте его и скопируйте в файл Excel.
Для «ширины» есть еще пара профессиональных инструментов PromoPult, для которых мы написали подробные инструкции:
Прогоните через них базовый (начальный) список запросов и добавьте спарсенные слова в общий Excel-файл.
Собрать такой список — полдела.
В ядро могут попадать нерелевантные тематике фразы и мусор в виде дублей запросов, лишних символов, фраз с нулевой частотностью. Список обязательно нужно чистить.
Ручная очистка ядра от нерелевантных запросов
Нерелевантные запросы — это те, что не соответствуют тематике сайта. Например, чайной лавке из Тюмени не подойдут для продвижения такие запросы как «песня зеленый чай», «духи зеленый чай», «чайный гриб», «кафе кофе», «чай википедия» и т. д. В этом списке также могут быть фразы с указанием города, где нет представительства магазина, названия конкурирующих компаний.
Чтобы они заведомо не попали в список, при парсинге нужно указывать возможные минус-слова.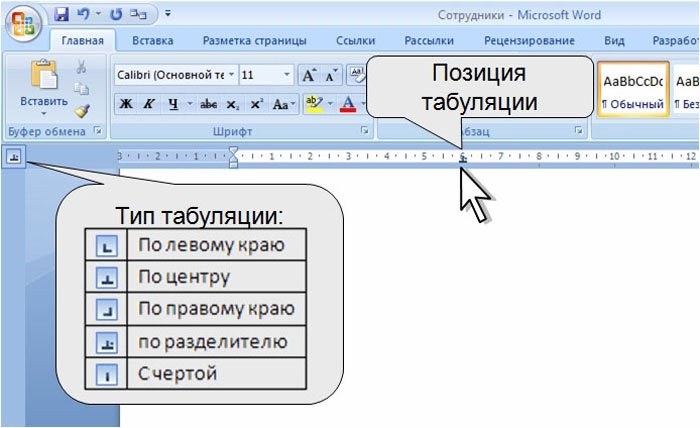 В данном случае к ним относятся «песня», «духи», «гриб», «кафе», «википедия», «спб», «москва» и т. д.
В данном случае к ним относятся «песня», «духи», «гриб», «кафе», «википедия», «спб», «москва» и т. д.
Предусмотреть все минус-слова невозможно, поэтому после каждой операции по расширению ядра нужно визуально проверять список на наличие нерелевантных запросов и удалять их.
Обращайте внимание на фразы с неуточненным интентом и исключайте их из ядра. Например, ключевые слова «золотые брови», «красный халат» (такие сорта чая) применимы также к другим тематикам — продажа косметики, продажа текстиля. Дальнейшее расширение этих фраз спровоцирует появление множества запросов, не имеющих ничего общего с тематикой чая.
Автоматическая очистка ядра от дублей и лишних символов в «Нормализаторе слов»
Кроме нерелевантных фраз в списке неминуемо будут присутствовать повторяющиеся фразы и лишние символы. Это мусор, который провоцирует беспорядок в файле и требует удаления.
Опытные пользователи Excel убирают ненужные строки, символы и пробелы с помощью макросов, автозамен и формул.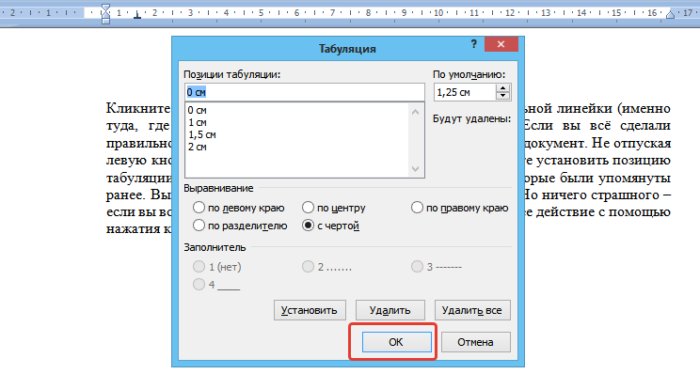 Наработать для себя набор таких приемов непросто и можно не учесть некоторые моменты, поэтому лучше использовать готовые инструменты — в частности, «Нормализатор слов» PromoPult.
Наработать для себя набор таких приемов непросто и можно не учесть некоторые моменты, поэтому лучше использовать готовые инструменты — в частности, «Нормализатор слов» PromoPult.
Основные возможности инструмента:
- удаление дубликатов в точном вхождении;
- удаление дубликатов с перестановкой слов и учетом морфологии;
- удаление спецсимволов в начале и конце слова;
- удаление лишних пробелов между словами, в начале и конце строки;
- удаление табуляции в начале и конце строки;
- удаление пустых строк;
- преобразование слов в нижний регистр;
- замена ё на е.
Особенности сервиса:
- бесплатное использование;
- неограниченное количество запросов при проверке за один раз;
- работа онлайн — не требует установки софта;
- работа в фоне — не нужно держать страницу открытой;
- не требует разгадывания капчи;
- быстрая скорость обработки данных в облаке;
- результат обработки можно скачать в формате XLSX;
- бессрочное хранение выполненных задач в аккаунте PromoPult.

Как чистить ядро с помощью «Нормализатора слов»
Зарегистрируйтесь или авторизуйтесь в системе PromoPult — так все отчеты сохранятся в вашем личном кабинете.
Перейдите на страницу инструмента, нажмите «Добавить задачу» и укажите список запросов, который нужно почистить.
Загрузить запросы можно с помощью файла Excel (собираются данные с первого листа файла) или добавлением списка в окно сервиса (каждый запрос с новой строки).
Обратите внимание, что при загрузке XLSX-файла система считывает данные по принципу «одна ячейка — один запрос», поэтому добавляйте в файл только перечень запросов без другой служебной информации.
Далее необходимо поставить галочки — выбрать действия с ядром.
Удалить дубликаты слов
Система может удалить полностью идентичные строки (дубли словосочетаний) или строки, где слова в словосочетании имеют другой порядок и используются в других словоформах. Например, «виды китайского чая» и «китайский чай виды» будут считаться идентичными — в списке останется только тот запрос, что стоит выше.
Убрать спецсимволы
Иногда запросы для SEO могут мигрировать из контекстных рекламных кампаний и заимствовать спецсимволы. Или же попросту пользователи ставят при наборе запроса знаки препинания, которые вместе с фразами попадают в базы. Парсер поможет убрать их все одним кликом. По умолчанию заданы символы +-?: и при необходимости их можно дополнить.
Убрать лишние пробелы и табуляцию
При наличии лишних пробелов в начале текстовой строки, между словами во фразе и в конце строки система их обнаружит и удалит. Аналогично и с табуляцией — пустое пространство будет удалено в начале и в конце строки.
Удалить пустые строки
Строки без текста будут удалены.
Преобразовать слова в нижний регистр
Опция может быть полезна, когда список содержит спарсенные заголовки — часто слова в них бывают прописаны в верхнем регистре.
Заменить ё на е
На каждой площадке своя редполитика и свои правила написаний слов с буквой ё.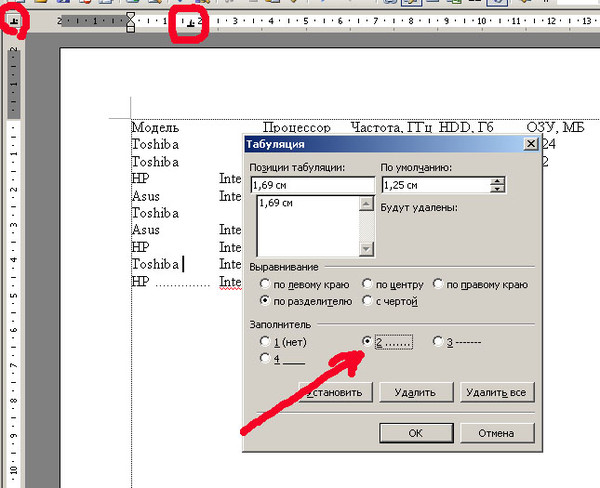 Красоты ради собранный файл стоит унифицировать, заменив разом одну букву на другую.
Красоты ради собранный файл стоит унифицировать, заменив разом одну букву на другую.
Можно выставить сразу все галочки или только те, которые отвечают конкретной задаче. Ведь парсер полезен не только для чистки семантического ядра — он удобен для наведения порядка в любых списках.
По факту выполнения задачи будет доступен файл для скачивания. Задаче можно дать свое название, чтобы в будущем ее было проще идентифицировать.
В загруженном файле заполнен один лист с финальным списком запросов.
В нашем примере исходный список из 1103 запросов был обработан за 10 секунд. После чистки был удален мусор — дубликаты, занимающие порядка 11% ядра.
Автоматическая очистка ядра от нулевых запросов в парсере Wordstat
Отсеяв мусор и дубли, необходимо также почистить ядро от запросов, частотность которых стремится к нулю. Они не способны генерировать трафик, поэтому нет смысла тратить время и деньги на создание и оптимизацию посадочных страниц.
Собрать частотности Wordstat можно вручную, но это долго и неудобно.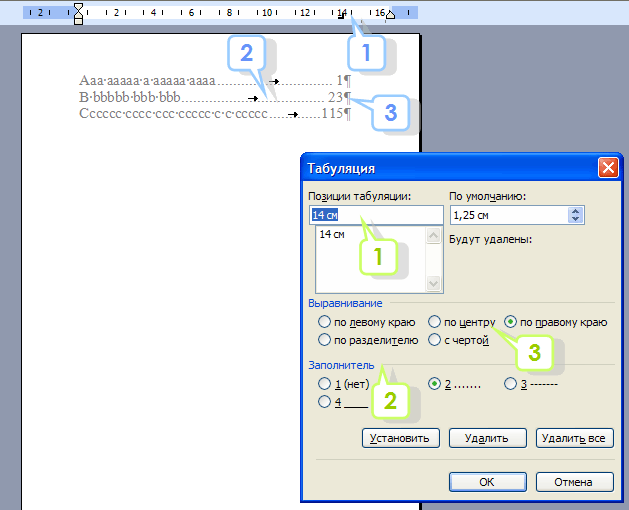 Для ускорения работы существуют парсеры — в PromoPult есть и такой инструмент.
Для ускорения работы существуют парсеры — в PromoPult есть и такой инструмент.
Убирайте мусор вовремя
Если раньше было достаточно оптимизировать сайт под сотню базовых запросов, то сегодня требуются тысячи НЧ и длиннохвостых запросов, которые вручную собрать невозможно. Благодаря парсерам эта задача решается быстро и просто, однако побочным эффектом выступает огромное наличие мусора.
Техническая чистка ядра — необходимая процедура, позволяющая исключить неэффективные для продвижения слова. Сделать проверку быстрой и точной можно с помощью инструментов PromoPult.
«Нормализатор слов» доступен бесплатно. Парсер Wordstat — от двух копеек за сбор частотностей для одного запроса. Первые 50 проверок — бесплатно.
Попробовать инструменты PromoPulttabs.remove () — Mozilla | MDN
Закрывает одну или несколько вкладок.
Это асинхронная функция, которая возвращает Promise .
var remove = browser.tabs.remove (
tabIds
)
Параметры
-
tabIds -
целое числоилимассивизцелое число
Возвращаемое значение
Promise , которое будет выполнено без аргументов, когда все указанные вкладки будут удалены или их приглашения beforeunload будут обработаны.Если произойдет какая-либо ошибка, обещание будет отклонено с сообщением об ошибке.
Закрыть одну вкладку:
function onRemoved () {
console.log (`Удалено`);
}
function onError (error) {
console.log (`Ошибка: $ {error}`);
}
var remove = browser.tabs.remove (2);
remove.then (onRemoved, onError); Закрыть несколько вкладок:
function onRemoved () {
console.log (`Удалено`);
}
function onError (error) {
console.log (`Ошибка: $ {error}`);
}
var remove = browser.tabs.remove ([15, 14, 1]);
remove.then (onRemoved, onError); Примеры расширений
Таблицы BCD загружаются только в браузере
Благодарности Этот API основан на API Chromium chrome.. Эта документация взята из  tabs
tabs tabs.json в коде Chromium.
Данные о совместимости с Microsoft Edge предоставлены корпорацией Microsoft и включены здесь в соответствии с лицензией Creative Commons Attribution 3.0 для США.
// Авторские права 2015 Авторы Chromium. Все права защищены. // // Распространение и использование в исходной и двоичной формах, с или без // модификации, разрешены при соблюдении следующих условий // встретились: // // * При повторном распространении исходного кода должно сохраняться указанное выше авторское право // обратите внимание, этот список условий и следующий отказ от ответственности. // * Распространение в двоичной форме должно воспроизводить вышеуказанное // уведомление об авторских правах, этот список условий и следующий отказ от ответственности // в документации и / или других материалах, прилагаемых к // распространение.// * Ни название Google Inc., ни названия ее // участники могут использоваться для поддержки или продвижения продуктов, полученных из // это программное обеспечение без специального предварительного письменного разрешения.// // ДАННОЕ ПРОГРАММНОЕ ОБЕСПЕЧЕНИЕ ПРЕДОСТАВЛЯЕТСЯ ВЛАДЕЛЬЦАМИ АВТОРСКИХ ПРАВ И СОСТАВЛЯМИ // "КАК ЕСТЬ" И ЛЮБЫЕ ЯВНЫЕ ИЛИ ПОДРАЗУМЕВАЕМЫЕ ГАРАНТИИ, ВКЛЮЧАЯ, НО НЕ // ОГРАНИЧЕННЫЕ ПОДРАЗУМЕВАЕМЫМИ ГАРАНТИЯМИ КОММЕРЧЕСКОЙ ЦЕННОСТИ И ПРИГОДНОСТИ ДЛЯ // ОТКАЗЫВАЕТСЯ ОТ КОНКРЕТНОЙ ЦЕЛИ. НИ ПРИ КАКИХ ОБСТОЯТЕЛЬСТВАХ АВТОРСКОЕ ПРАВО // ВЛАДЕЛЕЦ ИЛИ СОТРУДНИКИ НЕСЕТ ОТВЕТСТВЕННОСТЬ ЗА ЛЮБЫЕ ПРЯМЫЕ, КОСВЕННЫЕ, СЛУЧАЙНЫЕ, // ОСОБЫЕ, ПРИМЕРНЫЕ ИЛИ КОСВЕННЫЕ УБЫТКИ (ВКЛЮЧАЯ, НО НЕ // ОГРАНИЧЕННАЯ ЗАКУПКА ТОВАРОВ ИЛИ УСЛУГ ЗАМЕНЫ; ПОТЕРЯ ИСПОЛЬЗОВАНИЯ, // ДАННЫЕ ИЛИ ПРИБЫЛЬ; ИЛИ ПЕРЕРЫВ ДЕЯТЕЛЬНОСТИ), ОДНАКО ПРИЧИНЕННЫМ И НА ЛЮБОМ // ТЕОРИЯ ОТВЕТСТВЕННОСТИ, ЛИБО В КОНТРАКТЕ, СТРОГОЙ ОТВЕТСТВЕННОСТИ ИЛИ ИНОСТРАННОСТИ // (ВКЛЮЧАЯ НЕБРЕЖНОСТЬ ИЛИ ИНОЕ), ВОЗНИКАЮЩИЕ ЛЮБЫМ ОБРАЗОМ В РЕЗУЛЬТАТЕ ИСПОЛЬЗОВАНИЯ // НАСТОЯЩЕГО ПРОГРАММНОГО ОБЕСПЕЧЕНИЯ, ДАЖЕ СЛУЧАЙ О ВОЗМОЖНОСТИ ТАКОГО ПОВРЕЖДЕНИЯ.
Работа с API вкладок — Mozilla
Вкладки позволяют пользователю открывать несколько веб-страниц в окне своего браузера, а затем переключаться между этими веб-страницами. С помощью API вкладок вы можете работать с этими вкладками и управлять ими для создания утилит, которые предоставляют пользователям новые способы работы с вкладками или предоставления функций вашего расширения.
С помощью API вкладок вы можете работать с этими вкладками и управлять ими для создания утилит, которые предоставляют пользователям новые способы работы с вкладками или предоставления функций вашего расширения.
В этой статье мы рассмотрим:
- Разрешения, необходимые для использования API вкладок.
- Узнайте больше о вкладках и их свойствах с помощью вкладок
.запрос. - Создание, копирование, перемещение, обновление, перезагрузка и удаление вкладок.
- Управление уровнем масштабирования вкладки.
- Управление CSS вкладки.
В заключение мы рассмотрим некоторые другие, разные функции, предлагаемые API.
Для большинства функций API вкладок вам не нужны разрешения; однако есть исключения:
Ниже показано, как вы можете запросить разрешение "вкладок" в манифесте вашего расширения.json файл:
"разрешения": [
"",
"вкладки"
],
Этот запрос дает вам возможность использовать все функции API вкладок на всех веб-сайтах, которые посещает ваш пользователь. Существует также альтернативный подход для запроса разрешений на использование
Существует также альтернативный подход для запроса разрешений на использование tabs.executeScript () или tabs.insertCSS () , где вам не нужно разрешение хоста, в виде «activeTab» . Это разрешение предоставляет те же права, что и «вкладок» с , но с двумя ограничениями:
- пользователь должен взаимодействовать с расширением через его браузер или действие на странице, контекстное меню или горячую клавишу.
- он предоставляет разрешение только на активной вкладке.
Преимущество этого подхода в том, что пользователь не будет получать предупреждение о разрешениях, в котором говорится, что ваше расширение может «получить доступ к вашим данным для всех веб-сайтов». Это связано с тем, что разрешение дает расширению возможность выполнять сценарии на любой вкладке в любое время, когда оно того пожелает, тогда как «activeTab» ограничивается разрешением расширению выполнять запрошенное пользователем действие на текущей вкладке.
Бывают случаи, когда вы хотите получить список всех вкладок во всех окнах браузера.В других случаях вам может потребоваться найти подмножество вкладок, которые соответствуют определенным критериям, например, открываемые из определенной вкладки или отображающие страницы из определенного домена. И когда у вас есть список вкладок, вы, вероятно, захотите узнать больше об их свойствах.
Здесь на помощь приходит tabs.query () . Используется отдельно для получения всех вкладок или для получения объекта queryInfo — для определения таких критериев запроса, как активна вкладка, в текущем окне или в одном или нескольких из 17 критериев — вкладок.query () возвращает массив из вкладок. Вкладка объектов, содержащих информацию о вкладках.
Если вам нужна информация только о текущей вкладке, вы можете получить объект tabs.Tab для этой вкладки, используя tabs.getCurrent ()
tabs. Tab
Tab объект, используя tabs.get () .Как к примеру
manifest.json
Вот manifest.json :
{
"browser_action": {
"browser_style": правда,
"default_title": "Вкладки, вкладки, вкладки",
"default_popup": "вкладки.html "
},
"description": "Список методов, которые вы можете использовать на вкладке.",
"homepage_url": "https://github.com/mdn/webextensions-examples/tree/master/tabs-tabs-tabs",
"manifest_version": 2,
"name": "Вкладки, вкладки, вкладки",
"разрешения": [
"вкладки"
],
"версия": "1.0"
}
Обратите внимание на следующее:
tabs.htmlопределяется какdefault_popupвbrowser_action. Отображается всякий раз, когда пользователь щелкает значок панели инструментов расширения.Разрешения включают вкладки. Это необходимо для поддержки функции списка вкладок, поскольку расширение считывает заголовок вкладок для отображения во всплывающем окне.

tabs.html
tabs.html определяет содержимое всплывающего окна расширения:
Это делает следующее:
- Пункты меню заявлены.
- Пустой
divс идентификаторомtabs-listобъявлен как содержащий список вкладок. -
tabs.jsназывается.
tabs.js
В tabs.js мы увидим, как список вкладок создается и добавляется во всплывающее окно.
Сначала добавляется обработчик событий для выполнения listTabs () при вкладках. загружен: html
html
document.addEventListener ("DOMContentLoaded", listTabs); Первое, что делает listTabs () , — это вызывает getCurrentWindowTabs () . Здесь tabs.query () используется для получения tabs.Tab объекта для вкладок в текущем окне:
function getCurrentWindowTabs () {
вернуть browser.tabs.query ({currentWindow: true});
}
Теперь listTabs () готов к созданию содержимого для всплывающего окна.
Для начала:
- Возьмите список вкладок
div. - Создать фрагмент документа (в который будет встроен список).
- Установить счетчики.
- Очистить содержимое списка вкладок
div.
function listTabs () {
getCurrentWindowTabs (). then ((tabs) => {
пусть tabsList = document.getElementById ('tabs-list');
пусть currentTabs = document. createDocumentFragment ();
пусть limit = 5;
пусть counter = 0;
tabsList.textContent = '';
createDocumentFragment ();
пусть limit = 5;
пусть counter = 0;
tabsList.textContent = '';
Далее мы создадим ссылки для каждой вкладки:
- Перебирает первые 5 элементов на вкладках
. Вкладкаобъект. - Для каждого элемента добавьте гиперссылку на фрагмент документа.
- Подпись ссылки, то есть ее текст, задается с помощью
заголовкавкладки (илиid, если у него нетзаголовка). - Адрес ссылки задается с помощью идентификатора
вкладки.
- Подпись ссылки, то есть ее текст, задается с помощью
для (пусть вкладка вкладок) {
если (! таб.active && counter <= limit) {
пусть tabLink = document.createElement ('a');
tabLink.textContent = tab.title || tab.id;
tabLink.setAttribute ('href', tab.id);
tabLink.classList.add ('переключатели-вкладки');
currentTabs.appendChild (tabLink);
}
счетчик + = 1;
}
Наконец, фрагмент документа записывается в список tabs-list div :
tabsList. appendChild (currentTabs);
});
}
appendChild (currentTabs);
});
}
Работа с активной вкладкой
Другой связанный пример функции - это опция информации «Активная вкладка предупреждений», которая выводит все вкладки .Вкладка свойств объекта для активной вкладки в оповещение:
иначе, если (e.target.id === "tabs-alertinfo") {
callOnActiveTab ((вкладка) => {
пусть реквизит = "";
for (оставить элемент на вкладке) {
реквизиты + = `$ {item} = $ {tab [item]} \ n`;
}
оповещение (реквизит);
});
}
Где callOnActiveTab () находит активный объект вкладки, перебирая вкладок. Вкладка объектов ищет элемент с активным набором:
документ.addEventListener ("щелчок", функция (e) {
function callOnActiveTab (callback) {
getCurrentWindowTabs (). then ((tabs) => {
for (var tab of tabs) {
if (tab.active) {
обратный вызов (вкладка, вкладки);
}
}
});
}
}
Собрав информацию о вкладках, вы, скорее всего, захотите что-нибудь с ними сделать - либо предложить пользователям функции для управления вкладками и управления ими, либо реализовать функции в вашем расширении.
Доступны следующие функции:
ПРИМЕЧАНИЕ:
Для всех этих функций требуется идентификатор (или идентификаторы) вкладки, с которой они работают:
При этом на активной вкладке будут действовать следующие функции (если не указана вкладка id ):
Как к примеру
В примере tabs-tabs-tabs используются все эти функции, за исключением обновления URL-адреса вкладки. Способ использования этих API-интерфейсов похож, поэтому мы рассмотрим одну из наиболее сложных реализаций: опция «Переместить активную вкладку в начало списка окон».
Но сначала вот демонстрация функции в действии:
manifest.json
Ни одна из функций не требует разрешения для работы, поэтому в файле manifest.json нет функций, которые необходимо выделить.
tabs.html
tabs.html определяет «меню», отображаемое во всплывающем окне, которое включает параметр «Переместить активную вкладку в начало списка окон» с серией тегов , сгруппированных визуальным разделителем. Каждому пункту меню дается
Каждому пункту меню дается id , который используется в tabs.js , чтобы определить, какой пункт меню запрашивается.
Переместить активную вкладку в начало окна
Переместить активную вкладку в конец окна
Дублировать активную вкладку
Обновить активную вкладку
Информация об активной вкладке оповещения
вкладок.js
Для реализации «меню», определенного в tabs.html , tabs.js включает прослушиватель кликов в tabs.html :
document.addEventListener ("щелчок", функция (e) {
function callOnActiveTab (callback) {
getCurrentWindowTabs (). then ((tabs) => {
for (var tab of tabs) {
if (tab.active) {
обратный вызов (вкладка, вкладки);
}
}
});
}
}
Последовательность операторов if будет соответствовать идентификатору id элемента, по которому был выполнен щелчок.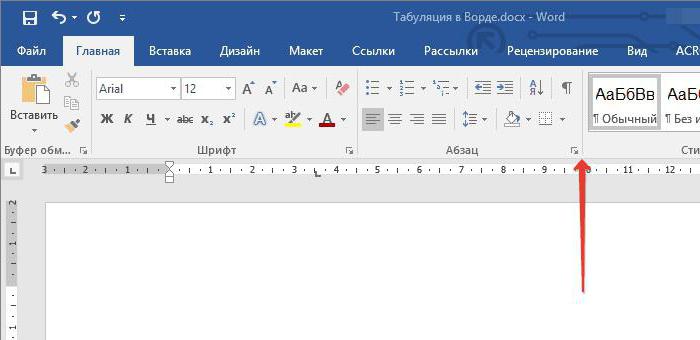
Этот фрагмент кода предназначен для параметра «Переместить активную вкладку в начало списка окон»:
if (e.target.id === "tabs-move-begin") {
callOnActiveTab ((вкладка, вкладки) => {
var index = 0;
if (! tab.pinned) {
index = firstUnpinnedTab (вкладки);
}
console.log (`перемещение $ {tab.id} в $ {index}`)
browser.tabs.move ([tab.id], {index});
});
}
Стоит отметить использование console.log () . Это позволяет выводить информацию на консоль отладчика, что может быть полезно при решении проблем, обнаруженных во время разработки.
Код перемещения сначала вызывает callOnActiveTab () , который, в свою очередь, вызывает getCurrentWindowTabs () , чтобы получить объект tabs.Tab , содержащий вкладки активного окна. Затем он перебирает объект, чтобы найти и вернуть активный объект вкладки:
function callOnActiveTab (callback) {
getCurrentWindowTabs (). then ((tabs) => {
for (var tab of tabs) {
if (tab.active) {
обратный вызов (вкладка, вкладки);
}
}
});
}
then ((tabs) => {
for (var tab of tabs) {
if (tab.active) {
обратный вызов (вкладка, вкладки);
}
}
});
}
Закрепленные вкладки
Особенностью вкладок является то, что пользователь может закрепить вкладок в окне.Закрепленные вкладки помещаются в начало списка вкладок и не могут быть перемещены. Это означает, что самая ранняя позиция, в которую может переместиться вкладка, - это первая позиция после любых закрепленных вкладок. Итак, вызывается firstUnpinnedTab () , чтобы найти позицию первой незакрепленной вкладки путем перебора объектов вкладок :
function firstUnpinnedTab (tabs) {
for (let tab of tabs) {
if (! tab.pinned) {
вернуть tab.index;
}
}
}
Теперь у нас есть все необходимое для перемещения вкладки: активный объект вкладки, из которого мы можем получить вкладку с идентификатором и позицию, в которую вкладка должна быть перемещена. Итак, мы можем реализовать ход:
Итак, мы можем реализовать ход:
browser.tabs.move ([tab.id], {index}); Остальные функции по дублированию, перезагрузке, созданию и удалению вкладок реализованы аналогично.
Следующий набор функций позволяет получить ( tabs.getZoom ) и установить ( tabs.setZoom ) уровень масштабирования внутри вкладки. Вы также можете получить настройки масштабирования ( tabs.getZoomSettings ), но на момент написания возможность установить настройки ( вкладок.setZoomSettings ) был недоступен в Firefox.
Уровень масштабирования может составлять от 30% до 300% (в виде десятичных знаков от 0,3 до 3 ).
В Firefox настройки масштабирования по умолчанию:
- Уровень масштабирования по умолчанию: 100%.
- режим масштабирования: автоматический (таким образом, браузер управляет установкой уровней масштабирования).

- Масштаб изменения масштаба:
«для каждого источника», что означает, что при повторном посещении сайта он принимает уровень масштабирования, установленный при последнем посещении.
Как к примеру
Пример tabs-tabs-tabs включает три демонстрации функции масштабирования: увеличение, уменьшение и сброс масштаба. Вот функция в действии:
Давайте посмотрим, как реализовано увеличение.
manifest.json
Ни одна из функций масштабирования не требует разрешений, поэтому в файле manifest.json нет функций, которые необходимо выделить.
tabs.html
Мы уже обсуждали, как работает вкладка .html определяет параметры этого расширения, ничего нового или уникального не сделано для обеспечения параметров масштабирования.
tabs.js
tabs.js начинается с определения нескольких констант, используемых в коде масштабирования:
const ZOOM_INCREMENT = 0,2;
const MAX_ZOOM = 3;
const MIN_ZOOM = 0,3;
const DEFAULT_ZOOM = 1;
Затем он использует тот же прослушиватель, который мы обсуждали ранее, поэтому он может реагировать на щелчки в tabs.. html
html
Для функции увеличения:
иначе, если (например,target.id === "tabs-add-zoom") {
callOnActiveTab ((вкладка) => {
var getZoom = browser.tabs.getZoom (tab.id);
getZoom.then ((zoomFactor) => {
if (zoomFactor> = MAX_ZOOM) {
alert («Коэффициент масштабирования вкладки уже на максимуме!»);
} else {
var newZoomFactor = zoomFactor + ZOOM_INCREMENT;
newZoomFactor = newZoomFactor> MAX_ZOOM? MAX_ZOOM: newZoomFactor;
browser.tabs.setZoom (tab.id, newZoomFactor);
}
});
});
}
Этот код использует callOnActiveTab () , чтобы получить подробную информацию об активной вкладке, а затем вкладок.getZoom получает текущий коэффициент масштабирования вкладки. Текущее масштабирование сравнивается с определенным максимумом ( MAX_ZOOM ), и выдается предупреждение, если вкладка уже находится в максимальном масштабе.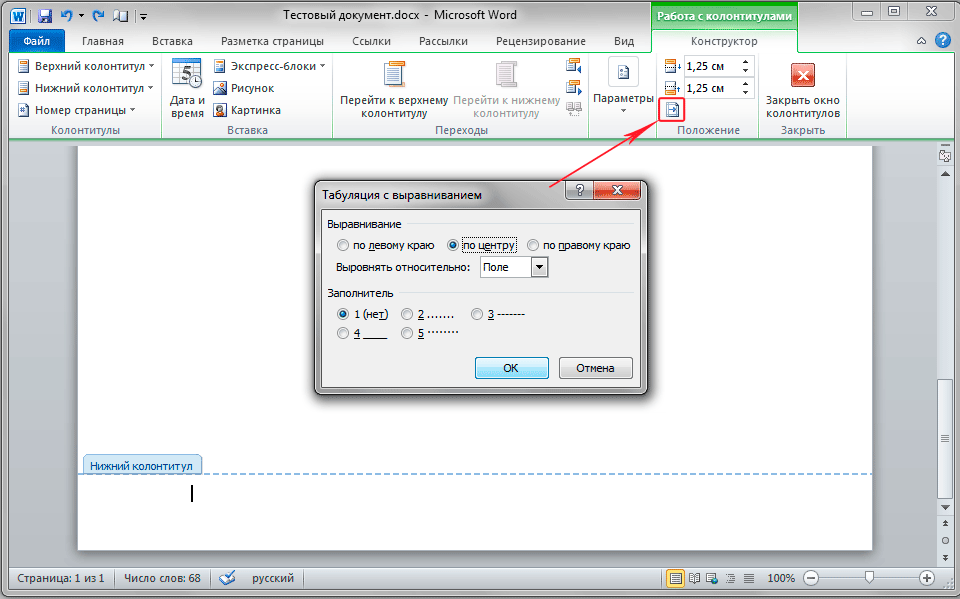 В противном случае уровень масштабирования увеличивается, но ограничивается максимальным масштабированием, тогда масштаб устанавливается с помощью вкладок
В противном случае уровень масштабирования увеличивается, но ограничивается максимальным масштабированием, тогда масштаб устанавливается с помощью вкладок .getZoom .
Еще одна важная возможность, предлагаемая API вкладок, - это возможность манипулировать CSS внутри вкладки - добавлять новый CSS на вкладку ( tabs.insertCSS () ) или удалять CSS из вкладки ( вкладок).removeCSS () ).
Это может быть полезно, например, если вы хотите выделить определенные элементы страницы или изменить макет страницы по умолчанию.
Как создать пример
В примере apply-css эти функции используются для добавления красной границы к веб-странице в активной вкладке. Вот функция в действии:
Давайте разберемся, как это устроено.
manifest.json
Для использования функций CSS вам потребуется:
Последний вариант наиболее полезен, так как позволяет расширению использовать вкладок.insertCSS () и tabs. на активной вкладке при запуске из браузера или действия страницы, контекстного меню или ярлыка расширения.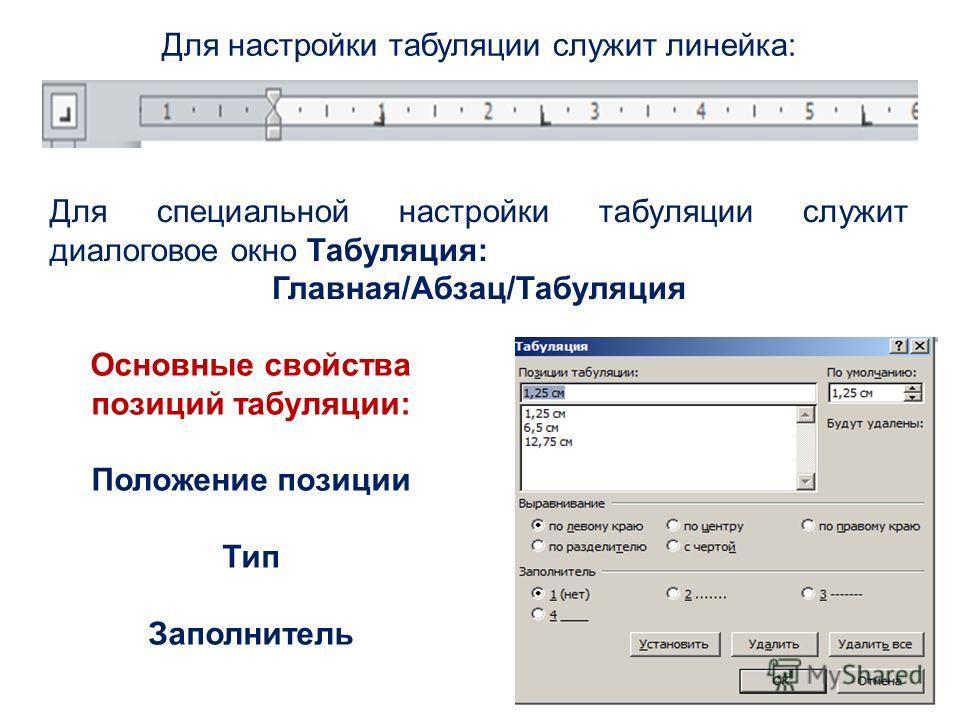 removeCSS ()
removeCSS ()
{
"description": "Добавляет действие страницы для переключения применения CSS к страницам.",
"manifest_version": 2,
"имя": "применить-css",
"версия": "1.0",
"homepage_url": "https://github.com/mdn/webextensions-examples/tree/master/apply-css",
"задний план": {
"скрипты": ["background.js"]
},
"page_action": {
"default_icon": "значки / выкл.svg ",
"browser_style": правда
},
"разрешения": [
"activeTab",
"вкладки"
]
}
Обратите внимание, что разрешений «tabs» запрашиваются в дополнение к «activeTab» . Это дополнительное разрешение необходимо, чтобы скрипт расширения мог получить доступ к URL-адресу вкладки, важность которого мы увидим чуть позже.
Другими основными функциями файла manifest.json являются определение:
- фоновый сценарий , который запускается сразу после загрузки расширения.

- «действие страницы» , которое определяет значок, добавляемый в адресную строку браузера.
background.js
При запуске background.js устанавливает некоторые константы для определения применяемого CSS, заголовки для «действия страницы» и список протоколов, в которых будет работать расширение:
const CSS = "body {border: 20px, сплошной красный;}";
const TITLE_APPLY = "Применить CSS";
const TITLE_REMOVE = "Удалить CSS";
const APPLICABLE_PROTOCOLS = ["http:", "https:"];
При первой загрузке расширение использует вкладок.query () , чтобы получить список всех вкладок в текущем окне браузера. Затем он перебирает вкладки, вызывая initializePageAction () .
var getAllTabs = browser.tabs.query ({});
getAllTabs.then ((tabs) => {
for (let tab of tabs) {
initializePageAction (вкладка);
}
});
initializePageAction использует protocolIsApplicable () , чтобы определить, является ли URL активной вкладки тем, к которому можно применить CSS:
function protocolIsApplicable (url) {
var anchor = document. createElement ('а');
anchor.href = url;
return APPLICABLE_PROTOCOLS.includes (anchor.protocol);
}
createElement ('а');
anchor.href = url;
return APPLICABLE_PROTOCOLS.includes (anchor.protocol);
}
Затем, если пример может действовать на вкладке, initializePageAction () устанавливает значок и заголовок страницы pageAction (панель навигации) вкладки для использования «выключенных» версий перед тем, как сделать страницу pageAction видимой:
function initializePageAction (tab) {
if (protocolIsApplicable (tab.url)) {
browser.pageAction.setIcon ({tabId: tab.id, path: "icons / off.svg "});
browser.pageAction.setTitle ({tabId: tab.id, title: TITLE_APPLY});
browser.pageAction.show (tab.id);
}
}
Затем слушатель на pageAction.onClicked ожидает щелчка по значку pageAction и вызывает toggleCSS , когда это происходит.
browser.pageAction.onClicked.addListener (toggleCSS); toggleCSS () получает заголовок страницы Action и затем выполняет описанное действие:
- Для «Применить CSS»:
- переключает значок
pageActionи заголовок на «удалить» версии.
- применяет CSS, используя
tabs.insertCSS ().
- переключает значок
- Для «Удалить CSS»:
- переключает значок
pageActionи заголовок на «применить» версии. - удаляет CSS с помощью
tabs.removeCSS ().
- переключает значок
function toggleCSS (tab) {
function gotTitle (title) {
if (title === TITLE_APPLY) {
browser.pageAction.setIcon ({tabId: tab.id, path: "icons / on.svg"});
браузер.pageAction.setTitle ({tabId: tab.id, title: TITLE_REMOVE});
browser.tabs.insertCSS ({код: CSS});
} else {
browser.pageAction.setIcon ({tabId: tab.id, path: "icons / off.svg"});
browser.pageAction.setTitle ({tabId: tab.id, title: TITLE_APPLY});
browser.tabs.removeCSS ({код: CSS});
}
}
var getTitle = browser.pageAction.getTitle ({tabId: tab.id});
getTitle.then (gotTitle);
}
Наконец, чтобы гарантировать, что pageAction действителен после каждого обновления вкладки, прослушиватель на вкладках. вызывает  onUpdated
onUpdated initializePageAction () каждый раз, когда вкладка обновляется, чтобы проверить, что вкладка по-прежнему использует протокол, к которому можно применить CSS.
browser.tabs.onUpdated.addListener ((id, changeInfo, tab) => {
initializePageAction (вкладка);
});
Есть несколько других функций Tabs API, которые не вписываются ни в один из предыдущих разделов:
- Захват видимого содержимого вкладки с помощью
tabs.captureVisibleTab. - Определите основной язык содержимого на вкладке с помощью
tabs.detectLanguage. Это может быть использовано, например, для сопоставления языка пользовательского интерфейса вашего расширения с языком страницы, на которой оно выполняется.
Если вы хотите узнать больше о Tabs API, посетите:
tabs.remove () - Mozilla | MDN
Ferme un ou plusieurs onglets.
C'est une fonction asynchrone qui renvoie une Promise .
var remove = browser.tabs.remove (
tabIds
)
Paramètres
-
tabIds -
целое числомассивизцелое число
Valeur retournée
Une Promise Qui sera remplie sans arguments lorsque tous les onglets spécifiés ont été supprimés ou que leurs приглашает перед выгрузкой ont été traitées.Si une erreur se produit, la promesse sera rejetée avec un message d'erreur.
Fermer un seul onglet:
function onRemoved () {
console.log (`Удалено`);
}
function onError (error) {
console.log (`Ошибка: $ {error}`);
}
var remove = browser.tabs.remove (2);
remove.then (onRemoved, onError); Фермерские плюсики:
function onRemoved () {
console.log (`Удалено`);
}
function onError (error) {
console. log (`Ошибка: $ {error}`);
}
var remove = browser.tabs.remove ([15, 14, 1]);
remove.then (onRemoved, onError);
log (`Ошибка: $ {error}`);
}
var remove = browser.tabs.remove ([15, 14, 1]);
remove.then (onRemoved, onError); Примеры расширений
Таблицы BCD загружаются только в браузере
Таблица совместимости на этой странице создается из структурированных данных. Если вы хотите внести свой вклад в данные, посетите https://github.com/mdn/browser-compat-data и отправьте нам запрос на перенос.
Отзывов: Cette API основан на API chrome.tabs de Chromium. Эта документация содержит вкладок.json в коде Chromium.
Отсутствуют совместимые родственники Microsoft Edge, которые не являются частью Microsoft Corporation и включают лицензию Creative Commons Attribution 3.0 для всех государств-пользователей.
// Авторские права 2015 Авторы Chromium. Все права защищены. // // Распространение и использование в исходной и двоичной формах, с или без // модификации, разрешены при соблюдении следующих условий // встретились: // // * При повторном распространении исходного кода должно сохраняться указанное выше авторское право // обратите внимание, этот список условий и следующий отказ от ответственности.// * Распространение в двоичной форме должно воспроизводить вышеуказанное // уведомление об авторских правах, этот список условий и следующий отказ от ответственности // в документации и / или других материалах, прилагаемых к // распространение. // * Ни название Google Inc., ни названия ее // участники могут использоваться для поддержки или продвижения продуктов, полученных из // это программное обеспечение без специального предварительного письменного разрешения. // // ДАННОЕ ПРОГРАММНОЕ ОБЕСПЕЧЕНИЕ ПРЕДОСТАВЛЯЕТСЯ ВЛАДЕЛЬЦАМИ АВТОРСКИХ ПРАВ И СОСТАВЛЯМИ // "КАК ЕСТЬ" И ЛЮБЫЕ ЯВНЫЕ ИЛИ ПОДРАЗУМЕВАЕМЫЕ ГАРАНТИИ, ВКЛЮЧАЯ, НО НЕ // ОГРАНИЧЕННЫЕ ПОДРАЗУМЕВАЕМЫМИ ГАРАНТИЯМИ КОММЕРЧЕСКОЙ ЦЕННОСТИ И ПРИГОДНОСТИ ДЛЯ // ОТКАЗЫВАЕТСЯ ОТ КОНКРЕТНОЙ ЦЕЛИ.НИ ПРИ КАКИХ ОБСТОЯТЕЛЬСТВАХ АВТОРСКОЕ ПРАВО // ВЛАДЕЛЕЦ ИЛИ СОТРУДНИКИ НЕСЕТ ОТВЕТСТВЕННОСТЬ ЗА ЛЮБЫЕ ПРЯМЫЕ, КОСВЕННЫЕ, СЛУЧАЙНЫЕ, // ОСОБЫЕ, ПРИМЕРНЫЕ ИЛИ КОСВЕННЫЕ УБЫТКИ (ВКЛЮЧАЯ, НО НЕ // ОГРАНИЧЕННАЯ ЗАКУПКА ТОВАРОВ ИЛИ УСЛУГ ЗАМЕНЫ; ПОТЕРЯ ИСПОЛЬЗОВАНИЯ, // ДАННЫЕ ИЛИ ПРИБЫЛЬ; ИЛИ ПЕРЕРЫВ ДЕЯТЕЛЬНОСТИ), ОДНАКО ПРИЧИНЕННЫМ И НА ЛЮБОМ // ТЕОРИЯ ОТВЕТСТВЕННОСТИ, ЛИБО В КОНТРАКТЕ, СТРОГОЙ ОТВЕТСТВЕННОСТИ ИЛИ ИНОСТРАННОСТИ // (ВКЛЮЧАЯ НЕБРЕЖНОСТЬ ИЛИ ИНОЕ), ВОЗНИКАЮЩИЕ ЛЮБЫМ ОБРАЗОМ В РЕЗУЛЬТАТЕ ИСПОЛЬЗОВАНИЯ // НАСТОЯЩЕГО ПРОГРАММНОГО ОБЕСПЕЧЕНИЯ, ДАЖЕ СЛУЧАЙ О ВОЗМОЖНОСТИ ТАКОГО ПОВРЕЖДЕНИЯ.

Как удалить все вкладки в Word | Small Business
Если вы хотите переформатировать документ Microsoft Word и получить больше возможностей для размещения текста и других элементов, вы можете убрать позиции табуляции для этого макета. Удалите позиции табуляции, открыв линейку документа, заменив табуляции по умолчанию или применив параметры макета страницы. Если вы предпочитаете сохранить этот дизайн для будущих документов, вы также можете сохранить этот формат как настройку по умолчанию.
Очистка вкладок вручную
Щелкните вкладку «Вид» на ленте команд, а затем щелкните, чтобы поставить отметку в поле «Линейка».Линейка и символы табуляции будут отображаться над шириной документа.
Щелкните вкладку «Главная», а затем нажмите кнопку «Скрыть / Показать ¶ (Ctrl + *)» в группе «Абзац». В вашем документе будут отображаться символы табуляции.
Щелкните и перетащите символ табуляции с линейки. Текст переместится на вкладку по умолчанию в полдюйма.
Удалить вкладки по умолчанию
Щелкните вкладку «Главная», а затем нажмите «Заменить» в группе редактирования.t »(без кавычек) в поле« Найти »на вкладке« Заменить ». Оставьте поле «Заменить на» пустым.
Нажмите «Заменить все», чтобы удалить интервалы табуляции по умолчанию.
Очистить позиции табуляции
Щелкните, чтобы выделить текст, в котором вы хотите убрать позиции табуляции.
Щелкните вкладку «Макет страницы» на ленте, а затем щелкните стрелку средства запуска диалогового окна в группе «Абзац», чтобы просмотреть дополнительные параметры абзаца.
Щелкните «Вкладки», чтобы открыть диалоговое окно, а затем щелкните «Очистить все».»Нажмите« ОК », чтобы закрыть диалоговое окно. Сохраните этот документ.
Ссылки
Ресурсы
Советы
- Чтобы сохранить формат документа в качестве настройки по умолчанию для следующего нового документа, щелкните вкладку «Дизайн» на ленте, а затем нажмите «Установить по умолчанию» в группе «Форматирование документа».
 Щелкните «Да» для подтверждения.
Щелкните «Да» для подтверждения.
Предупреждения
- Информация в этой статье относится к Microsoft Word 2013 для дома и бизнеса. Оно может незначительно или значительно отличаться от других версий или продуктов.
Удалить вкладки продуктов по умолчанию в WooCommerce
Вот вкладки продуктов по умолчанию, которые мы собираемся удалить в этом руководстве:
Удалить вкладку описания
На вкладке «Описание» отображается основная область содержимого продукта. Таким образом, вкладка не будет отображаться, если основное содержимое пусто.
Если вы сделаете его пустым, закладка «Описание» исчезнет.Но если вам нужно кодовое решение, вот оно:
add_filter ('woocommerce_product_tabs', 'misha_remove_description_tab', 11);
function misha_remove_description_tab ($ tabs) {
не задано ($ tabs ['описание']);
return $ tabs;
} Вы также должны знать кое-что о приоритете крючка! Вы должны использовать значение 10 или выше.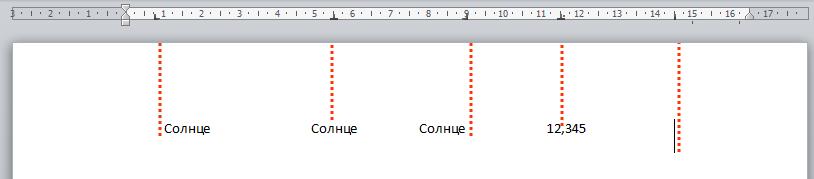 Если вы решите использовать значение ниже 10, то ничего не выйдет.
Если вы решите использовать значение ниже 10, то ничего не выйдет.
Удалить вкладку дополнительной информации
Перво-наперво - как убрать эту вкладку без кодирования? Эта вкладка нужна для отображения атрибутов товара. Итак… атрибутов нет - нет вкладки «Дополнительная информация» 😁
Кодовый подход:
add_filter ('woocommerce_product_tabs', 'misha_remove_additional_information');
function misha_remove_additional_information ($ tabs) {
не задано ($ tabs ['дополнительная_информация']);
return $ tabs;
} Вкладка удаления обзоров
Если вы хотите скрыть вкладку «Обзоры», попробуйте сначала отключить обзоры продуктов.Вы можете включить или отключить обзоры продуктов индивидуально для каждого продукта в метабоксе «Данные о продукте»:
Снимите этот флажок, и вкладка «Обзоры» для этого конкретного продукта исчезнет.Или вы также можете сделать это глобально для всех продуктов в настройках WooCommerce:
Учтите, что он не отменяет индивидуальные настройки продукта.Если настройки не то, что вам нужно, вот и кодовое решение 😁
add_filter ('woocommerce_product_tabs', 'misha_remove_reviews_tab');
function misha_remove_reviews_tab ($ tabs) {
не задано ($ tabs ['reviews']);
return $ tabs;
} Удаление специальной вкладки продукта
Возможно, вы установили плагин, добавляющий настраиваемую вкладку, и не хотите, чтобы эта вкладка отображалась на страницах вашего магазина.Но у этого плагина нет настроек, в которых можно просто отключить вкладку.
Что делать?
- Прежде всего давайте узнаем идентификатор вкладки, для этого
print_r ()массив$ tabsвнутри хука фильтраwoocommerce_product_tabs, я рекомендую установить приоритет 98 для хука, в этом случае -
unset ()эту вкладку.
Подробнее о вкладках продуктов
Миша Рудрастых
Я очень люблю WordPress, WooCommerce и Gutenberg.
 Лично мне больше всего нравится точечный заполнитель, который можно задать нажатием комбинации ALT + 2.
Лично мне больше всего нравится точечный заполнитель, который можно задать нажатием комбинации ALT + 2.
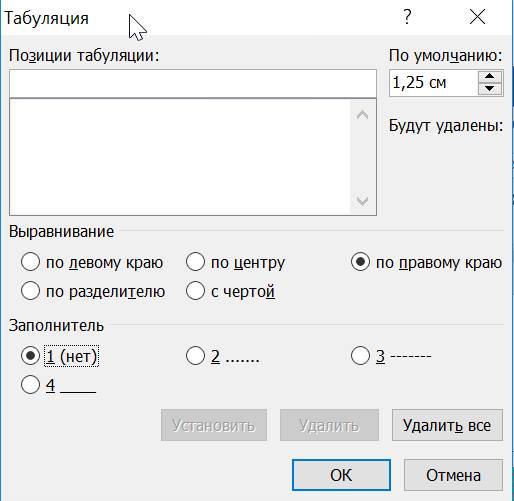
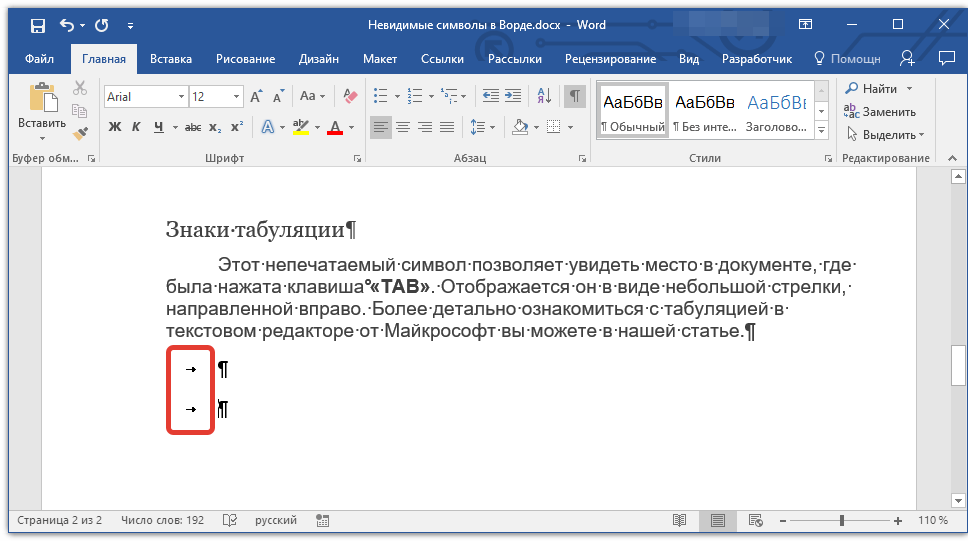
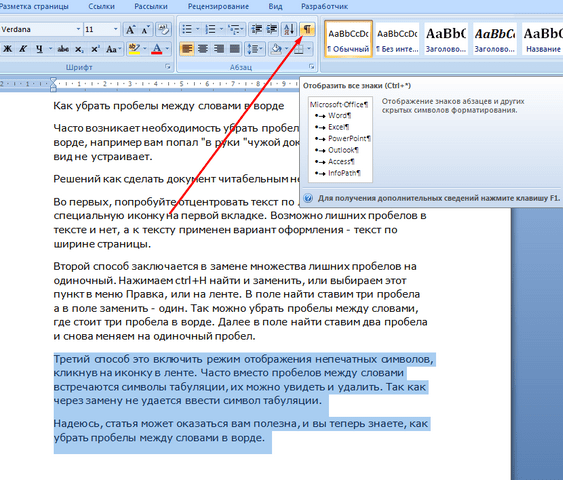 Tab
Tab 
 createDocumentFragment ();
пусть limit = 5;
пусть counter = 0;
tabsList.textContent = '';
createDocumentFragment ();
пусть limit = 5;
пусть counter = 0;
tabsList.textContent = '';
 appendChild (currentTabs);
});
}
appendChild (currentTabs);
});
}
 then ((tabs) => {
for (var tab of tabs) {
if (tab.active) {
обратный вызов (вкладка, вкладки);
}
}
});
}
then ((tabs) => {
for (var tab of tabs) {
if (tab.active) {
обратный вызов (вкладка, вкладки);
}
}
});
}


 createElement ('а');
anchor.href = url;
return APPLICABLE_PROTOCOLS.includes (anchor.protocol);
}
createElement ('а');
anchor.href = url;
return APPLICABLE_PROTOCOLS.includes (anchor.protocol);
}
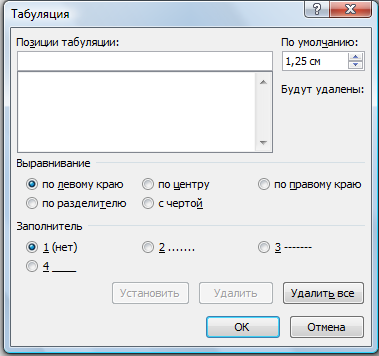
 log (`Ошибка: $ {error}`);
}
var remove = browser.tabs.remove ([15, 14, 1]);
remove.then (onRemoved, onError);
log (`Ошибка: $ {error}`);
}
var remove = browser.tabs.remove ([15, 14, 1]);
remove.then (onRemoved, onError);  // * Распространение в двоичной форме должно воспроизводить вышеуказанное
// уведомление об авторских правах, этот список условий и следующий отказ от ответственности
// в документации и / или других материалах, прилагаемых к
// распространение.
// * Ни название Google Inc., ни названия ее
// участники могут использоваться для поддержки или продвижения продуктов, полученных из
// это программное обеспечение без специального предварительного письменного разрешения.
//
// ДАННОЕ ПРОГРАММНОЕ ОБЕСПЕЧЕНИЕ ПРЕДОСТАВЛЯЕТСЯ ВЛАДЕЛЬЦАМИ АВТОРСКИХ ПРАВ И СОСТАВЛЯМИ
// "КАК ЕСТЬ" И ЛЮБЫЕ ЯВНЫЕ ИЛИ ПОДРАЗУМЕВАЕМЫЕ ГАРАНТИИ, ВКЛЮЧАЯ, НО НЕ
// ОГРАНИЧЕННЫЕ ПОДРАЗУМЕВАЕМЫМИ ГАРАНТИЯМИ КОММЕРЧЕСКОЙ ЦЕННОСТИ И ПРИГОДНОСТИ ДЛЯ
// ОТКАЗЫВАЕТСЯ ОТ КОНКРЕТНОЙ ЦЕЛИ.НИ ПРИ КАКИХ ОБСТОЯТЕЛЬСТВАХ АВТОРСКОЕ ПРАВО
// ВЛАДЕЛЕЦ ИЛИ СОТРУДНИКИ НЕСЕТ ОТВЕТСТВЕННОСТЬ ЗА ЛЮБЫЕ ПРЯМЫЕ, КОСВЕННЫЕ, СЛУЧАЙНЫЕ,
// ОСОБЫЕ, ПРИМЕРНЫЕ ИЛИ КОСВЕННЫЕ УБЫТКИ (ВКЛЮЧАЯ, НО НЕ
// ОГРАНИЧЕННАЯ ЗАКУПКА ТОВАРОВ ИЛИ УСЛУГ ЗАМЕНЫ; ПОТЕРЯ ИСПОЛЬЗОВАНИЯ,
// ДАННЫЕ ИЛИ ПРИБЫЛЬ; ИЛИ ПЕРЕРЫВ ДЕЯТЕЛЬНОСТИ), ОДНАКО ПРИЧИНЕННЫМ И НА ЛЮБОМ
// ТЕОРИЯ ОТВЕТСТВЕННОСТИ, ЛИБО В КОНТРАКТЕ, СТРОГОЙ ОТВЕТСТВЕННОСТИ ИЛИ ИНОСТРАННОСТИ
// (ВКЛЮЧАЯ НЕБРЕЖНОСТЬ ИЛИ ИНОЕ), ВОЗНИКАЮЩИЕ ЛЮБЫМ ОБРАЗОМ В РЕЗУЛЬТАТЕ ИСПОЛЬЗОВАНИЯ
// НАСТОЯЩЕГО ПРОГРАММНОГО ОБЕСПЕЧЕНИЯ, ДАЖЕ СЛУЧАЙ О ВОЗМОЖНОСТИ ТАКОГО ПОВРЕЖДЕНИЯ.
// * Распространение в двоичной форме должно воспроизводить вышеуказанное
// уведомление об авторских правах, этот список условий и следующий отказ от ответственности
// в документации и / или других материалах, прилагаемых к
// распространение.
// * Ни название Google Inc., ни названия ее
// участники могут использоваться для поддержки или продвижения продуктов, полученных из
// это программное обеспечение без специального предварительного письменного разрешения.
//
// ДАННОЕ ПРОГРАММНОЕ ОБЕСПЕЧЕНИЕ ПРЕДОСТАВЛЯЕТСЯ ВЛАДЕЛЬЦАМИ АВТОРСКИХ ПРАВ И СОСТАВЛЯМИ
// "КАК ЕСТЬ" И ЛЮБЫЕ ЯВНЫЕ ИЛИ ПОДРАЗУМЕВАЕМЫЕ ГАРАНТИИ, ВКЛЮЧАЯ, НО НЕ
// ОГРАНИЧЕННЫЕ ПОДРАЗУМЕВАЕМЫМИ ГАРАНТИЯМИ КОММЕРЧЕСКОЙ ЦЕННОСТИ И ПРИГОДНОСТИ ДЛЯ
// ОТКАЗЫВАЕТСЯ ОТ КОНКРЕТНОЙ ЦЕЛИ.НИ ПРИ КАКИХ ОБСТОЯТЕЛЬСТВАХ АВТОРСКОЕ ПРАВО
// ВЛАДЕЛЕЦ ИЛИ СОТРУДНИКИ НЕСЕТ ОТВЕТСТВЕННОСТЬ ЗА ЛЮБЫЕ ПРЯМЫЕ, КОСВЕННЫЕ, СЛУЧАЙНЫЕ,
// ОСОБЫЕ, ПРИМЕРНЫЕ ИЛИ КОСВЕННЫЕ УБЫТКИ (ВКЛЮЧАЯ, НО НЕ
// ОГРАНИЧЕННАЯ ЗАКУПКА ТОВАРОВ ИЛИ УСЛУГ ЗАМЕНЫ; ПОТЕРЯ ИСПОЛЬЗОВАНИЯ,
// ДАННЫЕ ИЛИ ПРИБЫЛЬ; ИЛИ ПЕРЕРЫВ ДЕЯТЕЛЬНОСТИ), ОДНАКО ПРИЧИНЕННЫМ И НА ЛЮБОМ
// ТЕОРИЯ ОТВЕТСТВЕННОСТИ, ЛИБО В КОНТРАКТЕ, СТРОГОЙ ОТВЕТСТВЕННОСТИ ИЛИ ИНОСТРАННОСТИ
// (ВКЛЮЧАЯ НЕБРЕЖНОСТЬ ИЛИ ИНОЕ), ВОЗНИКАЮЩИЕ ЛЮБЫМ ОБРАЗОМ В РЕЗУЛЬТАТЕ ИСПОЛЬЗОВАНИЯ
// НАСТОЯЩЕГО ПРОГРАММНОГО ОБЕСПЕЧЕНИЯ, ДАЖЕ СЛУЧАЙ О ВОЗМОЖНОСТИ ТАКОГО ПОВРЕЖДЕНИЯ.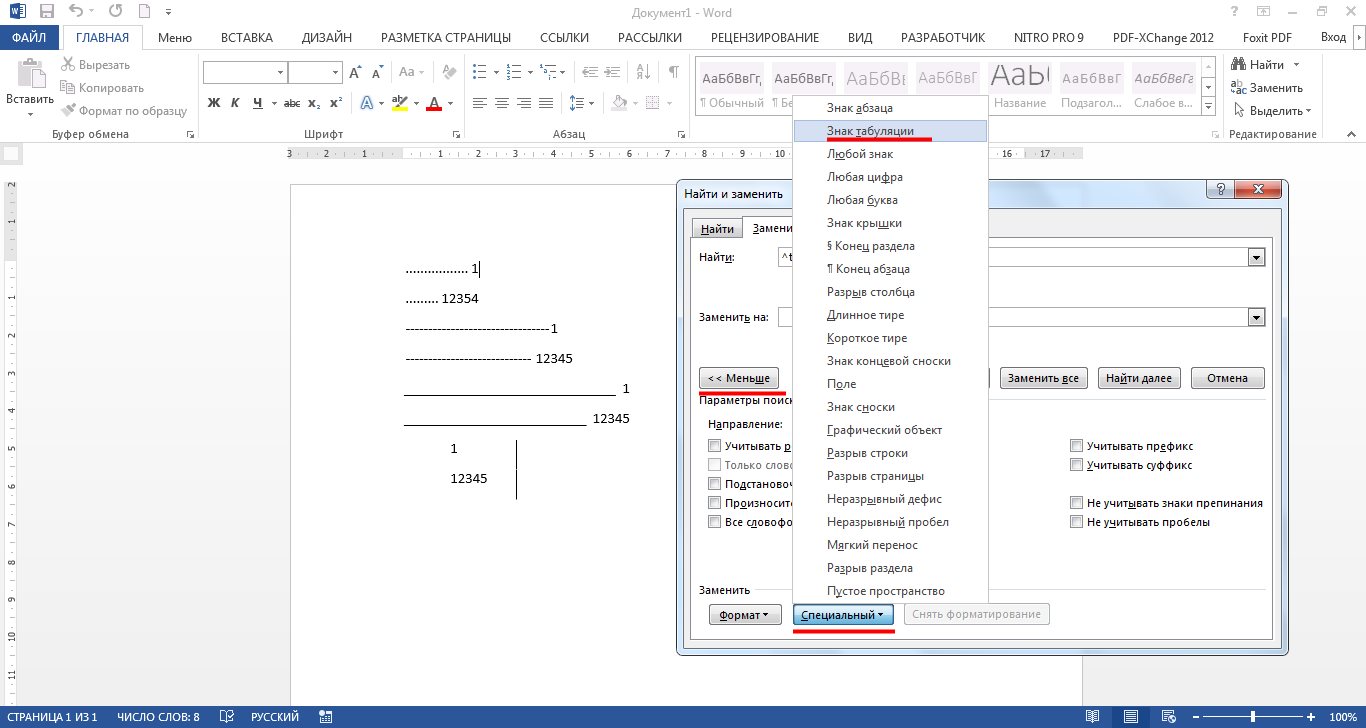
 Щелкните «Да» для подтверждения.
Щелкните «Да» для подтверждения.