«Как сделать табуляцию в Word?» – Яндекс.Кью
На вкладке «Главная» в группе «Абзац» кликаем на кнопочку «Отобразить все знаки». Теперь в документе видны все скрытые символы форматирования.
Символ табуляции имеет вид стрелочки, и ставится соответствующей кнопкой на клавиатуре – на ней нарисованы две стрелочки, направленные вправо и влево.
Табуляция в Ворде
Сделать табуляцию в Ворде можно двумя способами. Первый – с помощью линейки. На горизонтальной линейке с правой стороны, можно выбрать тип табуляции. Кликайте по этой кнопочке левой кнопкой мыши, пока не подберете нужный.
Затем установите курсор в нужной строке документа и кликните по верхней линейке в том месте, где хотите поставить знак табуляции. Нажмите «Tab» на клавиатуре и набирайте нужный текст. Он будет выровнен в соответствии с выбранной позицией табуляции.
«По левому краю»
«По центру»
«По правому краю»
«По разделителю»
«С чертой»
Если Вам нужно изменить позицию табуляции в Ворде, установите курсор на текст и переместите знак табуляции на линейке с помощью мыши.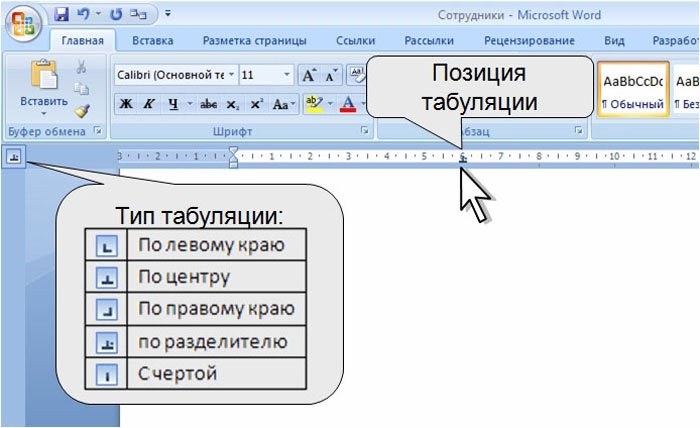
Чтобы сместить табуляцию сразу для нескольких строк, предварительно выделите их мышкой.
Для того чтобы убрать табуляцию в Ворде, поставьте курсор на нужную строку, или выделите сразу несколько строк, затем кликните мышкой на линейке по тому табулятору, которой нужно удалить, и перетащите его в пустое место под линейкой или на листе.
У меня текст сместился следующим образом.
Второй способ, с помощью которого можно сделать табуляцию в MS Word – через диалоговое окно.
Для этого, устанавливаем курсор на нужную строку, на вкладке «Главная» в группе «Абзац» кликаем по маленькой черной стрелочке.
В следующем окне нажмите кнопочку «Табуляция».
После этого, откроется диалоговое окно «Табуляция», в котором нужно настроить табуляцию в Ворде, задав требуемые параметры.
Сначала зададим позицию табуляции и выберем тип выравнивания на листе. В поле «Заполнитель», отметив маркером нужный пункт, можно сделать табуляцию точками, дефисами, подчеркиванием. Нажмите «ОК».
После этого, на линейке, сразу будет установлен соответствующий значок табуляции.
Начните писать текст, а потом нажмите «Tab», чтобы перейти к настроенной позиции табуляции. Можно сразу нажать «Tab».
Чтобы установить несколько позиций табуляции, используя диалоговое окно, выберите в нем позицию табуляции, выравнивание и заполнитель, затем нажмите «Установить». Сделайте так нужное количество раз и нажмите «ОК».
Теперь в примере задано две позиции, одна на 8 см, вторая на 12 см, с разным выравниванием и заполнителем.
Вставка и добавление позиций табуляции
Настройка табулили
-
На ленте «Главная» выберите диалоговое окно «Абзац» и .
-
Выбор вкладок.
-
Введите измерение в поле позиции табулили.

-
Выберите выравнивание.
-
Выберите один из руководителей.
-
Выберите «Установить».
-
Нажмите кнопку ОК.
-
На ленте «Главная» выберите диалоговое окно «Абзац» и .
-
Выбор вкладок.
-
Выполните одно из указанных ниже действий.

-
Выберите вкладку и выберите «Очистить».
- Чтобы удалить все вкладки, выберите «Очистить все».
-
-
Нажмите кнопку ОК.
Чтобы настроить и удалить табулители с помощью линейки, см. статью «Использование линейки в Word».
Настройка табулили
-
Перейдите к вкладке >формата.
-
В диалоговом окте «Табулам» введите нужное измерение под их размером.

-
-
Выберите один из руководителей.
-
Выберите , чтобы установить вкладку.
-
Нажмите кнопку ОК.
-
Перейдите к вкладке >формата.
-
Выполните одно из указанных ниже действий.
-
Чтобы очистить одну вкладку, выберите ее и .

-
Чтобы очистить все вкладки, выберите «Очистить все»
-
-
Нажмите кнопку ОК.
Чтобы настроить и удалить табулители с помощью линейки, см. статью «Использование линейки в Word».
Хотя Веб-приложение Word распознает вкладки в документе, оно не поддерживает их настройку и удаление. Откройте документ в настольном приложении, чтобы установить и удалить вкладки.
Отображение точек или заполнителей между знаками табуляции
Для выравнивания данных пробелы между знаками табуляции могут показывать точки, тире и другие символы заполнителей.
Добавление символов заполнителей табуляции
-
Выберите Макет или Макет страницы.

-
Нажмите кнопку вызова диалогового окна » абзац » а затем выберите вкладку.
-
Добавьте или выберите позицию табуляции, а затем выберите пункт заполнитель в разделе заполнитель .
Теперь вы можете добавлять записи и при нажатии клавиши Tab появится линия с выбранными знаками. Данное форматирование будет добавляться в каждую новую строку до тех пор, пока вы не измените заполнитель. Чтобы изменить форматирование так, чтобы он не отображался, выполните указанные ниже действия и выберите пункт нет в поле заполнитель.
Чтобы выровнять данные, между знаками табуляции можно отобразить точки, штрихи или другие заполнители.
Добавление символов заполнителей табуляции
-
Перейдите в раздел формат > табуляции.

-
Выберите вкладку для добавления заполнителей.
-
Выберите Выравнивание.
-
В разделе заполнитель выберите пункт заполнитель, который вы хотите отобразить.
-
Нажмите кнопку
Теперь вы можете добавлять записи и при нажатии клавиши Tab появится линия с выбранными знаками. Данное форматирование будет добавляться в каждую новую строку до тех пор, пока вы не измените заполнитель. Чтобы изменить форматирование так, чтобы он не отображался, выполните указанные ниже действия и выберите пункт нет в поле заполнитель.
Табуляция в word как сделать
Для того чтобы красиво оформить текст абзаца в документе, например, в одной строке выровнять текст по правому и по левому краю, и поставить между ним разделитель в виде точек, правильнее использовать не подряд идущие пробелы, а символ табуляции. Кроме того, если Вам нужно будет добавить или изменить слова, то текст, выровненный с использованием табуляции, не «поплывет». Пробелы же сместятся, и нужно будет выравнивать все заново.
Кроме того, если Вам нужно будет добавить или изменить слова, то текст, выровненный с использованием табуляции, не «поплывет». Пробелы же сместятся, и нужно будет выравнивать все заново.
Табуляция в тексте используется для того, чтобы выровнять текст в нужных строках в середине абзаца. С ее помощью удобно составлять список литературы, делать колонки, возможно даже оглавление.
Если Вам нужно сделать абзац в Ворде, то использовать табуляцию, в этом случае, не следует. Для этого можно воспользоваться другими функциями MS Word. Перейдя по ссылке, Вы сможете прочесть статью на данную тему.
Сделать содержание в Ворде, также можно, используя возможности программы. В этом случае, при удалении или добавлении текста, страницы для пунктов в нем будут меняться автоматически.
Для начала, отобразим знаки табуляции в документе. На вкладке «Главная» в группе «Абзац» кликаем на кнопочку «Отобразить все знаки». Теперь в документе видны все скрытые символы форматирования.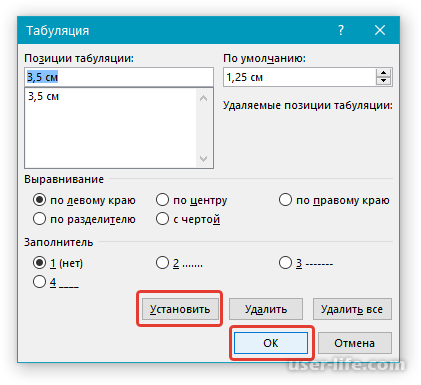
Символ табуляции имеет вид стрелочки, и ставится соответствующей кнопкой на клавиатуре – на ней нарисованы две стрелочки, направленные вправо и влево.
Сделать табуляцию в Ворде можно двумя способами. Первый – с помощью линейки. На горизонтальной линейке с правой стороны, можно выбрать тип табуляции. Кликайте по этой кнопочке левой кнопкой мыши, пока не подберете нужный.
Затем установите курсор в нужной строке документа и кликните по верхней линейке в том месте, где хотите поставить знак табуляции. Нажмите «Tab» на клавиатуре и набирайте нужный текст. Он будет выровнен в соответствии с выбранной позицией табуляции.
«По левому краю»
«По центру»
«По правому краю»
«По разделителю»
«С чертой»
Если Вам нужно изменить позицию табуляции в Ворде, установите курсор на текст и переместите знак табуляции на линейке с помощью мыши.
Чтобы сместить табуляцию сразу для нескольких строк, предварительно выделите их мышкой.
Для того чтобы убрать табуляцию в Ворде, поставьте курсор на нужную строку, или выделите сразу несколько строк, затем кликните мышкой на линейке по тому табулятору, которой нужно удалить, и перетащите его в пустое место под линейкой или на листе.
У меня текст сместился следующим образом.
Второй способ, с помощью которого можно сделать табуляцию в MS Word – через диалоговое окно.
Для этого, устанавливаем курсор на нужную строку, на вкладке «Главная» в группе «Абзац» кликаем по маленькой черной стрелочке.
В следующем окне нажмите кнопочку «Табуляция».
После этого, откроется диалоговое окно «Табуляция», в котором нужно настроить табуляцию в Ворде, задав требуемые параметры.
Сначала зададим позицию табуляции и выберем тип выравнивания на листе. В поле «Заполнитель», отметив маркером нужный пункт, можно сделать табуляцию точками, дефисами, подчеркиванием. Нажмите «ОК».
После этого, на линейке, сразу будет установлен соответствующий значок табуляции.
Начните писать текст, а потом нажмите «Tab», чтобы перейти к настроенной позиции табуляции. Можно сразу нажать «Tab».
Чтобы установить несколько позиций табуляции, используя диалоговое окно, выберите в нем позицию табуляции, выравнивание и заполнитель, затем нажмите «Установить». Сделайте так нужное количество раз и нажмите «ОК».
Теперь в примере задано две позиции, одна на 8 см, вторая на 12 см, с разным выравниванием и заполнителем.
Думаю, теперь Вам понятно, что такое табуляция в Ворде. И Вы сможете без проблем сделать, настроить и убрать табуляцию.
Поделитесь статьёй с друзьями:
здорово! всё чётко, ясно, понятно. про автонумерацию содержимого проскочил только что-то…
Выставляете на линейке маркеры там, где нужны отступы. Потом перемещаетесь по ним с помощью кнопки Tab на клавиатуре (на ней нарисованы стрелки в разные стороны, находится под буквой ё).
не понятно что за позиция табуляции и как сделать так, что бы в содержании четко переходило от конца текста к краю
Ничего не понятно.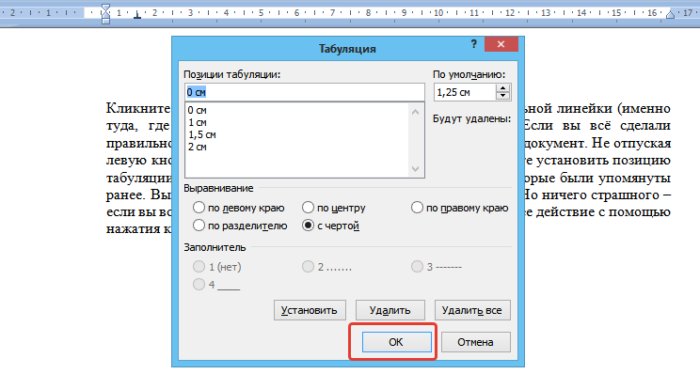
Табуляция в MS Word — это отступ от начала строки до первого слова в тексте, а необходима она для того, чтобы выделить начало абзаца или новой строки. Функция табуляции, доступная в текстовом редакторе от Майкрософт по умолчанию, позволяет сделать эти отступы одинаковыми во всем тексте, соответствующими стандартным или ранее установленным значениям.
Урок: Как убрать большие пробелы в Ворде
В этой статье мы расскажем о том, как работать с табуляцией, как ее изменить и настроить в соответствие с выдвигаемыми или желаемыми требованиями.
Устанавливаем позицию табуляции
Примечание: Табуляция — лишь один из параметров, позволяющих настроить внешний вид текстового документа. Чтобы изменить его, можно также использовать параметры разметки и готовые шаблоны, доступные в MS Word.
Урок: Как сделать поля в Ворде
Устанавливаем позицию табуляции с помощью линейки
Линейка — это встроенный инструмент программы MS Word, с помощью которого можно менять разметку страницы, настраивать поля текстовом документе. О том, как ее включить, а также о том, что с ее помощью можно сделать, вы можете прочесть в нашей статье, представленной по ссылке ниже. Здесь же мы расскажем о том, как с ее помощью задать позицию табуляции.
О том, как ее включить, а также о том, что с ее помощью можно сделать, вы можете прочесть в нашей статье, представленной по ссылке ниже. Здесь же мы расскажем о том, как с ее помощью задать позицию табуляции.
Урок: Как включить линейку в Ворде
В левом верхнем углу текстового документа (над листом, ниже панели управления) в месте, где начинается вертикальная и горизонтальная линейки, находится значок табуляции. О том, что значит каждый из его параметров, мы расскажем ниже, а пока сразу перейдем к тому, как можно установить необходимую позицию табуляции.
1. Кликайте по значку табуляции до тех пор, пока не появится обозначение нужного вам параметра (при наведении указателя курсора на индикатор табуляции появляется его описание).
2. Кликните в том месте линейки, где необходимо установить табуляцию выбранного вами типа.
Расшифровка параметров индикатора табуляции
По левому краю: начальная позиция текста задается таким образом, чтобы по ходу набора он смещался к правому краю.
По центру: по ходу набора текст будет центрироваться относительно строки.
По правому краю: текст при вводе сдвигается влево, сам параметр задает конечную (по правому краю) позицию для текста.
С чертой: для выравнивания текста не применяется. Использование этого параметра в качестве позиции табуляции вставляет вертикальную черту на листе.
Устанавливаем позицию табуляции через инструмент “Табуляция”
Иногда возникает необходимость задать более точные параметры табуляции, чем это позволяет сделать стандартный инструмент “Линейка”. Для этих целей можно и нужно использовать диалоговое окно “Табуляция”. С его же помощью можно вставить определенный символ (заполнитель) непосредственно перед табуляцией.
1. Во вкладке “Главная” откройте диалоговое окно группы “Абзац”, нажав на стрелочку, расположенную в правом нижнем углу группы.
Примечание: В более ранних версиях MS Word (вплоть до версии 2012) для открытия диалогового окна “Абзац” необходимо перейти во вкладку “Разметка страницы”.
В MS Word 2003 этот параметр находится во вкладке “Формат”.
2. В диалоговом окне, которое перед вами появится, нажмите на кнопку “Табуляция”.
3. В разделе “Позиция табуляции” задайте необходимое числовое значение, оставив при этом единицы измерения (см).
4. Выберите в разделе “Выравнивание” необходимый тип расположения табуляции в документе.
5. Если вы хотите добавить позиции табуляции с точками или каким-либо другим заполнителем, выберете необходимый параметр в разделе “Заполнитель”.
6. Нажмите кнопку “Установить”.
7. Если вы хотите добавить в текстовый документ еще одну позицию табуляции, повторите вышеописанные действия. Если же вы больше ничего не желаете добавлять, просто нажмите “ОК”.
Изменяем стандартные интервалы между позициями табуляции
Если вы устанавливаете позицию табуляции в Ворде вручную, параметры, заданные по умолчанию, перестают быть активными, заменяясь на те, которые вы задали самостоятельно.
1. Во вкладке “Главная” (“Формат” или “Разметка страницы” в Word 2003 или 2007 — 2010, соответственно) откройте диалоговое окно группы “Абзац”.
2. В открывшемся диалоговом окне нажмите на кнопку “Табуляция”, расположенную снизу слева.
3. В разделе “По умолчанию” задайте необходимое значение табуляции, которое будет использоваться в качестве значения по умолчанию.
4. Теперь каждый раз, когда вы будете нажимать клавишу “TAB”, значение отступа будет таким, как вы сами его установили.
Удаляем интервалы позиций табуляции
При необходимости, вы всегда можете убрать табуляцию в Ворде — одну, несколько или все сразу позиции, ранее установленные вручную. В таком случае значения табуляции переместятся в места, заданные по умолчанию.
1. Откройте диалоговое окно группы “Абзац” и нажмите в нем на кнопку “Табуляция”. t” без кавычек, а поле “Заменить на” оставить пустым. После этого нажмите кнопку “Заменить все”. Более подробно о возможностях поиска и замены в MS Word вы можете узнать из нашей статьи.
t” без кавычек, а поле “Заменить на” оставить пустым. После этого нажмите кнопку “Заменить все”. Более подробно о возможностях поиска и замены в MS Word вы можете узнать из нашей статьи.
Урок: Как заменить слово в Ворде
На этом все, в этой статье мы подробно рассказали вам о том, как сделать, изменить и даже убрать табуляцию в MS Word. Желаем вам успехов и дальнейшем освоение этой многофункциональной программы и только положительных результатов в работе и обучение.
Мы рады, что смогли помочь Вам в решении проблемы.
Задайте свой вопрос в комментариях, подробно расписав суть проблемы. Наши специалисты постараются ответить максимально быстро.
Помогла ли вам эта статья?
Да Нет
Рубрика Word
И еще статьи о Ворде:
- Как изменить расстояние между абзацами в ворде?
- Как поставить линейку в ворде?
- Как изменить размер шрифта в ворде?
- Как изменить межстрочный интервал в ворде?
Оформляя текстовый документ в Ворде мы всегда настраиваем красную строку, отступ от края страницы, и делаем прочие настройки, чтобы придать документу правильный внешний вид, соответствующий некоторым требованиям.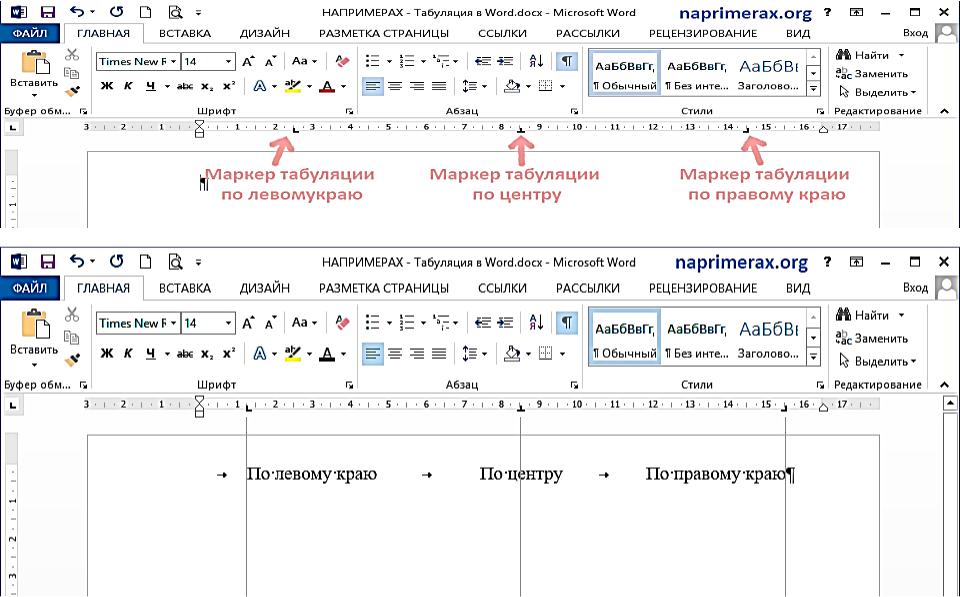
Для дополнительного отступа текста может применяться табуляция. Табуляция в Ворде позволяет сместить текст на фиксированное значение, заданное в настройках, и таким образом можно создать импровизированную таблицу. Причем расстояние между началом предыдущей и началом следующей табуляции будет всегда одинаковым, т.е. соответствовать значению в настройках. Для установки табуляции используется клавиша «Tab» на клавиатуре.
Для настройки табуляции в Ворде заходим в меню «Абзац», и в нижнем левом углу появившегося окошка нажимаем «Табуляция».
В окошке «Табуляция» можно поменять значение отступа по умолчанию, т.е. шаг табуляции, а также настроить другие значения табуляций, которые будут применяться к первой установленной табуляции на строке.
Убрать табуляцию в Ворде можно простым ее удалением с помощью клавиш «Delete» и «Backspace». Если табуляций по тексту много, убрать знаки табуляции в Ворде можно автоматически, используя меню «Заменить». Нужно будет в специальных символах найти знак табуляции, и заменить его, не указывая ничего в графе подставляемого значения.
Не удалось таким образом удалить только черту, установленную последним способом.
Как поставить знак табуляции в word
Табуляция в Word — НА ПРИМЕРАХ
Начнем с вопроса «что такое табуляция в word». Табуляция – это инструмент MS Word, который отвечает как за отступы, так и за выравнивание.
Использование табуляции в ворде намного упрощает форматирования текста. Некоторые пользователи, например, используют пробелы, чтобы перенести текст в правый угол документа. Но существуют определенные требования к оформлению некоторых электронных документов, и использование огромного количества пробелов в таких документах недопустимо. В этой статье мы рассмотрим, как сделать табуляцию в ворде.
Для ввода табуляции в ворде используется клавиша Tab. Если вы включите режим непечатаемых символах, то вы увидите, что табуляция отображается как символ . По умолчанию шаг табуляции составляет 1,25 см, то есть при нажатии клавиши Tab курсор сместится на расстояние шага табуляции.
По умолчанию шаг табуляции составляет 1,25 см, то есть при нажатии клавиши Tab курсор сместится на расстояние шага табуляции.
Если вы находитесь внутри таблицы, то клавиша Tab используется для перемещения в ячейках таблицы. Чтобы создать табуляцию в таблице Word используйте сочетание клавиш Ctrl+Tab.
Управлять табуляцией в ворде нам поможет горизонтальная линейка.
Если линейка не отображается, то перейдите во вкладку «ВИД» и установите флаг для пункта «Линейка».
Табуляция в Word – Линейка и кнопка табуляции
У левого края горизонтальной линейки находится кнопка табуляции, которая отображает какой тип табуляции будет применен. При повторном нажатии на кнопку табуляции, будет изменяться значок типа табуляции. Существуют несколько типов табуляции:
По левому краю | |
По центру | |
По правому краю | |
По разделителю | |
Непрерывная вертикальная черта через выделенный текст |
Для того чтобы поставить табуляцию в ворде, достаточно кликнуть мышкой по необходимому месту на горизонтальной линейке. На линейке определенными маркерами будут отмечаться все установленные позиции табуляции и выглядеть это будет примерно так:
На линейке определенными маркерами будут отмечаться все установленные позиции табуляции и выглядеть это будет примерно так:
Табуляция в Word – Линейка и маркеры табуляции
Для изменения положения позиции табуляции просто перетащите маркер табуляции влево или вправо на линейке. Для того чтобы убрать табуляцию в ворде, просто перетащите маркер табуляции за пределы линейк
Табуляция с заполнением в word 2010 – 4apple – взгляд на Apple глазами Гика
Для выравнивания данных пробелы между знаками табуляции могут показывать точки, тире и другие символы заполнителей.
Добавление символов заполнителей табуляции
Выберите Макет или Макет страницы.
Нажмите кнопку вызова диалогового окна » абзац »
а затем выберите вкладку.Добавьте или выберите позицию табуляции, а затем выберите пункт заполнитель в разделе заполнитель .
Теперь вы можете добавлять записи и при нажатии клавиши Tab появится линия с выбранными знаками.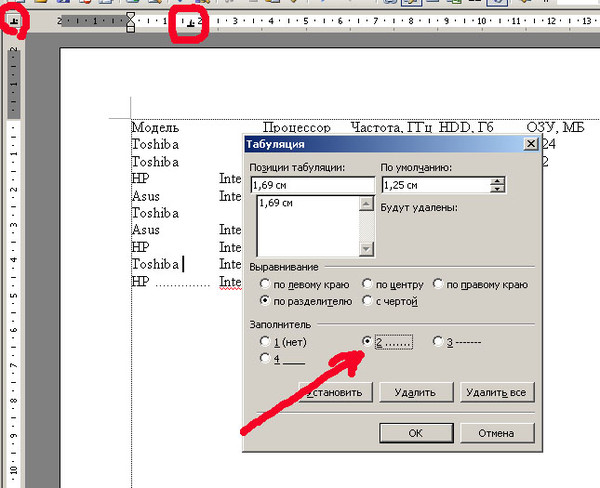 Данное форматирование будет добавляться в каждую новую строку до тех пор, пока вы не измените заполнитель. Чтобы изменить форматирование так, чтобы он не отображался, выполните указанные ниже действия и выберите пункт нет в поле заполнитель.
Данное форматирование будет добавляться в каждую новую строку до тех пор, пока вы не измените заполнитель. Чтобы изменить форматирование так, чтобы он не отображался, выполните указанные ниже действия и выберите пункт нет в поле заполнитель.
Чтобы выровнять данные, между знаками табуляции можно отобразить точки, штрихи или другие заполнители.
Добавление символов заполнителей табуляции
Перейдите в раздел формат > табуляции.
Выберите вкладку для добавления заполнителей.
В разделе заполнитель выберите пункт заполнитель, который вы хотите отобразить.
Нажмите кнопку ОК.
Теперь вы можете добавлять записи и при нажатии клавиши Tab появится линия с выбранными знаками. Данное форматирование будет добавляться в каждую новую строку до тех пор, пока вы не измените заполнитель. Чтобы изменить форматирование так, чтобы он не отображался, выполните указанные ниже действия и выберите пункт нет в поле заполнитель.
Примечание: Если вы работаете с различными типами табуляции, то вы можете использовать несколько видов заполнителей.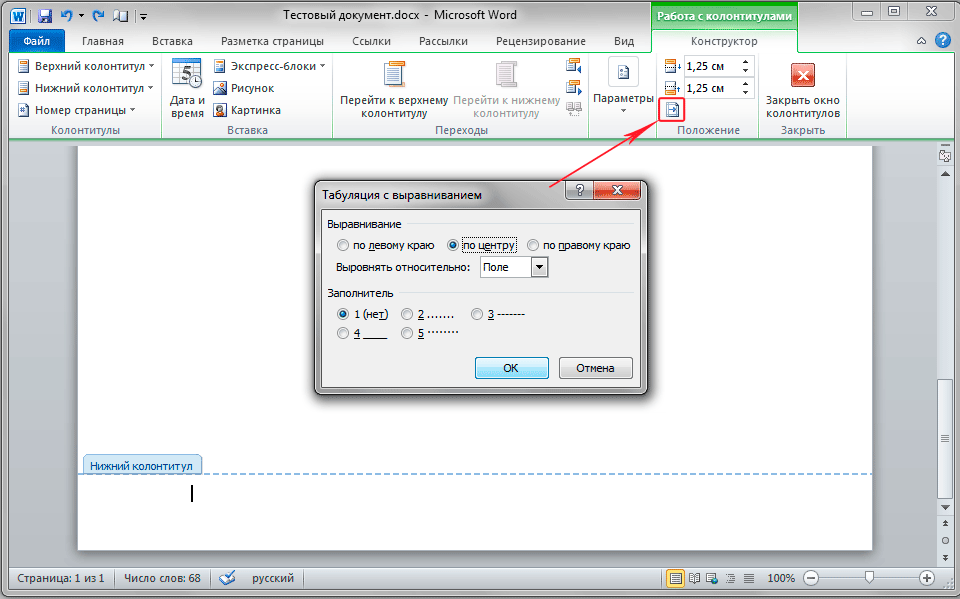 Выберите каждую вкладку в поле позиции табуляции и выберите другой заполнитель.
Выберите каждую вкладку в поле позиции табуляции и выберите другой заполнитель.
Существует, однако, табуляция, которую нельзя установить с помощью линейки,— это табуляция с заполнением. Для ее установки придется обратиться к диалоговому окну Табуляция.
Табуляция с заполнением выводит на экран линию точек при каждом нажатии клавиши . Увидеть это «явление» можно в разного рода указателях и таблицах. Word предоставляет в ваше распоряжение три типа табуляции:
Точечная табуляция. 147
Чтобы выбрать табуляцию с определенным заполнением, действуйте следующим образом.
- Установите курсор на строку, в которой решили использовать табуляцию с заполнением.
Предположим, городские власти обратились к вам с просьбой составить оглавление к телефонному справочнику. Вы создаете новый документ Word и приступаете к работе.
- Установите на линейке позицию табуляции по левому краю.
Щелкайте на кнопке табуляции до тех пор, пока не появится символ необходимого типа табуляции, затем щелкните кнопкой мыши в области линейки на цифре 3. Этим вы устанавливаете табуляцию в трех сантиметрах от левого поля страницы. На линейке появится буковка L.
Этим вы устанавливаете табуляцию в трех сантиметрах от левого поля страницы. На линейке появится буковка L.
- Выберите команду Формат>Табуляция. Появится диалоговое окно Табуляция.
- Выберите позицию табуляции, которая будет отделена от первой позиции заполнителем. Например, в трех сантиметрах от первой позиции.
- Выберите стиль заполнения в области Заполнитель.
Щелкните мышью на одном из стилей, представленных в начале раздела: точечном, штриховом или подчеркивающем. Лично мне больше всего нравится точечный заполнитель, который можно задать нажатием комбинации .
- Щелкните на кнопке Установить.
Вы все равно забудете сделать это, когда будете экспериментировать самостоятельно. А потом станете ломать голову, почему ничего не получилось. Тогда-то вы и возвратитесь к этому разделу и прочтете данный абзац.
- Щелкните на кнопке ОК.

Вы можете изменить позицию табуляции после ее установки, если какой-то фрагмент текста не выравнивается. Только не забывайте: для того чтобы изменить позиции табуляции для нескольких абзацев сразу, необходимо предварительно выделить блок текста (читайте главу 6).
Красиво оформленные абзацы, выравнивание текста по какому-либо краю, разделение списка чертой или точкой, другие элементы стандартного форматирование – все это использование табуляции в Ворде 2007/2010/2013. Она широко используется в форматировании текста.
Что это такое
Табуляция происходит от латинского слова «табула» – доска, таблица. Это универсальный компонент в программе Word, позволяющий структурировать и выравнивать текст по горизонтали.
Данный элемент пакета Microsoft Office является обязательным для любой модификации программы. С помощью инструмента оформляются научные работы и электронные документы, поскольку знак принят ГОСТом как деловой.
Создается с помощью отступа абзаца, занимает 8 знакомест (пробелов), шаг в 1,25 см. Вводиться клавишей табуляцией «Tab», расположенной на клавиатуре слева.
Вводиться клавишей табуляцией «Tab», расположенной на клавиатуре слева.
На рисунке ниже показано, как выглядит в обычном тексте абзац с табуляцией в Ворде.
Включить символ табуляции
Чтобы включить знак, нужно:
- открыть наверху слева в ленте раздел «Главная»;
- в области «Абзац» нажать на символ стилизованной буквы П, который отображает все скрытые знаки.
После нажатия кнопки, в тексте отобразятся все знаки, которые до этого были невидимыми. Если в тексте были лишние пробелы или абзац был сделан без табулирования, это станет заметно.
Второй способ включения – нажать сочетание клавиш «Ctrl + *».
Установка позиций табуляции
Сделать табуляцию в Ворде можно двумя способами:
- с помощью линейки;
- через инструмент «табуляция».
Рассмотрим оба способа подробнее.
Используем линейку
Линейка – это инструмент, помогающий выравнивать содержание документа Word. Если она не отображается в верхней части, то ее можно настроить. Для этого зайти во вкладку «Вид» и поставить галочку перед словом «линейка».
Если она не отображается в верхней части, то ее можно настроить. Для этого зайти во вкладку «Вид» и поставить галочку перед словом «линейка».
Чтобы установить позицию символа с помощью линейки нужно выполнить ряд действий:
- Выбрать тип. Вверху слева расположена кнопка, отображающая тип табулирования. Нажимая на этот значок можно выбрать необходимый отступ (по центру, по краю, с чертой).
- Чтобы узнать, каким знаком обозначается тот или иной тип достаточно навести на него курсором мышки. В таблице ниже указаны типы подобных символов.
- Можно установить размер линейкой. Для этого просто кликнуть мышкой на нужную цифру.
- Если необходимо изменить установленный размер, нужно зажать значок на линейке левой кнопкой мышки и перетащить до изменяемого значения.
- Остается нажать клавишу «Tab», расположенную на клавиатуре слева. После чего можно писать текст с указанного места.

Параметры табуляции
В таблице выше были указаны типы табуляции. Их значения – это параметры индикатора табулирования.
Используем инструмент «Табуляция»
Чтобы использовать инструмент, нужно вызвать его через диалоговое окно. Сначала нужно открыть вкладку «Главная» и выбрать строку «абзац». Затем нажать вызов диалогового окна — маленькая стрелочка внизу строки.
После этого всплывет окно «Абзац». Внизу окна кликабельная одноименная кнопка. Необходимо на нее нажать.
Теперь можно приступить непосредственно к настройкам параметров.
Для этого в строке «позиция» указываем размер в сантиметрах, оставляя при этом строку «по умолчанию» без изменений.
В пункте «Выравнивание» выбрать нужное. Далее наживаем кнопку «установить» и ОК.
Пункт «Заполнитель» понадобится, если необходимо добавить тип табулирования с точками.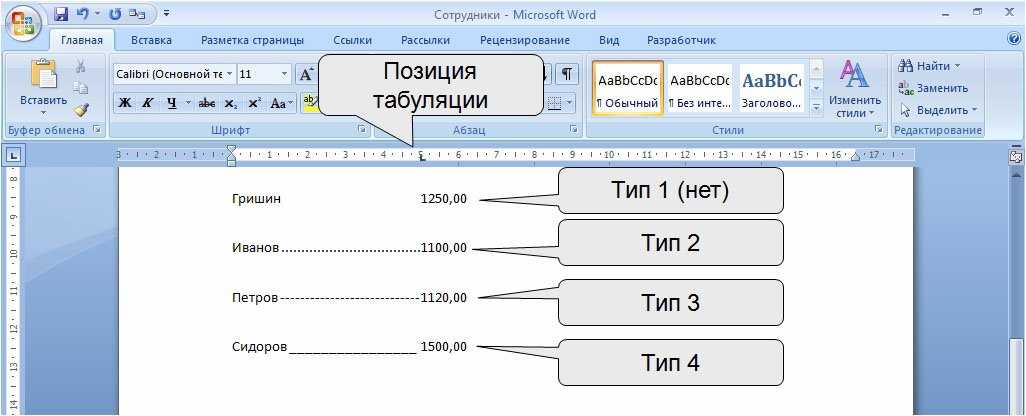 Например, в научной работе требуется содержание и указания на страницы.
Например, в научной работе требуется содержание и указания на страницы.
Диалоговое окно используется, когда необходимо задать точные параметры.
Изменение стандартных интервалов между позициями
Изменить интервал между позициями, заданными по умолчанию, можно также через диалоговое окно. В строке «По умолчанию» нужно задать требующееся расстояние. После чего нажать кнопку ОК.
Для ввода значений можно использовать стрелки «вверх» и «вниз»
Удаление возможно двумя способами:
- С линейки. Для этого нужно захватить курсором мышки установленный значок табуляции и зажать левой кнопкой. Затем потянуть вниз на любое пустое место.
- Через диалоговое окно. Уже известным способом вызываем диалоговое окно через раздел «Абзац». Программа позволяет удалить как отдельные типы, так и все отметки табулирования.

После того, как выбор сделан (например, удалить все), нужно нажать на значок ОК.
Важно отметить, что после удаления параметров, текст смещается на позицию по умолчанию (1,25 см).
Итак, табуляция – универсальный инструмент Word, позволяющий форматировать текст согласно заданным параметрам.
Оцените статью: Поделитесь с друзьями!Табулирование — это скрэббл-слово?
ТАБУЛЯЦИЯ — это слово-пустяк?
слов с друзьями: ДА
Scrabble США: ДА
Scrabble UK: ДА
Английский международный (SOWPODS): ДА
Scrabble Global: ДА
Включить1 Словарь: ДА
Определения слова «табуляция»
существительное
- ТАБУЛИРОВАНИЕ, действие по приведению в табличную форму
- ТАБЛИЦА, информация, изложенная в табличной форме
глагол
- ТАБУЛЯЦИЯ, чтобы упорядочить информацию таким образом, чтобы что его можно изучать, записывать и т.
 д.
д.
Слово ТАБУЛИРОВАНИЕ приносит 12 баллов в Scrabble и 16 баллов в словах с друзьями.
Как использовать слово «табуляция» в предложении
- Для подсчета голосов используется машина.
Табуляций — это скрэббл-слово?
ТАБЛИЦЫ — это слово-пустяк?
слов с друзьями: ДА
Scrabble США: ДА
Scrabble UK: ДА
Английский международный (SOWPODS): ДА
Scrabble Global: ДА
Включить1 Словарь: ДА
Определения слова «табуляции»
существительное
- ТАБУЛИРОВАНИЕ, действие по преобразованию в табличную форму
- ТАБУЛИРОВАНИЕ, информация, изложенная в табличной форме
глагол
- ТАБУЛЯЦИЯ, чтобы упорядочить информацию таким образом, чтобы что его можно изучать, записывать и т.
 д.
д.
Слово ТАБЛИЦЫ дает 13 очков в Scrabble и 17 очков в словах с друзьями
Как использовать слово «табуляция» в предложении
- Для подсчета голосов используется машина.
Word — Таблицы — Комментарий Ça Marche
Изменение версии от 16 февраля 2018 г. в 15:18 от Jean-François Pillou.
Les tableaux ne sont pas le seul moyen d’aligner du texte dans Word, vous disposez aussi des tabulations. À chaque fois que vous appuyez sur la touche de tabulation, un espace est inséré sur la ligne et le curseur se positionne sous le prochain «taquet de tabulation». De quoi s’agit-il?Комментировать утилиту таблиц?
Таблички, которые были определены, были заменены на замену этого проклятия, если были введены последние изменения. Добавьте comprendre leur fonctionnement, exécutez l’exercice suivant:
Добавьте comprendre leur fonctionnement, exécutez l’exercice suivant:- Si la règle n’est pas affichée, cliquez sur le ruban Affichage puis cochez la case Règle.
- Si les caractères masqués ne sont pas visibles, cliquez sur ¶ dans le ruban Accueil pour les afficher.
- Appuyez plusieurs fois sur la touche Tab и наблюдать за перемещением проклятия в соответствии с управлением.
Notez les petites barres verticales affichées sous la règle: ce sont les taquets définis avec le style Normal de Word и chaque action sur la touche vous positionne exactement sous l’un d’eux.
Voici comment vous pouvez utiliser ces tabulations pour aligner deux columns de texte et de chiffre (une liste de fournitures, par instance):
- Saisissez Fournitures, appuyez deux fois sur la touche Tab puis saisissez Quantité, encore deux fois sur la touche Tab puis saisissez Prix. Terminez en appuyant sur la touche Entrée.
- Saisissez enuite une liste de fournitures avec des Quantités et des prix, en vous servant à chaque fois de la touche Вкладка для исправления положения с предварительным взаимодействием.

Notez que le nombre de tabulations varie et que les prix ne sont pas correctement alés (l’alignement sur le premier caractère ne convient pas dans ce cas). Внесите упрощение, nous allons définir nous-même l’emplacement des taquets de tabulation, et nous serons ainsi en mesure de choisir les alignements исправляет:
- Sélectionnez toutes les lignes du tableau.
- Нажмите на кнопку аппроксимации по регулятору письма Q de Quantité puis au-dessus du P de prix.Supprimez ensuite les tabulations en excès. Vous obtenez:
Les taquets de tabulation ressemblent à des équerres, il s’agit ici de taquets de tabulation gauche parce que le texte au-dessous s’aligne sur le caractère le plus à gauche. La saisie sera maintenant упрощает mais nos prix ne sont toujours pas correctement alignés. Nous allons remplacer le taquet par un autre plus adapte:
- Sélectionnez toutes les lignes de la liste.
- À l’extrémité gauche de la règle, cliquez sur l’icône du taquet jusqu’à obtenir le taquet Décimale табуляции:
- Нажмите кнопку с ванной, чтобы изменить положение дел на замену, чтобы сделать его более совершенным, чтобы сделать его более совершенным.
 Vos prix sont maintenant correctement alignés sur la virgule décimale:
Vos prix sont maintenant correctement alignés sur la virgule décimale:
Si nécessaire, vous pouvez modifier l’emplacement d’un taquet de tabulation en le faisant simplement glisser vers son nouvel emplacement.
Внимание
Les taquets que vous venez de définir sont valables uniquement sur ces lignes. Dès que vous allz cliquer ailleurs dans le document, vous allz revoir apparaître les taquets standard régulièrement espacés. Вылейте непрерывный список с личными именами, кликните по окончании списка и нажмите на Entrée.La nouvelle ligne est créée par défaut avec les memes tabulations. À la fin de la saisie de la liste, sélectionnez simplement le style Normal dans la galerie de styles pour rétablir le format constant. Les autres types de taquet alignent le texte à droite, le centrent ou affichent une barre. Testez-les en appliquant la technic de l’exercice précédent.
Notre vidéo
Chargement de votre vidéo
«FAQ: Word — Tabulations»
Le texte original de cette fiche pratique est extrait de
«Tout pour bien utiliser Word 2010» (Кристин ЭБЕРХАРДТ, сборник комментариевCaMarche. net, Dunod, 2010)
net, Dunod, 2010)
определение табуляции в The Free Dictionary
Боже мой, джентльмены, какая же свобода воли остается, когда мы переходим к табулированию и арифметике, когда все будет в случае, когда дважды два получится четыре? Теперь этот документ, «Синоптическое табулирование» и так далее, «для использования миссис «Четырнадцать, восемнадцать, двадцать один, двадцать шесть», — проверил его таблицы памяти. Прямо над лужей он поразил свою самую богатую чашу — тридцать пять цветов. Хелен Тан (NPC) из 4-го округа провинции была официально объявлена победительницей после подведения итогов полных результатов выборов в среду вечером.По данным секретариата Comelec NPBOC, четыре сертификата опроса из Северного Котабато остаются на рассмотрении в их группах аудита, подсчета и кодирования. В преддверии проведения президентских выборов 2019 года 16 февраля независимая группа по наблюдению за выборами YIAGA Africa развернула параллельное подведение итогов голосования (PVT), а также 3946 гражданских наблюдателей для мониторинга опроса. При таких обстоятельствах Статистическое управление Министерства внутренних дел и коммуникаций начало выпуск нового индикатора уровня безработицы, начиная с выпуска от 11 мая 2018 г. «Обследования рабочей силы (подробная таблица)» за средний период с января по март 2018 г.Команды будут размещены в назначенных им округах за два дня до голосования и останутся до подведения итогов. Источники ЕКП сообщили, что команды будут размещены в назначенных им округах за два дня до голосования и останутся до сведения результатов. 25 июля более 120 наблюдателей ЕС наблюдали за процессом открытия, голосования, подсчета голосов и подведения итогов на 582 избирательных участках и центрах сбора данных в 113 округах в Пенджабе, Синде, Хайбер-Пахтунхве и Исламабаде. 25 июля более 120 наблюдателей ЕС наблюдали за открытием. процессы голосования, подсчета голосов и подведения итогов на 582 избирательных участках и центрах сбора данных в 113 избирательных округах в Пенджабе, Синде, Хайбер-Пактхунхва и Исламабаде.
При таких обстоятельствах Статистическое управление Министерства внутренних дел и коммуникаций начало выпуск нового индикатора уровня безработицы, начиная с выпуска от 11 мая 2018 г. «Обследования рабочей силы (подробная таблица)» за средний период с января по март 2018 г.Команды будут размещены в назначенных им округах за два дня до голосования и останутся до подведения итогов. Источники ЕКП сообщили, что команды будут размещены в назначенных им округах за два дня до голосования и останутся до сведения результатов. 25 июля более 120 наблюдателей ЕС наблюдали за процессом открытия, голосования, подсчета голосов и подведения итогов на 582 избирательных участках и центрах сбора данных в 113 округах в Пенджабе, Синде, Хайбер-Пахтунхве и Исламабаде. 25 июля более 120 наблюдателей ЕС наблюдали за открытием. процессы голосования, подсчета голосов и подведения итогов на 582 избирательных участках и центрах сбора данных в 113 избирательных округах в Пенджабе, Синде, Хайбер-Пактхунхва и Исламабаде. Dominion Voting — ведущий поставщик решений для подсчета результатов выборов для государственных заказчиков.
Dominion Voting — ведущий поставщик решений для подсчета результатов выборов для государственных заказчиков.tabulation — Перевод на английский — примеры французский
Эти примеры могут содержать грубые слова на основании вашего поиска.
Эти примеры могут содержать разговорные слова, основанные на вашем поиске.
Déplace le bloc de texte sélectionné d’une largeur de tabulation vers la droite.
Переместите выделенный блок текста на одну вкладку шириной вправо.Этот вариант можно разрешить на ощупь Tab; d’insérer une таблица .
Это позволяет Tab; ключ вставить язычок .Le jour du scrutin — Dépouillement et tabulation des résultats 41.
La position, malheureusement, s’est détériorée pendant le processus de tabulation .
Définit la couleur des marques de table .
Paramètres Individuals sont séparés par une table .
Индивидуальные параметры разделены табулятором .Ajoute au paragraphe actif, le taquet de tabulation que vous avez défini.
Добавляет вкладку остановку, которую вы определили, к текущему абзацу.Нажмите кнопку «Изменить настройки» для аппликации № , чтобы таблица выровнялась.
Щелкните линейку один раз, чтобы установить вкладку с выравниванием по левому краю. Группы радио бутонов содержат индекс , в таблице состав.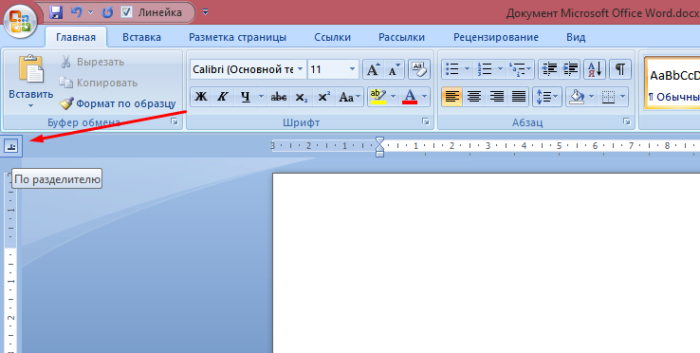
Définissez la position d’un taquet de tabulation dans un paragraphe.
Установите положение табуляции , упора в абзаце.Les tabulations existantes situées à gauche de la première tabulation que vous définissez sont supprimées.
Существующие вкладки слева от первой установленной вкладки будут удалены.Соответствует ASCII-таблице verticale verticale (VT, 0x0B).
Это соответствует символу вертикальной табуляции ASCII (VT, 0x0B).(Dés) Active le caractère visuel de tabulation .
Включите или выключите визуальный символ TAB .
Эта методика используется в полной мере для tabulation des mesures de réglementation commerciale.
Техническая поддержка также была предоставлена в связи с составлением таблицы мер регулирования торговли .Les caractères spéciaux inclus option-7 и option-8, соответствующие для возврата колесницы и , таблица .
К специальным символам относятся опция-7 и опция-8 для возврата и вкладка соответственно.Les études de demande sont nécessaires tant для таблицы входов / вылетов qu’aux décideurs.
Исследования спроса требуются для целей составления таблиц ввода / вывода , а также для пользователей, определяющих политику. Зоны sont séparées par des caractères de table .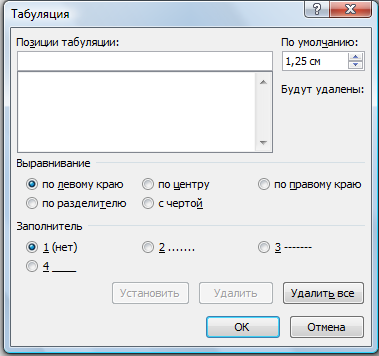
Le taquet horizontal — это постоянный элемент, соответствующий требованиям , таблица по стандарту клавира.
Горизонтальная вкладка обычно создается клавишей Tab на стандартной клавиатуре.Entre la lettre et cette adresse doit figurer un espace ou une table .
Между буквой и этим адресом должен быть пробел или таб .Appelle une boîte de dialog permettant de redéfinir la largeur de tabulation .
Вызывает диалоговое окно для сброса ширины вкладки . Табуляция— перевод на английский — примеры французский
Эти примеры могут содержать грубые слова на основании вашего поиска.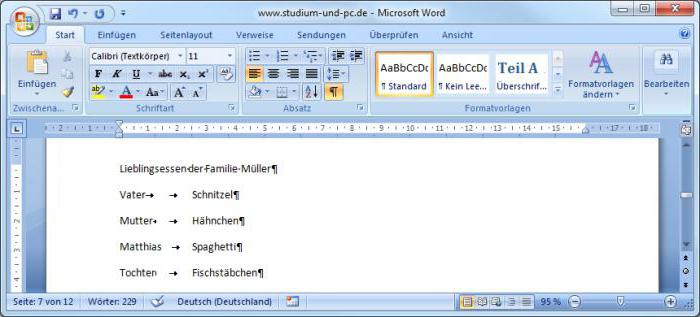
Эти примеры могут содержать разговорные слова, основанные на вашем поиске.
Результаты поиска серии таблиц не являются указаниями на суивантах.
Результаты для каждого набора из таблиц представлены ниже.Changer la taille du dialog Principal met maintenant à jour les tabulations .
La règle Horizontale affiche les tabulations du paragraphe actif.
На горизонтальной линейке вы можете увидеть позиций табуляции для текущего абзаца.Определить пространство между таблицами .
Il est cannot de déplacer les tabulations .
Indique que les tabulations sont représentées par de petites flèches.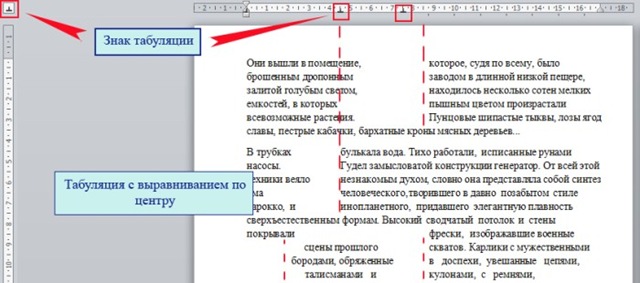
Декодер таблиц отдельных в règle à l’aide de la souris.
Переместите отдельные позиции табуляции на линейке с помощью мыши.Indique l’espacement entre les différentes table .
Задает интервал между отдельными позициями табуляции .Эта таблица содержит таблиц параметров в зоне 4D Write Pro.
Эта панель управляет позициями табуляции для абзацев в области 4D Write Pro.Выполните обслуживание таблиц для всех палитр.
Вот документ Word ne doit comporter que des données séparées par des tabables .
Cette boîte affiche l’intervalle entre les tabulations générées automatiquement.
Это поле показывает интервал между автоматически созданными позициями табуляции .Ce bouton efface toutes les tabulations définies par l’utilisateur.
Эта кнопка удаляет все определенные пользователем позиции табуляции .Таблицы не применяются в параграфе или в выборе параграфов.
Позиции табуляции применяются к текущему абзацу или выбранному абзацу. Assurez-vous que votre éditeur affiche les tabulations à moins de quatre espaces.
Замена; таблицы (выражения régulières)
Espacement; таблиц в тексте документов
В этом случае нет ничего, кроме таблицы, таблиц , не хранящих фасона приложений Office.
Если этот флажок не установлен, позиции табуляции обрабатываются так же, как и в других приложениях Office.Lorsque vous cliquez sur un Type of tabulation, il est appliqué à toutes les tabulations déjà définies pour le paragraphe.
Когда вы выбираете Тип с помощью одной из кнопок, этот тип применяется ко всем существующим позициям табуляции для абзаца.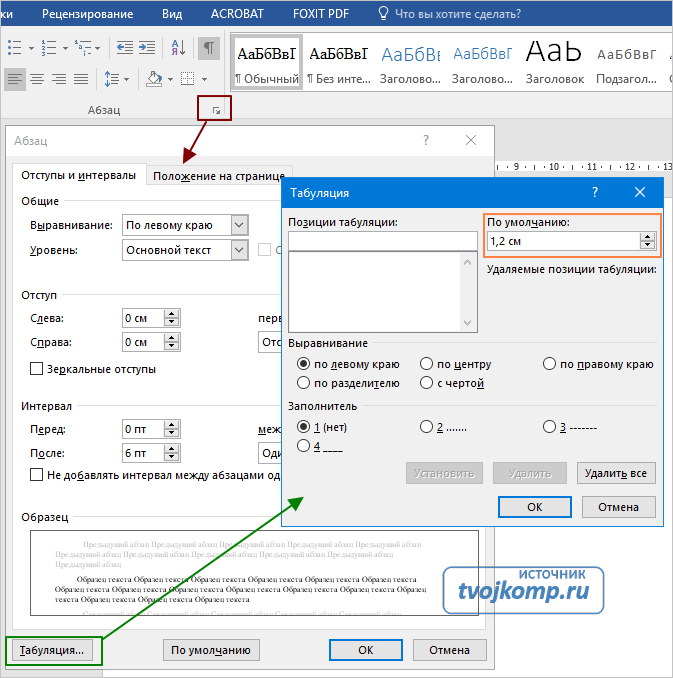





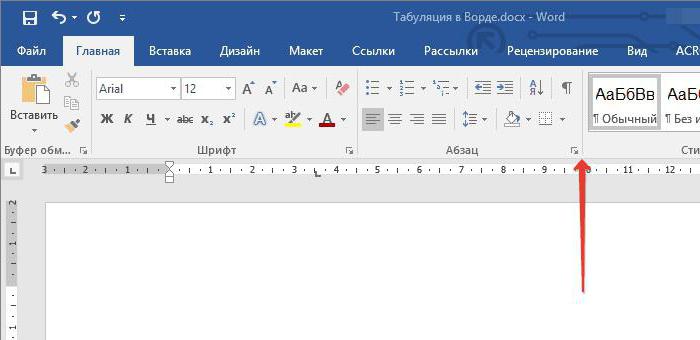
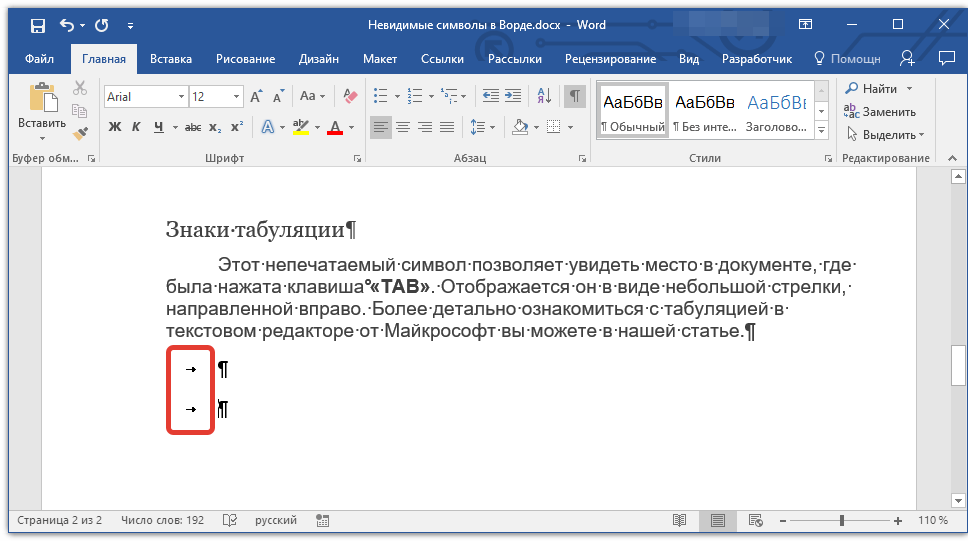 В MS Word 2003 этот параметр находится во вкладке “Формат”.
В MS Word 2003 этот параметр находится во вкладке “Формат”.


 д.
д.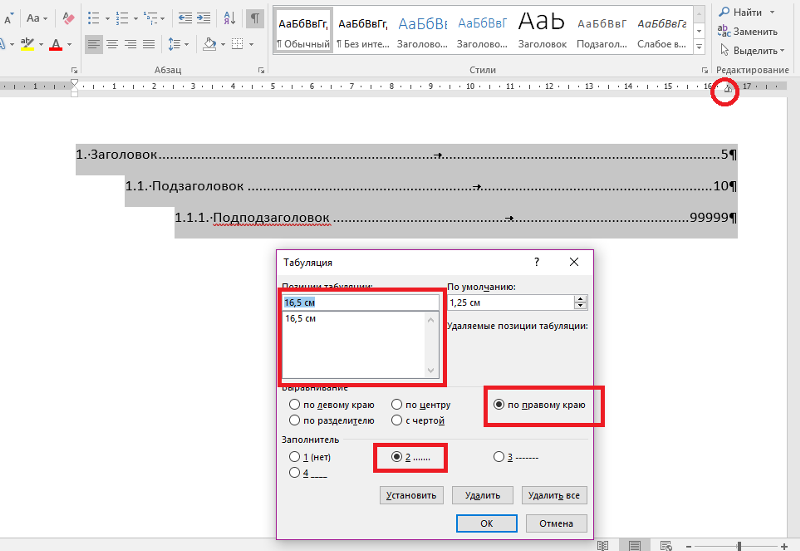 д.
д.
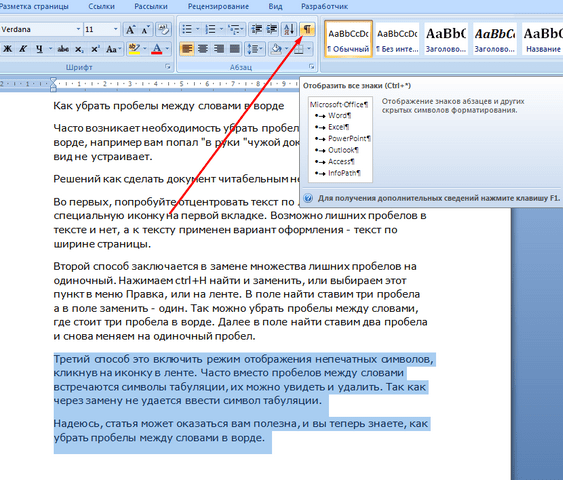 Vos prix sont maintenant correctement alignés sur la virgule décimale:
Vos prix sont maintenant correctement alignés sur la virgule décimale: