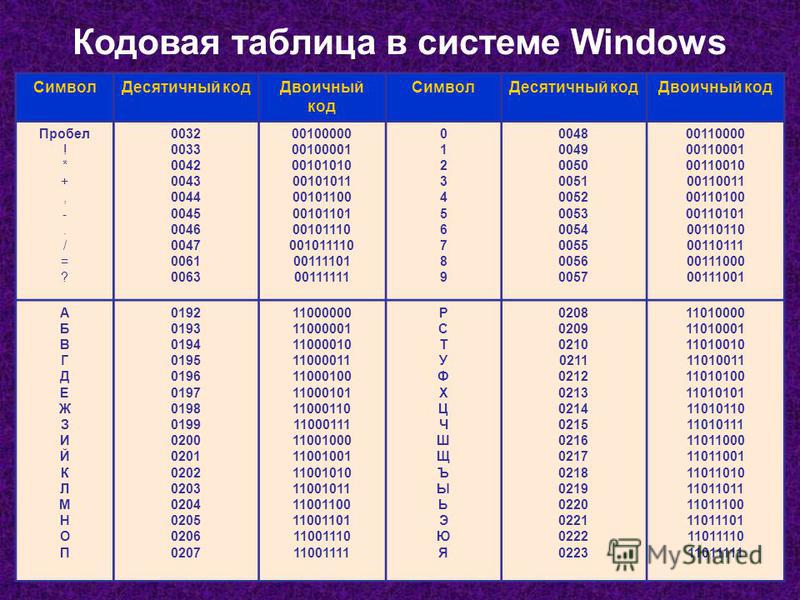Список используемых в Windows XP сочетаний клавиш / Хабр
Интересно, посетители хабра часто используют «горячие клавиши»?
Компания Microsoft, откровенно «приучила» людей использовать мышь, но это не всегда правильно и эффективно.
Потеря времени на открытие того или иного объект гораздо выше, чем по «горячим клавишам».
Предлагаю вашему вниманию более расширенный список из оф.источника.
Основные сочетания клавиш
• CTRL+C: копирование
• CTRL+X: вырезание
• CTRL+V: вставка
• CTRL+Z: отмена действия
• DELETE: удаление
• SHIFT+DELETE: удаление выбранного объекта без возможности восстановления, не помещая объект в корзину
• CTRL с перетаскиванием объекта: копирование выделенного объекта
• CTRL+SHIFT с перетаскиванием объекта: создание ярлыка для выбранного объекта
• Клавиша F2: переименование выбранного объекта
• CTRL+СТРЕЛКА ВПРАВО: перемещение точки ввода в начало следующего слова
• CTRL+СТРЕЛКА ВНИЗ: перемещение точки ввода в начало следующего абзаца
• CTRL+СТРЕЛКА ВВЕРХ: перемещение точки ввода в начало предыдущего абзаца
• CTRL+SHIFT + клавиши со стрелками: выделение блока текста
• SHIFT + клавиши со стрелками: выбор нескольких объектов в окне или на рабочем столе, а также выделение текста в документе
• CTRL+A: выделение всего документа
• Клавиша F3: поиск файла или папки
• ALT+ВВОД: просмотр свойств выбранного объекта
• ALT+F4: закрытие активного окна или завершение работы активной программы
• ALT+ВВОД: просмотр свойств выбранного объекта
• ALT+ПРОБЕЛ: вызов контекстного меню активного окна
• CTRL+F4: закрытие активного документа в приложениях, в которых одновременно можно открыть несколько документов
• ALT+ТАБУЛЯЦИЯ: переход между открытыми объектами
• ALT+ESC: просмотр объектов в том порядке, в котором они были открыты
• Клавиша F6: поочередный просмотр элементов интерфейса в окне или на рабочем столе
• Клавиша F4: отображение панели адресов в папке «Мой компьютер» или в обозревателе Windows Explorer
• SHIFT+F10: вызов контекстного меню для выделенного элемента
• ALT+ПРОБЕЛ: вызов системного меню для активного окна
• CTRL+ESC: вызов меню «Пуск»
• ALT+подчеркнутая буква в названии меню: вызов соответствующего меню
• Подчеркнутая буква в имени команды открытого меню: выполнение соответствующей команды
• Клавиша F10: активация строки меню в используемой программе
• СТРЕЛКА ВПРАВО: вызов следующего меню справа или подменю
• СТРЕЛКА ВЛЕВО: вызов следующего меню слева или закрытие подменю
• Клавиша F5: обновление активного окна
• Клавиша BACKSPACE: просмотр содержимого папки, расположенной выше на один уровень в каталоге «Мой компьютер» или обозревателе Windows Explorer
• SHIFT при загрузке компакт-диска в привод для компакт-дисков: предотвращение автоматического воспроизведения компакт-диска
• CTRL+SHIFT+ESC: вызов диспетчера задач
Сочетания клавиш для диалоговых окон
При нажатии клавиш SHIFT+F8 в окнах списков связного выбора включается режим связного выбора. В этом режиме можно использовать клавиши со стрелками, чтобы переместить курсор, сохраняя выбор объекта. Для настройки параметров выбранного объекта нажимайте CTRL+ПРОБЕЛ или SHIFT+ПРОБЕЛ. Чтобы отключить связный режим, нажмите SHIFT+F8. Режим связного выбора отключается автоматически при перемещении фокуса к другому элементу управления.
В этом режиме можно использовать клавиши со стрелками, чтобы переместить курсор, сохраняя выбор объекта. Для настройки параметров выбранного объекта нажимайте CTRL+ПРОБЕЛ или SHIFT+ПРОБЕЛ. Чтобы отключить связный режим, нажмите SHIFT+F8. Режим связного выбора отключается автоматически при перемещении фокуса к другому элементу управления.
• CTRL+ТАБУЛЯЦИЯ: перемещение вперед по вкладкам
• CTRL+SHIFT+ТАБУЛЯЦИЯ: перемещение назад по вкладкам
• ТАБУЛЯЦИЯ: перемещение вперед по опциям
• ALT+подчеркнутая буква: выполнение соответствующей команды или выбор соответствующей опции
• Клавиша ВВОД: выполнение команды для текущей опции или кнопки
• Клавиша ПРОБЕЛ: установка или снятие флажка с поля, если активный параметр представлен флаговой кнопкой
• Клавиши со стрелками: выбор кнопки, если активная опция входит в группу переключателей
• Клавиша F1: вызов справки
• Клавиша F4: отображение элементов активного списка
• Клавиша BACKSPACE: открывает папку, расположенную на один уровень выше, если папка выбрана в диалоговом окне Сохранение документа или Открытие документа
Горячие клавиши стандартной клавиатуры Microsoft Natural Keyboard
• Эмблема Windows: открывает или закрывает меню «Пуск»
• Эмблема Windows+BREAK: вызов диалогового окна Свойства системы
• Эмблема Windows+D: отображение рабочего стола
• Эмблема Windows+SHIFT+M: восстановление свернутых окон
• Эмблема Windows+E: открытие папки «Мой компьютер»
• Эмблема Windows+F: поиск файла или папки
• CTRL+эмблема Windows+F: поиск компьютеров
• Эмблема Windows+F1: вызов справки Windows
• Эмблема Windows+ L: блокирование клавиатуры
• Эмблема Windows+R: вызов диалогового окна Запуск программы
• Эмблема Windows+U: вызов диспетчера служебных программ
Сочетания клавиш специальных возможностей
• Удерживание правого SHIFT 8 секунд: включение и отключение фильтрации ввода
• Левый ALT+левый SHIFT+PRINT SCREEN: включение и отключение высокой контрастности
• Левый ALT+левый SHIFT+PRINT SCREEN: включение и отключение высокой контрастности
• Пятикратное нажатие SHIFT: включение и отключение залипания клавиш
• Удерживание клавиши NUM LOCK 5 секунд: включение и отключение озвучивания переключения
Сочетания клавиш в обозревателе Windows Explorer
• Клавиша END: переход вниз активного окна
• Клавиша HOME: переход вверх активного окна
• Клавиша NUM LOCK+звездочка (*): отображение всех подкаталогов выбранной папки
• Клавиша NUM LOCK+знак «плюс» (+): отображение содержимого выбранной папки
• Клавиша NUM LOCK+знак «минус» (-): сворачивание выбранной папки
• СТРЕЛКА ВЛЕВО: сворачивание выбранного объекта, если развернут, или выбор родительской папки
• СТРЕЛКА ВПРАВО: отображение выбранного объекта, если свернут, или выбор первой вложенной папки
Сочетания клавиш для таблицы символов
Дважды щелкнув символ на сетке знаков, можно перемещаться по сетке, используя сочетания клавиш:
• СТРЕЛКА ВПРАВО: перемещение вправо или в начало следующей строки
• СТРЕЛКА ВЛЕВО: перемещение влево или в конец предыдущей строки
• СТРЕЛКА ВНИЗ: перемещение на одну строку вниз
• Клавиша PAGE UP: перемещение вверх на один экран за раз
• Клавиша PAGE DOWN: перемещение вниз на один экран за раз
• Клавиша HOME: переход в начало строки
• Клавиша END: переход в конец строки
• CTRL+HOME: переход к первому символу
• CTRL+END: переход к последнему символу
• Клавиша ПРОБЕЛ: переключение режимов увеличения и обычного представления выбранного символа
Сочетания клавиш для главного окна консоли управления (MMC)
• CTRL+O: открывает сохраненную консоль
• CTRL+N: открывает новую консоль
• CTRL+S: сохранение открытой консоли
• CTRL+M: добавление и удаление объекта консоли
• CTRL+W: открывает новое окно
• Клавиша F5: обновление содержимого всех окон консоли
• ALT+ПРОБЕЛ: вызов меню «Окно» консоли управления (MMC)
• ALT+A: вызов меню «Действие»
• ALT+V: вызов меню «Вид»
• ALT+F: вызов меню «Файл»
• ALT+O: вызов меню «Избранное»
Сочетания клавиш окна консоли управления (MMC)
• CTRL+P: печать текущей страницы или активной области
• ALT+знак «минус»: вызов меню «Окно» активного окна консоли
• SHIFT+F10: вызов контекстного меню «Действие» для выделенного элемента
• Клавиша F1: открывает раздел справки (при наличии) по выделенному объекту
• Клавиша F5: обновление содержимого всех окон консоли
• CTRL+F10: сворачивание активного окна консоли
• CTRL+F5: восстановление активного окна консоли
• ALT+ВВОД: вызов диалогового окна Свойства (при наличии) для выделенного объекта
• Клавиша F2: переименование выбранного объекта
• CTRL+F4: закрытие активного окна консоли; если консоль содержит только одно окно, данное сочетание клавиш закрывает консоль
Подключение к удаленному рабочему столу
• CTRL+ALT+END: открытие диалогового окна Безопасность Microsoft Windows NT
• ALT+PAGE UP: переключение между программами слева направо
• ALT+PAGE DOWN: переключение между программами справа налево
• ALT+INSERT: перемещение между программами в порядке, который использовался последним
• ALT+HOME: вызов меню «Пуск»
• CTRL+ALT+BREAK: переключение клиентского компьютера между режимом окон и полноэкранным режимом
• ALT+DELETE: вызов меню «Windows»
• CTRL+ALT+знак «минус» (-): помещение снимка всей области клиентского окна в буфер обмена на сервере терминалов (действие, аналогичное нажатию клавиш ALT+PRINT SCREEN на локальном компьютере)
• CTRL+ALT+знак «плюс» (+): помещение снимка активного окна клиентской области в буфер обмена на сервере терминалов (действие, аналогичное нажатию клавиши PRINT SCREEN на локальном компьютере)
Навигация в обозревателе Microsoft Internet Explorer
• CTRL+B: открывает диалоговое окно Упорядочить избранное
• CTRL+E: открывает панель «Поиск»
• CTRL+F: запуск служебной программы поиска
• CTRL+H: открывает панель журнала
• CTRL+I: открывает панель избранного
• CTRL+L: открывает диалоговое окно Открыть
• CTRL+N: запуск еще одного экземпляра обозревателя с аналогичным веб-адресом
• CTRL+O: открывает диалоговое окно Открыть, подобно действию CTRL+L
• CTRL+P: открывает диалоговое окно Печать
• CTRL+R: обновление текущей веб-страницы
• CTRL+W: закрытие текущего окна
ссылка на оф.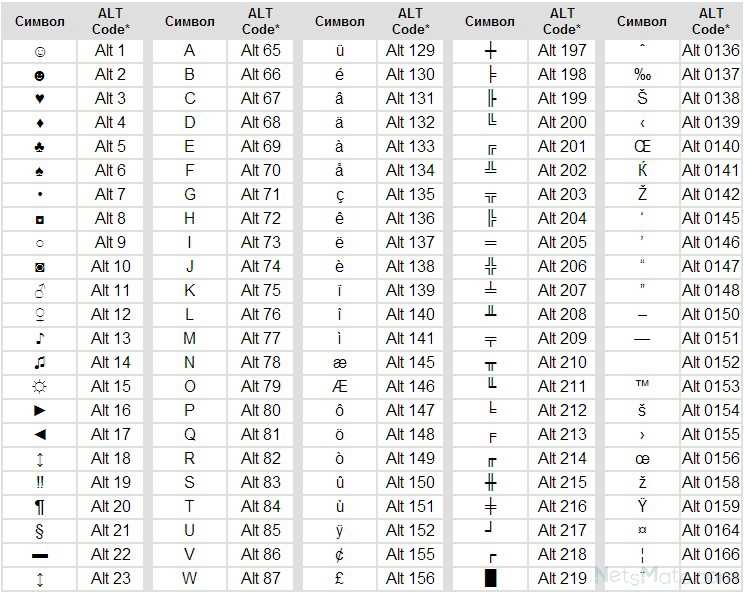 источник http://support.microsoft.com/kb/301583
источник http://support.microsoft.com/kb/301583
Как создать невидимую папку в Windows
Приветствую Вас на своем блоге!
Прочитав эту статью, вы узнаете, как создать невидимую папку в Windows. Это может пригодится вам, если нужно скрыть какие то файлы на своем ПК от все общего обозрения. При этом не нужно менять атрибуты файлов на скрытые.
Конечно, совсем невидимой она не становится, её легко можно найти в проводнике или любом файловом менеджере. Да и на рабочем столе, при желании ее найти не трудно. Но если никому про нее не говорить, то и искать ее никто не будет.
Данный трюк относится скорее к секретам Windows и не афишируются в учебниках по этой системе. Но если кому то очень нужно спрятать каталог, можете воспользоваться этим приемом. С помощью этого способа можно спрятать сразу несколько папок на рабочем столе.
Чтобы создать невидимую папку в Windows, сначала создаем на рабочем столе простую папку.
После этого нужно изменить имя нашей папки. Имя должно быть специальным, чтобы не отображалось в Windows. Сделать это можно двумя способами.
Имя должно быть специальным, чтобы не отображалось в Windows. Сделать это можно двумя способами.
Первый способ.
На клавиатуре нажать клавишу Alt, и удерживая ее набрать на цифровой клавиатуре 255, и нажать «Enter». Цифровая клавиатура, это та, что находится справа от буквенных клавиш. Те цифры, что сверху, не подойдут.
Минус этого способа, это то, что так можно создать только одну папку в каталоге.
Второй способ.
Создать невидимое имя папке нам поможет таблица символов.
В Windows XP и в Windows 7 быстрее всего открыть таблицу символов с помощью меню «Выполнить». Нажимаем сочетание клавиш Win+R и вводим команду: charmap
Кроме этого, в Windows 7 можно открыть таблицу символов следующим способом:
Нажимаем меню «Пуск» и в окне поиска набираем название программы «Таблица символов». Сверху окна появится ссылка на эту программу. Просто нажимаем на нее мышкой.
Далее в самой таблице ищем пустые ячейки, как на скриншоте сверху, и нажимаем на любую из них мышкой.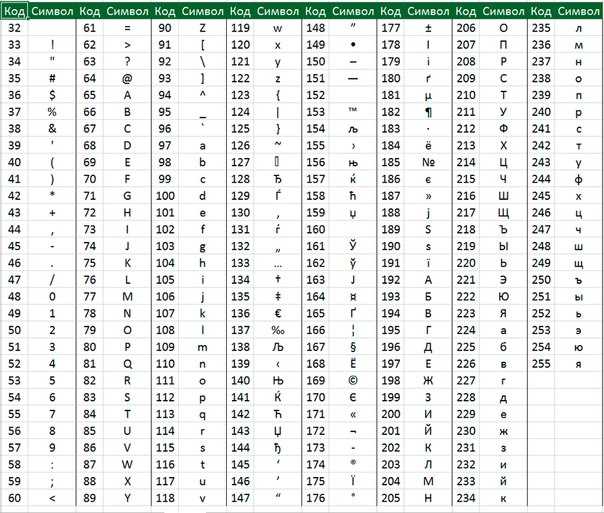
Затем нажимаем «Выбрать».
Для каждой новой папки нужно выбирать новую пустую ячейку из таблицы. В своей таблице символов Windows XP я нашел только одну пустую ячейку на пятой строке. В Windows 7 их больше.
В итоге у вас получится папка без названия.
Теперь нужно спрятать изображение папки на рабочем столе.
Для этого нажимаем на нее правой кнопкой мыши и выбираем в меню «Свойства».
Далее идем по пути: «Настройка — Сменить значок».
По умолчанию откроется файл Shell32.dll, он то нам и нужен. Ищем в нем пустую область для значка и выбираем ее.
В результате этих операций у нас получится невидимая папка на рабочем столе.
Которую можно найти, если выделить область, где находится папка мышкой.
Увидеть ее можно будет, если нажать комбинацию Ctrl+A.
Если у вас на месте пустого изображения получится черный квадрат, то просто измените размер значка и он станет прозрачным.
Если начинает тормозить компьютер, то не обязательно перезагружать Windows полностью, порой достаточно перезапустить только explorer. exe.
exe.
Удачи!
С уважением Юрий Хрипачев.
10, 8, 7, Виста, ХР
Таблица символов Windows— это утилита Windows, то есть она бесплатна и входит в состав операционной системы Windows. С его помощью можно найти символы, которых нет на клавиатуре, скопировать их в память компьютера и затем вставить в любое приложение.
Эта таблица доступна во всех версиях Windows: 10, 8, 7, Vista, XP. И работает везде одинаково. Подробности для Windows 7 описаны в этой статье .
Как найти Таблицу символов на вашем устройстве
Это можно сделать одним из трех вариантов ниже:
1) В строке поиска необходимо ввести «таблицу символов» без кавычек. Результатом поиска должна быть ссылка на Таблицу символов.
2) Или в главном меню: Пуск – Программы – Стандартные – Служебные – Таблица символов.
3) Третий вариант — найти таблицу символов. Используем горячих клавиш , то есть:
- нажать одновременно две клавиши «Win+R».

- Появится окно «Выполнить», в котором без кавычек набираем «charmap.exe».
- Затем нажмите «ОК». Теперь ваш стол перед вами.
Таблица символов позволяет просмотреть все символы, входящие в состав шрифта. Рассмотрим это на конкретном примере.
Для наглядности эта таблица показана ниже на рисунке:
Рисунок: 1. Таблица символов Windows для шрифта Normal Text. «Зарегистрированный знак» выделен. Указаны клавиши для ввода знака Registered: Alt+0174
Порядок символов в таблице символов следующий:
- сначала знаки препинания,
- потом цифры,
- английские буквы,
- далее язык.
- И только после всего это символы, которых не хватает на клавиатуре, такие как ⅜, ∆, ™, ₤ и так далее.
Как скопировать символ из Таблицы символов и поместить его в нужное место?
Я предлагаю два пути:
- Скопировано (в таблице символов) – Вставлено (где требуется).

- С помощью сочетания клавиш (то есть с помощью горячих клавиш).
Первый способ: Скопировал в таблицу – Вставил куда нужно.
Копируем (не скачиваем, а копируем) символ в Таблице символов, чтобы временно разместить его в памяти компьютера (или аналогичного устройства). Эта временная память называется буфером обмена .
Такой буфер нужен для того, чтобы временно поместить туда символ, а потом вставить его из буфера туда, где мы хотим видеть этот символ. Таким образом, символ не загружается на диск компьютера, а временно помещается в оперативную память компьютера, то есть в буфер обмена.
Чтобы скопировать символ в память компьютера, нам нужно его выделить. Для этого просто нажмите на нужный символ на изображении ниже.
Затем нажимаем на кнопку «Выбрать».
Рис. 2. Щелкните нужный символ и нажмите кнопку «Выбрать»
В результате символ окажется в строке «К копированию» (1 на рис. 3). Чтобы символ появился в буфере обмена, нажмите на кнопку «Копировать».
3). Чтобы символ появился в буфере обмена, нажмите на кнопку «Копировать».
Рисунок: 3. Скопируйте символ из таблицы в буфер обмена
Также есть быстрый вариант: (Alt +0174)
Дважды щелкните символ, и он будет скопирован в буфер обмена.
После этого остается зайти в соответствующее приложение (или в текстовый редактор) и вставить скопированный символ из буфера обмена.
Для этого поставьте курсор в нужное место в приложении ( Блокнот , текстовый редактор и т.д.) и нажмите две клавиши Ctrl+V (они выполняют команду «Вставить»).
Если не работает с клавишами Ctrl+V, то щелкните правой кнопкой мыши там, где должен быть размещен символ. Откроется меню, в котором нажимаем команду «Вставить». После этого появится скопированный символ.
Обратите внимание, что вы можете поместить сразу несколько символов в строку «Копировать» в Таблице символов и скопировать их все одновременно. Тогда все скопированные символы будут вставлены сразу туда, куда нужно (в блокнот, в какое-то приложение и т. д.)
д.)
Способ второй: Скопируйте символ с помощью сочетания клавиш
Для каждого символа в Таблице строго своя комбинация клавиш.
Справа в таблице символов Windows (3 на рис. 3) видно, какое сочетание клавиш нужно нажать, чтобы вставить выбранный символ в нужное вам приложение.
Например, для знака абзаца § нажмите Alt + 0167, и можно будет использовать только цифры с маленькой цифровой клавиатуры.
Этот способ ввода символов, которых нет на клавиатуре, требует определенных навыков и, думаю, редко используется обычными пользователями.
Упражнение на компьютерную грамотность:
1) Откройте таблицу символов Windows. Выберите шрифт, который вы используете чаще всего. Найдите два-три символа, которых нет на клавиатуре, выделите и скопируйте их в буфер обмена.
2) Откройте текстовый редактор (например, Блокнот) и вставьте из буфера обмена скопированные туда ранее символы.
Быстрый доступ к специальным символам в Windows XP
Быстрый доступ к специальным символам в Windows XP
Клавиатура, прикрепленная к вашему рабочему столу с Windows XP, — это просто отправная точка для множества других символов.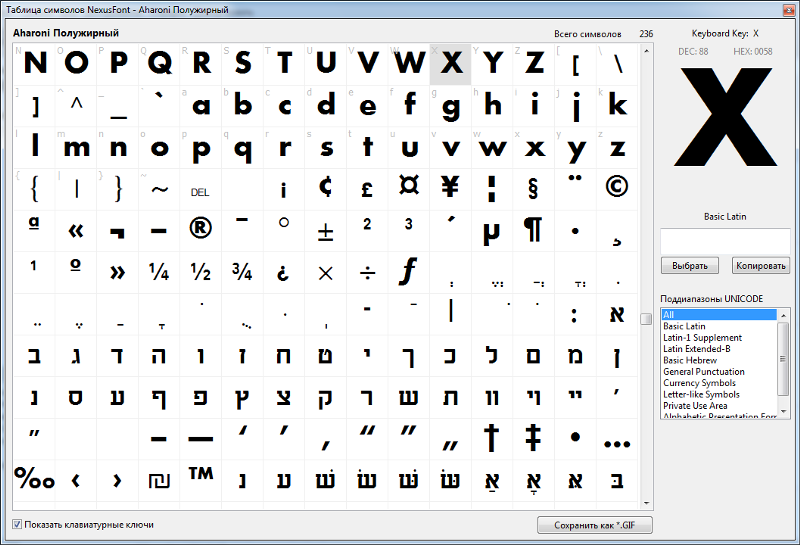 Если вы регулярно используете какие-либо специальные символы, вот как быстро и легко получить к ним доступ без использования меню.
Если вы регулярно используете какие-либо специальные символы, вот как быстро и легко получить к ним доступ без использования меню.
Часто ли вы используете специальные символы
в своих текстовых документах? Например, предположим, что вы
часто используете цифры в валюте евро и используете знак евро. Если это так, велика вероятность, что каждый раз, когда вам нужно
, чтобы использовать знак евро, вы получаете доступ к карте символов из
Пуск | Все программы | Аксессуары | Системные инструменты | Меню «Карта символов»,
, выберите свой шрифт и прокрутите таблицу, чтобы найти знак евро. Затем дважды щелкните символ, чтобы скопировать его
в буфер обмена, вернуться в документ и вставить символ в нужное место.
Много дополнительной работы!
К счастью, есть
более простой способ. В следующий раз, когда вы найдёте своего специального персонажа в Карте символов,
посмотрите в правый нижний угол окна карты символов, чтобы найти сочетание клавиш
, которое можно использовать для вставки специального символа.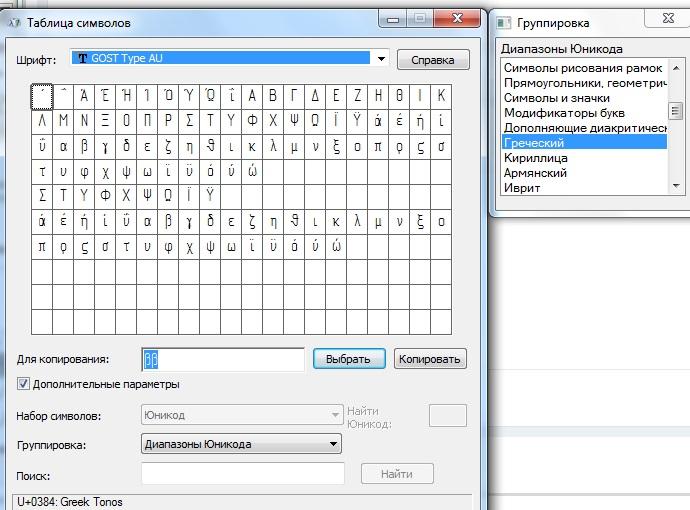 (Например, знак евро — [Alt]0128.) Запишите его как
(Например, знак евро — [Alt]0128.) Запишите его как
, и всякий раз, когда вы захотите вставить свой специальный символ, вот что вы можете сделать
:
- Включите [Num Lock], если он еще не включен.
- Поместите курсор туда, где вы хотите вставить
свой специальный символ. - Нажмите и удерживайте [Alt].
- Удерживая нажатой [Alt], используйте цифровую клавиатуру
, чтобы ввести номер, присвоенный вашему специальному символу. Например, для
, чтобы вставить знак евро, введите
[Alt]+0128.
Пропустил чаевые?
Ознакомьтесь с архивом Windows XP и ознакомьтесь с нашими последними советами по Windows XP.
Будьте в курсе последних советов и рекомендаций по XP с помощью нашего бесплатного информационного бюллетеня Windows XP, который доставляется каждый четверг. Автоматически зарегистрируйтесь сегодня!
Грег Шульц
Опубликовано: . Изменено: Увидеть больше Майкрософт Поделиться: быстрый доступ к специальным символам в Windows XP- Майкрософт
Выбор редактора
- Изображение: Rawpixel/Adobe Stock
ТехРеспублика Премиум
Редакционный календарь TechRepublic Premium: ИТ-политики, контрольные списки, наборы инструментов и исследования для загрузки
Контент TechRepublic Premium поможет вам решить самые сложные проблемы с ИТ и дать толчок вашей карьере или новому проекту.
Персонал TechRepublic
Опубликовано: Изменено: Читать далее Узнать больше - Изображение: Nuthawut/Adobe Stock
- Изображение: WhataWin/Adobe Stock
Безопасность
Основные угрозы кибербезопасности на 2023 год
В следующем году киберпреступники будут как никогда заняты. Готовы ли ИТ-отделы?
Мэри Шеклетт
Опубликовано: Изменено: Читать далее Узнать больше Безопасность - Изображение: Разные фотографии/Adobe Stock
Облако
Salesforce дополняет свой технологический стек новыми интеграциями для Slack, Tableau
Компания, которая в течение нескольких лет закупала лучшие в своем классе продукты, интегрирует платформы для создания синергии для скорости, понимания и совместной работы.