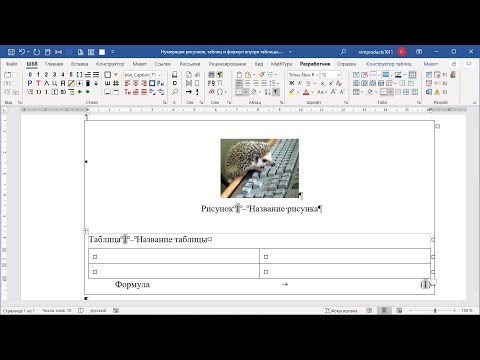Как сделать нумерацию рисунков в word 2010?
Я поражаюсь разработчикам, которые делали в Ворде автоматическую нумерация формул, рисунков и всех остальных объектов. Это ж надо было додуматься сделать так, что возможность вроде как есть, но пользоватья ей невозможно без плясок с бубном и дубины шамана. Сразу предупреждаю, что я сейчас говорю про Ворд из Office 2003 , не знаю может быть в 2007 или 2010 что-то и изменилось.
Итак, что нам нужно от Ворда? Вот, допустим, есть у нас такой текст:
Мы хотим сделать так, чтобы рисунки автоматически перенумеровывались, если перед ними добавляются новые рисунки, и чтобы при этом все упоминания номера рисунка в тексте тоже автоматом исправлялись.
В принципе, в ворде есть такая возможность. Сначала вставим номер рисунка. Для этого удаляем единицу, которую мы уже написали в подрисуночной подписи, выбираем пункт меню «Вставка — Ссылка — Название», затем выбираем в поле «Подпись» «Рисунок», ставим галку «Исключить подпись из названия», потому что слово «Рисунок» мы уже и так написали.
Теперь у нас появилась другая единица — в виде поля, которая будет подкрашиваться серым (всегда или только, когда курсор находится рядом с ней в зависимости от настроек).
Теперь мы хотим сослаться на этот рисунок в тексте, чтобы эта ссылка всегда оставалась правильной независимо от того, какой номер этого рисунка станет в будущем. Казалось бы, в Ворде все для этого есть. Удаляем нашу единицу в тексте, ставим курсор на ее место и выбираем пункт меню «Вставка — Ссылка — Перекрестная ссылка».
Выбираем тип ссылки «Рисунок», находим в списке внизу наш рисунок, а вот список из «Вставить ссылку на:» вгоняет в ступор. Казалось бы, нам нужно просто вставить номер рисунка «А вот хрен вам», — говорят разработчики — «Мы лучше знаем, что вам надо вставлять. Вы хотите вставить ‘Рисунок 1’ «. Просто номер без постоянной части вставить нельзя, а постоянная часть — это все, что находится на этой же строке левее номера.
Ладно, мы не гордые, мы можем для начала вставить все это безобразие полностью:
А теперь назло разработчикам выделяем слово «Рисунок», выбираем пункт меню «Формат — Шрифт» и делаем выделенную область невидимой с помощью галки «скрытый».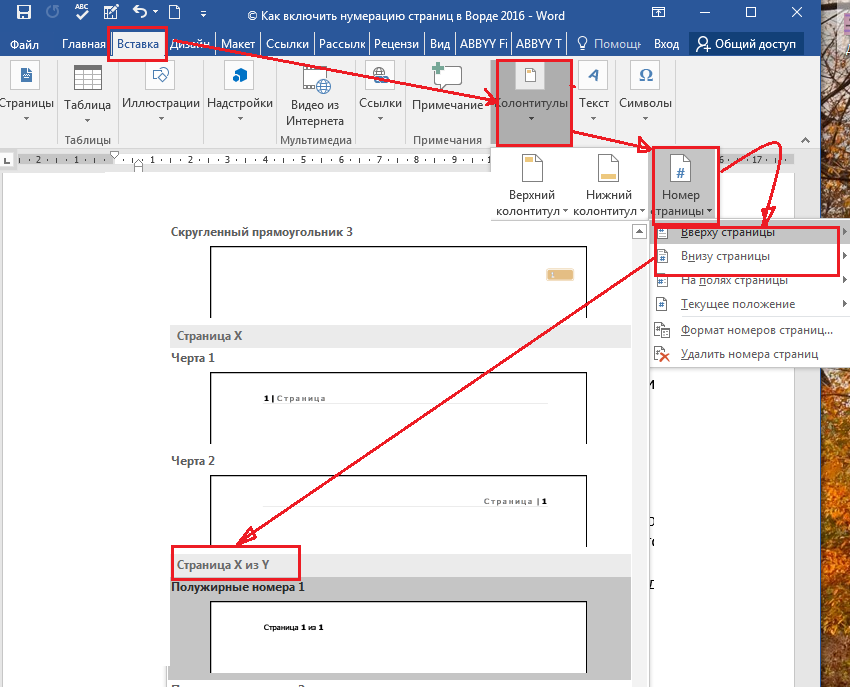 На первый взгляд мы получили, что хотели:
На первый взгляд мы получили, что хотели:
Мы можем даже точно так же добавить рисунок выше, а наша ссылка останется верной:
Для пересчета полей только понадобится выделить весь текст и нажать клавишу F9.
Все вроде бы работает, но появляется другая проблема — если включить отображение непечатных знаков, но все наши лишние «Рисунки» опять появятся. Больше того, такой же способ нумерации можно применять для формул, тогда при вставке ссылки на нее вместо относительно безобидного «Рисунок» будет втавлена целая формула, — я ведь выше писал, что постоянной частью считается все, что левее поля с номером.
Такой текст в режиме отображения непечатных символов читать просто невозможно, а этот режим, все-таки, очень уж полезен.
Кроме того, здесь есть еще один неприятный момент. Если документ создан в Ворде из Office 97 (есть еще такие, кто им пользуется) и старее, то будет невозможно выделить только слово «Рисунок» в поле без номера. Для обхода этой проблемы в более новом Ворде, достаточно создать новый документ и скопировать туда содержимое исходного файла.
К своему позору, в своем диссере я использовал описанный способ нумерации формул и рисунков (только не надо говорить про TeX), а когда все уже было оформлено, нашел другой способ автоматической нумерации, который не портит режим с непечатными знаками.
Для начала посмотрим, что делает ворд при вставке ссылки на рисунок (или формулу). Он создает закладку с незапоминающимся названием вроде «_Ref262659882», которая ссылается на текст «Рисунок N». Чтобы в этом убедиться, щелкните правой кнопкой на ссылку на рисунок и выберите пункт меню «Коды / значение полей». Вы увидите примерно следующее:
Мы можем поступить так же, но умнее. Мы выделим созданное поле с номером в подрисуночной подписи (только номер) и создадим свою закладку на это поле. Для этого надо выбрать пункт меню «Вставка — Закладка»
Вводим имя закладки (пробелы в имени использовать нельзя)
А теперь, если мы хотим сослаться на рисунок, идем все в тот же пункт меню «Вставка — Ссылка — Перекрестная ссылка» и в качестве «Тип ссылки» выбираем «Закладка», в поле «Вставить ссылку на:» выбираем «Текст закладки», а внизу находим нашу только что созданную закладку:
Ура! мы опять сделали ссылку на номер:
Можем еще раз проверить, что автонумерация работает, добавив еще один рисунок в начале.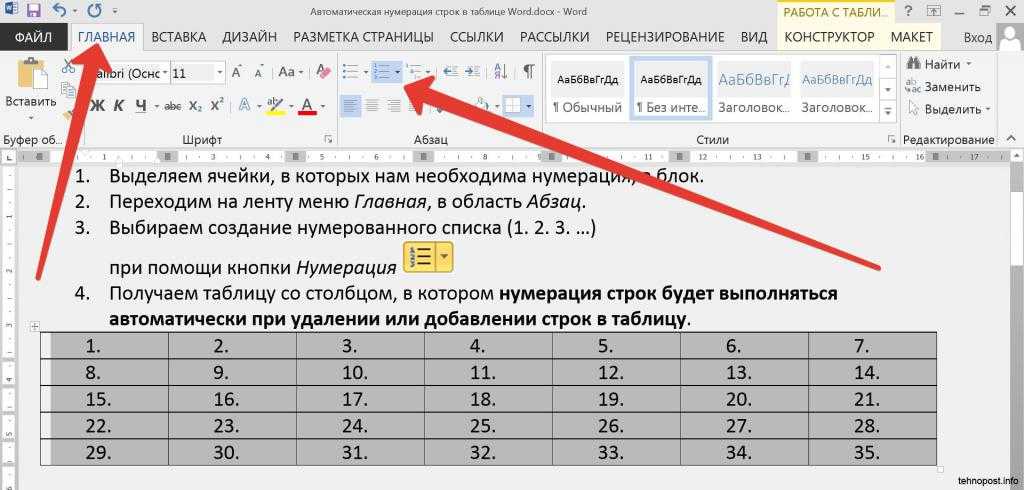
Можем опять включить отображение непечатных символов и убедиться, что на этот раз ничего лишнего не появляется:
А на следующем скриншоте показаны коды полей:
Так же можно нумеровать и формулы, правда, иногда для формул сложнее придумать осмысленное имя закладки, чтобы оно при этом было уникально, но, в конце концов, если даже вы забыли имя закладки на очередную 1357-ю формулу, то всегда можно добавить к ней еще одну закладку, ничего страшного не случится.
Эх, знать бы про этот способ хотя бы на год раньше…
Рубрика Word
Также статьи о работе с таблицами в Ворде:
- Перенос шапки таблицы в Ворде
- Как перенести таблицы Excel в Word?
- Сложные таблицы в Ворде
- Как в Word закрасить таблицу?
В большом текстовом документе довольно часто можно встретить большое количество таблиц, особенно, если это многостраничный технический отчет или доклад. В этом случае вполне можно сбиться со счета и неправильно пронумеровать таблицы в Ворде, пропустив некоторые из них или нарушив очередность нумерации.
Автоматическая нумерация таблиц в Ворде делается с помощью пункта меню «Вставить название», который находится на вкладке «Ссылки». Также данный пункт можно найти в появляющемся меню при нажатии правой кнопкой мыши на таблицу.
После выбора данного пункта появится окошко, в котором нужно настроить нумерацию таблицы. Настраиваем необходимые параметры, выбирая «подпись» и «положение» данной подписи. При желании можно «Создать» подпись самостоятельно, вписав свое название, либо вообще «Исключить подпись из названия», оставив только номер. Окончательный вид подписи с нумерацией будет сразу отображаться в этом же окошке в графе «Название».
Подобную настройку необходимо проделать для каждой таблицы, причем не важно, в какой последовательности. Нумерация таблиц в Ворде будет автоматически подправляться, соблюдая строгую очередность.
Если документ имеет сложную иерархию глав и разделов и это нужно учитывать в нумерации таблицы, то заголовки глав и разделов должны быть надлежащим образом оформлены, с применением многоуровневых списков и разных стилей заголовков.
Настройка нумерации таблицы в этом случае также проводится через меню «Вставить название», но теперь дополнительно необходимо еще выбирать пункт «Нумерация», где затем устанавливается галочка «Включить номер главы», и указывается стиль заголовка, который должен учитываться при нумерации. Данная настройка также проводится для каждой таблицы.
Майкрософт Ворд обучение для начинающих
Автонумерация объектов в MS Word
В статье рассматривается один из возможных способов создания автонумерации для различного рода объектов (таблицы, рисунки, разделы). Способ легок в освоении прост и удобен в использовании.
Введение
Текстовый процессор Word от Microsoft настолько мощный инструмент для редактирования и оформления текстов, что для описания его функций можно выпускать целые тома книг.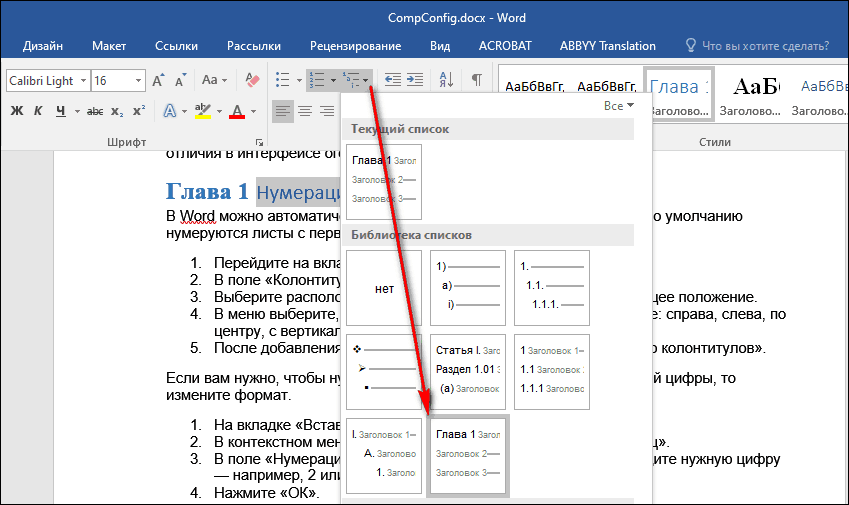 Иногда просто удивляешься, как специалистам из Microsoft удается добавлять с каждой версией все новый функционал. Однако, актуальной и общедоступной литературы не так то и много, и она не описывает, в полной мере, потенциал, заложенный в представленные инструменты. Об одной такой возможности мы сегодня и поговорим. А именно, о том, как можно быстро и удобно проводить нумерацию рисунков и таблиц. К сожалению нумерация формул несколько отличается от изложенных здесь принципов, поэтому она не войдет в данную статью.
Иногда просто удивляешься, как специалистам из Microsoft удается добавлять с каждой версией все новый функционал. Однако, актуальной и общедоступной литературы не так то и много, и она не описывает, в полной мере, потенциал, заложенный в представленные инструменты. Об одной такой возможности мы сегодня и поговорим. А именно, о том, как можно быстро и удобно проводить нумерацию рисунков и таблиц. К сожалению нумерация формул несколько отличается от изложенных здесь принципов, поэтому она не войдет в данную статью.
Для экспериментов возьмем общедоступную новую версию MS Word в составе пакета Office 2010 beta, поскольку она общедоступна и бесплатна Вы все описанное сможете повторить самостоятельно. К тому же всегда приятно работать на чем то новеньком.
Для начала нужно определиться, что же в итоге мы хотим получить. Нам нужен оформленный согласно определенным правилам интерактивный текст, в который легко добавлять новые элементы (рисунки, таблицы и т.
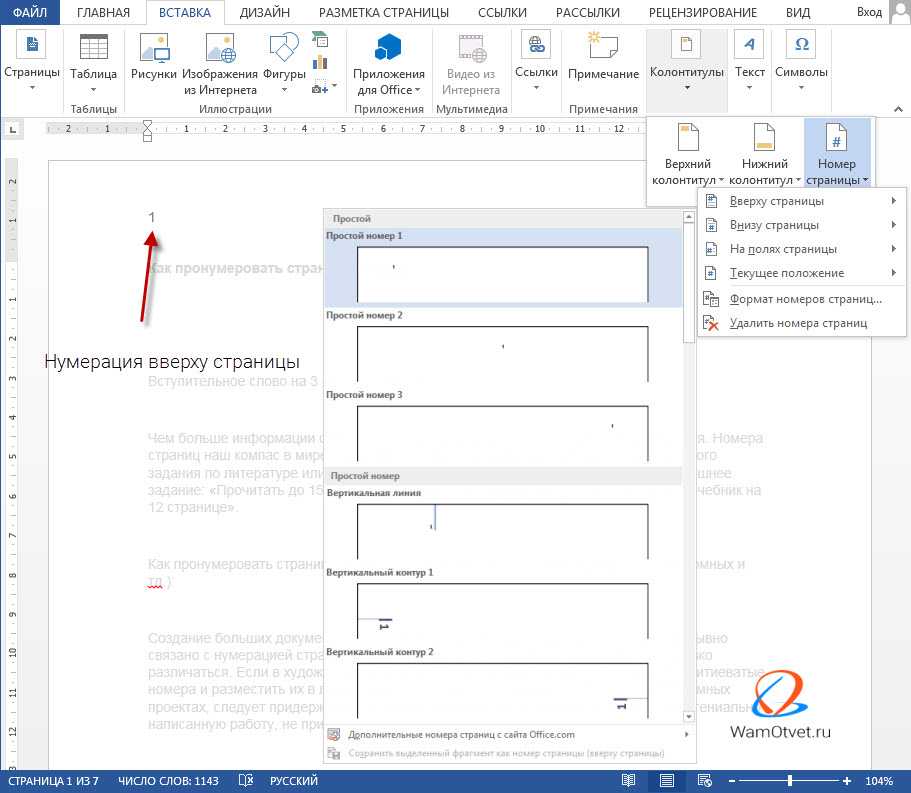 д.) или же убирать старые. А, поскольку, каждый элемент в тексте имеет свой порядковый номер, то и нумерация этих элементов (и ссылок на них в тексте) должна изменяться автоматически. Что же касается самого оформления текста, то здесь может выступать какой-нибудь стандарт, который относится к составлению отчетов в сфере науки и техники, чаще выступает его модификация. В принципе, задача ясна.
д.) или же убирать старые. А, поскольку, каждый элемент в тексте имеет свой порядковый номер, то и нумерация этих элементов (и ссылок на них в тексте) должна изменяться автоматически. Что же касается самого оформления текста, то здесь может выступать какой-нибудь стандарт, который относится к составлению отчетов в сфере науки и техники, чаще выступает его модификация. В принципе, задача ясна. Основное — это стиль
Курс
EXCEL ДЛЯ БІЗНЕСУ
Опануйте Excel усього за 1,5 місяця і підвищуйте ефективність бізнес-процесів у себе в компанії.
РЕЄСТРУЙТЕСЯ!
Для начала следует заметить, что при редактировании текста следует использовать стили. Любое оформление ТОЛЬКО через стили, никаких правок и изменений элементами форматирования. Золотое правило: нужно каким-то образом отформатировать тест – создай под него стиль. Редактирование в ручном режиме только в случае, когда невозможно под данные нужды создать стиль (например, выделить курсивом всего одно слово).
Итак, попробуем создать шаблон для написания разделов научных и не очень, работ. В качестве основного шрифта выступит: Times New Roman, размер 14 пт, полуторный интервал, выравнивание текста «по ширине», абзацный отступ 0 (см. рис. 1.1).
Рис 1.1
Таким образом, мы модифицируем стиль «Обычный» на основании которого и создадим некоторые последующие, а их будет:
1. Заголовок 1. (Модификация встроенного стиля). В качестве номера выступает «РАЗДЕЛ __», где __ соответствующий номер раздела. Имя данного раздела будет идти заглавными буквами и все это будет располагаться по центру, без каких либо абзацных отступов (см. рисунок 1.2). Нумерация, которая уже присутствует на рисунке, этого и последующих стилей, будет создана позже, сейчас только форматирование без номера.
Рис 1.2
2. Заголовок 2. (Модификация встроенного стиля). Номер состоит из номера «Заголовок 1» и собственного. Отступ для номера 0,5 единиц MS Word 2010 (думается они приблизительно равны 1,27 единиц MS Word 2007) для текста 0, после номера пробел. Название выделено полужирным шрифтом.
Отступ для номера 0,5 единиц MS Word 2010 (думается они приблизительно равны 1,27 единиц MS Word 2007) для текста 0, после номера пробел. Название выделено полужирным шрифтом.
Рис. 1.3
3. Основной текст. (Модификация встроенного стиля). Тоже что и Обычный, только есть абзацный отступ 0,5 единиц MS Word 2010.
4. Аннотация. Тоже что и основной текст, только выделено курсивом.
5. Рисунок. То же что и «Обычный», только выравнивание текста по центру. Данный стиль будет использоваться исключительно для размещения рисунков, которые будут присутствовать в тексте.
6. Подпись рисунка. Размещается непосредственно после стиля «Рисунок». Присутствует нумерация, которая состоит из «Рисунок __», где «__», номер «Заголовка 1» и номер непосредственно рисунка в тексте. Основан на стиле «Обычный», выравнивание текста по центру (см. рис. 1.4)
Рис. 1.4
7. Номер таблицы. Выравнивание самого номера по правом краю. Номер состоит из «Таблица __», где «__» номер «Заголовок 1» и номер таблицы в тексте.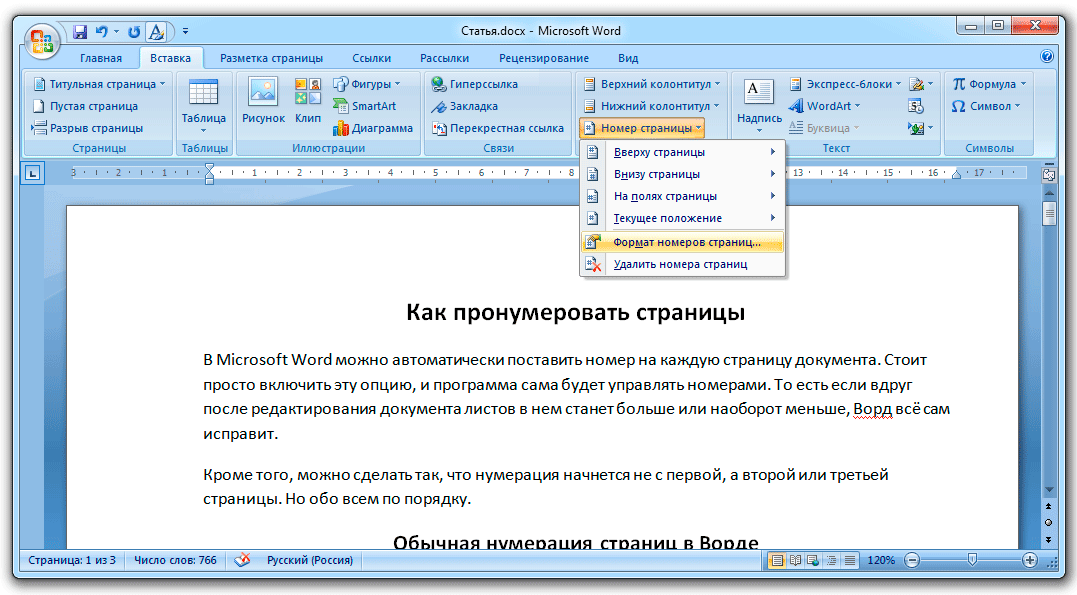 Стиль следующего абзаца: название таблицы (см. рис. 1.5)
Стиль следующего абзаца: название таблицы (см. рис. 1.5)
Рис .1.5
8. «Название таблицы». Основан на стиле «Обычный», выравнивание текста по центру, сам текст полужирный.
Многоуровневый список необходимо связать со стилями
После непосредственной настройки шрифтов необходимо создать многоуровневый список, и связать определенные уровни с нашими стилями. Для начала несколько оговорок:
− первая: данный многоуровневый список с привязанными стилями используется исключительно для автонумерации заголовков, таблиц и рисунков. Для создания нумерованных списков будет созданы дополнительные многоуровневые списки;
− вторая: в одном тексте может присутствовать более одного многоуровневого списка, которые между собой не связанны. Далее мы создадим еще 2 многоуровневых списка:
а) один для маркированного списка с двумя уровнями вложенности;
б) второй для нумерованного списка тоже с двумя уровнями вложенности. Что касается уровней вложенности их, естественно, может быть и больше.
Переходим к созданию основного многоуровневого списка. Для этого необходимо на вкладке «Главная» в группе «Абзац» выбрать «многоуровневый список» и «определить новый многоуровневый список». Собственно здесь и происходит настройка нумерация наших стилей. Производите настройку нумерации необходимого стиля и справа выбираете «Связать уровень со стилем». Следует заметить, что прелесть настройки нумерации в том, что Вам не обязательно начинать уровень с цифры, например, для стиля «Заголовок 1» изначально идет слово заглавными буквами «РАЗДЕЛ», аналогично можно сделать и для более низких уровней, что, в принципе, нами и было сделано (см. анимированный рисунок 1.6)
Рис. 1.6
Теперь небольшое правило в настройке многоуровневого стиля, оно одно: если Вы собираетесь включать номер какого либо уровня в другом уровне, то первый уровень должен обладать более высоким рангом. Например, в нумерации рисунков и таблиц я дополнительно использую только номер стиля (вернее уровня с которым связан данный стиль) «Заголовок 1», также номер данного стиля используется и в «Заголовок 2», поэтому в многоуровневом списке уровень с которым связан стиль «Заголовок 1» должен находиться выше уровней, с которыми связаны стили: «Подпись рисунка», «Номер таблицы», а также «Заголовок 2». Как видно с рисунка выше, стили «Подпись рисунка» и «Номер таблицы» находятся на 4м и 5м уровнях, но их с таким же успехом можно было поместить на 2й и 3й уровень, а «Заголовок 2» на 5й. Также можно заметить, что пропущено место для возможного стиля «Заголовок 3», но его также легко можно было поместить после созданных уровней для стилей «Подпись рисунка», «Номер таблицы», конечно, если его номер не используется в нумерации данных стилей. Не забывайте отмечать для уровней ниже первого выбирать после какого уровня обновлять нумерацию (в нашем случае обновляем нумерацию только после первого уровня).
Как видно с рисунка выше, стили «Подпись рисунка» и «Номер таблицы» находятся на 4м и 5м уровнях, но их с таким же успехом можно было поместить на 2й и 3й уровень, а «Заголовок 2» на 5й. Также можно заметить, что пропущено место для возможного стиля «Заголовок 3», но его также легко можно было поместить после созданных уровней для стилей «Подпись рисунка», «Номер таблицы», конечно, если его номер не используется в нумерации данных стилей. Не забывайте отмечать для уровней ниже первого выбирать после какого уровня обновлять нумерацию (в нашем случае обновляем нумерацию только после первого уровня).
После того как Вы пройдетесь по уровням и осуществите их настройку, можно приступать к написанию текста.
Но какой же научный текст без обыкновенных многоуровневых списков :). Для их создания добавим в нашу коллекцию стилей еще 2: «Нумерация» и «Маркированный список». Первый стиль будет использоваться, когда необходимо создать нумерованное перечисление, а второй, когда можно обойтись просто маркером.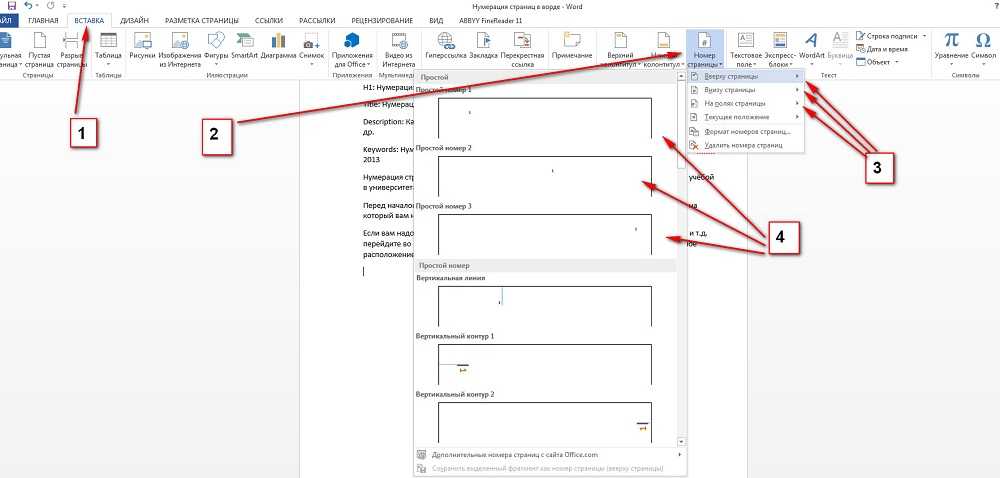 Для подуровней и в первом и во втором случае выберем буквенные обозначения: а), б) и т.д (см. рис. 1.7)
Для подуровней и в первом и во втором случае выберем буквенные обозначения: а), б) и т.д (см. рис. 1.7)
Рис. 1.7
И настройки многоуровневого списка для стиля «Маркированный список» (см. рис. 1.8)
Рис. 1.8
Вставка ссылок на объекты в тексте
С созданием стилей и многоуровневых списков закончено, теперь необходимо рассмотреть вопрос их использования в тексте, а именно вставка ссылок на данные объекты.
Для вставки ссылок на данные объекты следует воспользоваться закладкой «Ссылки», группой названия/ Добавить перекрестную ссылку. Слева выберите тип ссылки абзац и вставьте ссылку на номер абзаца (см. 1.9)
Рис. 1.9
Как видим ссылка вставилась, однако, кроме самого номера еще имеется слово «Рисунок», причем с большой буквы. Лечится это простым правым кликом мыши / изменить поле (см. рис. 1.10)
Рис. 1.10
В окне настройки можно выбрать, чтобы отображались только цифры, либо выбрать формат отображения целого номера (например, только прописные, но тогда необходимо поставить галочку сохранения формата при обновлении)
Заключение
Еще одним неоспоримым плюсом использования стилей вообще является красивая структура документа, которая по сути является его оглавлением.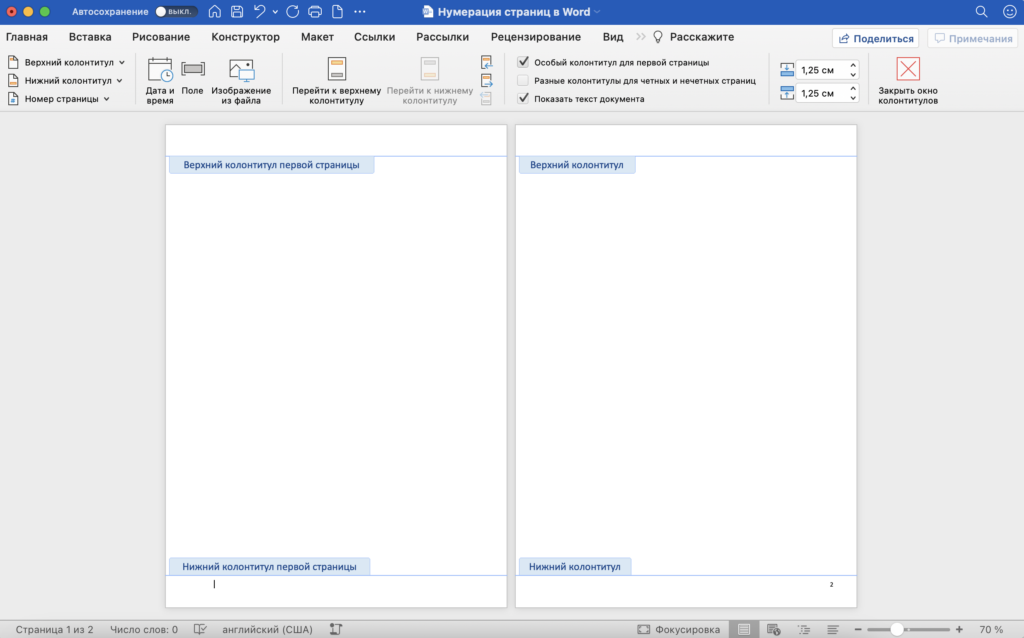
Да в приложении к статье все желающие могут ее скачать в формате MS Word (.docx), а также просто пустой шаблон для создания документов со стилями, которые описываются в статье.
В версии .docx присутсвует таблица. Здесь же по понятным причинам я ее не привожу.
Буду рад если Вы поделитесь своими способами оформления нумерованых объектов. Например, как Вы боретесь с инструментом «Вставить название» на вкладке ссылки и т.п.
А вот и ссылка на статью и шаблон:
https://depositfiles.com/folders/2AEPOLJTV
Microsoft, MS Office, MS office 2010, Word, word 2010, автонумерация, Софт, стили
Подписи к рисункам и таблицам — Word для Mac 2011
Высшая школа требует, чтобы у вас была подпись для каждой таблицы и рисунка в вашем ETDR. Шаблон ETDR настроен на автоматическое создание списка рисунков и списка таблиц, также требуемых Высшей школой, из текста ваших подписей.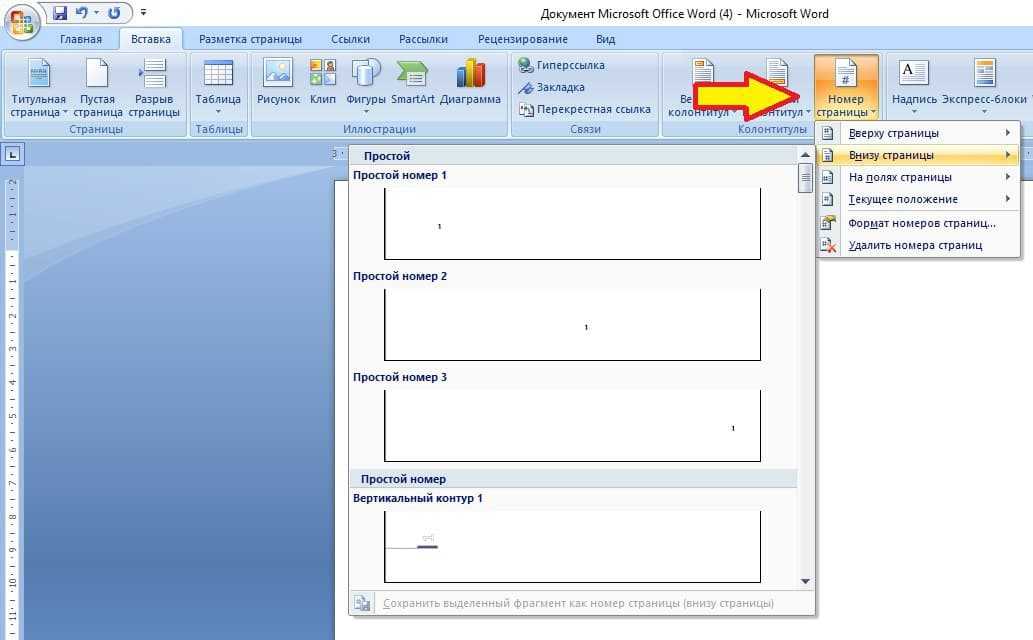
Выполните следующие действия, чтобы вставить подписи:
- Щелкните рисунок или таблицу, где вы хотите разместить подпись.
- На вставке выберите Caption .
- В окне Заголовок в меню Этикетка выберите Рисунок или Таблица .
- В меню Position выберите, где вы хотите, чтобы заголовок отображался.
- Нажмите кнопку Нумерация .
- В окне Нумерация подписей в меню Формат выберите 1,2,3 .
- Если вы хотите включить номер главы в номер подписи к таблице/рисунку, отметьте Включить главу с номером . Если вы выберете эту опцию, появятся еще две опции:
- В Глава начинается со стиля: меню выберите Заголовок 1 .
- В меню Использовать разделитель выберите нужный знак пунктуации между номером главы и номером рисунка/таблицы.

- Щелкните OK .
- Если метка/номер заголовка выглядит так, как вам нужно, нажмите OK .
- Метка подписи появится над/под таблицей или рисунком. Чтобы добавить текст к подписи, щелкните после номера таблицы/рисунка и введите свой текст.
Обратите внимание, что номер рисунка/таблицы отображается на сером фоне. Этот фон называется «затенением поля» и указывает на то, что сценарий или код сгенерировал номер. НЕ редактируйте эти номера! Номера рисунков/таблиц будут автоматически обновляться по мере добавления дополнительных подписей.
Подписи к рисункам и таблицам в приложениях
Для подписей к таблицам и рисункам, которые появляются в приложении, Высшая школа требует, чтобы буква приложения была первым элементом в метке подписи. Например:
Таблица А.1. Элементы данных |
Инструкции по корректировке подписей в соответствии с этим требованием см. в разделе «Приложения».
в разделе «Приложения».
Чтобы изменить межстрочный интервал в подписях
Если вы хотите изменить межстрочный интервал в подписях, выполните следующие действия:
- Убедитесь, что Панель инструментов стилей видна. Если нет, см. «Таблица 1. Базовая конфигурация Word для Mac 2011» на странице «Стили», чтобы узнать, как ее отобразить.
- В палитре форматирования убедитесь, что меню Стили открыто. Если нет, щелкните стрелку рядом с Styles , чтобы открыть ее.
- Для любого рисунка или таблицы в документе щелкните стиль Caption , который отображается в левой области стиля .
- В палитре форматирования , «Заголовок» теперь появится в окне Текущий стиль выделенного текста.
- Укажите на это окно и появится стрелка вниз . Выдвиньте меню и нажмите Modify Style… Откроется окно Modify Style .

- Над основным текстовым полем щелкните значок нужного межстрочного интервала.
- Щелкните OK .
Это изменит межстрочный интервал для всех подписей к рисункам и таблицам в вашем документе.
Длинные подписи
В случае очень длинных подписей вы можете захотеть, чтобы вся подпись была с рисунком или таблицей, но только часть подписи отображалась в списке таблиц или рисунков. Это можно сделать, но это зависит от межстрочного интервала подписи и некоторых других параметров. Обратитесь за помощью в службу технической поддержки ИТ (выполните поиск в базе знаний, отправьте заявку или начните онлайн-чат).
Как заставить Word пересчитывать номера изображений?
спросил
Изменено 2 месяца назад
Просмотрено 73 тысячи раз
У меня есть текстовый документ, содержащий изображения и таблицы. У них есть пронумерованные подписи, например «Изображение 1 — пример чего-то». Позже я решил переставить некоторые главы моего документа. Однако нумерация объектов осталась прежней, поэтому первое изображение — изображение 8, второе — изображение 3 и т. д.
У них есть пронумерованные подписи, например «Изображение 1 — пример чего-то». Позже я решил переставить некоторые главы моего документа. Однако нумерация объектов осталась прежней, поэтому первое изображение — изображение 8, второе — изображение 3 и т. д.
Я хочу заставить Word пересчитать нумерацию изображений, чтобы первое изображение в документе было изображением 1, второе — изображением 2 и т. д.
Возможно ли это? Будут ли обновлены ссылки (добавленные с помощью функции перекрестных ссылок) на эти объекты?
- Microsoft Word
1
Вам необходимо обновить все ссылки в документе. Для этого выделите весь документ ( Ctrl + A ), затем нажмите F9..
4
Word 2011 для Mac обновляет значения этих полей для всего документа перед печатью. На самом деле вам не нужно печатать файл, а просто откройте и закройте диалоговое окно печати с помощью File --> Print. . Не знаю, работает ли это для всех версий. .. --> Cancel
.. --> Cancel
6
Я только что столкнулся со сценарием, когда Word решил, что вторая фигура в моем документе — это рисунок 1, а первая — рисунок 2, и я ничего не мог сделать, чтобы убедить его в обратном.
Окончательное решение оказалось таким:
- Выберите вторую фигуру и ее подпись и вырежьте ее.
- Обновите поля с помощью F9.
- Вставьте рисунок и подпись обратно.
- Обновите поле во вновь вставленном заголовке.
- Исправить неизбежный результат форматирования SNAFU.
2
Если включено отслеживание изменений и изменены таблицы, рисунки и связанные подписи, я обнаружил, что должен принять эти изменения, прежде чем приведенные выше предложения сработают.
1
Я знаю, что это может показаться запоздалым и старым, но я хотел бы поделиться этим:
Я дважды щелкнул/выбрал только номер (если это рисунок 2, затем дважды щелкнул/выбрал «2»), после этого я щелкнул правой кнопкой мыши, и во всплывающем окне появилось «Обновить поле», я щелкнул по нему, и рисунок обновился.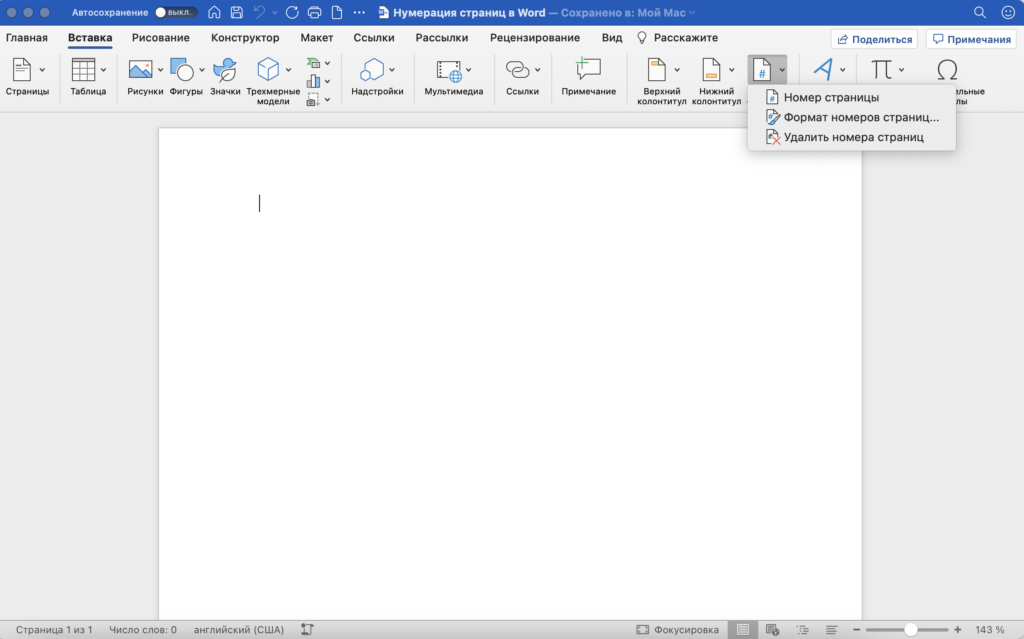
Я думаю, что единственный недостаток в том, что вы должны делать это для каждой фигуры/таблицы, но это работает.
Фрэнк
Ctrl — A , затем F9 будет работать только в том случае, если вы добавили подписи с помощью опции добавления подписи при щелчке правой кнопкой мыши по изображению.
Если вы добавили строки вручную с указанием
Рисунок 1 — бла-бла
, то Word не будет перенумеровывать их, потому что это просто еще одна строка текста. Вы можете определить, какие подписи добавляются и управляются Word, а какие нет, переключая коды полей. Я делаю это, нажимая Ctrl — A , затем щелкните правой кнопкой мыши заголовок или пустую область и выберите «переключить коды полей».
Подписи, созданные Word, теперь будут выглядеть примерно так:
Рисунок {SEQ Figure * ARABIC} — бла-бла
вместо номера. Если ваши подписи не показывают это, Word не будет перенумеровывать их. Поэтому сотрите их и замените подписями, созданными с помощью параметра «Вставить подпись».
Поэтому сотрите их и замените подписями, созданными с помощью параметра «Вставить подпись».
Чтобы обновить элементы, содержащие ссылки, такие как оглавление или перекрестные ссылки, выберите содержимое документа и нажмите F9.
Конечно, это не сработает, если вы пронумеровали подписи вручную, вместо того, чтобы позволить Word сделать подсчет.
Поле обновления не всегда может быть связано с F9. В некоторых случаях используется сочетание клавиш shift+alt+cmd+U, хотя щелчок правой кнопкой мыши обычно работает
Мне пришлось объединить ответ, заданный байтовой суммой, с другими решениями.
- открыть диалог печати (обновляет цифры в подписях)
- выделить все и нажать F9 (обновляет ссылки на эти подписи)
редактировать: я использую Word 2011 (mac)
1
Другой способ, если ваш ключ F9 не работает (т.е. удаленный рабочий стол на платформу ПК с Mac), используйте Ctrl + A , затем щелкните правой кнопкой мыши и выберите «обновить поле!»
Сначала вам нужно выбрать все и только изображений:
пусть ваши изображения имеют заголовок, начинающийся следующим образом: » Рисунок #nb «,
- Выберите мир Рисунок из любой надписи, которую вы хотите,
- перейти на вкладку Главная,
- Редактирование->Выбрать->Выбрать текст с похожим форматированием,
- нажмите клавиатуру F9 .