Задания к § 3.1. Электронные таблицы —
96. Установите соответствие.
97. Откройте любой имеющийся в вашем распоряжении файл, созданный в табличном процессоре. Изучите способы перемещения по электронной таблице. Сделайте записи.
98. Откройте любой имеющийся в вашем распоряжении файл, созданный в табличном процессоре. Изучите способы выделения ячеек в электронной таблице. Сделайте записи.
99. Установите соответствие между основными элементами интерфейса электронной таблицы и их названиями.
1 — поле имени ячейки
2 — строка формул
3 — заголовки столбцов
4 — заголовки строк
5 — ячейка
6 — табличный курсор (активная ячейка)
7 — маркер заполнения
100. Число 12,5 ввели в ячейку электронной таблицы и стали изменять ее формат. Установите соответствие между установленным форматом и тем, что отображается в ячейке.
Число 12,5 ввели в ячейку электронной таблицы и стали изменять ее формат. Установите соответствие между установленным форматом и тем, что отображается в ячейке.
101. Выясните, что будет отображено в ячейках электронной таблицы при выборе указанных форматов ячеек.
102. Укажите адреса выделенных диапазонов ячеек.
103. Укажите количество ячеек в диапазонах.
а) A1:B5 5 ячеек
б) G23:G153 131 ячейка
в) B11:D13 9 ячеек
104. Рассмотрите фрагмент электронной таблицы.
Укажите:
105. Дан фрагмент электронной таблицы в режиме отображения формул. Как он будет выглядеть в режиме отображения значений?
Режим отображения формул:
Режим отображения значений:
106. Фрагмент электронной таблицы содержит числа и формулы. Какое значение будет в ячейке С4, если в нее ввести следующую формулу?
Фрагмент электронной таблицы содержит числа и формулы. Какое значение будет в ячейке С4, если в нее ввести следующую формулу?
107. В выделенные ячейки впишите формулы для вычисления значений соответствующих выражений.
108. Запишите арифметические выражения в виде формул для электронной таблицы, вычислите их значения.
109. Запишите арифметические выражения, соответствующие формулам для электронной таблицы, вычислите их значения.
Основы обработки табличной информации в Excel — TDMUV
Основы обработки табличной информации в Excel. Использование Microsoft Excel для статистической обработки результатов медицинских исследований. Построение диаграмм с помощью Excel
Изучения интерфейса программы Excel
Файлы Excel называют рабочими книгами. Каждая
книга может содержать столько писем, сколько разрешает ей отведенная память (по
замалчиванию каждая рабочая книга содержит три рабочих лиска, количество которых
можно менять). Все письма скреплены как страницы в записной книжке. Область
рабочего письма состоит из многих прямоугольных рамок – каморок. Имя рабочего письма
отображается на ярлычке, который размещен в нижней части окна (рис.1). По замалчиванию
в Excel используются следующие имена: Письмо 1, Письмо 2 и т.д.
Каждая
книга может содержать столько писем, сколько разрешает ей отведенная память (по
замалчиванию каждая рабочая книга содержит три рабочих лиска, количество которых
можно менять). Все письма скреплены как страницы в записной книжке. Область
рабочего письма состоит из многих прямоугольных рамок – каморок. Имя рабочего письма
отображается на ярлычке, который размещен в нижней части окна (рис.1). По замалчиванию
в Excel используются следующие имена: Письмо 1, Письмо 2 и т.д.
Группа каморок, которые размещенные в один
ряд по горизонтали называется рядышком,
каждый из которых имеет свой порядковый номер от 1 к значению 65536. Группа каморок,
которые размещенные в один ряд по вертикалу называется стовбцем, каждый из которых сказывается одной или несколькими буквами
(от A к Z, продолжается от AA к AZ, от BA к BZ и т. д. пока
не будет IV (это буквы английского алфавита)). Всего содержится 256 стовбців. Область
сечения строки и стовбця называется каморкой.
В Excel одна из каморок рабочего письма всегда есть активной
д. пока
не будет IV (это буквы английского алфавита)). Всего содержится 256 стовбців. Область
сечения строки и стовбця называется каморкой.
В Excel одна из каморок рабочего письма всегда есть активной
Перемещения по рабочему листку.
С помощью мыши: одно клацанье и каморка активная.
Ниже приведенные возможные виды передвижения в таблицах Excel.
|
|
Перемещает табличный курсор на строку вверх |
|
¯ |
Перемещает табличный курсор на строку вниз |
|
¬ |
Перемещает табличный курсор на столбец влево |
|
® |
Перемещает табличный курсор на столбец вправо |
|
PgUp |
Перемещает табличный курсор на экран вверх |
|
PgDn |
Перемещает табличный курсор на экран вниз |
|
Alt+ PgDn |
Перемещает табличный курсор на экран вправо |
|
Alt+ PgUp |
Перемещает табличный курсор на экран влево |
|
* |
Перемещает табличный курсор на строку вверх |
|
¯* |
Перемещает табличный курсор на строку вниз |
|
¬* |
Перемещает табличный курсор на столбец влево |
|
®* |
Перемещает табличный курсор на столбец вправо |
* — включенный режим Scroll Lock.
Чаще всего информация в рабочее письмо записывается в текстовом или числовом виде. При введении информации в текстовом виде она размещается в воротничке по левому краю, если числовой вид – по правом. (Набор чисел может восприниматься программой как текстовая информация, то есть числа не берут участия в вычислительном процессе. Например, набор чисел с розділювачами, в качестве которых выступает знак минус (-), есть текстовой информацией.) Если вводить номер телефона (напр. 2-11-79) то программа воспринимает эту информацию как дату. Для того, чтобы це число воспринимался как текст нужно воспользоваться командой
Если в каморку вводится число без
каких-нибудь дополнительных символов, то программа воспринимает эту информацию
в качестве числа. При введении числа с знаком плюс или
минус, программа рассматривает вводиме число в качестве додатнього или отрицательного
числа, соответственно. Если числовая информация начинается с
одинарной кавички (’), то программа воспринимает значения,
которое вводится, как текст.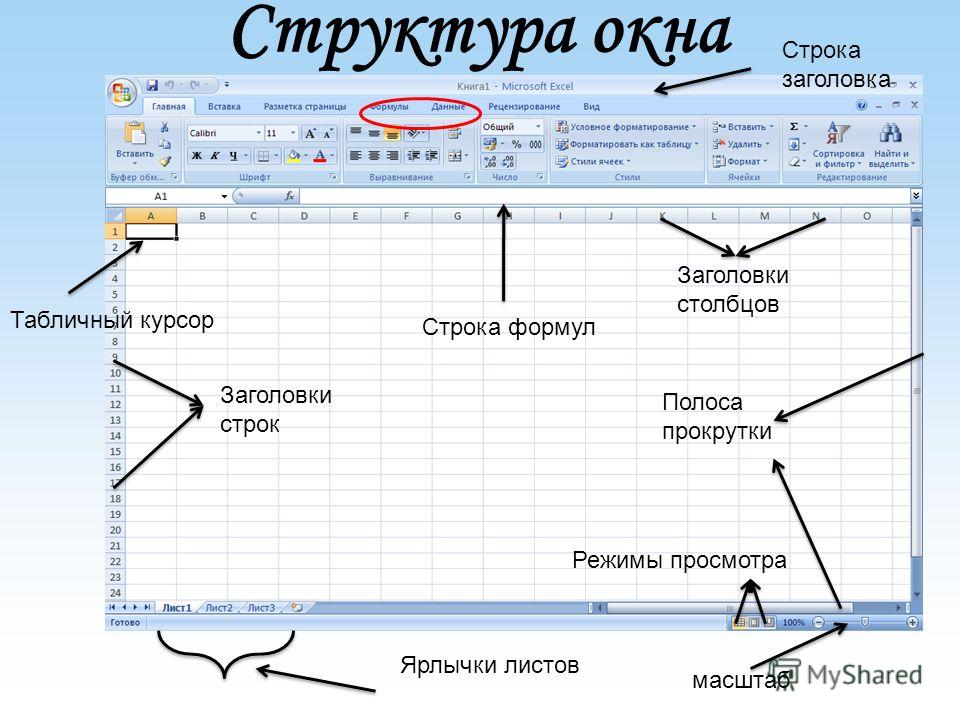
Кроме изменения числового формата (вкладыш число) можно форматувати разные элементы самой каморки и информации которая в ней находится. Ниже приведенные изображения некоторых вкладинок данного диалогового окна.
А) Есть возможность выравнивать и изменять направление надписи информации; разрешается переносить по словам информацию в границах одной каморки; объединять каморки; установить автоматическое форматирование размера шрифта, с условием что вся информация разместится в воротничке.
Б) Есть возможность установить нужный формат числовой информации (дата, число, время и т.д.
В) есть возможность форматувати символы, которые находятся в
соответствующих каморках.
Г) + вкладинка Вид дает возможность проформатувати самую каморку (фон, обводка).
4.2. Введения данных (на примере).
Чтобы ввести информацию в каморку, нужно просто
выбрать каморку, в которой Вы желаете отобразить свои данные и начать печатать.
Информация, которая вводится из клавиатуры записывается
в активную каморку. Изменять местонахождение активной каморки можно, чем помощь
клавиш перемещения курсора или с помощью мыши (привести курсор мыши на нужную
каморку и один раз щелкнуть левой кнопкой). Как только Вы начали введение
информации, все введенные вами символы начнут появляться в двух местах: в
выбранной каморке и строке введения, который расположен над рабочей таблицей.
Введем для тренировки данные лейкограми в таблицу.
Данные (Норма дана минимально/максимально):
Лейкоциты |
Норма в % |
|
|
Нейтрофільні паличкояд. |
1,0 |
6,0 |
|
Нейтрофільні сегментояд. |
47,0 |
72,0 |
|
Базофільні |
0,0 |
1,0 |
|
Еозинофільні |
0,5 |
5,0 |
|
Лимфоциты |
19,0 |
37,0 |
|
Моноциты |
3,0 |
11,0 |
Для этого :
a.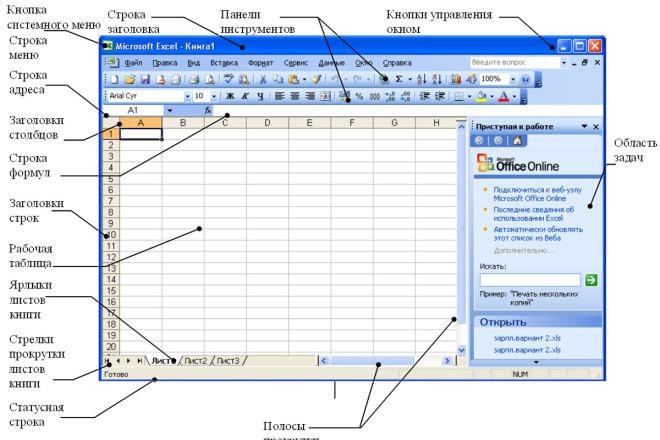 Переключите клавиатуру на украинский язык.
Переключите клавиатуру на украинский язык.
Щелкните левой кнопкой мыши по индикатору клавиатуры в правому нижнему кованые экрана — появится меню виберить UK.
b. Выделите каморку A1 ( A-столбик,1-строка ).
c. Наберите на клавиатуре Лейкоциты и нажмите клавишу Enter (автоматически выделится каморка А2).
Не обращайте внимание на то, что после ввода слова в столбике A обрежутся по границе между столбиками . Дале это исправим.
d. Наберите на клавиатуре Нейтрофильні паличкояд. + Enter.
e. … Введите самостоятельно первый столбик до конца (Моноциты).
f. Выделите каморку B1.
g. Наберите на клавиатуре Норма % + Enter.
Для набора символа % нужно нажать одновременно Shift и 5.
J. Наберите на клавиатуре 1,0 .
Для набора запятой нужно нажать Shift
и ? .
L. Введите данные до конца (Содержимое второго ствопчика у каморки B2-B7, а содержимое третьего ствопчика у каморки С2-С7).
M. Если вы все сделали правильно, то получите такую картину:
Примечание (для осторожных)
Запишите Вашу работу на дискету
4.3. Форматирования таблицы (на примере).
Для примера берем данные лейкограми, какие мы ввели выше.
a. Часть наших данных видим, часть ни. Чтобы видеть содержимое всех каморок надо изменить ширину ствопчиків Excel.
Плохо Хорошо
b. Для изменения ширины установите курсор мыши на границу между столбиками (он превратится на двустороннюю стрелку разделенную вертикальной черточкой) и нажмите на левую кнопку мыши. Не отпуская ее потащите границу влево к моменту, когда вся информация будет в поле зрения.
Примечание.
Тоже именно можно сделать с высотой строки.
В результате Вы получите таблицу данных лейкограми, где отображается весь текст, не сокращая части каморок из правого края каморки. Попробуйте відформатувати полученную таблицу, изменив размер букв в каморках, цвет шрифта.
4.4 4.1. Работа с формулами.
Формула выполняет вычисления, используя данные вашего рабочего листка. Формула – это особый вид содержимого каморки. Когда вводится в каморку формула, на экране в этой каморке появляется результат вычисления по введенной формуле. Самая формула висвічується в строке формул при выделении каморки в которой она находится.
Создания формул.
· Формула начинается из знака равенства (=).
·
Формула может
включать в себя следующие элементы: математические операторы; ссылка на
каморки; числовые значения и текст; функции.
· Элементы, которые содержатся в круглых дужках высчитываются в первую очередь.
· В первую очередь выполняются операции умножения и деления, а потом вычитания и добавления.
Формулу можно вводить двумя способами: вручную или с помощью ссылок на каморки.
Мы рассмотрим только первый способ.
Например, введем формулу А1+В1 в каморку С1. (Но предварительно нужно занести произвольные числа у каморки А1-АЯ5 и В1-В5).
· Переместим курсор в каморку С1.
· Введем знак равенства (=).
· Введем А1+В1
· Нажмем клавишу Enter.
Идентификация ошибок в формулах.
Сообщения об ошибке в формулах начинается знаком #. Это означает, что формулу нельзя правильно вычислить. Чтобы исправить ошибку нужно исправить формулу, или відкорегувати вмістиме каморки на которую она ссылается.
Копирования формул. Использования абсолютных, относительных и смешанных ссылок
Если такое действие, как копирования формул,
проводить через загально известные команды Правка\Копировать
и Правка\Вставит ,
то результаты копирования формул могут быть неожиданными.
В приведенном выше примере мы создали формулу (=А1+В1). Что состоится, если скопировать эту формулу из каморки С1 в каморку С2?
· Выделим каморку С1.
· Выберем команду Правка\Копировать.
· Выделим каморку С2 и нажмем клавишу Enter, или выберем команду Правка\Вставить.
|
Сообщения |
Значения |
|
Вся каморка заполнена знаками # |
Ширина столбца не разрешает вывести на экран целиком все значение |
|
#ДЕЛ/О! |
Формула старается делить на ноль, или на пустую каморку |
|
#ИМЯ? |
Формула использует
имя, которое программа не может распознать. |
|
#Н/Д |
Формула ссылается на каморку с неопределенными данными, которые не доступные для вычисления |
|
#ПУСТО! |
Формула использует сечение двух интервалов каморок, которые не пересекаются |
|
#ЧИСЛО! |
Проблемы с числовыми значениями, например введенное отрицательное число вместо позитивного |
|
#ССЫЛ! |
Формула ссылается на несуществующую или недоступную каморку. |
|
#ЗНАЧ! |
Формула содержит функцию с неправильным аргументом |
·
Если сравним формулы
в каморках С1 и С2, то увидим, что в воротничке С2 программа
автоматически изменила номер строки, чтобы создать новую формулу.
Из предыдущего примера видно, что в формуле не были заданные абсолютные ссылки на каморки, а относительные. То есть формула в воротничке С1 будто говорит Excell: ”Необходимо высчитать сумму 2 каморок слева от каморки, которая содержит формулу.” Поэтому при копировании программа автоматически обновляет номера строк.
Если есть необходимость указать ссылки на некоторую конкретную каморку или группу каморок, которое при копировании должно не изменяться, то нужно использовать абсолютная ссылка. Когда копируется формула с абсолютной ссылкой, то последняя не подгоняется к каморку в которую была скопирована. Абсолютная ссылка использует в своем адресе два знака доллара: один – для стовбців, второй – для строк.
Воспользуемся выше приведенным примером.
1. В воротничке С2 находится формула (=А2+В2). Изменим вид ссылки в формуле на вид (=$A$2+В2).
Чтобы изменить вид ссылки в формуле нужно выполнить следующие действия:
·
Выделить каморку
С2.
· В строке формул нужно переместить курсор на ссылку каморки.
· Нажать клавишу F4 несколько раз, чтобы переключиться на нужен вид ссылок.
· Нажать клавишу Enter.
2. Скопируем проредактированную формулу в каморку С3.
3. Если сравним формулы в каморках С2 и С3, то увидим, что в воротничке С3 программа не поменяла ссылки на каморку А1.
4.5. Введения функций.
Программа Excel предлагает свыше 400 встроенных функций. Большинство функций использует одних или несколько аргументов, которые находятся в дужках.
|
Пример |
Вид ссылки |
|
А1 |
Относительная ссылка |
|
$A$1 |
Абсолютная ссылка |
|
$A1 |
Смешанная ссылка (адрес столбца есть абсолютной ссылкой) |
|
A$1 |
Смешанная ссылка (адрес строки есть абсолютной ссылкой) |
Чтобы просмотреть список доступных функций
нужно выбрать команду Вставка\Функция
или нажать на панели инструментов кнопку . На экране появится диалоговое окно Мастер функций.
На экране появится диалоговое окно Мастер функций.
С помощью этого диалогового окна нужно выбрать искомую функцию, после этого ввести аргументы выбранной функции в соответствующие текстовые поля, и нажать кнопку Готово.
Можно поместить функцию в уже существующую формулу. Для этого нужно поместить курсор в то место где хотим вставить функцию и вызвать Мастер функций.
Выделения каморок
1. Выделения всей строки или столбца.
· Чтобы выделить одна строка или столбец, нужно щелкнуть мышью на названии строки или столбца.
· Чтобы выделить несколько строк или столбцов, нужно нажать кнопку и перетянуть вказівник мыши по названиям этих строк или столбцов.
· Чтобы выделить несколько несоседних строк или столбцов, удерживайте клавишу Ctrl, пока будете щелкать мышью на нужных строках или столбцах.
·
Чтобы выделить
столбец активной каморки, нужно нажать Ctrl+пробел.
· Чтобы выделить строку активной каморки, нужно нажать Shift+пробел.
2. Выделения интервала.
· Щелкнуть мышью на первой каморке и не отпуская кнопку мыши, перетягивать курсор по другому каморкам интервала.
· Переметить курсор в первую каморку интервала. Нажать клавишу F8 и перемещая курсор клавишами управления курсором, выделить интервал. Повторное нажатие F8 возвращает клавиши управления в нормальное состояние.
· Удерживая клавишу Shift, клавишами управления курсора выделять комарки интервала.
Когда выделяется интервал, каморки отображаются другим цветом. Исключения составляет активная каморка, которая сохраняет обычный цвет и темную рамку.
3. Выделения несопредельных интервалов.
· Удерживая клавишу Ctrl в процессе перетягивания курсора по нужным каморкам.
4. Специальное выделение.
Выделяются каморки, которые содержат определенный
вид информации.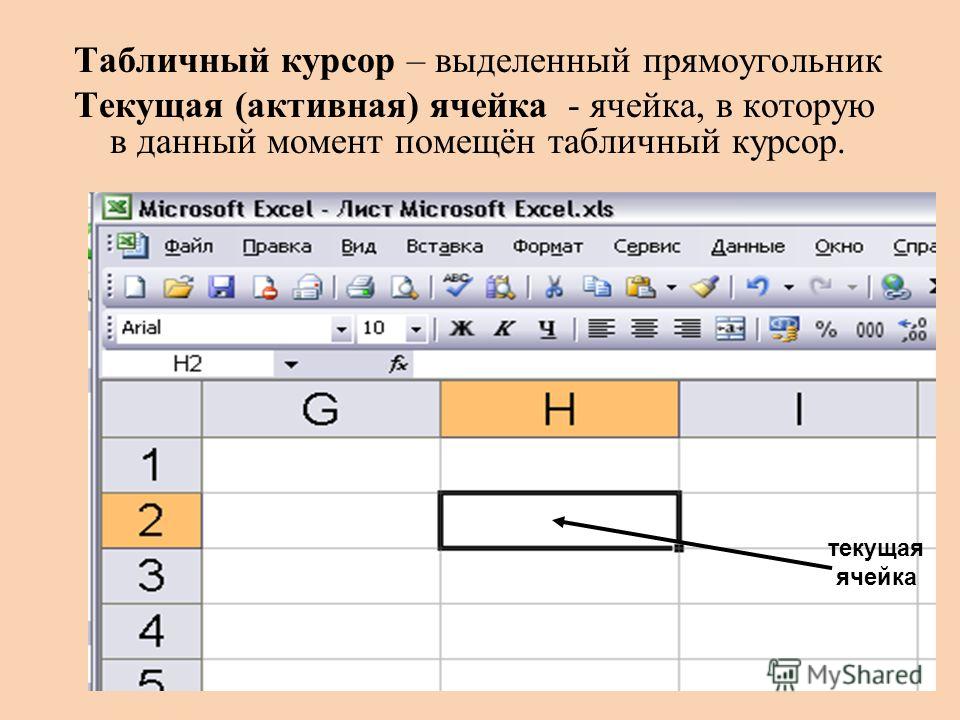
· Нужно выполнить команду Правка\Перейти, и появится на экране диалоговое окно Переход.
· Щелкнуть мышью на кнопке Выделить, на экране появится диалоговое окно Выделение группы ячеек.
Как создать курсор, временную таблицу и вставить данные во временную таблицу
В этой статье и коде SQL мы узнаем, как создать курсор в существующей таблице и создать временную таблицу в базе данных. Мы также узнаем, как вставлять данные во временную таблицу.
Предположим, у нас есть существующая таблица базы данных в SQL Server под названием Lottery. Схема таблицы выглядит следующим образом:
СТОЛБЦЫ ТАБЛИЦЫ..
Здесь таблица с несколькими строками.
ДОБАВИТЬ ТАБЛИЦУ С ДАННЫМИ В НЕЙ
Теперь давайте создадим временную таблицу с именем MatchTem. Чтобы узнать больше о временных таблицах, прочитайте Временные таблицы в SQL Server.
— Объявление переменной
Объявление @id int
Объявление @bookname varchar (max)
Объявление @booknumber varchar (max)
declare @booknumberint int
Declare @nextid int
Declare @nextbooknam @NextBookNumber VARCHAR(MAX)
объявить @nextbooknumberint int
—
Declare @matchtemp Table (
ID Int,
BookName VARCHAR (MAX),
BookNumber VARCHAR (MAX),
SerialNumber VARCHAR (MAX),
PARCHAR (MAX),
OpenVALUMBER VARCHAR (MAX),
PARCHCH (MAX) ,
SetDelete целое число,
CreateDate datetime
)
Давайте создадим еще одну временную таблицу с именем UnMatchTemp. Следующий SQL-запрос выполнит эту работу.
Declare @UnMatchTemp Table (
ID Int,
BookName VARCHAR (MAX),
BookNumber VARCHAR (MAX),
SerialNumber Varch int,
StoreNumber VARCHAR(MAX),
StoreId int,
BooksOnHand VARCHAR(MAX),
BooksReceived VARCHAR(MAX),
CloseValue VARCHAR(MAX),
Status VARCHAR(MAX),
Setvisible int,
SetDelete int,
CreateDate datetime
)
Теперь у нас есть две временные таблицы. Давайте создадим новый курсор с именем db_Lotterycursor .
Давайте создадим новый курсор с именем db_Lotterycursor .
— Объявление курсора
Объявление курсора DB_LOTTERYCURSOR для
— Запрос для курсора
SELECT ID,
BookName,
BookNumber,
CAST (BookNumber AS ac) как DEF
от Lottery
, где магазин = ’95’ и Status=’InActive’
ORDER BY CAST(BookNumber AS INT)
— Open Cursor
OPEN db_Lotterycursor
— Перейти к следующему записанному
FETCH NEXT FROM db_Book, @Name INTO @Booknumberint
while @@ fetch_status = 0
Begin
Fetch Next с db_lotterycursor в @nextid, @nextbookname, @nextbooknumber, @nextbooknumberint
if (@booknumberint = @nextbooknumberint и @bookname = @nextbookname)
Вставка в @matchtemp
(
ID,
BookName,
BookNumber,
SerialNumber,
,
OpenValue,
Adminid,
StorNumber,
,
,
Adminid,
,
,
,
0023 Booksonhand,
BooksReceived,
CloseValue,
Статус,
SetVisible,
SetDelete,
Создание
)
Выберите [ID]
, [BookName]
, [BookNumber]
, [SerialNumber]
, [скорость]
, [OpenValue]
, [AdminID]
, [StorNumber]
, [Storiad]
, [Booksonhand]
, [booksreceived].
, [CloseValue]
, [Status]
, [setVisible]
, [setDelete]
, [Создание]
из [dbo].
ИНАЧЕ
Вставка в @unmatchtemp
(
ID,
BookName,
BookNumber,
SerialNumber,
,
OpenValue,
Adminid,
.0023 StorNumber,
StoreId,
BooksonHand,
BooksERIVED,
CloseValue,
Статус,
SetVisible,
SetDelete,
Createment
)
Выберите [ID]
, [BookName]
, [BookNumber]
, [SerialNumber]
, [скорость]
, [OpenValue]
, [adminid]
, [StorNumber]
, [StoreID]
, [BooksonHand]
, [BooksReceived]
, [CloseValue]
, [статус]
, [setVisible]
, [setDelete]
, [создан]
из [dbo]. Cursor
CLOSE db_Lotterycursor
DEALLOCATE db_Lotterycursor
SELECT * FROM @MatchTemp
SELECT * FROM @UnMatchTemp
Резюме
В этой статье мы узнали, как создавать временные таблицы и добавлять курсор к двум временным таблицам с помощью SQL.
Научитесь использовать курсоры — Список имен таблиц — Analytics4All
On Бен Ларсон, доктор философии в MS SQL Server
В этом уроке мы научимся использовать курсоры для печати списка основных таблиц в базе данных.
Как всегда, я использую Adventure2012 в качестве базы данных. Если у вас его нет, но вы хотите подыграть, обратитесь к следующим урокам, чтобы приступить к работе:
- MS SQL Server: установка
- SQL: инструкция SELECT
Сначала позвольте мне показать вам, где найти список таблиц. SQL Server поддерживает список таблиц в таблице с именем Information_Schema.Tables. Выполнение приведенного ниже кода даст вам результаты, показанные ниже.
Используйте AdventureWorks2012 идти ВЫБЕРИТЕ * ИЗ INFORMATION_SCHEMA.TABLES go
Последний столбец, TABLE_TYPE, позволяет узнать, с какой таблицей вы работаете: BASE TABLE — это таблицы, которые вы обычно называете таблицами в своей базе данных. Другой тип, который вы увидите в этой базе данных, — VIEW.
Другой тип, который вы увидите в этой базе данных, — VIEW.
Курсор
В SQL курсоры — это способ, с помощью которого вы можете перемещаться по результирующему набору по одной строке за раз. Хотя простое упоминание о курсорах может вызвать у многих администраторов баз данных и программистов баз данных дергание и конвульсии, я все же думаю, что вам следует узнать о них, чтобы получить всестороннее образование в области SQL. Кроме того, курсоры пригодились мне больше раз, чем я могу сосчитать.
Посмотрите на код ниже:
объявлять @tableName nvarchar(255) выберите @tableName = TABLE_NAME из INFORMATION_SCHEMA.TABLES распечатать @tableName
Сначала я объявляю переменную «@tableName» и устанавливаю ее с помощью оператора select. Я присваиваю @tableName значения в столбце TABLE_NAME из INFORMATION_SCHEMA.TABLES.
Однако, когда я запускаю print @tableName, вы увидите, что переменная содержит только последнее значение. Каждое предыдущее значение заменялось следующим за ним.

