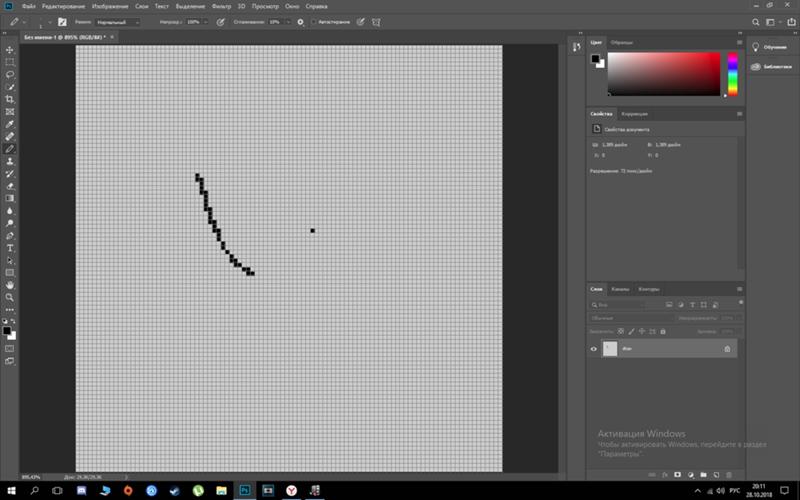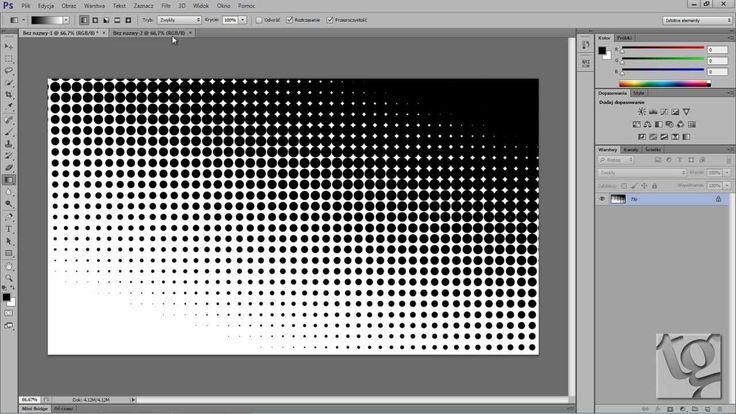Как увеличить пиксель арт в фотошопе без потери качества
Главная » Разное » Как увеличить пиксель арт в фотошопе без потери качества
Как изменить размер пиксельной графики в фотошопе
Нужно изменить размер пиксельной графики? Узнайте, как увеличить ваши художественные работы и сохранить четкие и четкие формы с помощью Photoshop!
Из этого урока вы узнаете, как получить отличные результаты при изменении размера пиксельной графики в Photoshop! Пиксель-арт отличается от стандартных изображений и создает уникальные проблемы при изменении его размера. Обычно, увеличивая изображение и добавляя больше пикселей, Photoshop старается не давать результату выглядеть блочным и пикселированным, смешивая пиксели вместе и сглаживая все.
Но «блочный и пиксельный» — это весь смысл пиксельной графики! Итак, чтобы изменить размеры пиксельной графики, нам нужен способ для Photoshop просто добавить больше пикселей, и все. Вместо того, чтобы сглаживать вещи, нам нужно, чтобы формы и края рисунка выглядели четкими и четкими. На этом уроке я покажу вам, как это сделать.
На этом уроке я покажу вам, как это сделать.
Наряду с изменением размера пиксельной графики, я также использую эту же технику для изменения размера скриншотов, используемых в моих уроках. И вы можете использовать его для изменения размера любой графики, где вам нужно сохранить четкие, резкие края или читаемый текст. Чтобы получить наилучшие результаты на этом уроке, вы захотите использовать Photoshop CC , но подойдет любая версия Photoshop.
Я буду использовать этого маленького персонажа пиксельной графики, который я скачал с Adobe Stock :
Наш герой пиксельной графики. Предоставлено: Adobe Stock.
Это урок 7 в моей серии «Изменение размера изображения» . Давайте начнем!
Как увеличить пиксель арт в фотошопе
Вот персонаж, открытый в фотошопе. И, как вы можете видеть, он в
Как увеличить разрешение изображения за 5 шагов
Можете ли вы улучшить качество изображения с низким разрешением? Это знакомая сцена: детектив просит кого-то «улучшить» размытое изображение на компьютере, пока оно не станет достаточно четким, чтобы разглядеть ключевое свидетельство.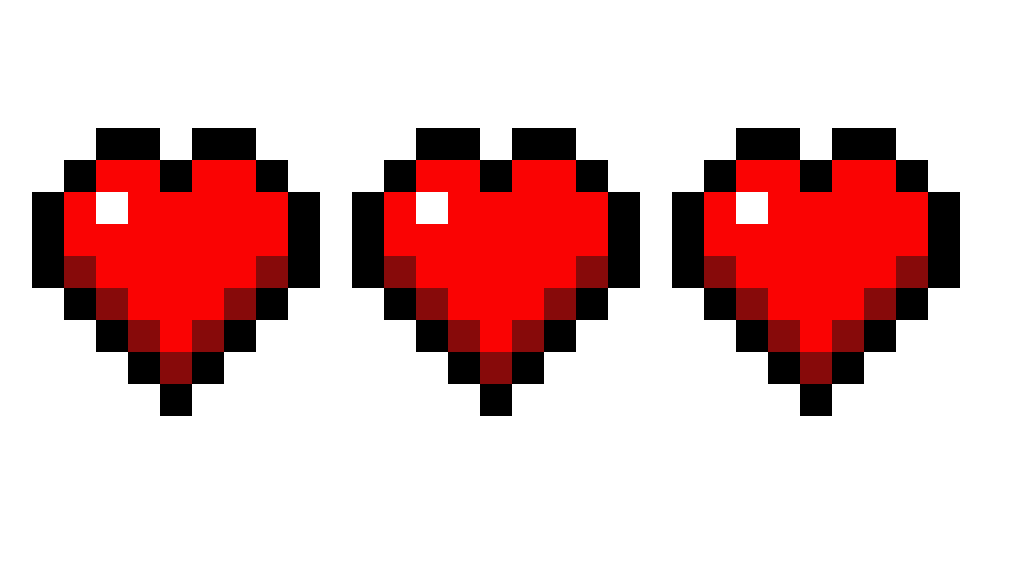 Это работает? Не так, как это делает Голливуд.
Это работает? Не так, как это делает Голливуд.
Единственный способ изменить размер фотографии меньшего размера в более крупное изображение с высоким разрешением, не выделяя при этом низкое качество изображения, — это сделать новую фотографию или повторно отсканировать изображение с более высоким разрешением.Вы можете увеличить разрешение файла цифрового изображения, но при этом вы потеряете качество изображения. Однако есть некоторые меры, которые вы можете предпринять в Adobe Photoshop, чтобы увеличить разрешение при сохранении визуального качества.
Передискретизация изображений в Photoshop означает изменение их разрешения путем добавления или вычитания пикселей. Разрешение измеряется в пикселях на дюйм или PPI. Чем больше пикселей начинается с изображения, тем выше разрешение.Уменьшение количества пикселей называется понижающей дискретизацией, при которой из изображения удаляются данные.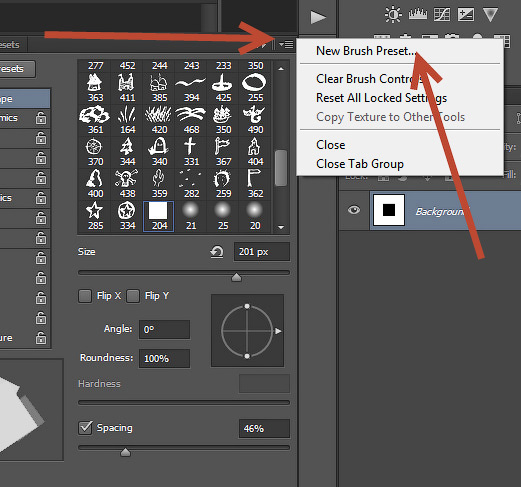 Увеличение количества пикселей называется повышающей дискретизацией, которая добавляет данные к изображению. Когда вы увеличиваете количество пикселей в изображении без изменения размеров, вы добавляете больше пикселей в такое же пространство и увеличиваете разрешение (или количество деталей), удерживаемых в пределах каждого дюйма. Удаление данных предпочтительнее их добавления, поскольку Photoshop должен будет угадывать, как должны выглядеть вновь добавленные пиксели.
Увеличение количества пикселей называется повышающей дискретизацией, которая добавляет данные к изображению. Когда вы увеличиваете количество пикселей в изображении без изменения размеров, вы добавляете больше пикселей в такое же пространство и увеличиваете разрешение (или количество деталей), удерживаемых в пределах каждого дюйма. Удаление данных предпочтительнее их добавления, поскольку Photoshop должен будет угадывать, как должны выглядеть вновь добавленные пиксели.
Передискретизация любого вида, особенно повышающая дискретизация, может привести к ухудшению качества изображения. Метод интерполяции — это то, как Photoshop выбирает значения цвета для новых пикселей. Выбор правильного метода интерполяции может помочь избежать нежелательной пикселизации:
.
Как увеличить изображение цифровым способом без потери качества
С сегодняшними камерами, имеющими больше мегапикселей, у вас больше шансов уменьшить фотографию, чем увеличить ее.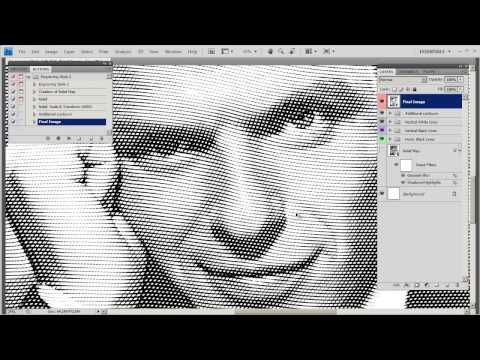 Но бывают случаи, когда увеличение размера изображения действительно может пригодиться. К сожалению, увеличить изображение без потери качества бывает непросто.
Но бывают случаи, когда увеличение размера изображения действительно может пригодиться. К сожалению, увеличить изображение без потери качества бывает непросто.
Есть несколько способов решить эту проблему, и в этой статье мы опишем два из лучших способов увеличить изображение без потери качества.
О чем следует помнить при увеличении изображения
Когда вы увеличиваете размер изображения, вы просите свой компьютер добавить информацию.Короче говоря, вы говорите ему взорвать изображение, потеряв детали, и для этого «угадываете», как будет выглядеть большее изображение.
Это означает, что вы никогда не получите идеального воссоздания своей фотографии в большем размере, потому что это вопрос формата и программного обеспечения: одни приложения справятся с этим лучше, чем другие, а некоторые изображения будут изменять размер лучше, чем другие.Но все они должны гадать.
Количество предположений, которые делает ваш компьютер, будет зависеть от того, насколько вы хотите увеличить размер изображения.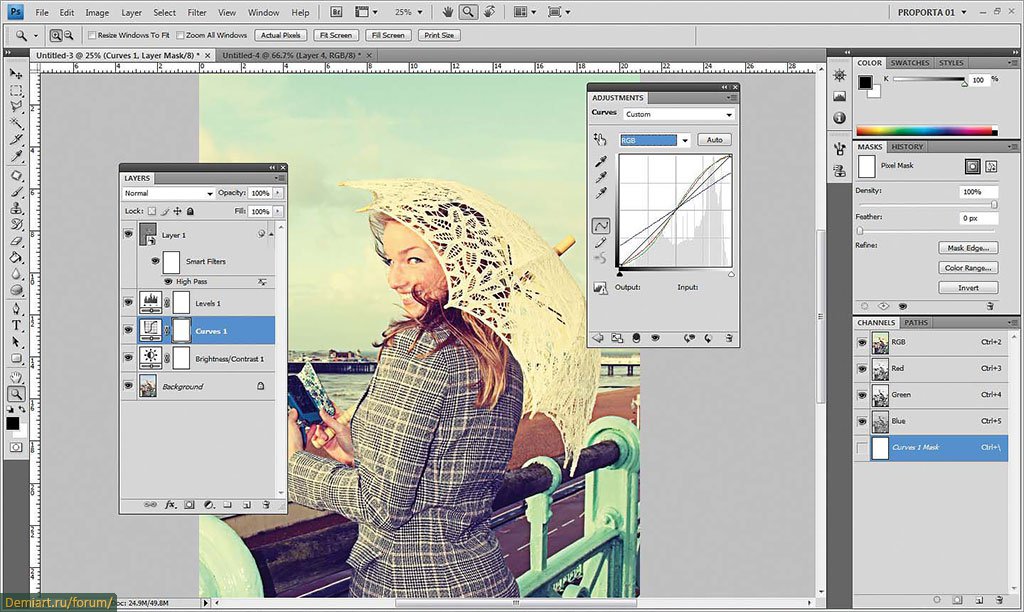 Чем больше вы увеличиваете изображение, тем больше вероятность того, что качество ухудшится. Понимание этого заранее важно и поможет вам выбрать лучшие изображения для редактирования. Если вы использовали апскейлинг с домашним развлекательным оборудованием, вы хорошо понимаете, что мы имеем в виду.
Чем больше вы увеличиваете изображение, тем больше вероятность того, что качество ухудшится. Понимание этого заранее важно и поможет вам выбрать лучшие изображения для редактирования. Если вы использовали апскейлинг с домашним развлекательным оборудованием, вы хорошо понимаете, что мы имеем в виду.
Как изменить размер изображения с увеличением на 10 процентов
Это обычно рекомендуемый метод, чтобы узнать, насколько масштабным масштабированием вы можете избежать при увеличении изображения без потери качества.Лучше всего это работает, если вы , а не , пытаетесь масштабировать изображение до определенного размера, а пытаетесь увеличить изображение до максимально возможного размера, не делая его плохим. Мы будем использовать это изображение журналов на журнальном столике в качестве примера.
Это изображение в настоящее время имеет ширину 670 пикселей.Если вы наклонитесь к монитору и прищурится, вы, вероятно, сможете разобрать весь текст. Сейчас все довольно гладко, и изображение выглядит красиво.
Чтобы увеличить изображение, мы собираемся воспользоваться функцией Resampling , которая является частью «угадывания», о которой мы говорили ранее.И мы собираемся использовать для этого Adobe Photoshop. Вот что происходит, когда мы увеличиваем изображение до колоссальных 2000 пикселей в ширину (просто чтобы показать вам, на что способна программа):
Как изменить размер изображения с помощью Photoshop
Чтобы изменить размер этого изображения в Photoshop, щелкните в верхнем меню приложения и выберите Изображение > Размер изображения .Затем отрегулируйте высоту и ширину в диалоговом окне Размер изображения . Также убедитесь, что Resampling включен, с Bicubic Smoother в качестве предустановки.
Как видите, Photoshop великолепно сглаживает это изображение с 670 до 2000 пикселей.Photoshop CC за эти годы действительно улучшился стремительно, и хотя это изображение определенно размыто по краям, а текст не такой резкий, вы все равно можете легко разобрать большую его часть.
Однако легко представить, что некоторые детали на другом изображении станут неразличимыми.Поэтому вместо того, чтобы делать скачок до 2000 пикселей, мы просто добавим 10 процентов к исходному размеру изображения.
Чтобы изменить размер изображения на 10 процентов в Photoshop, выберите «Изображение »> «Размер изображения ».Затем — вместо настройки ширины и высоты по пикселям — выберите Percent . Наберите 110% и убедитесь, что Resampling: Bicubic Smoother все еще включен.
Вот как выглядит изображение, если увеличить его на 10 процентов:
Как видите, все еще выглядит довольно четко.Чтобы поэкспериментировать с этим, продолжайте увеличивать изображение в Photoshop на 10 процентов за раз, пока не начнете видеть некоторую зернистость. Поскольку мы пытаемся сделать небольшие шаги, чтобы максимально увеличить изображение, сохраняя при этом качество самого изображения, зернистость — это ваш сигнал, чтобы остановиться.
Если вы собираетесь использовать этот метод, очень важно убедиться, что Resample включен в вашем приложении для редактирования фотографий.Вот как это выглядит в диалоговом окне Размер изображения в Photoshop:
Вы также можете использовать такое приложение, как Pixelmator или GIMP, для передискретизации изображения.Оба хороши и предложат аналогичный вариант. Если вам повезет, вы сможете выбрать алгоритм интерполяции (то есть метод «угадывания» компьютера) для масштабирования. Когда вы увеличиваете масштаб, вариант Bicubic Smoother будет хорошим вариантом.
Как использовать специальное приложение для увеличения изображения
Поскольку так много людей нуждаются в больших фотографиях, на самом деле существует ряд приложений, специально разработанных для увеличения изображения без потери качества.
Например, Sharper Scaling — это бесплатное приложение для Windows, которое обещает лучшее масштабирование, чем Photoshop.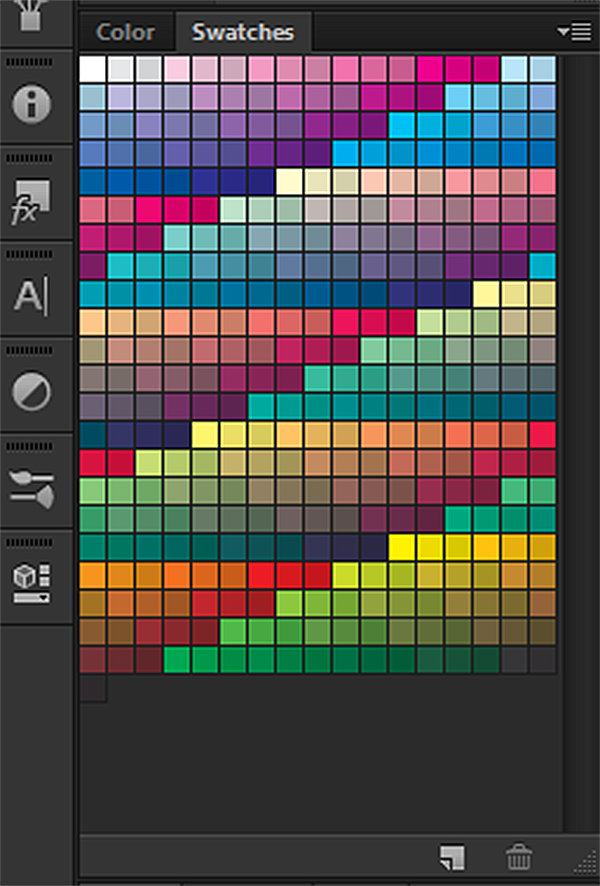 Результаты, опубликованные на его сайте, впечатляют. Это приложение делает одно и только одно — увеличивает размер изображения — но оно бесплатное, поэтому его определенно стоит скачать.
Результаты, опубликованные на его сайте, впечатляют. Это приложение делает одно и только одно — увеличивает размер изображения — но оно бесплатное, поэтому его определенно стоит скачать.
Бесплатные эквиваленты для macOS менее многочисленны, но это не значит, что у вас нет вариантов.Waifu2x — надежный онлайн-вариант. Waifu показал очень впечатляющие результаты при увеличении аниме-изображения и прояснении его, хотя это может быть немного непредсказуемо с фотографиями.
В конце концов, вам, возможно, придется попробовать несколько из этих вариантов, чтобы увидеть, какое приложение лучше всего подходит для увеличения вашего изображения.Выше приведен пример того, что Waifu может сделать для нашего изображения по сравнению с Photoshop бок о бок.
Даже не увеличивая изображение, чтобы сделать его ясным, вы, вероятно, увидите, что изображение из Waifu очень похоже на последнюю версию Photoshop.Использование сайтом глубоких сверточных нейронных сетей (что такое нейронные сети?) Делает его очень искусным в «угадывании», о котором мы упоминали ранее, и в результате получаются значительно более чистые увеличенные фотографии.
Однако, если Waifu вам не подходит, вы можете попробовать Online Image Enlarger, Simple Image Resizer или Rsizr.
Теперь вы можете увеличивать изображение без потери качества
Эти два метода увеличения размера изображения, вероятно, лучше всего подходят, если вы хотите увеличить изображение без потери качества.Ни один из них не идеален, но из-за ограничений технологии они — лучшее, что мы можем сделать.
К счастью, большинство телефонов и камер теперь делают фотографии с очень высоким разрешением, так что вам не придется сталкиваться с этим слишком часто.Вы также можете сохранять изображения с высоким разрешением в Photoshop. Просто не забывайте всегда работать с максимально крупным исходным изображением.
Кредит изображения: фрактал-ан / Shutterstock
Все, что вам нужно знать о 3D-печати
Об авторе Шианн Эдельмайер (138 опубликованных статей)
Шианн имеет степень бакалавра дизайна и имеет опыт работы в подкастинге.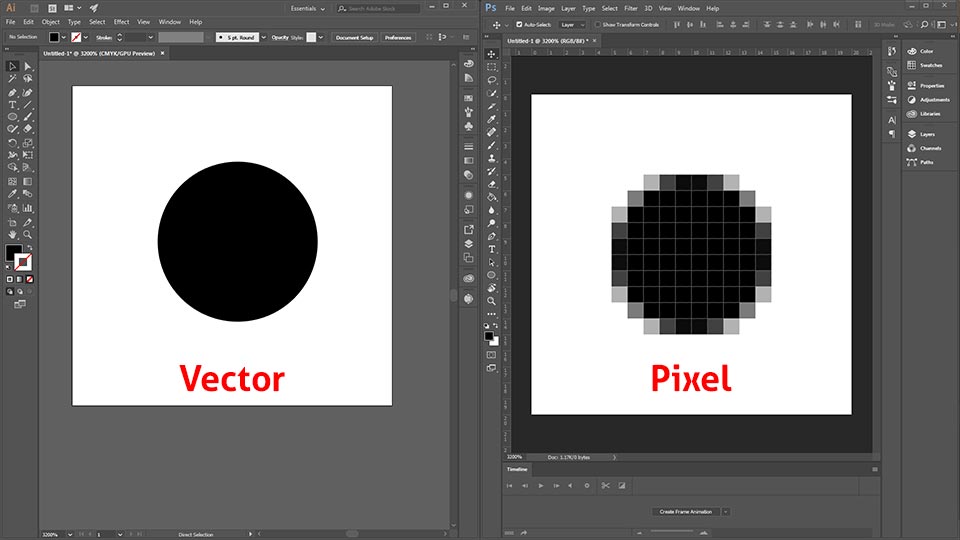 Сейчас она работает старшим писателем и 2D-иллюстратором. Она освещает творческие технологии, развлечения и производительность для MakeUseOf.
Сейчас она работает старшим писателем и 2D-иллюстратором. Она освещает творческие технологии, развлечения и производительность для MakeUseOf.
Ещё от Shianne Edelmayer
Подпишитесь на нашу рассылку новостей
Подпишитесь на нашу рассылку, чтобы получать технические советы, обзоры, бесплатные электронные книги и эксклюзивные предложения!
Еще один шаг…!
Подтвердите свой адрес электронной почты в только что отправленном вам электронном письме.
.
Как преобразовать любую фотографию или изображение в пиксель-арт с помощью Photoshop
Благодаря новой популярности ретро-игр, таких как Minecraft и Super Mario Bros., пиксельная графика как форма цифрового искусства стала более популярной, чем когда-либо. Большая часть пиксельной графики создается вручную, при этом художник работает попиксельно, что может быть трудоемким процессом, но аналогичного эффекта можно достичь с помощью нескольких быстрых шагов в Photoshop. Вот как вы можете превратить любую фотографию или изображение в пиксельную графику.
Вот как вы можете превратить любую фотографию или изображение в пиксельную графику.
Шаг 1
Выберите базовое изображение. В этом примере я использую изображение 144352681 от Shutterstock. Для достижения наилучших результатов выберите изображение с яркими цветами, четкими формами и плоским фоном. Поскольку этот эффект намеренно пикселирует изображение, ничего с мелкими деталями или узорами не получится.
Шаг 2
Первое, что мы хотим сделать, это увеличить насыщенность нашего изображения, чтобы передать все его яркие цвета.Откройте меню Hue / Saturation (Image> Adjustments> Hue / Saturation) и увеличьте насыщенность как минимум до 25, или пока ваши цвета не начнут выделяться.
Шаг 3
Далее мы хотим увеличить контраст нашего изображения. Перейдите в Изображение> Коррекция> Уровни. Потяните внутрь черно-белые вкладки уровня ввода до тех пор, пока на фотографии не появится больше четкости.![]() Вы можете использовать значения, указанные выше, или поиграть с разными уровнями в зависимости от используемого изображения.
Вы можете использовать значения, указанные выше, или поиграть с разными уровнями в зависимости от используемого изображения.
Шаг 4
Для получения настоящего пиксельного вида нам нужно уменьшить количество цветов, которые фактически используются в нашем изображении. Для этого перейдите в «Изображение»> «Режим»> «Индексированный цвет» и скопируйте настройки, показанные выше.
Шаг 5
Установив цвета, мы можем начать играть с размером нашего изображения, чтобы создать эффект слишком больших пикселей. Сначала откройте «Изображение»> «Размер изображения», уменьшите размер в пикселях до 75 пикселей в ширину и нажмите «ОК».
Шаг 6
Поскольку Photoshop пытается сохранить разрешение изображения, вы увидите, что ваше изображение резко сократилось. Чтобы исправить это, снова откройте окно «Размер изображения». На этот раз измените параметр «Размеры в пикселях» с пикселей на процент. Мы собираемся растянуть изображение до размера, увеличив его на 1000 процентов. В зависимости от размера исходного изображения вам может потребоваться увеличить или уменьшить это количество. Всегда округляйте процентное значение до ближайшего 100, и ваша фотография будет иметь такой же эффект.
Мы собираемся растянуть изображение до размера, увеличив его на 1000 процентов. В зависимости от размера исходного изображения вам может потребоваться увеличить или уменьшить это количество. Всегда округляйте процентное значение до ближайшего 100, и ваша фотография будет иметь такой же эффект.
Когда ваше изображение будет увеличено до полного размера, вы увидите, что тонкие линии вашей фотографии были заменены крупными цветными пикселями.
Вы также можете поэкспериментировать с несколькими различными элементами, чтобы изменить конечный продукт:
— На шаге 4 попробуйте изменить количество используемых цветов: большее количество цветов создает более мягкий конечный результат, а меньшее количество цветов создает более драматичный и абстрактный вид.
— Увеличьте или уменьшите количество пикселей на шаге 5, чтобы изменить размер пикселей в конечном продукте.Увеличение этого числа будет означать меньшие блоки в конечном результате; уменьшение этого числа приводит к увеличению размера блоков в конце.
Чтобы пробудить в себе творческий гений, вот еще несколько изображений до и после использования этой техники:
Посмотрите все изображения, использованные в этом сообщении »
Еще один отличный урок по Photoshop: узнайте, как создать эффект огня.
.
Как увеличить фотографии без потери деталей в Photoshop CC 2018
В новом Adobe Photoshop CC 2018 новый алгоритм увеличения изображения «Сохранить детали 2.0» стал улучшением по сравнению с предыдущим алгоритмом повышающей дискретизации, который применялся с 2013 года. Версия 2.0 обеспечивает более подробную информацию, когда дело доходит до подготовки изображения для крупномасштабных отпечатков и потенциально снижает потребность в среднеформатной камере со сверхвысоким мегапикселем для больших отпечатков.
В этом восьмиминутном видео фотограф и ретушер Майкл Волошинович из Vibrant Shot Photo показывает разницу в качестве между оригинальной и новой версиями функции «Сохранить детали». Он демонстрирует это на сделанном им красивом снимке, и результаты могут вас удивить.
Он демонстрирует это на сделанном им красивом снимке, и результаты могут вас удивить.
Масштабирование изображения — важный и сложный процесс, и полезно знать используемые при этом методы, особенно при отправке изображений клиентам. Вместо того, чтобы полагаться на операторов в центрах печати, этот новый алгоритм упрощает полный контроль над готовыми к печати изображениями. Хотя эта функция может не понадобиться для распечаток стандартного размера журнала, она определенно будет полезна, когда дело доходит до крупномасштабных распечаток для вашей свадьбы, изобразительного искусства или даже рекламных работ.
Чтобы использовать эту функцию, перейдите на вкладку «Изображение» в Photoshop 2018 и выберите «Размер изображения» внизу. При вводе более высоких значений ширины и высоты изображения не забудьте выбрать «Сохранить детали 2.0» в разделе «Изменить выборку». Кроме того, не забудьте установить разрешение 300 пикселей на дюйм.
Вы когда-нибудь пробовали эту новую функцию? С вашими отпечатками он работал лучше? Пожалуйста, поделитесь своими мыслями в разделе комментариев ниже.![]()
.
Эффект пикселей в фотошопе
Домой » Уроки Photoshop » Эффект пикселей в фотошопе
В этом уроке я покажу вам, как создать эффект пикселей в фотошопе. Для этого урока мы выберем фотографию сноубордиста. И так приступим.
Шаг 1
Открываем нашу фотографию
Шаг 2
Выбираем инструмент Быстрое выделение
Шаг 3
Выделяем нашего сноубордиста, аккуратно очерчивая его контур
Шаг 4
Нажимаем правую клавишу мыши и выбираем пункт Скопировать на новый слой
Шаг 5
В панели инструментов выделим наш основной слой — фон
Шаг 6
Выбираем инструмент Прямоугольная область
Шаг 7
И выделим прямоугольную область со сноубордистом
Шаг 8
Нажимаем правую клавишу мыши и выбираем пункт Выполнить заливку…
Шаг 9
В открывшемся окне выбираем пункт С учетом содержимого и нажимаем Ок
Шаг 10
Далее выбираем Слой 1 и создаем его копию путем его перемещения на иконку Создать новый слой.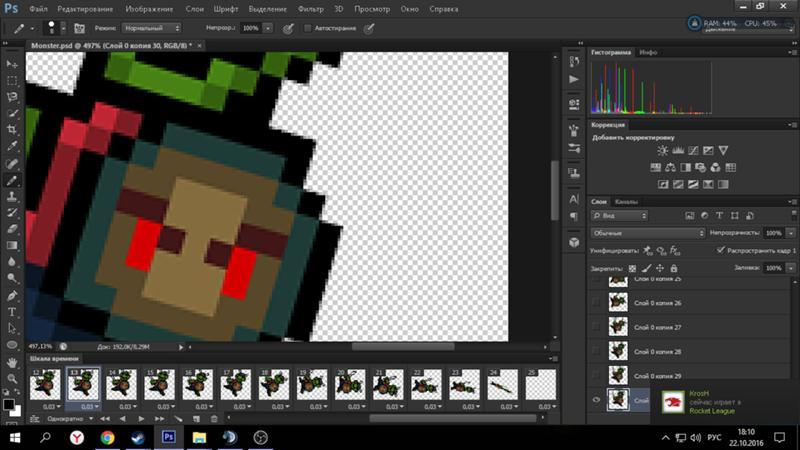
Шаг 11
Выделим Слой 1
Шаг 12
Выбираем инструмент Прямоугольная область и кликаем правой клавишей мыши по изображению сноубордиста. В появившемся окне выбираем пункт Свободное трансформирование
Шаг 13
Теперь аккуратно перемещаем сноубордиста и немного растягиваем, чтобы получилось как бы его продолжение
Шаг 14
Создаем Слой маску. Для этого кликаем по соответствующей иконке в панели слоев
Шаг 15
В палитре цветов выбираем чтобы черный цвет был главным. Выбираем инструмент заливка и заливаем черным «продолжение» сноубордиста
Шаг 16
Выделяем Слой 1 копия и снова создаем слой маску
Шаг 17
Выбираем инструмент Кисть
Шаг 18
В настройках выбираем Квадратные кисти
Шаг 19
Настраиваем кисти, чтобы они были похожи на разлетевшиеся пиксели. Тут Вам придется поэкспериментировать и настроить подходящие для себя
Тут Вам придется поэкспериментировать и настроить подходящие для себя
Шаг 20
Теперь кистью аккуратно проводим по краю сноубордиста
Шаг 21
Затем выбираем другой слой и в палитре цветов делаем белый цвет главным
Шаг 22
И снова кистью аккуратно проводим по продолжению сноубордиста
Шаг 23
Выбираем Слой 1 и снова создаем его копию путем его перемещения на иконку Создать новый слой.
Шаг 24
Выбираем Фильтр-Стилизация-Ветер
Шаг 25
В появившемся окне производим необходимые настройки. Тут Вам снова нужно будет по экспериментировать и выбрать подходящие настройки под свое изображение
Шаг 26
Уменьшим непрозрачность слоя до 66%
Такой вот эффект разлетевшихся пикселей получился у меня. Вы можете обработать свою фотографию, используя этот урок. Думаю урок Вам был полезен. Обязательно пишите отзывы об уроке ниже и делитесь с друзьями в социальных сетях.
Предыдущий Умное удаление лишних деталей снимка в Photoshop
Следующее Как создать эффект светящихся линий
Восстановите качество изображения
Резюме : В этой статье показано, как исправить пикселизацию изображения в Photoshop и другом простом фоторедакторе.![]() Легко сделать ваши фотографии четкими и восстановить высокое качество. — Из фоторедактора Fotor
Легко сделать ваши фотографии четкими и восстановить высокое качество. — Из фоторедактора Fotor
Качество разрешения изображения заметно ухудшается из-за неправильного изменения размера или сжатия, что делает изображение пиксельным и делает его бесполезным. Таким образом, пикселизация — это раздражающая проблема, которая часто возникает у изображений с низким разрешением.
Мы представим эффективный способ с помощью Photoshop и простых онлайн-инструментов для редактирования фотографий, которые помогут вам быстро исправить пиксельные изображения и восстановить качество.
Что такое пикселизация?
Пиксели состоят из цветных блоков один за другим. Пикселизация, как следует из названия, означает разделение изображения на определенные области и преобразование этих областей в соответствующие блоки цвета, после чего блоки цвета образуют графику. Это похоже на цветовую композицию. Проще говоря, это преобразование векторной графики в точечный рисунок пикселей, также называемое растеризацией.
Почему фотографии становятся пикселизированными?
Изменение размера изображений является наиболее частой причиной пикселизации изображений. Растровые изображения отображаются на экране, когда вы изменяете размер маленькой фотографии до ее более крупной версии без внесения каких-либо технических изменений в ее разрешение. В результате вся картина становится туманной и запутанной.
1. Ваши изображения могут выглядеть размытыми или пикселизированными из-за человеческого фактора или ошибки камеры.
2. Из-за качества сканера изображения могут иногда выглядеть пикселизированными при сканировании.
3. Пикселизация также возникает при открытии изображений в несовместимых программах или приложениях.
Как сделать изображение менее размытым с помощью онлайн-улучшителя фотографий Fotor?
Если вы хотите быстро депикселизировать изображение без опыта работы с фотошопом, то мы предложим прямой и эффективный способ. Когда дело доходит до онлайн-редактора фотографий для исправления размытых изображений, фоторедактор Fotor с искусственным интеллектом — фантастический выбор.![]() Вы можете выбирать из множества инструментов редактирования, включая базовое редактирование, средство улучшения фотографий, средство повышения резкости изображения, средство увеличения изображения, средство увеличения изображения. Вы можете выполнить следующие шаги, чтобы сделать ваши размытые изображения четкими с помощью увеличителя изображений Fotor.
Вы можете выбирать из множества инструментов редактирования, включая базовое редактирование, средство улучшения фотографий, средство повышения резкости изображения, средство увеличения изображения, средство увеличения изображения. Вы можете выполнить следующие шаги, чтобы сделать ваши размытые изображения четкими с помощью увеличителя изображений Fotor.
1. Зайдите в редактор Fotor.
2. Загрузите размытое изображение.
3. Нажмите «Настроить» и найдите инструмент «AI Enlarger».
После нажатия на инструмент вы увидите изображение предварительного просмотра на холсте, и очевидно, что изображение намного четче исходного после применения этого инструмента.
4. Наконец, не забудьте нажать «Применить» и сохранить фото.
Как убрать пиксели с изображения в Photoshop?
Фильтр — очень полезный инструмент в Photoshop. В меню фильтров Photoshop вы можете увидеть множество опций, эти опции играют очень важную роль в обработке изображений.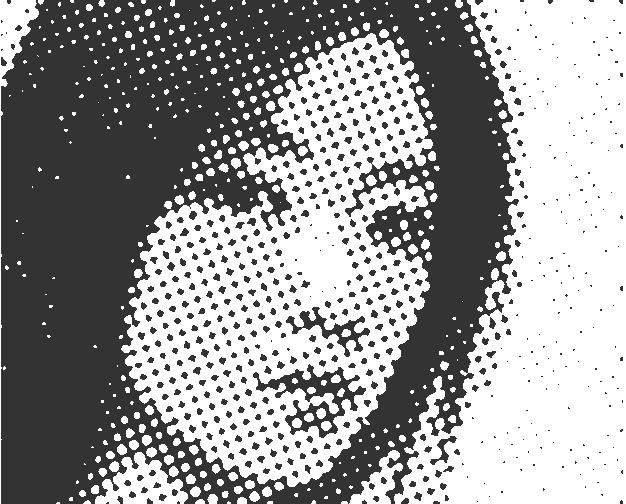 Давайте воспользуемся широко используемым фильтром повышения резкости, чтобы убрать пиксели с изображений.
Давайте воспользуемся широко используемым фильтром повышения резкости, чтобы убрать пиксели с изображений.
1. Загрузите размытую фотографию в Photoshop, нажмите сочетание клавиш Ctrl + J, чтобы скопировать слой, и щелкните правой кнопкой мыши скопированный слой, чтобы преобразовать его в смарт-объект. Преимущество смарт-объектов заключается в том, что они защищают изображение и делают обработку экрана более гибкой. Фильтры, примененные к смарт-объектам, станут смарт-фильтрами, что даст нам больше возможностей для модификации дизайна.
2. Перейдите в Фильтр — Другое — Фильтр высоких частот] к слою 1, после чего на странице появится окно настройки. Фильтр верхних частот предназначен в основном для сохранения стыка цветных, светлых и темных контрастных частей изображения, т.е. будут сохранены места с явными контурными линиями, чем меньше радиус, тем более похожи цвета. Чем больше радиус, тем больше деталей исходного изображения будет сохранено и тем больше разница в цвете.
При установке радиуса необходимо наблюдать за картинкой и сделать радиус максимально большим, обеспечив при этом цветовую разницу. На этом этапе основная цель состоит в том, чтобы сохранить контурные линии краев изображения с повышенной резкостью за счет высокой контрастности.
3. Примените Filter > Sharpen > Unsharp Mask к слою 1. Фильтр USM (Unsharp Mask) может собрать размытое изображение за счет усиления контраста между соседними пикселями. Проще говоря, это сделать размытую часть изображения четкой, поэтому фильтр повышения резкости служит для того, чтобы сделать размытое изображение четким. Задайте параметры во всплывающем окне:
4. Когда корректировка завершена, нажмите OK, вернитесь на панель «Слои» и измените режим наложения слоя на «Перекрытие».
5. Нажмите на панель Adjustments и выберите Curves, чтобы осветлить изображение и сделать его менее тусклым.
6. Наконец, нажмите сочетание клавиш Ctrl+Alt+Shift+E, чтобы объединить слои и примените [Filter-Camera Raw], чтобы тонировать изображение.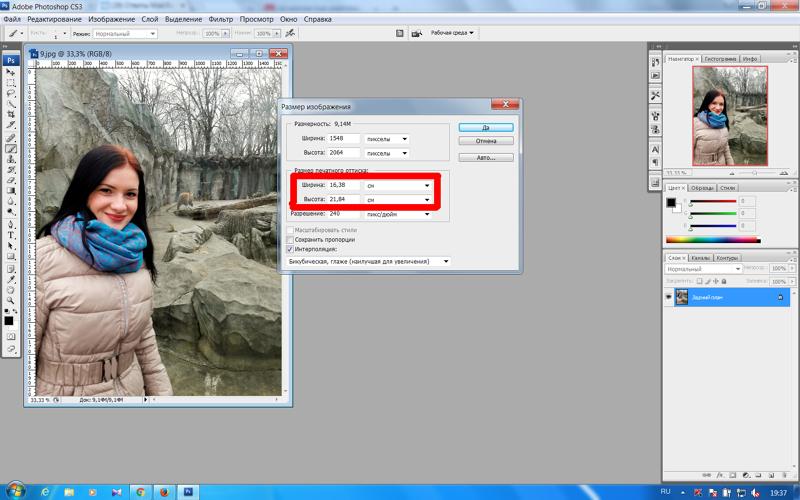
С помощью этого эффекта можно тонко настроить резкость изображения, повысив контрастность, убрав шум или подчеркнув текстуры изображения. Помните, что хотя улучшенное изображение будет казаться немного более четким, чем исходное, на самом деле оно не будет иметь больше деталей. После обработки нажмите OK, чтобы вернуться к основному интерфейсу, после чего все готово.
Как сделать изображение пиксельным с помощью онлайн-редактора фотографий?
Теперь вы знаете, как сделать размытое фото четким, но что, если вам нужно время от времени обрабатывать изображения пикселями? Fotor предоставляет все, что вам нужно, чтобы быстро и легко пикселизировать ваши фотографии всего за несколько простых кликов, независимо от того, хотите ли вы сохранить свои фотографии конфиденциальными или создать классные пиксельные изображения.
1. Перейдите в редактор Fotor и загрузите свое изображение.![]()
2. Нажмите кнопку «Настроить» и найдите инструмент «Мозаика».
3. Выберите свой любимый эффект размытых пикселей и измените размер кисти, чтобы рисовать на фотографии.
4. Наконец, нажмите «Применить» и загрузите пикселизированное изображение.
Как избежать создания пиксельных изображений?
Есть несколько вещей, которые вы можете сделать, чтобы избежать пикселизации изображений. Во-первых, убедитесь, что ваша камера правильно откалибрована. Это означает, что настройки вашей камеры должны соответствовать типу фотографии, которую вы делаете. Если на ваших фотографиях заметны пиксели, это может быть связано с тем, что ваша камера неправильно откалибрована.
Во время фотосъемки вы также можете использовать штатив. Штатив поможет предотвратить размытие ваших фотографий, а также уменьшит количество движения на ваших фотографиях. Наконец, по возможности старайтесь делать снимки в условиях низкой освещенности или с длинной выдержкой.
Подведение итогов:
Ничто так не предотвращает проблемы с пикселизацией, как качественные фотографии. Однако, если у вас возникли проблемы с пикселизацией ваших фотографий, используйте фоторедакторы, такие как Photoshop или Fotor, чтобы исправить размытые и пиксельные изображения. Наконец, не забудьте поделиться этой статьей со своими друзьями и семьей, если вы нашли ее полезной.
Однако, если у вас возникли проблемы с пикселизацией ваших фотографий, используйте фоторедакторы, такие как Photoshop или Fotor, чтобы исправить размытые и пиксельные изображения. Наконец, не забудьте поделиться этой статьей со своими друзьями и семьей, если вы нашли ее полезной.
Полное руководство по исправлению пикселизированного изображения
Элеонора Рид
Лучший способ исправить пиксельные изображения
Находите изображения размытыми, зернистыми или плохого качества? Мы предоставляем технические и удобные решения, которые помогут вам исправить пиксельные изображения онлайн и в Photoshop.
Попробуйте бесплатно
Попробуйте бесплатно
Как исправить пикселизированное изображение в моем контенте?
Мои изображения с высоким разрешением выглядят пикселизированными, независимо от того, как я регулирую размер, надеясь, что он восстановится до исходного.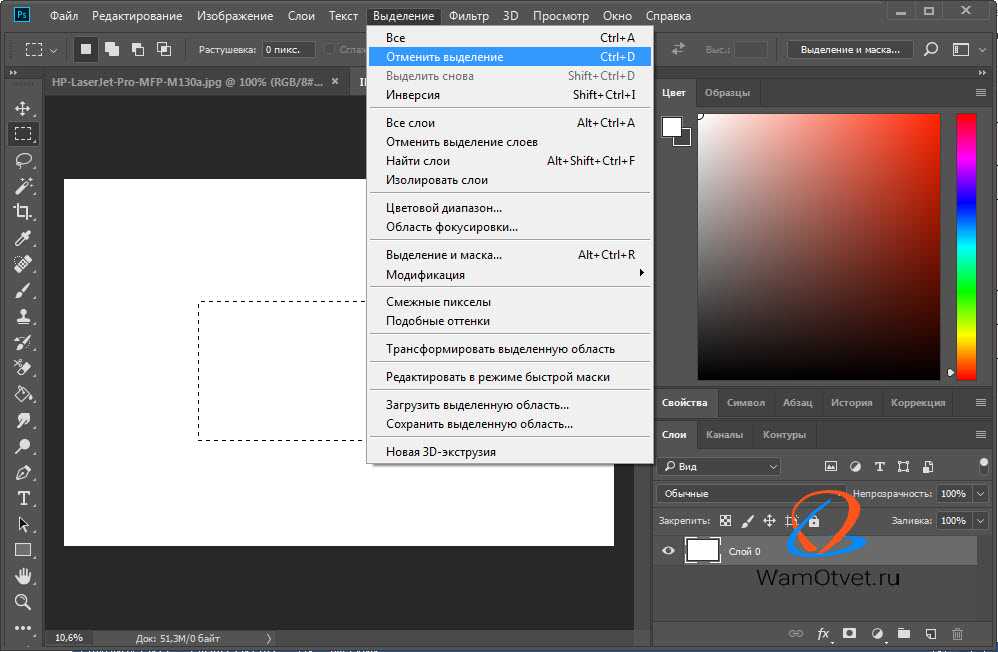 Как я могу это исправить?
Как я могу это исправить?
Пикселизация — это явление, при котором растровая область отображается в виде маленьких цветных квадратов в пикселях большого размера. Когда изображение становится зернистым или размытым при низком разрешении, люди называют его пиксельным изображением.
Пиксельные изображения — ужасный вариант для использования с любым высококачественным контентом, так как они размыты и не могут четко показать какой-либо аспект материала.
Но подождите! Пиксельные изображения нельзя исправить. Вы можете использовать несколько решений, таких как исправление пиксельных изображений онлайн и исправление пиксельных фотографий в Photoshop.
Почему мои фотографии становятся пикселизированными
Поняли, что такое пикселизация изображения? Теперь давайте перейдем к причинам пикселизации этих изображений. Вот список, который изображает наиболее актуальные из них.
-
Наиболее распространенной причиной пикселизации изображения является изменение размера изображений. Когда вы изменяете размер маленькой фотографии до ее более крупной версии, не выполняя никаких технических действий по ее разрешению, на экране появляются растровые изображения. Следовательно, общее изображение получается размытым и нечетким.
-
Иногда при сканировании изображения могут выглядеть пикселизированными из-за качества сканера.
-
Человеческие ошибки или ошибки камеры также могут привести к тому, что ваши изображения будут отображаться с пикселизацией или размытием.
-
При открытии изображений в несовместимых приложениях или программах также происходит пикселизация.

По любой причине нам необходимо исправить пиксельные изображения для их надлежащего использования в контенте. Давайте проверим каждое из следующих действий, чтобы решить проблему в кратчайшие сроки.
Часть 1. Исправление пиксельного изображения онлайн
Чтобы исправить пикселизированное изображение на экране с его зернистой текстурой и размытым внешним видом, первое решение, которое приходит в голову, — удалить пикселизацию онлайн. К вашим услугам есть множество онлайн-инструментов. Они дают вам полную свободу действий, чтобы сделать все в кратчайшие сроки.
Более того, вы можете использовать их без необходимости загрузки и установки на свой компьютер. Вы просто идете, загружаете изображение и исправляете пикселизированное изображение онлайн в несколько шагов. И все готово!
Когда дело доходит до исправления пиксельных фотографий в Интернете, отличный инструмент — это Fotor. Он предоставляет вам широкий спектр услуг, от редактирования до ретуши, изменения формы и дизайна.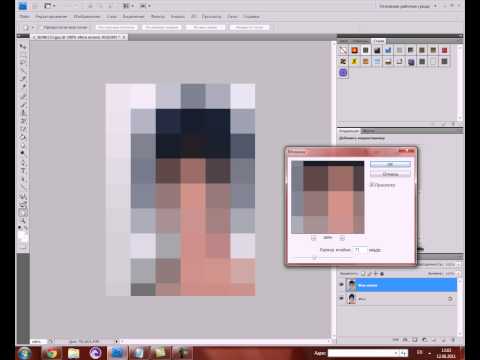 Вы можете выполнить шаги, чтобы удалить пикселизацию с фотографии.
Вы можете выполнить шаги, чтобы удалить пикселизацию с фотографии.
Шаг 1: Начните с загрузки изображения на сайт Fotor.
Шаг 2: Теперь выберите параметр «Эффект» в левом меню.
Шаг 3: Перейдите к опции Pixellate.
Шаг 4: Затем с помощью полосы прокрутки переместитесь влево и выберите минимизацию пикселизации.
Выполнив четыре шага, вы сможете быстро исключить пикселизацию и исправить пиксельные изображения онлайн.
Часть 2. Исправление пиксельных фотографий с помощью Photoshop
Еще один жизнеспособный вариант исправления пиксельных изображений в Photoshop. Это беспрецедентное программное обеспечение для работы с непиксельными изображениями, которое может сделать пиксельные изображения четкими. Требуется всего несколько секунд, чтобы настроить пиксельные изображения и предоставить вам новую, яркую и живую копию с отличным внешним видом.
Давайте посмотрим, как убрать пикселизацию в Photoshop за считанные секунды.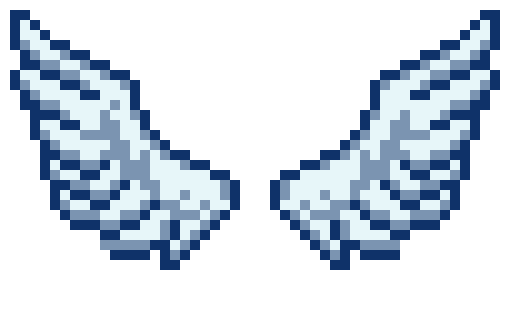
Шаг 1: Начните с открытия изображения в Photoshop.
Шаг 2: Теперь выберите параметр «Фильтр и размытие».
Шаг 3: Выберите Gaussian Blue и переместите ползунок, чтобы получить приемлемый диапазон. Нажмите «ОК».
Шаг 4: Теперь нажмите «Фильтровать и повышать резкость». Здесь выберите вариант Unsharp.
Шаг 5: С помощью ползунка отрегулируйте допустимый уровень. Нажмите «ОК». Наконец, сохраните изображение.
Photoshop предоставляет вам еще один способ исправить пиксельные изображения.
Шаг 1: Щелкните правой кнопкой мыши изображение и выберите «Слой», чтобы создать новый слой.
Шаг 2: Нажмите «Параметры наложения» в верхнем меню и выберите «Мягкий свет».
Шаг 3: Затем выберите параметр «Фильтры и шум».
Шаг 4: Выберите опцию Despeckle и получите благоприятный уровень.
Шаг 5: Следующий шаг — выбрать «Изображение», «Настройки» и «Яркость/контрастность».
Шаг 6: Настройте все, чтобы найти предпочтительный уровень.![]()
Если первый способ фотошопа не работает, то второй может многое!
Ресурсы, связанные с проблемами Photoshop:
-
Исправление проблемы с Photoshop: анализ данных JPEG
-
Исправлено: Photoshop недопустимый маркер JPEG
-
Не удалось инициализировать Photoshop, так как рабочие диски на Mac заполнены
-
Очистить или очистить рабочий диск Photoshop в Windows
Часть 3. Исправьте пиксельные изображения с помощью Paint.net
Photoshop — относительно дорогое решение для некоторых из вас, позволяющее удалить пикселизацию изображения.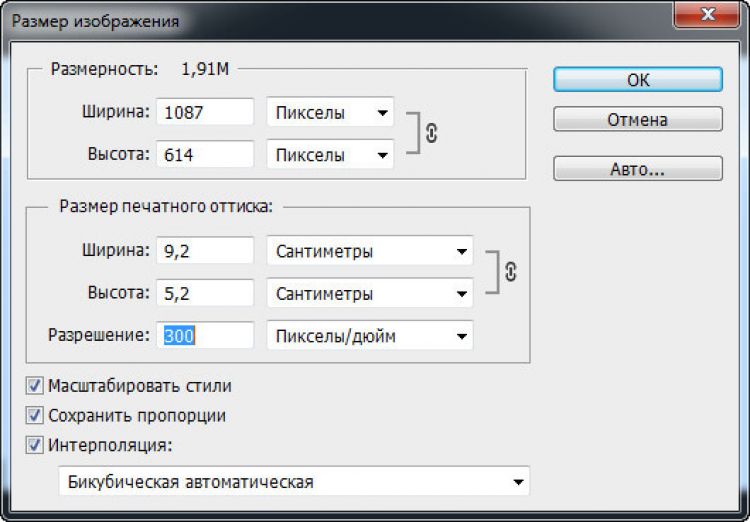 Бесплатная альтернатива — Paint.net, который довольно легко исправляет пиксельные изображения. Это бесплатный инструмент для использования и повышения качества редактирования ваших медиафайлов. Вот шаги, чтобы исправить ваши пиксельные изображения.
Бесплатная альтернатива — Paint.net, который довольно легко исправляет пиксельные изображения. Это бесплатный инструмент для использования и повышения качества редактирования ваших медиафайлов. Вот шаги, чтобы исправить ваши пиксельные изображения.
Шаг 1: Начните с открытия изображения в Paint.NET.
Шаг 2: Далее вам нужно выбрать Эффекты. Перейдите к опции «Размытие» и выберите «Размытие по Гауссу».
Шаг 3: Используйте курсор для перемещения ползунка для уменьшения эффекта пикселей.
Шаг 4: Теперь снова нажмите «Эффекты» и выберите параметр «Фото и резкость».
Шаг 5: С помощью ползунка установите соответствующий уровень для конкретного эффекта. Завершите процесс, сохранив изображение.
Все шаги по исправлению пиксельного изображения в paint.net. Довольно легко!
После множества опций онлайн и программного обеспечения появляется возможность исправить поврежденное изображение, которое того стоит!
Часть 4. Исправление поврежденных или поврежденных фотографий
Wondershare Repairit — универсальное средство для решения практически любой проблемы, связанной с медиафайлами на вашем устройстве.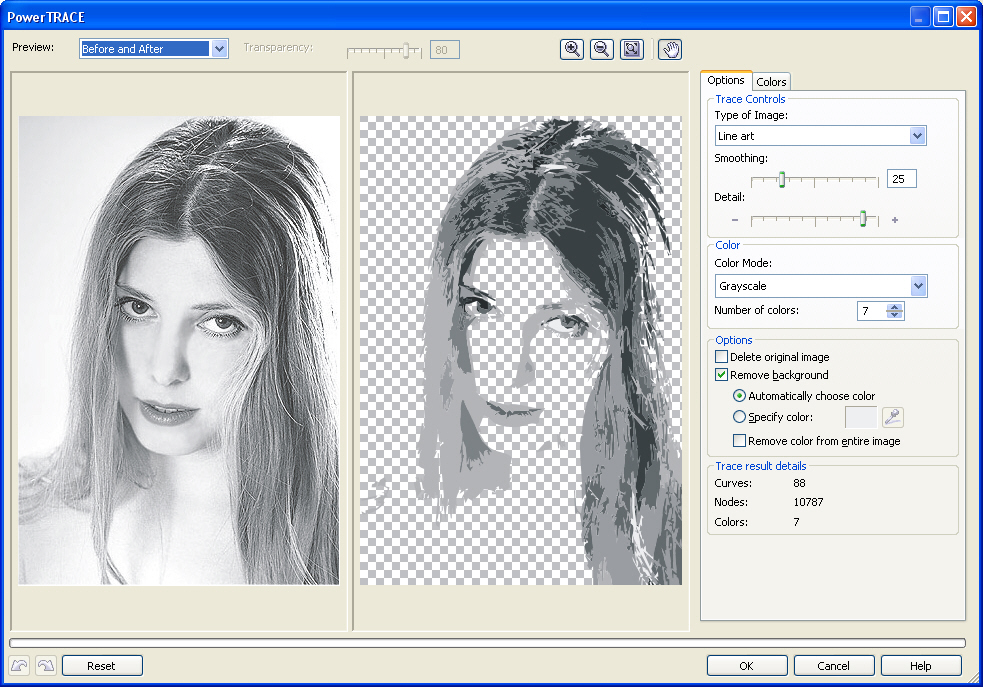 Он варьируется от исправления пиксельных изображений до восстановления поврежденной фотографии JPG/JPEG.
Он варьируется от исправления пиксельных изображений до восстановления поврежденной фотографии JPG/JPEG.
Программное обеспечение помогает исправить поврежденные или испорченные фотографии, которые иначе невозможно редактировать в любом другом обычном инструменте редактирования или программном обеспечении. Wondershare Repair — это самый надежный способ исправить поврежденные или пиксельные изображения. Это все, что вам нужно. Ключевые особенности включают в себя:
Попробуйте бесплатно Попробуйте бесплатно
5 481 435 человек скачали его.
-
Поддержка восстановления поврежденных фотографий со всеми уровнями повреждения, таких как пиксельные фотографии, зернистые фотографии, темные фотографии, выцветшие фотографии и т. д.
- com/images2021/new-edrawsoft/mark_check.svg»>
Поддержка восстановления изображений различных форматов, включая JPG, JPEG, PNG, CR3, CR2, NEF, NRW и т. д.
-
Восстановление критически поврежденных или испорченных фотографий, имеющихся на SD-картах, телефонах, камерах, USB-накопителях и т. д., а также неполных частей фотографий.
-
Совместимость с ПК с ОС Windows, Mac OS и поддержка передачи/совместного использования с ПК на мобильное устройство.
Шаг 1. Начните с загрузки, установки и запуска программы восстановления JPEG.
Шаг 2: Выберите параметр «Добавить файл», а затем выберите целевые поврежденные файлы JPEG/JPG.
Шаг 3: Все выбранные файлы появятся на следующем экране. Нажмите «Выбрать все», чтобы восстановить все файлы. Или выберите один нужный файл.
Или выберите один нужный файл.
Шаг 4: Выберите вариант «Восстановить», чтобы начать восстановление выбранных файлов.
Шаг 5: После этого можно выбрать любой файл для предварительного просмотра в правой панели.
Шаг 6: Выберите параметр «Сохранить восстановленный файл», чтобы сохранить фотографии в нужном месте.
Найдите решения для восстановления файлов PSD: 7 методов восстановления файлов Photoshop на Mac.
Вперед! Вы закончили исправлять свое пикселизированное или поврежденное изображение. Это был просто вопрос следования правильным шагам.
Следовательно, в следующий раз, когда вы столкнетесь с проблемой пикселизированных изображений, вы точно будете знать, какой механизм восстановления вам нужно использовать. Вы можете получить высокое разрешение и идеальное изображение за считанные секунды.
Попробуйте бесплатно
Попробуйте бесплатно
Элеонора Рид
Популярные статьи
Ремонт видео
- Как конвертировать MOV, WEBM, MKV, GIF, 3GP, FLV и AVI в MP4
- Средство восстановления MP4: как восстановить поврежденный видеофайл MP4
- Как исправить черный экран при воспроизведении видео в Windows 10/11
- Видеофайл не может быть воспроизведен? Исправить различные коды ошибок видео
- Решения для «Ошибка загрузки мультимедийного файла не может быть воспроизведен»
- Как открыть файл MXF?
Ремонт фото
- Как исправить размытые изображения на Facebook?
- Как открыть файл PNG в Windows 10/11? [Исправлено]
- Что такое расширение файла NRW?
Наконечники для камеры
- Как улучшить качество камеры Snapchat?
- Лучший бесплатный способ восстановить видео GoPro
- Код ошибки камеры 0xa00f4244 в Windows 10/11
Советы по социальным сетям
- Исправление «Нет звука в видео Instagram» в Быстром решении
- Методы устранения проблем с заиканием/буферизацией YouTube в Chrome
- Как исправить проблему с воспроизведением видео на Facebook?
- Вот исправления для видео из Твиттера, которые не воспроизводятся
Восстановление файла
- Как исправить поврежденную SD-карту Samsung?
- Программа восстановления Word для восстановления поврежденного файла Word
- 9 способов исправить поврежденные файлы Excel: 100% рабочие решения
- Как восстановить поврежденные файлы Excel XLS/XLSX?
Восстановление электронной почты
- Советы по устранению проблемы «зависание Outlook при загрузке профиля»
- Как исправить ошибку Outlook PST не удается найти
- Методы устранения ошибки Outlook 0x80040610
- Как удалить файл Outlook OST?
- Как исправить отсутствие файла Outlook.