Systrayapp что это за программа в автозагрузке — Dudom
Systray.exe — это исполняемый файл (программа) для Windows. Расширение имени файла .exe — это аббревиатура от англ. слова executable — исполнимый. Необходимо запускать исполняемые файлы от проверенных производителей программ, потому что исполняемые файлы могут потенциально изменить настройки компьютера или нанести вред вашему компьютеру. Бесплатный форум с информацией о файлах может помочь вам разобраться является ли systray.exe вирусом, трояном, программой-шпионом, рекламой, которую вы можете удалить, или файл принадлежит системе Windows или приложению, которому можно доверять.
Вот так, вы сможете исправить ошибки, связанные с systray.exe
- Используйте программу Настройщик Windows, чтобы найти причину проблем, в том числе и медленной работы компьютера.
- Обновите программу Systray .exe stub. Обновление можно найти на сайте производителя (ссылка приведена ниже).

- В следующих пунктах предоставлено описание работы systray.exe.
Описание: systray.exe не является важным для Windows и часто вызывает проблемы. Файл systray.exe находится в подпапках «C:Program Files». Известны следующие размеры файла для Windows 10/8/7/XP 331,851 байт (28% всех случаев), 291,328 байт, 292,352 байт или 471,040 байт.
Это не системный файл Windows. Нет информации о создателе файла. Приложение не видно пользователям. Systray.exe способен записывать ввод данных и мониторить приложения. Поэтому технический рейтинг надежности 45% опасности.
В случае, если вы испытываете проблемы с использованием systray.exe, Вы можете искать помощи на сайте Nvtl, или удалить программу (Пуск > Панель управления > Установка и удаление программ >
Если systray.exe находится в папке C:WindowsSystem32, тогда рейтинг надежности 11% опасности.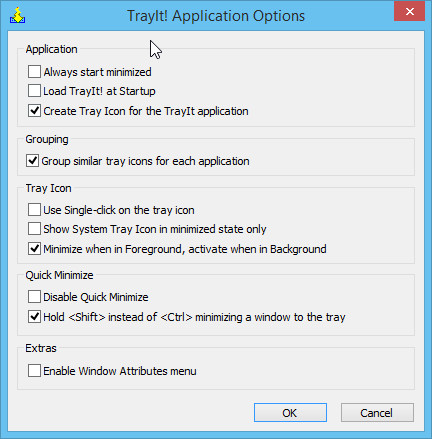 Размер файла 8,192 байт (50% всех случаев) или 23,552 байт. systray.exe представляется сжатым файлом.
Размер файла 8,192 байт (50% всех случаев) или 23,552 байт. systray.exe представляется сжатым файлом.
Если systray.exe находится в подпапках C:Windows, тогда рейтинг надежности 6% опасности. Размер файла 9,728 байт. Это файл Windows. Это файл, подписанный Microsoft. У процесса нет видимого окна. Процесс использует порт, чтобы присоединится к сети или интернету. systray.exe представляется сжатым файлом.
Важно: Некоторые вредоносные программы маскируют себя как systray.exe. Таким образом, вы должны проверить файл systray.exe на вашем ПК, чтобы убедиться, что это угроза. Мы рекомендуем
Security Task Manager для проверки безопасности вашего компьютера.Комментарий пользователя
допустим это легальный процесс от Майкрософт, тогда зачем он каждый раз создает процесс с рандомным именем? например «NK59C2F.exe» селится он всегда в AppDataLocalTemp, рядом с ехе имеется с таким же именем .tmp файл. я его убиваю, удаляю все из папки темп, минут через 20 эта хреновина опять там же, но уже с другим именем.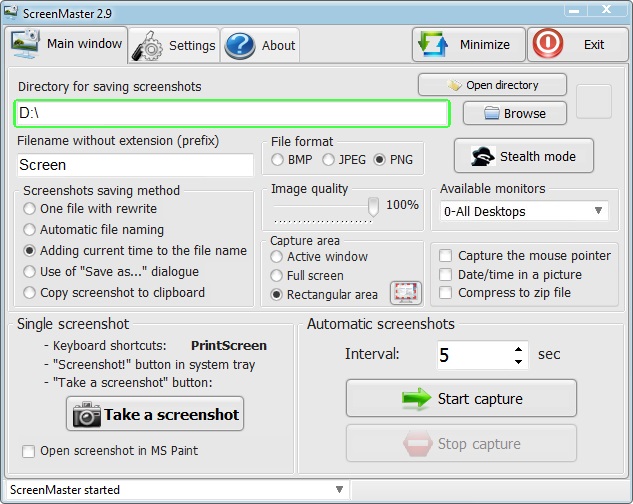 мне кажется честным программам не зачем себя так вести мне кажется честным программам не зачем себя так вести rewsq |
| тут ошибка какая-то. systray.exe — это одно. а systray .exe stub — совсем другое. второе — вирус |
| найден в C:Windowswinsxsx86_microsoft-windows-systray_31bf3856ad364e35_6.1.7600.16385_none_f327d2f6575da8ce создает рандомные файлы в темпе AppDataLocalTemp Из-за него могут не запускаться браузеры, причем любые установленные. Так же тупит клавиатура. |
| Это опасный вирус который не видем другим Антивирусам поможет только SecurityTaskManager!!в бездействии будет сидеть запускатор этого вируса его нельзя удалить пеместить копировать передать и т.д. поможет только перевести его в карантин!Будем надеятся что антивирусы смогут в будущем его опазнавать и удалять! Derek[MGN] |
Лучшие практики для исправления проблем с systray
Аккуратный и опрятный компьютер — это главное требование для избежания проблем с systray. Для этого требуется регулярная проверка компьютера на вирусы, очистка жесткого диска, используя cleanmgr и sfc /scannow, удаление программ, которые больше не нужны, проверка программ, которые запускаются при старте Windows (используя msconfig) и активация Автоматическое обновление Windows. Всегда помните о создании периодических бэкапов, или в крайнем случае о создании точек восстановления.
Для этого требуется регулярная проверка компьютера на вирусы, очистка жесткого диска, используя cleanmgr и sfc /scannow, удаление программ, которые больше не нужны, проверка программ, которые запускаются при старте Windows (используя msconfig) и активация Автоматическое обновление Windows. Всегда помните о создании периодических бэкапов, или в крайнем случае о создании точек восстановления.
Если у вас актуальные проблемы, попробуйте вспомнить, что вы делали в последнее время, или последнюю программу, которую вы устанавливали перед тем, как появилась впервые проблема. Используйте команду resmon, чтобы определить процесс, который вызывает проблемы. Даже если у вас серьезные проблемы с компьютером, прежде чем переустанавливать Windows, лучше попробуйте восстановить целостность установки ОС или для Windows 8 и более поздних версий Windows выполнить команду DISM.exe /Online /Cleanup-image /Restorehealth. Это позволит восстановить операционную систему без потери данных.
Следующие программы могут вам помочь для анализа процесса systray.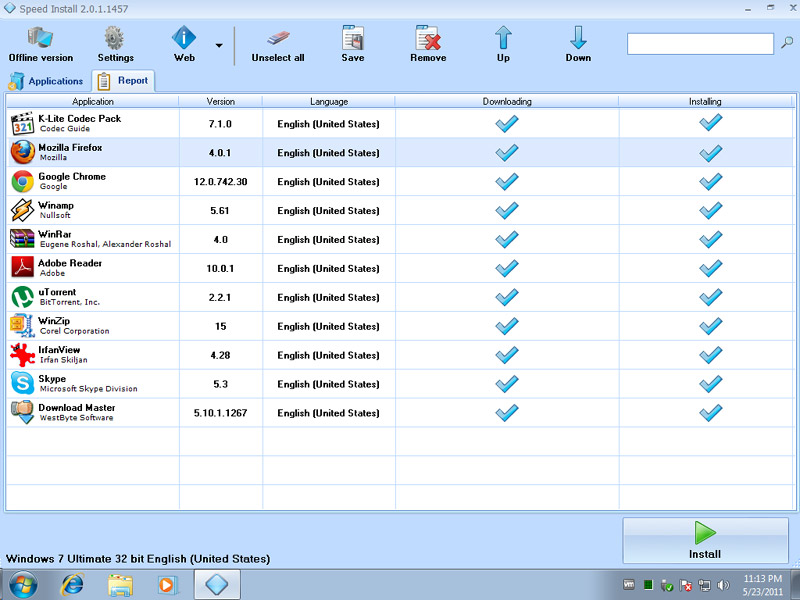 exe на вашем компьютере: Security Task Manager отображает все запущенные задания Windows, включая встроенные скрытые процессы, такие как мониторинг клавиатуры и браузера или записей автозагрузки. Уникальная оценка рисков безопасности указывает на вероятность процесса быть потенциально опасным — шпионской программой, вирусом или трояном. Malwarebytes Anti-Malware определяет и удаляет бездействующие программы-шпионы, рекламное ПО, трояны, кейлоггеры, вредоносные программы и трекеры с вашего жесткого диска.
exe на вашем компьютере: Security Task Manager отображает все запущенные задания Windows, включая встроенные скрытые процессы, такие как мониторинг клавиатуры и браузера или записей автозагрузки. Уникальная оценка рисков безопасности указывает на вероятность процесса быть потенциально опасным — шпионской программой, вирусом или трояном. Malwarebytes Anti-Malware определяет и удаляет бездействующие программы-шпионы, рекламное ПО, трояны, кейлоггеры, вредоносные программы и трекеры с вашего жесткого диска.
systray сканер
Security Task Manager показывает все запущенные сервисы Windows, включая внедренные скрытые приложения (например, мониторинг клавиатуры или браузера, авто вход). Уникальный рейтинг надежности указывает на вероятность того, что процесс потенциально может быть вредоносной программой-шпионом, кейлоггером или трояном.
Бесплатный aнтивирус находит и удаляет неактивные программы-шпионы, рекламу, трояны, кейлоггеры, вредоносные и следящие программы с вашего жесткого диска.
Reimage бесплатное сканирование, очистка, восстановление и оптимизация вашей системы.
Привет systrayapp.exe — процесс, который может запускаться из этой папки:
Конечная папка, откуда запускается — systray. Возможно процесс нужен для отображения иконки в трее
Также вы можете заметить еще connectivitymanager.exe, CoreCom.exe, OraConfigReco ver.exe и все это одна компашка. Однако эти три процесса, которые я перечислил уже могут запускаться из этой папки:
OrangeHSS — не знаю точно что, но может быть компания, которая сделала проги, имена которых указаны в подпапках.
На зарубежном форуме узнал что SysTrayApp относится к Orange Space.
Процесс SystrayApp.exe в диспетчере задач:
Что делать? Мой план действий
В связи с тем, что информации в интернете нет, я предлагаю вам свой план действий
И вот он:
- Создайте точку восстановления — например назовите ее До удаления SysTrayApp.
 Как создать точку — в интернете много инструкций, ничего сложного нет.
Как создать точку — в интернете много инструкций, ничего сложного нет. - После точки установите программу AnVir Task Manager и проанализируйте автозагрузку. Отключите в автозагрузке SysTrayApp или удалите. Если хотите, то можете для этого всего использовать CCleaner, но мне кажется что AnVir Task Manager удобнее.
- Сделайте перезагрузку. Если после отключения/удаления проблем не будет — это хорошо, продолжайте работать на ПК как и прежде.
- Если будут проблемы — восстановите ПК до состояния, когда вы еще ничего не делали, для этого используйте заранее созданную точку восстановления.
- Если у вас есть программа OrangeHSS или Orange Space и вы думаете что она вам не нужна — удалите ее. Для этого зажмите Win + R, потом напишите команду appwiz.cpl, в списке найдите программу, нажмите правой кнопкой и удалите.
Если вы думаете что это вирус
Вирус спокойно может маскироваться под известную программу. Или под неизвестную. Или вообще придумать свое название, такое, чтобы вы уж точно не подумали что это вирус. Поэтому просканировать ПК на наличие вирусов никогда не будет лишним
Поэтому просканировать ПК на наличие вирусов никогда не будет лишним
Утилиты, которые рекомендую я:
- Dr.Web CureIt! — мощная утилита для удаления опасных вирусов, типа троянов, червей и прочего. Утилита реально годная, качается сразу с антивирусными базами и при этом имя файла утилиты специально изменяется чтобы вирусы не обнаружили что это за утилита. Работает четко, проверяет весь ПК, в том числе и загрузочные области, оперативную память и остальное все самое важное.
- AdwCleaner — также мощная утилита, но нацелена в первую очередь на поиск рекламных вирусов. То есть это не опасные вирусы. Но их задача — показать вам рекламу. Где угодно — на рабочем столе, в браузерах. Есть такие что даже подменяют рекламу на сайтах — вместо той, которая там должна быть, они ставят свою. Утилита проверяет все — ярлыки, профили браузеров, расширения, автозагрузку и так далее. Рекомендую.
- HitmanPro — утилита почти такая же как и AdwCleaner. Основное отличие — немного другой алгоритм работы и более детальное исследование системы.
 В результате, на мое мнение — может найти то, что в принципе и не особо опасно. Но все таки это лучше, чем если бы не находили. Поэтому я советую и эту утилиту.
В результате, на мое мнение — может найти то, что в принципе и не особо опасно. Но все таки это лучше, чем если бы не находили. Поэтому я советую и эту утилиту.
На этом все. Искренно надеюсь, что информация хоть немного, но помогла. Удачи
Добавить комментарий
Отменить ответЭтот сайт использует Akismet для борьбы со спамом. Узнайте как обрабатываются ваши данные комментариев.
Наверняка после установки и определенного времени работы за компьютером мы замечали, что он стал работать медленнее, и хотели бы вернуть его в первоначальное состояние. Но как это сделать? В подавляющем большинстве случаев причина одна – слишком много программ в автозагрузке, которые включаются при старте Windows и висят в системе, занимая ресурсы и замедляя процесс загрузки компьютера (см. также «Как определить программу, которая тормозит работу компьютера«).
Чтобы значительно разгрузить систему от автоматически запускаемых приложений, необходимо отключить все лишнее и ненужное в настоящий момент. Сказать легче, чем сделать. Потому для многих является большой проблемой найти в списке автоматически запускаемых программ те самые ненужные элементы. Чтобы упростить задачу, представляю вашему вниманию 8 программ, которые можно смело отключить в автозагрузке, чтобы ускорить свою систему.
Сказать легче, чем сделать. Потому для многих является большой проблемой найти в списке автоматически запускаемых программ те самые ненужные элементы. Чтобы упростить задачу, представляю вашему вниманию 8 программ, которые можно смело отключить в автозагрузке, чтобы ускорить свою систему.
1. iTunes Helper
Наверняка, эта программа будет в списке у тех, кто использует iTunes для прослушивания музыки и/или синхронизации своих гаджетов от компании Apple. Данная программа сидит постоянно в памяти компьютера и ждет, пока подключат iДевайс. Как только это происходит, она запускает iTunes. Собственно, это все, на что она нужна.
Фишка в том, что запустить iTunes можно вручную при подключении устройства. Если же устройства нет, то данная программа вообще не нужна. В обоих случаях ее можно отключить.
2. QuickTime
Это модуль мультимедийного проигрывателя, который может понадобиться для воспроизведения некоторых форматов видео. Но зачем он в автозагрузке? Можно отключить.
3. Apple Push
Продукт также принадлежит яблочной компании и служит для отправки уведомлений для запуска других программ от Apple, которые установлены в системе. По сути, он позволяет взаимодействовать между устройством и приложениями типа iCloud на компьютере. Но опыт показывает, что если отключить данную запись, то синхронизация данных все равно производится. Так что можно отключить.
4. Adobe Reader
Конечно, все знают самую популярную программу для чтения PDF. Если эта программа не используется, то совершенно не нужно держать ее автозагрузке, впустую занимая ресурсы. Можно отключить.
5. Skype
Без общения в Skype многие просто не могут жить. Кто-то делает это постоянно и на протяжении всего дня общается с коллегами по работе. А кто-то общается дома с дальними родственниками раз в несколько дней. Но правда такова, что при установке Skype автоматически прописывается в автозагрузке и включается каждый раз вместе с системой, что также замедляет другие процесс автозагрузки, которые происходят параллельно, так как сам по себе Skype далеко не «легкое» приложение.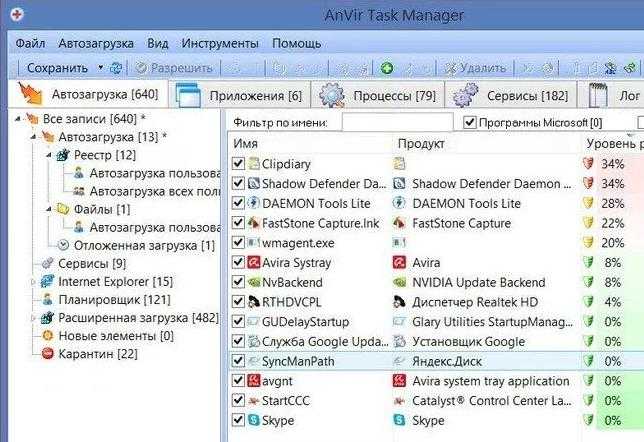 Можно запускать его вручную по мере необходимости и после запуска системы.
Можно запускать его вручную по мере необходимости и после запуска системы.
6. Google Chrome
Самый популярный браузер тоже любит посидеть в автозагрузке, прописав туда модули проверки обновлений. Такие модули как Google Update и Google Installer (Установщик Google) можно отключить. При этом браузер Chrome все равно будет сам обновляться.
7. Evernote Clipper
Являясь большим поклонником Evernote, я все же отключил Clipper. И при этом не испытываю никаких неудобств работы с ним на протяжении уже многих лет.
8. Microsoft Office
Офисный пакет от Microsoft весьма хорош и является стандартом почти везде. Но какой толк от него в автозагрузке? Ведь и без автоматического запуска можно открыть любой файл в любой офисной программе. Отключаем.
В большинстве случаев причиной медленной работы ПК является его захламленность различными приложениями, которыми мы пользуемся время от времени, но которые запускаются при каждом включении и компьютера и съедают ресурсы ПК в процессе ожидания, когда же ей воспользуются.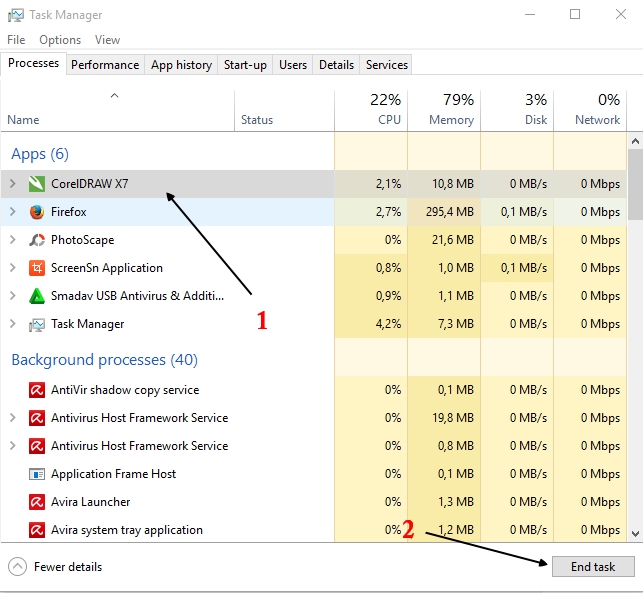 Часто в этом просто нет необходимости и такие приложения можно запускать вручную по мере необходимости, не забирая у компьютера ресурсы лишь для того, чтобы какая-то программа ожидала вас в памяти.
Часто в этом просто нет необходимости и такие приложения можно запускать вручную по мере необходимости, не забирая у компьютера ресурсы лишь для того, чтобы какая-то программа ожидала вас в памяти.
Отключать автозагрузку у программ лучше всего в их настройках. Но если таковых нет, то можно воспользоваться утилитой msconfig в Windows XP-7 или Диспетчером задач в Windows 8-10.
А вы знаете, что время перехода операционной системы в рабочее состояние можно сократить до пары секунд? Подробнее об этом я писал в статье «Почему не нужно выключать компьютер».
Если вы отключили какие-то программы в автозагрузке и хотите поделиться ими с читателями, то расскажите об этом в комментариях и я дополню список выше.
[РЕШЕНО] Как исправить ошибки, связанные с Trayapp.exe
Основные причины ошибок исполняемого файла EXE связаны с отсутствием или повреждением файла trayapp.exe или, в некоторых случаях, заражением вредоносным ПО.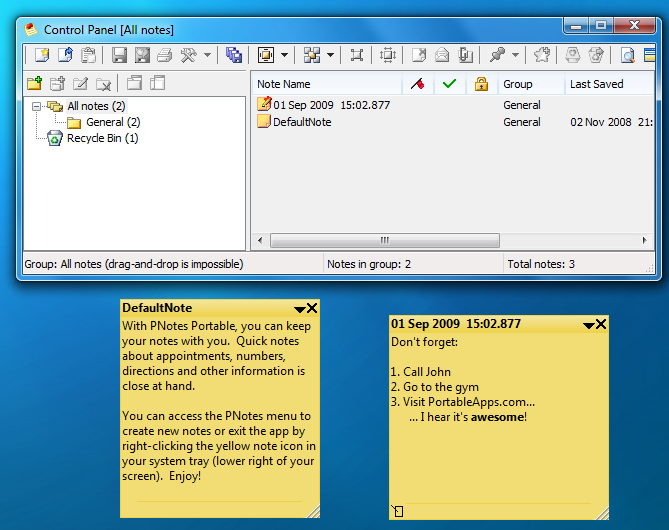 Как правило, эти ошибки наблюдаются во время запуска Tray Application. В большинстве случаев скачивание и замена файла EXE позволяет решить проблему. Запуск сканирования реестра после замены файла, из-за которого возникает проблема, позволит очистить все недействительные файлы trayapp.exe, расширения файлов или другие ссылки на файлы, которые могли быть повреждены в результате заражения вредоносным ПО.
Как правило, эти ошибки наблюдаются во время запуска Tray Application. В большинстве случаев скачивание и замена файла EXE позволяет решить проблему. Запуск сканирования реестра после замены файла, из-за которого возникает проблема, позволит очистить все недействительные файлы trayapp.exe, расширения файлов или другие ссылки на файлы, которые могли быть повреждены в результате заражения вредоносным ПО.
Исполнимые файлы, которые относятся к формату Windows Executable File обычно содержат суффикс файла EXE. Мы подготовили для вас несколько версий файлов trayapp.exe, которые походят для %%os%% и нескольких выпусков Windows. Данные файлы можно посмотреть и скачать ниже. В нашей базе представлены не все версии trayapp.exe, поэтому нажмите на кнопку Request (Запрос), чтобы наши сотрудники её получили. Если вы не нашли необходимую вам версию файла в нашей базе, представленной ниже, мы рекомендуем обратиться непосредственно к Affinegy, Inc..
Несмотря на то, что в большинстве случаев после размещения файла trayapp.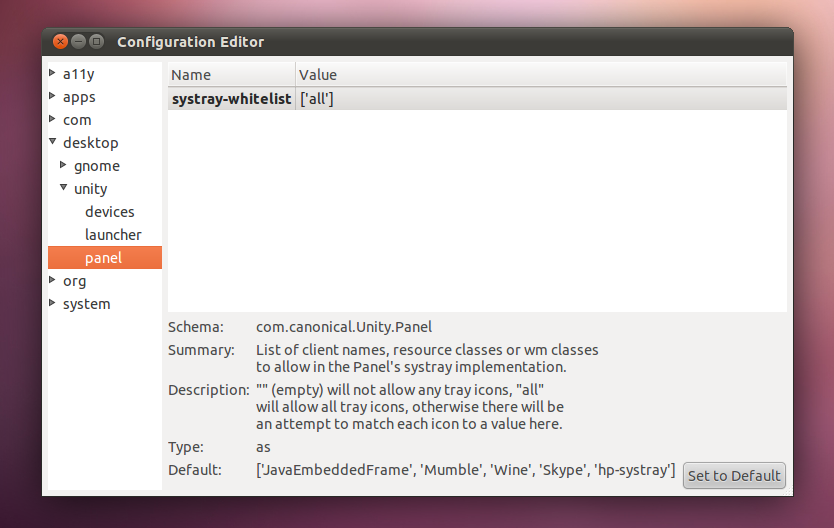 exe в надлежащем месте на жёстком диске, сообщения об ошибках, связанных с этим файлом, больше не выводятся, следует выполнить быструю проверку, чтобы окончательно в этом убедиться. Мы рекомендуем повторно запустить Tray Application для проверки того, возникает ли проблема.
exe в надлежащем месте на жёстком диске, сообщения об ошибках, связанных с этим файлом, больше не выводятся, следует выполнить быструю проверку, чтобы окончательно в этом убедиться. Мы рекомендуем повторно запустить Tray Application для проверки того, возникает ли проблема.
| trayapp.exe Описание файла | |
|---|---|
| Ext: | EXE |
| Категория: | |
| Софт: | Tray Application |
| ID: | 4.2.3.23919 |
| Создано: | Affinegy, Inc. |
| Имя: | trayapp.exe |
| Размер (в байтах): | 1133424 |
| SHA-1: | 2ea15fd0091407b006d146f1fa30dd8c72dbf19e |
| MD5: | 8714d4bde23ffb0bc4169ae7fad842f8 |
| CRC32: | |
Продукт Solvusoft
Загрузка
WinThruster 2022 — Сканировать ваш компьютер на наличие ошибок реестра в trayapp. exe
exe
Windows
11/10/8/7/Vista/XP
Установить необязательные продукты — WinThruster (Solvusoft) | Лицензия | Политика защиты личных сведений | Условия | Удаление
EXE
trayapp.exe
Идентификатор статьи: 952658
Trayapp.exe
1
OS
Windows XP
2
Софт
Tray Application
⟩
| Имя файла | Идентификатор файла (контрольная сумма MD5) | Размер файла | Загрузить | ||||||||||||||||||||
|---|---|---|---|---|---|---|---|---|---|---|---|---|---|---|---|---|---|---|---|---|---|---|---|
| + trayapp.exe | 8714d4bde23ffb0bc4169ae7fad842f8 | 1.08 MB | |||||||||||||||||||||
| |||||||||||||||||||||||
Ошибки Trayapp.
 exe
exeОбщие проблемы trayapp.exe, возникающие с Tray Application:
- «Ошибка приложения Trayapp.exe.»
- «Ошибка программного обеспечения Win32: trayapp.exe»
- «Trayapp.exe должен быть закрыт. «
- «Trayapp.exe не может быть найден. «
- «Trayapp.exe не может быть найден. «
- «Ошибка запуска в приложении: trayapp.exe. «
- «Trayapp.exe не выполняется. «
- «Trayapp.exe остановлен. «
- «Trayapp.exe: путь приложения является ошибкой. «
Эти сообщения об ошибках EXE могут появляться во время установки программы, в то время как программа, связанная с trayapp.exe (например, Tray Application) работает, во время запуска или завершения работы Windows, или даже во время установки операционной системы Windows. Запись ошибок trayapp.exe внутри Tray Application имеет решающее значение для обнаружения неисправностей электронной и ретрансляции обратно в Affinegy, Inc. для параметров ремонта.
Причины ошибок в файле Trayapp.exe
Большинство проблем trayapp.exe связаны с отсутствующим или поврежденным trayapp.exe, вирусной инфекцией или недействительными записями реестра Windows, связанными с Tray Application.
Особенно ошибки trayapp.exe проистекают из:
- Недопустимый trayapp.exe или поврежденный раздел реестра.
- Файл Trayapp.exe поврежден от вирусной инфекции.
- Trayapp.exe ошибочно удален или злонамеренно программным обеспечением, не связанным с приложением Tray Application.
- Trayapp.exe конфликтует с другой программой (общим файлом).
- Неполный или поврежденный Tray Application (trayapp.exe) из загрузки или установки.
Приложение
в системном трее | Nitro
Приложение Nitro на панели задач (STA) расположено в правом нижнем углу панели задач Windows, и доступ к нему можно получить, щелкнув маленький значок Nitro.
Интерфейс STA отображает различную информацию на нескольких вкладках:
- Недавние документы
- Discover
- Уведомления
- Ярлыки к руководству пользователя Nitro, Nitro Cloud и вашей оценке воздействия на окружающую среду
Как просматривать уведомления Nitro с помощью приложения на панели задач
STA будет отображать ваши уведомления Nitro, такие как обновления вашей оценки воздействия на окружающую среду.
- Нажмите на маленькую иконку Nitro в правом нижнем углу панели задач Windows, чтобы получить доступ к STA
- На панели задач STA щелкните вкладку Уведомления
- Вы можете щелкнуть любое из отображаемых уведомлений для получения дополнительной информации
Как использовать вкладку «Обнаружение» в приложении на панели задач
На вкладке «Обнаружение» представлен набор документов, которые помогут пользователям пройти основные рабочие процессы Nitro Pro.
- Щелкните маленький значок Nitro в правом нижнем углу панели задач Windows, чтобы получить доступ к STA 9.0008
- На панели задач STA щелкните вкладку Discover
- На вкладке Discover вы можете попробовать любой из пяти доступных рабочих процессов:
- Редактировать текст и изображения
- Преобразование и объединение
- Просмотр и разметка
- Выберите свой рабочий процесс, чтобы открыть соответствующее руководство в Nitro Pro, и следуйте инструкциям, чтобы узнать больше об использовании Nitro
Как получить доступ к вашей оценке воздействия на окружающую среду, Nitro Cloud или Nitro Руководства пользователя из приложения на панели задач
- Нажмите на маленький значок Nitro в правом нижнем углу панели задач Windows, чтобы получить доступ к приложению на панели задач.
 значок для доступа к Nitro Cloud в браузере или значок книги для доступа к руководству пользователя в браузере
значок для доступа к Nitro Cloud в браузере или значок книги для доступа к руководству пользователя в браузере
Что такое оценка воздействия на окружающую среду?
Оценка воздействия на окружающую среду призван проиллюстрировать экологические преимущества, получаемые при использовании различных функций Nitro pro. Выполните шаги 1 и 2 непосредственно выше, чтобы получить доступ к вашей оценке. Использование определенных функций Nitro Pro может существенно повлиять на такие расточительные действия, как печать, копирование и подписание документов вручную. Функции, используемые для расчета Оценки воздействия на окружающую среду , включают:
- QuickSign
- Цифровые подписи
- Аннотации
- Заполнение формы
- Выделение
Как отключить приложение в системном трее
Если вы не считаете STA полезным, следуйте инструкциям ниже, чтобы отключить его:
- Нажмите CTRL+ALT+DELETE на клавиатуре
- Выберите Диспетчер задач
- В диалоговом окне Диспетчер задач щелкните вкладку Запуск
- Найдите и выберите приложение Nitro Pro SysTray
- Щелкните Отключить в правом углу 0022 Диспетчер задач
- Перезагрузите компьютер
Как повторно включить приложение в системном трее
Если вы отключили STA, но позже решите восстановить его функциональность, вы можете следовать приведенным ниже инструкциям:
- Повторите шаги 1–3 из раздела выше.

- Найдите и выберите приложение Nitro Pro SysTray в диспетчере задач
- Нажмите Включить в правом углу0022 Диспетчер задач
- Перезагрузите компьютер
Как отправлять программы Windows 10 на панель задач
Обычно, когда вы сворачиваете программу или приложение, они переходят на панель задач. Это дает вам быстрый доступ, когда вам нужно максимизировать его. Но иногда вам не нужна программа, загромождающая вашу панель задач, когда она просто должна работать в фоновом режиме, например, когда вы загружаете файлы в браузере. Именно тогда рекомендуется вместо этого отправлять программы Windows 10 на панель задач.
Хотя в некоторых программах эта опция есть по умолчанию, во многих ее нет. Несколько сторонних инструментов позволяют отправлять любую программу Windows 10 непосредственно в системный трей, используя параметр свертывания или горячую клавишу. Также это отличный способ быстро скрыть запущенные программы от посторонних глаз.
Свернуть в трей
Одним из наиболее часто используемых инструментов для отправки программ Windows 10 на трей является «Свернуть в трей». Как следует из названия, он сворачивает приложения в системный трей.
Однако не использует кнопку сворачивания в окне программы. Наоборот, это еще проще, что делает его популярным выбором. Чтобы отправить активное открытое окно в системный трей и удалить его с панели задач, нажмите Alt + F1 , затем нажмите Alt + F2 , чтобы восстановить последнее свернутое окно.
В качестве альтернативы, если вы хотите восстановить сразу все свернутые окна панели задач, нажмите F10 . Вы можете изменить эти горячие клавиши, если хотите, щелкнув значок «Свернуть в трей» на панели задач. Вы также увидите список всех свернутых в данный момент окон. Это отличное приложение, позволяющее гарантировать, что никто не увидит открытое окно, если вы этого не хотите, поскольку значки даже не видны на панели задач.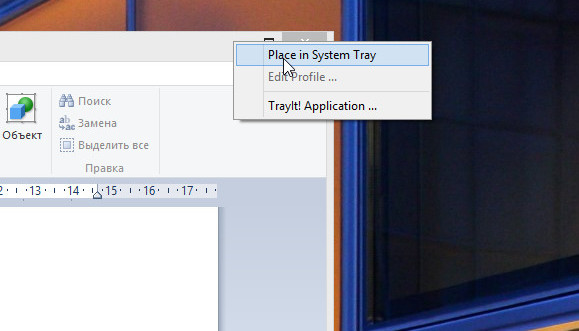
Инструмент полностью бесплатный и регулярно обновляется. Хотя я тестировал его на Windows 10, он работает и на Windows 7 и 8.
Traymond
Traymond — одно из самых простых приложений для отправки программ Windows 10 на панель задач. Это портативная программа, не имеет настроек и стирает все сохраненные данные, когда вы закрываете приложение или перезагружаете компьютер. Если вам нужен сторонний инструмент, который не оставляет реальных следов, Traymond — отличный выбор.
Traymond прост в использовании, так как нужно запомнить только одну комбинацию горячих клавиш. Когда любое окно открыто, нажмите Win + Shift + Z , чтобы свернуть окно в системный трей. Иконка программы появляется в трее.
Чтобы развернуть окно и вернуть его на панель задач, дважды щелкните значок программы на панели задач. Вы также можете щелкнуть правой кнопкой мыши значок Traymond на панели задач и выбрать «Восстановить все окна», если хотите развернуть несколько окон одновременно.![]()
Actual Window Minimizer
Actual Window Minimizer, единственный премиальный вариант в списке, также работает немного иначе, чем остальные. Вместо горячей клавиши этот инструмент добавляет новую опцию сворачивания в каждое окно приложения Windows 10. Это не заменяет существующую иконку свертывания.
Вместо этого вместо стандартного помещается меньший значок свертывания. Одним щелчком мыши вы можете отправить любое приложение прямо на панель задач. Хотя значок отображается в области уведомлений, он не виден, если вы не развернете панель задач, чтобы отобразить все значки.
Поскольку приложение стоит 19,95 долларов США и предоставляет бесплатные обновления только в течение года, оно предлагает дополнительные возможности настройки. Вы можете настроить Actual Window Minimizer для использования горячих клавиш, изменить режим минимизации и способы восстановления окон и многое другое. Это гораздо более удобный вариант, если вы хотите больше контроля и вам нравится идея иметь параметр свертывания в окне вашей программы Windows 10.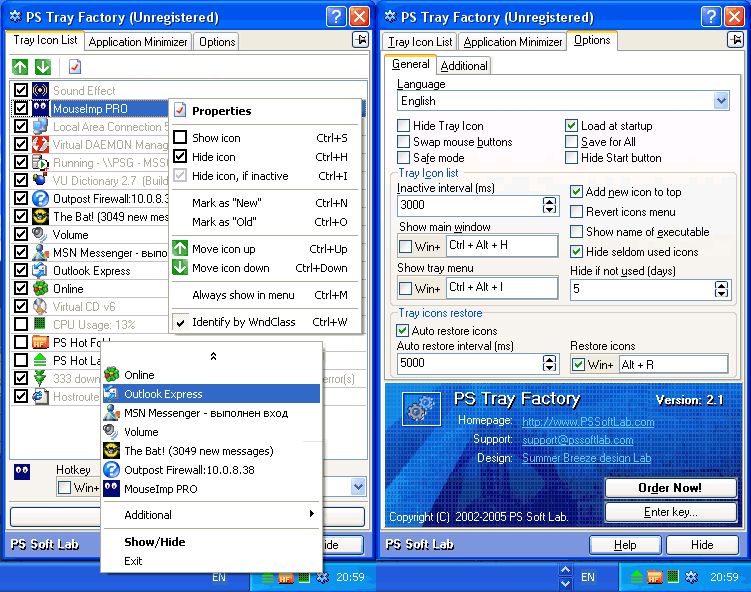
Существует 14-дневная бесплатная пробная версия, чтобы проверить, нравится ли вам инструмент, перед покупкой.
RBTray
RBTray использует несколько иной подход к отправке программ Windows 10 на панель задач. Никаких горячих клавиш или новых значков не добавлено. На самом деле вы даже не увидите значок RBTray на панели задач. Вместо этого дважды щелкните приложение, чтобы запустить его в фоновом режиме. Это портативное приложение, которое ничего не устанавливает.
Затем щелкните правой кнопкой мыши кнопку свертывания в любом окне, чтобы мгновенно свернуть его на панель задач. Когда вы захотите его вернуть, щелкните значок свернутого приложения, чтобы развернуть его и вернуть на панель задач. Это простой, небольшой и очень эффективный инструмент.
Он давно не обновлялся, но он работал в Windows 10 в моих собственных тестах для браузеров, папок, файлов Office и многого другого.
Если вы любите использовать сочетания клавиш и горячие клавиши в качестве пользователя Windows 10, убедитесь, что вы знаете эти 20 для более быстрой навигации.
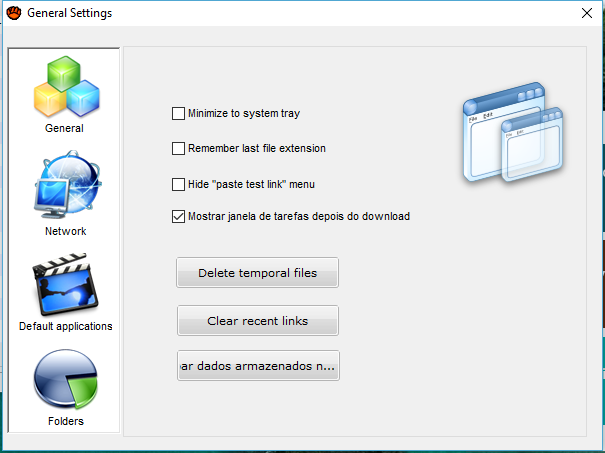 Как создать точку — в интернете много инструкций, ничего сложного нет.
Как создать точку — в интернете много инструкций, ничего сложного нет. В результате, на мое мнение — может найти то, что в принципе и не особо опасно. Но все таки это лучше, чем если бы не находили. Поэтому я советую и эту утилиту.
В результате, на мое мнение — может найти то, что в принципе и не особо опасно. Но все таки это лучше, чем если бы не находили. Поэтому я советую и эту утилиту. 2.3.23919
2.3.23919 значок для доступа к Nitro Cloud в браузере или значок книги для доступа к руководству пользователя в браузере
значок для доступа к Nitro Cloud в браузере или значок книги для доступа к руководству пользователя в браузере