Как распечатать две страницы на одном листе в Ворде
Распечатать две странице на одном листе в Ворде понадобится тем, кто хочет снизить расход бумаги, компактно разместить текст либо графические элементы, создать брошюру книжного формата для удобного чтения.
Для этого можно воспользоваться стандартными опциями текстового редактора, задав нужные настройки перед отправкой на печать. Еще один способ – изменение параметров в свойствах устройства.
Какая версия Офиса у Вас установлена на ПК?
- 2010
- 2007
- 2016
- 2019
- 2013
- Office 365
- 2003
Poll Options are limited because JavaScript is disabled in your browser.
Содержание статьи:
- 1 Печать документов из программы Microsoft Word
- 1.1 Несколько вариантов вывода на печать
- 1.1.1 Комбинация горячих клавиш
- 1.1.2 Через пункт меню
- 1.2 Предварительный просмотр
- 1.3 Настройка принтера
- 1.1 Несколько вариантов вывода на печать
- 2 Как напечатать 2 страницы на одном листе
- 2.1 Двусторонняя печать
- 2.1.1 Ручная
- 2.1.2 Автоматическая
- 2.1 Двусторонняя печать
- 3 Распечатка нескольких страниц на одной стороне
- 3.1 Способы настройки опции
- 3.1.1 Через свойства принтера
- 3.1.2 Через форму печати Ворда
- 3.1 Способы настройки опции
- 4 Печать текста в виде брошюры: 4 страницы на одном листе
- 5 Как распечатать выделенный фрагмент
- 6 Как увеличить область печати в MS Word
Печать документов из программы Microsoft Word
Программа позволяет редактировать текстовые файлы с помощью набора инструментов. А также можно использовать готовые макеты с предустановленными параметрами разметки.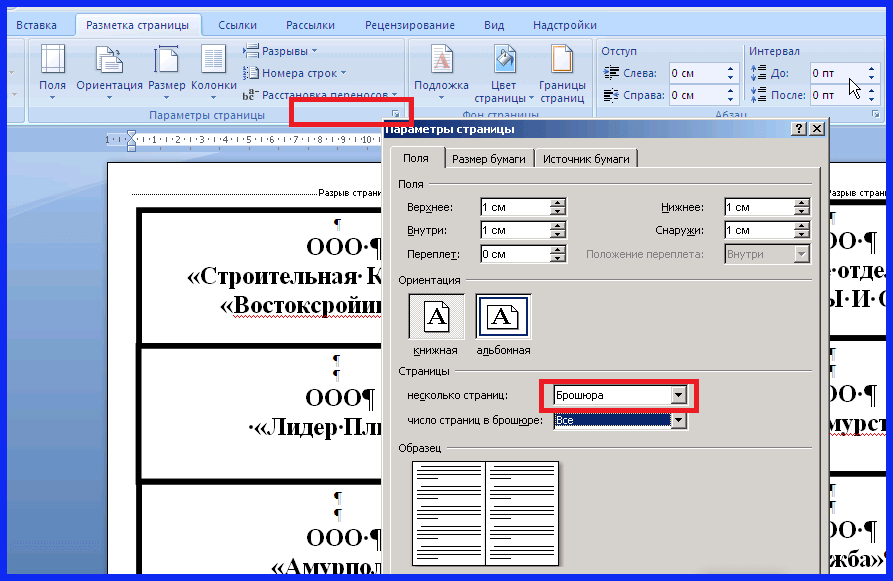 Одна из ключевых функций MS Word – распечатка документов с использованием принтера или МФУ.
Одна из ключевых функций MS Word – распечатка документов с использованием принтера или МФУ.
Несколько вариантов вывода на печать
Запросить вывод текстового файла на принтере можно несколькими способами. Проще всего сделать с помощью стандартных инструментов Word, о которых Вы узнаете ниже.
Комбинация горячих клавиш
С помощью быстрой команды можно вызвать печать из основного окна текстового редактора. Для этого откройте нужный документ и нажмите на комбинацию клавиш CTRL+P. Программа перенаправит Вас в окно, в котором Вы сможете выполнить настройку и отправить файл на устройство.
Через пункт меню
Еще один способ – использование меню MS Word, где можно сохранить, экспортировать или открыть доступ к документу. Здесь же Вы можете отправить его на принтер. Для этого нажмите в верхнем левом углу кнопку «Файл» и в появившемся окне выберите соответствующий пункт.
Принтер не печатает документ Word: устранение неисправностей.
Предварительный просмотр
В MS Word можно просмотреть файл с текстовым содержанием перед отправкой на устройство.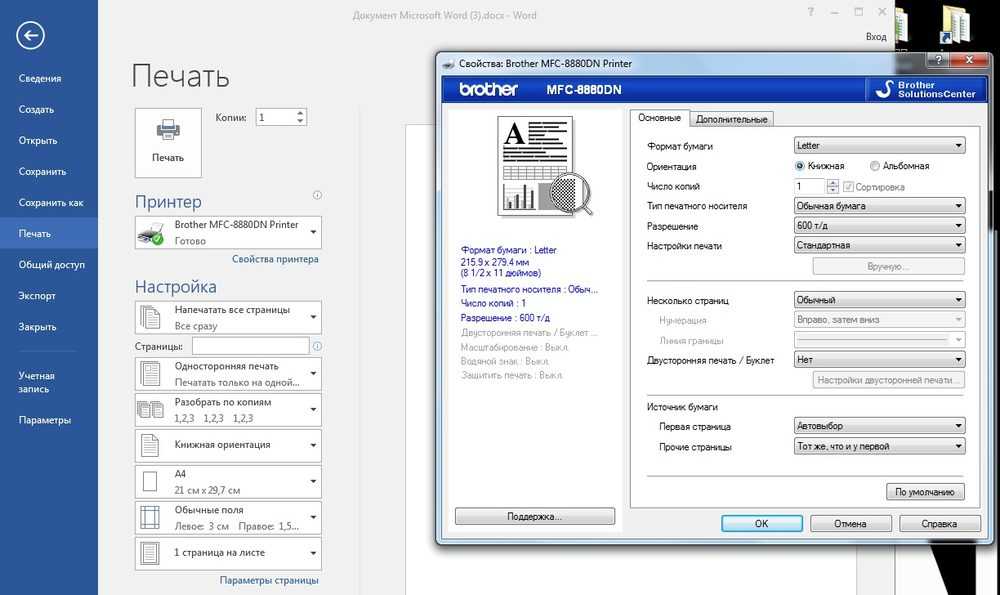 Программа автоматически создает копию итоговой версии. Она отображается в разделе «Печать», куда Вы можете перейти из меню или с помощью горячих клавиш.
Программа автоматически создает копию итоговой версии. Она отображается в разделе «Печать», куда Вы можете перейти из меню или с помощью горячих клавиш.
Текстовый документ Word в этом окне не подлежит редактированию и нужен только для просмотра перед выводом на устройство печати. Файл можно масштабировать с помощью инструментов в нижней части экрана.
Настройка принтера
В указанном пункте меню MS Word вы также можете задать основные параметры распечатки на выбранном устройстве. В этом разделе также указывается количество копий, определяются нужные листы, меняется ориентация текста, запускается двусторонняя печать. Настройки по умолчанию предусматривают отображение одной страницы на каждом листе, но это можно изменить.
Как напечатать 2 страницы на одном листе
Реализовать функцию можно несколькими способами. В этом вопросе все зависит от того, сколько текстовой информации Вы хотите отображать на стандартном альбомном листе.
Еще Вы можете распечатать документ в виде книги — об этом мы уже рассказывали ранее.
Двусторонняя печать
Это оптимальный способ, позволяющий снизить расход бумаги без влияния на качество текста. По умолчанию Word выводит по 1 странице на листе, но в настройках можно увеличить их количество до двух — каждая с разной стороны.
Ручная
Откройте меню Word или нажмите комбинацию CTRL+P В списке функций найдите пункт «Односторонняя печать». Нажмите на стрелку рядом с надписью и выберите «На обеих сторонах».
Учитывайте, что не все офисные аппараты поддерживают автоматическую двустороннюю печать. Это значит, что каждый лист пользователь должен перевернуть вручную, иначе процесс не будет завершен.
Алгоритм действий:
- Запустите распечатку текстового файла.
- Аппарат автоматически напечатает все страницы текста с четными номерами.
- Извлеките документ из выходного лотка и переверните его чистой стороной вниз и вставьте обратно.
 Возможно положить чистой нужно и вверх — все зависит от конкретной модели. Некоторые выводят уведомление с точной информацией по этому поводу. А с некоторыми нужно экспериментировать.
Возможно положить чистой нужно и вверх — все зависит от конкретной модели. Некоторые выводят уведомление с точной информацией по этому поводу. А с некоторыми нужно экспериментировать. - Выполните команду во всплывшем окне, чтобы запустить создание нечетных номеров.
Автоматическая
Если Ваш принтер или МФУ поддерживает автоматическую печать с двух сторон, переворачивать их вручную не придется. Достаточно выбрать соответствующий пункт в меню настроек перед отправкой на устройство.
Распечатка нескольких страниц на одной стороне
Для снижения расхода бумаги можно отобразить сразу несколько страниц на одном листе.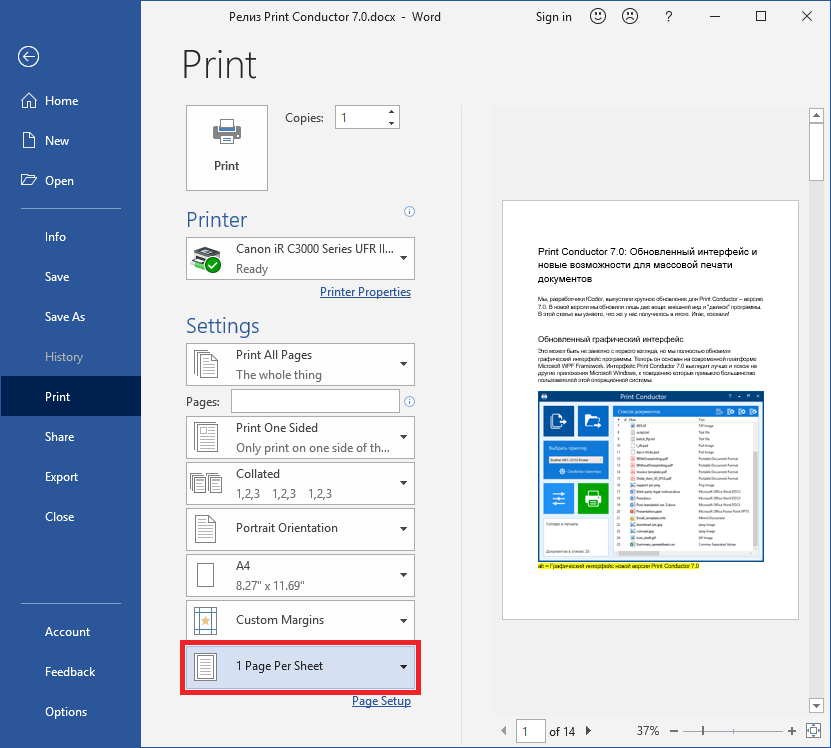 Такой вариант подходит для вывода небольших объемов текстовой информации при использовании крупных шрифтов.
Такой вариант подходит для вывода небольших объемов текстовой информации при использовании крупных шрифтов.
Способы настройки опции
Количество страниц, размещенных на каждой стороне, можно увеличить путем изменения свойств принтера. Альтернативный вариант – использование встроенных функций текстового редактора.
Через свойства принтера
Большинство устройств позволяет осуществить компоновку документа, создав специальный макет или используя существующий. Однако такая функция доступна не на всех моделях, поэтому удобнее использовать функциональность текстового редактора. Чтобы выполнить настройку отображения через свойства устройства, необходимо перейти в соответствующий пункт в меню «Печать».
Через форму печати Ворда
Инструменты текстового редактора позволяет задать число страниц на каждой стороне без изменения свойств принтера.
Для этого:
- Откройте раздел «Печать» через меню или комбинацией горячих клавиш, в нижней части поля «Настройка» найдите надпись «1 на листе».

- Кликните по стрелке справа и выберите подходящий вариант отображения с учетом количества и размера.
Печать текста в виде брошюры: 4 страницы на одном листе
Через настройки макета Word можно быстро превратить объемный текстовый файл в компактную, удобную для чтения брошюру.
Для этого:
- Откройте нужный файл MS Word, перейдите в раздел «Разметка» и выберите вызовите «параметры» нажатием по стрелке.
- Измените ориентацию на «Альбомная» а в пункте «Несколько страниц» укажите вариант «Брошюра».
- Отправьте документ на принтер, предварительно указав в настройках «На обеих сторонах». В ином случае на каждом листе будет только по 2 страницы брошюры.
Создать брошюру можно прямо перед выводом на бумагу, а не в «Разметке». Для этого перейдите в раздел «Параметры» и укажите нужный формат текстового документа.
Как распечатать выделенный фрагмент
Если Вам нужно напечатать только часть документа, а не весь целиком, достаточно задать текстовый фрагмент.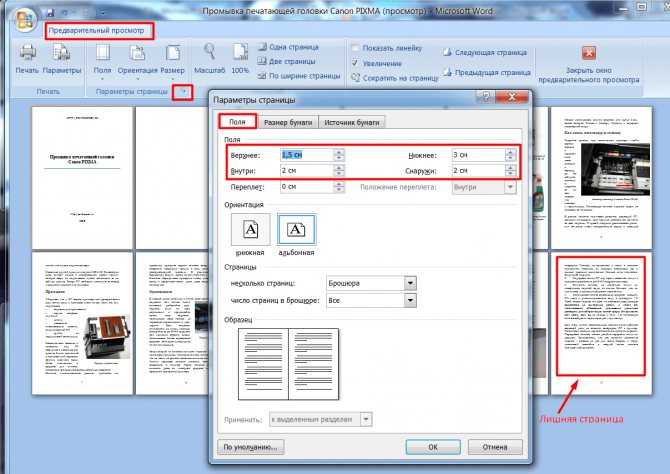
Для этого:
- Запустите Word, выделите нужную Вам часть текста и нажмите комбинацию CTRL+P.
- В настройках выберите пункт «Печатать выделенный фрагмент» запустите процесс.
Как увеличить область печати в MS Word
Площадь листа в текстовом редакторе ограничена полями. Они устанавливаются автоматически, но при необходимости их можно изменить. Такая функция очень удобна в случаях, когда требуется разместить на листе несколько страниц одновременно.Чтобы уменьшить поля:
- Запустите Word, отправьте нужный файл на принтер и в разделе «Настройки» выберите «Параметры страницы».
- Укажите минимальные размеры правого, левого, нижнего и верхнего поля. Желательно оставить небольшой отступ – 4–5 мм, чтобы текст наверняка поместился на листе.
После изменения размеров полей задайте нужное количество страниц в параметрах и отправьте документ на печать. Ставить нулевое значение нельзя, так как с большой вероятностью текст выйдет за рамки листа и станет нечитаемым.
Чтобы увеличить область печати в Word, рекомендуется также изменить размер шрифта. Альтернативный вариант – уменьшение междустрочного интервала. Но в этом случае есть риск того, что строки текста будут плохо читаться из-за минимального расстояния друг от друга.
Помогла наша инструкция — раскажите друзьям
Как напечатать одну страницу из документа в word
Главная » Разное » Как напечатать одну страницу из документа в word Распечатка определенных страниц документа / ЁлперИногда возникает необходимость распечатать не весь документ, а только определенные страницы. В этом ёлпере показано, как это можно сделать в Microsoft Word и Excel. Нажмите на основное меню (шарик с логотипом Office в верхнем левом углу окна), выберите раздел «Печать», а в нём подраздел «Печать». Либо можно просто нажать сочетание клавиш Ctrl + P (английская «пи», русская «з»).
Выберите «текущая» (как показано на картинке выше), если хотите распечатать только ту страницу, на которой находится указатель мышки. Выберите «номера» и укажите в текстовое поле номера страниц, которые хотите распечатать. Например: 1, 2, 3. Номера страниц можно увидеть в нижнем левом углу документа.
Печать диапазона страниц в документе с несколькими разделами — Office
В этой статьеПримечание Office 365 ProPlus переименовывается в Microsoft 365 Apps for Enterprise . СводкаВ этой статье обсуждается, как напечатать страницу или диапазон страниц в Microsoft Word 2013, Microsoft Word 2010, Microsoft Office Word 2007 и Microsoft Office Word 2003. Дополнительная информацияВ Word вы можете создать документ, состоящий из нескольких разделов, с разной нумерацией страниц в каждом разделе. Чтобы указать страницу или диапазон страниц для печати, вы должны указать номер страницы и номер раздела для диапазона, который вы хотите напечатать.В многосекционном документе, который содержит более одной страницы 1, Word не может определить, какую страницу 1 распечатать, если вы также не укажете номер раздела для этой страницы. Для печати диапазона страниц в разделах используйте следующий синтаксис в поле Pages : Номер страницыНомер раздела -Номер страницыНомер раздела Например, вы должны ввести p1s1-p2s2 для печати со страницы 1 раздела 1 по страницу 2 раздела 2. Чтобы напечатать страницу или диапазон страниц в Word, выполните следующие действия:
Примечание Этот метод — единственный способ распечатать определенные страницы с использованием параметров печати вместе с объединенными по почте документами. Печать страниц по отношению к их разделу зависит от форматирования нумерации. Если нумерация в документе настроена как непрерывная, обращение к странице 1 определенного раздела, скорее всего, не приведет к печати.Это происходит потому, что, когда нумерация отформатирована как непрерывная, номера страниц во всех разделах, кроме первого, не начинаются со страницы 1. Например, в документе, который отформатирован следующим образом, вот какими будут страницы для перезапуска и непрерывной нумерации: Раздел 1: 4 страницы Раздел 2: 4 страницы
Список литературыДля получения дополнительных сведений о том, как распечатать диапазон страниц в документе, состоящем из нескольких разделов, в Word 2002, щелкните следующий номер статьи, чтобы просмотреть статью в базе знаний Microsoft: 290984 Как напечатать диапазон страниц в документе с несколькими разделами в Word 2002 ,excel — Как распечатать только первую страницу в документе Word с помощью VBA?Переполнение стека
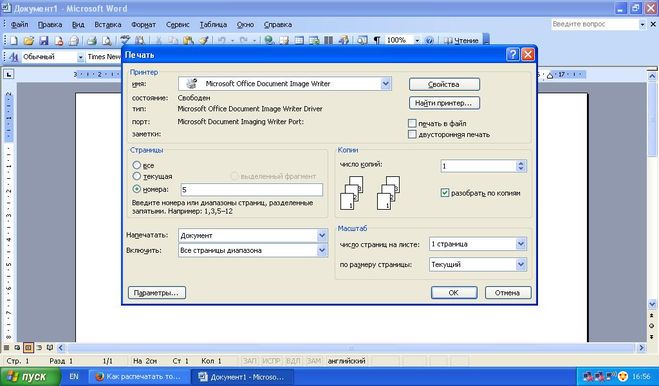 Параметры принтера игнорируются при печати документа — Office
В этой статьеПримечание Office 365 ProPlus переименовывается в Microsoft 365 Apps for Enterprise .Дополнительные сведения об этом изменении см. В этом сообщении в блоге. СимптомыПри печати документа Microsoft Word параметры принтера игнорируются. Эти настройки принтера включают размер бумаги, ориентацию страницы и поля страницы. Рассмотрим следующий сценарий. Вы изменяете свойства драйвера принтера, чтобы указать размер бумаги, ориентацию страницы или поля страницы. ПричинаЭта проблема возникает из-за того, что параметры страницы, указанные в документе Word, переопределяют параметры, указанные в свойствах драйвера принтера. Временное решениеЧтобы обойти эту проблему, не указывайте размер бумаги, ориентацию страницы или поля страницы в свойствах драйвера принтера. Вместо этого укажите эти параметры в своем документе Word. Если в вашем документе несколько разделов, вы должны указать настройки для каждого раздела документа. Чтобы указать эти параметры, выполните следующие действия:
Дополнительная информацияДополнительные сведения о печати документов из Word см. В следующих разделах справки Microsoft Word:
Document.PrintOut метод (Word) | Документы Microsoft
В этой статьеПечатает весь или часть указанного документа. Синтаксисвыражение . PrintOut ( Фон , Приложение , Диапазон , OutputFileName , From , To , Item , Copies , Pages , PageType , PrintToFile , Collate , Имя файла , ActivePrinterMacGX , ManualDuplexPrint , PrintZoomColumn , PrintZoomRow , PrintZoomPaperWidth , PrintZoomPaperHeight ) выражение Обязательно. Параметры
Пример В этом примере печатается текущая страница активного документа. ActiveDocument.PrintOut Диапазон: = wdPrintCurrentPage В этом примере печатаются все документы в текущей папке.Функция Dir используется для возврата всех имен файлов, имеющих расширение имени файла «.doc». adoc = Dir ("*. DOC") Делать пока adoc "" Application.PrintOut Имя файла: = adoc adoc = Dir () петля В этом примере печатаются первые три страницы документа в активном окне. ActiveDocument.ActiveWindow.PrintOut _ Диапазон: = wdPrintFromTo, From: = "1", To: = "3" В этом примере печатаются комментарии в активном документе. Если ActiveDocument.Comments.Count> = 1 Тогда ActiveDocument.PrintOut Item: = wdPrintComments Конец, если В этом примере печатается активный документ, умещая по шесть страниц на каждом листе. ActiveDocument.PrintOut PrintZoomColumn: = 3, _ PrintZoomRow: = 2 В этом примере активный документ печатается с размером 75% от фактического. ActiveDocument. См. ТакжеОбъект документа Поддержка и отзывыЕсть вопросы или отзывы об Office VBA или этой документации? См. Раздел Поддержка и отзывы Office VBA, чтобы узнать, как получить поддержку и оставить отзыв. ,Смотрите также
|
Печать только выбранных страниц (Microsoft Word)
Обратите внимание: Эта статья написана для пользователей следующих версий Microsoft Word: 97, 2000, 2002 и 2003. Если вы используете более позднюю версию (Word 2007 или более позднюю), этот совет может вам не подойти . Чтобы просмотреть версию этого совета, написанную специально для более поздних версий Word, щелкните здесь: Печать только выбранных страниц.
Если вы используете более позднюю версию (Word 2007 или более позднюю), этот совет может вам не подойти . Чтобы просмотреть версию этого совета, написанную специально для более поздних версий Word, щелкните здесь: Печать только выбранных страниц.
Автор: Allen Wyatt (последнее обновление: 1 января 2022 г.)
Этот совет относится к Word 97, 2000, 2002 и 2003
Word дает вам полный контроль над печатью документа. Вы можете распечатать весь документ или распечатать его часть. Чтобы напечатать только выбранные страницы, выполните следующие действия:
- Выберите пункт «Печать» в меню «Файл» или просто нажмите Ctrl+P . Word отображает диалоговое окно «Печать». (См. рис. 1.)
- В поле Страницы укажите номера страниц, которые вы хотите напечатать.
- Нажмите OK.
Рис. 1. Диалоговое окно «Печать».
Когда вы указываете номера страниц, Word предоставляет вам некоторую гибкость. Ниже приведены некоторые общие рекомендации по указанию номеров страниц:
Ниже приведены некоторые общие рекомендации по указанию номеров страниц:
- Можно указать один номер страницы.
- Вы можете указать группу непоследовательных страниц, разделив их запятыми, например, 4, 8, 19.
- Вы можете указать последовательный диапазон страниц, поставив между ними дефис. Таким образом, 4-7 напечатает страницы с 4 по 7.
- Вы можете напечатать весь раздел, используя s. Например, чтобы распечатать раздел 5 вашего документа, вы должны использовать s5.
- Вы можете распечатать несколько разделов так же, как и несколько страниц. Например, s2, s6 напечатает разделы 2 и 6.
- Вы можете указать страницы в разделе, используя s и p с номерами страниц. Например, если вы хотите распечатать страницы со 2 по 7 раздела 4, вы должны использовать p2s4-p7s4.
- Таким же образом можно указать диапазон страниц в разделах. Для печати, начиная со страницы 2 раздела 4 и заканчивая страницей 5 раздела 7, вы должны использовать p2s4-p5s7.

WordTips — ваш источник недорогого обучения работе с Microsoft Word. (Microsoft Word — самая популярная в мире программа для обработки текстов.) Этот совет (1065) относится к Microsoft Word 97, 2000, 2002 и 2003. Вариант этого совета для ленточного интерфейса Word (Word 2007 и более поздние версии) можно найти здесь: Печать только выбранных страниц .
Биография автора
Allen Wyatt
На его счету более 50 научно-популярных книг и множество журнальных статей. Аллен Вятт является всемирно признанным автором. Он является президентом Sharon Parq Associates, компании, предоставляющей компьютерные и издательские услуги. Узнать больше об Аллене…
Создавайте собственные приложения с помощью VBA! Узнайте, как расширить возможности Office 2013 (Word, Excel, PowerPoint, Outlook и Access) с помощью программирования VBA, используя его для написания макросов, автоматизации приложений Office и создания пользовательских приложений.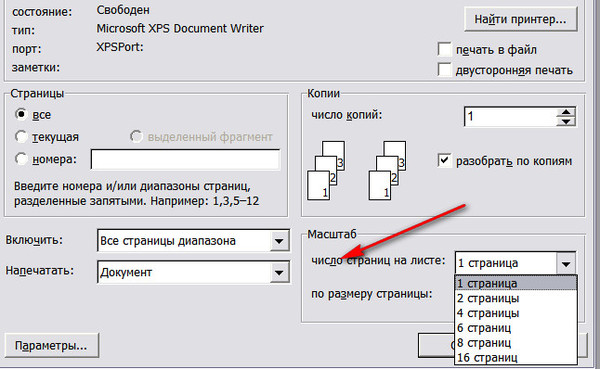 Ознакомьтесь с курсом Mastering VBA для Office 2013 уже сегодня!
Ознакомьтесь с курсом Mastering VBA для Office 2013 уже сегодня!
Подписаться
БЕСПЛАТНАЯ УСЛУГА: Получайте подобные советы каждую неделю в WordTips, бесплатном информационном бюллетене по продуктивности. Введите свой адрес и нажмите «Подписаться».
Просмотреть последний информационный бюллетень.
(Ваш адрес электронной почты никому никогда не передается.)
Комментарии
Этот сайт
Есть версия Word, которая использует интерфейс меню (Word 97, Word 2000, Word 2002 или Word 2003)? Этот сайт для вас! Если вы использовать более позднюю версию Word, посетите наш сайт WordTips посвящен ленточному интерфейсу.
Видео
Посетите канал WordTips на YouTube
Подпишитесь
БЕСПЛАТНАЯ УСЛУГА: Получайте подобные советы каждую неделю в WordTips2, бесплатном информационном бюллетене 9005.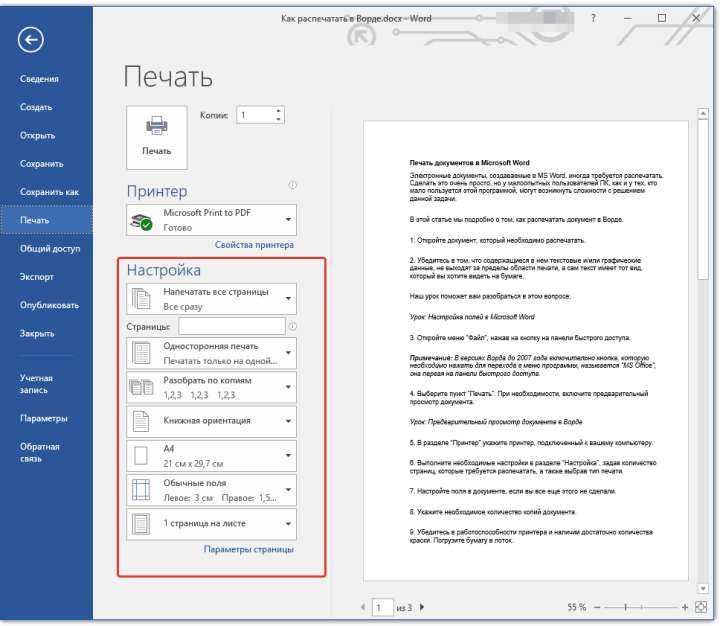 Введите свой адрес и нажмите «Подписаться».
Введите свой адрес и нажмите «Подписаться».
(Ваш адрес электронной почты никому и никогда не передается.)
Просмотреть самый последний информационный бюллетень.
Ссылки и обмен
- Часто задаваемые вопросы о WordTips
- Вопросы или комментарии
- Отличные идеи брендинга
- Бесплатные календари
Copyright © 2022 Sharon Parq Associates, Inc.
Печать выбранных страниц или разделов документа Word в любом порядке
Microsoft 365, Microsoft Word, Office 2007, Office 2010, Office 2013, Office 2016, Office 2019, Office 2021 / Office LTSC, Office 365 /
Microsoft Word имеет довольно умные возможности для печати выбранных страниц или разделов документа в любом порядке.
На прошлой неделе мы говорили о печати выделения из документа.
Печать страниц
Word имеет параметры для печати комбинаций страниц, отличных от параметра по умолчанию «Печать всех страниц».
Печать текущей страницы
Используйте предварительный просмотр панели печати, чтобы перейти к нужной странице, и выберите «Печать текущей страницы».
Пользовательская печать
Пользовательская печать с использованием поля Страницы: под раскрывающимся списком. Введите именно то, что вы хотите напечатать.
Вы можете указать номера страниц или разделов страниц в текстовом поле, чтобы распечатать только определенные страницы.
Почти любой диапазон страниц может быть напечатан с запятыми, разделяющими запрошенные страницы, и дефисами, указывающими диапазон страниц для печати:
- 3-7 будет печатать страницы с 3 по 7 включительно
- 1,3,5 ,7 распечатает только страницы 1, 3, 5 и 7 документа.

- 3, 7-11, 13 печатает страницу 3, затем 7, 8, 9, 10 и 11 плюс страницу 13.
Печатает со страницы n до конца
Вам не нужно знать точное окончание номер страницы, любое число, превышающее общее количество страниц в документе, приведет к распечатке всех страниц до конца. Или можно просто поставить тире ни с чем ни до, ни после. Например, в 73-страничном документе диапазон страниц 50- будет печатать все страницы с 50 до конца или 50-9.9 тоже подойдет.
Печать со страницы 1 на страницу n
Аналогично печати до конца:
-50 будет печатать от начала до страницы 50.
Конечно, 1-50 сделает то же самое.
Печать в любом порядке
Пользовательская печать позволяет печатать в любом порядке, просто введите страницы в том порядке, в котором они должны выводиться.
- 7-3 будет печатать страницы с 7, затем 6 и далее до страницы 3 в указанном порядке
- 5,3,7,1 будет печатать только те страницы и в таком порядке.

Печать одной и той же страницы более одного раза
Введите один и тот же номер страницы несколько раз, и Word снова напечатает страницу.
- 1,1,3 будет печатать страницу 1 в два раза больше, чем страницу 3.
- 1,1,1- будет печатать страницу 1 дважды, а затем весь документ. Полезно, если вам нужно несколько копий первой/обложки.
Печатать четные или нечетные
Существуют специальные опции для
- Печать только нечетных страниц
- Печать только четных страниц
Удобно, если вы хотите вручную печатать двусторонние страницы. Распечатайте нечетные страницы, переверните страницы и верните их в принтер для печати четных страниц. В некоторых программах для принтеров есть опции, позволяющие делать это автоматически (например, печатать нечетные страницы, делать паузу с сообщением, чтобы перевернуть/подать бумагу, а затем печатать четные страницы). перерывы.
Возможность печати по разделам означает, что вы можете печатать с самого начала до определенного раздела, не зная точного номера страницы (который может варьироваться) s1-s5 напечатает первые пять разделов.
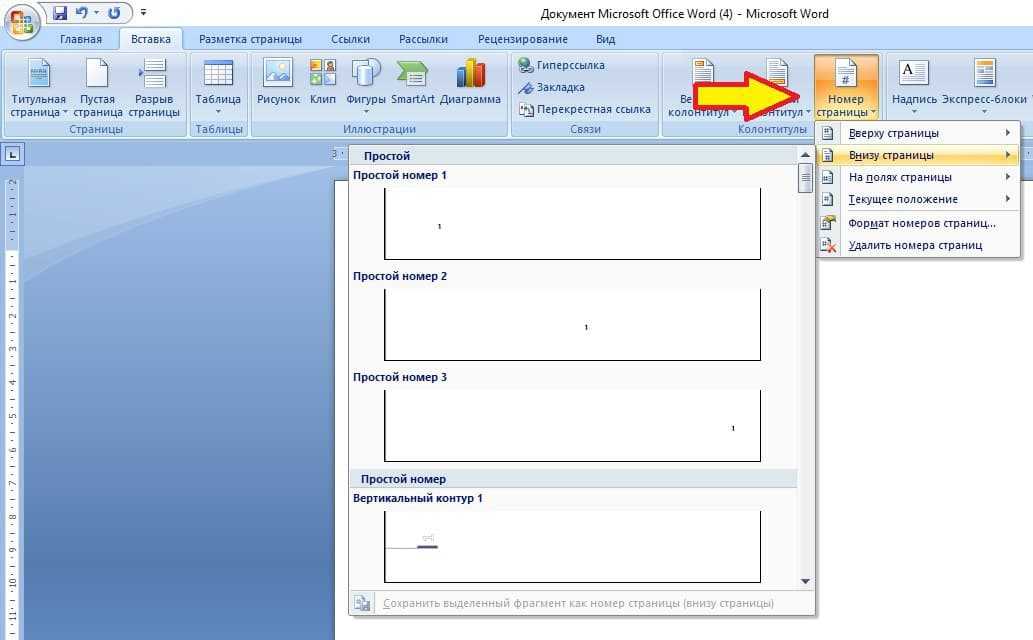
 Возможно положить чистой нужно и вверх — все зависит от конкретной модели. Некоторые выводят уведомление с точной информацией по этому поводу. А с некоторыми нужно экспериментировать.
Возможно положить чистой нужно и вверх — все зависит от конкретной модели. Некоторые выводят уведомление с точной информацией по этому поводу. А с некоторыми нужно экспериментировать.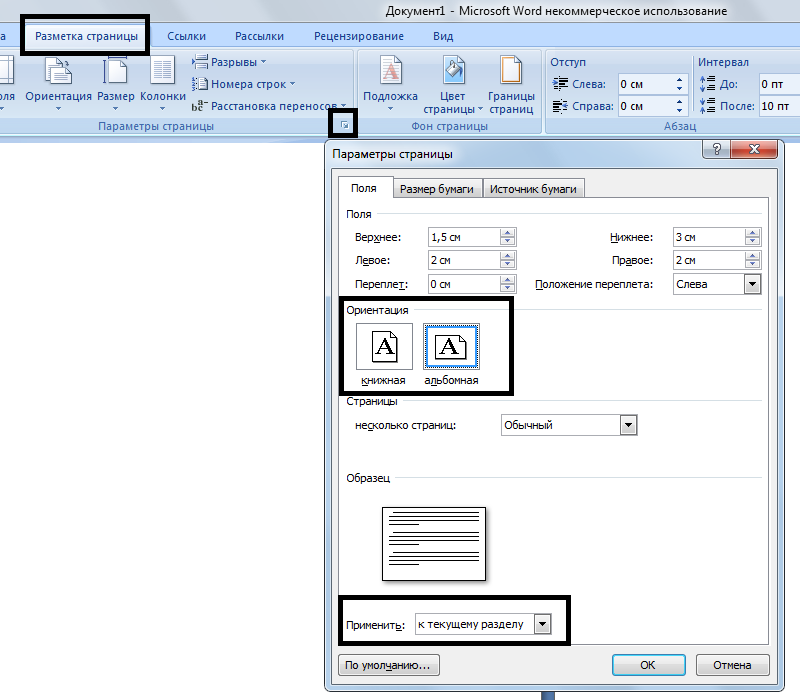

 Дополнительные сведения об этом изменении см. В этом сообщении в блоге.
Дополнительные сведения об этом изменении см. В этом сообщении в блоге.
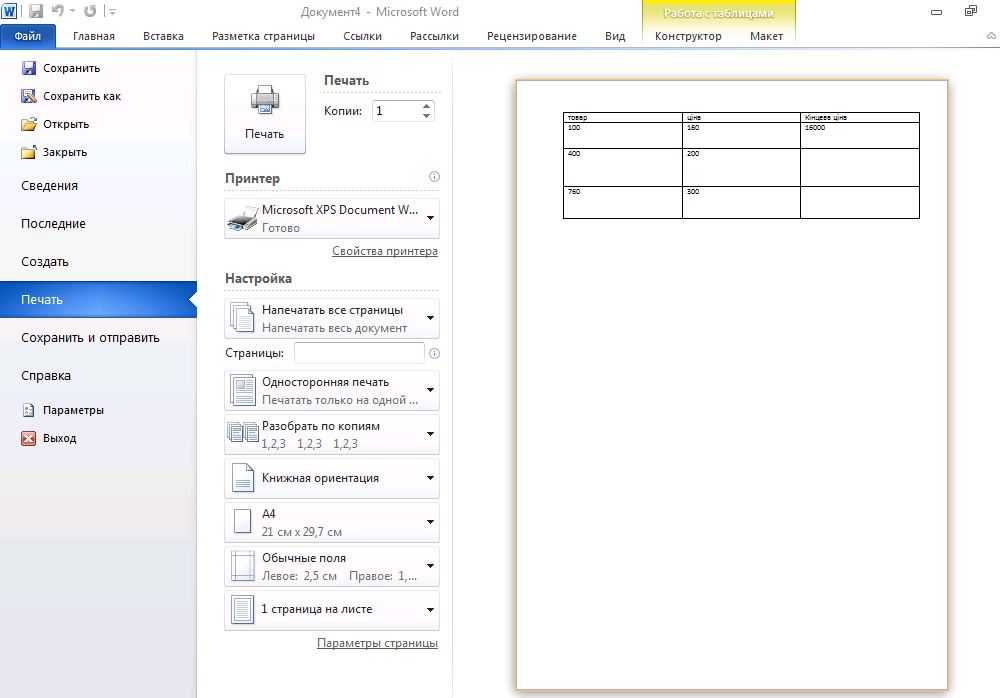
 В этом случае на страницу необходимо ссылаться в соответствии с ее общим положением в коллекции страниц документов.
В этом случае на страницу необходимо ссылаться в соответствии с ее общим положением в коллекции страниц документов. Однако при печати документа Word его размер бумаги, ориентация страницы или поля страницы отличаются от того, что вы указали в свойствах драйвера принтера.
Однако при печати документа Word его размер бумаги, ориентация страницы или поля страницы отличаются от того, что вы указали в свойствах драйвера принтера.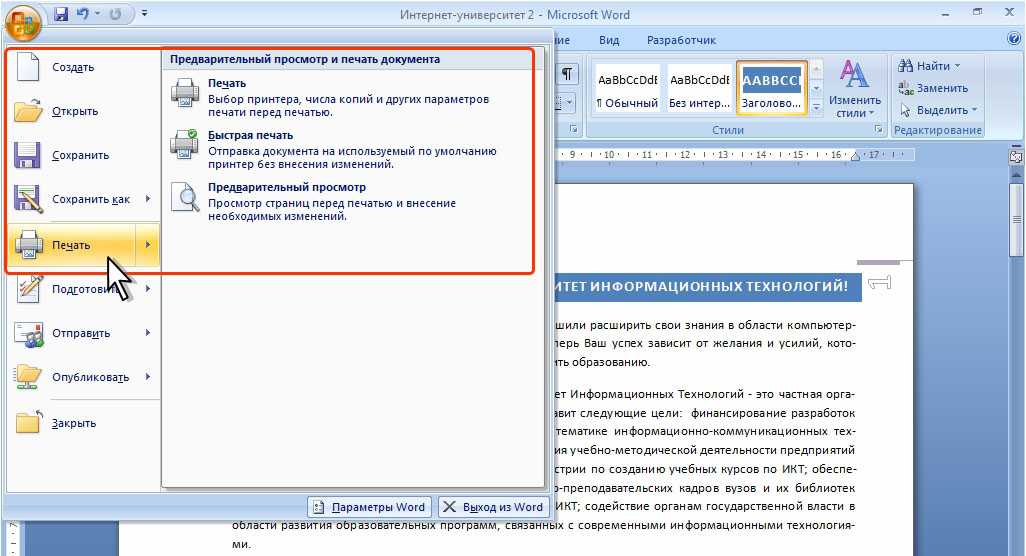
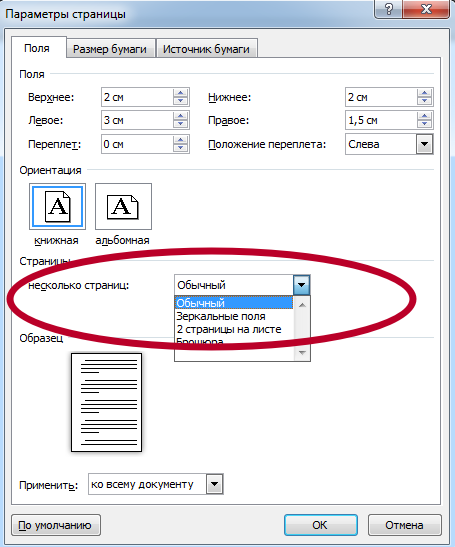 Для этого щелкните соответствующий лоток для бумаги на первой странице и в списке Другие страницы .
Для этого щелкните соответствующий лоток для бумаги на первой странице и в списке Другие страницы .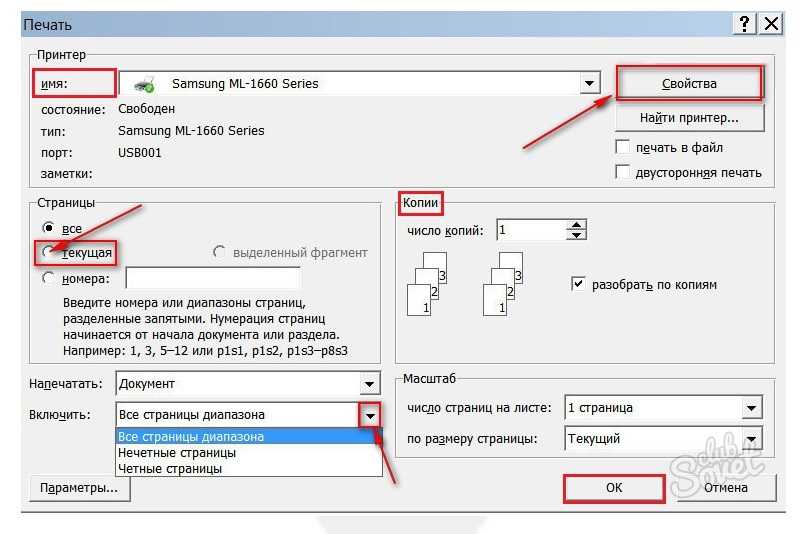
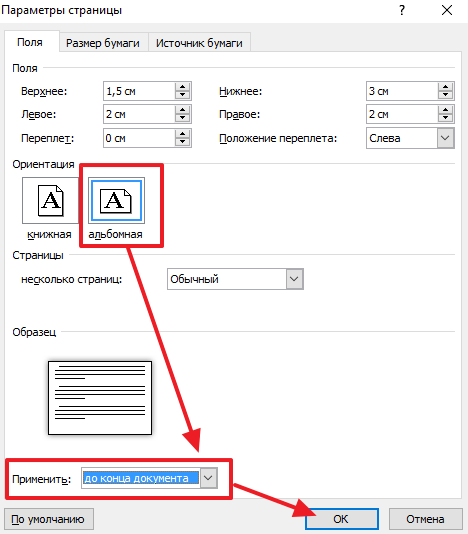 Переменная, представляющая объект Document .
Переменная, представляющая объект Document .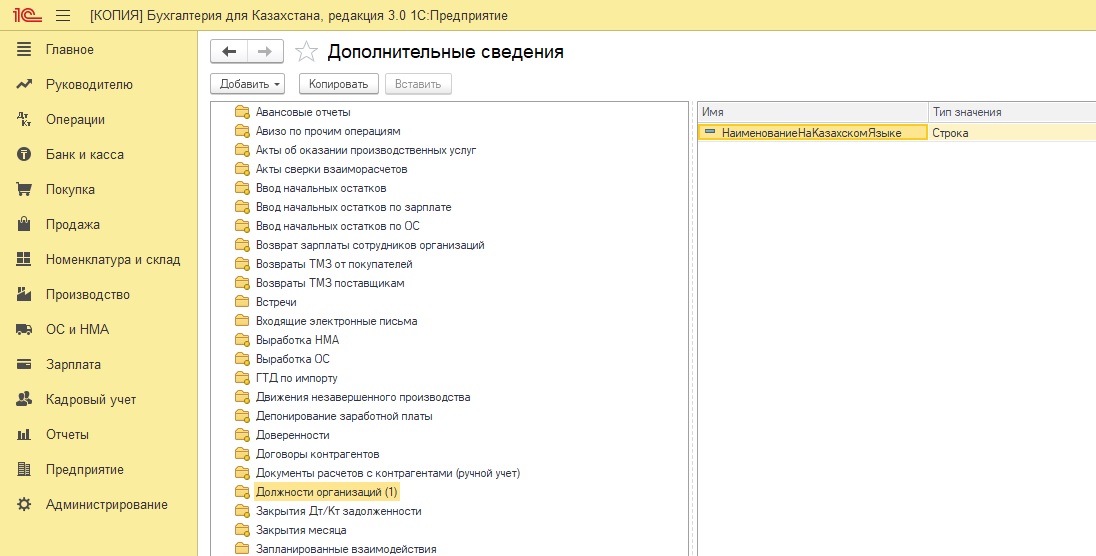

 Для получения дополнительных сведений об этом аргументе обратитесь к справочной справке по языку, включенной в Microsoft Office Macintosh Edition.
Для получения дополнительных сведений об этом аргументе обратитесь к справочной справке по языку, включенной в Microsoft Office Macintosh Edition. Может быть 1, 2, 3 или 4. Используйте с аргументом PrintZoomRow для печати нескольких страниц на одном листе.
Может быть 1, 2, 3 или 4. Используйте с аргументом PrintZoomRow для печати нескольких страниц на одном листе.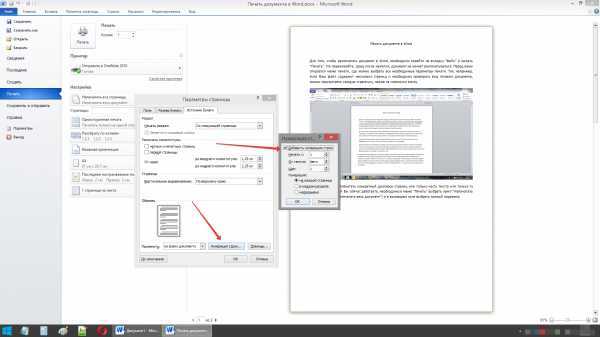
 PrintOut _ PrintZoomPaperWidth: = 0,75 * (8,5 * 1440), _ PrintZoomPaperHeight: = 0.75 * (11 * 1440)
PrintOut _ PrintZoomPaperWidth: = 0,75 * (8,5 * 1440), _ PrintZoomPaperHeight: = 0.75 * (11 * 1440) 

