Просмотр и изменение сведений о файле, папке или ссылке в библиотеке документов
SharePoint Server по подписке SharePoint Server 2019 SharePoint в Microsoft 365 Office для бизнеса Office 365 для малого бизнеса SharePoint в Microsoft 365 для малого бизнеса Еще…Меньше
В области сведений SharePoint документа можно увидеть все свойства файла, папки или ссылки. В зависимости от разрешений, предоставленных администратором, вы можете просмотреть или изменить имя файла (по умолчанию это имя файла, которое вы изначально добавили) и более описательное. Вы также можете просмотреть эскиз содержимого элемента.
Примечание: Количество доступных для просмотра и изменения свойств файла, папки или ссылки зависит от того, какие свойства назначил объекту администратор или владелец. Некоторые из этих свойств могут быть обязательными.
Просмотр сведений об объекте в библиотеке документов
Перейдите в библиотеку документов, содержащую файл, папку или ссылку, сведения о которой вы хотите просмотреть.
Если библиотека отображается в представлении списка, щелкните значок слева от файла, папки или ссылки, чтобы выбрать его. В представлении эскизов щелкните правый верхний угол изображения файла, папки или ссылки, чтобы выбрать его.
В правом верхнем углу страницы библиотеки документов щелкните , чтобы открыть ее и просмотреть сведения об этом элементе.
SharePoint в Microsoft 365
SharePoint Server 2019
Ваш экран выглядит иначе? Возможно, ваш администратор настроит классический опыт работы с библиотекой документов.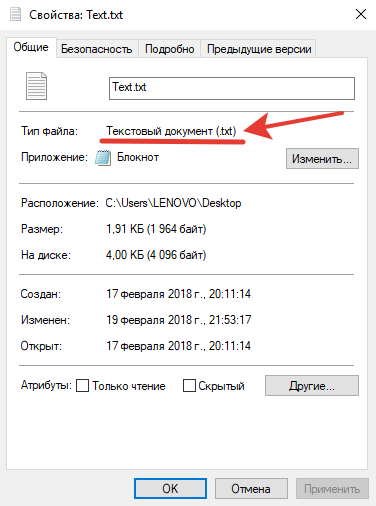 Чтобы просмотреть сведения об элементе в классическом представлении, щелкните его правой кнопкой мыши и выберите пункт Подробности.
Чтобы просмотреть сведения об элементе в классическом представлении, щелкните его правой кнопкой мыши и выберите пункт Подробности.
Изменение сведений об объекте в библиотеке документов
-
Перейдите в библиотеку документов, содержащую файл, папку или ссылку, сведения о которой вы хотите изменить.
-
Щелкните значок слева от файла, папки или ссылки, чтобы выбрать его. В представлении эскизов щелкните правый верхний угол файла, папки или ссылки, чтобы выбрать его.
-
В правом верхнем углу страницы библиотеки документов щелкните , чтобы открыть области сведений.

-
Щелкните значение свойства, которое вы хотите изменить, под именем свойства, введите новое значение и нажмите клавишу
ВВОД. Изменения будут автоматически сохраняться. Чтобы изменить сразу несколько свойств, щелкните Изменять все, измените нужные свойства, а затем нажмите кнопку Сохранить.Примечание: Ваш экран выглядит иначе? Возможно, ваш администратор настроит классический опыт работы с библиотекой документов. Чтобы изменить сведения об элементе в классическом режиме, щелкните его правой кнопкой мыши, выберите пункт Еще, а затем щелкните Изменить свойства.
-
Чтобы выбрать столбцы, отсортировать и отфильтровать элементы, а также сохранить настраиваемые представления, см.
 статью Создание настраиваемого представления библиотеки документов.
статью Создание настраиваемого представления библиотеки документов. -
Чтобы узнать, как извлечь и извлечь файлы, см. в документе Извлечь или извлечь файлы в библиотеке документов.
Как изменить сведения о файле в Windows 10/11 [самый простой способ]
Каждый раз, когда мы берем или загружаем видео, изображение или аудио, существует массив данных, которые помогают нам распознать, что находится в файле, известном как метаданные. Мы можем легко просматривать теги в наших различных медиафайлах без профессионального программного обеспечения с различными встроенными приложениями. Однако их исправление — это еще одна вещь, которую не все средства просмотра метаданных могут делать в Windows. Если вы хотите знать как изменить подробные файлы в Windows 10 или 11, вы должны прочитать эту статью, чтобы получить всю основную информацию, которая вам понадобится.
Часть 1. Как легко изменить детали видеофайла в Windows 10 и 11
Использование свойств в Windows
Все это знают Свойства в Windows может помочь нам просмотреть метаданные в каждом файле, не беспокоясь о том, поддерживается он или нет. Этот встроенный просмотрщик и редактор тегов может помочь вам завершить задачу в соответствии с вашими потребностями, и он отлично работает, даже если у вас нет подключения к Интернету. Кроме того, вам не понадобится никакого программного обеспечения; как мы уже говорили, это встроенная функция, доступная только на рабочем столе Windows.
Напротив, есть случаи, когда добавленные вами метаданные вообще не сохраняются в этом бесплатном встроенном модуле. Ожидайте этого, так как это не профессиональный инструмент. Тем не менее, пользователи по-прежнему используют эти функции, особенно если они не редактируют метаданные чаще, чем обычно. Вместо того, чтобы загружать и сохранять место на вашем диске, это идеальный метод, который вы должны научиться использовать в Windows. Если вы хотите узнать, как изменить сведения о файле в Windows 10 или 11, вы можете выполнить следующие действия.
Если вы хотите узнать, как изменить сведения о файле в Windows 10 или 11, вы можете выполнить следующие действия.
Шаг 1. На экране вашей Windows 10 или 11 найдите медиафайл на Проводник.
Шаг 2. Как только вы его найдете, вы сможете щелкните правой кнопкой мыши файл и перейти к Свойства.
Шаг 3. На панели нажмите кнопку Подробности; в каждом пространстве вы можете добавить или изменить детали метаданных в вашей Windows, используя Свойства. Нажмите в порядке чтобы сохранить теги.
Использование Video Converter Ultimate — лучший выбор для редактирования метаданных в Windows 10/11
Добавить обложку альбома и другую важную информацию нельзя с помощью свойств. Что делать, если вы хотите добавить? К счастью, мы обнаружили, что Конвертер видео Ultimate поддерживает добавление важных деталей к вашим файлам и обложкам альбомов, чтобы сделать их уникальными. Кроме того, добавление метаданных в ваш файл — это не задача, которую можно выполнить в свойствах, но и более профессионально с максимальной.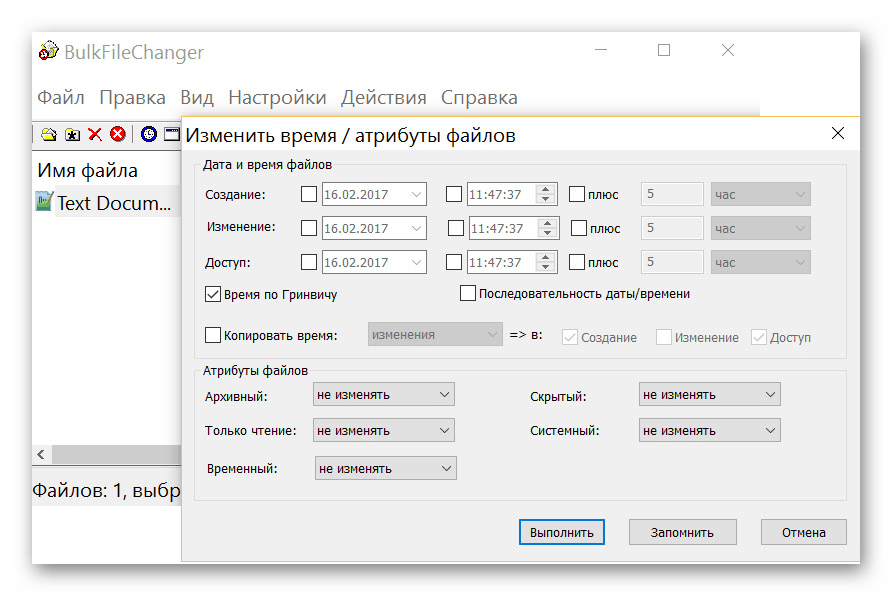
Что еще? Несмотря на то, что это лучшее программное обеспечение для редактирования и просмотра метаданных, его возможности намного шире, а значит, у него больше возможностей. Одна из лучших вещей, которые вы можете сделать с помощью этого инструмента, — это преобразовать любой видеофайл в воспроизводимый формат Windows, такой как WMV, AVI, MP4 и многие другие. Кроме того, он также может конвертировать несколько файлов одновременно, имея самый быстрый процесс преобразования, который вы когда-либо испытывали, чего не может предложить вам другой инструмент, даже Свойства. Разве это не здорово? Нам еще многое предстоит рассказать, но сегодня мы научим, как легко изменять детали mp3-файлов или любых аудио- и видеоформатов с помощью идеального программного обеспечения для Windows и Mac.
Шаг 1. Пожалуйста, нажмите кнопку загрузки для Windows; если вы пользователь Mac, вы можете вместо этого нажать другую кнопку, быстро установить ее и открыть, чтобы добавить метаданные.
Скачать бесплатноДля Windows 7 или новееБезопасная загрузка
Скачать бесплатноДля MacOS 10.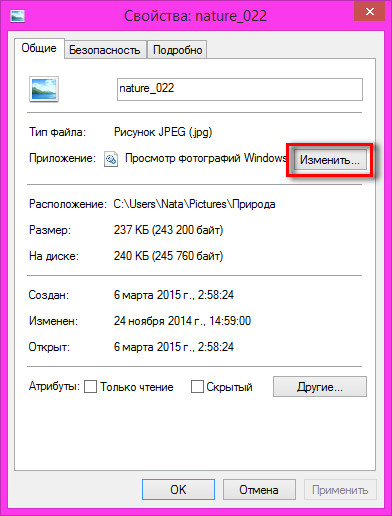 7 или новееБезопасная загрузка
7 или новееБезопасная загрузка
Шаг 2. После того, как вы запустили инструмент, нажмите кнопку Ящик для инструментов, затем переходите к Редактор медиа метаданных.
Шаг 3. Загрузите любой медиафайл сюда, нажмите кнопку добавлять кнопку, выберите файл в папке и нажмите открыто.
Шаг 4. Добавьте важные детали к каждому текстовое окно путем добавления информации о них. Если вы все это сделали, теперь вы должны нажать кнопку «Сохранить», чтобы сохранить все изменения, которые вы сделали с помощью инструмента. Все важные детали, которые вы не можете добавить в свойства, легко применяются с помощью новейшего программного обеспечения в несколько кликов!
Связанный:
Как исправить или отредактировать метаданные MP4
Как редактировать метаданные MP3
Часть 2. Что лучше выбрать для редактирования файлов сведений в Windows 10 и 11
Вы все еще не понимаете, какую сторону выбрать? В этом случае приведенная ниже сравнительная таблица поможет вам понять разницу между обоими инструментами с точки зрения редактирования метаданных и других функций, которые они могут предложить.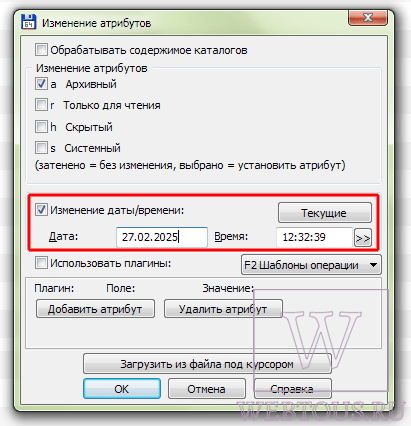 Продолжайте читать, чтобы определить, какую сторону вы должны выбрать.
Продолжайте читать, чтобы определить, какую сторону вы должны выбрать.
| Video Converter Ultimate — лучший выбор для редактирования метаданных в Windows 10/11 | ПРОТИВ | Свойства в Windows |
| Лучший выбор для редактирования метаданных | ||
| Добавьте важные сведения о метаданных | ||
| Загрузить обложку альбома легко | ||
| Другие функции помимо редактора тегов включают конвертер, видеоредактор и многое другое. | ||
| Бесплатно |
Часть 3. Часто задаваемые вопросы о том, как изменить сведения о файле в Windows 10/11
Работают ли свойства Windows в более ранней версии Windows?
К счастью, все они работают так же, как описанные выше шаги; Однако их внешний вид изменился из-за обновлений на протяжении многих лет. Хотя их внешний вид отличается, их общая функциональность остается такой же, как и в вышеупомянутых шагах.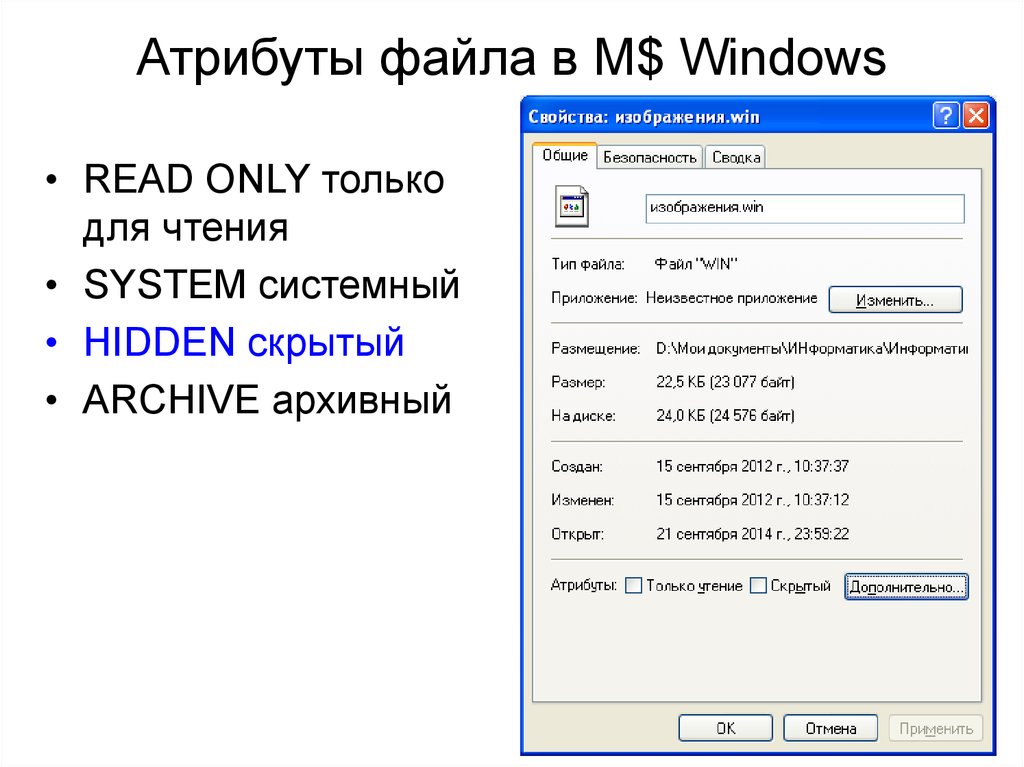 Проверьте свойства вашей Windows и скопируйте описанные выше шаги, если вы хотите отредактировать метаданные вашего файла.
Проверьте свойства вашей Windows и скопируйте описанные выше шаги, если вы хотите отредактировать метаданные вашего файла.
Можно ли как-то изменить музыкальные метаданные?
Да, вы можете использовать Groove Music, еще одно встроенное приложение в Windows; но прежде чем вы сможете использовать этот инструмент, вам нужно будет загрузить его, потому что он не является предустановленным в Windows, найдите его в строке поиска, и он автоматически начнет загрузку. Откройте инструмент, один раз щелкните файл правой кнопкой мыши и перейдите к разделу «Получить информацию»; в этой области вы добавляете метаданные или удаляете их, затем нажмите «Сохранить», если все готово.
Достаточно ли использовать свойства при добавлении метаданных?
Свойства достаточны для базовой настройки метаданных, поскольку они поддерживают основную информацию, которая вам понадобится в вашем медиафайле. Но для добавления подробных сведений вам потребуется установить надежное программное обеспечение, способное легко справиться с указанной задачей любыми способами.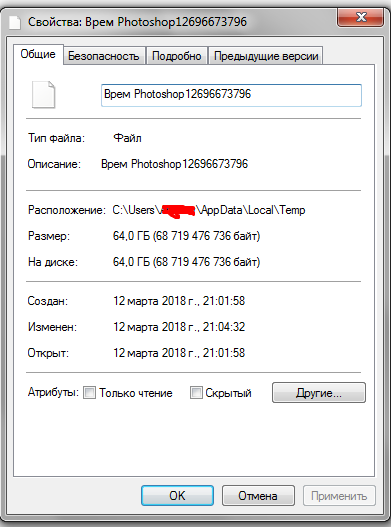 Тем не менее, Properties — хороший редактор тегов, но не самый лучший для профессионального редактирования метаданных.
Тем не менее, Properties — хороший редактор тегов, но не самый лучший для профессионального редактирования метаданных.
Вывод
Теперь вы дошли до конца из-за вашей преданности чтению этой статьи, и мы знаем как изменить подробные файлы в Windows 10/11. Благодаря этой информации стало более очевидным, что вы можете использовать свойства, если хотите сэкономить место на диске Windows. Хотя упомянутая встроенная функция — ничто, она все же не меньше. Но для профессионала или новичка, который хочет получить более подробную информацию о своих метаданных, вместо этого вы должны выбрать лучший инструмент. Video Converter Ultimate имеет преимущество в этой битве за лучший редактор метаданных в Windows. Вы сомневаетесь в окончательном программном обеспечении? Единственный способ доказать, что теперь вы должны сомневаться в инструменте, — это загрузить его на свой диск и получить удовольствие от его использования!
- 1
- 2
- 3
- 4
- 5
Превосходно
Рейтинг: 4,4/5 (на основе 144 голосов)
Как изменить атрибуты файлов в Windows 10 (файлы и типы)
Обновлено
Если вам нужно изменить определенные свойства файла, мы покажем вам, как изменить его атрибуты в Windows 10, чтобы он правильно обрабатывался.
Содержание
- Как изменить атрибуты файла
- Различные типы атрибутов
- Как изменить атрибуты файла с помощью командной строки
- Программа смены атрибутов
- Советы по теме
- Как изменить сведения о файле в Windows 10
- Как изменить автора файла в Windows 10
- Заключение
Это позволяет указать, как операционная система должна обрабатывать файл.
Как изменить атрибуты файла
- Откройте проводник Windows и найдите его.
- Наведите указатель мыши на файл и нажмите правую кнопку мыши. Появится контекстное меню.
- Наведите указатель мыши на свойства и нажмите левую кнопку мыши.
- Общие атрибуты будут перечислены в нижней части панели свойств.
Конечно, вы можете изменить другие атрибуты.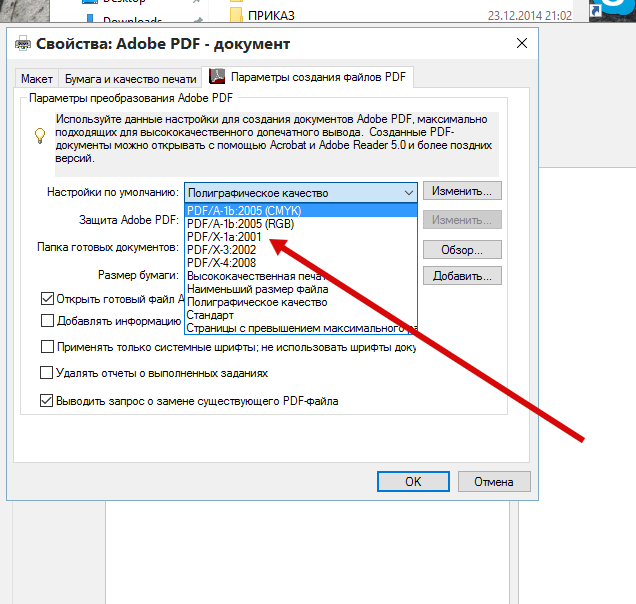 Нажав кнопку «Дополнительно», вы можете выбрать больше на новой панели:
Нажав кнопку «Дополнительно», вы можете выбрать больше на новой панели:
Затем просто измените нужный атрибут:
Различные типы атрибутов
Вот список некоторых общих атрибутов:
- Архив (A) — если этот параметр включен, он показывает, изменились ли они с момента последнего резервного копирования.
- Скрытый (H) — позволяет пользователю скрыть его от отображения в проводнике.
- Система (S) — указывает, является ли файл критическим для операционной системы.
- Только для чтения (R) — устанавливает разрешение на то, можете ли вы вносить в него изменения.
- Сжатый (C) — Windows может автоматически сжимать файл при сохранении, если он включен.
- Encrypted (E) — вы можете установить это, чтобы включить шифрование для предотвращения несанкционированного доступа к файлу.
- Каталог (D) — это пометит его как подкаталог.
- Offline (O) — файлы будут перемещены в автономное хранилище.
- Временный (T) — указано, используется ли он для временного хранения.

Конечно, их больше. Подробнее о различных типах можно прочитать в Википедии.
Как изменить атрибуты файла с помощью командной строки
Вы можете изменить любой атрибут файла с помощью команды attrib.
Пример команды (В данном случае, как убрать атрибут только для чтения у файла):
attrib -R examplefile.txt
Более полный список атрибутов (согласно справке окна командной строки в Windows):
+ Устанавливает атрибут. - Очищает атрибут. R Атрибут файла только для чтения. Атрибут архивного файла. S Атрибут системного файла. H Скрытый атрибут файла. O Автономный атрибут. I Содержание не проиндексировано X Нет атрибута файла очистки. V Атрибут целостности. P Прикрепленный атрибут. U Незакрепленный атрибут. B Атрибут BLOB-объекта SMR. [диск:][путь][имя_файла] Указывает файл или файлы для обработки атрибута. /S Обрабатывает совпадающие файлы в текущей папке и во всех вложенных папках. /D Обрабатывает также папки. /L Работать с атрибутами символической ссылки по сравнению с целью символической ссылки.
Программное обеспечение для изменения атрибутов
Хотя установка программного обеспечения для изменения атрибутов файлов не требуется, иногда это помогает некоторым пользователям немного упростить и организовать работу.
Бесплатная программа Attribute Changer бесплатна для личного и коммерческого использования, но ее работа зависит от пожертвований.
Как изменить сведения о файле в Windows 10
- Щелкните его правой кнопкой мыши в проводнике Windows.
- Щелкните левой кнопкой мыши на «Свойства» в контекстном меню.
- Щелкните левой кнопкой мыши на вкладке «Подробности».
- Щелкните левой кнопкой мыши значение, которое вы хотите изменить, и отредактируйте его.
- Щелкните левой кнопкой мыши «Применить» или «ОК», чтобы закончить.
Как изменить автора файла в Windows 10
- Откройте сведения о файле, описанные в предыдущем вопросе.

- Щелкните левой кнопкой мыши значение «Автор» и измените его на нужное имя.
- Щелкните левой кнопкой мыши «Применить» или «Сохранить» для завершения.
Заключение
Существует бесконечное количество причин, по которым вам могут понадобиться его атрибуты.
Возможность их быстрой замены очень важна. Пока вы можете получить доступ к файлу, вы сможете изменить атрибут в соответствии с вашими потребностями.
Марло Стридом
Всю свою жизнь Марло был одержим компьютерами. Проработав 25 лет в области компьютеров и электроники, теперь он любит писать о компьютерах, чтобы помогать другим. Большую часть времени он проводит перед своим компьютером или другой техникой, чтобы продолжать учиться. Подробнее о Марло
Изменить или удалить сведения о свойствах файла в Windows 10
Реклама
РЕКОМЕНДУЕТСЯ: Нажмите здесь, чтобы исправить проблемы с Windows и оптимизировать производительность системы
В Windows 10 вы можете редактировать дополнительные свойства файла, например, теги мультимедиа для распространенных форматов файлов мультимедиа, метаданных файлов, расширенной информации об изображениях и т. д. без использования сторонних приложений. В этой статье мы увидим, как добавлять, изменять или удалять расширенные свойства файла с помощью Проводника.
д. без использования сторонних приложений. В этой статье мы увидим, как добавлять, изменять или удалять расширенные свойства файла с помощью Проводника.
Объявление
Дополнительные данные, упомянутые выше, называются метаданными. Он может содержать дополнительные сведения, которые могут включать личную информацию. Сведения о свойствах файла различаются в зависимости от типа файла. Например, для изображений это могут быть технические параметры фотографии, такие как ISO, яркость, апертура и т. д. Для видео- и аудиофайлов это может включать название, тему, рейтинг, теги, категории, авторов, альбом, жанр и многое другое. . Свойства файла можно использовать в поле поиска File Explorer для поиска по их значению.
Подробные сведения о свойствах файла (метаданные) можно просмотреть на панели сведений проводника. Кроме того, вы можете настроить информацию, отображаемую на панели сведений.
Кроме того, вы можете настроить всплывающие подсказки файлов (всплывающие описания), чтобы они отображались.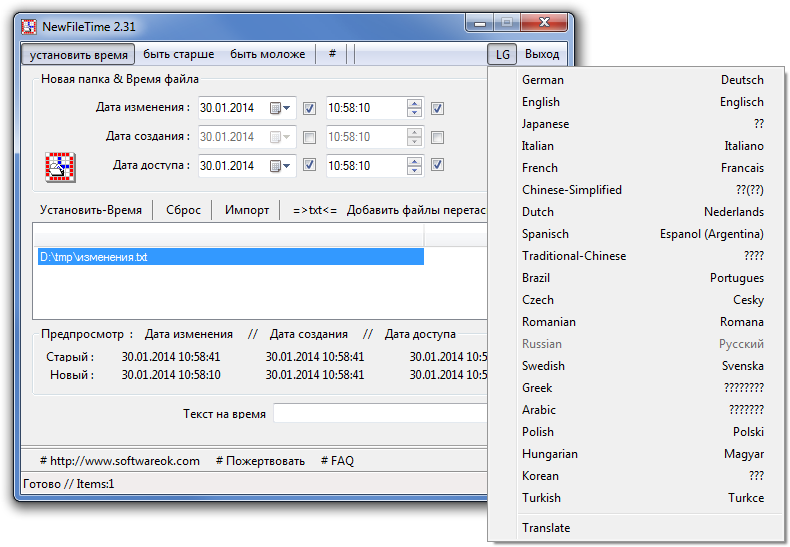
См. Как настроить всплывающие подсказки ярлыков в Windows 10.
Чтобы добавить или изменить сведения о свойствах файла в Windows 10,
Добавить или изменить свойства файла с помощью вкладки сведений
Как удалить сведения о свойствах файла
Чтобы добавить или изменить сведения о свойствах файла в Windows 10,
- Откройте проводник.
- Включить панель сведений.
- Выберите файл, для которого вы хотите изменить свойство файла.
- Щелкните значение свойства файла, чтобы отредактировать его. Нажмите клавишу Enter , чтобы подтвердить изменения.
Готово.
Кроме того, вы можете использовать диалоговое окно «Свойства файла». Вкладка «Сведения» позволяет просматривать и редактировать дополнительные сведения о файле.
Добавьте или измените свойства файла с помощью вкладки «Сведения»
- Откройте проводник.
- Щелкните правой кнопкой мыши файл, для которого вы хотите изменить свойство файла.

- Перейдите на вкладку Подробности и наведите курсор мыши на значения в правом столбце («Значение») , чтобы увидеть, какие элементы можно изменить.
- Нажмите на значение свойства, которое вы хотите изменить, и введите его значение.
- Нажмите кнопку OK, чтобы применить изменения.
Готово.
Как удалить сведения о свойствах файла
- Откройте проводник.
- Перейдите в папку, в которой хранится файл, из которого вы хотите удалить дополнительные сведения о свойствах файла.
- Щелкните файл правой кнопкой мыши и выберите » Свойства » в контекстном меню.
- В диалоговом окне Свойства перейдите на вкладку Подробности .
- В нижней части списка свойств щелкните ссылку
- Появится следующее окно: Здесь вы можете увидеть две опции:
Создать копию со всеми удаленными свойствами — это создаст новую копию текущего файла без выбранных вами свойств. Исходный файл останется нетронутым.
Исходный файл останется нетронутым.
Удалить следующие свойства из этого файла. – все выбранные свойства будут навсегда удалены из исходного файла.
Выберите нужное действие. - Выберите свойства, которые вы хотите удалить. Совет: есть кнопка «Выбрать все», чтобы быстро проверить их все.
- Нажмите OK, и все готово.
Вот и все.
Статьи по теме:
- Как настроить панель сведений в Windows 10
- Как настроить всплывающие подсказки ярлыков в Windows 10
- Как удалить личную информацию с фотографий в Windows 10
- Как редактировать теги мультимедиа в Windows 10
- Удалить вкладку «Сведения» из свойств файла в Windows 10
- Как включить панель сведений в Windows 10
- Сбросить размер области предварительного просмотра и сведений к значениям по умолчанию в Windows 10
- Добавить контекстное меню области сведений в Windows 10
- Как отобразить версию приложения и другие свойства в области сведений Проводника
РЕКОМЕНДУЕТСЯ: Нажмите здесь, чтобы исправить проблемы с Windows и оптимизировать производительность системы
Поддержите нас
Winaero очень полагается на вашу поддержку.
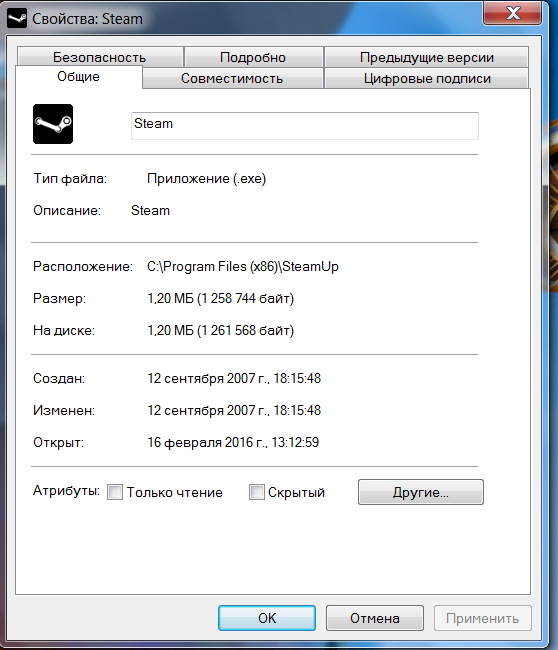
 статью Создание настраиваемого представления библиотеки документов.
статью Создание настраиваемого представления библиотеки документов.
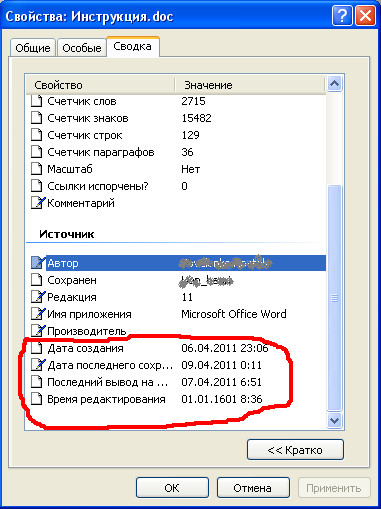
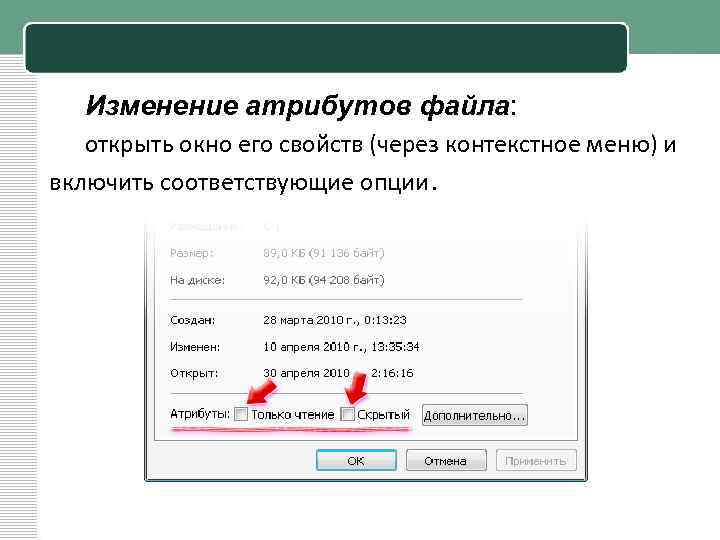

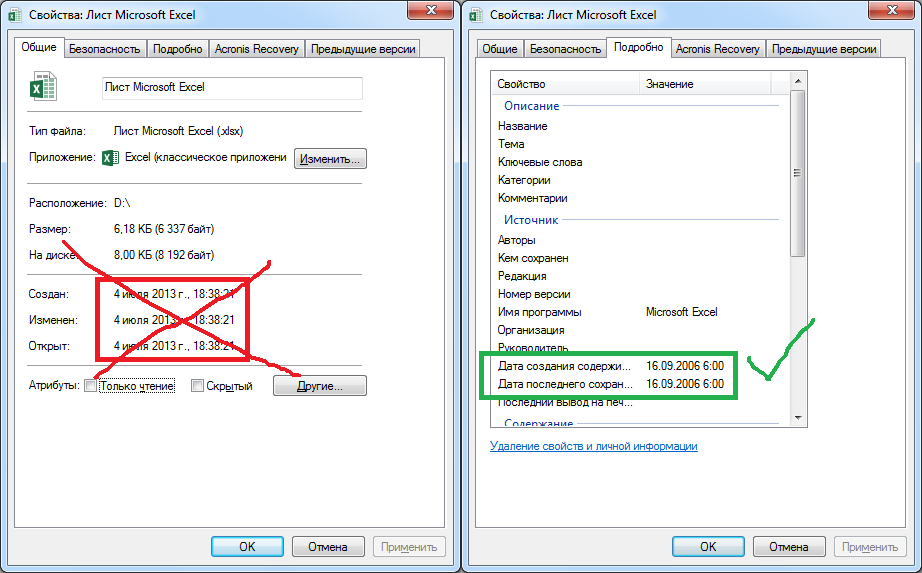 Исходный файл останется нетронутым.
Исходный файл останется нетронутым.