Виртуальная студия в 3ds Max / Skillbox Media
Напомню, что виртуальная студия — это некий каркас, состоящий из плоскостей с чертежами всех проекций автомобиля: верх, лево/право, перед/зад.
Студия нужна для того, чтобы максимально точно смоделировать автомобиль на основе чертежей, — и это, пожалуй, один из самых важных этапов моделирования автомобиля.
После того как вы создали проект, проверьте единицы измерения. Как их правильно выставить, мы уже рассказывали. У вас должны быть такие настройки:
В проекте используем размеры в миллиметрахДалее перейдите на командную панель и во вкладке Create выберите примитив box.
Примитив box создаётся из командной панелиПереместитесь в окно проекции Perspective и создайте параллелепипед (бокс). Если у вас есть точные размеры, сразу укажите их. Я покажу, как задать размеры уже готовому боксу.
Выделите бокс и перейдите во вкладку Modify (Модифицировать) на командной панели. Откроется окно с наименованием вашего объекта-бокса, ниже появится свиток Parameters, где можно вручную указать его длину, ширину и высоту.
Введите габаритные значения для своего автомобиля. У моей машины размеры такие: длина — 4 635 mm, ширина — 1 695 mm, высота — 1 500 mm.
Вводим размеры будущей машиныТеперь выделите бокс и выставите значения всех координат в ноль.
Настраиваем координаты объектаТеперь поработаем с материалом. На основной панели инструментов нажмите на иконку редактора материалов или на клавишу M на клавиатуре.
Редактор материалов на основной панели инструментовЧтобы вызвать редактор материалов, вы также можете воспользоваться главным меню: Rendering — Material Editor — Compact Material Editor.
Откроется классическое компактное окно редактора материалов.
В редакторе вы увидите сферы, к которым можно применить разные материалы — например дерево, бетон или камень — и посмотреть, как они будут выглядетьУ редактора материалов существует ещё расширенная версия. Чтобы её активировать, нажмите в меню классического редактора Modes — Slate Material Editor.
Расширенная версия редактора материалов прячется в меню ModesОткроется окно расширенной версии редактора материалов.
Окно расширенной версии редактора Slate Material EditorОсобенность этого редактора в том, что он реализован по новому принципу: функциональность та же, что и в классической версии редактора, но визуально расширенный более удобен.
Вернитесь к классической версии редактора материалов (далее все настройки будут показаны на примере этой версии).
Окно с образцами материалов можно настраивать: для этого несколько раз нажмите клавишу X, чтобы увеличить или уменьшить количество отображаемых объектов в окне.
Настройка количества отображаемых сфер, к которым мы будем задавать материалыВыберите свободный слот со стандартным материалом. Вы можете выбрать любой свободный слот, но лучше идите по порядку. Так как в первом слоте у меня уже присвоен материал, я выбираю второй.
Выбираем первый свободный слот, на который разместим наш материалДалее выберите нужный материал — Multi/Sub-Object, это мультиматериал (многокомпонентный). Он занимает один слот в окне материалов и включает в себя несколько подматериалов, которые можно настраивать. Каждому материалу присвоен свой идентификатор (ID), который будет виден на полигонах с таким же идентификатором.
Ниже блока со слотами образцов материалов выберите кнопку Standart, а в появившемся окне — Multi/Sub-Object.
Подтвердите своё действие в следующем окне — кликните на Discard old material. Тем самым вы удалите предыдущий материал, который был задан сфере.
Удаляем предыдущий материалВаш первый материал создан! Теперь поработаем с его настройками и применим его к боксу.
Перед тем как применить материал к боксу, нужно конвертировать наш объект в Editable Poly (Редактируемые полигоны), чтобы можно было работать с каждой стороной бокса отдельно. Конвертировать в полигоны можно несколькими способами:
1. Выделите объект бокс, нажмите на него правой кнопкой мыши и в контекстном меню выберите Convert To — Convert To Editable Poly.
Конвертирование полигонов через контекстное меню Convert to — Convert to Editable Poly2. Перейдите на командную панель во вкладку Modify. Кликните правой кнопкой мыши в окне объектов, которое находится чуть ниже раскрывающегося списка модификаторов. У вас откроется контекстное меню, в нём выберите Editable Poly.
Кликните правой кнопкой мыши в окне объектов, которое находится чуть ниже раскрывающегося списка модификаторов. У вас откроется контекстное меню, в нём выберите Editable Poly.
3. Ещё один способ — добавить модификатор Edit Poly, который позволяет работать с полигонами и в случае ошибки поможет откатиться к начальному состоянию объекта, то есть боксу. Перейдите на командную панель, вкладку Modify, и в выпадающем списке модификаторов выберите Edit Poly.
Конвертирование полигонов с помощью модификатора Edit PolyИспользуйте любой из способов. Если вы выбрали способ с модификатором, то повторяйте все действия в нём. Новичкам лучше выбрать обычный способ конвертирования. Пусть у нас пока и нет острой необходимости работать именно с модификатором, но о такой возможности нужно знать.
После того как вы конвертировали объект в Editable Poly, переходите к настройке материала.
Так как у нас четыре изображения проекций, понадобится четыре материала вместо стандартных десяти. Вернитесь к редактору материала и выберите созданный ранее материал Multi/Sub-Object. Нажмите на кнопку Set Number (Укажите номер) в свитке Multi/Sub-Object Basic Parameters (Мультиматериал — базовые параметры) и укажите цифру 4.
Указываем количество подматериалов в материале Multi/Sub-ObjectВот что у вас должно получиться:
Теперь отображаются четыре подматериала вместо начальных десятиНажмите на первый подматериал материала Multi/Sub-Object и в открывшемся окне выберите Standart.
Задаём настройки для первого подматериалаАвтоматически откроются его настройки. Нажмите на пустую квадратную кнопку напротив Diffuse.
В открывшемся окне выберите Bitmap (Растровые изображения).
Далее укажите нужное изображение — Front — и подтвердите выбор, нажав на кнопку Open (Открыть).
Присваиваем материал одной из сторонУберите галочку с пункта Use Real-World Scale (Использовать реальный масштаб), а в Tiling поставьте значение 1. Это нужно для корректного отображения чертежа на полигонах нашей студии.
Убираем галочку Use real World Scale, у параметра Tiling выставляем 1Применённые изменения можно сразу увидеть на сфере выше. Далее включите отображение материала в окнах проекции.
Включаем отображение материалаВернитесь на уровень выше — туда, где отображаются четыре материала. Нажмите на иконку Go to Parent (Вернуться к родителю).
Вернёмся на уровень подматериаловПроверьте настройки — должно получиться вот так:
Материал для фронтальной проекции заданВ столбце Name укажите наименование, которое будет соответствовать выбранной проекции вида чертежа, — в нашем случае это Front.
Теперь очень важный момент: выделите бокс, в командной панели на вкладке Modify разверните список подобъектов Editable Poly, выберите Polygon. Также вы можете это сделать, нажав клавишу 4 на основной раскладке клавиатуры.
Выбираем подуровень Polygon для редактирования полигоновТеперь вы можете работать с полигонами, то есть с отдельными сторонами нашего объекта — бокса. Попробуйте выделить одну или несколько сторон объекта. С зажатой клавишей Ctrl вы можете выделить несколько полигонов, а с зажатой клавишей Alt — отменить выделение одного или нескольких полигонов. Чтобы снять выделение со всех полигонов, щёлкните мышкой в любом месте окна проекции.
Теперь мы можем работать с отдельными полигонамиТеперь вы знаете, как выделять полигоны. Переходим к следующему шагу: выделим нужные полигоны и назначим каждому номер ID (идентификатор), которые будут соответствовать созданному ранее материалу.
Выделите любой полигон с торца. Далее мы скорректируем и перекинем номер ID, если окажется, что вы выбрали изначально не тот. Я выделил ближний полигон с торца.
Выделяем один из торцовДалее перейдите к командной панели и прокрутите настройки объекта вниз до свитка Polygon: Material IDs, в поле Set ID укажите номер ID созданного материала, то есть 1.
Привязываем материалы к полигонам по идентификаторуНадеюсь, идею вы уловили. У нас получилась привязка созданного материала и полигона с помощью идентификатора. Теперь давайте применим материал и посмотрим, что получилось. Применить материал можно тремя способами:
1. Зацепить мышкой слот материала и перенести его на объект, при этом объект может быть не выделен.
Переносим слот материала на объект2. Зацепить мышкой кнопку основного родительского материала — Multi/Sub-Object — и также перенести на объект.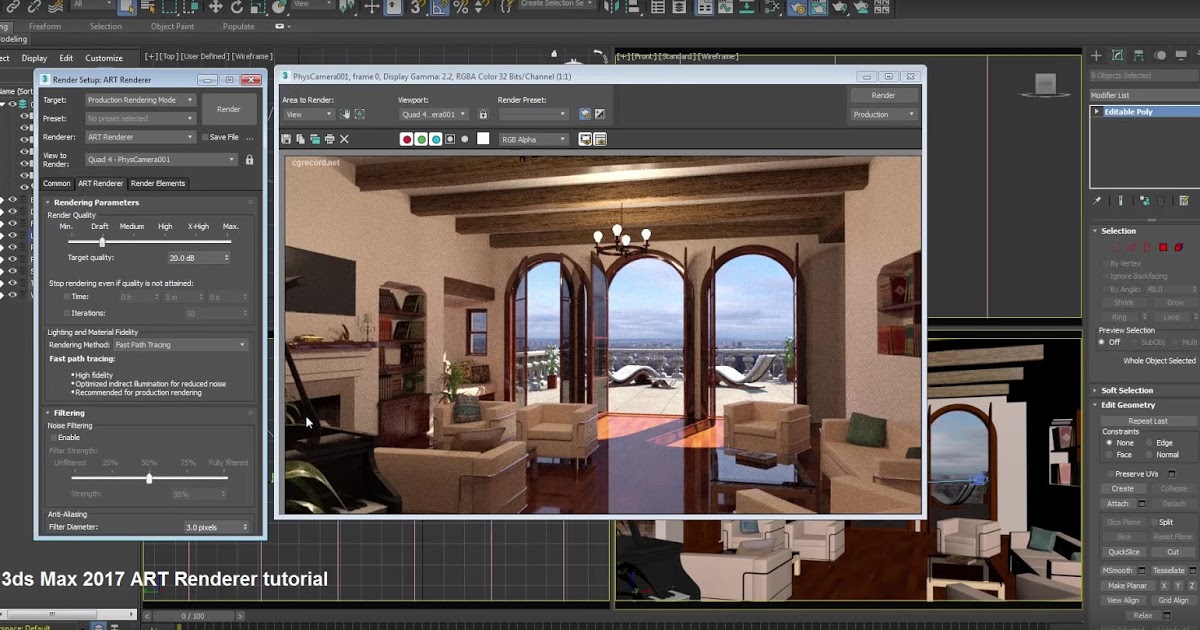
3. Выделить объект (иначе иконка будет неактивна) и нажать на иконку Assign Material to Selection (Присвоить материал выбранному объекту).
Присваиваем материал с помощью кнопки Assign Material to SelectionМожете выбрать любой способ. После применения материала объект поменял цвет на серый.
Объект изменил цветПонимаю, пока не впечатляет, но это только начало. Теперь применим модификатор UVW Map. Он нужен для создания текстурных координат, то есть по сути он назначает развёртку к текстурам объектов, как правило простых, таких как box, plane и так далее.
Находится модификатор во вкладке Modify в выпадающем списке модификаторов. Вы можете найти его в конце этого списка либо через строку поиска.
Добавляем модификатор UVW MapОбъект должен быть выделен, иначе список модификаторов будет пуст.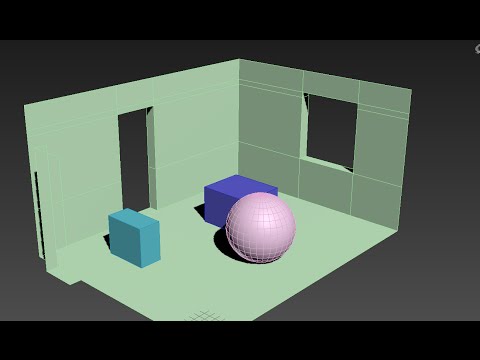
После добавления модификатора UVW Map должно быть так:
Применённый к нашему объекту модификатор UVW MapДалее перейдите к параметрам модификатора, которые находятся ниже: установите флажок напротив пункта box и уберите напротив пункта Real-World Map Size. Это нужно для того, чтобы картинка занимала всю поверхность полигона.
Настраиваем параметры модификатора UVW MapЕсли у вас так же, как и у меня, ничего не произошло, вызовите редактор материалов по клавише M, если он был закрыт. Далее выберите материал Multi/Sub-Object и перейдите в подматериал Standart. Подматериал пока у вас один с наименованием Front. Проверьте иконку Show Shaded Material in Viewport (Отображение материала в окне проекции) — иконка должна быть нажата.
Нажимаем иконку Show Shaded Material in Viewport (Отображение материала в окне проекции)И вуаля, результат не заставил себя долго ждать:
Отображение материала в окне проекцииЯ заметил, что, кроме нужной проекции Front, этот же материал применился и на верхний полигон. Сейчас поясню, почему это произошло. Изначально всем полигонам по умолчанию уже присвоены номера ID, верхний полигон обозначался цифрой 1 — той же, что и созданный материал для вида Front. Материал применился к двум полигонам, мы это исправим. Но сначала давайте создадим недостающие материалы и назначим ID нужным полигонам.
Сейчас поясню, почему это произошло. Изначально всем полигонам по умолчанию уже присвоены номера ID, верхний полигон обозначался цифрой 1 — той же, что и созданный материал для вида Front. Материал применился к двум полигонам, мы это исправим. Но сначала давайте создадим недостающие материалы и назначим ID нужным полигонам.
Я не стал создавать материалы заново, а просто скопировал уже созданный.
Копируем материалы для остальных полигоновТеперь нужно добавить в каждый материал на свойство Diffuse нужное изображение, а в колонку Name — название.
Четыре настроенных материала с верно заданными наименованиямиОсталось назначить ID на соответствующий полигон.
Когда будете работать с полигонами, изображение Front исчезнет. Не удивляйтесь, так и должно быть, потому что вы работаете на уровне объекта, а не модификатора. Выделите модификатор — изображение появится.
Выделите модификатор — изображение появится.
После всех манипуляций мы объединим объект с модификатором при помощи Collapse (Свернуть).
Давайте для закрепления навыков создадим ещё один материал, например для проекции Left. Выделите два боковых полигона по длинной стороне. В свитке Polygon: Material IDs на командной панели в поле Set ID укажите цифру 3.
Создаём ещё один материал: настройки проекции LeftДля нижнего и верхнего полигона проекции Top ID будет цифра 4.
Далее выделите все полигоны Ctrl+A, перейдите к модификатору UVW Map, нажмите на него правой кнопкой мыши и выберите пункт Collapse to (Свернуть в). Тем самым мы фиксируем изменения.
Фиксируем изменения с помощью функции Collapse toСоглашаемся со всем:
3ds Max предупреждает, что после использования функции Collapse to вы не сможете откатить изменения назад. Смело кликаем на Yes.
Смело кликаем на Yes.Смотрим, что получилось.
Получилось почти то, что надо. Есть текстуры, они применились и отображаются в окне проекции, но теперь видны несколько проблем:
- Боковая текстура смотрит не в ту сторону.
- Верхняя текстура применилась по короткой стороне, а нужно — по длинной.
- Вид Front и Back нужно поменять местами.
Чтобы было понятнее, о чём я говорю, сделайте следующее: перейдите на подобъект Polygon, выделите все полигоны, в свитке Edit Polygons нажмите Flip (Разворот). Тем самым как бы разверните полигоны внутрь.
Применяем разворот (Flip) ко всем полигонамВизуально полигоны стали темнее. Нажмите правой кнопкой мыши в любом месте окна проекции и выберите Object Properties (Параметры объектов).
В открывшемся окне отпустите кнопку By Object и отметьте пункт Backface Cull (Показать обратную сторону). Мы это делаем, чтобы скрыть внешние плоскости развёрнутых полигонов, а внутренние сделать видными.
Скрываем внешние плоскости развёрнутых полигоновРезультат должен быть таким:
Теперь давайте исправим отображение текстур проекций.
Я применил Flip ещё раз ко всем полигонам, так нам будет удобнее работать.
Для начала поменяем местами виды Front и Back. Делается это просто: выделяете полигон с видом проекции Front, идёте в свиток Polygon: Material IDs и вместо цифры 1 ставите 2, то есть применяете идентификатор вида проекции Back.
Меняем виды Front и Back через замену IDВид поменялся. Следующим шагом меняем отображение направления боковой проекции: одна смотрит верно — в правую сторону, другую нужно развернуть.
Следующим шагом меняем отображение направления боковой проекции: одна смотрит верно — в правую сторону, другую нужно развернуть.
Для этого примените модификатор UVW Map, сделать это вы уже можете самостоятельно.
Выделите нужный полигон с видом Left, в настройках отметьте box и снимите флажок Real-World Map Size, а напротив U Tile поставьте флажок Flip.
Отзеркаливаем проекцию сбоку по длинной сторонеОтлично, сработало как надо:
Обе проекции сбоку смотрят в одну сторону, чего мы и добивалисьНе забудьте зафиксировать изменения, применив Collapse to.
Осталось вернуть проекцию Top.
В этом нам опять поможет модификатор UVW Map со знакомыми уже настройками: отметьте box, снимите флажок Real-World Map Size и укажите выравнивание по оси X.
После каждого применения модификатора UVW Map обязательно фиксируйте изменения с помощью Collapse to.
Почти закончили, осталось отзеркалить проекцию Top на нижнем полигоне.
Отзеркаливаем проекцию Top на нижний полигонДелаем всё то же самое, что и раньше, с помощью модификатора UVW Map.
Студия готова! Итоговый результат:
Виртуальная студия готоваОкна проекций| Главная | Помощь | Контакты | Партнеры | Выставки | Обратная связь | ||||||||||||||||||||||||||||||||||||||||||||||||||||
|
|
| ||||||||||||||||||||||||||||||||||||||||||||||||||
| © 20042022 Studio Kompas Ltd! | ||||||||||||||||||||||||||||||||||||||||||||||||||||
Создание виртуальной студии в 3ds Max (Virtual Studio)
Airbus A350-900
3d award
Что бы оставить комментарий вам необходимо войти или зарегистрироваться!
Советуем почитать
Урок, который научит вас, резать и подготавливать чертежи машин и других, для последующего моделинга.
15 1 62 155 Автор: diablo_ 11 мая 2006 в 00:00
Видео урок по настройке Photon Map в VRay 1.50
19 1 27 114 Автор: fil 13 марта 2007 в 00:00
Всем привет, меня зовут Максим и сегодня я покажу как можно копировать реальные фотографии в 3D, используя программы 3ds max 2014, Photoshop, Zbrush, NDo. Хотелось бы показать еще детальненький урок по «Мари» но тут он будет лишним, так как геометрия тут не сложная.
Хотелось бы показать еще детальненький урок по «Мари» но тут он будет лишним, так как геометрия тут не сложная.
5 4 21 735 Автор: Zvonovsky Max 31 января 2014 в 19:41
Урок, посвящённый моделированию космического корабля «ACHERON». Урок ориентирован на продвинутых пользователей, и в нём не будет подробно рассматриваться каждый этап.
16 1 49 437 Автор: Странник 6 января 2008 в 00:00
Урок, по созданию торнадо.
1 0 24 061 Автор: diablo_ 19 января 2006 в 00:00
- Gigabyte Shassis
Компьютеры и комплектующие
Материалы: Да
Текстуры: Нет
500 р.
- люстра
Люстры
Материалы: Да
Текстуры: Нет
25 р. - iphone 5 black
Телефоны
Материалы: Нет
Текстуры: Да
бесплатно - SOHO TUFTED LEATHER…
Диваны
Материалы: Да
Текстуры: Да
100 р. - Шина вездехода…
Другое
Материалы: Нет
Текстуры: Нет
бесплатно - Плитка
Другое
Материалы: Да
Текстуры: Нет
25 р. - Xолодильник витрина…
Другое
Материалы: Да
Текстуры: Нет
300 р. - Odeon light/dream
Другое
Материалы: Да
Текстуры: Да
100 р. - Водосвятная часовня…
Малоэтажные здания
Материалы: Нет
Текстуры: Нет
90 р. - лева парковый…
Другое
Материалы: Да
Текстуры: Да - Bright Room
Гостиные
Материалы: Да
Текстуры: Да
бесплатно - 3D сцена к 9 МАЯ (о.
 ..
..
Другое
Материалы: Да
Текстуры: Да
500 р. - Coffee table Belgra…
Столы
Материалы: Да
Текстуры: Да
500 р. - Радиатор отопления …
Другое
Материалы: Да
Текстуры: Нет
бесплатно - Divan
Диваны
Материалы: Да
Текстуры: Нет
50 р. - LIAZ-667
Автомобили
Материалы: Да
Текстуры: Да
100 000 р. - Танк «Оплот-М&…
Военная
Материалы: Нет
Текстуры: Нет
800 р. - стул
Стулья
Материалы: Да
Текстуры: Нет
30 р. - кроватка детская…
Другое
Материалы: Нет
Текстуры: Да
30 р. - Танк B1
Военная
Материалы: Да
Текстуры: Да
100 р.
- 1. Двигатель Харлей-Девидсон S&S Panhead 255
- 2. Mihanik_W.I.P 70
- 3. Есть кто живой? 23
- 4. Заз 1102 «Таврия» 29
- 5.
 Экологическая катастрофа в Ташкенте 1
Экологическая катастрофа в Ташкенте 1 - 6. Прокачка навыков 2Д 292
- 7. Воспоминания 3D моделинга 23
- 8. Нужна помощь 6
- 9. Kramar Workshop 38
- 10. Пара вопросов по модели и топологии. 11
- 11. Прибалбус 90
- 12. Полуторка 90
- 13. груЗИЛы 127
- 14. ЯЗь и МАЗь 49
- 15. Газики-Уазики 72
- 16. Рогатый 17
- 17. SH Projects 205
- 18. ГАЗ М 72 201
- 19. 3Д мир. Проект воскрешение. 139
- 20. X-Лада 12
- 1. Всех с праздником 3DECEMBER!!! 10
- 2. Майор Гром 2
- 3. C Праздником 2-3December!!! 2
- 4. Книжная тема 19
- 5. Большой автоконкурс 2016 — награждение 20
- 6. Кто в какие игры играет в свободное от работы время? 49
- 7. precise3dmodeling.com 5
- 8. Астрологи объявили неделю «Марсианина» 19
- 9. innoBright выпустили Altus 1.2 2
- 10. Dell представила 30-дюймовый OLED дисплей UltraSharp 10
- 11. С Новым 2016 Годом!!! 8
- 12.
 Радиоактивные люди))) 2
Радиоактивные люди))) 2 - 13. Allegorithmic выпустили Substance Painter 1.7 0
- 14. Chaos Group представили V-Ray 3.3 для 3ds Max 10
- 15. Paragon from Epic Games — Announce Trailer 0
- 16. Thinkbox Software представили Sequoia 0
- 17. The Foundry выпустили Mari 3 0
- 18. Вышел After Effects and Premiere Pro 2015.1 0
- 19. Autodesk выпустили 3ds Max 2016 Extension 2 0
- 20. CLO Virtual Fashion опубликовали отличное двухминутное видео, в котором собраны лучшие проекты, созданные с помощью Marvelous Designer 5. 1
Популярные урокиещё
- Анизотропный Shader
Уроки по 3ds max - Эксклюзивное интервью с Дмитрием Филипповым
Статьи и Интервью - Эксклюзивное интервью с TigerFather
Статьи и Интервью - Моделирование Normandy из игры Mass effect
Уроки по 3ds max - Стул — дизайн интерьера
Уроки по 3ds max
Реклама
Lumion для 3ds Max: совместимость и импорт файлов.
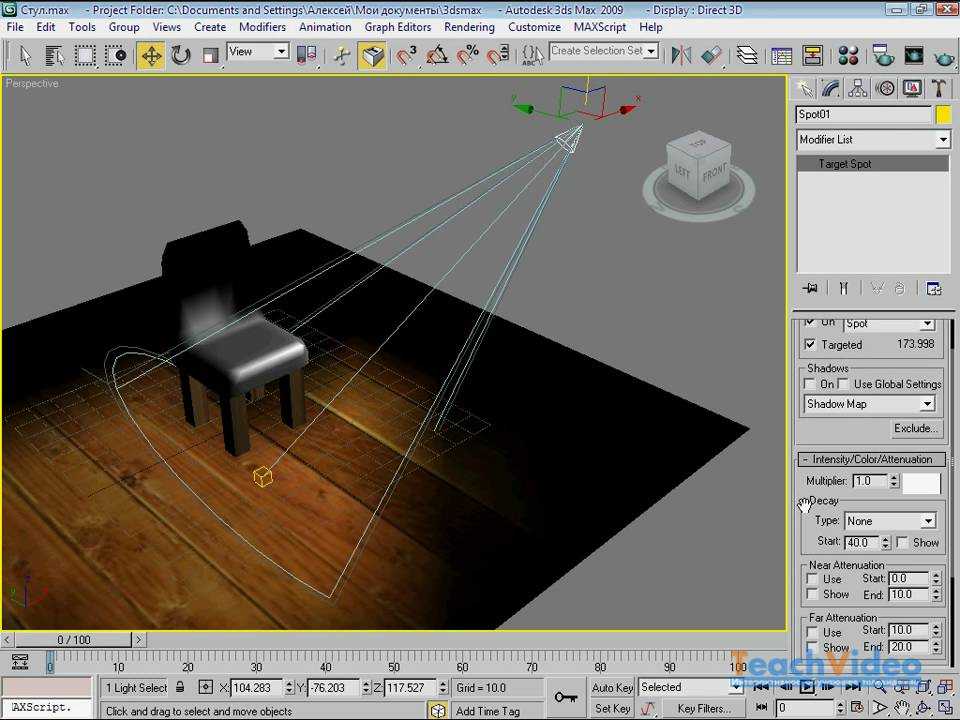
Молниеносный рендеринг проектов 3ds Max.
Отличная презентация проекта – один из лучших способов привлечь клиента. Благодаря Lumion теперь можно быстро, легко и просто создавать высококачественные изображения и видеоролики самостоятельно. Профессиональные дизайнеры по всему миру используют Lumion в качестве решения для впечатляющей визуализации. Благодаря своей эффективности и простоте использования Lumion уже используется в 72 из 100 ведущих архитектурных компаниях.
«Простой и быстрый рендеринг ваших моделей 3ds Max».
Элегантная визуализация для архитекторов
Lumion – это программное обеспечение, созданное для архитекторов. Он идеально вписывается в существующие рабочие процессы и позволяет быстро превратить САПР проекты в видеоролики, изображения и онлайн презентации.
Вы можете вдохнуть жизнь в свой проект, добавляя в дизайн разнообразные материалы, реалистичное освещение, объекты флоры и фауны и прочие неотразимые визуальные эффекты. Lumion лёгок в освоении и прост в использовании. Именно поэтому создание впечатляющих визуализаций теперь удел не только экспертов 3D-графики.
Lumion лёгок в освоении и прост в использовании. Именно поэтому создание впечатляющих визуализаций теперь удел не только экспертов 3D-графики.
Lumion позволяет уделить больше времени на улучшение дизайна и взаимодействие с клиентами, а также тратить меньше времени на подготовку и ожидание рендеринга проекта. Полная совместимость практически с любым пакетом САПР обеспечивает незамедлительную итерацию проекта и изменение модели. Сверхбыстрая визуализация позволяет без долгих ожиданий показать ваши идеи и проекты вашим клиентам.
Посмотрев видео демонстрацию, вы узнайте, как создать впечатляющую визуализацию проекта 3ds Max в мгновение ока.
Моделирование в 3ds Max — рендеринг в Lumion.
Lumion предлагает безупречную поддержку файлов 3ds Max. Лучший способ экспортировать модель 3ds Max в Lumion — это экспортировать в формате .FBX. Этот формат можно импортировать непосредственно в Lumion.
More info
5 главных причин, по которым архитекторы используют Lumion:
1. Возможность всё сделать самостоятельно!
Любой пользователь Lumion может создавать динамичные видеоролики и изображения без предварительной подготовки. Это многофункциональный инструмент для создания 3D-рендеров живописных архитектурных объектов. Вам больше не нужно передавать визуализацию проектов на аутсорсинг.
2. Максимально быстрые результаты
С Lumion вы можете редактировать свой проект в режиме реального времени. Все разработано так, чтобы сэкономить ваше время. Это означает, что вы можете настроить визуализацию всего за несколько минут и быстро вносить изменения. Конечные результаты отображаются с использованием технологии рендеринга на GPU. Это гарантирует готовность видеороликов или изображений с минимально затраченным временем, необходимого для других решений. Благодаря скорости работы Lumion, нет необходимости использования рендер-ферм.
Все разработано так, чтобы сэкономить ваше время. Это означает, что вы можете настроить визуализацию всего за несколько минут и быстро вносить изменения. Конечные результаты отображаются с использованием технологии рендеринга на GPU. Это гарантирует готовность видеороликов или изображений с минимально затраченным временем, необходимого для других решений. Благодаря скорости работы Lumion, нет необходимости использования рендер-ферм.
3. Внушительная библиотека объектов и материалов
Рендеринг – это всего лишь одна из вещей, необходимых для создания эффектных визуализаций. Для создания комплексных визуальных эффектов необходимы фотореалистичное небо, многообразные материалы, вода, трава, деревья, растения, модели людей, и многие другие объекты. Lumion включает в себя огромную библиотеку контента с инструментами, материалами и художественными эффектами. Все это интегрировано и прекрасно взаимодействует между собой, поэтому вы можете сразу добавить любые элементы в проект, чтобы вдохнуть жизнь и атмосферу в ваши визуализации.
4. Новейшие технологии визуализации
Традиционно визуализация имеет много ограничений. Рендеринг занимает много времени, а программное обеспечение почти всегда сложно освоить. Lumion полностью меняет представление о визуализации, предоставляя инструменты, которые может использовать каждый. Отдельное обучение компьютерной графике не требуется. В Lumion редактирование и рендеринг практически мгновенны, и это открывает новые возможности для архитектурной студии и для бизнеса в целом. Вы можете создать и настроить видеоролик в режиме реального времени или добавить эффекты эскиза к визуализации практически мгновенно, щелкнув мышью, что сразу же придаст вашей работе концептуальный и художественный вид.
5. Создавайте комплексные визуализации
Для большинства программного обеспечения процесс визуализации больших проектов сложная и ресурсоёмкая задача. Уникальная технология Lumion делает его наиболее подходящим для таких задач, как визуализация ландшафта или квартала города. Вы можете без особых усилий редактировать большие проекты с огромной площадью, добавлять массивы объектов, буквально десятки тысяч деревьев, растений или зданий. Мы получаем множество отзывов от наших пользователей о том, что Lumion в настоящее время является единственным программным обеспечением в мире, которое позволяет без труда редактировать и обрабатывать такие большие массивы. У нас даже есть примеры целых городов, созданных в Lumion!
Вы можете без особых усилий редактировать большие проекты с огромной площадью, добавлять массивы объектов, буквально десятки тысяч деревьев, растений или зданий. Мы получаем множество отзывов от наших пользователей о том, что Lumion в настоящее время является единственным программным обеспечением в мире, которое позволяет без труда редактировать и обрабатывать такие большие массивы. У нас даже есть примеры целых городов, созданных в Lumion!
Autodesk 3ds Max 9 для «чайников». 3d Studio Max 9
Шаммс Мортье Autodesk 3ds Max For Dummies. 3D Studio max 9 Кол-во страниц: 384 Оглавление | Дополнительные материалы | | Купить книгу: Книга в типографии |
  Это лучшая книга по Autodesk 3ds Max 9 для начинающих осваивать эту уникальную программу. Книга поможет быстро освоить все основные возможности разработки 3d-моделей и анимации. Материал, изложенный в книге, позволит читателю самостоятельно освоить базовые методики моделирования, создания спецэффектов и анимации в Autodesk 3ds Max 9. Здесь на простых примерах рассмотрены такие вопросы, как создание трехмерных моделей, использование источников света и камер, применение модификаторов и спецэффектов, создание анимации, визуализация, использование надстроек.
Книга поможет быстро освоить все основные возможности разработки 3d-моделей и анимации. Материал, изложенный в книге, позволит читателю самостоятельно освоить базовые методики моделирования, создания спецэффектов и анимации в Autodesk 3ds Max 9. Здесь на простых примерах рассмотрены такие вопросы, как создание трехмерных моделей, использование источников света и камер, применение модификаторов и спецэффектов, создание анимации, визуализация, использование надстроек.
  Сегодня в мире компьютерных технологий сфера разработки трехмерной графики и анимации занимает важное место, однако сложность 3ds max 9 отпугивает многих пользователей, желающих изучить этот прекрасный инструмент трехмерного моделирования. Именно решению указанной проблемы посвящена книга «Autodesk 3ds Max 9 для «чайников» — ценное пособие для всех, кто хочет отправиться в увлекательное путешествие в мир компьютерной графики и анимации. К книге прилагается CD-ROM, содержащий файлы примеров и множество других полезных вещей.
Расскажи про книгу своим друзьям и коллегам:
Твитнуть
Нравится
| ISBN | 978-5-8459-1215-2 |
| ISBN ENG | 0764516760 (9) |
| Кол-во страниц | 384 |
| Год выпуска | 2007 |
| Формат | 70×100/16 |
| Тип переплета | мягкий переплет |
| Тип бумаги | газетная |
| Серия | Для чайников… |
| Автор | Шаммс Мортье |
| Название ориг. | Autodesk 3ds Max For Dummies. 3D Studio max 9 |
| Автор ориг. | Shamms Mortier |
Вас, возможно, заинтересуют следующие книги
|
Оглавление к книге Autodesk 3ds Max 9 для «чайников». 3d Studio Max 9
ОглавлениеВведение 17
ЧАСТЬ I. НАЧНЕМ СНАЧАЛА 23
Глава 1. Изучая карту дорог 25
Глава 2. Настройка рабочего пространства 37
ЧАСТЬ II. ВСЕ О МОДЕЛЯХ 3DS MAX 49
Глава 3. Многоугольники, свойства и трансформации 51
Глава 4. Создание и испытание моделей 64
Глава 5. Двухмерные фигуры в плоском мире 81
Глава 6. Составные объекты 93
ЧАСТЬ III. АЛХИМИЯ МОДИФИКАТОРОВ 111
Глава 7. Использование модификаторов 113
Глава 8. Дублирование объектов 120
Глава 9. Зеркальное отражение объектов 132
Глава 10. Трехмерное из двухмерного 140
Глава 11. Группирование объектов 152
Группирование объектов 152
Глава 12. Сила модификаторов 162
Глава 13. Модификация субобъектов 176
Глава 14. Нашествие NURBS 190
ЧАСТЬ IV. МЕХОВЫЕ ДЕРЕВЬЯ И ДЕРЕВЯННЫЕ РЫБЫ 201
Глава 15. Жизнь в материальном мире 203
Глава 16. Использование составных текстур 213
Глава 17. Заставки и фон 223
ЧАСТЬ V. ИСТОЧНИКИ СВЕТА, КАМЕРЫ, ДЕЙСТВИЕ! 229
Глава 18. Источники света 231
Глава 19. Камеры 241
ЧАСТЬ VI. АНИМАЦИЯ В ЛУЧШЕМ ВИДЕ 247
Глава 20. Анимация дарит новых друзей 249
Глава 21. Анимация, основанная на траектории 258
Глава 22. Материалы, не стоящие на месте 269
ЧАСТЬ VII. ЭФФЕКТЫ ЭТО ДЛЯ НАС 279
Глава 23. Физика частиц 281
Глава 24. Путешествие сквозь искривленное пространство 296
Глава 25. Реактивные действия 314
ЧАСТЬ VIII. СОВЕРШЕННАЯ КАРТИНКА 323
Глава 26. Визуализация изображений 325
Глава 27. Визуализация анимации 337
ЧАСТЬ IX. ВЕЛИКОЛЕПНЫЕ ДЕСЯТКИ 347
Глава 28. Советы по более эффективному использованию 3ds Max 349
Глава 29. Великолепные десятки дополнений 356
Великолепные десятки дополнений 356
Предметный указатель 360
Материалы к книге Autodesk 3ds Max 9 для «чайников». 3d Studio Max 9
Полное содержаниеВведение
Глава книги
15 Советов по работе в 3d Studio Max
Флорентийская Академия Дизайна (www.FlorenceDesignAcademy.com) недавно опубликовала несколько советов по работе с 3ds Max, использование которых позволит дизайнеру избежать различных неприятностей в 3D-проекте. Всего таких советов 15. От себя хочу добавить, что советы действительно могут оказаться полезными для начинающих пользователей программы (размещается без изменений, перевод с английского).
1. Самосветящиеся материалы в 3D Studio Max
Знаете
ли вы, что архитектурные материалы
«architectural
materials»
и самосветящиеся «self
illuminated»
материалы являются светоизлучающими
(для рендеров Mental
Ray
и Vray)?
Если вы примените их к объекту, то
получите эффект светоизлучающей
поверхности, наподобие «photometric
area
light»
или «Vray
light».
2. Используйте мягкие тени
Попытайтесь в своих проектах, по возможности, использовать мягкие тени. Тени без размытия смотрятся всегда менее качественно. В Mental Ray применяйте «Raytraced shadows»!
При работе с Vray включите в параметрах источника света Omni/Spot тени «Area shadow» и масштабируют размер источника света. Однако не забывайте, что визуализация мягких теней занимает больше времени.
3. Размер объектов в 3D Studio Max
Для того, чтобы тени были близки к совершенству, постарайтесь делать все объекты в реальном масштабе. Особенно это касается интерьерного и архитектурного дизайна.
4. Как уменьшить время визуализации при тестовом рендеринге?
а) Основное увеличение времени визуализации дает параметр размера картинки. Снизьте разрешение образца до 150×112 пикселей. Это, разумеется, слишком малый размер изображения, чтобы увидеть детали, однако нам более важно протестировать освещение сцены.
б) Уменьшите качество теней (Shadow quality)!
в)
Понизьте количество полигонов у объектов,
используемых в сцене. Это можно сделать
двумя способами — если к объекту применен
модификатор Mesh
smooth
(сглаживание сетки), то уменьшите
количество итераций. В противном случае,
назначьте модели модификатор Optimize
(Оптимизация), задайте степень этой
самой оптимизации!
Это можно сделать
двумя способами — если к объекту применен
модификатор Mesh
smooth
(сглаживание сетки), то уменьшите
количество итераций. В противном случае,
назначьте модели модификатор Optimize
(Оптимизация), задайте степень этой
самой оптимизации!
г) Снизьте количество фотонов (photon number) и/или настройки «sample» в свойствах рендера. Это относится к таким внешним рендерам, как Vray/MentalRay/Brazil RS/Final Render и др..
д) Будьте осторожны с количеством источников света (слишком много лампочек могут существенно замедлить визуализацию)!
5. При моделировании используйте Editable Poly
Возьмите
за правило вместо Editable
Mesh
(Редактируемая сеть) моделировать при
помощи Editable
Poly
(Редактируемый Полигон). Это связано с
тем, что Editable
Poly
оптимизирован для “продвинутого”
моделирования, создает меньше ошибок
поверхности и имеет больше параметров
настройки. Если вы уже сделали объект,
как Editable
Mesh,
он без труда может быть преобразован в
Editable
Poly.
6. Очевидный совет Вместо того, чтобы использовать модификатор Mesh smooth (Сглаживание Сетки) для того, чтобы сгладить Box, воспользуйтесь объектом Chamfer Box (Параллелепипед с фаской) из меню Extended Primitives…, результат — тот же, но у Chamfer Box’а меньше полигонов!
7. 3D Studio Max и исчезающие Вершины (Vertex)
Иногда все Вершины (Vertex) могут исчезнуть во время моделирования объекта. Чтобы ликвидировать этот баг пробуйте следующие опции:
a) Преобразуйте объект в Editable Poly.
б) Преобразуйте объект в Editable Mesh, затем в Editable Poly.
в) Сохраните файл, выйдите из 3ds max, снова откройте файл.
г) Сохраните файл, выйдите из 3ds max, затем присоедините (Merge) к новому файлу
8. Подсветка
Лучшим источником света, чтобы задать подсветку сцены, является Omni (или MR Omni).
9. Еще раз о тенях
Не используйте «Area shadows» с Mental Ray, они очень медленные и не оптимизированы для Mental Ray.
Лучший/самый
быстрый результат, в данном случае, дают
тени Raytrace.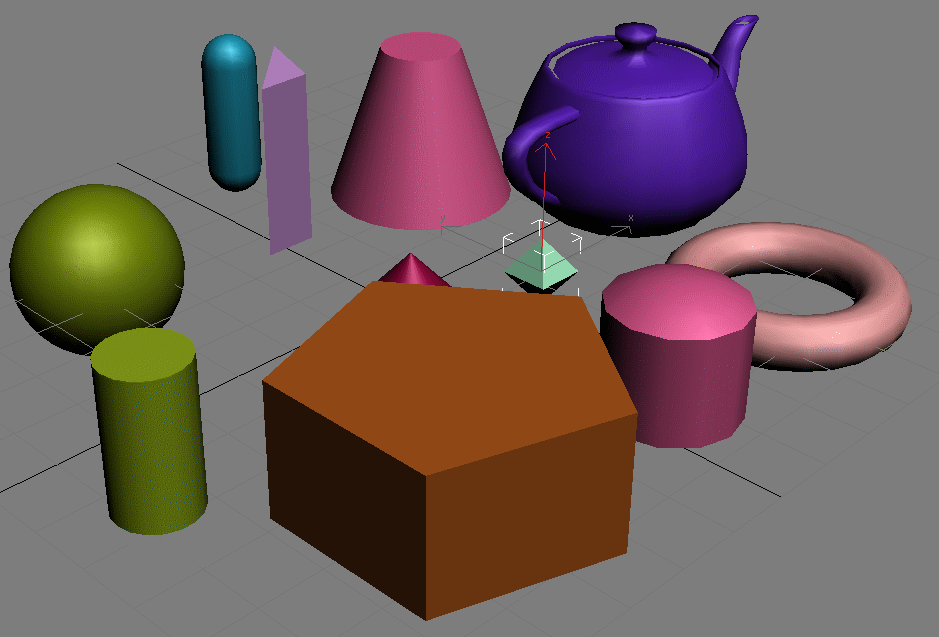 Если же вы работаете с другим встроенным
в 3D
Studio
Max
алгоритмом глобального освещения –
трассировщиком лучей «Light-tracer»,
можете применять «Area
Shadows».
Результат — тот же, что в MentalRay
с тенями Raytrace.
Если же вы работаете с другим встроенным
в 3D
Studio
Max
алгоритмом глобального освещения –
трассировщиком лучей «Light-tracer»,
можете применять «Area
Shadows».
Результат — тот же, что в MentalRay
с тенями Raytrace.
10. Совет для начинающих
В процессе моделирования, иногда объект начинает перемещаться только по одной оси. Возможно, вы нажали клавишу Х. Нажмите Х снова, чтобы разблокировать объект.
Еще одна похожая проблема: вы можете выделить только один объект, все другие объекты не доступны: вероятно, вы нажали SPACE и блокировали объект. Нажмите снова SPACE, чтобы разблокировать его.
11 Ошибка лофтинга
Когда вы создаете объект лофтинга (Loft), может случиться, что на одном из его концов есть неисправность — промятая или перекрученная поверхность и т.п.
Чтобы ликвидировать ошибку, выберите тип вершины «Corner» для первого и последнего vertex’а сплайна, который формирует (Path) лофтинговый объект.
12. Обновления
ВСЕГДА
загружайте последний пакет обновления
для Макса. Он устранит известные баги.
Он устранит известные баги.
13. Модификатор Extrude в 3D Studio Max
При выдавливании сплайна с помощью модификатора Extrude, в основном, допускаются 2 ошибки:
a) На сплайне могут быть пересекающиеся, либо наложенные друг на друга сегменты. б) Фигура, образованная сплайном, имеет нсшитые вершины. Найдите такие и объедините их командой Weld свойств сплайна
14. Оптимизируем сплайн
При моделировании сплайнами старайтесь использовать небольшое количество вершин.
Если вы преобразуете вершины в smooth/bezier/bezier-corner, вы сможете создать красивые и органичные переходы, сделать получившийся объект более гладким и естественным, а еще увеличить скорость рендеринга (в особенности для объемных сцен).
15. Исчезающая панель инструментов
Если панель инструментов (или другой элемент) внезапно исчезла, есть опции, чтобы устранить проблему:
a.) Возможно вы находитесь в «экспертном» режиме… нажмите CTR+x…
б) Не помогло? Тогда Customize > Customize User Interface > Toolbars Tab > Reset
в) Еще вариант: кнопка “Старт” > > Autodesk > 3ds Max > change graphics mode
г) Customize > load custom UI scheme
Настройки V—Ray Рендера
20. 02.2012
02.2012
Автор: Андрей
V—Ray
Здравствуйте в этом уроке опишем как настраивать рендер v-ray для фото реалистичной визулуализации и расскажем об основных его параметрах
После того как вы установили v-ray рандер, его необходимо активировать.
В вверхнем меню выбирайте вкладку Rendering, после чего пункт Render Setup
Или можете воспользоваться клавишей F10 для бистрого вызова окна настройки рендера
После чего вы увидите стандартное окно настройки рендера в котором вам необходимо
Активировать v-ray рендер, что бы 3d max понял что именно vray, а ни какой нибудь другой рендер вам необходимо использовать.
Происходит это так.
Окно рендера имеет закладки, с помощью которых настройки рендера разбиты на группы и под группы. На данном этапе вас интересует закладка Common, она активна по-умолчанию.
В
этой закладке находите группу настроек
Asign
Renderer,
в ней увидите 3 окна ..в которых будет
написан используемый рендер.
Вас интересует окно Production с правой стороны от используемого рендера вы увидете бокс с тремя точками, кликнув на него у Вас появиться окно в котором будет отображаться список рендеров установленных на данную версию 3d max, среди них вам нужно выбрать установленную Вами версию v-ray — выглядит это примерно так:
после того как вы выбрали рендер v-ray и нажали ОК 3д макс понял, что именно его вы хотите использовать.
После чего перейдем к настройкам самого Рендера.
Разрешения исходного рендера:
В закладке Common, подгруппе Common Parameters. Вы найдете бокс
Output Size в этом боксе вы сможете выставлять разрешение изображения рендера. Для тестового рендера рекомендуем устанавливать низкое разрешение к примеру 640х480, это нужно что бы усокрить просчет.
Выглядит это так:
После того как вы установили разрешение перейдем к следующим настройкам.
Переключаемся на закладку V-Ray нас интересует блок:
V-RAY::Image sampler(Anatialiasing) в этом блоке выбираем
блок Type в котором вам необходимо выбрать параметр Adaptive DMC
после чего в этой же вкладке переходим к другому блоку
V-Ray color mapping, где в блоке Type: выбираем параметр
Exponential
Выглядит это так:
Далее переходим в закладку Indirect illumimation, после чего
в блоке V-Ray:: Indirect illumination(GI) первым делом вам необходимо
поставить
галочку On.
После чего будем настраивать параметры освещения.
Выглядит это так:
Далее делаем такие настройки
параметр Saturation: величину этого параметра устанавливаем
в приделах 0,3-0,5 — от этого параметра зависит насколько объекты буду влиять на цвет освещения в помещении или в экстерьере.
Далее в блоке: Primary bounces — GI Engine — выбираем Irradiance map
Secondary bounces — GI Engine — выбираем Light Cache
Выглядит это так:
Далее настраиваем блок V-Ray Irradiance map
В блоке Bulit-in preset изменяем общие настройки на
Very high и ставим галочку в блоке Options на против
Show calc. phase — эта функция даст вам возможность видеть
что происходит на данном этапе рендера.
Выглядет это так:
Продолжаем настройку: V-Ray Irradiance map
В блоке Bulit-in preset изменяем общие настройки с
Very high на Сustom, и именно с Very high, после чего подстраиваем
этот режим вручную изменяя следующие параметры:
Basic parameters:
Min rate: устанавливаем -2 для тестового рендера, для повышение
качества рендера этот параметр можно менять к примеру до -4
Max rate: устанавливем в придела -1, 0, для тестового рендера
для
более качествного рендера можно изменить
до 1-2.
Вы можете отследить как работают эти параметры на фазе просчета
кода увдите квардратики которые бегают по катинки формируя черновое
карту отражений, разница между этими значениями — это колличество проходов этих квадратиков..а их чилсовое значение влияет на их размер
чем меньше размер квадратика при последнем проходе, тем выше качество рендера.
Sample lookup — этот параметр изменяем на Overlapping
Выглядит это так:
После чего переходим к настройкам блока Light Cache:
Параметр Subdivs: — На прямую влияет на качество изображения
Выставляется в зависомости от разрешения рендера .
при небольших разрешениях 640х480 достаточно 300 едениц
при больших разрешениях может доходить до 2000 единиц
Sow calc. phase — эта функция даст вам возможность видеть
что происходит на данном этапе рендера.
Pre filter — ставим галочку, filter -выбираем Nearest
На
данном этапе мы завершили настройку
основных параметров освещения. …подправим
некоторые системные настройки.
…подправим
некоторые системные настройки.
Заходим на вкладку Settings
блок: V-Ray::System
Устанавливаем Dynamic memory limit — это значение устанавливаем
в зависимости от размера оперативной памяти на вашем компьютере.
Например если у Вас 2 gb оперативной памяти, то смело можете писать там 1000 mb
Render region division — это размер квадрата, который Вы видите при рендере, количество квадратов соответствие колличеству ядер вашего процессора. Чем меньше размер квадрата, тем быстрее он будет просчитываться, но в итоге это займет больше времени так как vray будет просчитывать еще стыки между квартами, оптимальное значение 64х64 или 32х32
Ну вот и все…Рендер настроен.
После чего можно приступать к созданию сцены и расстановке освещения. Это мы расскажем Вам в следующем уроке.
Renderpeople Studio для 3ds Max
Фильтруйте, загружайте, делитесь и покупайте всех 3D-людей прямо в 3ds Max.
Сэкономьте себе много времени и сосредоточьтесь на своем творчестве. Renderpeople Studio подключает вас к крупнейшей в мире библиотеке отсканированных 3D-людей прямо в 3ds Max.
Renderpeople Studio подключает вас к крупнейшей в мире библиотеке отсканированных 3D-людей прямо в 3ds Max.
Скачать бесплатно
Renderpeople Studio 1.1.2
Центр обучения (скоро)
Поиск и фильтрация вашей библиотеки
Используйте поиск по ключевым словам и расширенную фильтрацию, чтобы найти именно те модели, которые вам нужны. Все модели Renderpeople уже помечены тегами, сэкономьте свое время.
Загрузка по запросу
Быстрая загрузка нужных вам 3D-людей в любое время прямо из 3ds Max. Вся ваша коллекция 3D People у вас под рукой.
Поделиться с вашей командой
Используя Renderpeople Studio, вы можете легко поделиться всеми вашими моделями Renderpeople на локальном сетевом диске со всей вашей командой и компанией.
Покупка непосредственно в 3ds Max
Покупка новых моделей непосредственно в Renderpeople Studio. Получите доступ ко всем нашим 4000 моделям, не выходя из 3D-программы, оставайтесь сосредоточенными.
Что такое Renderpeople Studio?
Renderpeople Studio — это бесплатный подключаемый модуль для 3ds Max. Это дает вам доступ к вашей учетной записи Renderpeople непосредственно из 3ds Max. Вы можете легко получить доступ к своей библиотеке 3D People и искать или фильтровать модели, чтобы быстро находить, загружать и импортировать именно те модели, которые вам нужны для вашей 3D-визуализации. Новые модели можно быстро приобрести, не выходя из 3ds Max. И после загрузки все ваши модели могут быть легко переданы всей вашей команде или компании.
«Renderpeople Studio отлично помогает нам организовать наших 3D-людей. Фильтрация — это очень крутая функция, которая позволяет нам легко найти именно ту модель, которая нам нужна».
NAG® Design & Art Direction, Египет
С Renderpeople Studio
Воспользуйтесь замечательными функциями, которые упрощают и ускоряют работу с моделями Renderpeople:
- Все в одном месте: ищите, покупайте, загружайте, фильтруйте и импортируйте своих 3D-людей прямо в 3ds Max.

- Используйте предопределенные и отобранные теги и категории для поиска и фильтрации вашей собственной коллекции Renderpeople
- Каждый проект уникален: с Renderpeople Studio самая большая в мире коллекция 3D-людей всегда у вас под рукой.
Без Renderpeple Studio
Раздражайтесь из-за распространенных практик и проблем с использованием и управлением 3D-ресурсами:
- Все ваши задачи разрознены: переключение между веб-браузером, операционной системой и 3D-программой происходит медленно и неэффективно.
- Для поиска среди ваших 3D-моделей людей требуются дополнительные инструменты и много усилий, чтобы вручную упорядочить вашу коллекцию.
- Выход из 3D-программы для поиска и покупки новых 3D-моделей утомителен, отнимает много времени и устарел.
Часто задаваемые вопросы о Renderpeople Studio
Действительно ли Renderpeople Studio на 100% бесплатна?
Да, Renderpeople Studio — это бесплатный подключаемый модуль для 3ds Max. Наша главная цель — упростить работу наших клиентов и повысить удобство использования наших продуктов в целом.
Наша главная цель — упростить работу наших клиентов и повысить удобство использования наших продуктов в целом.
Будет ли Renderpeople Studio предлагаться для других программ, кроме 3ds Max?
На данный момент Renderpeople Studio разрабатывается только для 3ds Max. Сообщите нам, если вы пользуетесь другими 3D-программами и заинтересованы в использовании подключаемого модуля. Отзывы клиентов очень важны для нас, и мы всегда учитываем их, когда думаем о следующих шагах.
Какие версии 3ds Max поддерживаются?
Renderpeople Studio тестировалась со всеми версиями начиная с 3ds Max 2016 от до 3ds Max 2019 . Поддержка 3ds Max 2020 появится в ближайшее время.
Я уже скачал всех своих 3D-людей. Как мне импортировать их в Renderpeople Studio?
Одной из сильных сторон Renderpeople Studio является возможность взять на себя управление вашей личной библиотекой Renderpeople. Из-за этого Renderpeople Studio приходится повторно загружать последнюю версию моделей с наших серверов. Импорт уже загруженных моделей в настоящее время невозможен. Узнайте больше об управлении файлами в Renderpeople Studio в нашей официальной документации.
Импорт уже загруженных моделей в настоящее время невозможен. Узнайте больше об управлении файлами в Renderpeople Studio в нашей официальной документации.
Однако в будущей версии мы рассматриваем возможность «импорта» уже загруженных моделей в библиотеку Renderpeople Studio.
Сохранить и поделиться корзиной
Ваша корзина будет сохранена, и вам будет предоставлена ссылка. Вы или кто-либо, у кого есть ссылка, можете использовать ее для получения своей корзины в любое время.
Назад Сохранить и поделиться корзиной
Ваша корзина будет сохранена с изображениями и информацией о продуктах, а также с итоговыми суммами корзины. Затем отправьте его себе или другу со ссылкой, чтобы получить его в любое время.
Autodesk 3ds Max — сообщество начинающих 3D-аниматоров, использующих 3ds max « Autodesk 3ds Max :: WonderHowTo
Как: Создание стеклянного материала в 3ds Max.
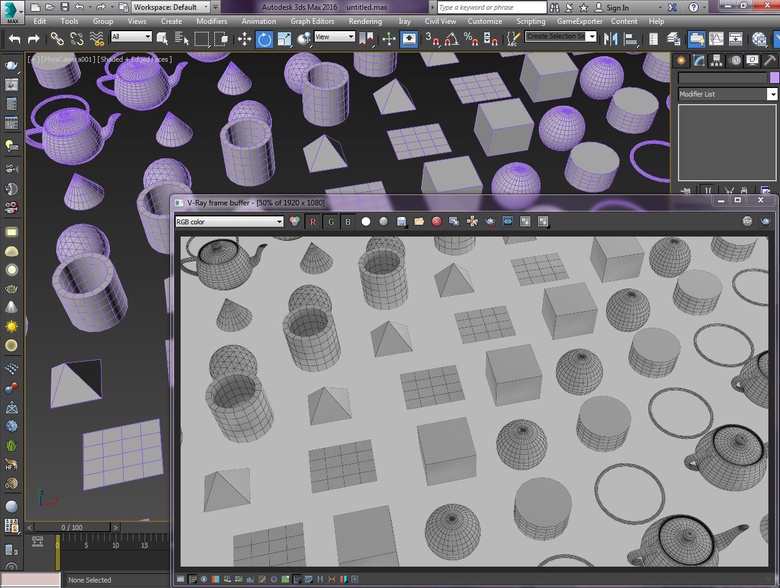
- Автор:
- Autodesk 3ds Max
Дэйв покажет вам, как создать стекло тремя разными способами в 3ds Max в видеоруководстве. Отложите две панели, затем, сосредоточившись на датчике один, нажмите m на клавиатуре, чтобы вызвать редактор материалов. В редакторе материалов перейдите к первой сфере, выбрав светло-синий цвет, поднимите уровень спектра, поднимите уровень блеска, нажмите на двухстороннюю и уменьшите последние две примерно до четырех. Посмотрите, он довольно прозрачен в тестовом окне. Это стеклянный, скрытый. Иди к стеклу…
Как: Развернуть или развернуть геометрию в 3ds Max
- Пидженчикен
- Autodesk 3ds Max
В этом учебном пособии по моделированию в 3ds Max рассказывается, как развернуть или развернуть геометрию. Этот метод больше используется для наложения текстур, но в этом уроке мы возвращаем развернутую геометрию обратно в порт просмотра, чтобы использовать ее для построения физических моделей. Эта геометрия может быть использована для лазерной резки. Следует отметить, что, поскольку этот метод предназначен для наложения текстур, ему может не хватать точности, но для масштабированных моделей он работает хорошо. Узнайте, как проявить творческий подход к развертыванию и моделированию в 3ds Max в этом учебном пособии по программному обеспечению. ООН…
Этот метод больше используется для наложения текстур, но в этом уроке мы возвращаем развернутую геометрию обратно в порт просмотра, чтобы использовать ее для построения физических моделей. Эта геометрия может быть использована для лазерной резки. Следует отметить, что, поскольку этот метод предназначен для наложения текстур, ему может не хватать точности, но для масштабированных моделей он работает хорошо. Узнайте, как проявить творческий подход к развертыванию и моделированию в 3ds Max в этом учебном пособии по программному обеспечению. ООН…
Как: Создайте реалистичную анимацию листьев в 3ds Max.
- Автор V Tutorial
- Autodesk 3ds Max
Хотите проникнуть в тонкую, запутанную работу листа? Листья очень детализированы и очень распространены в природе, поэтому все знают, как они выглядят, как они себя чувствуют и насколько сложно их воспроизвести. Но если вы готовы принять вызов, этот видеоурок покажет вам, как воссоздать листья в 3ds Max. Научитесь создавать трехмерную анимацию листа в 3ds Max без проблем с отображением непрозрачности. Проверьте это. Вернитесь к природе.
Но если вы готовы принять вызов, этот видеоурок покажет вам, как воссоздать листья в 3ds Max. Научитесь создавать трехмерную анимацию листа в 3ds Max без проблем с отображением непрозрачности. Проверьте это. Вернитесь к природе.
Как: Используйте модификатор заглушек в 3ds Max.
- Пидженчикен
- Autodesk 3ds Max
Cap Holes — отличный модификатор для моделирования, а также для создания изображений в 3ds Max. Модификатор 3D Studio Max Cap Holes создает грани в отверстиях объекта-сети. Отверстие определяется как петля ребер, каждое из которых имеет только одну грань. Например, одна или несколько отсутствующих граней сферы создадут одно или несколько отверстий. Модификатор лучше всего работает при реконструкции плоских отверстий, но также может неплохо справляться с неплоскими отверстиями. Посмотрите, как использовать его в сочетании с модификатором среза, это удобно…
Модификатор 3D Studio Max Cap Holes создает грани в отверстиях объекта-сети. Отверстие определяется как петля ребер, каждое из которых имеет только одну грань. Например, одна или несколько отсутствующих граней сферы создадут одно или несколько отверстий. Модификатор лучше всего работает при реконструкции плоских отверстий, но также может неплохо справляться с неплоскими отверстиями. Посмотрите, как использовать его в сочетании с модификатором среза, это удобно…
Популярные посты
- 1
- 2
- 3
- 4
- 5
- 6
- 7
- 8
- 9
- 10
- 11
- 12
- 13
- 14
- 15
- 16
- 17
- 18
- 19
- 20
- 21
- 22
- 23
- 24
- 25
- 26
- 27
- 28
- 29
- 30
- 31
- 32
- 33
- 34
- 35
- 36
- 37
- 38
- 39
- 40
Как: Создайте полноценную подводную сцену в 3D Studio Max 2010.

- Autodesk 3ds Max
Заинтересованы в создании следующего «В поисках Немо»? Из этого видеоруководства вы узнаете, как смоделировать и визуализировать полную подводную сцену с помощью 3ds Max 2010. Независимо от того, являетесь ли вы новичком в популярном программном обеспечении Autodesk для моделирования или опытным 3D-художником, который просто хочет лучше познакомиться с приложением, этот видеоурок обязательно вам пригодится. В частности, в этом ролике обсуждается каждая из следующих тем:
Как: Создание фиктивного объекта в 3ds Max.

- Автор MeGustaLasOlas
- Autodesk 3ds Max
В этом видеоруководстве по 3ds Max вы узнаете, как создать фиктивный объект (объект, который не визуализируется). Вы также узнаете, как связать фиктивный объект со светом и камерой для анимации. Не забудьте нажать «воспроизвести учебник» в верхнем левом углу видео, чтобы запустить видео. Звука нет, поэтому вам нужно смотреть всплывающие подсказки. Создайте фиктивный объект в 3ds Max.
Приемы уличного искусства: Как смешать 3D-принты с реальными объектами
- Нельсон Агилар
- Autodesk 3ds Max
Хотя граффити, возможно, никогда не будет полностью принято массами, оно уже стало очень большим средством творчества для художников по всему миру, которые делают обыденные и строгие городские пейзажи немного более интересными для остальных из нас. Прохождение мимо этого трафарета Бэнкси по дороге на занятия (в Калифорнийском университете в Лос-Анджелесе) сделало мой день незабываемым. Такое искусство может заставить людей остановиться и оценить скучные и пустые стены, окружающие город. Он может пробудить художественные чувства, задумчивые мысли и другие эмоции, хранящиеся внутри…
Прохождение мимо этого трафарета Бэнкси по дороге на занятия (в Калифорнийском университете в Лос-Анджелесе) сделало мой день незабываемым. Такое искусство может заставить людей остановиться и оценить скучные и пустые стены, окружающие город. Он может пробудить художественные чувства, задумчивые мысли и другие эмоции, хранящиеся внутри…
Как: Создайте эффект закручивающегося вихря в Autodesk 3ds Max.
- Autodesk 3ds Max
В этом видеоуроке мы узнаем, как создать эффект закручивающегося вихря в 3ds Max. Независимо от того, являетесь ли вы новичком в популярном программном обеспечении Autodesk для моделирования или опытным 3D-художником, который хочет лучше ознакомиться с рабочим процессом 3ds Max 2011, этот видеоурок обязательно вам пригодится. Чтобы получить дополнительную информацию и начать самостоятельно использовать уроки, содержащиеся в этом бесплатном видеоруководстве по программному обеспечению, посмотрите это бесплатное видеоруководство.
Независимо от того, являетесь ли вы новичком в популярном программном обеспечении Autodesk для моделирования или опытным 3D-художником, который хочет лучше ознакомиться с рабочим процессом 3ds Max 2011, этот видеоурок обязательно вам пригодится. Чтобы получить дополнительную информацию и начать самостоятельно использовать уроки, содержащиеся в этом бесплатном видеоруководстве по программному обеспечению, посмотрите это бесплатное видеоруководство.
Как: Смоделируйте и анимируйте картонную коробку в Autodesk 3ds Max.
- Автор WonderHowTo
- Autodesk 3ds Max
Этот очень простой учебник идеально подходит для новичков в Autodesk 3ds Max.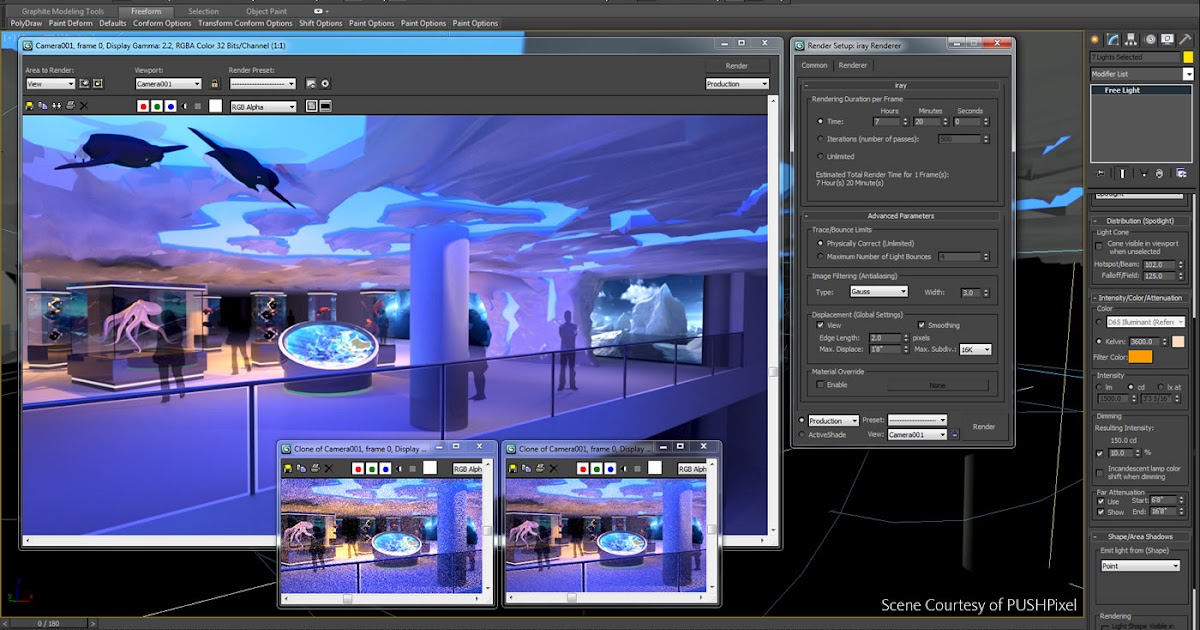 Начните свой проект с создания простой картонной коробки. Затем примените наложение текстуры, добавьте графику на лицо, а затем настройте анимацию так, чтобы ваш ящик вел себя как настоящий!
Начните свой проект с создания простой картонной коробки. Затем примените наложение текстуры, добавьте графику на лицо, а затем настройте анимацию так, чтобы ваш ящик вел себя как настоящий!
Как: Освещение и визуализация 3D-модели автомобиля в Autodesk 3ds Max 2010.
- Autodesk 3ds Max
В этом видеоролике представлен обзор того, как настроить и визуализировать 3D-модель автомобиля в 3ds Max 2010. Независимо от того, являетесь ли вы новичком в популярной программе 3D-моделирования Autodesk или опытным художником-графиком, который просто хочет лучше познакомиться с приложением, вы этот бесплатный видео-учебник обязательно вам пригодится. Для получения дополнительной информации, включая подробные инструкции, взгляните. Освещение и визуализация 3D-модели автомобиля в Autodesk 3ds Max 2010 — часть 1 из 2.
Для получения дополнительной информации, включая подробные инструкции, взгляните. Освещение и визуализация 3D-модели автомобиля в Autodesk 3ds Max 2010 — часть 1 из 2.
Как: Поместите свое лицо на чужую фотографию с помощью Photoshop
- Николас Х Баттьес
- Autodesk 3ds Max
В течение многих лет люди, которые хотели сделать поддельные фотографии со знаменитостями или влюбленными, должны были вырезать изображение своего лица и приклеивать его на фотографию вместо человека, которого они хотели заменить. Теперь есть более элегантный и чистый способ сделать это. В этом видео показано, как заменить одну голову на другую на фотографиях с помощью Photoshop. Теперь вы тоже можете пожать руку Джорджу Бушу-младшему! По крайней мере, на фейковом фото. И мы не уверены, почему вы хотели бы в любом случае.
Теперь есть более элегантный и чистый способ сделать это. В этом видео показано, как заменить одну голову на другую на фотографиях с помощью Photoshop. Теперь вы тоже можете пожать руку Джорджу Бушу-младшему! По крайней мере, на фейковом фото. И мы не уверены, почему вы хотели бы в любом случае.
Как: Используйте полигональное моделирование в 3D Studio MAX
- Николас Х Баттьес
- Autodesk 3ds Max
Почти каждое трехмерное изображение, отображаемое на цифровом экране, состоит из тысяч крошечных полигонов. Моделирование с их помощью является наиболее фундаментальной частью 3D-моделирования. Это видео познакомит вас с основами 3D-моделирования многоугольников, помогая создать гладкую и крутую 3D-форму, хотя и не очень похожую на любой реальный объект.
Моделирование с их помощью является наиболее фундаментальной частью 3D-моделирования. Это видео познакомит вас с основами 3D-моделирования многоугольников, помогая создать гладкую и крутую 3D-форму, хотя и не очень похожую на любой реальный объект.
Как: Используйте инструмент procutter и логические значения в 3D Studio MAX.
- Николас Х Баттьес
- Autodesk 3ds Max
Если вы моделируете 3D-игру в 3D Studio MAX, вам нужно знать, как правильно смоделировать разрушение многих ваших красивых 3D-моделей. Это видео во многом посвящено этому. Он покажет вам, как использовать инструмент прокаттер и булевы значения в 3DS MAX, чтобы разрушить стену, не делая ее неузнаваемой, а также как использовать ограничение реактора разрушения для имитации удара объекта о стену. Ваша бедная стена никогда не узнает, что ее ударило.
Это видео во многом посвящено этому. Он покажет вам, как использовать инструмент прокаттер и булевы значения в 3DS MAX, чтобы разрушить стену, не делая ее неузнаваемой, а также как использовать ограничение реактора разрушения для имитации удара объекта о стену. Ваша бедная стена никогда не узнает, что ее ударило.
Как: Смоделируйте стеклянную бутылку из-под колы в 3ds Max.
- Питер МакВ
- Autodesk 3ds Max
В этом учебном пособии по программному обеспечению 3ds Max вы узнаете, как с нуля смоделировать стеклянную бутылку. В частности, это касается создания бутылки кока-колы с нуля. Он не покажет вам, как текстурировать бутылку, а только покажет, как ее построить. Изучите основные приемы моделирования бутылки кока-колы.
В частности, это касается создания бутылки кока-колы с нуля. Он не покажет вам, как текстурировать бутылку, а только покажет, как ее построить. Изучите основные приемы моделирования бутылки кока-колы.
Как: Создание процедурного ночного неба со звездами в Autodesk 3ds Max
- Autodesk 3ds Max
В этом учебном пособии вы узнаете, как настроить процедурное ночное небо с мерцающими звездами в Autodesk 3ds Max. Вы будете создавать материал непрозрачности с картами шума и использовать фазовый анимированный шум за этим, чтобы подсветить звезды. Чтобы отредактировать размер и яркость звезды, вы должны поиграть с размером шума и высокими/низкими настройками на отдельной карте шума. Независимо от того, являетесь ли вы новичком в популярном приложении для компьютерной 3D-графики с открытым исходным кодом Blender Foundation или опытным цифровым художником…
Чтобы отредактировать размер и яркость звезды, вы должны поиграть с размером шума и высокими/низкими настройками на отдельной карте шума. Независимо от того, являетесь ли вы новичком в популярном приложении для компьютерной 3D-графики с открытым исходным кодом Blender Foundation или опытным цифровым художником…
Как: Анимация кубика Рубика в 3D Studio MAX
- Николас Х Баттьес
- Autodesk 3ds Max
Кубик Рубика — одна из культовых игрушек 20 века. Вы когда-нибудь хотели сделать один? Не настоящий, а его 3D-изображение? Что ж, тогда это видео было создано для вас. Он содержит подробные инструкции по анимации и моделированию кубика Рубика с помощью 3D Studio MAX.
Он содержит подробные инструкции по анимации и моделированию кубика Рубика с помощью 3D Studio MAX.
Как: Использование сборок и групп в 3D Studio Max 2010
- Autodesk 3ds Max
Узнайте, как использовать встроенные функции группировки 3ds Max 2010 для работы с несколькими сетками так же, как вы могли бы работать с одним объектом. Независимо от того, являетесь ли вы новичком в популярном программном обеспечении Autodesk для моделирования или опытным 3D-художником, который просто хочет лучше познакомиться с приложением, этот видеоурок обязательно вам пригодится. Чтобы получить дополнительную информацию и начать самостоятельно пользоваться инструментами сборки и группировки 3ds Max, взгляните! Использование сборок и групп в 3D Studio Max 2…
Чтобы получить дополнительную информацию и начать самостоятельно пользоваться инструментами сборки и группировки 3ds Max, взгляните! Использование сборок и групп в 3D Studio Max 2…
Как: Используйте инструмент захвата экрана Grab Viewport в 3ds Max.
- Autodesk 3ds Max
Хотите поделиться скриншотом проекта 3D Studio Max со своим арт-директором? Со встроенным инструментом Grab Viewport это легко. Независимо от того, являетесь ли вы новичком в популярном программном обеспечении Autodesk для моделирования или опытным 3D-художником, который просто хочет лучше познакомиться с приложением, этот видеоурок обязательно вам пригодится.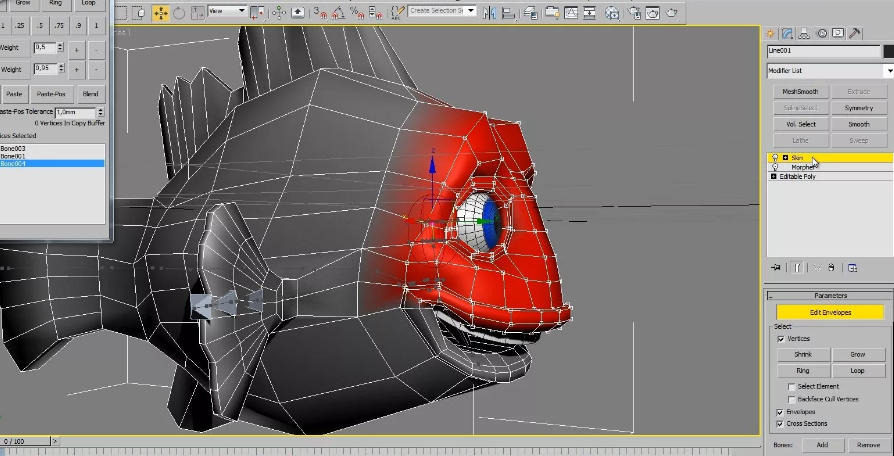 Для получения дополнительной информации, посмотрите!
Для получения дополнительной информации, посмотрите!
Как: Используйте модификатор удаления сетки в 3ds Max.
- Пидженчикен
- Autodesk 3ds Max
В этом учебном пособии по программному обеспечению 3D показано, как использовать модификатор удаления сетки при моделировании в 3ds Max. Удалить сетку обеспечивает параметрическое удаление на основе текущего уровня выбора подобъекта в стеке. Возможные варианты: грани, вершины, ребра и объекты. Примените модификатор Удалить сетку, чтобы удалить геометрию, указанную на этом уровне подобъекта.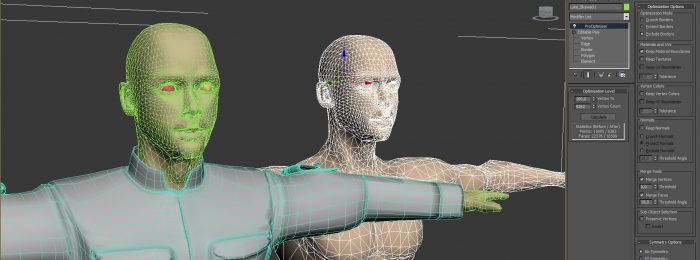 Модификатор «Удалить сетку» в 3D Studio Max хорошо работает для удаления геометрии без необходимости удаления. Вы можете использовать его вместе с Edit…
Модификатор «Удалить сетку» в 3D Studio Max хорошо работает для удаления геометрии без необходимости удаления. Вы можете использовать его вместе с Edit…
Как: Используйте модификатор деформации патча в 3ds Max.
- Пидженчикен
- Autodesk 3ds Max
Модификатор PatchDeform в 3ds Max деформирует объект на основе контуров объекта-заплатки. Этот модификатор работает аналогично модификатору PathDeform, но использует объект-заплатку на основе четырехугольника вместо формы сплайна или пути кривой NURBS. Patch Deform — отличный инструмент для отображения геометрии на поверхности или распределения компонентов на поверхности в 3ds Max. Единственная загвоздка в том, что геометрия распределения должна исходить из поверхности, изначально созданной как патч. Поверхность не может состоять из набора…
Patch Deform — отличный инструмент для отображения геометрии на поверхности или распределения компонентов на поверхности в 3ds Max. Единственная загвоздка в том, что геометрия распределения должна исходить из поверхности, изначально созданной как патч. Поверхность не может состоять из набора…
Как: Используйте модификатор оболочки в 3ds Max.
- Пидженчикен
- Autodesk 3ds Max
Это учебное пособие по программному обеспечению 3D было разработано Discreet (создатели 3ds Max), чтобы показать вам, как использовать модификатор оболочки, новый для версии 6 и более поздних версий 3D Studio Max.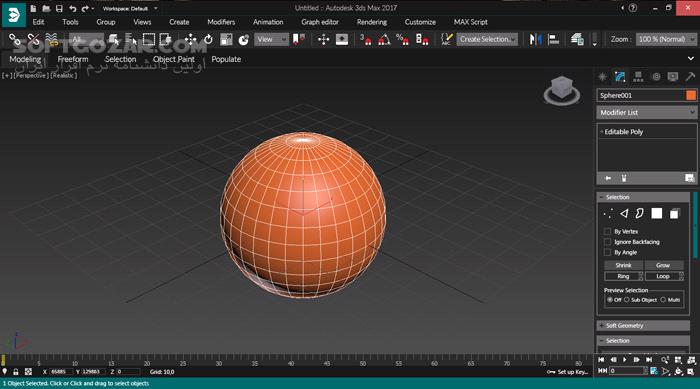 Если вы занимаетесь моделированием в 3ds Max, вам следует научиться использовать этот мощный инструмент. Отличный учебник по 3ds Max для всех, кто плохо знаком с моделированием в 3ds Max или кому нужно знать, как использовать модификатор оболочки.
Если вы занимаетесь моделированием в 3ds Max, вам следует научиться использовать этот мощный инструмент. Отличный учебник по 3ds Max для всех, кто плохо знаком с моделированием в 3ds Max или кому нужно знать, как использовать модификатор оболочки.
Как: Создание карт рельефа из цветовых карт в 3ds Max 8
- Робин Мансур
- Autodesk 3ds Max
В этом видеоруководстве по 3ds Max рассказывается, как создавать карты рельефа и как быстро создать их, используя существующую карту цветов в качестве отправной точки в программном обеспечении для цифрового графического моделирования Autodesk 3D Studio Max в сочетании с Adobe Photoshop. Также будет рассказано, как разбить карту рельефа высокочастотным шумом на уровне шейдера для снимков крупным планом.
Также будет рассказано, как разбить карту рельефа высокочастотным шумом на уровне шейдера для снимков крупным планом.
Как: Создайте пешку в 3ds Max.
- Автор MeGustaLasOlas
- Autodesk 3ds Max
3ds Max — одна из наиболее широко используемых готовых программ для 3D-анимации профессионалами в области создания контента. В этом видеоуроке мы рассмотрим процесс создания пешечной шахматной фигуры с помощью токарного сплайна.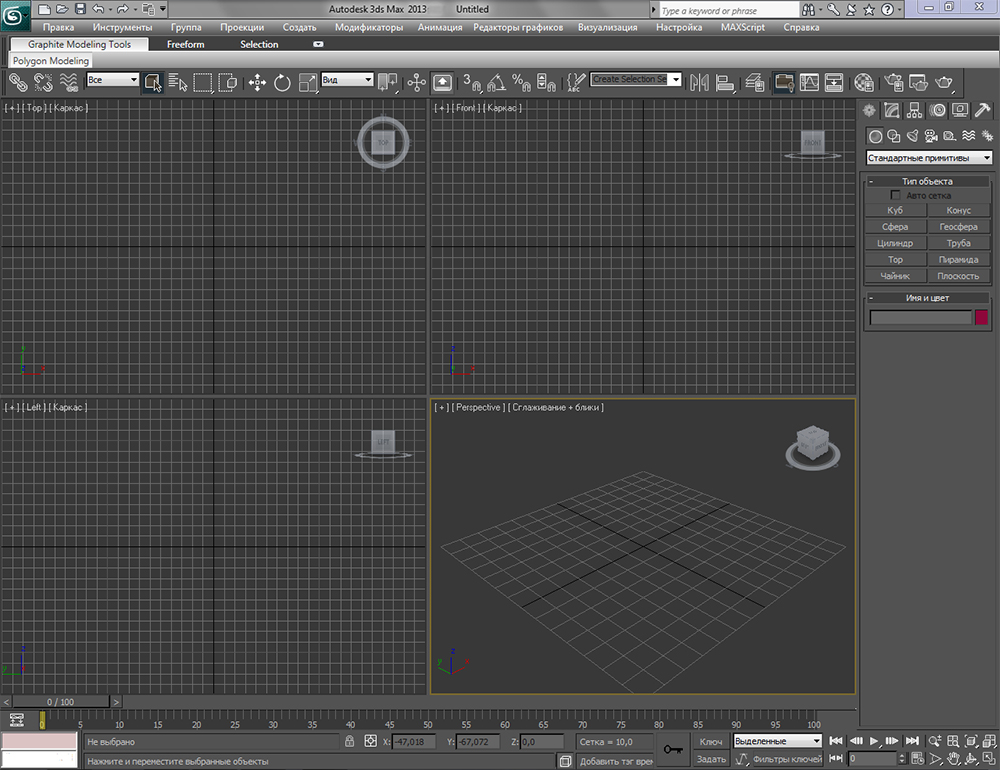 Посмотрите видео и начните создавать свои собственные 3D-шахматы прямо сейчас! Создайте пешку с помощью 3ds Max.
Посмотрите видео и начните создавать свои собственные 3D-шахматы прямо сейчас! Создайте пешку с помощью 3ds Max.
Как: Редактируйте буквы по отдельности в 3D-тексте в 3ds Max.
- Автор MeGustaLasOlas
- Autodesk 3ds Max
После того, как вы создали 3D-текст, вы можете внести в него изменения. В этом видеоуроке по 3ds Max вы узнаете, как редактировать 3D-текст. Вы научитесь использовать модификаторы подобъектов и масштабировать каждую букву. Не забудьте нажать «воспроизвести учебник» в верхнем левом углу видео, чтобы запустить видео. Звука нет, поэтому вам нужно смотреть всплывающие подсказки. Редактируйте буквы по отдельности в 3D-тексте в 3ds Max.
Звука нет, поэтому вам нужно смотреть всплывающие подсказки. Редактируйте буквы по отдельности в 3D-тексте в 3ds Max.
Как: Используйте модификатор оболочки в 3Ds Max
- Стереопиксель
- Autodesk 3ds Max
Модификатор Shell очень полезен для придания толщины модели, которую вы создаете в Autodesk 3Ds Max. но использование модификатора не ограничивается только приданием толщины. Вы также можете сделать дизайн вокруг этой толщины. Просмотрите видео, чтобы узнать подробнее.
Как: Использование дополнительных эффектов в Autodesk 3Ds Max
- Стереопиксель
- Autodesk 3ds Max
Добро пожаловать в 5-ю главу серии «Освещение» в 3Ds Max. В этом уроке вы узнаете о развертывании эффекта Advance почти во всех источниках света в 3ds max. В уроке мы рассмотрели различные параметры, такие как контрастность, смягчение краев, карта проектора и т. д. Надеюсь, вам понравится. Освещение в Autodesk 3Ds Max — Глава 05 | Стереопиксел.
Как: Использование Spotlight в Autodesk 3ds Max 2014
- Стереопиксель
- Autodesk 3ds Max
Эта 4-я глава освещения в Autodesk 3Ds max полностью сосредоточена на точечном свете. Мы узнаем о различных параметрах прожектора в 3ds max, таких как Hotspot/Beam и Falloff, а также о том, как использовать перерегулирование или его ограничения, как мы можем сделать прожектор прямоугольным, а не круговым, и многое другое. Надеюсь, вам понравится.
Мы узнаем о различных параметрах прожектора в 3ds max, таких как Hotspot/Beam и Falloff, а также о том, как использовать перерегулирование или его ограничения, как мы можем сделать прожектор прямоугольным, а не круговым, и многое другое. Надеюсь, вам понравится.
Как: Использование расширенных эффектов освещения в Autodesk 3ds Max 2014
- Стереопиксель
- Autodesk 3ds Max
Добро пожаловать в 5-ю главу серии «Освещение» в 3Ds Max. В этом уроке вы узнаете о развертывании эффекта Advance почти во всех источниках света в 3ds max. В уроке мы рассмотрели различные параметры, такие как контрастность, смягчение краев, карта проектора и т. д. Надеюсь, вам понравится.
В уроке мы рассмотрели различные параметры, такие как контрастность, смягчение краев, карта проектора и т. д. Надеюсь, вам понравится.
Как: Использование затухания в Autodesk 3ds Max 2014
- Стереопиксель
- Autodesk 3ds Max
Привет и добро пожаловать в 3-ю главу Света в 3Ds Max. В этой главе мы собираемся обсудить затухание света. В 3Ds Max есть два типа затухания: Near и Far, мы узнаем о теории затухания и научимся их использовать. Надеюсь, вам понравится.
Как: Создание и рендеринг вступительного заголовка с помощью 3Ds Max
- Измаил Сегуна
- Autodesk 3ds Max
Видео: . У вас есть проблема в том, как создать удивительный заголовок? Вот учебник для вас. Используя программное обеспечение 3Ds Max, видео шаг за шагом иллюстрирует, как сделать классный заголовок для вступления к видео и как сделать его очевидным!
У вас есть проблема в том, как создать удивительный заголовок? Вот учебник для вас. Используя программное обеспечение 3Ds Max, видео шаг за шагом иллюстрирует, как сделать классный заголовок для вступления к видео и как сделать его очевидным!
Как: Создание вращающегося текстового водяного знака в 3ds Max
- Автор WonderHowTo
- Autodesk 3ds Max
Водяные знаки необходимы для брендинга ваших онлайн-творений, но вам не всегда может понадобиться статичное изображение. Если вы хотите создать вращающийся текстовый или графический логотип, этот урок для вас. Используя 3D Studio Max, узнайте, как привести свой бренд в движение!
Используя 3D Studio Max, узнайте, как привести свой бренд в движение!
Визуальная история 3ds Max
Вы помните, какую версию вы впервые попробовали?
Autodesk 3ds Max в этом году отмечает свое 30-летие. Инструмент 3D-моделирования, анимации и визуальных эффектов претерпел ряд воплощений — вы также можете знать его как 3D Studio или 3D Studio MAX.
Как и в случае с Nuke, я подумал, что было бы интересно рассказать историю 3ds Max в визуальной форме, включая видео и изображения за последние три десятилетия. Конечно, с самого начала и до сегодняшнего дня в Max внесли очень много ключевых вкладов — эта разбивка не претендует на то, чтобы быть исчерпывающим отчетом о разработке программного обеспечения.
Следуйте за нами, пока мы возвращаемся в прошлое с 3D-приложением. Мне было бы очень интересно узнать, какую версию 3ds Max вы впервые начали использовать…
1988
youtube.com/embed/VBSJjsdKPxk?version=3&rel=1&showsearch=0&showinfo=1&iv_load_policy=1&fs=1&hl=en-US&autohide=2&wmode=transparent» allowfullscreen=»true» sandbox=»allow-scripts allow-same-origin allow-popups allow-presentation»>Режиссер Гэри Йост и его команда инженеров из Yost Group создают прототип 3D Studio. Новый проект получил кодовое название THUD (в честь программиста Тома Хадсона).
Чтобы получить полное представление о предыстории инструмента, ознакомьтесь с этими интервью с Гэри Йостом и Томом Хадсоном в CG Press. Также есть взгляд на происхождение 3D Studio, связанное с Atari (через инструмент под названием «Solid States», который был создан для 8-битных машин Atari и написан на BASIC).
1990
На Хэллоуин дебютирует 3D Studio для дисковой операционной системы (DOS). Он был опубликован Autodesk. Первоначально приложение включало четыре модуля (Shaper, Lofter, Editor и Material Editor), а затем модуль создания ключевых кадров.
1994
Yost Group, 1994. (слева направо) Дон Бриттен, Том Хадсон, Рольф Бертейг, Гэри Йост, Джек Пауэлл, Дэн Сильва.3D Studio R4 представляет аспекты, которые предвосхищают сложную архитектуру подключаемых модулей 3ds Max, и знаменует собой начало сообщества сторонних разработчиков, работающих с программным обеспечением.
youtube.com/embed/6Y-ymK2b-yI?version=3&rel=1&showsearch=0&showinfo=1&iv_load_policy=1&fs=1&hl=en-US&autohide=2&wmode=transparent» allowfullscreen=»true» sandbox=»allow-scripts allow-same-origin allow-popups allow-presentation»>1996
Autodesk переименовывает свое мультимедийное подразделение в Kinetix. 3D Studio MAX — флагманский продукт подразделения. «Малыш ча-ча» становится вирусным, вызвав повальное увлечение анимацией танцующих малышей. Он был выпущен осенью 1996 года в качестве исходного файла образца продукта (sk_baby.max) совместно с Kinetix’s Character Studio, а позже возродился в эпизоде Ally McBeal .
В этом году Autodesk выпускает 3D Studio MAX на 32-битной платформе Windows с анимацией в реальном времени в окне просмотра. 3D Studio MAX R1.1 также включает сетевой рендеринг и SDK, что открывает двери для новых подключаемых модулей.
1997
MAXScript впервые появился в выпуске 3D Studio MAX R2. Язык вычислений позволяет пользователям создавать инструменты поверх 3D Studio MAX. MAX R2 был одним из крупнейших выпусков в истории инструмента. «Затерянные в космосе» — первый фильм, в котором для визуальных эффектов использовалась 3D Studio MAX R2. В этом году выходит Tomb Raider II , в кат-сценах которого активно используется MAX.
Язык вычислений позволяет пользователям создавать инструменты поверх 3D Studio MAX. MAX R2 был одним из крупнейших выпусков в истории инструмента. «Затерянные в космосе» — первый фильм, в котором для визуальных эффектов использовалась 3D Studio MAX R2. В этом году выходит Tomb Raider II , в кат-сценах которого активно используется MAX.
2001
Discreet 3ds Max 4 поступает на прилавки магазинов и включает в себя функции, полученные в результате приобретения компанией Autodesk в 1999 году Discreet Logic, в том числе студию двуногих персонажей, которая остается в программном обеспечении и сегодня, расширяемую архитектуру анимации персонажей, расширенные инструменты разработки игр, высокую производительность рендеринга с помощью Active. Шейдер и многое другое.
Шейдер и многое другое.
Короткометражный фильм Fifty Percent Grey , созданный с помощью 3ds Max, номинирован на премию «Оскар» в категории «Лучший анимационный короткометражный фильм». Первые Выпущена видеоигра Halo , также созданная с помощью 3ds Max.
2003
По мере того, как рендерер Mental Ray набирает обороты среди профессионалов в области анимации, VFX и разработчиков игр, Discreet 3ds Max 6 выпускает поддержку Mental Ray, среди других новых функций, таких как Particle Flow для моделирования частиц, что расширяет возможности продукта. использовать для процедурной анимации.
Les Triplettes de Belleville , анимационный фильм, созданный частично с помощью 3ds Max, получает две номинации на «Оскар», а Final Destination 2 шокирует кинозрителей масштабной автомобильной аварией, вызванной тем, что бревна отлетели от задней части бортовой платформы — культовый кадр, созданный в Digital Dimension с помощью 3ds Max.
2005
3ds Max 8 совершенствует интегрированный набор инструментов анимации персонажей (CAT) по сравнению с Biped, позволяя художникам создавать существ с помощью передовых инструментов оснастки. В выпуске также были представлены разработки в области микширования движения и перенацеливания движения, волос и меха, ткани, моделирования и текстурирования, УФ-сопоставления шкур и поддержки DirectX и .fx.
Gopher Broke из Blur Studio, большой пользователь 3ds Max, номинирован на премию Оскар за лучший анимационный короткометражный фильм.
2006
64-битная поддержка появилась в 3ds Max с выпуском 3ds Max 9, что позволяет художникам легче работать с большими наборами данных, уменьшая при этом объем необходимых проходов рендеринга.
3ds Max используется для визуализации нового Всемирного торгового центра с использованием данных AutoCAD и Revit, а также для демонстрации самого большого куполообразного сооружения того времени — стадиона Dallas Cowboys.
2008
Autodesk выпускает 3ds Max Design 2009 для архитектуры, проектирования и строительства (AEC), отдельный от 3ds Max 2009 выпуск для анимации и визуальных эффектов. Релизы включают новую библиотеку ресурсов ProMaterials для имитации реальных поверхностей, двуногие улучшения, новые инструменты редактирования UV, улучшенный импорт и экспорт файлов в форматах OBJ и Autodesk FBX, а также признанную технологию загрузки сцен.
3ds Max получает награду в области технологий и инженерии в категории «Инструменты для создания визуального цифрового контента и их влияние» Национальной академии телевизионных искусств и наук.
2010
Окно просмотра Nitrous 3ds Max поставляется с выпуском 3ds Max 2011 и 3ds Max Design 2011. Новая функция позволяет создавать изображения из окна просмотра, которые более точно отражают окончательный рендеринг, а также ускоряют рендеринг. раз.
2012
3ds Max 2013 и 3ds Max Design 2013 обеспечивают интерактивный рендеринг для более итеративной разработки внешнего вида с поддержкой ActiveShade в Iray; новая система проходов рендеринга.
2013
Растущий спрос со стороны художников и студий приводит к выпуску новой функции Populate в 3ds Max 2014 и 3ds Max Design 2014, упрощающей анимацию циклов ходьбы и толпы для более аутентичного вида. Релиз также включает расширенную поддержку сторонних плагинов среди других улучшений производительности области просмотра.
2014
Сценарии Python появились в 3ds Max 2015 и 3ds Max Design 2015 — выпуске, который также позволяет пользователям создавать более аутентичные активы с использованием массивных наборов данных, собранных с помощью облаков точек, в эпоху, когда техника сканирования реальных объекты мира для эталонного моделирования завоевывают популярность.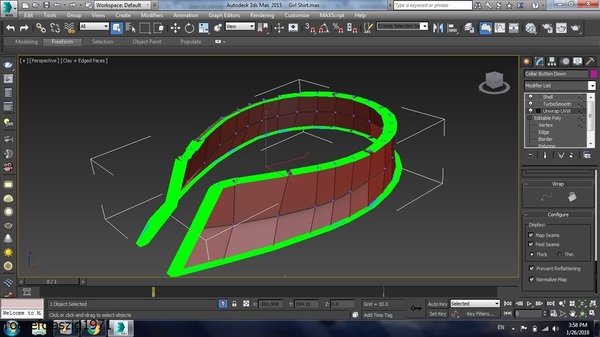
2015
3ds Max 2016 возвращает его к «One Max», объединяя функции для AEC и M&E в единый продукт, а также представляет новый набор инструментов Max Creation Graph на основе узлов, поддержку неразрушающего рабочие процессы анимации в XRef, поддержка OpenSubdiv, новая рабочая область дизайна и система шаблонов по запросу, новый секвенсор камер и многое другое.
2017
3ds Max 2018 дебютирует с функциями, учитывающими отзывы клиентов, включая интеллектуальную упаковку активов, настраиваемые рабочие пространства, карту смешанных блоков, подключаемый модуль MAXtoA 1. 0 и модификатор канала данных, пути движения для визуализации анимации в виде траектории Безье. в окне просмотра и облачных сервисах перевода Max to Autodesk View (LMV).
0 и модификатор канала данных, пути движения для визуализации анимации в виде траектории Безье. в окне просмотра и облачных сервисах перевода Max to Autodesk View (LMV).
2018
Autodesk M&E использует открытый исходный код с 3ds Max 2019, добавляя поддержку Open Shading Language (OSL) и улучшая рабочий процесс Alembic. Релиз также включает встроенную систему жидкостей на основе Bifrost с предустановками для обычно используемых типов жидкостей, файловый ввод-вывод, MCG и 11 новых инструментов для сплайнов.
2019
3ds Max 2020 устраняет распространенные узкие места в детальном моделировании, добавляя обновленные функции для процедурного создания лучших в своем классе фасок и обновлений анимации для предварительного просмотра в окне просмотра, а также улучшенное взаимодействие с моделями САПР и многое другое. готовые процедурные текстуры. Повышение общей стабильности и производительности также ускоряет процесс создания контента.
готовые процедурные текстуры. Повышение общей стабильности и производительности также ускоряет процесс создания контента.
2020
Autodesk 3ds Max 2021 представляет новые инструменты для запекания и установки текстур, улучшения видового экрана и усовершенствования инструментов Substance, ProSound и импорта SketchUp. Установка и рендеринг выполняются быстрее, а 3ds Max Python 3 теперь установлен в качестве интерпретатора Python по умолчанию.
Компания Autodesk также только что выпустила 3ds Max 2021.1, который продолжает ряд этих улучшений. Для получения дополнительной информации обо всех новых возможностях 3ds Max вы можете ознакомиться с общедоступной дорожной картой на 2021 год.
Итак, оглядываясь назад на все эти выпуски, с какого из них вы начали? Оставляйте свои мысли в комментариях.
Получите бонус и ранний контент VFX через членство в Patreon «до и после»
3ds Max
3ds MaxАВТОДЕСК
3ДС МАКС
СДЕЛАНО ЛЕГЧЕ
РАБОТА
ПРОГРАММА МОДЕЛИРОВАНИЯ
Самый быстрый способ овладеть навыками
БЕСПЛАТНАЯ онлайн-консультация/день открытых дверей
Создайте разнообразный портфель
с 4 востребованных проекта с возрастанием уровня сложности (см. ссылки
ниже)
ссылки
ниже) Дизайн интерьера
Проект 1
Создание внешней конструкции
Создание моделей интерьера
Материалы и текстуры
Освещение и визуализация
Анимация логотипа
Проект 2
Создание 3D логотипа и элементов
Материалы и освещение
Анимация фона и логотипа
Специальные эффекты и рендеринг
Моделирование продукта
Проект 3
Моделирование базовой сетки
Определить панели кузова
Высокополигональное моделирование
Окончательная композиция
Анимация персонажей
Проект 4
Риггинг и скининг
Анимация персонажей
Лицевая и вторичная анимация
Эффекты для волос и одежды
Где происходит обучение?
Владение программным обеспечением не достигается в обычном классе или
онлайн-обучение; это происходит, когда вы работаете на рабочем месте через повторение
и проб и ошибок. Этот метод обучения требует времени и часто
приводит к плохим рабочим привычкам.
Этот метод обучения требует времени и часто
приводит к плохим рабочим привычкам.
3DTraining в сотрудничестве с нашей партнерской производственной компанией 3DMIRAGE, разработал методологию моделирования работы для решения этой проблемы, где участники создают четыре портфолио проекта с заданными результатами и сроки, похожие на реальный мир.
Программы 3D-обучения рассчитаны на самостоятельное обучение и проводятся онлайн с использованием нашего запатентованная платформа интерактивного симулятора в сочетании с живые онлайн-лаборатории и частные сеансы один на один с отраслевыми экспертами.
Участники могут сократить время, необходимое для достижения профессионального уровня владение программным обеспечением от нескольких лет до нескольких месяцев с использованием этой методологии. Ниже приведены истории успеха наших студентов.
Для получения дополнительной информации, в том числе о текущей стоимости программы и 7-дневном
пробная версия, заполните информационный запрос
Форма ниже.
ДОСТУПНОСТЬ: различные способы оплаты
Узнайте о наших выбор нескольких вариантов оплаты в соответствии с вашим бюджетом заполнение информации Форма запроса ниже.
В настоящее время Autodesk предоставляет ПО 3DS MAX БЕСПЛАТНО НА 1 ГОД.
лицензия для соответствующих требованиям студентов
Выпускные пособия
Получить конкурентное преимущество во время интервью компании или клиента со следующим:
01
Сертификат
Предоставляется после завершения всех проектов
02
Портфолио
С четырьмя разнообразными профессиональными проектами
03
Рекомендательное письмо
На основании участия в нашем обучении программа
Студенческая галерея
Выберите примеры студенческих работОбзоры программ
«Мне очень понравилось, как устроен класс и рабочий процесс.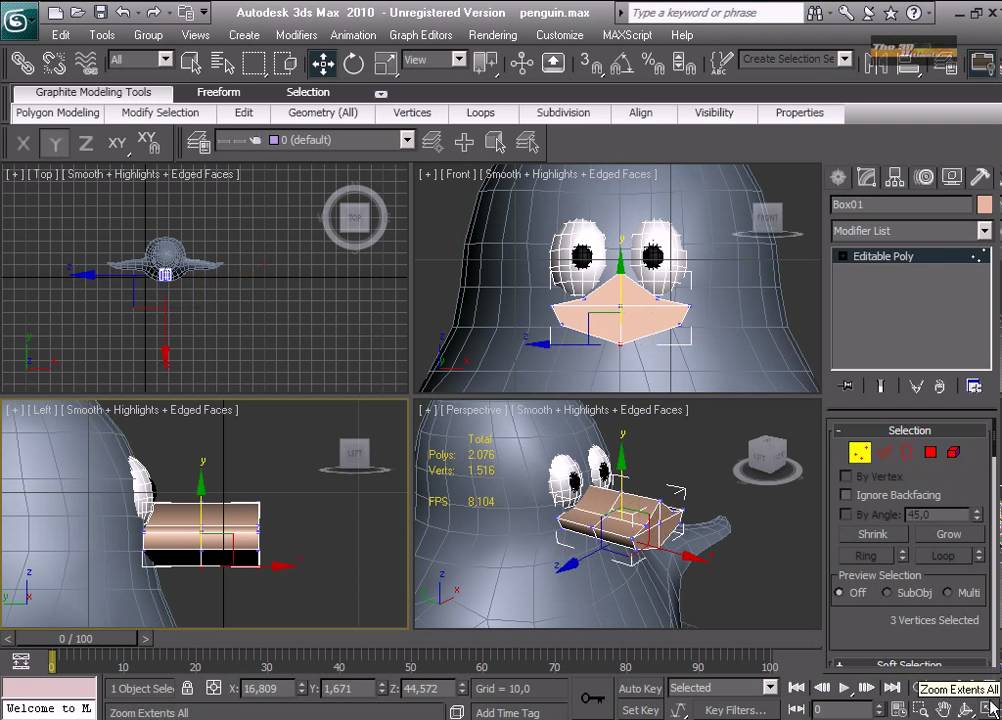 У меня есть предыдущий опыт работы с 3D-программами и деталями в
видео очень упростили изучение.»
У меня есть предыдущий опыт работы с 3D-программами и деталями в
видео очень упростили изучение.»
«Мне очень ПОНРАВИЛАСЬ эта программа. Я пришел в 3DTraining с нулевым знанием 3D и через пару месяцев у меня есть демо ролик, которым я горжусь!»
«Изучение 3ds max от 3DTraining было веселым, вдохновляющим и самое важное решение, которое я принял о том, чтобы попасть в 3D-мир.»
«Я многому научился на 3DTraining, включая разработку новых набор навыков, приобретение глубоких знаний в отрасли и как представить себя и сеть.»
Предыдущий Следующий
Запрос Информация
Подпишитесь на БЕСПЛАТНЫЙ день открытых дверей/консультацияОБ 3DTRAINING:
3DTraining, Inc.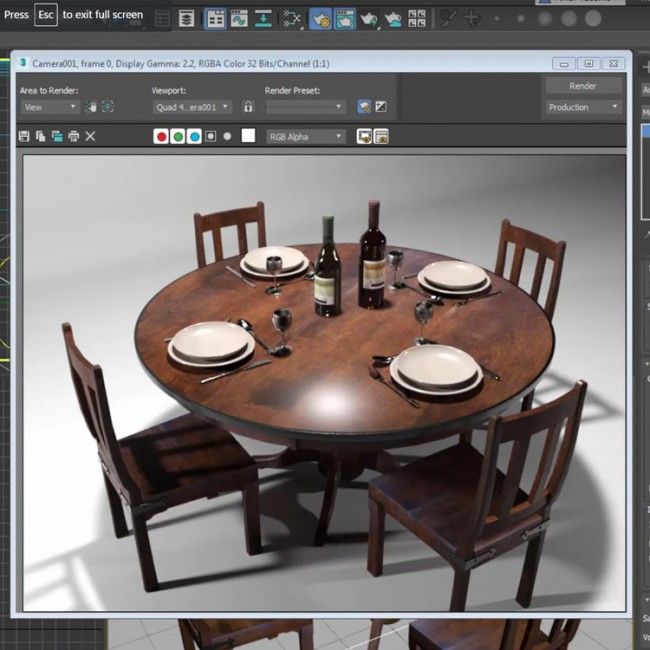 , базирующаяся в Нью-Йорке,
США является ведущим в отрасли поставщиком клиентоориентированного обучения.
программы с 1998 года. Компания изначально была запущена в партнерстве
с 3DMIRAGE Studios и Autodesk для удовлетворения растущего спроса
для опытных 3DTalent. За последние 20 лет компания успешно
обучил тысячи студентов и является членом Autodesk Developer
Сеть.
, базирующаяся в Нью-Йорке,
США является ведущим в отрасли поставщиком клиентоориентированного обучения.
программы с 1998 года. Компания изначально была запущена в партнерстве
с 3DMIRAGE Studios и Autodesk для удовлетворения растущего спроса
для опытных 3DTalent. За последние 20 лет компания успешно
обучил тысячи студентов и является членом Autodesk Developer
Сеть.
Для получения дополнительной информации по электронной почте: [email protected]
3D Studio (.3ds) импорт/экспорт | Трехмерное моделирование Rhino
3D Studio (.3ds) импорт/экспорт | Трехмерное моделирование носорогаИмпорт и экспорт в формат .3ds, один из форматов файлов, используемых программой Autodesk 3ds Max для трехмерного моделирования, анимации и рендеринга.
Rhino не поддерживает файлы с расширением .max.
Спецификация формата . max не является общедоступной. Поскольку содержимое файла сильно зависит от данных подключаемого модуля, используемых для построения сцены, синтаксический анализ файла вне 3ds Max не имеет особого смысла.
max не является общедоступной. Поскольку содержимое файла сильно зависит от данных подключаемого модуля, используемых для построения сцены, синтаксический анализ файла вне 3ds Max не имеет особого смысла.
См. Форматы файлов CG Society 3ds Max.
Импорт
Чтобы открыть, импортировать, вставить и прикрепить файл как рабочую сессию
- В меню «Файл» выберите «Открыть» или «Импорт».
- : В диалоговом окне «Открыть» выберите поддерживаемый тип файла.
- Если импорт можно настроить, нажмите кнопку «Параметры», чтобы указать параметры импорта.
- Щелкните Открыть или нажмите .
Когда Rhino открывает модель, отличную от 3dm, в строке заголовка отображается имя открытой модели. Когда модель сохраняется в первый раз, это имя модели вводится как имя файла.
Параметры импорта 3DS
Несваренный ___ градусов
Минимальный угол между нормалями полигонов сетки, при котором должно произойти размыкание точек.
Всегда используйте эти настройки. Больше не показывай этот диалог.
Сохраняет текущие настройки и отключает диалоговое окно.
Чтобы снова включить сообщение
- Нажмите кнопку «Параметры» в соответствующем диалоговом окне «Сохранить», «Экспорт», «Открыть», «Импорт» или «Вставить».
См. также: Команда ResetMessageBoxes.
Примечания к импорту
- Файлы 3DS содержат объекты полигональной сетки. Объекты полигональной сетки импортируются в Rhino как объекты полигональной сетки. Они не конвертируются в NURBS.
- Rhino может считывать координаты наложения текстуры из файлов 3DS.
Экспорт
Чтобы сохранить или экспортировать модель Rhino
- В меню «Файл» выберите «Экспортировать выбранное» или «Сохранить как».
- В диалоговом окне в списке Тип файлов отображаются поддерживаемые в настоящее время типы файлов для экспорта.

- В поле Тип файлов выберите поддерживаемый тип файла.
- В поле Имя файла выберите или введите имя файла.
- Укажите, что нужно сохранить.
- Если экспорт можно настроить, нажмите кнопку «Параметры», чтобы указать параметры экспорта.
- Если тип файла создает только объекты сетки, в диалоговом окне Объекты полигональной сетки укажите параметры сетки.
| Опции | |
|---|---|
Сохранить маленький | Хотя очистка сетки рендеринга делает файл меньше, при следующем открытии файла он будет затеняться и рендериться медленнее. |
Сохранить только геометрию | Сохраняет только объекты геометрии. |
Сохранить текстуры | Внедряет в модель внешние текстуры, используемые материалами, средами и декалями. |
Экспортные примечания
- Экспорт 3DStudio по возможности использует точные имена объектов.

- Если имя объекта в Rhino: RhinoObjectName, экспорт 3DS использует первые десять символов имени, поскольку MAX и 3DS поддерживают только имена объектов длиной до десяти символов. Результат этого примера: RhinoObjec
- Затем Rhino проверяет, использовалось ли уже имя объекта. Если это так, имя объекта усекается до шести символов и добавляется трехзначный индекс, например: RhinoO_010 Индекс — это последние три цифры счетчика сетки, используемого в экспортере.
- Если имя объекта не определено, Rhino использует общее имя: Obj_000010. В этом случае индексом являются последние шесть цифр счетчика сетки.
См. также
Википедия: .3DS
Rhino для Mac © 2010-2017 Robert McNeel & Associates. 24 октября 2017 г.
3D Studio MAX — преимущества сертификации 3D Studio Max
3ds Max — это приложение, которое используется для профессиональной 3D-анимации, моделирования и рендеринга. Ранее известное как 3d Max Studio или 3D Studio, приложение используется для создания интерактивных игр, 3D-анимации и визуальных эффектов. 3Ds max играет решающую роль в разработке двумерных форм поперечного сечения трехмерных моделей. Он использует инверсную кинематику, чтобы оживить персонажа, связав различные компоненты персонажа.
Ранее известное как 3d Max Studio или 3D Studio, приложение используется для создания интерактивных игр, 3D-анимации и визуальных эффектов. 3Ds max играет решающую роль в разработке двумерных форм поперечного сечения трехмерных моделей. Он использует инверсную кинематику, чтобы оживить персонажа, связав различные компоненты персонажа.
Содержание
Что такое 3d Max?3ds Max используется для архитектурного моделирования и является инструментом, помогающим в проектировании и производстве продукции. Почти каждая отрасль использует это программное обеспечение для различных целей. Тем не менее, это не простое программное обеспечение для освоения. Специально для начинающих им понадобится учебник по 3D Max, чтобы сделать его толчком в их карьере.
Как 3D Max Studio упрощает работу? Студия 3d Max имеет комплексные команды и инструменты для поддержки уникальных функций. Удобное программное обеспечение имеет встроенные примитивные формы, такие как пирамиды, конусы, чайники, кубы и т. д. Эти формы составляют основу модели 3d max.
д. Эти формы составляют основу модели 3d max.
На самом деле работать с программами становится проще и намного интереснее. Пользователи имеют все команды и функции прямо перед собой, и ничто не сбивает их с толку. Кроме того, программа идеально подходит для моделирования механических деталей. Это связано с тем, что он поддерживает функцию NURBS, которая упрощает и упрощает плавное моделирование с помощью математических формул, которые он использует.
Моделирование персонажей также стало намного проще, так как программное обеспечение позволяет моделировать кожу, волосы, одежду и мех. Все эти встроенные инструменты упрощают и ускоряют моделирование и улучшение деталей.
Что можно сделать с 3д макс? С помощью студии 3d Max вы можете создавать анимированных персонажей, а также разрабатывать сцены с несколькими персонажами. Программное обеспечение имеет различные контроллеры для анимации, которые могут помочь в ее создании, изменении и даже совместном использовании. Кроме того, программное обеспечение поддерживает характеристики 3D-рендеринга. Одно из лучших преимуществ использования 3d max заключается в том, что вы можете просматривать результаты рендеринга, фактически не выполняя рендеринга. Эта функция доступна в активном режиме затенения.
Кроме того, программное обеспечение поддерживает характеристики 3D-рендеринга. Одно из лучших преимуществ использования 3d max заключается в том, что вы можете просматривать результаты рендеринга, фактически не выполняя рендеринга. Эта функция доступна в активном режиме затенения.
Пользовательский интерфейс программы прост и понятен. Более того, почти все плагины можно использовать легко и без задержек. В большинстве случаев при использовании плагина в разных инструментах возникает задержка. Однако это не относится к студии 3d Max.
Работа с программой Как уже упоминалось, новичкам не так просто без проблем использовать инструмент. Впрочем, новичкам не потребуется много времени, чтобы разобраться во всем об интерфейсе и работе. Вы можете выбрать наш учебник по 3d max и быстро освоить инструмент. Вы узнаете об инструментах, рабочих пространствах, интерфейсе и командах. Более того, если вы хотите заняться моделированием, рендерингом или текстурированием, вы сможете сделать все это с помощью набора доступных функций и инструментов.
Вот некоторые из лучших преимуществ использования 3d Max studio:
- Поддерживает несколько мощных инструментов, которые можно использовать для анимации
- Поддерживает несколько инструментов, упрощающих моделирование
- Упрощает сложную анимацию и предлагает удобное моделирование
- Поддерживает редактор материалов. Это позволяет вам создавать, а также редактировать материалы и карту в своих сценах.
Вот несколько важных элементов интерфейса 3d Max:
- Основная панель инструментов
Он находится в верхней части интерфейса и содержит инструменты, а также кнопки и параметры раскрывающегося меню.
- Панель управления
Здесь есть все команды, которые понадобятся пользователю, и он находится в правой части интерфейса.
- Редактор Maxscript
Редактор используется для сценариев кода, плагинов и утилит.
- Окна просмотра
Помогает рассмотреть сцену под разными углами. Это окно просмотра имеет четыре угла — сверху, спереди, слева и в перспективе. Окно просмотра является важным элементом, поскольку помогает упростить работу.
- Редактор материалов
Используется для текстурирования объектов и подготовки материалов, а также карт, которые необходимо применить к объектам.
- Окно кадра визуализации
Это позволяет пользователям проверить окончательный результат сцены с освещением и материалами. На самом деле, вы даже можете сохранить этот вывод для дальнейшего использования.
Необходимые навыкиПрежде чем изучать 3d Max, вы должны хорошо знать трехмерную среду. Однако, даже если у вас нет предварительных условий, вы можете выбрать учебник по 3d max от Acme Collins School.
Область применения 3ds max Студия 3d Max может работать в любой отрасли, связанной с проектированием и строительством. Даже в области инфраструктуры и строительных работ, требующих разработки продукта, курс имеет огромный диапазон. Если вы интересуетесь игровым миром, эта программа может принести вам большую пользу. Это в основном потому, что у него лучший пользовательский интерфейс, чем у Maya.
Даже в области инфраструктуры и строительных работ, требующих разработки продукта, курс имеет огромный диапазон. Если вы интересуетесь игровым миром, эта программа может принести вам большую пользу. Это в основном потому, что у него лучший пользовательский интерфейс, чем у Maya.
Вы можете получить доступ к модификаторам и инструментам, которые просты и могут помочь вам в быстром выполнении задач. Используйте 3д макс для игр и лучшего моделирования.
Autodesk 3ds max — это программа, предлагающая практическое обучение. Вы можете практиковать анимацию, а также развивать навыки, необходимые для 3D-моделирования. Кроме того, функциональность плагинов программного обеспечения является значительным улучшением. Он имеет отличные функции, и приложение используется по всему миру.
Выберите нас, чтобы освоить 3d Max Studio Если вы хотите освоить программу, выберите школу Acme Collins School. Мы предлагаем трехмесячное обучение по 3d max и получаем утвержденный правительством сертификат 3d studio max.
 Мебель и предметы интерьера
Мебель и предметы интерьера

 Итальянская сантехника
Итальянская сантехника Мебель для маленькой кухни
Мебель для маленькой кухни Лебедев
Лебедев
 ..
.. Экологическая катастрофа в Ташкенте 1
Экологическая катастрофа в Ташкенте 1 Радиоактивные люди))) 2
Радиоактивные люди))) 2
 Библия пользователя
Библия пользователя 

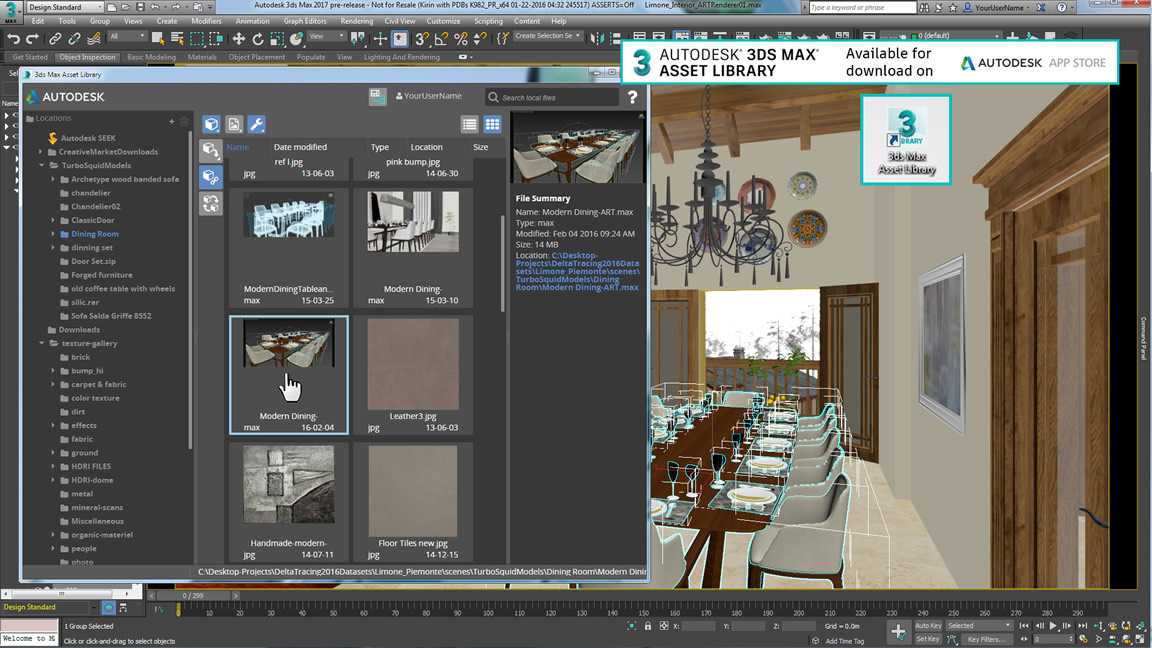 Никакие слои, материалы, свойства, заметки или настройки единиц измерения не сохраняются. Это похоже на экспорт объектов. Создается новый файл, но он не становится вашей активной моделью Rhino.
Никакие слои, материалы, свойства, заметки или настройки единиц измерения не сохраняются. Это похоже на экспорт объектов. Создается новый файл, но он не становится вашей активной моделью Rhino.