Pinnacle Studio Plus 10 TE под Windows Vista
Бытует мнение, что, купив цифровую видеокамеру, способную писать на миниатюрные DVD диски или жесткий диск, мы получаем законченное решение, позволяющее получить на выходе видео в современном формате, которое можно растиражировать без применения дополнительной обработки. Безусловно, это мнение имеет право на существование, правда, для тех, для кого любительское видео остается серией рабочих кадров с применением спонтанного масштабирования, резкими переходами от одной малопонятной сцены к другой, постоянными высказываниями «меня снимать не надо» и так далее и тому подобное. Тем не менее, рано или поздно каждый из нас приходит к пониманию того, что съемка видео – это важная составляющая всего процесса создания кино. И львиную долю ресурсов отнимает именно монтаж как процесс, позволяющий создать из отснятого сырого материала действительно качественное любительское кино, несущее смысловую и эмоциональную нагрузку.
Особую актуальность тема любительского видеомонтажа приобрела осенью 2006 года, когда на свет появился новый продукт Pinnacle Studio 10 TE (Titanium Edition), объединивший в себе возможности и алгоритмы профессиональных монтажных систем Avid Liquid.
На сегодняшний день Pinnacle Studio 10 TE можно приобрести трех версиях. Младшая версия Pinnacle Studio 10 TE стоит всего 27$ и предназначена для тех, кто планирует редактировать видео в обычном, не HD формате, и желает воспользоваться всеми преимуществами современных систем видеомонтажа, включая 49 эффектов: RTFX vol.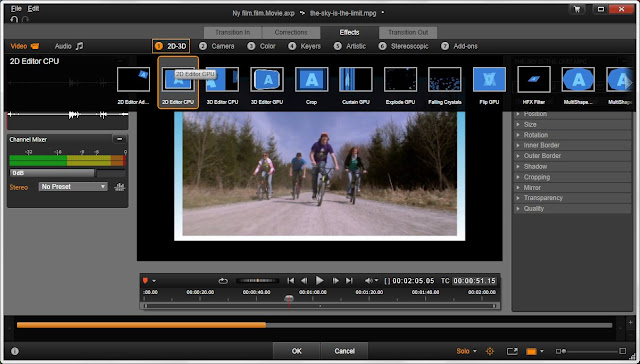 1 & vol. 2 Hollywood FX vol.1 Premium Pack vol.1. В отличие от нее, версия Pinnacle Studio Plus 10 TE имеет дополнительную возможность работы с видео высокой четкости HDV, а также поддерживает профессиональные телевизионные эффекты, в том числе эффекты в реальном времени на основе ключевых кадров. Стоит эта версия на 15$ дороже. И, наконец, самая полная версия Pinnacle Studio MediaSuite 10 TE представляет собой комплексное решение для продвинутых пользователей, решивших по максимуму воспользоваться возможностями современных монтажных программ. По сути, это версия Studio Plus 10 TE, комплектуемая дополнительным программным обеспечением и зеленым полотном для реализации «хромокея» в собственных фильмах. Цена версии 59$.
1 & vol. 2 Hollywood FX vol.1 Premium Pack vol.1. В отличие от нее, версия Pinnacle Studio Plus 10 TE имеет дополнительную возможность работы с видео высокой четкости HDV, а также поддерживает профессиональные телевизионные эффекты, в том числе эффекты в реальном времени на основе ключевых кадров. Стоит эта версия на 15$ дороже. И, наконец, самая полная версия Pinnacle Studio MediaSuite 10 TE представляет собой комплексное решение для продвинутых пользователей, решивших по максимуму воспользоваться возможностями современных монтажных программ. По сути, это версия Studio Plus 10 TE, комплектуемая дополнительным программным обеспечением и зеленым полотном для реализации «хромокея» в собственных фильмах. Цена версии 59$.
Помимо комплектов программного обеспечения, новая студия входит в комплект аппаратных устройств захвата (четыре новые модели). Бюджетные модели Studio MovieBoard 500-PCI и 510-USB V.10 (105$ и 129$, соответственно) комплектуются простой версией Studio 10 TE и предназначены для захвата с цифровых или аналоговых источников. Кроме того, 500 модель умеет выводить аналоговое видео, что оказывается очень полезным для контроля качества видео на обычном телевизоре. Более дорогие модели Studio MovieBoard Plus 700-PCI и 710-USB (179$ и 199$, соответственно) комплектуются версией Studio Plus 10 TE, умеют захватывать видео высокой чёткости (HDV), записывать DVD с объёмным звуком (при покупке дополнительных кодеков), поддерживают экспорт в формате DivX и дополнены «зеленым» фоном и профессиональным микрофоном. Подобный подход не может не радовать, так как позволяет без дополнительных затрат выбрать решение, максимально соответствующее нашим требованиям.
Кроме того, 500 модель умеет выводить аналоговое видео, что оказывается очень полезным для контроля качества видео на обычном телевизоре. Более дорогие модели Studio MovieBoard Plus 700-PCI и 710-USB (179$ и 199$, соответственно) комплектуются версией Studio Plus 10 TE, умеют захватывать видео высокой чёткости (HDV), записывать DVD с объёмным звуком (при покупке дополнительных кодеков), поддерживают экспорт в формате DivX и дополнены «зеленым» фоном и профессиональным микрофоном. Подобный подход не может не радовать, так как позволяет без дополнительных затрат выбрать решение, максимально соответствующее нашим требованиям.
Особенности установки под Windows Vista…
В качестве основной темы этой статьи мы выбрали работу семейства программ Pinnacle Studio 10 TE под Windows Vista. Главная причина — проблема совместимости приложений при переходе на новую операционную систему. Причем, даже если на первый взгляд приложение нормально работает под Vista, сложно быть уверенным в том, что рано или поздно не сработает «ловушка», ограничивающая функциональные возможности как самой программы, так и других программ, установленных на компьютере.
Итак, для начала необходимо определиться с требованиями к конфигурации компьютера, на котором будет работать студия. По словам разработчиков, минимальные требования таковы: Процессор: Pentium/Athlon 1.4 ГГц (рекомендуется 2.4 ГГц), памяти 512 Мб (рекомендуется 1 Гб), DirectX9 видеокарта с 32 Мб ОЗУ (рекомендуется 64 Мб для стандартного разрешения, 128 Мб для 720p High Definition и 256 Мб для 1080i/p High Definition), звуковая карта, свободные 2 Гб для установки программы + 3 Гб для Bonus Content и, конечно, DVD-привод. Нужно помнить, что сама Vista предъявляет достаточно серьезные требования к системным ресурсам, накладывая дополнительные требования для комфортной работы студии. Согласно опыту пользователей Vista, поделившихся с нами, компьютер должен быть оборудован процессором Intel Core 2 Duo с частотой не менее 2.

Прежде чем приступить к процессу инсталляции Pinnacle Studio 10 TE, настоятельно рекомендуем отключить функцию контроля учетных записей (UAC) в меню управление учетными записями в панели управления. Это позволит избежать лишних вопросов со стороны операционной системы.
Для установки Pinnacle Studio 10 TE под Windows Vista требуется использовать инсталлятор, записанный в папке Studio Vista Installer на установочном диске. В процессе будет предложено выбрать тип установки. Настоятельно рекомендуем использовать выборочную установку, исключив приложения Pinnacle MediaServer и Instant DVD Recorder. Пока они работают с Windows Vista очень нестабильно, вызывая ошибки и зависание системы. То же относится и к дополнительным утилитам, поставляемым в комплекте MediaSuite. К счастью, отсутствие этих приложений никак не сказывается на возможностях студии.
В процессе инсталляции на компьютер будут установлены все необходимые программы, модули, эффекты и переходы, примеры и документация. По желанию, вы сможете установить содержимое бонусного диска и дополнительные эффекты RTFX Vol.1, RTFX Vol.2, HFX Vol.1 и Premium Pack Vol.1. На этом процесс установки можно считать законченным. Приступаем к изучению возможностей Pinnacle Studio 10 TE.
По желанию, вы сможете установить содержимое бонусного диска и дополнительные эффекты RTFX Vol.1, RTFX Vol.2, HFX Vol.1 и Premium Pack Vol.1. На этом процесс установки можно считать законченным. Приступаем к изучению возможностей Pinnacle Studio 10 TE.
Захват…
Несмотря на кажущуюся простоту, процесс захвата видео оказывается одним из самых ответственных этапов создания любительского кино. Немногие пользователи реально разбираются в используемых форматах захвата. Специалисты советуют использовать формат, позволяющий сохранить максимальное качество и детализацию исходного материала. При захвате с DV камеры лучше всего оставить формат DV. Если же захват производиться с аналогового устройства, лучше использовать формат AVI DV, обеспечивающий покадровое сжатие с фиксированным видеобитрейтом 25Mbits, что является важным преимуществом не только с точки зрения сохранения качества, но и с точки зрения последующего редактирования. Помните, что набор поддерживаемых форматов зависит от выбранного устройства захвата.
Выбрав необходимый источник и формат захвата, желательно выполнить проверку скорости диска. Операция проделывается один раз при первой настройке захвата и является крайне важной для исключения потери кадров при захвате видео в «тяжелых» форматах. По умолчанию используется диск, где расположена пользовательская папка «Видео». Обычно, это диск C, где из-за постоянной активности нереально добиться высокой пропускной способности. Если вы планируете использовать отдельный диск, то получите утроение пропускной способности. Кроме того, можно выбрать режим разбивки на сцены, ТВ стандарт, аспект кадра, изменить параметры проекта и аудио и видео параметры. Приступим к захвату, нажав соответствующую кнопку на панели управления, указав имя проекта и условия остановки захвата.
Кроме того, можно выбрать режим разбивки на сцены, ТВ стандарт, аспект кадра, изменить параметры проекта и аудио и видео параметры. Приступим к захвату, нажав соответствующую кнопку на панели управления, указав имя проекта и условия остановки захвата.
В процессе захвата будет создан альбом сцен для последующего монтажа видео, но об этом чуть позже. Пока позвольте обратить ваше внимание на возможность импортирования видеофайлов или разделов DVD диска, что стало особенно актуально с появлением DVD и HDD видеокамер.
Для импорта разделов DVD диска достаточно выбрать в меню файл функцию «Импортировать разделы DVD». Далее достаточно выбрать необходимые разделы и нажать кнопку «Импортировать». Прежде чем импортировать разделы, вы можете просмотреть их. Но нужно понимать, что для отображения видео в этом режиме используется режим оверлейной поверхности, приводящий к отключению интерфейса Aero в Windows Vista.
Монтаж…
Получив необходимый набор сцен в альбоме, приступаем к самому интересному и увлекательному процессу — редактированию и монтажу будущего фильма.
Начинающему пользователю используемый интерфейс может показаться довольно сложным и запутанным, на самом деле все проще. Имеется альбом, в котором собраны не только захваченные ранее сцены, но и различные переходы, шаблоны титров и меню для будущего DVD диска, звуковые эффекты и музыкальные дорожки для будущего музыкального оформления. Справа от альбома расположен проигрыватель, позволяющий посмотреть исходные материалы и готовое кино. И в основании — основной инструмент любой видеомонтажной программы — таймлиния.
Таймлиния включает несколько параллельных дорожек. Основная дорожка предназначена для размещения клипов, содержащих видео и аудио потоки. Для редактирования сцены достаточно дважды кликнуть по ней. Это приведет к открытию панели редактирования, где вы сможете произвести обрезку кадра, наложить титры, создать раздел меню диска с возможностью добавления динамического эскиза, добавить какой-либо эффект, управлять наложенным видео с помощью второй видеодорожки.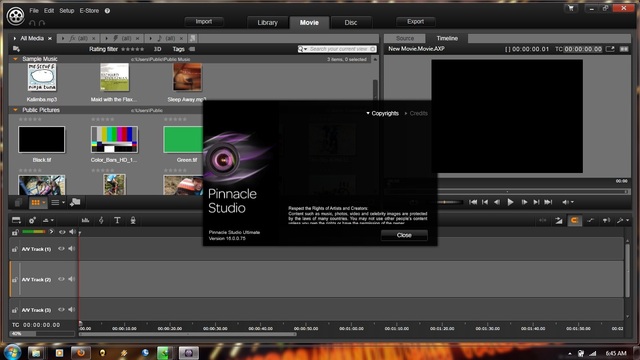
Возможность работать со второй видеодорожкой является уникальной особенностью версии Plus. Благодаря этой возможности стали доступны функции «Картинка в картинке» и «Ключ цветности», т.н. «хромокей». Суть его заключается в съемке какого-либо объекта на «зеленом» или «синем» фоне, определяющемся как прозрачный. Вы сможете наложить отснятый объект на любой другой фон, расположенный в основной видеодорожке.
Что касается функции «Картинка в картинке», она позволяет вам разместить вторую видео картинку непосредственно над основным видеопотоком с возможностью задать не только положение и размер второго окна, но и указать необходимую прозрачность, цвет и толщину границ, направление и интенсивность тени.
Особый интерес вызывают эффекты. В стандартную поставку входят 80 разнообразных эффектов: от управления параметрами изображения до магического преобразования и состаривания отснятой «пленки» с нанесением виртуальных царапин, шума и ворсинок. Эффекты накладываются как на отдельные сцены, так и на группу сцен, причем, накладывать можно сразу несколько эффектов. В этом случае главное не перестараться, и сделать так, чтобы эффекты были дополнением основного видео, а не наоборот.
Эффекты накладываются как на отдельные сцены, так и на группу сцен, причем, накладывать можно сразу несколько эффектов. В этом случае главное не перестараться, и сделать так, чтобы эффекты были дополнением основного видео, а не наоборот.
Третья дорожка отвечает за наложение титров и надписей. Здесь все предельно просто, поэтому не станем останавливаться на этом вопросе и перейдем к двум звуковым дорожкам, предназначенным для проигрывания звуковых эффектов и фоновой музыки. Работать со звуковыми дорожками можно так же, как с видео. Например, вырезать ненужные куски, изменить интенсивность и баланс, динамически изменить громкость, наложить массу эффектов (изменение темпа проигрывания без изменения высоты звука, удаление свистящих С и Щ из дикторского голоса и т.д.). Для упрощения работы со звуковой дорожкой рекомендуем воспользоваться инструментом SmartSound. С его помощью не нужно заботиться о длине звукового фрагмента относительно длины видео. Вы указываете какую мелодию и стиль использовать, а SmartSound самостоятельно рассчитает звуковую дорожку, исключая резкое обрывание или плохую склейку фрагментов.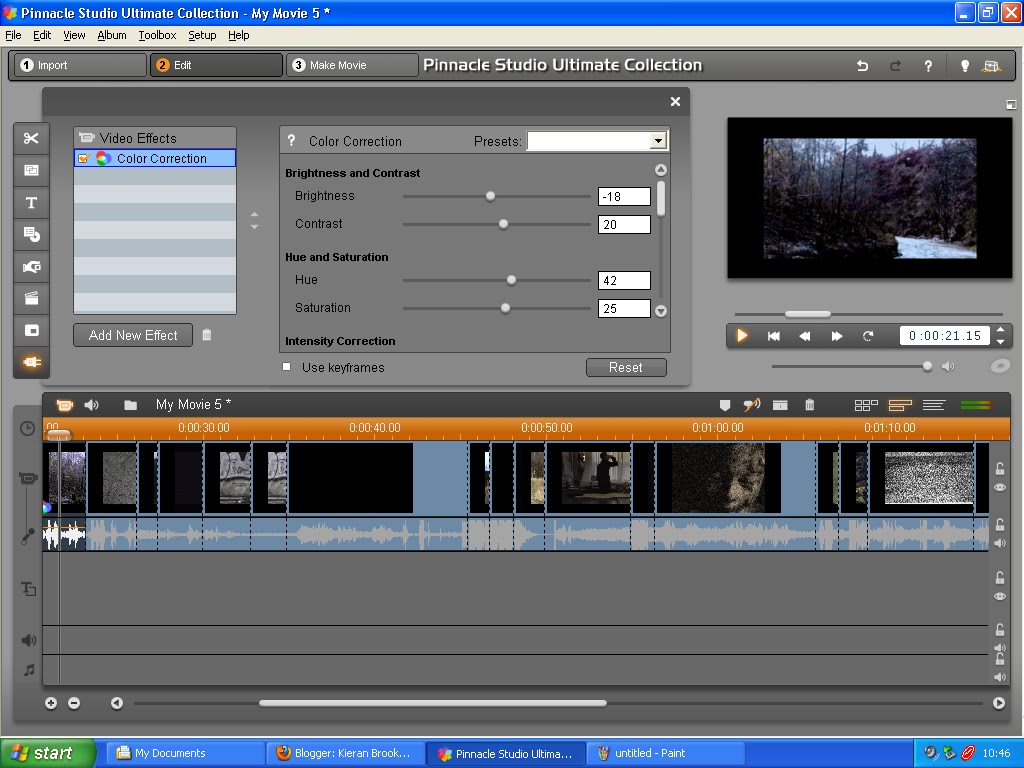
Существует еще один удобный инструмент быстрого создания видео — вторая версия SmartMovie, включающая почти два десятка стилей. Для запуска SmartMovie достаточно установить одноименную «галочку» при запуске захвата. Далее SmartMovie самостоятельно скинет на таймлайн все сцены, предложит добавить статичные изображения для слайд-шоу и музыкальную дорожку. Пользователю остается лишь выбрать формат вывода и запустить процесс просчета.
Конечно, полностью раскрыть возможности монтажа в программе Pinnacle Studio Plus 10 TE в рамках одной статьи невозможно, да и не нужно. Для этого имеется 466 страничное руководство пользователя (записано на Bonus DVD), в котором две третьих объема занимает только данная тема. Можно обратиться к официальному форуму Pinnacle с массой полезных советов и рекомендаций по использованию инструментов. Главное понимать, что, используя базовый набор инструментов и сочетание различных аудио и видео эффектов, красивых переходов, можно создавать очень качественное кино.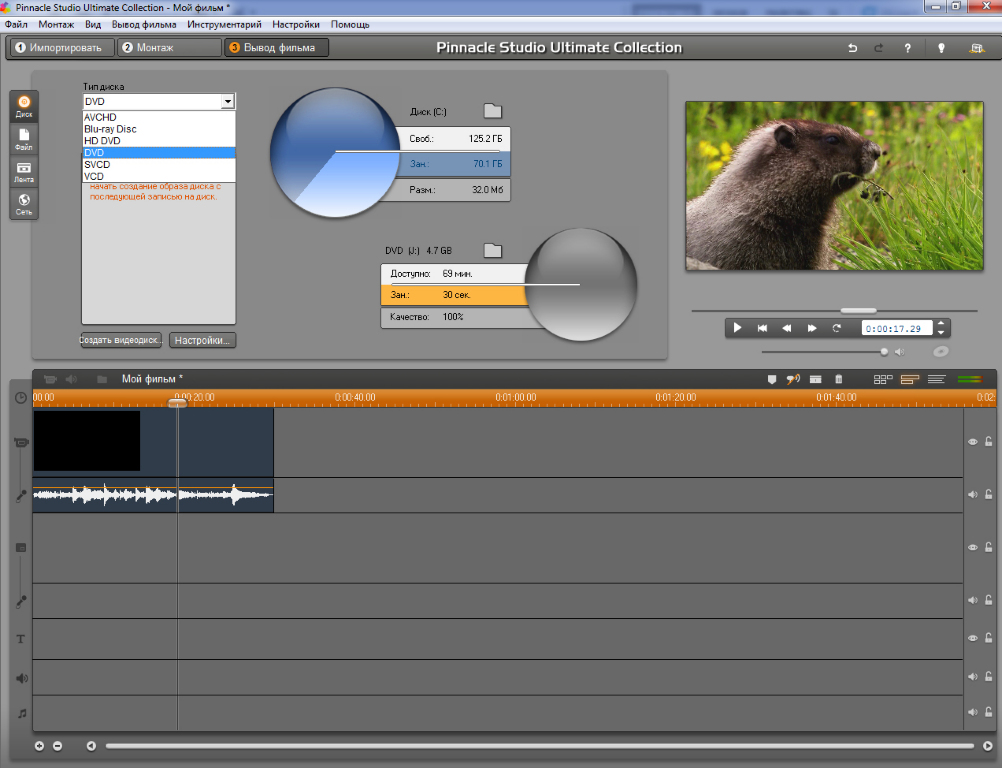
Вывод…
Последний этап создания любого фильма — вывод на какой-либо носитель. Pinnacle Studio Plus 10 TE позволяет вывести видео на диск, в файл и на ленту. От выбранного типа носителя зависит формат записи. В этом смысле новая студия поддерживает максимально полный набор кодеков, в том числе те, что установлены в системе.
Процесс просчета видео достаточно длительный и ресурсоемкий. Время вывода напрямую зависит от длины, степени сжатия и производительности процессора. При выводе в формат MPEG2 с DVD качеством загрузка двухядерного процессора Intel Core 2 Dou 6600 (2.4ГГц) составила в среднем 75%, заняты были оба ядра. Если использовать формат WMV с качеством HD 720p, загрузка процессора увеличится до 100%. Помимо производительности процессора, важным параметром является объем оперативной памяти. Желательно использовать не менее 2Гб, при большем объеме памяти эффект не особо заметен, в том числе и под 64-х битной версией Windows Vista, где Studio Plus 10 TE работала вполне стабильно, создавая чуть меньшую загрузку процессора при использовании 4Гб оперативной памяти.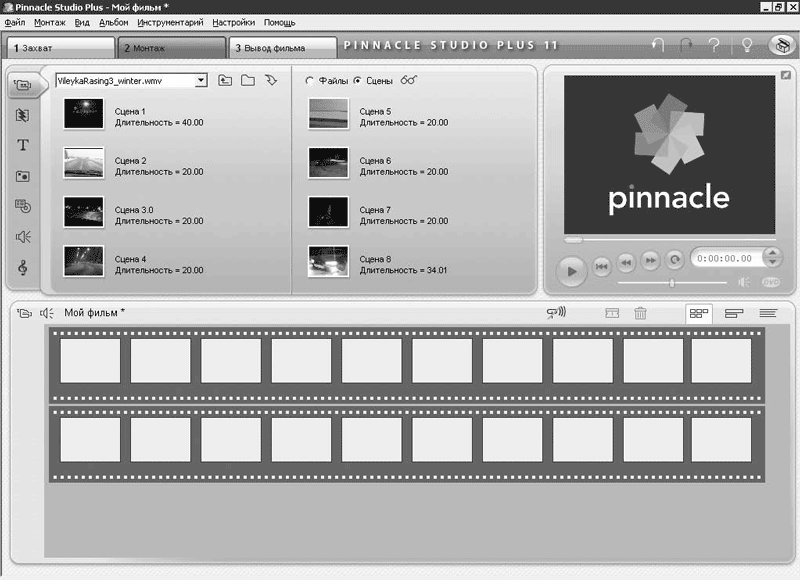
Заключение…
Заканчивая разговор о возможностях и особенностях использования новой версии Pinnacle Studio Plus 10 TE под Windows Vista, хотим отметить два важных момента:
- Если вы впервые решили приобщиться к современному монтажу видео, то новая версия студии является наиболее удачным выбором. Она объединяет в себе практически безграничные возможности, реализованные в простом и юзабельном интерфейсе. Увлекшись комбинированием различных эффектов, не замечаешь, как начинаешь по-иному смотреть на эффекты и приемы, использованные мастерами, видеть идеи, которые можно с легкостью реализовать в десятой студии.
- Если вы уже использовали Studio Plus 10 TE или более раннюю версию и решили перейти на новую операционную систему Windows Vista, известную своей хорошей производительностью и стабильностью, то можете не беспокоиться. Помните о повышенных системных требованиях самой операционной системы, т.к. это приводит к снижению производительности на компьютерах с недостаточно мощным железом, где под XP студия просто летает.

Для пользователей, желающих более глубоко изучить Pinnacle Studio Plus 10 TE, воспользоваться различными дополнительными модулями и плагинами, рекомендуем посмотреть следующие ресурсы:
- Bluff Titler — BluffTitler DX9 предназначена исключительно для создания титров, и справляется со своей задачей на все 100 процентов. Сделанную в программе анимацию можно без труда добавлять в проекты, созданные в видеоредакторах, таких как Sony Vegas, Pinnacle Studio и других. http://www.blufftitler.com/BluffTitlerSetup.exe
- Smart Sound — музыкальные библиотеки. Позволяют расширить встроенные СмартСаунды Pinnacle Studio. Полная интеграция в Studio. http://www.smartsound.com/moviemusic/index.html
- Smart Sound — Sound Effects — библиотеки звуков. Позволяют расширить встроенные звуки Pinnacle Studio. Полная интеграция в Studio. http://www.smartsound.com/effects/
- proDAD эффекты — эффекты плагины. Это программы разработанные как дополнения к видеомонтажным продуктам.
 Позволяют расширить стандартный набор спецэффектов монтажных программ, в том числе и Pinnacle Studio. http://www.prodad.de/gb/buy-overview.html
Позволяют расширить стандартный набор спецэффектов монтажных программ, в том числе и Pinnacle Studio. http://www.prodad.de/gb/buy-overview.html - Adorage Magic PC — плагин расширяющий возможности смешивания и наложения видео. Имеет множество подключаемых библиотек эффектов, полная интеграция в Pinnacle Studio. http://www.prodad.de/gb/buy-overview.html
- Heroglyph 2.6 — плагин расширяющий возможности титровальной программы Pinancle Studio. Имеет множество присетов, и шрифтов. Полная интеграция в Pinnacle Studio. http://www.prodad.de/gb/buy-overview.html
Благодарим компанию «Мультимедиа клуб» за предоставленные комплекты Pinnacle Studio Plus 10 TE.
Отдельная благодарность Аничкину Владу и Карташoву Алексею.
2.2 Основные плюсы Pinnacle Studio
Во-первых,
это удобный и понятный интерфейс.
Создатели постарались упростить или
убрать все лишнее. Открывая Pinnacle
Studio,
сразу понятно, что хватать, куда «тащить»
и где смотреть.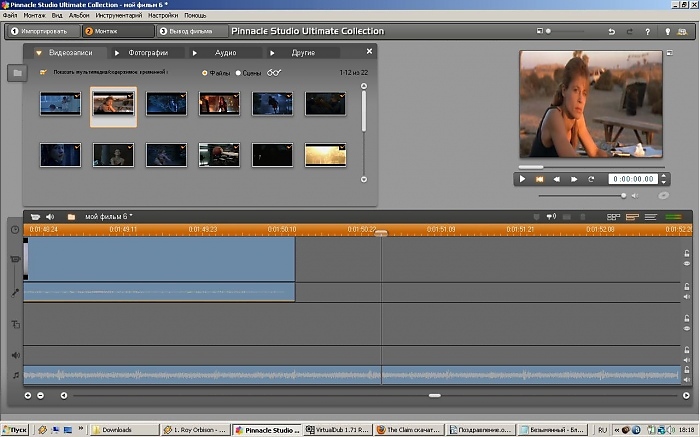
Во-вторых, в программе собраны все основные монтажные и не только монтажные возможности. «Функционал последней версии со всеми дополнениями настолько велик, что, по мнению некоторых пользователей, Pinnacle Studio может послужить достойным эквивалентом любых программ, служащим для дополнительной обработки материалов во время монтажа, включая даже Adobe Photoshop. Одной программы хватит, чтобы перебросить видео с камеры на компьютер, нарезать необходимые фрагменты, добавить видео и звуковые эффекты, убрать эффект красных глаз, добавить видео фильтры, титры, переходы, затем создать анимированное DVD-меню и записать все это на диск»[10]
В-третьих,
большой плюс – это наличие огромной
библиотеки трехмерных переходов –
Hollywood Effects. «Реклама уверяет, что благодаря
таким переходам ролики будут выглядеть
более профессионально. Хотя профессионалы
при каждом удобном случае говорят, что
лучший переход – это стык в стык (если
его правильно применять), а «мультфильмы»
на каждом стыке — выдают дилетантов,
скорее всего, заблуждаются и те, и
другие.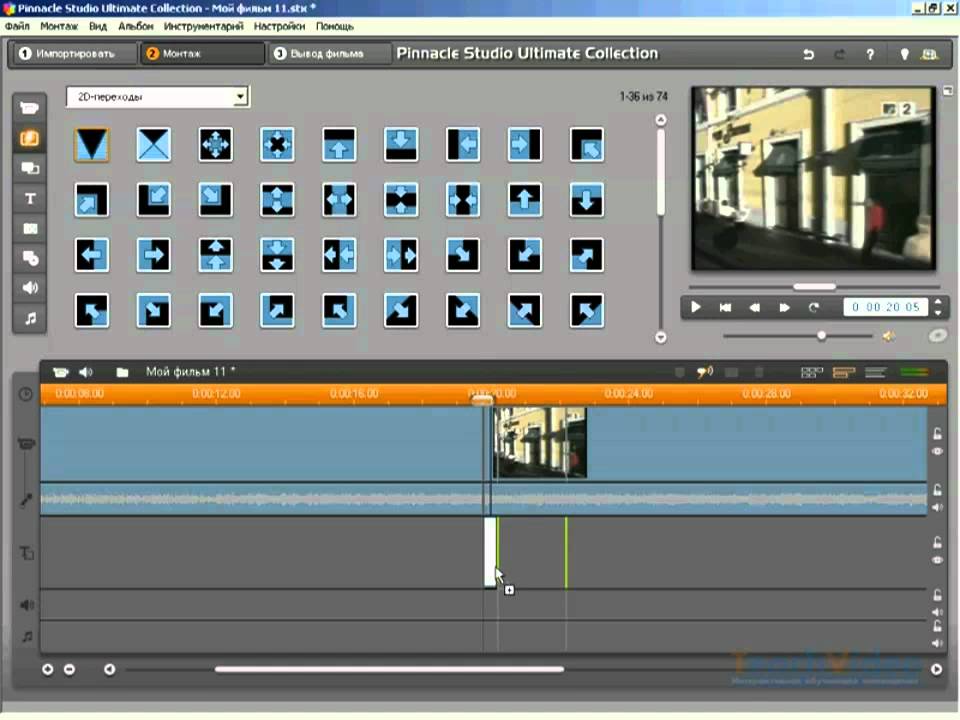 »[10] При вдумчивом применении
3D-переходы поднимают любительское видео
на новый уровень.
»[10] При вдумчивом применении
3D-переходы поднимают любительское видео
на новый уровень.
Наконец, в программе есть мощный инструментарий по автоматической генерации видеороликов и музыкальных дорожек. Ролики получаются почти бессмысленными, а музыка — маловыразительной, но скорость и удобство того стоят. Например, можно, находясь на вечеринке, время от времени снимать на камеру или фотоаппарат интересные моменты, затем сбросить все это на компьютер и запустить генерацию. Не нужно отвлекаться на монтаж – компьютер всё сделает самостоятельно за несколько секунд. Затем можно поставить ролик на просчет, либо, если компьютер достаточно мощный, показать ролик прямо из режима предварительного просмотра.
Для
начала скажем, что из-за сильной ориентации
на коммерческий успех все версии
программы выходят слегка недоработанными.
Помимо умения монтировать, желательно
развить интуицию, чтобы заранее
предугадывать, когда программа может
зависнуть (у некоторых это получается). Либо выработать привычку как можно чаще
сохранять проект.
Либо выработать привычку как можно чаще
сохранять проект.
Кроме того, программа имеет очень низкую стоимость. Был бы этот пункт в плюсах, если бы не скрытый смысл. «Одним из способов снижения стоимости является оптимизация всевозможных выплат и отчислений владельцем прав на различные стандарты. В сфере видео таких стандартов очень много. В результате мы имеем программу, у которой по поводу большинства стандартов есть своя альтернатива. Свой вариант mpeg-кодировки, свой вариант соблюдения DVD-спецификации, свой вариант многоканального звука. В результате диски DVD, созданные в Pinnacle Studio, могут не воспроизводиться на некоторых бытовых DVD-плеерах. Эта проблема несовместимости существует во многих программах, но в Pinnacle Studio она выражена наиболее ярко»[10].
Последний
минус – наименее значимый для любительского
монтажа – ограниченное число видеодорожек.
По мере освоения сферы видеомонтажа
возникает желание сотворить побольше.
И в этом случае нехватка дорожек – это
серьезный повод задуматься о переходе
на другой видеоредактор.
темы монтажа для Pinnacle Studio 12,14 и 15 и для Avid Studio от 20cents-video
| |||||||||||||||||||||||||||||||||||||||||||||||||||||||||||||||||||||||||||||||||||||||||||||||||||||||||||||||||||||||||||||||||||||||||||||||||||||||||||||||||||||||||||||||||||||||||||||||||||||||||||||||||||||||||||||||||||||||||||||||||||||||||||||||||||||||||||||||||||||||||||||||||||||||||||||||||||||||||||||||||||||||||||||||||
Как сделать монтаж в Pinnacle Studio
Хотите сделать видеомонтаж?
Попробуйте Pinnacle Studio
Узнайте, насколько просто сделать монтаж видео с помощью нашего отмеченного наградами программного обеспечения для работы с видео.
Попробуйте бесплатно Узнать больше
30-дневная бесплатная пробная версия. Кредитная карта не требуется. Пробная версия
предназначена для предоставления доступа к основным функциям программного обеспечения для редактирования видео Pinnacle Studio, чтобы вы могли попробовать его, прежде чем принять решение о его покупке. Пробная версия ограничена по функциональности (полная поддержка файлов и функции, запись дисков и сторонние эффекты в пробной версии недоступны).
- Советы
- Сделать монтаж
У вас есть коллекция изображений и видеоклипов, собирающих пыль? Откройте Pinnacle Studio, чтобы приступить к созданию видеомонтажа и использовать эти воспоминания за считанные секунды. В следующий раз, когда вы вернетесь из отпуска, вы удивитесь, как раньше обходились без него.
В следующий раз, когда вы вернетесь из отпуска, вы удивитесь, как раньше обходились без него.
Монтажи — это предопределенные мультимедийные шаблоны, включающие профессионально разработанные последовательности, которые мгновенно придают вашим продуктам эффект. В разделе «Темы» монтажи сгруппированы по технической сложности и внешнему виду.
Попробуйте бесплатно
1. Установите Pinnacle Studio
Чтобы установить программное обеспечение для редактирования видео Pinnacle Studio на свой компьютер, загрузите и запустите указанный выше установочный файл. Продолжайте следовать инструкциям на экране, чтобы завершить процесс установки.
2. Перейдите к Montages and Templates
На вкладке Edit щелкните панель Navigation для панели Library и выберите Montages and Templates .
3. Выберите шаблон
Перейдите к нужной категории и в библиотеке щелкните миниатюру шаблона, который хотите использовать.
Вы можете предварительно просмотреть шаблон на панели проигрывателя.
Перетащите шаблон, который хотите использовать, на временную шкалу.
4. Добавить мультимедиа
Чтобы добавить мультимедиа в шаблон, выполните одно из следующих действий:
- Шаблоны монтажа (темы) — дважды щелкните шаблон на временной шкале, чтобы открыть редактор монтажа.
- Шаблоны разделенного экрана — щелкните правой кнопкой мыши и выберите «Открыть в вспомогательном редакторе 9».1379
- Мои шаблоны — щелкните правой кнопкой мыши и выберите «Открыть в вспомогательном редакторе».
Чтобы добавить собственное содержимое в эти шаблоны, дважды щелкните шаблон на временной шкале, чтобы открыть редактор. Перетащите медиафайл поверх каждого заполнителя внизу. Нажмите OK, чтобы вернуться в главное окно приложения.
Pinnacle Studio делает больше, чем просто монтаж видео
Ознакомьтесь с некоторыми другими функциями редактирования видео, доступными в Pinnacle Studio, например, как сделать слайд-шоу из фотографий, как сделать видеоколлаж, как сделать видео с изображениями и Музыка и многое другое! Теперь создавать высококачественные фильмы и видеоролики стало проще, чем когда-либо.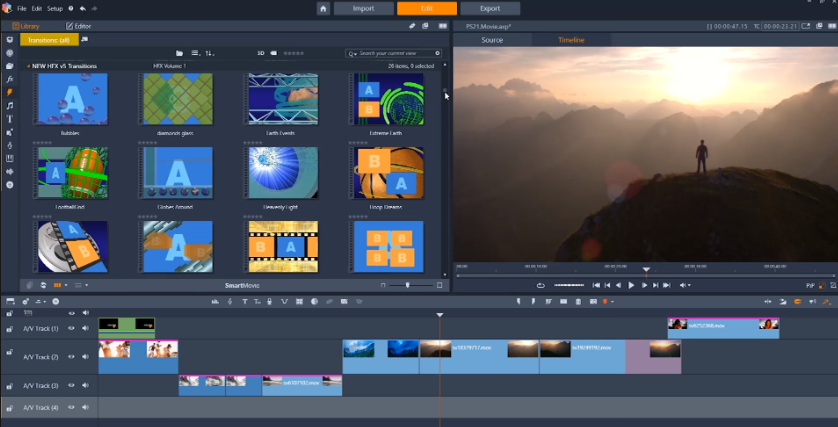
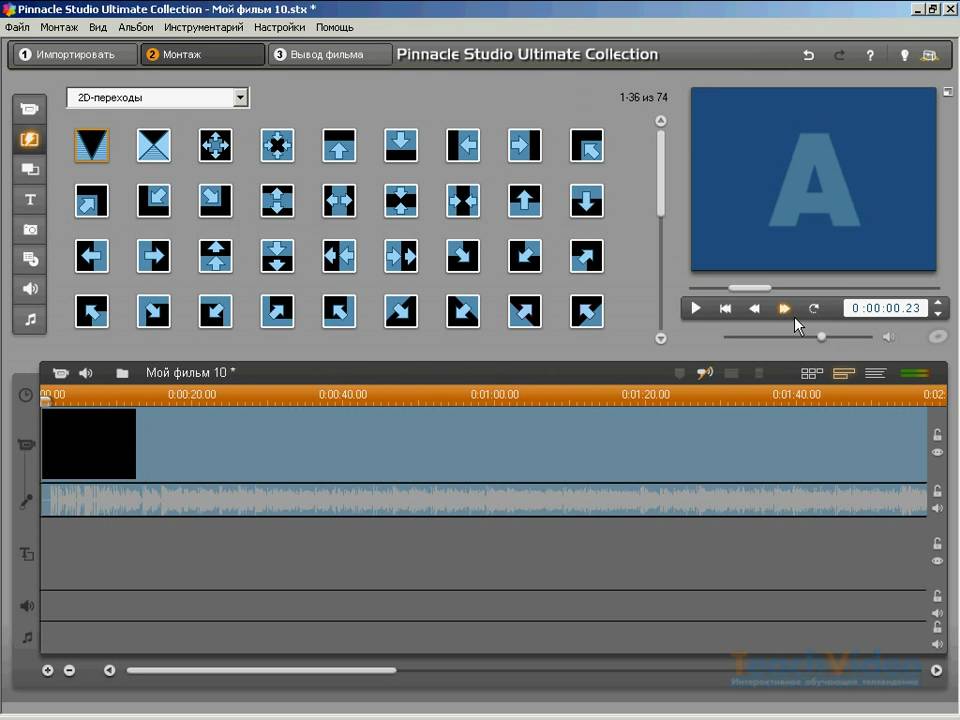
 Позволяют расширить стандартный набор спецэффектов монтажных программ, в том числе и Pinnacle Studio. http://www.prodad.de/gb/buy-overview.html
Позволяют расширить стандартный набор спецэффектов монтажных программ, в том числе и Pinnacle Studio. http://www.prodad.de/gb/buy-overview.html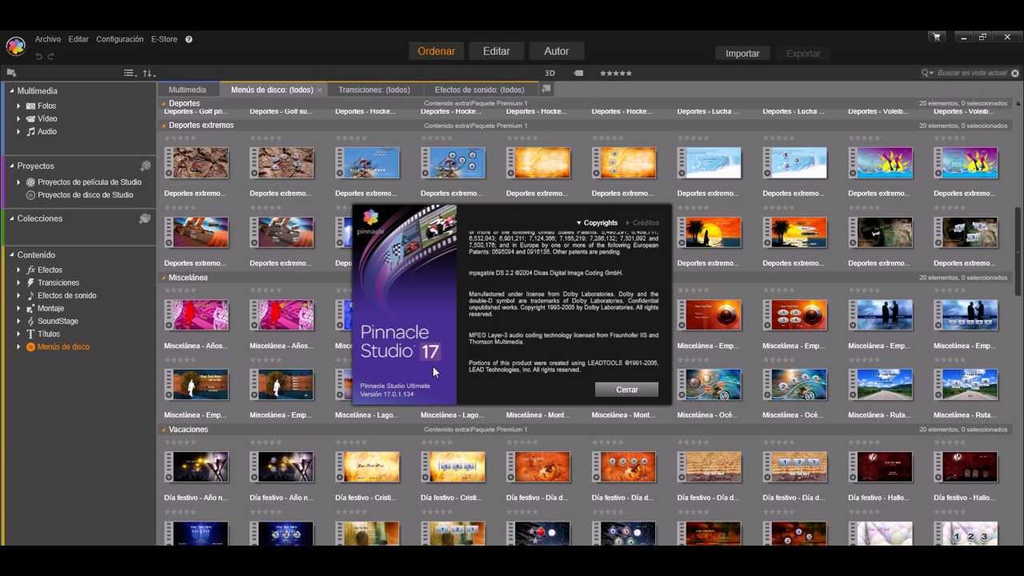 Эта игра состоит в перемещении слева направо части большого размера, красного осла, окруженного 5 прямоугольными фигурами половинного размера и 4 квадратными фигурами четвертого размера.
Эта игра состоит в перемещении слева направо части большого размера, красного осла, окруженного 5 прямоугольными фигурами половинного размера и 4 квадратными фигурами четвертого размера.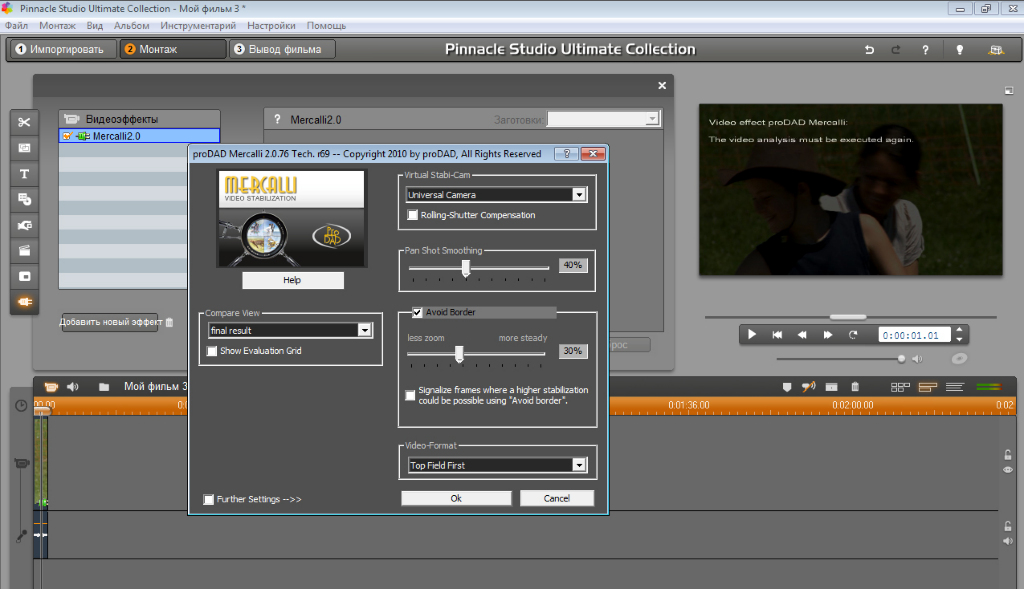
 Вы найдете различные переходы, чтобы передать время, проведенное между двумя клипами, и некоторые оригинальные заголовки, все с множеством возможностей настройки.
Вы найдете различные переходы, чтобы передать время, проведенное между двумя клипами, и некоторые оригинальные заголовки, все с множеством возможностей настройки.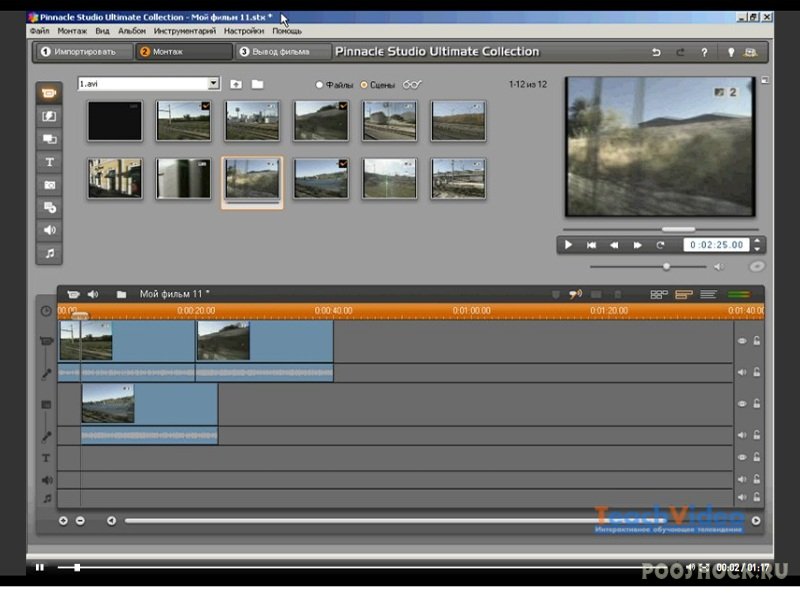 ..
.. 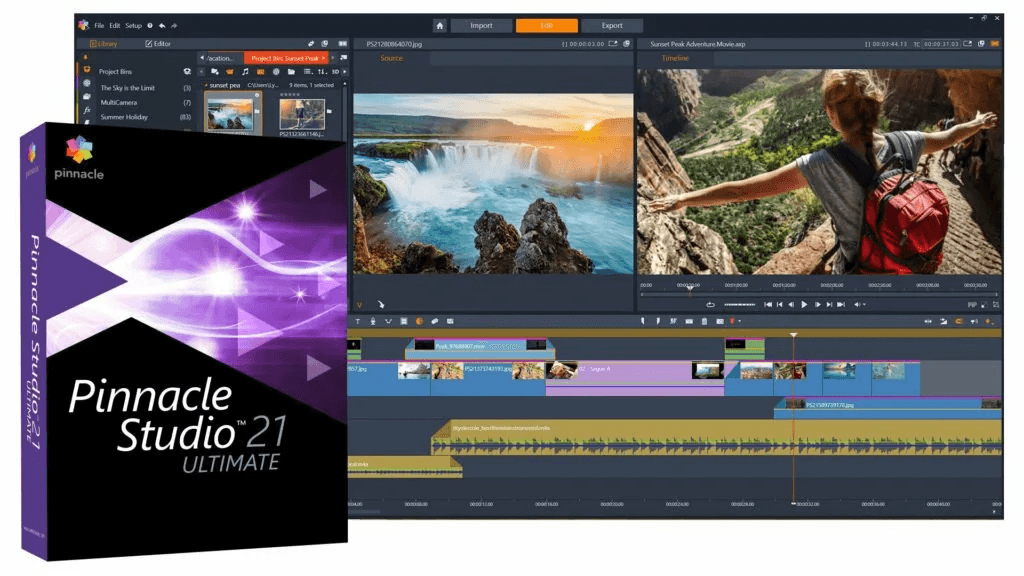
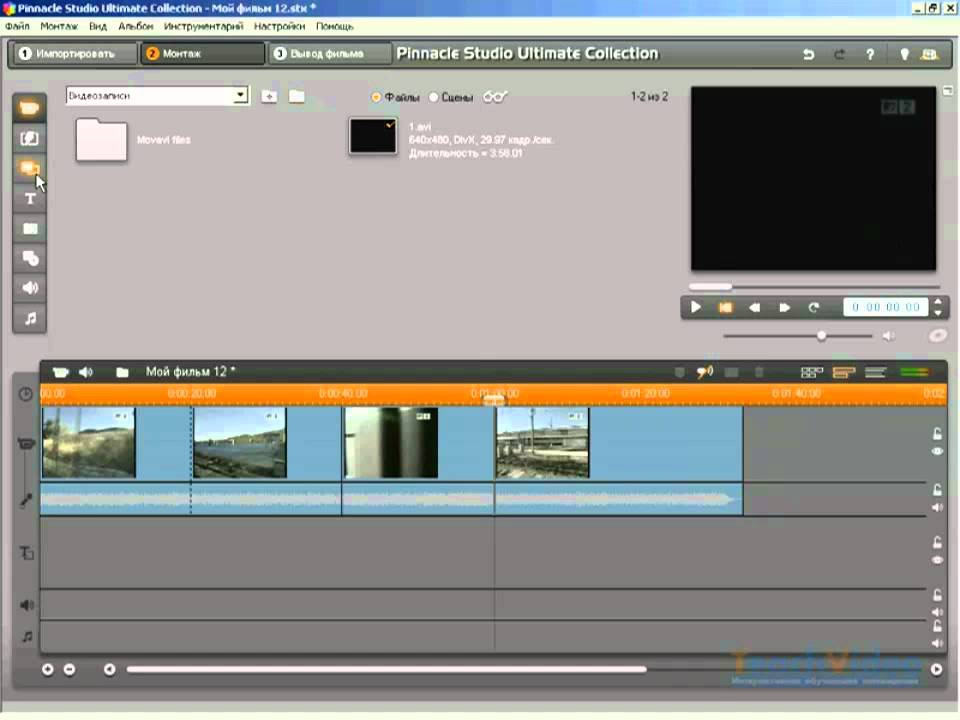
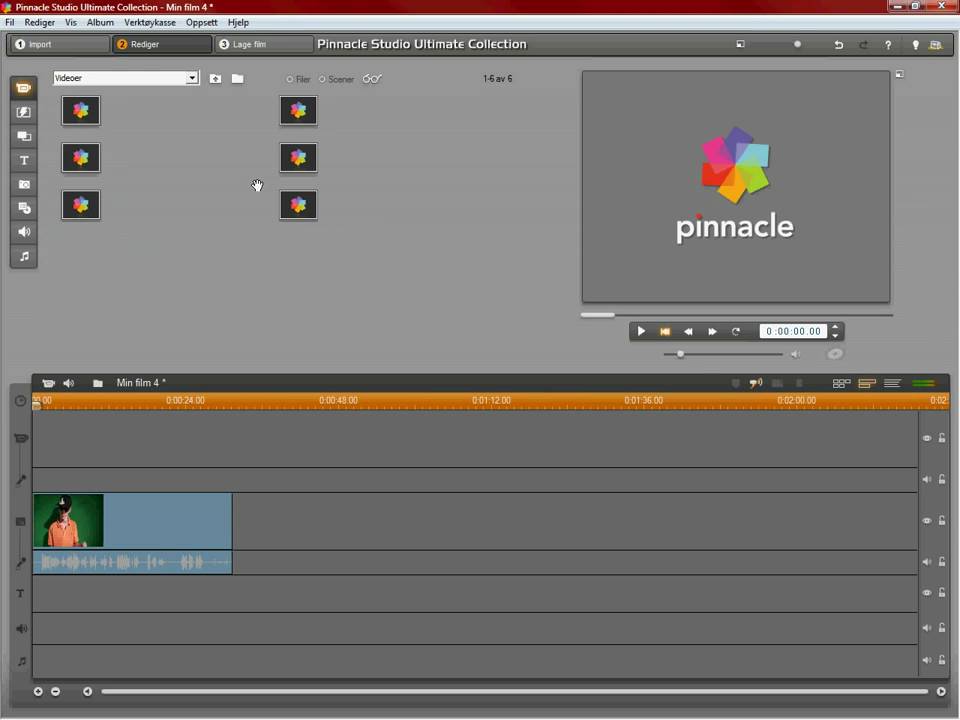
 Некоторые темы предлагают выбрать статический или видеофон из библиотеки (необходимо загрузить соответствующий пакет).
Некоторые темы предлагают выбрать статический или видеофон из библиотеки (необходимо загрузить соответствующий пакет). 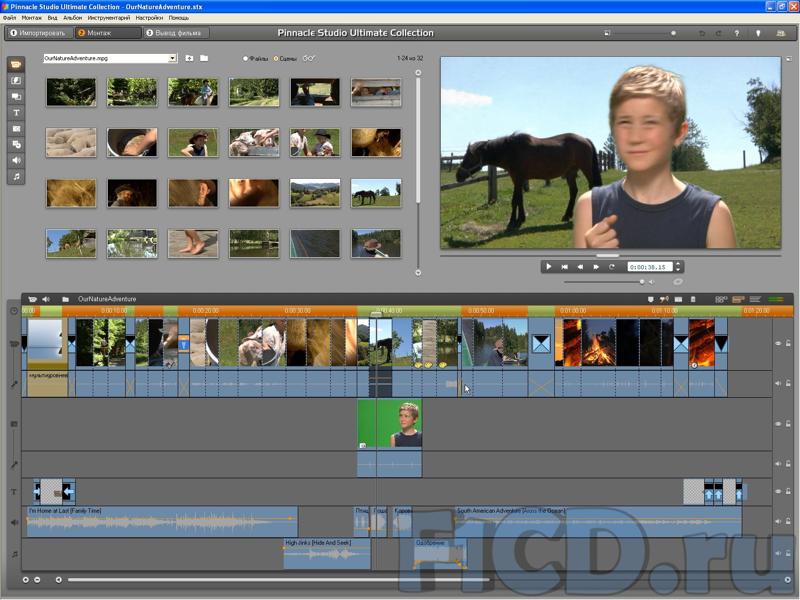 Эти темы работают Motion Backgrounds , созданные MovieTools.info , пожалуйста, посетите их удивительный веб-сайт!
Эти темы работают Motion Backgrounds , созданные MovieTools.info , пожалуйста, посетите их удивительный веб-сайт!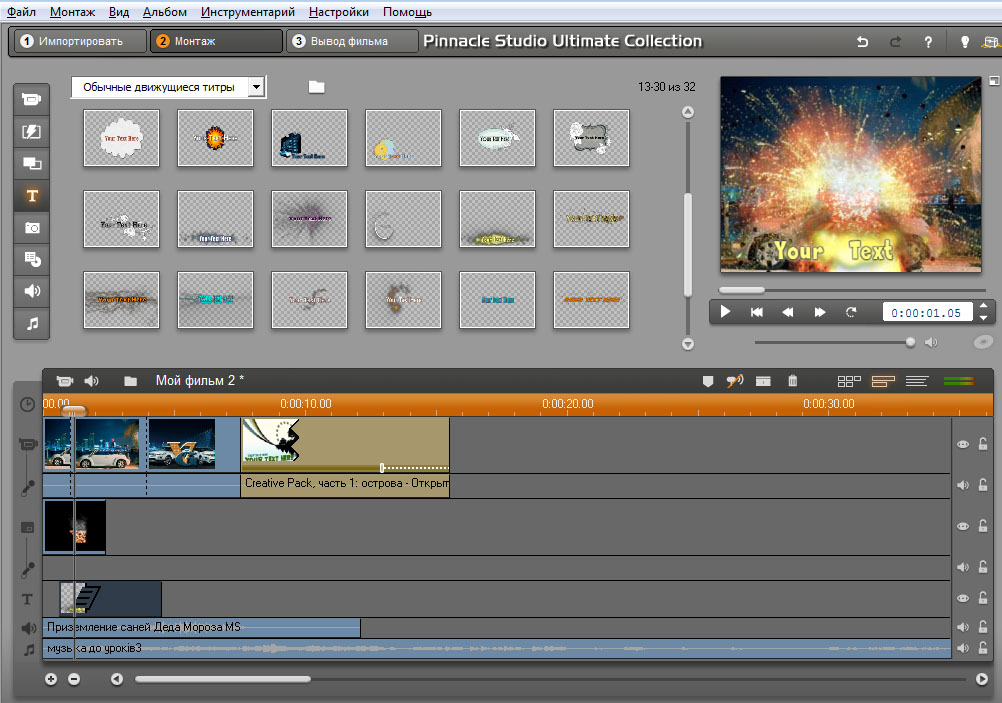
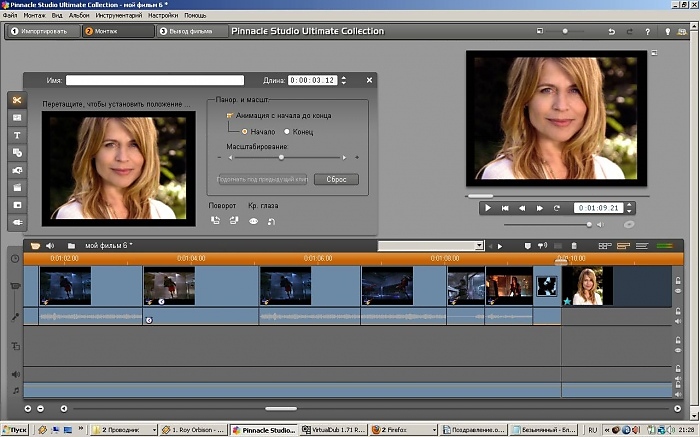
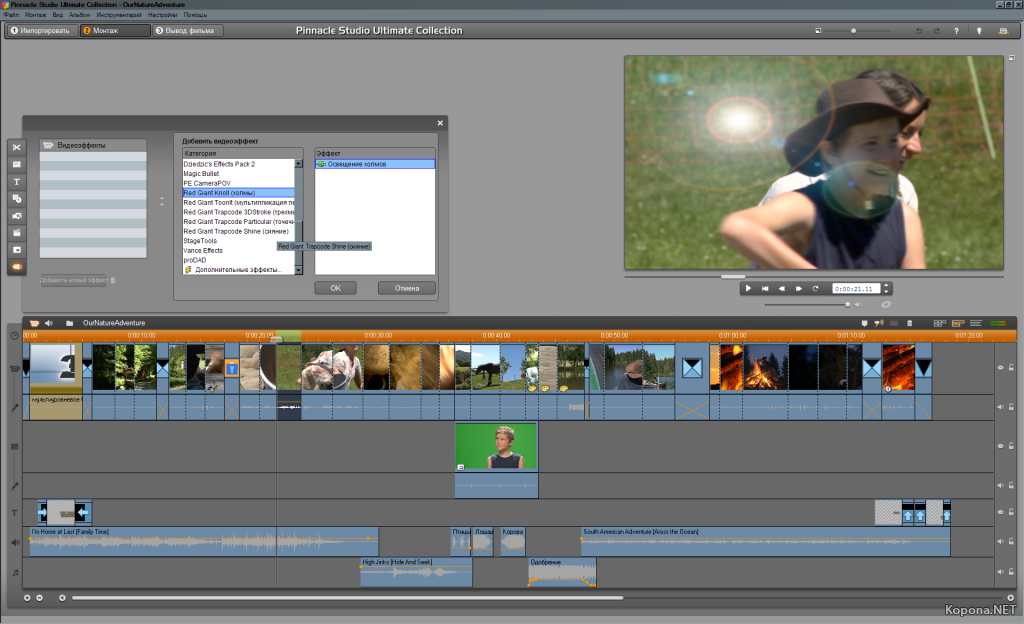


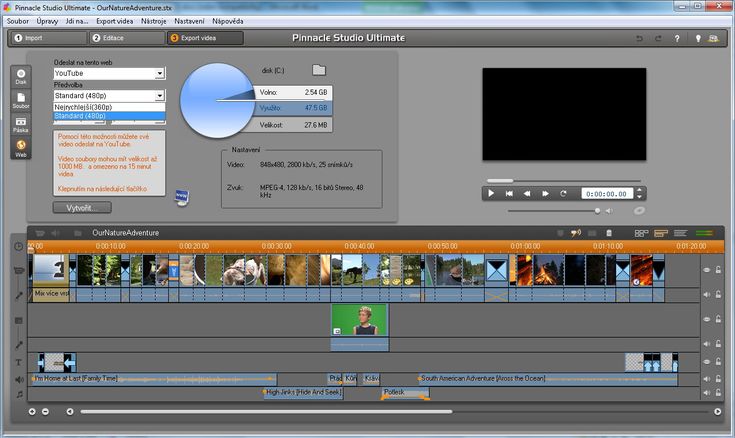 Все права защищены.
Все права защищены.