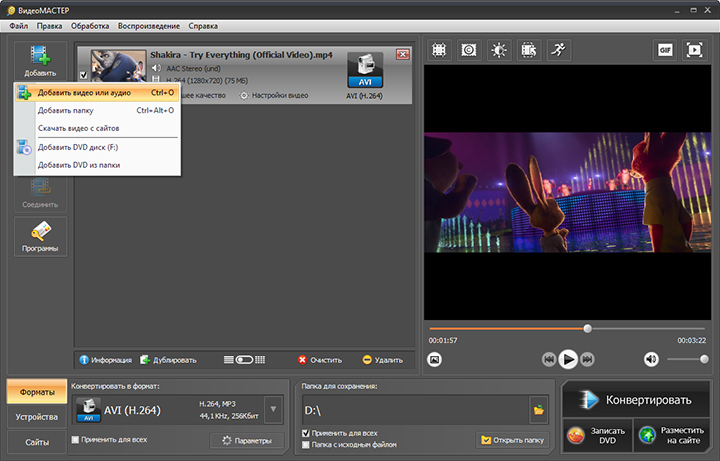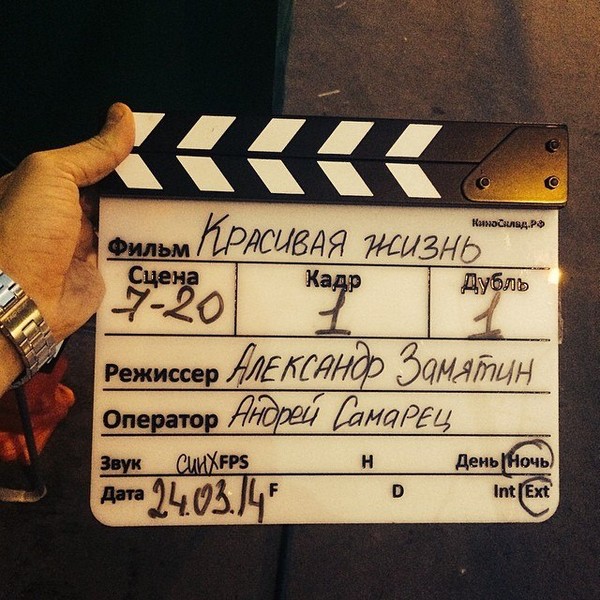самый простой и быстрый способ
Нужна качественная картинка для описания фильма, игры, видеоролика, тематические фото для статьи? Чтобы получить уникальное изображение, достаточно сделать удачный стоп-кадр из видео и при необходимости обработать его, воспользовавшись инструментами программы-редактора. Как легко и быстро сделать стоп-кадр из видео читайте здесь, а пока вкратце рассмотрим возможности использования и способы получения картинки из фильмов и видеороликов.
Зачем может потребоваться сделать стоп-кадр из видео
Найти подходящие картинки для оформления блога, иллюстрации для статьи, которые можно разместить на сайте, не нарушая авторских прав, бывает непросто. А ведь так хочется предложить подписчикам не только интересный по содержанию и максимально информативный, но еще и эстетично оформленный материал с хорошей визуализацией.
Стоп-кадр из видео также может потребоваться для создания презентации. Учеными доказано, что аудитория гораздо лучше воспринимает материал, если дополнить сухие факты, изложенные в текстовом формате, изображениями, фотоколлажами, подходящими по содержанию фрагментами фильмов.
Если не получается найти качественный готовый контент, можно получить картинку из видеоролика. Для решения этой задачи не потребуется мощное оборудование, дорогой софт, навыки работы с профессиональными фото, видео редакторами. Сделать стоп-кадр может любой пользователь ПК, ноутбука, воспользовавшись возможностями ОС Windows, стандартного видеоплейера, или простым и удобным видеоредактором.
Как сделать стоп-кадр из видео: популярные способы
Далеко не всем пользователям известно, что функция сохранения стоп-кадра есть во многих видеопроигрывателях. Так, если извлечь картинку нужно быстро, а получить доступ к специальным программам нет возможности, можно воспользоваться функциями плейера «Кино и ТВ» или Media Player Classic.
Первый позволяет получить картинки в формате JPG. Чтобы сделать стоп-кадр с помощью встроенного плейера Windows10, найдите и откройте видеофайл с помощью «Кино и ТВ». Далее нужно остановить изображение на подходящем кадре и нажать по иконке в виде карандаша, которая находится в нижнем меню. В выпадающем списке задач следует выбрать «Сохранить кадр из видео». Но при использовании этого способа нет возможности задать формат, улучшить качество картинки. Также система может выдавать ошибки, например, если вы работаете с нелицензированной версией Windows 10 или давно не выполняли ее обновление.
В выпадающем списке задач следует выбрать «Сохранить кадр из видео». Но при использовании этого способа нет возможности задать формат, улучшить качество картинки. Также система может выдавать ошибки, например, если вы работаете с нелицензированной версией Windows 10 или давно не выполняли ее обновление.
С помощью Media Player Classic можно сохранять отдельные видеокадры или создавать из них фотоколлажи. Чтобы получить картинку, нужно запустить видео и остановить на подходящем кадре, после чего открыть вкладку «Файл» и сохранить изображение в одном из предлагаемых форматов. При сохранении в JPG можно дополнительно указать желаемое качество. Коллажи программа генерирует случайным способом, поэтому повлиять на то какие кадры будут захвачены и в каком порядке будут идти, у пользователя нет возможности. Качество готовых фото сильно зависит от разрешения видео.
Для получения стоп-кадра при просмотре видео онлайн, из компьютерной игры можно использовать кнопку PrintScreen, и затем открыть сохраненное в буфер изображение в Paint. Чтобы получить качественную картинку, потребуется уловить хороший четкий кадр. Также важную роль играет разрешение монитора, экрана ноутбука.
Чтобы получить качественную картинку, потребуется уловить хороший четкий кадр. Также важную роль играет разрешение монитора, экрана ноутбука.
Как сделать картинку из видео с помощью программы ВидеоШОУ
Скриншота и возможностей стандартного плейера для решения вашей задачи недостаточно? Самое время открыть для себя возможности редактора ВидеоШОУ, о котором можно узнать на официальном сайте программы для видеомонтажа. Мы же предлагаем краткий алгоритм, который поможет получить четкие и яркие изображения за несколько минут:
Скачайте инсталлятор и установите софт на ПК или ноутбук.
Откройте программу, создайте «Новый проект».
Выберите видео и добавьте его на монтажный стол.
Определите наиболее удачный кадр и поставьте видео на паузу.
Кликните по иконке в виде фотоаппарата.
При необходимости отредактируйте кадр из видео (рамки, эффекты, надписи и т.
 п.).
п.).Сохраните скриншот в подходящем формате (PNG, JPG, BMP).
С помощью видеоредактора ВидеоШОУ можно в пару щелчков мыши преобразовывать кадры из кино, видеороликов в графический формат, обрабатывать полученные изображения, создавать слайд шоу, фотоколлажи. Программа также открывает возможности постобработки изображений, что позволяет сэкономить время, отказаться от использования дополнительного софта.
пошаговая инструкция и как сохранить
Нередко на видео запечатлены кадры, которые пользователю необходимы для создания новых проектов либо отличаются красочным или запоминающимся видом. В этом случае возникает необходимость в обрезке отдельного фрагмента. Данную процедуру позволяет сделать Movavi. Редактор способен обрезать отдельные куски клипов. Но, несмотря на то, что процедура выполняется в несколько кликов, не каждый пользователь понимает, как можно сделать стоп-кадр в Мовави.
СОДЕРЖАНИЕ СТАТЬИ:
Выбор кадра
Чтобы выбрать и обрезать нужный кадр, необходимо выделить конкретный фрагмент видео. Сделать это можно, загрузив клип на монтажный стол, и с помощью курсора и направляющих линий очертить необходимую часть.
Сделать это можно, загрузив клип на монтажный стол, и с помощью курсора и направляющих линий очертить необходимую часть.
Чтобы точнее определить область работы в видеоролике, рекомендуется воспользоваться временной шкалой. Благодаря этому можно быстрее найти точный момент клипа, который необходимо вырезать.
Найдя начало нужного куска, следует остановить проигрывание видео. Если с первого раза сделать это не удалось, и изображение не соответствует требованиям, то с помощью кнопок «Предыдущий кадр» и «Следующий кадр» можно изменить положение ползунка на временной шкале.
Добавление эффекта стоп-кадр
Для добавления данного эффекта нужно:
- Нажать правой кнопкой мыши по видеоролику.
- В выпадающем меню выбрать «Сделать стоп-кадр».
- Выделить область, которую отметил видеоредактор.
Аналогичный результат можно получить сочетанием клавиш «Ctrl» и «E».
Перед началом редактирования видео рекомендуется отделить звуковую дорожку. Объясняется это тем, что после добавления данного эффекта звук автоматически пропадет. Поэтому, если аудио необходимо использовать при дальнейшей редактуре видеофайла, начальный ролик придется повторно загружать в программу. Для этого нужно нажать правой кнопкой мыши по аудиодорожке и выбрать опцию «Открепить аудио».
Объясняется это тем, что после добавления данного эффекта звук автоматически пропадет. Поэтому, если аудио необходимо использовать при дальнейшей редактуре видеофайла, начальный ролик придется повторно загружать в программу. Для этого нужно нажать правой кнопкой мыши по аудиодорожке и выбрать опцию «Открепить аудио».
Смена длины стоп-кадра
Продолжительность стоп-кадра изначально исчисляется в секундах (обычно 4, но параметр может меняться в зависимости от установленных настроек). То есть выделенный фрагмент после включения воспроизведения видео будет коротким. По сути, данный кусок представляет собой отдельное изображение, вырезанное из клипа.
Чтобы увеличить длину данного фрагмента, необходимо:
- Поставить курсор в начало или конец выделенного программой куска.
- Потянуть за направляющие линии вправо (или влево, в зависимости от положения курсора), увеличив длину до нужного размера.
Подобрать требуемую длину стоп-кадра описанным способом сложно. Двигая курсором направляющие линии, трудно попасть на тот момент, который необходим, согласно заданным условиям проекта.
Двигая курсором направляющие линии, трудно попасть на тот момент, который необходим, согласно заданным условиям проекта.
Поэтому, чтобы упростить задачу, рекомендуется задавать длину выделенного фрагмента с помощью временной шкалы. Для этого нужно нажать на последнюю и в появившемся окне ввести продолжительность воспроизведения стоп-кадра в секундах или миллисекундах.
При необходимости данный кусок можно дополнить звуком, переходами, титрами и другими эффектами, воспользовавшись соответствующими инструментами Movavi.
Сохранение результата
По завершению работы выделенный стоп-кадр нужно сохранить. Делается это по тому же алгоритму, что и экспорт новых видеороликов: основное меню и кнопка «Сохранить как».
Если пользователь для данного проекта использует пробную версию редактора, то сохранятся только 50 % от исходного файла. Также на кадрах будет наложен водяной знак. Получить полный видеоряд без дополнительных изображений, закрывающих картинку, можно только, купив полную версию программы.
Вам помогло? Поделитесь с друзьями — помогите и нам!
Твитнуть
Поделиться
Поделиться
Отправить
Класснуть
Линкануть
Вотсапнуть
Запинить
Читайте нас в Яндекс Дзен
Наш Youtube-канал
Канал Telegram
Adblock
detector
Замораживание и удержание кадров в Premiere Pro
Руководство пользователя Отмена
Поиск
Последнее обновление: 31 октября 2022 г., 17:00:51 по Гринвичу
- Руководство пользователя Adobe Premiere Pro
- Бета-версии
- Обзор программы бета-тестирования
- Бета-версия Premiere Pro Главная
- Начало работы
- Начало работы с Adobe Premiere Pro
- Что нового в Premiere Pro
- Примечания к выпуску | Премьер Про
- Сочетания клавиш в Premiere Pro
- Специальные возможности в Premiere Pro
- Полная форма и руководство по эпизодическому рабочему процессу
- Начало работы с Adobe Premiere Pro
- Требования к оборудованию и операционной системе
- Рекомендации по оборудованию
- Системные требования
- Требования к графическому процессору и драйверу графического процессора
- GPU-ускоренный рендеринг и аппаратное кодирование/декодирование
- Рекомендации по оборудованию
- Создание проектов
- Начать новый проект
- Открытые проекты
- Перемещение и удаление проектов
- Работа с несколькими открытыми проектами
- Работа с ярлыками проекта
- Обратная совместимость проектов Premiere Pro
- Открытие и редактирование проектов Premiere Rush в Premiere Pro
- Передовой опыт: создавайте собственные шаблоны проектов
- Рабочие пространства и рабочие процессы
- Рабочие пространства
- Часто задаваемые вопросы | Импорт и экспорт в Premiere Pro
- Работа с панелями
- Сенсорное управление Windows и управление жестами
- Использование Premiere Pro в конфигурации с двумя мониторами
- Рабочие пространства
- Захват и импорт
- Захват
- Захват и оцифровка отснятого материала
- Захват видео HD, DV или HDV
- Пакетный захват и повторный захват
- Настройка системы для захвата HD, DV или HDV
- Захват и оцифровка отснятого материала
- Импорт
- Передача файлов
- Импорт неподвижных изображений
- Импорт цифрового аудио
- Импорт из Avid или Final Cut
- Импорт файлов проекта AAF из Avid Media Composer
- Импорт файлов проекта XML из Final Cut Pro 7 и Final Cut Pro X
- Импорт файлов проекта AAF из Avid Media Composer
- Поддерживаемые форматы файлов
- Оцифровка аналогового видео
- Работа с таймкодом
- Захват
- Редактирование
- Редактирование видео
- Последовательности
- Создание и изменение последовательностей
- Изменить настройки последовательности
- Добавить клипы в эпизоды
- Переставить клипы в последовательности
- Поиск, выбор и группировка клипов в последовательности
- Редактировать из последовательностей, загруженных в исходный монитор
- Упростить последовательности
- Рендеринг и предварительный просмотр последовательностей
- Работа с маркерами
- Исправление источника и таргетинг на отслеживание
- Обнаружение редактирования сцены
- Видео
- Создание и воспроизведение клипов
- Обрезные зажимы
- Синхронизация аудио и видео с помощью Merge Clips
- Рендеринг и замена медиа
- Отмена, история и события
- Заморозить и удерживать кадры
- Работа с соотношениями сторон
- Создание и воспроизведение клипов
- Аудио
- Обзор аудио в Premiere Pro
- Микшер аудиодорожек
- Регулировка уровня громкости
- Редактирование, восстановление и улучшение звука с помощью панели Essential Sound
- Автоматически приглушать звук
- Ремикс аудио
- Мониторинг громкости клипа и панорамирование с помощью Audio Clip Mixer
- Балансировка и панорамирование звука
- Advanced Audio — субмиксы, понижающее микширование и маршрутизация
- Звуковые эффекты и переходы
- Работа со звуковыми переходами
- Применение эффектов к аудио
- Измерение звука с помощью эффекта Loudness Radar
- Запись аудио миксов
- Редактирование аудио на временной шкале
- Сопоставление аудиоканалов в Premiere Pro
- Использование аудио Adobe Stock в Premiere Pro
- Обзор аудио в Premiere Pro
- Расширенное редактирование
- Рабочий процесс многокамерного редактирования
- Настройка и использование головного дисплея для иммерсивного видео в Premiere Pro
- Редактирование VR
- Рабочий процесс многокамерного редактирования
- Передовой опыт
- Передовой опыт: микшируйте звук быстрее
- Передовой опыт: эффективное редактирование
- Процессы монтажа художественных фильмов
- Видеоэффекты и переходы
- Обзор видеоэффектов и переходов
- Эффекты
- Типы эффектов в Premiere Pro
- Применение и удаление эффектов
- Пресеты эффектов
- Автоматический рефрейминг видео для разных каналов социальных сетей
- Эффекты цветокоррекции
- Изменение продолжительности и скорости клипов
- Корректирующие слои
- Стабилизировать отснятый материал
- Переходы
- Изменение и настройка переходов
- Трансформация
- Заголовки, графика и подписи
- Обзор панели «Основные графические элементы»
- Заголовки
- Создать заголовок
- Графика
- Создать фигуру
- Рисование с помощью инструмента «Перо»
- Выравнивание и распределение объектов
- Изменение внешнего вида текста и фигур
- Применение градиентов
- Добавьте функции адаптивного дизайна к вашей графике
- Установка и использование шаблонов анимационного дизайна
- Замена изображений или видео в шаблонах анимационного дизайна
- Использование шаблонов анимированной графики на основе данных
- Подписи
- Преобразование речи в текст
- Скачать языковые пакеты для транскрипции
- Работа с титрами
- Проверить орфографию и найти и заменить
- Экспорт текста
- Преобразование речи в текст в Premiere Pro | Часто задаваемые вопросы
- Передовой опыт: более быстрые графические рабочие процессы
- Прекращение поддержки устаревшего титровального устройства в Premiere Pro | Часто задаваемые вопросы
- Обновите устаревшие игры до исходной графики
- Анимация и ключевые кадры
- Добавление, навигация и настройка ключевых кадров
- Анимационные эффекты
- Используйте эффект движения для редактирования и анимации клипов
- Оптимизация автоматизации ключевых кадров
- Перемещение и копирование ключевых кадров
- Просмотр и настройка эффектов и ключевых кадров
- Добавление, навигация и настройка ключевых кадров
- Наложение
- Наложение, альфа-каналы и настройка непрозрачности клипа
- Маскировка и отслеживание
- Наложение, альфа-каналы и настройка непрозрачности клипа
- Цветовая коррекция и цветокоррекция
- Обзор: рабочие процессы работы с цветом в Premiere Pro
- Автоматический цвет
- Проявите творческий подход к цвету с помощью Lumetri Looks
- Настройка цвета с помощью кривых RGB и Hue Saturation Curves
- Исправление и сопоставление цветов между снимками
- Использование дополнительных элементов управления HSL на панели Lumetri Color
- Создание виньеток
- Внешний вид и LUT
- Прицелы Lumetri
- Управление цветом дисплея
- HDR для вещательных компаний
- Включить поддержку DirectX HDR
- Экспорт мультимедиа
- Экспорт видео
- Менеджер экспортных настроек
- Рабочий процесс и обзор экспорта
- Быстрый экспорт
- Экспорт для Интернета и мобильных устройств
- Экспорт неподвижного изображения
- Экспорт проектов для других приложений
- Экспорт файлов OMF для Pro Tools
- Экспорт в формат Panasonic P2
- Экспорт настроек
- Ссылка на экспорт настроек
- Основные настройки видео
- Настройки кодирования
- Передовой опыт: ускоренный экспорт
- Совместная работа: Frame.
 io, Productions и Team Projects
io, Productions и Team Projects- Совместная работа в Premiere Pro
- Frame.io
- Установить и активировать Frame.io
- Использование Frame.io с Premiere Pro и After Effects
- Интеграция Adobe Workfront и Frame.io
- Часто задаваемые вопросы
- Продукция
- Использование продукции
- Как клипы работают в проектах в Production
- Передовой опыт: работа с продукцией
- Групповые проекты
- Начало работы с командными проектами
- Создать командный проект
- Добавление мультимедиа и управление им в Team Projects
- Приглашение и управление соавторами в командном проекте
- Делитесь изменениями и управляйте ими с соавторами
- Просмотр автосохранений и версий Team Projects
- Архивация, восстановление или удаление групповых проектов
- Начало работы с командными проектами
- Работа с другими приложениями Adobe
- After Effects и Photoshop
- Динамическая ссылка
- Прослушивание
- Прелюдия
- Организация и управление активами
- Работа в панели «Проект»
- Организация ресурсов на панели «Проект»
- Игровые активы
- Поисковые активы
- Библиотеки Creative Cloud
- Настройки синхронизации в Premiere Pro
- Консолидация, перекодирование и архивирование проектов
- Управление метаданными
- Передовой опыт
- Передовой опыт: изучение вещательного производства
- Передовой опыт: работа с собственными форматами
- Передовой опыт: изучение вещательного производства
- Работа в панели «Проект»
- Повышение производительности и устранение неполадок
- Установка предпочтений
- Сбросить настройки
- Работа с прокси
- Обзор прокси
- Рабочий процесс загрузки и прокси
- Обзор прокси
- Проверьте, совместима ли ваша система с Premiere Pro
- Premiere Pro для Apple Silicon
- Устранение мерцания
- Переплетение и порядок полей
- Интеллектуальный рендеринг
- Опора панели управления
- Передовой опыт: работа с собственными форматами
- База знаний
- Известные проблемы
- Исправлены проблемы
- Устранение сбоев Premiere Pro
- Зеленое и розовое видео в Premiere Pro или Premiere Rush
- Как управлять кэшем мультимедиа в Premiere Pro?
- Исправление ошибок при рендеринге или экспорте
- Устранение неполадок, связанных с воспроизведением и производительностью в Premiere Pro
- Установка предпочтений
- Мониторинг ресурсов и автономных носителей
- Мониторинг ресурсов
- Использование Source Monitor и Program Monitor
- Использование эталонного монитора
- Автономные носители
- Работа с автономными клипами
- Создание клипов для автономного редактирования
- Перепривязка оффлайн medInstia
- Работа с автономными клипами
- Мониторинг ресурсов
В Premiere Pro есть несколько способов простой остановки кадров из видеоклипа.
Вы можете использовать параметры удержания кадра, заморозить один кадр на всю длительность клипа (как если бы вы импортировали кадр как неподвижное изображение) или использовать технику переназначения времени, чтобы заморозить часть кадра.
Как заморозить кадр в Premiere Pro
Заморозить видео с помощью параметров удержания кадра
Premiere Pro предоставляет быстрые и эффективные методы захвата неподвижного кадра из видеоклипа с помощью параметров удержания кадра.
Параметры удержания кадра предназначены для захвата неподвижного кадра без создания каких-либо дополнительных медиафайлов или элементов проекта.
Добавить удержание кадра
- Установите указатель воспроизведения на нужный кадр, который вы хотите захватить.

- Выберите «Клип» > «Параметры видео» > «Удержание кадра». Или используйте сочетание клавиш Cmd+Shift+K (Mac) или Ctrl+Shift+K (Win).
На временной шкале создается неподвижное изображение текущего положения указателя воспроизведения. Неподвижное изображение, добавляемое на временную шкалу, выглядит как предыдущая часть исходного клипа без изменения имени или цвета.
Вставить сегмент удержания кадра
- Поместите указатель воспроизведения на временную шкалу в то место, где вы хотите вставить стоп-кадр.
- Выберите «Клип» > «Параметры видео» > «Вставить задержку кадра».
Клип в позиции Playhead разделяется и вставляется двухсекундный стоп-кадр. Затем вы можете обрезать вставленный стоп-кадр до любой длины.
Экспорт неподвижного кадра
Используйте кнопку «Экспорт кадра», чтобы создать неподвижное изображение (стоп-кадр) из видеоклипа.
Кнопка «Экспорт кадра» в исходном мониторе и программном мониторе позволяет быстро экспортировать кадр видео без использования Adobe Media Encoder.
- Установите указатель воспроизведения на нужный стоп-кадр в клипе или эпизоде, который вы хотите экспортировать.
- Нажмите кнопку Экспорт кадра. Откроется диалоговое окно «Экспорт кадра» с полем имени в режиме редактирования текста. Тайм-код кадра из исходного клипа добавляется к имени клипа неподвижного изображения. Например, ClipName.00_14_23_00.Still001.jpg
Premiere Pro создает файл неподвижного изображения на диске и повторно импортирует его в проект по умолчанию, добавляя новый элемент проекта. Затем вам придется вручную отредактировать клип неподвижного изображения в последовательность.
Неподвижные изображения отображаются в лавандовом цвете на временной шкале, что позволяет легко отличить импортированный клип от оригинала.
Заморозить видеокадр на время клипа
Вы можете заморозить клип в точке входа, выхода или на маркере 0 (нуле), если он присутствует.
Выберите клип на панели «Таймлайн».

Чтобы заморозить кадр, отличный от точки входа или выхода, откройте клип на исходном мониторе и установите маркер 0 (ноль) на кадр хочешь заморочиться.
Выберите «Клип» > «Параметры видео» > «Удержание кадра».
Выберите Hold On и выберите в меню кадр, который хотите удерживать.
Вы можете выбрать кадр на основе тайм-кода источника, тайм-кода последовательности, точки входа, точки выхода или позиции указателя воспроизведения.
При необходимости укажите фильтры удержания и нажмите кнопку ОК.
Удерживать фильтры
Запрещает настройки эффектов ключевых кадров (если они есть) от анимации во время клипа. Настройки эффектов использовать значения в удерживаемом кадре.
Если вы установите стоп-кадр для точки входа или выхода, изменение точки редактирования не изменит стоп-кадр. Если вы зафиксируете Маркер 0, перемещение маркера изменит отображаемый кадр.

Заморозить кадр для части клипа с помощью Time Remapping
На панели «Таймлайн» выберите «Перераспределение времени» > «Скорость» в меню «Эффект клипа».
Меню «Эффект клипа» отображается рядом с именем файла каждого клипа на видеодорожке. Если меню «Эффект клипа» не отображается, увеличьте масштаб клипа.
Выберите Time Remapping > Speed из видеоэффекта. controlГоризонтальная резинка, контролирующая скорость клипа отображается по центру клипа. клип закрашен контрастными цветами выше и ниже скорости 100% демаркация. В верхней части появляется белая дорожка контроля скорости. клипа, чуть ниже строки заголовка клипа.
Щелкните резинку, удерживая нажатой клавишу Ctrl (Windows) или Command (Mac OS), чтобы создать ключевой кадр скорости.
Удерживая нажатой клавишу Ctrl + Alt (Windows) или Option + Command (macOS), перетащите ключевой кадр скорости в то место, где должен заканчиваться стоп-кадр.

Обязательно тяните резинку горизонтально, а не вертикально, как и с другими ключевыми кадрами.
Второй ключевой кадр создается в том месте, куда вы перетащили ключевой кадр. Ключевые кадры внутренней половины, ключевые кадры удержания, выглядят квадратными по сравнению с ключевыми кадрами обычной скорости. Вы не можете перетаскивать ключевой кадр удержания, если не создадите для него переход скорости. На дорожке управления скоростью появляются вертикальные деления, указывающие на сегмент клипа, в котором воспроизводятся стоп-кадры.
(Необязательно) Чтобы создать переход скорости к или от стоп-кадр, перетащите левую половину ключевого кадра скорости слева слева или справа от ключевого кадра скорости справа Направо.
Между половинками скорости появляется серая область ключевой кадр, указывающий длину перехода скорости. Резина полоса образует наклон между двумя половинами, что указывает на постепенное изменение в скорости, происходящей между ними.

После создания скорости переход, вы можете перетащить ключевой кадр удержания. Перетаскивание первого удержания ключевой кадр перемещает его в новый медиа-кадр для удержания. Перетаскивание второй только изменяет продолжительность удерживаемого кадра.
(Необязательно) Чтобы появился элемент управления синей кривой, нажмите серая область на дорожке управления скоростью между половинами ключевого кадра.
(дополнительно) Чтобы изменить ускорение или замедление изменения скорости перетащите любой из манипуляторов на элементе управления кривой.
Изменение скорости увеличивается или уменьшается в зависимости от кривизне рампы скорости.
Связанные ресурсы
- Редактировать видео
- Создание и воспроизведение клипов
- Обрезные зажимы
Свяжитесь с нами
Если у вас есть вопросы об этой функции, обратитесь к нам в нашем сообществе Premiere Pro. Мы хотели бы помочь.
Мы хотели бы помочь.
Войдите в свою учетную запись
Войти
Управление учетной записью
4 Методы создания стоп-кадра в Adobe Premiere Pro
- Учебное пособие по Premiere
- 1. Базовое редактирование+
- 2. Расширенное редактирование+
- 3. Креативное редактирование+
- 4. Ресурсы+
Benjamin Arango
05 сентября 2022 г. • Проверенные решения
Когда мы говорим о эффекте стоп-кадра , это означает, что создает статический кадр где-то между плавающим видеоклипом. Это уникальная техника в мире видеосъемки, которая просто вызывает повторение одного кадра на экране в течение желаемой продолжительности. Хотя можно снимать неподвижные изображения с помощью передовых съемочных устройств или видеокамер, но если у вас нет таких инструментов, то лучше просто использовать эффект стоп-кадра на нужной сцене.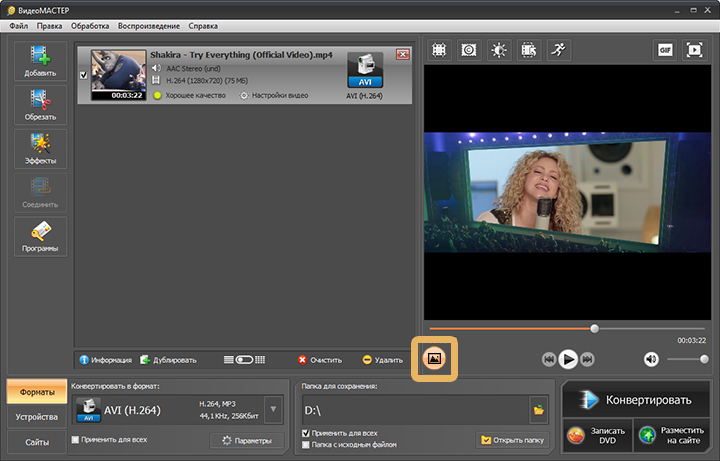 С этим эффектом вы можете легко возьмите несколько кадров из большого видео и разработайте новую интересную историю. Adobe Premiere Pro предоставляет несколько способов стоп-кадра в видео. В приведенной ниже статье содержится подробная информация о наиболее 4 полезных методах заморозки кадра в видео с помощью Adobe Premiere Pro.
С этим эффектом вы можете легко возьмите несколько кадров из большого видео и разработайте новую интересную историю. Adobe Premiere Pro предоставляет несколько способов стоп-кадра в видео. В приведенной ниже статье содержится подробная информация о наиболее 4 полезных методах заморозки кадра в видео с помощью Adobe Premiere Pro.
- Метод 1: вставка сегмента фиксации рамки в зажим
- Метод 2: стоп-кадр в видео с параметрами «Добавить удержание кадра»
- Метод 3: экспорт неподвижного кадра и импорт
- Метод 4: стоп-кадр с функцией переназначения времени
Существует так много способов выполнения эффекта стоп-кадра в платформе Adobe Premiere Pro. Ниже мы собираемся обсудить три наиболее часто используемых и удобных для пользователя метода выполнения стоп-кадра:
Метод 1: вставка сегмента удержания кадра в клип
- Прежде всего, вам нужно расположить головку кадра в желаемом кадре. для захвата всего видео.

- Теперь щелкните правой кнопкой мыши выбранный клип и в раскрывающемся меню выберите параметр «Вставить сегмент удержания кадра».
Этот метод обрежет ваш кадр прямо с того места, где вы удерживали указатель воспроизведения, и автоматически вставит в это место двухсекундный стоп-кадр. В случае, если вы хотите вставить стоп-кадр продолжительностью более 2 секунд, вы можете использовать перетаскивание края стоп-кадра, чтобы настроить продолжительность стоп-кадра по мере необходимости.
Способ 2: стоп-кадр в видео с параметрами «Добавить удержание кадра»
Кроме того, если вам нужно, чтобы остальная часть видеоклипа действовала как стоп-кадр или вы не хотите вставлять в него сегмент, тогда можно продолжить. с опцией «Добавить удержание кадра». Сделайте следующее:
- Прежде всего, вам нужно расположить точку воспроизведения в нужном месте клипа, чтобы в этом конкретном месте можно было добавить покадровую анимацию.

- Теперь щелкните правой кнопкой мыши этот клип и в раскрывающемся меню выберите опцию «Добавить удержание кадра».
- Эта конкретная точка будет немедленно вырезана из всего клипа, а эффект стоп-кадра будет добавлен к остальной части видеоклипа. Такие типы эффектов полезны в конечной позиции видеоклипа, если вы не хотите вставлять какой-либо сегмент.
Способ 3: экспорт неподвижного кадра и импорт
Пользователи могут создать стоп-кадр или неподвижное изображение из видеоклипа, просто нажав кнопку «Экспорт кадра». Эту кнопку можно найти на Source Monitor, а с помощью Program Monitor вы можете сразу же экспортировать нужный кадр из видео даже без использования Adobe Media Encoder. Ниже приведены шаги по экспорту неподвижных кадров:
- Прежде всего, вы должны расположить точку воспроизведения в определенном месте кадра, который вы хотите экспортировать из последовательности видеокадров.

- Теперь нажмите кнопку Экспорт кадра или используйте сочетание клавиш Shift+E . На экране сразу же откроется диалоговое окно экспорта кадра, в котором вы можете изменить имя неподвижного кадра и сохранить его в формате JPEG или PNG. Это изображение также будет содержать временной код исходного видео.
- Premiere Pro создает неподвижное изображение и сохраняет его на вашем компьютере. Вы также можете изменить путь сохранения, нажав кнопку Обзор для выбора. Не забудьте выбрать Импорт в проект , поэтому неподвижное изображение будет добавлено непосредственно в корзину проекта. Теперь добавьте этот неподвижный кадр в целевую позицию на временной шкале, чтобы создать эффект стоп-кадра.
Примечание. Эти экспортированные неподвижные изображения будут отображаться с оттенком лаванды на временной шкале, чтобы пользователи могли легко отличить их от исходного клипа.
Метод 4: стоп-кадр с функцией переназначения времени
С помощью инструмента переназначения времени вы можете заморозить определенный участок кадра, изменив выбранную скорость клипа следующим образом:
- Перейдите на временную шкалу и найдите видеоклип, который вы хотите заморозить.

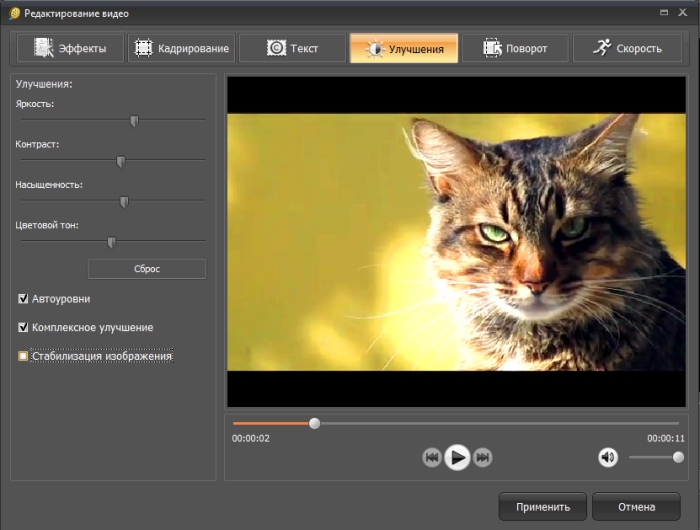 п.).
п.).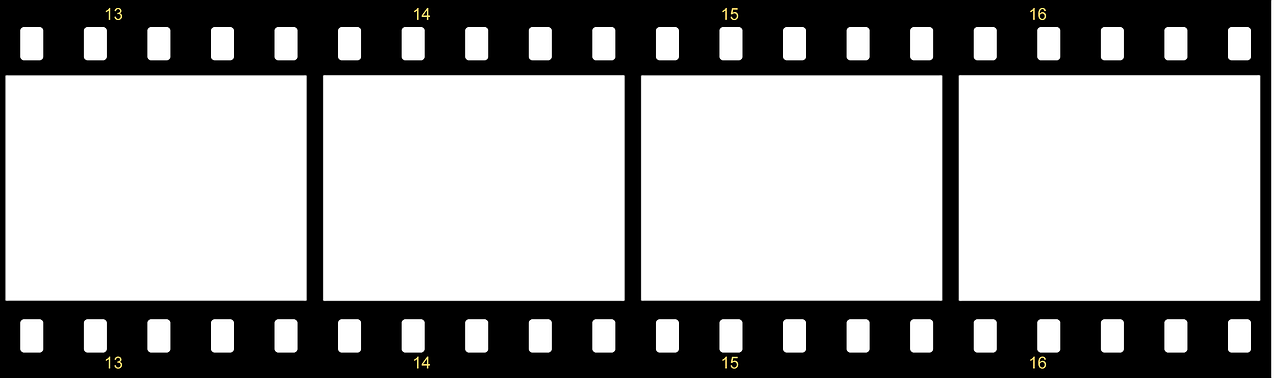 io, Productions и Team Projects
io, Productions и Team Projects