Как сделать гиперссылку, ведущую на слайд другой презентации в PowerPoint – Компьютерные советы в картинках, шаг за шагом + ОС Android
Соединив вместе две презентации в редакторе PowerPoint, удастся существенно сэкономить время на разработку новых слайдов за счет использования уже существующих. Переход осуществляется почти мгновенно, что создает ощущение того, что это один и тот же документ. Это сможете сделать только в том случае, если будете знать, как сделать гиперссылку в презентации правильно.
Вначале обратите внимание на такой момент, без которого не добьетесь желаемого эффекта. Оба связываемых файла должны находиться в одном каталоге (папке) на жестком диске вашего компьютера.
Изменение местоположения или названия второго файла после того, как URL-ссылка была сформирована в первом, непременно вызовет нарушение связи. Естественно, рекомендуем такие действия не осуществлять.
Естественно, рекомендуем такие действия не осуществлять.
Связывание между собой двух файлов-презентаций так же просто, как размещение ссылки и нажатие на неё. Применив этот метод, вы сможете превратить в гиперссылку любой объект (изображение, фото, текст) в первом документе и, после клика по нему, осуществите переход к конкретному слайду второго.
Для этого, конечно же, должен быть включен режим демонстрации готовой работы. Давайте рассмотрим подробности метода.
Выделите объект, который планируете сделать ссылкой. Как упоминалось выше, это может быть картинка или текст. Вставьте их при помощи инструментов на вкладке “Вставка” (изображение из Интернета, снимок, рисунки, надпись и т.п.), если не сделали этого раньше.
Выделяем текстПосле выделения объекта нажмите на инструмент “Действие” той же вкладки “Вставка”. В появившемся окне установите отметку для опции “Перейти по гиперссылке” и из списка выберите “Другая презентация PowerPoint…”.
Вставка — ДействиеКак видите, в списке доступны и другие цели:
- Следующий, Предыдущий, Первый, Последний и Последний показанный слайды;
- Завершить показ;
- Произвольный показ;
- Слайд…;
- Адрес URL…;
- Другой файл.

Сразу же будете перенаправлены в окно файлового проводника Windows 10, где вам необходимо найти и выбрать нужный файл в папке, на который хотите ссылаться.
Выбор другой презентацииКак сделать гиперссылку на слайд в PowerPoint
Вас встретит список всех имеющихся слайдов. Отметьте тот, на который хотите перейти, и нажмите кнопку “ОК”. Потом повторно опять “ОК”.
Гиперссылка на слайдВсе готово! Заключительный шаг — сохраните внесенные изменения в файле (Ctrl+S) и нажмите на кнопку “Начать с начала” (F5).
Как вы сами сможете убедиться, ссылка сработает правильно, если все шаги были последовательно соблюдены. При наведении на неё курсора мыши, отобразится подсказка с указанием полного пути к файлу на диске ПК.
Теперь вы знаете, как сделать гиперссылку в презентации PowerPoint и обеспечить плавный переход с одного слайда в первой, к нужному вам слайду во второй. Спасибо за внимание!
youtube.com/embed/ZmTIlDCRMqI» frameborder=»0″ allowfullscreen=»allowfullscreen»>Как настроить гиперссылку в powerpoint — Dudom
В этом курсе:
Самый быстрый способ создать простейшую веб-гиперссылку на слайде в PowerPoint — нажать клавишу ВВОД после ввода адреса веб-страницы (например, http://www.contoso.com ).
Вы можете создать ссылку на веб-страницу, либо создать ссылку на новый документ или место в существующем документе, либо же вы можете создать сообщение на определенный адрес электронной почты.
Ссылка на веб-сайт
Выделите текст, фигуру или рисунок, который вы хотите использовать как гиперссылку.
На вкладке Вставка нажмите Гиперссылка.
Выберите Существующий файл или веб-страница и добавьте:
Текст. Введите текст, который должен отображаться в качестве гиперссылки.
Подсказка. Введите текст, который должен отображаться при наведении указателя мыши на гиперссылку (необязательно).
Текущая папка, Просмотренные страницы или Последние файлы: Выберите, куда должна вести ссылка.
Адрес. Если вы еще не выбрали расположение выше, вставьте URL-адрес веб-сайта, на который должна указывать ссылка.
Если создать ссылку на файл, расположенный на локальном компьютере, и перенести презентацию PowerPoint на другой компьютер, необходимо также перенести все связанные файлы.
Создание ссылки на место в документе, новый документ или адрес электронной почты
Выделите текст, фигуру или рисунок, который вы хотите использовать как гиперссылку.
Выберите Вставка > Гиперссылка и выберите подходящий вариант:
Место в документе: Используется для создания ссылки на определенный слайд в презентации.
Новый документ: Используется для создания ссылки на другую презентацию.
Электронная почта. Используется для создания ссылки на отображаемый адрес электронной почты, с помощью которой запускается почтовый клиент пользователя.
Заполните поля Текст, Подсказка и укажите, куда должна указывать ссылка.
Вы можете изменить цвет гиперссылки по своему усмотрению. Если вы хотите изменить отображение текста ссылки, щелкните правой кнопкой мыши и выберите Изменить ссылку.
Если вы хотите изменить отображение текста ссылки, щелкните правой кнопкой мыши и выберите Изменить ссылку.
Выделите гиперссылку, у которой необходимо изменить цвет.
На вкладке Главная на ленте нажмите стрелку рядом с кнопкой Цвет шрифта, чтобы открыть меню палитры цветов.
Выберите цвет для гиперссылки.
После вставки ссылки вы можете протестировать ее (в обычном режиме), кликнув по гиперссылке правой кнопкой мыши и выбрав Открыть гиперссылку.
См. также
Самый быстрый способ создать простейшую веб-гиперссылку на слайде в PowerPoint — нажать клавишу ВВОД после ввода адреса веб-страницы (например, http://www.contoso.com ).
Вы можете создать ссылку на веб-страницу, определенное место в вашей презентации, другую презентацию или создание сообщения электронной почты.
Выберите заголовок раздела ниже, чтобы открыть подробные инструкции.
Ссылка на веб-страницу
В обычном режиме просмотра выделите текст, фигуру или рисунок, который требуется использовать как гиперссылку.
На вкладке Вставка нажмите кнопку Гиперссылка.
Открывается диалоговое окно Вставка гиперссылки.
1. Отображаемый текст: связанный со ссылкой текст в документе.
2. Всплывающая подсказка: Текст, который отображается при наведении указателя мыши на текст ссылки на слайде.
В поле Адрес введите веб-адрес. (Например: https://www.contoso.com )
Эта функция доступна в версии PowerPoint 2016 для Mac 16.14.18061000. Определение версии Office
Выделите гиперссылку, у которой необходимо изменить цвет.
На вкладке Главная на ленте нажмите стрелку рядом с кнопкой Цвет шрифта, чтобы открыть меню палитры цветов.
Выберите цвет для гиперссылки.
В диалоговом окне Вставка гиперссылки выберите Этот документ.
В разделе Выберите место в документе щелкните слайд, на который нужно создать ссылку.
В диалоговом окне Вставка гиперссылки выберите Веб-страница или файл.
Щелкните Выбрать и выберите нужную презентацию или файл.
Примечание: В PowerPoint для macOS нельзя создать ссылку на конкретный слайд в другой презентации.
В диалоговом окне Вставка гиперссылки выберите Адрес эл. почты.
В поле Адрес эл. почты введите адрес электронной почты, на который будет указывать ссылка, или выберите адрес электронной почты в поле Недавно использовавшиеся адреса электронной почты.
В поле Тема введите тему сообщения.
Выберите заголовок раздела ниже, чтобы открыть подробные инструкции.
Выберите текст или объект, который требуется превратить в гиперссылку.
На вкладке Главная в группе Вставить нажмите кнопку Текст и выберите пункт Гиперссылка.
В поле Связать с введите веб-адрес.
Примечание: Чтобы связать объект с определенным расположением на веб-странице, щелкните вкладку Веб-страница и следуйте инструкциям в разделе Привязка.
Вы можете добавить текст или объект как гиперссылку, которая будет открывать определенный слайд презентации PowerPoint или произвольное слайд-шоу. Также можно создать ссылку на документ Word, книгу Excel, файл или адрес электронной почты.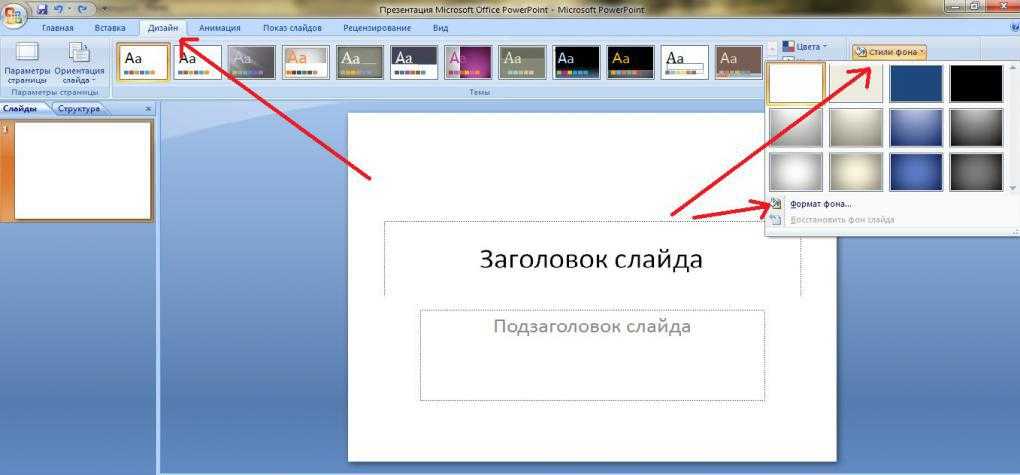
Выберите текст или объект, который требуется превратить в гиперссылку.
На вкладке Главная в группе Вставить нажмите кнопку Текст и выберите пункт Гиперссылка.
Перейдите на вкладку Документ или Адрес электронной почты, чтобы выбрать нужный тип гиперссылки.
Следуйте инструкциям, чтобы создать ссылку.
Примечание: Гиперссылка активна в режиме слайд-шоу.
Вы можете создавать ссылки на определенные участки или объекты презентации, например первый, последний, последующий слайды или на заголовки слайдов.
Выберите текст или объект, который требуется превратить в гиперссылку.
На вкладке Главная в группе Вставить нажмите кнопку Текст и выберите пункт Гиперссылка.
Перейдите на вкладку Документ и в разделе Привязка щелкните Найти.
Выберите место в документе, на которое должна указывать ссылка.
Примечание: Гиперссылка активна в режиме слайд-шоу.
Гиперссылки на произвольные показы позволяют быстро открывать их из основной презентации. Например, вы можете создать слайд содержания презентации, пункты которого будут гиперссылками. С такого слайда содержания можно переходить к различным разделам презентации, а следовательно выбирать, какие из них показывать аудитории в тот или иной момент. Далее описывается, как создавать один или несколько произвольных показов и добавлять на них гиперссылки из основной презентации.
Например, вы можете создать слайд содержания презентации, пункты которого будут гиперссылками. С такого слайда содержания можно переходить к различным разделам презентации, а следовательно выбирать, какие из них показывать аудитории в тот или иной момент. Далее описывается, как создавать один или несколько произвольных показов и добавлять на них гиперссылки из основной презентации.
Примечание: Если требуется создать гиперссылку из одной презентации на другую, можно добавить гиперссылку на другой документ. Дополнительные сведения см. в статье Создание, изменение и удаление гиперссылок.
Откройте презентацию, которая будет использоваться для создания произвольного показа по гиперссылке.
На вкладке Показ слайдов в группе Воспроизвести слайд-шоу щелкните Произвольные показы и нажмите кнопку Изменить произвольные показы.
Нажмите кнопку Создать.
В поле Слайды презентации выберите слайды, которые нужно включить в произвольный показ, а затем нажмите кнопку Добавить.
Совет: Чтобы выбрать несколько последовательных слайдов, щелкните первый из них и, удерживая нажмите клавишу SHIFT и, ее, щелкните последний нужный слайд. Чтобы выбрать несколько непоследовательных слайдов, удерживая клавишу COMMAND, щелкните все нужные слайды.
Чтобы изменить порядок отображения слайдов, в разделе Слайды произвольного показа выберите слайд и щелкните
или для его перемещения вверх или вниз по списку.
Введите имя в поле Имя слайд-шоу, а затем нажмите кнопку ОК. Для создания других произвольных показов, содержащих слайды из вашей презентации, повторите шаги 2–6.
Чтобы создать гиперссылку из основной презентации на произвольный показ, выберите в своей презентации текст или объект, который будет представлять гиперссылку. Также можно создать содержание, сделав его пункты гиперссылками для быстрой навигации по произвольному показу. Для этого вставьте новый слайд в презентацию, введите текст содержания и создайте ссылку для каждой записи.
На вкладке Показ слайдов в группе Настройка щелкните Настройка действия.
В диалоговом окне Настройка действия выберите способ вызова действия, выполнив одну из указанных ниже операций.
Выделите гиперссылку, которую требуется изменить.
В меню Вставка выберите Гиперссылка.
Внесите необходимые изменения.
Выберите текст или объект, представляющие гиперссылку, которую требуется удалить.
На вкладке Главная в группе Вставить нажмите кнопку Текст и выберите пункт Гиперссылка и нажмите кнопку Удалить ссылку.
Выделите текст, который хотите использовать в качестве гиперссылки.
На вкладке Вставка нажмите кнопку Гиперссылка.
Откроется диалоговое окно Ссылка.
В поле Отображаемый текст введите текст, который будет отображаться на слайде для гиперссылки.
В поле Адрес введите веб-адрес. (Например: https://www.contoso.com )
Чтобы проверить гиперссылку, выберите вкладку Слайд-шоу на ленте и нажмите кнопку Воспроизвести с начала.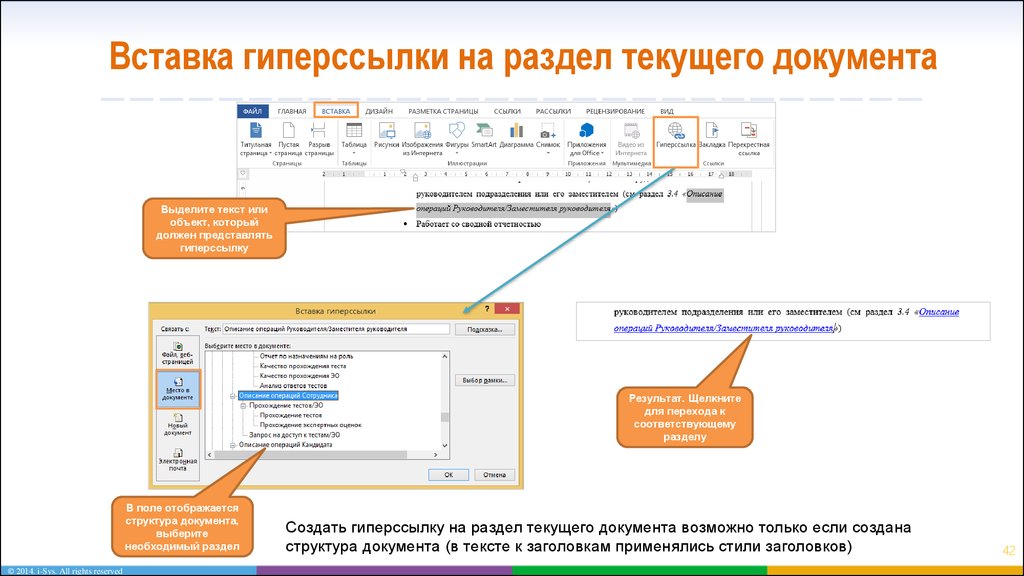
(Если вы отключили упрощенную ленту, вкладка Слайд-шоу не отображается. Используйте вместо нее вкладку Вид, чтобы начать слайд-шоу.)
Кроме того, вы можете создать гиперссылку на адрес электронной почты. Вместо того чтобы вводить веб-адрес в поле Адрес (шаг 4 выше), введите mailto:// , а затем полный адрес электронной почты.
На слайде коснитесь места, на котором вы хотите добавить ссылку.
На вкладке Вставка на ленте выберите Ссылка.
Выберите Вставить ссылку.
Или: Вы можете добавить ссылку на последний веб-адрес или недавно открытый файл, выбрав пункт из появившегося списка Последние элементы.
В поле Отображаемый текст введите текст гиперссылки.
В поле Адрес введите адрес для ссылки. (Например: https://www.contoso.com )
Эта возможность в настоящее время доступна только участникам программы предварительной оценки Office.
Выделите гиперссылку, у которой необходимо изменить цвет.
На вкладке Главная на ленте нажмите кнопку Цвет шрифта, чтобы открыть меню палитры цветов.
выберите цвет для гиперссылки.
На слайде коснитесь места, на котором вы хотите добавить ссылку.
На вкладке Вставка на ленте выберите Ссылка.
Выберите Вставить ссылку.
Или: Вы можете добавить ссылку на последний веб-адрес или недавно открытый файл, выбрав пункт из появившегося списка Последние элементы.
В поле Отображаемый текст введите текст гиперссылки.
В поле Адрес введите адрес для ссылки. (Например: https://www.contoso.com )
Выделите гиперссылку, у которой необходимо изменить цвет.
На вкладке Главная на ленте, нажмите стрелку рядом с кнопкой Цвет шрифта , чтобы открыть меню палитры цветов.
выберите цвет для гиперссылки.
На слайде введите текст, который вы хотите преобразовать в гиперссылку.
На вкладке Вставка на ленте выберите Ссылка.
Выберите Вставить ссылку.
Или: Вы можете добавить ссылку на недавно открытый файл, выбрав его в появившемся списке Последние элементы.
В открывающемся диалоговом окне в поле Адрес введите адрес для ссылки. (Например: https://www.contoso.com )
(Например: https://www.contoso.com )
Выделите гиперссылку, у которой необходимо изменить цвет.
На вкладке Главная на ленте, нажмите стрелку рядом с кнопкой Цвет шрифта , чтобы открыть меню палитры цветов.
Нажмите цвет, который необходимо выбрать для гиперссылки.
Пакет программ Microsoft Office включает несколько приложений, облегчающих работу с документами. Например, в процессоре Word удобно делать текстовые файлы разной сложности. Его часто используют для набора и редактирования докладов и иных подобных документов. Пользователь может даже сделать кроссворд в Ворде. Для создания презентаций принято использовать PowerPoint. Как в этом приложении вставить гиперссылку?
Сделать презентацию получится за несколько минут. Особых сложностей в этом случае не возникнет даже у новичков. Проблемы могут появиться только во время редактирования файла. Например, многие пользователи просто не знают, как вставить в презентацию ссылку и работать с этим объектом в дальнейшем. В PowerPoint можно добавлять представленные элементы самых разных типов.
В PowerPoint можно добавлять представленные элементы самых разных типов.
На сайт
Иногда в презентации необходимо сослаться на какой-либо определенный сайт, подтвердив тем самым указанную на слайде информацию. Сделать гиперссылку в PowerPoint не сложнее, чем нумеровать страницы в Ворде:
- Переводим курсор в место на слайде, где нужно разместить ссылку на сторонний ресурс, заходим в меню «Вставка» и нажимаем на кнопку «Гиперссылка».
- Выбираем раздел «Файл, веб-страницей», в поле «Текст» вводим название гиперссылки так, как оно будет отображаться в презентации, а в разделе «Адрес» указываем URL страницы и подтверждаем действие.
- После этого слайд изменится соответствующим образом. Переход по гиперссылке будет осуществляться через установленный по умолчанию браузер.
На файл
В некоторых случаях пользователям необходимо сделать ссылку не на какой-либо сторонний сайт, а на файл, размещенный на компьютере.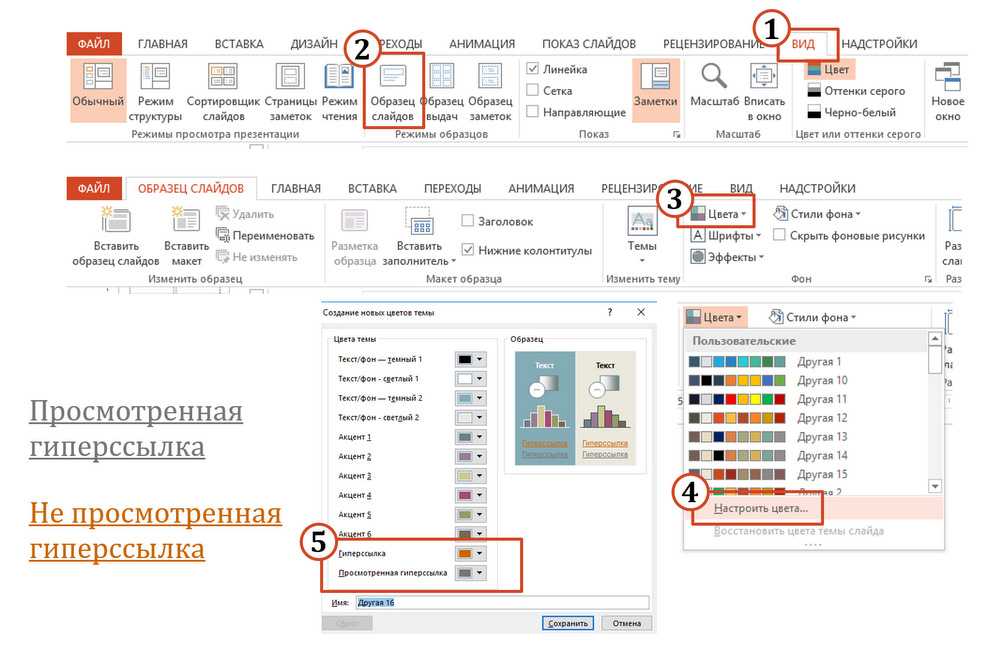 Такая потребность возникает в том случае, если создатель презентации не хочет перегружать страницу ненужной информацией. Вставить подобный элемент тоже очень легко:
Такая потребность возникает в том случае, если создатель презентации не хочет перегружать страницу ненужной информацией. Вставить подобный элемент тоже очень легко:
- Ставим курсор в место на слайде, где необходимо разместить ссылку на файл, открываем меню «Вставка» и нажимаем на раздел «Гиперссылка».
- Указываем путь файла, выбираем нужный элемент, пишем название будущей ссылки в разделе «Текст» и нажимаем на кнопку OK.
- После открытия гиперссылки запустится необходимый пользователю файл.
Внимание: если презентацию делают на одном компьютере, а показывают на другом, то такая ссылка работать не будет.
На место в документе
При составлении больших презентаций в PowerPoint иногда приходится делать ссылки не на какой-либо сторонний ресурс, а на слайд из самого документа. Вставить такие гиперссылки получится с помощью следующего алгоритма действий:
- Перемещаем курсор на место, в котором необходимо разместить ссылку, переходим в раздел «Вставка» и нажимаем на кнопку «Гиперссылка».

- Открываем раздел «Место в документе», указываем слайд, на который необходимо сделать ссылку, вводим название и подтверждаем действие.
- После открытия такой гиперссылки PowerPoint совершит автоматический переход на нужное место в презентации.
На новый документ
Иногда пользователям необходимо сделать ссылку на другую презентацию. Возможности PowerPoint позволяют совершить и это действие:
- Перемещаем курсор на нужное место на слайде, переходим в меню «Вставка» и открываем раздел «Гиперссылка».
- Нажимаем на кнопку «Новый документ» и выбираем опцию «Изменить».
- Выбираем путь файла, левой кнопкой мыши щелкаем на нужную презентацию и подтверждаем действие.
- В поле «Текст» вводим название ссылки, затем нажимаем на OK.
- После открытия гиперссылки пользователь получит возможность отредактировать указанный объект.
На электронную почту
При необходимости можно настроить переход и на какой-либо почтовый ящик. Это позволит просматривать корреспонденцию указанного адресата во время презентации и вставлять какую-либо информацию в сами слайды. Сделать гиперссылку такого типа не составит никакого труда:
Это позволит просматривать корреспонденцию указанного адресата во время презентации и вставлять какую-либо информацию в сами слайды. Сделать гиперссылку такого типа не составит никакого труда:
- Ставим курсор в место, где необходимо создать ссылку, переходим в меню «Вставка» и нажимаем на кнопку «Гиперссылка».
- Переходим в раздел «Электронная почта», вводим нужный адрес, пишем название гиперссылки в поле «Текст» и подтверждаем действие.
- Указанная почта будет открываться через установленный по умолчанию браузер.
Иногда у пользователей возникает необходимость вставить в презентацию специальную гиперссылку. Например, это нужно в тех случаях, когда требуется выделить элемент какой-либо кнопкой:
- Переходим в раздел «Вставка», выбираем опцию «Фигуры» и указываем нужную управляющую кнопку.
- Щелкаем на любое поле слайда. Автоматически появятся выбранная ранее кнопка и специальное поле настроек действия.
 В разделе «Перейти по гиперссылке» выбираем тип перехода.
В разделе «Перейти по гиперссылке» выбираем тип перехода.
После щелчка по кнопке произойдет перемещение такого типа, какой до этого был указан в настройках (слайд, новый документ или web-страница).
Возможности PowerPoint позволяют даже сделать буклет, но в работе с гиперссылками они довольно ограничены. Например, пользователь не может вставить этот элемент в таблицу или сделать ссылкой диаграмму. Если воспроизведение презентации будет осуществляться не на том компьютере, на котором она создавалась, то при нажатии на элемент, отсылающий к какому-либо файлу, возникнет системная ошибка. Чтобы совершить переход по созданной ссылке, необходимо щелкнуть на элемент левой кнопкой мыши и в контекстном меню указать опцию «Открыть».
Подводим итоги
Сделать гиперссылку в презентации довольно легко. Инструментарий PowerPoint позволяет вставить разные типы подобных элементов (на файл, слайд, web-страницу или электронную почту). При этом пользователи могут создать ссылку не только в текстовом варианте, но и в виде какой-либо кнопки.
Отблагодарите автора, поделитесь статьей в социальных сетях.
Используя гиперссылки в презентации, во время доклада, Вы сможете спокойно открыть нужную программу, сайт в Интернете, слайд другой работы – это так называемые внешние гиперссылки. Внутренние гиперссылки позволят переходить между различными слайдами в текущей презентации. Создать ее можно из текста, рисунка, фигуры, объекта WordArt.
Сделать гиперссылку можно на:
- сайт в Интернете;
- слайд в этой же презентации;
- слайд в другой презентации;
- открытие другого файла или запуск нужной программы;
- адрес электронной почты;
- новый документ.
Для того чтобы вставить гиперссылку в работу, нужно сделать несколько не сложных действий. Для начала выделим нужный объект. Это может быть одно слово, фрагмент текста, область целиком, в которую вписан текст, объект WordArt, картинка или фигура. Затем перейдите на вкладку «Вставка» и нажмите «Гиперссылка» .
Откроется диалоговое окно «Вставка гиперссылки» . В нем можно выбрать, какое действие будет выполняться при нажатии на объект с гиперссылкой. Чтобы она вела на сайт в Интернете, в поле «Адрес» вставьте адрес сайта.
В нем можно выбрать, какое действие будет выполняться при нажатии на объект с гиперссылкой. Чтобы она вела на сайт в Интернете, в поле «Адрес» вставьте адрес сайта.
Вызвать окно, показанное на скриншоте ниже можно и другим способом. Выделите необходимый объект, кликните по нему правой кнопкой мыши и выберите из контекстного меню «Гиперссылка» .
Если после нажатия на гиперссылку должен открыться файл или запуститься программа, в поле «Папка» найдите нужный файл на компьютере, выделите его мышкой и нажмите «ОК» .
Сделать ее можно и на другую страницу в презентации. В области «Связать с» выберите «местом в документе» , укажите нужный слайд и нажмите «ОК» .
Чтобы сделать гиперссылку на слайд из другой презентации PowerPoint, выделите нужный объект и на вкладке «Вставка» , кликните на кнопочку «Действие» .
В следующем окне будет две вкладки «По щелчку мыши» и «По наведению указателя мыши» , выберите ту, как должен выполняться переход по гиперссылке. Потом отметьте маркером пункт «Перейти по гиперссылке» и выберите из выпадающего меню «Другая презентация PowerPoint» .
Потом отметьте маркером пункт «Перейти по гиперссылке» и выберите из выпадающего меню «Другая презентация PowerPoint» .
Через Проводник найдите подходящую работу и кликните по ней два раза мышкой.
Откроется окно «Гиперссылка на слайд» . Выберите из списка нужный и нажмите «ОК» .
Как изменить ее цвет
По умолчанию текст или слово, которое является гиперссылкой, подчеркиваются и окрашиваются в тот цвет, который соответствует выбранной теме. Если он не подходит под оформление Вашей презентации, рассмотрим, как можно его изменить.
Для этого переходим на вкладку «Дизайн» , кликаем по кнопочке «Цвета» и выбираем из выпадающего списка «Создать новые цвета темы» .
В следующем окне нас интересуют два последних поля «Гиперссылка» и «Просмотренная гиперссылка» , это тот цвет, в который она перекрасится после того, как Вы по ней перейдете. Выберите любой подходящий цвет, дайте новое имя теме и нажмите «Сохранить» .
После этого цвет всех гиперссылок на слайдах в PowerPoint изменится.
Как ее убрать
Чтобы удалить гиперссылки в PowerPoint, выделите мышкой объект: текст, картинка, фигура, и кликните по нему правой кнопкой мышки. Выберите из контекстного меню «Удалить гиперссылку» .
Надеюсь, данная статья помогла Вам. И теперь Вы легко сможете сделать гиперссылку в презентации PowerPoint, изменить ее цвет и, при необходимости, удалить из презентации.
Как вставить гиперссылку в PowerPoint
Хотите узнать, как вставить гиперссылку в PowerPoint?
Если да, то в этом учебном пособии вы познакомитесь со всеми аспектами вставки гиперссылок PowerPoint в слайды.
Сделайте это быстро и легко, следуя инструкциям!
Что такое гиперссылка?
Гиперссылка состоит из двух основных частей; адрес, по которому вы хотите перейти после нажатия на ссылку, и отображаемый текст.
Адрес может быть веб-страницей, адресом электронной почты, другим местом в той же презентации или другим документом, включая PDF-файлы, другой презентацией и т. д.
д.
Отображаемый текст часто является текстом (или тем, что говорится в ссылке), но это также может быть изображение или форма.
Например, адрес может привести вас к https://coursemethod.com, но вместо того, чтобы включать этот полный URL-адрес в свою презентацию, вы можете написать Business Bolts в качестве отображаемого текста. Таким образом, вам не нужны https:// или .com, и слайд по-прежнему выглядит красиво.
В качестве альтернативы адрес гиперссылки и отображаемый текст могут совпадать. Так что вы могли бы иметь адрес; https://coursemethod.com/ вместе с https://coursemethod.com/ в качестве отображаемого текста.
Другой вариант — использовать значок или изображение вместо отображаемого текста в текстовом формате. Для этого я мог бы включить логотип на слайде в качестве отображаемого текста, а адрес мог бы быть ссылкой. Нажатие на логотип приводит к переходу на сайт. Логотип придаст более профессиональный вид вместо URL-адреса или даже имени моего сайта.
Объекты, на которые можно сделать гиперссылку в PowerPoint
Как упоминалось выше, существует много объектов, на которые можно сделать гиперссылку. Вот список того, на что вы можете сделать гиперссылку, и краткое описание того, как это будет выглядеть:
- Текст — текст будет подчеркнут и окрашен.
- Текстовое поле — Текстовое поле с гиперссылкой и текст внутри него не будут отличаться цветом или подчеркиваться. Вы можете выбрать текст в текстовом поле для гиперссылки, и он будет подчеркнут.
- Фигура — фигура с гиперссылкой и текст внутри нее не будут подчеркиваться или менять цвет. Вы можете выделить текст внутри фигуры, и он будет подчеркнут.
- Smartart — Smartart с гиперссылкой не будет подчеркнут или изменен цвет. Вы можете выбрать текст в Smartart, и он будет подчеркнут.
- Изображение – Изображение с гиперссылкой не будет выглядеть иначе.

Зачем включать гиперссылки в PowerPoint?
Вы можете включить гиперссылки на ресурсы, сопровождающие вашу презентацию PowerPoint.
Может быть, вы хотите показать людям видео на своем сайте или что-то интересное на вашем сайте, но они просто не могут получить полное представление об этом со слайда. С помощью гиперссылок вы можете иметь ссылку на презентацию на эту конкретную веб-страницу. Когда вы просматриваете презентацию, вы нажмете на эту ссылку и перейдете прямо на страницу. В противном случае вам придется закрыть браузер PowerPoint, открыть веб-браузер (или куда бы вы ни направлялись), а затем перейти на нужную страницу.
Представьте себе, что вы экономите все это время и просто переходите прямо в нужное место, просто щелкнув в PowerPoint. Это сэкономит ваше время, независимо от того, проводите ли вы презентацию вживую или записываете ее.
Помимо ссылок, вы можете сделать презентацию нелинейной с помощью гиперссылок. Во время презентации, возможно, вы зададите аудитории вопрос. Когда они отвечают, вы пропускаете вперед и переходите к другому слайду в зависимости от их ответа.
Когда они отвечают, вы пропускаете вперед и переходите к другому слайду в зависимости от их ответа.
Различные параметры для создания гиперссылки в PowerPoint
Существует множество различных способов создания гиперссылки в PowerPoint. Этот урок проведет вас через них все, так что давайте начнем!
Вариант 1. Ссылка на веб-сайт (отображаемый текст — URL-адрес)
Этот вариант работает со всеми версиями PowerPoint.
Просто введите полный URL-адрес, и гиперссылка будет создана автоматически.
Вот как это сделать…
Перейдите на вкладку Вставка и нажмите Текстовое поле:
Введите адрес веб-страницы в текстовом поле и нажмите клавишу Enter . Гиперссылка будет создана автоматически:
Вариант 2. Ссылка на веб-сайт (отображаемый текст не является URL-адресом)
Этот вариант работает во всех версиях PowerPoint.
Описанный здесь метод позволяет создать гиперссылку на веб-сайт, на котором отображаемый текст отличается от URL-адреса.
Вот как заставить это работать…
Перейдите на вкладку Вставка и затем щелкните Ссылки , как показано ниже:
После нажатия на Ссылки появится всплывающее меню. Нажмите Ссылка , затем Вставить ссылку :
Выберите существующий файл или веб-страницу, затем добавьте свой веб-адрес в поле Адрес в нижней части диалогового окна:
Вы также можете введите текст, который вы хотите отобразить в Текст для отображения поля формы вверху.
Кроме того, вы можете щелкнуть ScreenTip и ввести текст, который будет отображаться при наведении курсора на гиперссылку:
Когда все выглядит, щелкните правой кнопкой мыши OK .
Теперь все готово, и ваш текст будет снабжен гиперссылкой, как показано ниже:
Вариант 3.
 Ссылка на документ, новый документ или адрес электронной почты
Ссылка на документ, новый документ или адрес электронной почтыЭтот метод работает во всех версиях PowerPoint.
Здесь вы будете использовать диалоговое окно «Вставить гиперссылку» для ссылки на элементы, отличные от URL-адреса.
Вот пошаговое руководство, как это сделать…
Выберите текст, фигуру или изображение, в которое вы хотите добавить гиперссылку. вы нажали на Links , появится всплывающее меню. Нажмите на ссылку , затем Вставьте ссылку :
Вставить гиперссылку Отобразится диалоговое окно.
Поместить в этот документ
Используйте этот параметр, если хотите, чтобы гиперссылка переходила на другой слайд в той же презентации.
Если вы хотите сделать ссылку на место в текущем документе, нажмите Место в этом документе :
Вы можете решить, куда вас приведет гиперссылка. Вы можете выбрать любой из вариантов под заголовком «Выберите место в этом документе» , что на самом деле означает, что вы можете выбрать любой слайд.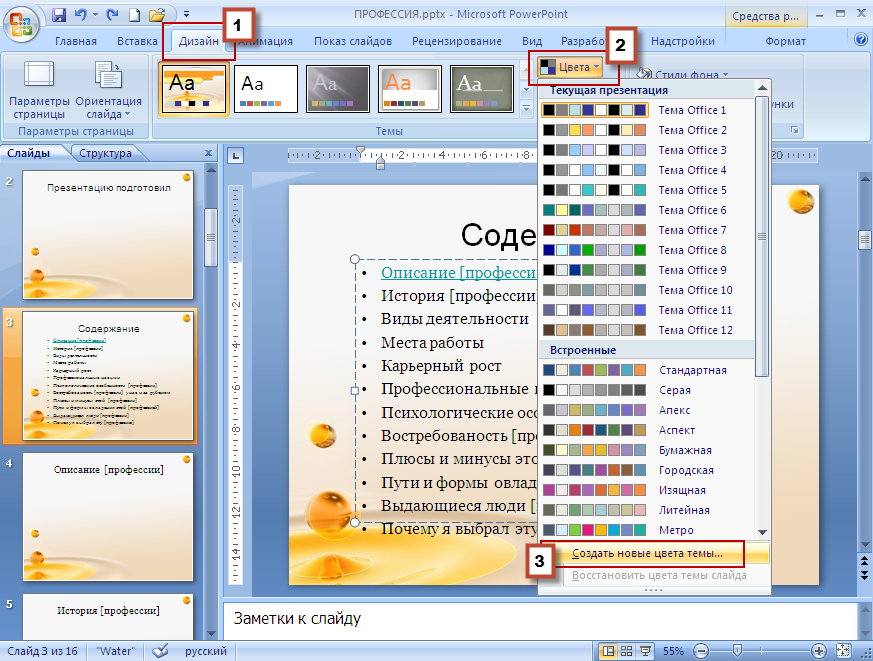 Появится предварительный просмотр слайда.
Появится предварительный просмотр слайда.
Нажмите OK , как только вы настроите его правильно.
Создать новый документ
Используйте эту опцию, если хотите, чтобы гиперссылка перенаправляла вас на новый документ (а не на текущую презентацию).
Просто нажмите Создать новый документ , введите Текст для отображения , введите Имя нового документа и найдите полный путь. Выберите, редактировать ли новый документ сейчас или позже.
Нажмите OK .
Адрес электронной почты
Используйте этот параметр, если вы хотите, чтобы ваша гиперссылка открывала почтовый клиент, чтобы вы могли отправить электронное письмо на определенный адрес электронной почты.
Просто нажмите Адрес электронной почты , затем выберите текст для отображения . Затем добавьте адрес электронной почты и тему . Нажмите OK .
Нажмите OK .
Рекомендации по работе с гиперссылками в PowerPoint
Рассмотрите возможность вставки веб-страниц в виде снимков экрана в PowerPoint вместо использования гиперссылок. Вы можете зарезервировать использование гиперссылок, когда вы должны показать своим зрителям, как сделать что-то, что доступно только на реальном веб-сайте. Например, как использовать веб-инструмент, где вам нужно пройтись по нему за них.
В качестве альтернативы, даже если вам нужна демонстрация, вы можете записать пошаговое руководство по использованию инструмента или веб-сайта, а затем встроить его в слайд вместо гиперссылки.
PDF-файл обычно не является хорошим презентационным материалом, так как большинство PDF-файлов слишком плотны и полны контента. Вы можете разбить материал в формате PDF и превратить его в слайды, которым будет легче следовать.
Ветвление, вероятно, лучшая причина для гиперссылки. Вот где вы переходите к другому месту в презентации, основываясь на отзывах зрителей.
Если вы используете гиперссылки, вам также может быть интересно узнать, как изменить цвет гиперссылки в PowerPoint. Вы можете захотеть, чтобы ваши гиперссылки были в том же формате или стиле, что и остальная часть презентации.
Другие варианты работы с текстом, которые могут вас заинтересовать, включают изучение того, как изменить шрифт по умолчанию в PowerPoint, и выделение текста в PowerPoint, чтобы выделить его. Кроме того, вы можете научиться обтекать текст в PowerPoint или создавать подстрочные индексы в PowerPoint. У нас есть учебники по PowerPoint для всего этого и многого другого!
Заключение
Как вы видели, научиться вставлять гиперссылку в PowerPoint довольно просто. Ваши гиперссылки будут настроены в кратчайшие сроки после того, как вы пройдете это руководство.
Если у вас есть другие идеи по теме урока, просто поделитесь ими в разделе комментариев к этому посту. Мы постараемся добавить для вас новые и полезные уроки!
Как создать гиперссылку для другого слайда в PowerPoint 2016
BY: Doug Lowe и
Обновлен: 09-15-2022
из книги: PowerPoint для Dummies62626.
 Манекены
МанекеныИсследовать книгу Купить на Amazon
В PowerPoint 2016 гиперссылка — это просто фрагмент текста или графическое изображение, которое можно щелкнуть при просмотре слайда, чтобы вызвать другой слайд, другую презентацию или документ другого типа, например в виде документа Word или электронной таблицы Excel. Гиперссылка также может вести на страницу в Интернете.Добавить гиперссылку в презентацию очень просто. Просто выполните следующие действия:
Выберите текстовый или графический объект, который вы хотите превратить в гиперссылку.
Самый распространенный тип гиперссылки основан на одном или двух словах текста в области основного текста слайда.
Выберите «Вставка» → «Ссылки» → «Гиперссылка».
Можно также нажать кнопку «Вставить гиперссылку» на стандартной панели инструментов или использовать сочетание клавиш Ctrl+K. Так или иначе появится диалоговое окно «Вставить гиперссылку».
Так или иначе появится диалоговое окно «Вставить гиперссылку».
Щелкните значок «Поместить в этот документ» в левой части диалогового окна.
Этот параметр позволяет связать одну часть презентации PowerPoint с другой частью. В диалоговом окне появится список слайдов текущей презентации.
Другие три параметра в диалоговом окне «Вставить гиперссылку» позволяют создать ссылку на другой файл в другом приложении, на веб-страницу в Интернете или на адрес электронной почты. Однако вы можете выбрать сейчас или другое время для редактирования нового документа, нажав соответствующую кнопку.
Щелкните слайд, на который должна вести гиперссылка, и нажмите кнопку ОК.
Диалоговое окно «Вставить гиперссылку» исчезнет, и будет создана гиперссылка.
Если вы выбрали текст на шаге 1, текст изменит цвет и будет подчеркнут. Если вы выбрали графический объект, изображение никак не выделяется, чтобы указать, что это гиперссылка.


 В разделе «Перейти по гиперссылке» выбираем тип перехода.
В разделе «Перейти по гиперссылке» выбираем тип перехода.