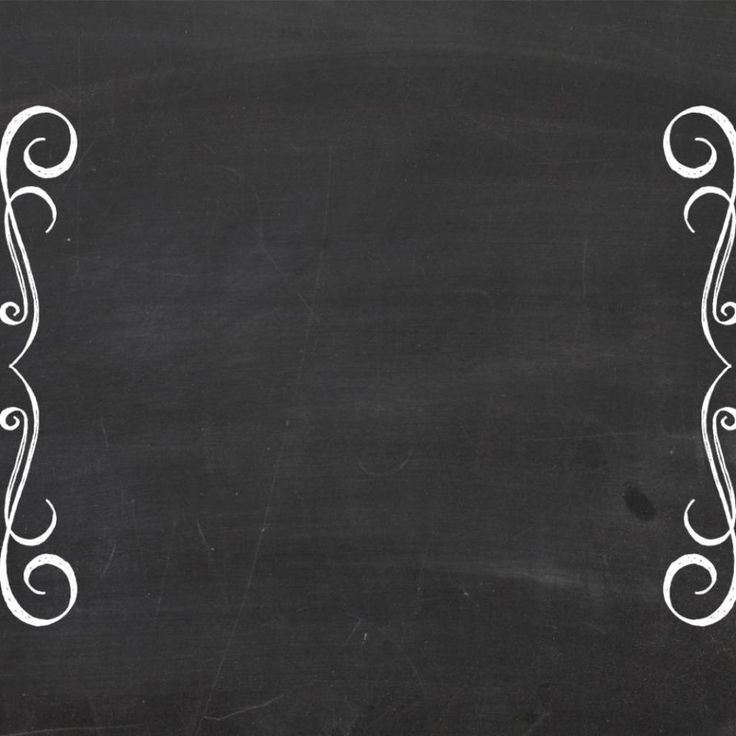Фильтры подменю «Эскиз» в Photoshop Elements
- Photoshop Elements User Guide
- Introduction to Photoshop Elements
- What’s new in Photoshop Elements
- System requirements | Photoshop Elements
- Workspace basics
- Guided mode
- Making photo projects
- Workspace and environment
- Get to know the Home screen
- Workspace basics
- Tools
- Panels and bins
- Open files
- Rulers, grids, and guides
- Enhanced Quick Mode
- File information
- Presets and libraries
- Multitouch support
- Scratch disks, plug-ins, and application updates
- Undo, redo, and cancel actions
- Viewing images
- Fixing and enhancing photos
- Resize images
- Cropping
- Process camera raw image files
- Add blur, replace colors, and clone image areas
- Adjust shadows and light
- Retouch and correct photos
- Sharpen photos
- Transforming
- Auto Smart Tone
- Recomposing
- Using actions to process photos
- Photomerge Compose
- Create a panorama
- Moving Overlays
- Moving Elements
- Adding shapes and text
- Add text
- Edit text
- Create shapes
- Editing shapes
- Painting overview
- Painting tools
- Set up brushes
- Patterns
- Fills and strokes
- Gradients
- Work with Asian type
- Guided edits, effects, and filters
- Guided mode
- Filters
- Guided mode Photomerge edits
- Guided mode Basic edits
- Adjustment filters
- Effects
- Guided mode Fun edits
- Guided mode Special edits
- Artistic filters
- Guided mode Color edits
- Guided mode Black & White edits
- Blur filters
- Brush Stroke filters
- Distort filters
- Other filters
- Noise filters
- Render filters
- Sketch filters
- Stylize filters
- Texture filters
- Pixelate filters
- Working with colors
- Understanding color
- Set up color management
- Color and tonal correction basics
- Choose colors
- Adjust color, saturation, and hue
- Fix color casts
- Using image modes and color tables
- Color and camera raw
- Working with selections
- Make selections in Photoshop Elements
- Saving selections
- Modifying selections
- Move and copy selections
- Edit and refine selections
- Smooth selection edges with anti-aliasing and feathering
- Working with layers
- Create layers
- Edit layers
- Copy and arrange layers
- Adjustment and fill layers
- Clipping masks
- Layer masks
- Layer styles
- Opacity and blending modes
- Creating photo projects
- Making photo projects
- Editing photo projects
- Saving, printing, and sharing photos
- Save images
- Printing photos
- Share photos online
- Optimizing images
- Optimizing images for the JPEG format
- Dithering in web images
- Guided Edits — Share panel
- Previewing web images
- Use transparency and mattes
- Optimizing images for the GIF or PNG-8 format
- Optimizing images for the PNG-24 format
- Keyboard shortcuts
- Keys for selecting tools
- Keys for selecting and moving objects
- Keys for the Layers panel
- Keys for showing or hiding panels (expert mode)
- Keys for painting and brushes
- Keys for using text
- Keys for the Liquify filter
- Keys for transforming selections
- Keys for the Color Swatches panel
- Keys for the Camera Raw dialog box
- Keys for the Filter Gallery
- Keys for using blending modes
- Keys for viewing images (expertmode)
Рельеф
Фильтр «Рельеф» — это одна из вариаций плоского рельефа. Темные области изображения окрашиваются в основной цвет, а светлые — фоновый. В поле «Детализация» можно определить уровень «проработанности» деталей, а в поле «Фокусировка» задать уровень резкости (чем меньше значение, тем ниже резкость).
Темные области изображения окрашиваются в основной цвет, а светлые — фоновый. В поле «Детализация» можно определить уровень «проработанности» деталей, а в поле «Фокусировка» задать уровень резкости (чем меньше значение, тем ниже резкость).
Мел и уголь
Фильтр «Мел и уголь» предназначен для имитации рисунка, выполненного с применением художественных материалов — угля и мела. Тени заменяются черными диагональными линиями, проведенными углем. Для рисования углем применяется основной цвет, а для рисования мелом — фоновый. В полях «Уголь» и «Мел» можно указать степень использования угля и мела (что определяет, по сути, баланс черного и белого), а в поле «Нажим» установить уровень верного цвета для угля, который при небольшом нажиме дает белесо-серый тон, а при большом — бархатно-черный.
Фильтр «Уголь» предназначен для имитации рисунка углем бархатно-черного цвета. Основные края вырисовываются жирно, а средние тона изображаются в виде наброска с диагональной штриховкой.
Фильтр «Хром» предназначен для имитации бликов и отражений, свойственных хромированным поверхностям, которые не имеют собственных изображений, но в зависимости от окружения (неба, облаков и освещения) создают «картинку» как бы во множестве кривых зеркал. В поле «Детализация» можно определить количество отражающих поверхностей, а в поле «Смягчение» указать уровень их гладкости.
Примечание.
После применения фильтра увеличьте контрастность изображения в диалоговом окне «Уровни».
Комикс
С помощью фильтра «Комикс» («Фильтр» > «Эскиз» > «Комикс») можно создать для изображения эффект комикса. Конечный результат можно корректировать для достижения необходимого уровня детализации. С помощью главных элементов управления можно изменять диапазон цветов («Смягчить»), количество примененных цветов («Тени»), переход от одного цвета к другому («Крутизна») и яркость цветов («Яркость»). Также можно корректировать толщину контура фигур.
Конечный результат можно корректировать для достижения необходимого уровня детализации. С помощью главных элементов управления можно изменять диапазон цветов («Смягчить»), количество примененных цветов («Тени»), переход от одного цвета к другому («Крутизна») и яркость цветов («Яркость»). Также можно корректировать толщину контура фигур.
Карандаш конте
Фильтр «Карандаш конте» служит для имитации рисунка цветным мелком или карандашом, которые создают на плоскости достаточно заметный рельеф. В этом фильтре для темных областей используется основной цвет, а для светлых — фоновый. В полях «Основной цвет» и «Фоновый цвет» можно определить степень использования основного или фонового цветов. В раскрывающемся списке группы «Текстура» можно выбрать тип текстуры, а в полях, расположенных чуть ниже, задать ее параметры. Параметры текстуризации позволяют использовать различную текстуру для имитации изображения на холсте, каменной кладке или для имитации видимости изображения сквозь стекло.
Примечание.
Чтобы получить более ярко выраженный реалистичный эффект, перед применением фильтра замените цвет изображения одним из обычных цветов карандашей (черным, ярко-коричневым или темно-красным). Чтобы получить изображение в приглушенных тонах, замените фоновый цвет на белый с оттенком фонового цвета.
Графический роман
С помощью фильтра «Графический роман» («Фильтр» > «Эскиз» > «Графический роман») можно создать впечатление, что изображение создавалось в качестве наброска для графического романа. Изображение, к которому был применен фильтр «Графический роман», может содержать только серый, черный или белый цвет и их оттенки. Конечный результат можно корректировать, изменяя степень затемненности изображения («Затемненность»), степень детализации изображения («Чистый вид»), уровень контраста («Контраст»), а также толщину фигур и контуров.
Фильтр «Тушь» служит для имитации рисунка пером и тушью и использует тонкие, прямые штрихи для воспроизведения деталей изображения. Наибольшего эффекта данный фильтр достигает на сканированных изображениях. Фильтр заменяет цвет исходного изображения, при этом для краски используется основной цвет, а для бумаги — фоновый. В поле «Длина штриха» можно определить максимальную величину штриха, проводимого пером, в поле «Тоновый баланс» установить пороговое значение уровня яркости, которое разделяет изображение на темные (заштрихованные) и светлые области, а в списке «Тип» выбрать одно из направлений штриховки пером.
Наибольшего эффекта данный фильтр достигает на сканированных изображениях. Фильтр заменяет цвет исходного изображения, при этом для краски используется основной цвет, а для бумаги — фоновый. В поле «Длина штриха» можно определить максимальную величину штриха, проводимого пером, в поле «Тоновый баланс» установить пороговое значение уровня яркости, которое разделяет изображение на темные (заштрихованные) и светлые области, а в списке «Тип» выбрать одно из направлений штриховки пером.
Растровый узор
Позволяет имитировать достаточно грубый моноцветный полиграфический растр. В поле «Размер» можно определить размер растровой ячейки, а в поле «Контрастность» — уровень контраста. В раскрывающемся списке «Стиль узора» можно выбрать вид растровой точки.
Почтовая бумага
Фильтр «Почтовая бумага» имитирует рисунок на грубой бумаге с большой зернистостью, что придает рисунку некоторую рельефность и эффект тиснения. Темные области изображения выводятся как отверстия в верхнем слое бумаги, под которыми обнаруживается фоновый цвет.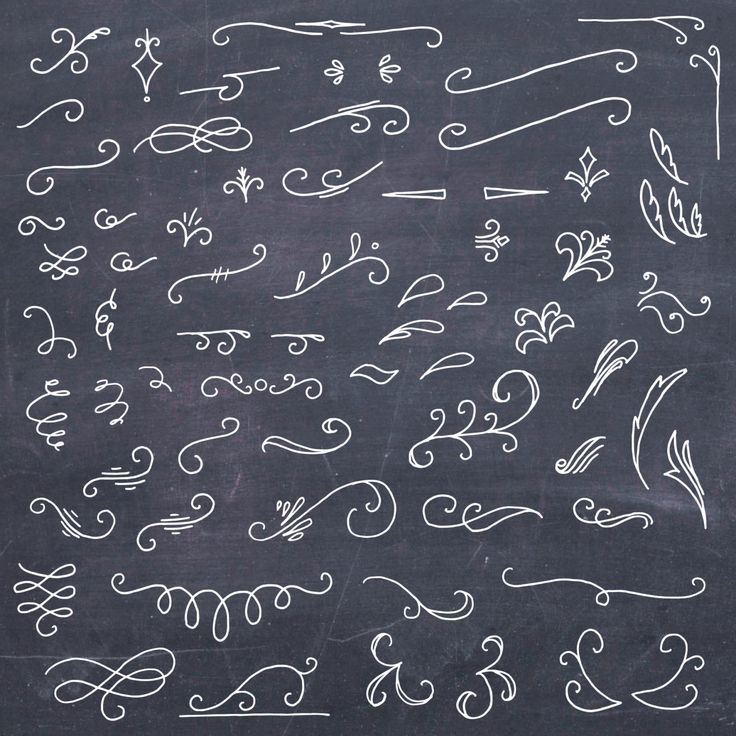 В поле «Тоновый баланс» можно определить соотношение уровней светлого и темного, в поле «Зернистость» указать степень зернистости изображения, а в поле «Рельеф» — величину отдельного зерна.
В поле «Тоновый баланс» можно определить соотношение уровней светлого и темного, в поле «Зернистость» указать степень зернистости изображения, а в поле «Рельеф» — величину отдельного зерна.
Перо и чернила
Фильтр «Перо и чернила» («Фильтр» > «Эскиз» > «Перо и чернила») реалистично имитирует стиль художественного эскиза. Для достижения лучших результатов изменяйте параметры в разделе «Чернила» для передачи всех деталей («Детализация»). Кроме того, изменяйте толщину контуров («Ширина»), насыщенность более темных деталей («Затемненность»), а также уровень контраста («Контраст»). Можно также управлять параметрами инструмента «Перо», чтобы выбрать доминирующий в изображении цвет с помощью выбора цвета («Тон цвета»), контрастных значений («Контраст»), а также степени заливки цвета («Заливка»).
Ксерокопия
Фильтр «Ксерокопия» служит для создания изображения, имитирующего оттиск на ксероксе с характерными особенностями (неоднородность заливки, резкие контуры и т.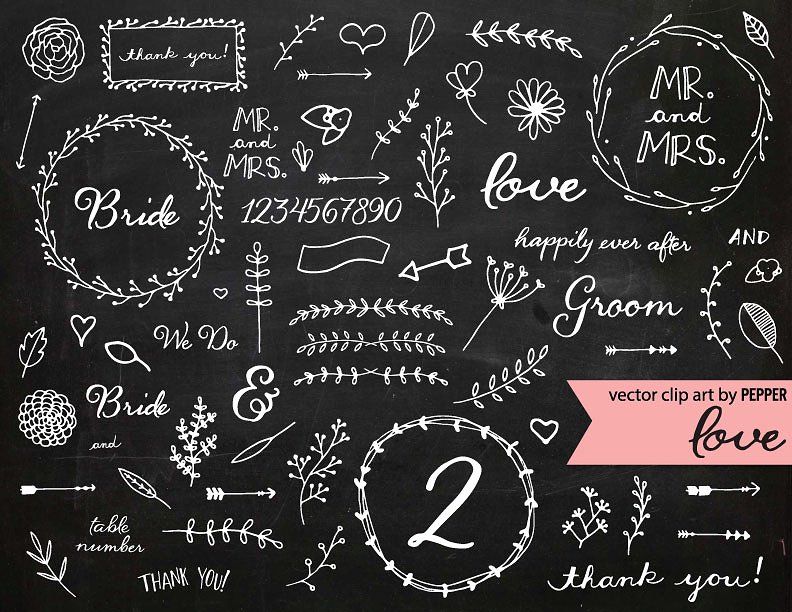 п.). Большие темные области при ксерокопировании приобретают резкие контуры, а средние тона преобразуются области чисто черного или белого цвета. В поле «Детализация» диалогового окна можно определить уровень проработанности деталей, а в поле «Тонер» — уровень «используемого тонера».
п.). Большие темные области при ксерокопировании приобретают резкие контуры, а средние тона преобразуются области чисто черного или белого цвета. В поле «Детализация» диалогового окна можно определить уровень проработанности деталей, а в поле «Тонер» — уровень «используемого тонера».
Фильтр «Гипс» используется для имитации плоских рельефов, получаемых из гипса или алебастра. Фильтр как бы «натягивает» изображение на объемный объект, а затем окрашивает слепок в основной и фоновый цвета. Темные области становятся выпуклыми, а светлые — вдавленными. Можно задать баланс изображения, смягчение и направление источника освещения.
Ретикуляция
Фильтр «Ретикуляция» предназначен для имитации фотографического процесса ретикуляции, происходящего при проявке пленки в растворе при повышенной температуре, в результате чего изображение покрывается характерной сеткой трещин и кажется скомканным на темных участках и слегка зернистым на светлых. В поле «Плотность» можно определить плотность трещин.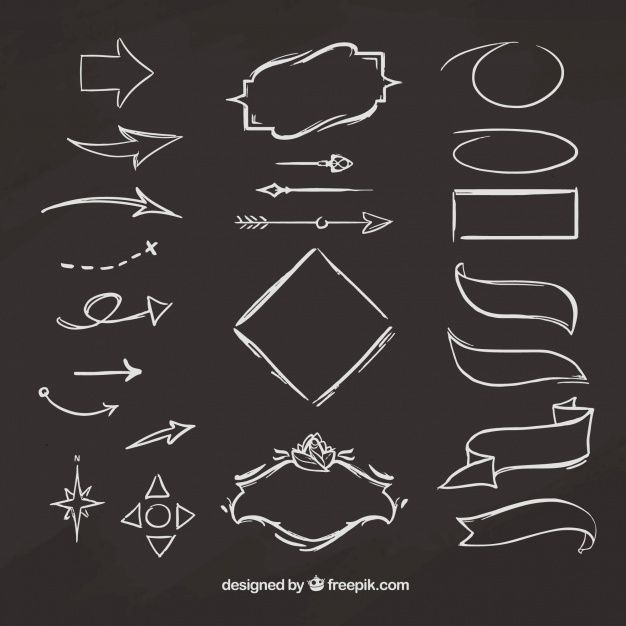 Поля «Уровень черного» и «Уровень белого» устанавливают, соответственно, количество темного и светлого.
Поля «Уровень черного» и «Уровень белого» устанавливают, соответственно, количество темного и светлого.
Линогравюра
Фильтр «Линогравюра» позволяет преобразовать изображение, имитирующее художественную технику линогравюры — гравюры на линолеуме или пластике. В поле «Плавность» можно установить степень обобщенности изображения. Значение в поле «Тоновый баланс» определяет пороговый уровень распределения белых и черных областей. Этот фильтр лучше всего использовать с черно-белыми изображениями.
Рваные края
Фильтр «Рваные края» служит для создания двухцветных (окрашенных в основной и фоновый цвета) изображений, которые строятся из нечетких размытых контуров. В поле «Тоновый баланс» можно определить пороговый уровень светлого и темного, в поле «Четкость» определить размытость контуров изображения. Резкость границ контуров определяется в поле «Контрастность». Этот фильтр особенно удобен для обработки текста или высококонтрастных объектов.
Мокрая бумага
Фильтр «Мокрая бумага» может служить некоторым приближением к живописи акварелью «по мокрому» на бумаге с продольно-поперечными волокнами, структура которых может отчетливо проявляться при определенных установках.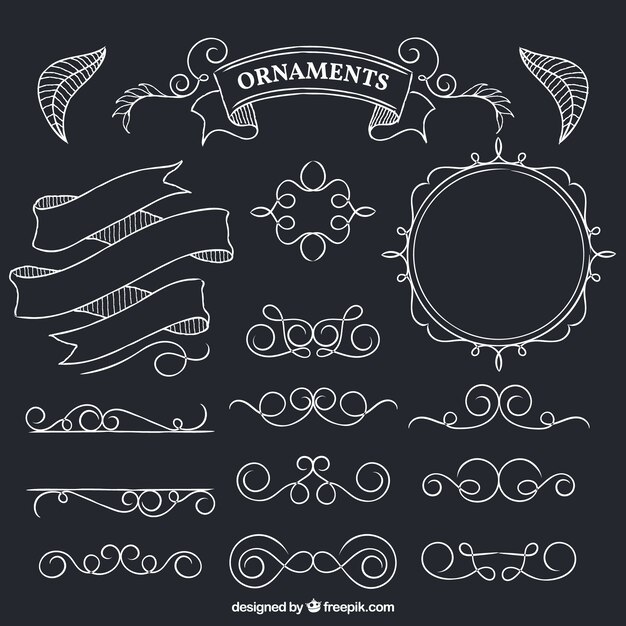 В поле «Длина волокна» можно определить максимальную длину волокон бумаги. Поля «Яркость» и «Контрастность» задают, соответственно, яркость и контраст изображения.
В поле «Длина волокна» можно определить максимальную длину волокон бумаги. Поля «Яркость» и «Контрастность» задают, соответственно, яркость и контраст изображения.
Превращение фотографии в рисунок углём и мелом
Купить Пробная версия
Купить Пробная версия
AKVIS Charcoal превращает фотографию в рисунок, выполненный углём и мелом. Создавайте произведения искусства!
Уголь — один из самых популярных и древних материалов для рисования. Углём можно рисовать наброски и эскизы, а также создавать самостоятельные произведения. Данный инструмент обладает большими изобразительными возможностями, соединяя в себе преимущества различных материалов. Остро заточенным углём можно провести тонкую четкую линию, а если положить его на ребро, получится широкий рыхлый штрих.
Мел — один из первых инструментов для детского творчества. С помощью мела можно создавать как простые наброски, так и полностью проработанные законченные изображения, а в качестве основы может быть использована практически любая поверхность, например, асфальт или тонированная бумага. Белый мел используется, чтобы выделить светлые места на изображении, нанести блики и придать рисунку больший объем.
AKVIS Charcoal позволяет выполнять рисунки каждым материалом по отдельности или объединять их на одном изображении.
Экспериментируя с цветами и настройками, можно добиться самых разнообразных эффектов, например, имитировать рисунок сангиной, сепией, соусом и другие живописные техники.
Наблюдайте, как превращается фотография в рисунок углём и мелом в режиме реального времени. Программа сохраняет изображение на разных этапах обработки и позволяет выбрать самые интересные варианты. Благодаря Ленте кадров вы получаете разные версии рисунка без подбора настроек.
Программа сохраняет изображение на разных этапах обработки и позволяет выбрать самые интересные варианты. Благодаря Ленте кадров вы получаете разные версии рисунка без подбора настроек.
Изменение цвета бумаги дает еще больше различных вариантов результата. Для большей достоверности применяяйте разнообразные текстуры холста. Добавив свою подпись на готовую картину, вы сможете ощутить себя автором полноценного художественного произведения. Украсьте свой рисунок рамкой из богатой библиотеки, доступной в закладке Оформление. Используйте в полной мере все возможности программы!
В программе представлен список пресетов — готовых комбинаций настроек. Такие предустановки существенно облегчают работу и экономят время. Можно создавать свои пресеты, сохраняя любимые сочетания параметров.
Нужно обработать множество файлов? Пакетная обработка позволит автоматически конвертировать серии изображений. Создайте коллекцию рисунков в едином стиле, альбом с набросками углём, потрясающие мультфильмы в уникальной технике!
AKVIS Charcoal представлен в виде плагина для графических редакторов (plugin) и в виде отдельной, самостоятельной, программы (standalone), не требующей наличия фоторедакторов.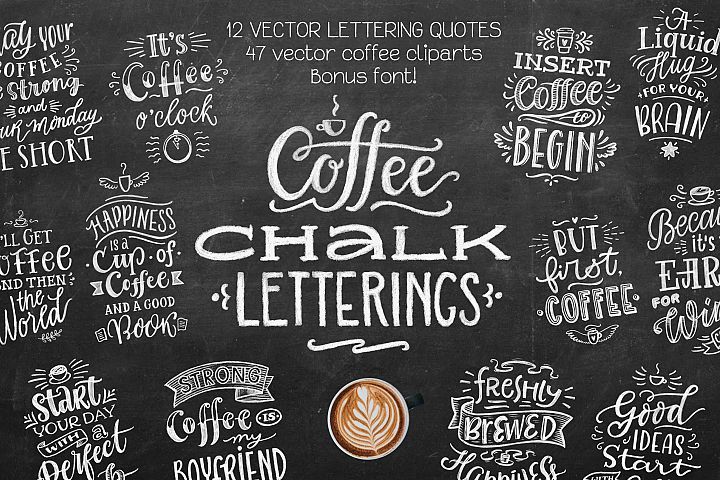 Плагин совместим со всеми популярными фоторедакторами: AliveColors, Adobe Photoshop, Corel PaintShop Pro и другими.
Плагин совместим со всеми популярными фоторедакторами: AliveColors, Adobe Photoshop, Corel PaintShop Pro и другими.
Возможности программы зависят от типа лицензии (Home/Home Deluxe/Business). Во время ознакомительного периода можно попробовать все варианты и выбрать наиболее подходящий. Для получения полной информации смотрите сравнительную таблицу версий и лицензий.
Программа доступна на русском языке.
Попробовать бесплатно
Попробуйте программу в течение бесплатного ознакомительного периода!
После установки программа будет работать 10 дней без регистрации.
Пробный период поможет вам оценить все возможности программы.
Скачайте программу:
- Описание
- Новое в версии
- Лицензии и возможности
- Скачать
- Купить
- Примеры
- Обзоры
- Скриншоты
- Системные требования
- Работа с программой
AKVIS Alchemy
Самое выгодное предложение:
все программы с огромной скидкой!
Пакет для творчества
8 программ за полцены
Сертификаты
Экшен Photoshop Chalk Sketch от UnicDesign
Как это работает?
Просто проведите кистью по объекту и просто запустите действие.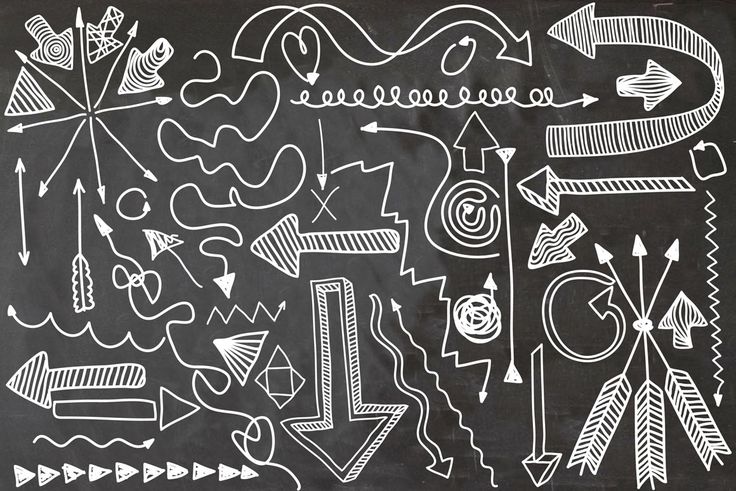 Это действительно так просто! Создание этого продвинутого эффекта мела Photoshop никогда не было таким быстрым и простым .
Это действительно так просто! Создание этого продвинутого эффекта мела Photoshop никогда не было таким быстрым и простым .
Действие выполнит всю работу за вас, предоставив вам полностью многослойные и настраиваемые результаты , которые вы сможете в дальнейшем изменять. Каждый элемент представляет собой один слой. Вы можете переключиться с темный мел на светлом фоне – светлый мел на темном фоне всего одним щелчком мыши. Вы также можете раскрасить рисунок мелом в оригинальные цвета фотографии!
Действие также сделано таким образом, что при каждом запуске действия вы получаете уникальный результат , даже если используете одну и ту же зачищенную область. Действие всегда будет создавать уникальную вариацию мелового рисунка/эскиза. Вы можете создать неограниченного количества результатов!
Особенности:
Простой, легкий и увлекательный в использовании — даже для начинающих.

Экономит часы и дни работы.
Неограниченные/рандомизированные результаты – вы всегда получаете уникальный результат.
Полностью многослойные и настраиваемые результаты — каждый элемент представляет собой отдельный слой.
Много вариантов настройки результатов.
Переключение со светлой на темную версию одним щелчком мыши.
Включено обучающее видео (скоро).
Совместимость:
Экшен протестирован и работает в Photoshop (английские версии) CS4, CS5, CS6, CC, CC 2015.5, CC 2017, CC 2018, CC 2019, CC 2020, CC 2021+.
Экшен работает только в английской версии Photoshop. Если вы используете другой язык, вам необходимо изменить язык на английский. После того, как вы воспроизведете экшен, вы можете вернуть его на свой родной язык. Ссылка на видеоруководство по изменению языка включена в «Readme» файл.
Видеоруководство:
Экшен поставляется с видеоруководством, демонстрирующим, как использовать экшен и как настроить результаты, чтобы получить максимальную отдачу от эффекта. Ссылка на видеоруководство содержится в файле «Readme» .
Ссылка на видеоруководство содержится в файле «Readme» .
Служба поддержки:
Если вам нужна помощь с любым действием UnicDesign или у вас есть какие-либо вопросы, свяжитесь с нами по ссылке, указанной в файле «Readme» .
Добавлено в корзину
30-дневная гарантия возврата денег
Добавлено в корзину
30-дневная гарантия возврата денег
Отзывы и отзывы
Вы должны войти, чтобы оставить отзыв.
- Последнее обновление 28 ноября 2022 г.
Совместимость с
Photoshop CS4 или выше
Размер файла
15 9 МБ 5 Поддержка
Страница поддержки
Автор сообщения
Избранные
SevenUnited LLC © 2019 – 2023
Поиск:
9017 Персональные лицензии 3 9013 Коммерческие проекты 8 00″ data-price-id=»1″>| Персональные проекты | ||||
|---|---|---|---|---|
Коммерческий: МногоцелевойСоздавайте неограниченное количество проектов, личных или коммерческих. | Неограниченное количество личных проектов | Неограниченное количество коммерческих проектов | 1 пользователь на лицензию | $11.00 |
Последнее обновление 28 ноября 2022 г.
Размер файла
15 МБ
8 2 Поддержка
Страница поддержки
Автор сообщения
Поддержка авторов
Покупка у Skyld означает поддержку независимых создателей и продуктов, которые они создают. В среднем 80-90% ваших расходов идут непосредственно создателю.
Покупайте с уверенностью
Мы позволяем нашим создателям отображать рейтинги и статистику по всем местам покупки, чтобы вы могли принять наиболее обоснованное решение при покупке. Если вы найдете более низкую цену где-то еще, мы будем рады предложить вам аналогичную цену на товары с определенных рынков.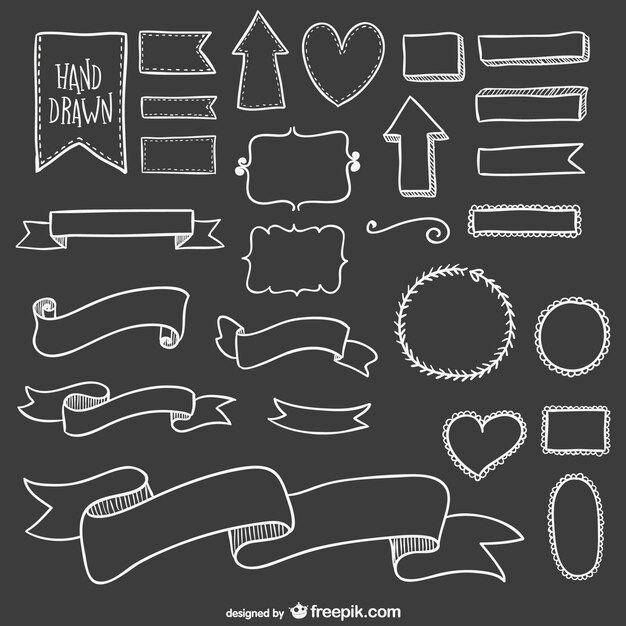
Гарантия возврата денег
Мы верим в то, что создаем, и хотим, чтобы вы были на 100% довольны своей покупкой. Мы предлагаем 30-дневную гарантию возврата денег, поэтому вы можете попробовать любой из наших продуктов без риска для своего следующего творческого проекта.
Узнать больше о Skyld
* Требуется
Рейтинг *
Заголовок отзыва *
Комментарии *
Ссылка на магазин/сайт, где приобретен *
900 Typography 0Easy Chalk Ornament Мы направляемся к последние недели 2012 года и нет ничего лучше, чем подготовиться к Новому году с уроком Photoshop, играющим с числом 2013.
 Вдохновением для этого изображения, конечно же, послужила одна из тенденций 2012 года: типографика мелом с орнаментом.
Вдохновением для этого изображения, конечно же, послужила одна из тенденций 2012 года: типографика мелом с орнаментом.Итак, в этом уроке мы попытаемся создать стильную типографику с орнаментом, а затем применить эффект меловой доски, используя Adobe Illustrator, Photoshop и некоторые векторные орнаменты. Весь процесс прост, но требует много времени, поэтому я бы потратил не менее 3 часов, чтобы воссоздать этот дизайн.
Шаг 1
Откройте Adobe Illustrator и создайте новый документ. С помощью Type Tool (T) добавьте текст 2013. Я использую бесплатный шрифт Pistilli Roman , его можно скачать по адресу http://www.dafont.com/pistilli-roman.font?text=2013.
Шаг 2
Пришло время добавить немного украшений. Есть несколько мест, где вы можете скачать украшения, те, которые я использую, любезно предоставлены Shutterstock. Файл называется Набор векторных графических элементов для дизайна от iana.
Начните добавлять украшения, стараясь соответствовать дизайну букв, в данном случае цифр.
Шаг 3
Продолжайте добавлять новые детали. Не забывайте всегда делать переход этих орнаментов максимально плавным.
Шаг 4
Вы можете дублировать один и тот же орнамент несколько раз и соединять их.
Шаг 5
Добавляйте больше украшений, пока не получите сбалансированную композицию.
Шаг 6
Последнее, что нужно сделать, это добавить последние детали, такие как завитки в конце большинства орнаментов.
Шаг 7
Теперь в Photoshop создайте новый документ. Я использую 2880×1800 пикселей . После этого найдите изображение на доске, чтобы поместить его в качестве фона вашего дизайна.
Шаг 8
Скопируйте изображение, созданное в Illustrator, и вставьте его в Photoshop. Также добавьте слой и залейте его черным цветом. После этого продублируйте изображение 2013 года и объедините его с черным фоном.
Шаг 9
Измените режим наложения объединенного объекта на Светлее.
Шаг 10
Перейдите к Фильтр>Галерея фильтров>Угловой штрих . Используйте 67 для баланса направления, 9для длины штриха и 5 для резкости.
Шаг 11
Добавьте маску, а затем с помощью Brush Tool (B) , используя текстурированную кисть, закрасьте маску 30% черным цветом , чтобы сделать белый цвет менее однородным.
Шаг 12
С другим слоем с графикой 2013 поверх других слоев, перейдите в Layer>Layer Style>Outer Glow . Используйте изображение ниже для значений.
Шаг 13
После этого выберите Тень. Идея этих двух стилей слоя состоит в том, чтобы создать что-то вроде эффекта мела.
Шаг 14
Вот эффект, который может получиться после этих шагов. После этого измените Blend Mode слоя со стилями слоя на Dissolve .