Основные сведения о стилях абзацев в Pages на Mac
Pages
Поиск по этому руководству
- Добро пожаловать!
- Основные сведения о приложении Pages
- Текстовый документ или документ с макетом страницы?
- Основные сведения об изображениях, диаграммах и других объектах
- Создание первого документа
- Основные сведения о создании книги
- Использование шаблонов
- Поиск документов
- Открытие или закрытие документа
- Сохранение документа и присвоение ему имени
- Печать документа или конверта
- Отмена и повтор изменений
- Использование боковых панелей
- Быстрая навигация
- Просмотр знаков форматирования и направляющих макета
- Линейки
- Изменение режима просмотра
- Панель Touch Bar для Pages
- Настройка панели инструментов
- Настройка параметров Pages
- Создание документа с помощью VoiceOver
- Просмотр комментариев и отслеживание изменений с помощью VoiceOver
- Выбор текста и размещение точки вставки
- Добавление и замена текста
- Копирование и вставка текста
- Добавление, изменение или удаление поля слияния
- Изменение информации об отправителе
- Добавление, изменение и удаление исходного файла в Pages на Mac
- Заполнение и создание нескольких версий документа
- Использование диктовки для ввода текста
- Форматирование документа для другого языка
- Использование фонетической транскрипции
- Использование двунаправленного текста
- Использование вертикального текста
- Добавление даты и времени
- Добавление математических уравнений
- Закладки и ссылки
- Добавление ссылок
- Изменение шрифта или размера шрифта
- Выбор шрифта по умолчанию
- Жирный шрифт, курсив, подчеркивание и зачеркивание
- Изменение цвета текста
- Добавление тени или контура к тексту
- Изменение регистра текста
- Основные сведения о стилях абзацев
- Применение стиля абзаца
- Создание, переименование или удаление стиля абзаца
- Обновление или возврат стиля абзаца
- Использование сочетания клавиш для применения стиля текста
- Копирование и вставка стиля текста
- Автоматическое форматирование дробей
- Создание и использование стилей символов
- Лигатуры
- Добавление буквиц
- Поднятие и опускание символов и текста
- Форматирование текста (китайский, японский, корейский)
- Добавление эффекта выделения в текст
- Формат переносов, тире и кавычек
- Установка межстрочного интервала и интервала между абзацами
- Установка полей для абзаца
- Форматирование списков
- Установка табуляторов
- Выравнивание текста по краям и по ширине
- Настройка разбивки на страницы и добавление разрывов строк и страниц
- Форматирование столбцов текста
- Связывание текстовых блоков
- Добавление границ и линий
- Задание размера бумаги и ориентации
- Установка полей для документа
- Настройка разворота
- Шаблоны страниц
- Добавление страниц
- Добавление и форматирование разделов
- Изменение порядка страниц или разделов
- Дублирование страниц или разделов
- Удаление страниц или разделов
- Оглавление
- Библиография
- Постраничные и заключительные сноски
- Верхние и нижние колонтитулы
- Добавление номеров страниц
- Изменение фона страницы
- Добавление границы вокруг страницы
- Добавление водяных знаков и фоновых объектов
- Создание пользовательского шаблона
- Добавление изображения
- Добавление галереи изображений
- Редактирование изображения
- Добавление и редактирование фигуры
- Объединение или разъединение фигур
- Рисование фигуры
- Сохранение фигуры в медиатеке фигур
- Добавление и выравнивание текста внутри фигуры
- Добавление линий и стрелок
- Анимация, публикация и сохранение рисунков
- Добавление аудио и видео
- Редактирование аудио- и видеофайлов
- Выбор формата фильма или изображения
- Размещение и выравнивание объектов
- Размещение объектов с текстом
- Использование направляющих линий
- Наложение, группировка и закрепление объектов
- Изменение прозрачности объекта
- Заливка фигуры или текстового блока цветом или изображением
- Добавление границы объекта
- Добавление подписи или заголовка
- Добавление отражения или тени
- Использование стилей объектов
- Изменение размеров, поворот и зеркальное отражение объектов
- Добавление и удаление таблицы
- Выбор таблиц, ячеек, строк и столбцов
- Добавление и удаление строк и столбцов таблицы
- Перемещение строк и столбцов таблицы
- Изменение размера строк и столбцов таблицы
- Объединение и разделение ячеек таблицы
- Изменение внешнего вида текста в таблице
- Отображение, редактирование и скрытие заголовка таблицы
- Изменение линий сетки и цветов таблицы
- Использование стилей таблицы
- Изменение размера, перемещение и открепление
- Добавление и редактирование содержимого ячейки
- Форматирование дат, значений валют и других типов данных
- Создание произвольного формата ячейки таблицы
- Форматирование таблиц с двунаправленным текстом
- Условное выделение ячеек
- Сортировка по алфавиту и сортировка данных таблицы
- Расчет значений по данным в ячейках таблицы
- Использование справки по формулам и функциям
- Добавление или удаление диаграммы
- Изменение одного типа диаграммы на другой
- Изменение данных диаграммы
- Перемещение, изменение размера и поворот диаграммы
- Изменение внешнего вида серий данных
- Добавление легенды, линий сетки и других меток
- Изменение внешнего вида текста и меток на диаграмме
- Добавление рамки и фона к диаграмме
- Использование стилей диаграммы
- Проверка правописания
- Поиск определения слова
- Поиск и замена текста
- Автоматическая замена текста
- Просмотр количества слов и другой статистики
- Просмотр аннотаций
- Задание имени автора и цвета комментариев
- Выделение текста цветом
- Добавление и печать комментариев
- Отслеживание изменений
- Отправка документа
- Публикация книги в Apple Books
- Основные сведения о совместной работе
- Приглашение к совместной работе
- Совместная работа над общим документом
- Просмотр последних действий пользователей в общем документе
- Изменение настроек общего документа
- Закрытие общего доступа к документу
- Общие папки и совместная работа
- Использование Box для совместной работы
- Использование iCloud Drive с приложением Pages
- Экспорт в Word, PDF или другой формат
- Открытие книги iBooks Author в Pages
- Уменьшение размера файла документа
- Сохранение большого документа в виде файла пакета
- Восстановление более ранней версии документа
- Перемещение документа
- Удаление документа
- Установка защиты для документа
- Защита документа паролем
- Создание собственных шаблонов и управление ими
- Перенос документов с помощью AirDrop
- Перенос документов с помощью Handoff
- Перенос документов через Finder
- Если не удается добавить или удалить страницу
- Если не удается удалить элемент из документа
- Если не удается найти кнопку или элемент управления
- Нежелательные изменения форматирования
- Сочетания клавиш
- Символы сочетаний клавиш
- Авторские права
Стиль абзаца представляет собой набор атрибутов оформления текста абзаца, таких как размер и цвет шрифта. Стили абзацев применяются в следующих целях.
Стили абзацев применяются в следующих целях.
Согласованное оформление различных типов текста в документе. Например, можно применить стиль «Название» ко всем названиям глав, а стиль «Основной текст» — к содержимому глав, чтобы текст выглядел единообразно во всем документе.
Быстрое изменение оформления текста в масштабе документа. Например, если ко всем заголовкам в документе применен стиль «Заголовок», для изменения их цвета можно изменить цвет в стиле «Заголовок». Это приведет к автоматическому обновлению всех заголовков и устранит необходимость изменять цвет каждого заголовка по отдельности.
Создание оглавления. Приложение Pages автоматически создает оглавление на основе стилей абзацев, примененных к абзацам. Например, если применить стиль «Заголовок» к названиям глав, а затем к оглавлению, названия соответствующих глав появятся в оглавлении.
В комплект поставки Pages входят готовые стили абзацев, однако можно также создать пользовательский стиль абзацев и применять его в документе.
При изменении оформления текста, к которому применен стиль абзаца, рядом с именем стиля во всплывающем меню «Стили абзацев» отображается звездочка и в некоторых случаях кнопка «Обновить», которые указывают на переопределение стиля для данного текста. Можно проигнорировать переопределение или обновить стиль абзацев с учетом данного изменения.
Примечание. Стиль абзаца нельзя применить к тексту в ячейке таблицы.
См. такжеПрименение стиля абзаца в Pages на MacСоздание, переименование или удаление стилей абзацев в Pages на MacОбновление или возврат стиля абзаца в Pages на MacИспользование сочетания клавиш для применения стиля текста в Pages на MacСоздание оглавления в Pages на Mac
Максимальное количество символов: 250
Не указывайте в комментарии личную информацию.
Максимальное количество символов: 250.
Благодарим вас за отзыв.
Стили абзацев
Форматирование документа с помощью стилей
http://office.microsoft.com/ru—ru/word—help/RZ001103924.aspx
Цели
По завершении этого курса вы научитесь:
Понимать, что такое стили, и как они связаны с форматированием.
Использовать стили для уменьшения ручной работы и согласованного форматирования текста.
Применять и изменять стили, создавать новые стили и использовать изменения стилей в других документах.
Говорят, стиль делает человека. Также стиль создает документ.
Стиль —
это инструмент, помогающий вам
форматировать документ. Но он также
служит более значительной цели: делает
ваш документ стильным. В этом курсе
рассматриваются стили в Word: что они
собой представляют, как себя ведут, как
их использовать для собственной пользы.
Разумное применение стилей может упростить вашу авторскую жизнь и придаст вашему документу силу.
Стили помогают применять форматирование – например, специально окрашенные и затененные блоки текста, специализированные заголовки и списки – с минимальной суетой.
Вы не можете не учитывать значение форматирования в документе.
Если весь текст выглядит однообразно, то это значительно затрудняет чтение. Вам будет недоставать ориентиров, таких как заголовки, выделенные жирным шрифтом и указывающие на главные разделы, пронумерованные списки, говорящие о последовательности, и специальная штриховка и шрифты для областей, которые вам нужно выделить.
Стили Word существуют для выполнения как простого, так и комплексного форматирования. В этом уроке рассказывается о стилях и объясняется, чем они отличаются от основ форматирования и как их применять.
Данный
стиль «Заголовок 1» – это несколько
типов уникального форматирования,
включая размер шрифта, цвет шрифта,
разрядка между буквами, интервалы перед
и после текста, правила для текста,
следующего за данным стилем, и
подчеркивание. Стиль позволяет
одновременно использовать все эти, и
не только, форматы.
Стиль позволяет
одновременно использовать все эти, и
не только, форматы.
Все форматирование можно задать прямо из панелей инструментов и меню. Например, чтобы отформатировать заголовок, можно было использовать кнопкуПолужирный , а также поля Шрифт и Размер шрифта панели инструментовФорматирование. Или диалоговые окна Шрифт и Абзац меню Формат, которые содержат дополнительные параметры, позволяющий настроить для текста выравнивание и интервалы.
Можно пойти этим путем. Но придется много раз нажимать клавиши, а если понадобится применить эти же форматы для другого заголовка?
Вот тут наступает время стилей. Они представляют собой специально созданные наборы форматирования, позволяющие использовать одновременно несколько атрибутов. Вместо использования каждой настройки независимо, можно воспользоваться стилем. Этот стиль затем можно использовать снова и снова.
Типичный
перечень стилей для нового, чистого
документа в области задач Стили
и форматирование.
Три стиля заголовков
Стиль абзаца по умолчанию, называемый «Обычный».
Так где искать эти хваленые стили?
Самое надежное место для работы со стилями – это область задач Стили и Форматирование (меню Формат), показанная на рисунке.
Список стилей, показанный на рисунке – это типичный список, показываемый для нового, чистого документа. Этот список включает три встроенных стиля заголовков и стиль абзаца «Обычный», но доступно и множество дополнительных стилей, просто они не показаны в представлении по умолчанию.
Стиль «Обычный» выбирается в области задач, чтобы показать стиль текста в месте установки курсора в документе. По умолчанию в новом документе для всего текста установлен стиль «Обычный». В ходе данного урока мы подробнее остановимся на стиле «Обычный» позднее.
Совет Для
упрощения доступа этот же список стилей
находится в поле Стиль панели
инструментов Форматирование.
Но область задач предлагает больше
представлений и возможностей.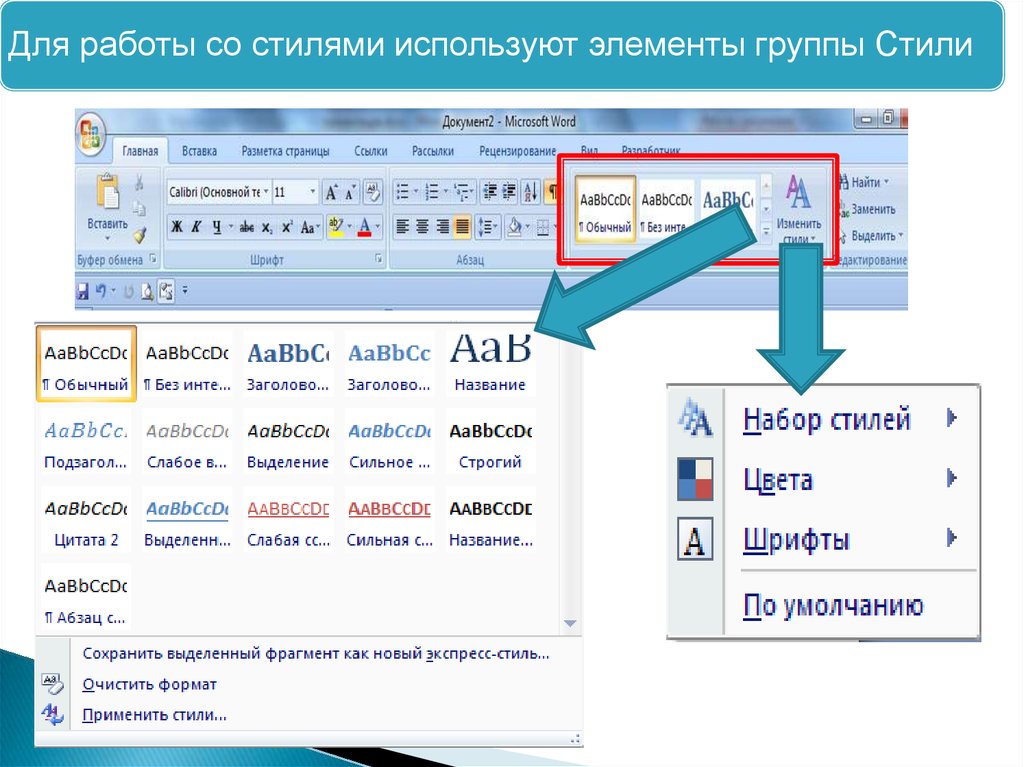
Стили абзацев и стиль знака (текст показан вместе со значками концов абзацев):
Заголовок – это стиль абзаца.
Стиль текста нового документа, устанавливаемый по умолчанию, «Обычный» – это стиль абзаца.
К слову «много» – как к примеру возможного использования типичного стиля знака – применяются курсив и подчеркивание. Этот стиль применяется в дополнение к стилю абзаца.
В Microsoft Word существует четыре типа стилей. Знакомство с ними поможет понять, что содержит область задач, какие существуют возможности при создании новых стилей, и как стиль повлияет на текст документа.
Стили абзацев определяют не только тип и размер шрифта, но также форматирование для размещения абзаца и интервалы для всего текста. Стиль абзаца можно применять к одному и к нескольким абзацам.
В
области задач стиль абзаца помечается
значком абзаца
.
Форматирование, определяемое стилем
абзаца, будет применено ко всему тексту
между значками конца абзаца вокруг
текущего положения курсора.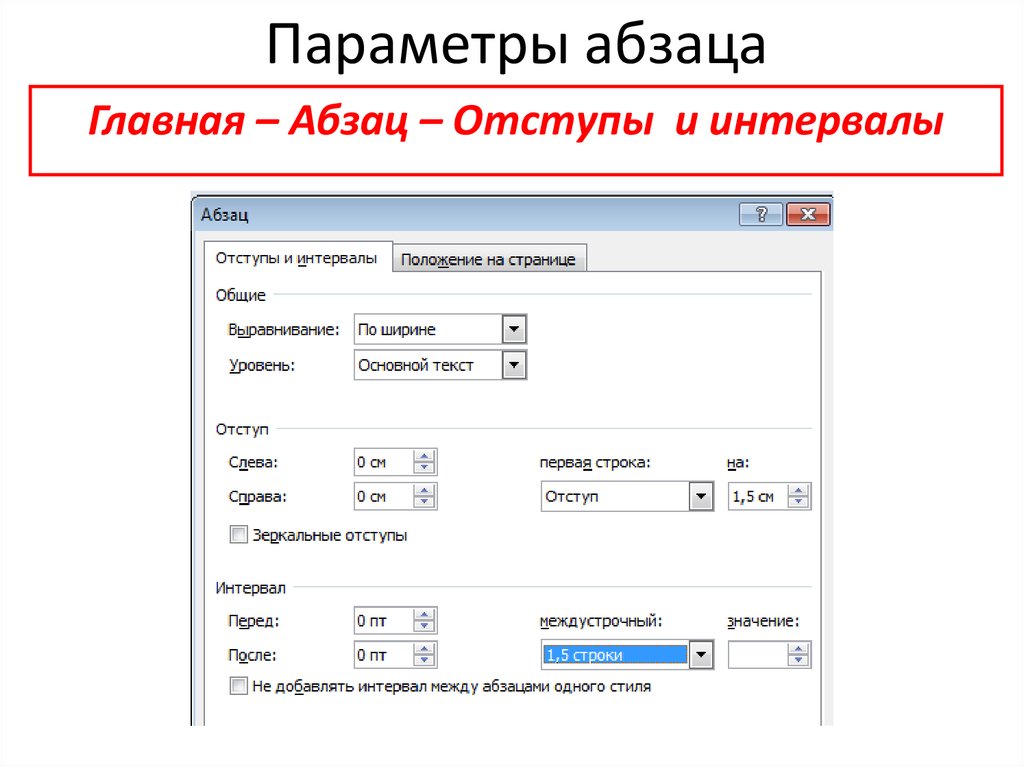
Стили знаков
Они применяются на уровне знаков – к блокам слов и букв, а не на уровне абзаца. Примером может стать стиль «выделение», использующий, скажем, подчеркивание и курсив.
Стили знаков можно использовать вместе со стилями абзацев. Так, если стиль абзаца – «Обычный», использующий шрифт Times New Roman, то при применении стиля «выделение» к слову, шрифтом слова так и останется Times New Roman, но при этом оно окажется подчеркнутым и написанным курсивом.
Стили знаков помечаются в области задач помещенным рядом значком знака .
Стили списков и стили таблиц
Два других типа стилей обеспечивают согласованный внешний вид списков и таблиц и помечаются в области задач, соответственно, следующими значками: значок списка и значок таблицы . В этом курсе мы с ними работать не будем, но вы познакомитесь с примерами их использования.
Применение стиля заголовка (текст показан вместе со значками конца абзаца):
Щелкните
внутри абзаца, к которому вы хотите
применить стиль заголовка.
Выберите нужный стиль в области задач Стили и форматирование.
Стиль заголовка будет применен ко всему тексту документа, находящемуся перед значком конца абзаца.
В зависимости от типа применяемого стиля вы выделяете участки документа или щелкаете мышью внутри них, а затем щелкаете применяемый стиль в области задач.
О стиле важно знать, что можно выбрать стиль и применить его одновременно в нескольких местах. Например, можно выбрать три различных строки текста, для которых нужно установить одинаковый стиль заголовка, а затем просто один раз щелкнуть нужный стиль, например, Заголовок 1, чтобы применить его для всех трех строк.
Укажите на стиль в области задач, чтобы увидеть экранную подсказку, содержащую подробные сведения о параметрах его форматирования.
Подробности
стиля «Обычный»: в качестве стиля абзаца
стиль «Обычный» определяет не только
тип и размер шрифта (Times New Roman, 12 pt), но и
параметры размещения текста, такие как
выравнивание влево и одинарный межстрочный
интервал.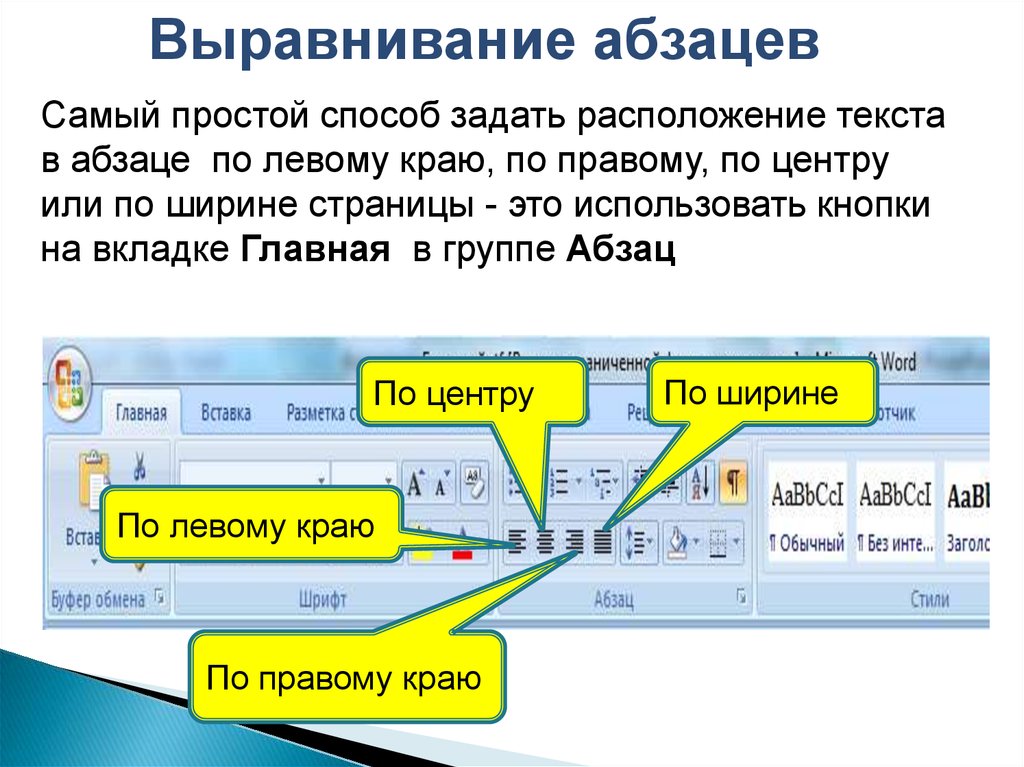
Когда вы укажете на стиль в области задач, экранная подсказка перечислит все детали стиля. На рисунке показано все форматирование, задаваемое стилем «Обычный».
О стиле «Обычный»: если в процессоре Word нажать кнопку Создать документ , стилем по умолчанию в новом документе будет стиль «Обычный». Это стиль текста тела документа, но он также является основой многих других стилей (см. следующий совет).
Внимание! Всякий раз, когда вы щелкаете стиль в области задач, он применяется к документу. Поэтому, если вы не собираетесь применять этот стиль, постарайтесь, не щелкая, только указывать на него, чтобы увидеть экранную подсказку, а для просмотра всего списка стилей пользоваться полосой прокрутки, не щелкая сами стили.
«Обычный
+» часть деталей для этого стиля «Заголовок
1» означает, что этот стиль основан на
стиле «Обычный», но включает ряд
дополнений или изменений, таких как
шрифт Arial, 16 pt вместо Times New Roman, 12 pt, и
некоторый интервал перед абзацем и
после него.
Стиль может быть основан на других стилях. Сравните детали стиля «Заголовок 1», который также является стилем абзаца: Он наследует форматирование стиля «Обычный» (например, часть размещения текста – выравнивание влево), но добавляет и собственные настройки.
Зачем довольствоваться существующими стилями? Вы можете настраивать их как угодно.
Этот урок посвящен двум главным областям применения стилей: их изменению в соответствии с вашими целями и созданию совершенно новых стилей. Также вы узнаете, как применить измененный стиль для других документов.
Но чтобы начать урок, вам нужно прочитать о другом типе «стиля», который играет определенную роль в украшении документов. Он называется Сохраненный формат. Узнайте, что он собой представляет и как используется.
Пример прямого форматирования и его сохранения в области задач.
Строка
текста, отформатированная с помощью
кнопок Полужирный и Цвет
шрифта.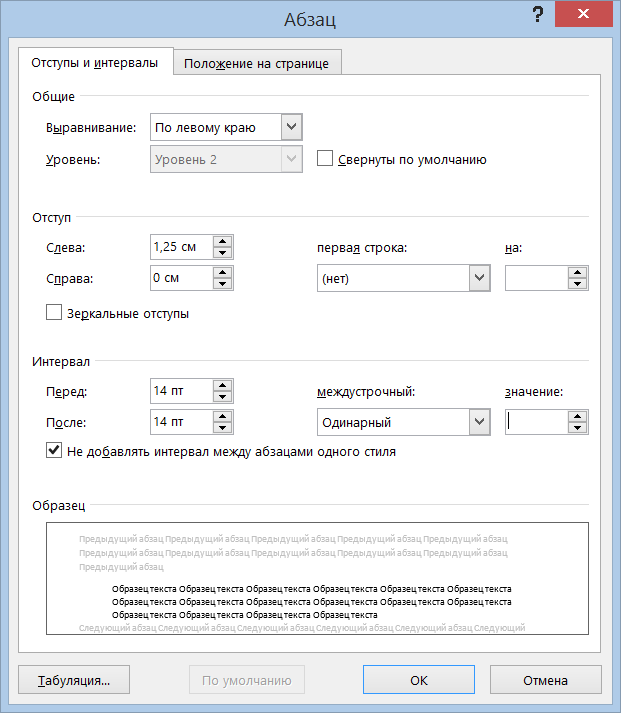
Такое форматирование появляется в области задач как «сохраненный формат». Обратите внимание, что он является описательным, и рядом с ним нет значка.
Представление Доступное форматирование содержит как примененное прямое форматирование, так и стили из спискаДоступные стили.
Итак, Урок 1, как мы надеемся, создал у вас представление о стилях. Но вас может заинтересовать, как насчет форматирования с помощью кнопок панелей инструментов и других возможностей? Нужно ли навсегда забыть об этих способах и пользоваться только стилями?
Существует множество случаев, когда проще и удобнее, скажем, просто использовать для форматирования кнопку Курсив или создать список одним нажатием кнопкиНумерованный. Стили больше подходят для настройки и повторного использования, позволяя применять более сложное форматирование снова и снова.
Но
можно также заставить «прямое
форматирование» (использование отдельных
кнопок и возможностей диалоговых окон)
работать подобно стилю. Microsoft Word
поддерживает такую возможность, записывая
использованное форматирование и
показывая его в списке области задач.
Например, если для некоторого текста
использована кнопка Полужирный,
вы увидите, что Полужирный добавлен
в список стилей области задачстили
и форматирование.
Microsoft Word
поддерживает такую возможность, записывая
использованное форматирование и
показывая его в списке области задач.
Например, если для некоторого текста
использована кнопка Полужирный,
вы увидите, что Полужирный добавлен
в список стилей области задачстили
и форматирование.
Знакомство со стилями абзацев в Pages на Mac
Pages
Искать в этом руководстве
- Добро пожаловать
- Введение в страницы
- Текстовый редактор или верстка?
- Знакомство с изображениями, диаграммами и другими объектами
- Создайте свой первый документ
- Введение в создание книги
- Используйте шаблоны
- Найти документ
- Открыть или закрыть документ
- Сохранить и назвать документ
- Распечатать документ или конверт
- Отменить или повторить изменения
- Используйте боковые панели
- Быстрая навигация
- Просмотр символов форматирования и руководств по макету
- Правители
- Изменить вид документа
- Сенсорная панель для страниц
- Настроить панель инструментов
- Установить настройки страниц
- Создайте документ с помощью VoiceOver
- Используйте VoiceOver для предварительного просмотра комментариев и отслеживания изменений
- Выберите текст и поместите точку вставки
- Добавить и заменить текст
- Скопируйте и вставьте текст
- Добавить, изменить или удалить поле слияния
- Управление информацией об отправителе
- Добавление, изменение или удаление исходного файла в Pages на Mac
- Заполнение и создание настраиваемых документов
- Используйте диктовку для ввода текста
- Акценты и специальные символы
- Форматирование документа для другого языка
- Используйте фонетические справочники
- Использовать двунаправленный текст
- Используйте вертикальный текст
- Добавьте дату и время
- Добавить математические уравнения
- Закладки и ссылки
- Добавить ссылки
- Измените шрифт или размер шрифта
- Установить шрифт по умолчанию
- Жирный, курсив, подчеркивание и зачеркивание
- Изменить цвет текста
- Добавление тени или контура к тексту
- Изменить заглавные буквы текста
- Введение в стили абзаца
- Применение стиля абзаца
- Создание, переименование или удаление стиля абзаца
- Обновление или возврат стиля абзаца
- Используйте сочетание клавиш, чтобы применить стиль текста
- Копировать и вставлять стили текста
- Автоматически форматировать дроби
- Создание и использование стилей символов
- Лигатуры
- Добавить буквицы
- Подъем и опускание символов и текста
- Форматирование китайского, японского или корейского текста
- Добавить эффект выделения к тексту
- Форматирование дефисов, тире и кавычек
- Установить интервалы между строками и абзацами
- Установить поля абзаца
- Форматировать списки
- Установить позиции табуляции
- Выравнивание и выравнивание текста
- Установить разбиение на страницы и разрывы строк и страниц
- Форматировать столбцы текста
- Связать текстовые поля
- Добавьте границы и правила (линии)
- Установите размер и ориентацию бумаги
- Установить поля документа
- Настройка разворота страниц
- Шаблоны страниц
- Добавить страницы
- Добавляйте и форматируйте разделы
- Изменение порядка страниц или разделов
- Дублирование страниц или разделов
- Удалить страницы или разделы
- Оглавление
- Библиография
- Сноски и концевые сноски
- Заголовки и колонтитулы
- Добавьте номера страниц
- Изменить фон страницы
- Добавить рамку вокруг страницы
- Добавляйте водяные знаки и фоновые объекты
- Создать собственный шаблон
- Добавить изображение
- Добавить галерею изображений
- Редактировать изображение
- Добавить и изменить фигуру
- Объединяйте или разбивайте фигуры
- Нарисуйте фигуру
- Сохранение фигуры в библиотеке фигур
- Добавление и выравнивание текста внутри фигуры
- Добавьте линии и стрелки
- Анимируйте, делитесь или сохраняйте рисунки
- Добавить видео и аудио
- Запись аудио
- Редактировать видео и аудио
- Установка форматов фильмов и изображений
- Размещение и выравнивание объектов
- Размещайте объекты с текстом
- Используйте направляющие для выравнивания
- Слой, группировка и блокировка объектов
- Изменить прозрачность объекта
- Заполнение фигур и текстовых полей цветом или изображением
- Добавить границу к объекту
- Добавить подпись или заголовок
- Добавьте отражение или тень
- Используйте стили объектов
- Изменение размера, поворот и отражение объектов
- Добавить или удалить таблицу
- Выбор таблиц, ячеек, строк и столбцов
- Добавление или удаление строк и столбцов таблицы
- Переместить строки и столбцы таблицы
- Изменение размера строк и столбцов таблицы
- Объединить или разъединить ячейки таблицы
- Изменение внешнего вида текста таблицы
- Показать, скрыть или изменить заголовок таблицы
- Изменение линий сетки и цветов таблицы
- Используйте стили таблиц
- Изменение размера, перемещение или блокировка таблицы
- Добавлять и редактировать содержимое ячейки
- Форматирование дат, валюты и т.
 д.
д. - Создание пользовательского формата ячейки таблицы
- Форматирование таблиц для двунаправленного текста
- Форматирование дат, валюты и т.
- Условное выделение ячеек
- Алфавитизация или сортировка данных таблицы
- Вычислять значения, используя данные в ячейках таблицы
- Используйте справку по формулам и функциям
- Добавить или удалить диаграмму
- Преобразование диаграммы из одного типа в другой
- Изменить данные диаграммы
- Перемещение, изменение размера и поворот диаграммы
- Изменение внешнего вида рядов данных
- Добавьте легенду, линии сетки и другие маркировки
- Изменение внешнего вида текста и меток диаграммы
- Добавление границы и фона к диаграмме
- Используйте стили диаграммы
- Проверять орфографию
- Поиск слов
- Найти и заменить текст
- Заменить текст автоматически
- Показать количество слов и другую статистику
- Просмотр аннотаций
- Установить имя автора и цвет комментария
- Выделите текст
- Добавить и распечатать комментарии
- Отслеживать изменения
- Отправить документ
- Опубликовать книгу в Apple Books
- Введение в сотрудничество
- Приглашайте других к сотрудничеству
- Совместная работа над общим документом
- Просмотр последней активности в общем документе
- Изменение настроек общего документа
- Прекратить совместное использование документа
- Общие папки и совместная работа
- Используйте Box для совместной работы
- Используйте iCloud Drive со страницами
- Экспорт в Word, PDF или другой формат файла
- Открытие книги iBooks Author в Pages
- Уменьшите размер файла документа
- Сохранение большого документа в виде файла пакета
- Восстановить более раннюю версию документа
- Переместить документ
- Удалить документ
- Заблокировать документ
- Защитить документ паролем
- Создание пользовательских шаблонов и управление ими
- Передача документов с помощью AirDrop
- Передача документов с Handoff
- Перенос документов с помощью Finder
- Если вы не можете добавить или удалить страницу
- Если вы не можете удалить что-то из документа
- Если вы не можете найти кнопку или элемент управления
- Если форматирование страницы постоянно меняется
- Горячие клавиши
- Символы сочетания клавиш
- Авторские права
Стиль абзаца — это набор атрибутов, таких как размер и цвет шрифта, которые определяют, как выглядит текст в абзаце. Вы можете использовать стили абзацев в документе, чтобы:
Вы можете использовать стили абзацев в документе, чтобы:
Добиться единообразного вида различных типов текста в документе: Например, примените стиль «Заголовок» ко всем заголовкам глав и стиль «Основной текст» к содержимому глав, чтобы текст выглядел единообразно во всем документе.
Быстрое глобальное изменение внешнего вида текста в документе: Например, если вы примените стиль «Заголовок» ко всем заголовкам в документе, а позже решите изменить их цвет, вы можете изменить цвет самого стиля заголовка, и все заголовки обновляются автоматически.
Создание оглавления: Pages автоматически создает оглавление (TOC) на основе стилей абзаца, примененных к вашим абзацам. Например, если вы примените стиль заголовков к заголовкам глав, а затем включите стиль заголовков для оглавления, эти стили глав появятся в оглавлении.
Pages поставляется с предустановленными стилями абзацев, но вы можете создавать свои собственные стили абзацев для использования в документе.
Если изменить внешний вид текста, к которому применен стиль абзаца, рядом с именем стиля во всплывающем меню «Стили абзацев» появится звездочка, а в некоторых случаях и кнопка «Обновить», указывая на то, что стиль имеет переопределяет для этого конкретного текста. Вы можете оставить переопределение как есть или обновить стиль абзаца, чтобы включить изменения.
Примечание: Нельзя применить стиль абзаца к тексту в ячейке таблицы.
См. также Применение стиля абзаца в Pages на MacСоздание, переименование или удаление стиля абзаца в Pages на MacОбновление или восстановление стиля абзаца в Pages на MacИспользование сочетания клавиш для применения стиля текста в Pages на MacСоздание таблицы содержимое в Pages на Mac
Максимальное количество символов: 250
Пожалуйста, не указывайте личную информацию в своем комментарии.
Максимальное количество символов — 250.
Спасибо за отзыв.
Как использовать стили абзацев InDesign
InDesign Стили абзацев — ваши лучшие друзья!
Они выглядят устрашающе, но на самом деле очень просты в использовании и могут сэкономить много времени .
Если у вас был неудачный опыт их изучения, это руководство поможет стереть ваши плохие воспоминания и помочь вам смириться с этой удивительной функцией.
Стили абзацев в InDesign
Моя цель в этом руководстве — не только научить вас создавать стили абзаца в InDesign, но и помочь вам понять логику программного обеспечения и поделиться с вами приемами, которые используют профессионалы. при работе над своими документами.
Используйте эти ссылки для быстрого перехода к каждому разделу поста:
- Стили абзацев InDesign: что это такое, зачем их использовать, в чем преимущества
- Как создать стиль абзаца в InDesign?
- Быстрое изменение стиля абзаца
- На основе стилей (связанные стили)
- Борьба с переопределениями (не используйте локальные/встроенные стили)
- Загрузка таблицы стилей
- Другие полезные функции стилей
- Как скопировать абзац стили InDesign в другой документ?
- Как: импортировать Word в InDesign
- Скрипты для стилей абзацев
Стили абзацев InDesign: что это такое, почему вы должны их использовать, каковы преимущества
Стили абзацев — это набор правил, определяющих поведение и внешний вид текста.
Они содержат форматирование как для символов (шрифты, цвет, масштаб и т.д.) , так и для абзаца (Отступы, выравнивание, переносы и т.д.) . Они могут сэкономить ваше время , упростить вашу работу, помочь сделать форматирование более последовательным и профессионально и справиться с последними правками. Кроме того, многие функции InDesign связаны с использованием стилей абзаца (наиболее актуальным является создание оглавления). Нет, это не так, но я настоятельно рекомендую вам применить стиль абзаца к любому тексту в вашем документе InDesign, потому что, когда вы начнете их использовать, вы не остановитесь. Они значительно улучшат вашу работу , а также помогут вам избежать ошибок ! После того, как вы настроите свои стили, всего несколькими щелчками мыши вы сможете отформатировать весь документ и буквально влюбитесь в стили. Я нашел эту забавную и замечательную аналогию на форуме Adobe, которая прекрасно поясняет разницу: Не путайте Стили символов InDesign с стилями абзаца . Если вам нужно было добавить стиль символов ко всему предложению, вам следует подумать о создании нового стиля абзаца. Важно: Стиль символа следует применять только к символу или нескольким словам, но не более чем к предложению. Существует два способа создания стилей абзаца в InDesign: Убедитесь, что вы не выделяете текст. Дважды щелкните новый стиль абзаца: Стиль абзаца 1 . InDesign открывает окно «Параметры стиля абзаца». Я не буду вдаваться в подробности всех вариантов, которые у вас есть, потому что их слишком много, и нет особого смысла объяснять их все здесь. Но давайте исследуем это новое окно. Имя стиля довольно понятно, Местоположение указывает, находится ли стиль в папке, На основе можно использовать для связи стиля с другим стилем (это будет полезно позже в руководстве), Следующий стиль вы можете установить стиль, который будет следовать, когда вы нажмете Enter или Return. Настройки стиля — это сводка новых настроек стиля. Первое, что я делаю при создании нового стиля — еще до того, как дать ему имя, — это проверяю эту сводку и убеждаюсь, что в ней нет грязной информации. Если сводка нечеткая, я нажимаю «Сбросить до базового », а затем создаю стиль абзаца. Вы можете создать новый стиль абзаца также из уже отформатированной строки текста. Выделите текст и щелкните значок «Создать новый стиль». Вот и все. Вы создали новый стиль и теперь можете редактировать его по своему усмотрению, дважды щелкнув его имя. Допустим, вы создали все свои прекрасные стили, но затем изменили стиль заголовка. Может быть, вы изменили его цвет и хотите применить одинаковое форматирование ко всем заголовкам с таким же стилем. Как вы это делаете? Очень просто и быстро! Выберите часть нового стиля и щелкните значок в правом верхнем углу панели «Стили абзацев». Все абзацы, к которым был применен этот стиль абзаца, мгновенно обновляются как по волшебству. Среди всех функций, предлагаемых стилями абзацев InDesign, мне больше всего нравится стиль «На основе». Вы можете создать стиль абзаца на основе другого, чтобы новый стиль наследовал качества и любые изменения, которые вы вносите в основной стиль. Мне нравится использовать эту функцию для: Выберите основной стиль в раскрывающемся меню На основе в окне «Параметры стиля абзаца», и вы создадите свой стиль на основе уже существующего. Локальный стиль — ошибка! Да, я резок. Всегда следует использовать стили абзацев и стили символов и избегать локального форматирования . И не беспокойтесь о том, что у вас слишком много стилей. Если бы вы могли увидеть файл InDesign, созданный некоторыми из самых известных консультантов InDesign, вы бы увидели множество стилей в их документах. Как я сказал в начале поста, стили — лучшие друзья пользователя InDesign! Щелкните значок «Style Override Highlighter», чтобы просмотреть весь текст в документе с искаженным форматированием. Текст с переопределениями будет выделен синим цветом. Щелкните значок «Очистить переопределения в выделенном», чтобы удалить все переопределения, примененные к выделенному тексту, абзацу или текстовому полю. Когда я начал работать дизайнером, я думал, что буду тратить свое время на создание красивых макетов, организацию своей работы и заботу о своих отношениях с клиентами. Ну, оказывается, по большей части не так уж и много. В сложных проектах я тратил так много времени на исправление макета и стилей, что почти не мог закончить проект вовремя и начал терять интересную часть своей работы. Я был перегружен делами, и у меня не было времени на то, что я действительно любил. Время драгоценно. И вы хотите потратить их на создание ценности для ваших клиентов, вашей компании и особенно для вас самих. После работы над первыми несколькими проектами я понял, что использую один и тот же стиль организации для каждого файла, и подумал про себя: «Почему бы не сделать какой-нибудь шаблон, который я мог бы использовать снова и снова?» Это, безусловно, сэкономило мне много времени за эти годы! И я собираюсь поделиться этим шаблоном с вами. Но перед этим мне нужно объяснить некоторые фундаментальные правила и советы, которые вы найдете в шаблоне. Этому трюку я недавно научился у Кая Рубсамена. Кай использует пустые стили абзацев с именем папки вместо настоящих папок. Звездочки после названия некоторых записей указывают на то, что на их основе существуют другие стили. Это обеспечивает четкий обзор всех стилей и их структуры. Стили сгруппированы в папку – вы должны назвать эту папку именем вашего проекта. Предположим, вы скопировали текст из старого документа. Этот текст будет содержать некоторые стили в вашем документе, которые вы, вероятно, захотите заменить или удалить. Импортированные стили не будут частью папки, а будут размещены снаружи. Таким образом, вы будете очень быстро идентифицировать их! Именование стилей — это искусство, и я решил использовать эти правила: НЕ ДЕЛАЙТЕ: Вы не должны начинать имена стилей с числа, потому что стили CSS не могут начинаться с цифры, поэтому, если вы будете работать с EPUB или экспортировать документ в HTML, вам придется переименовать свои стили. Стиль p_base_language — это мой базовый стиль, с которым я связываю p_h2 и p_body . Для этого стиля я установил только язык текста и масштаб текста по горизонтали (100%). Это позволяет мне быстро управлять переносами и проверять орфографию , а также использовать горизонтальную шкалу, чтобы понимать пространство, которое гипотетический новый язык занял бы в моем макете. Мне нравится использовать семейство шрифтов для заголовков и другое для текста в теле. Поэтому я обычно связываю все стили своих заголовков с p_h2 , а все стили, которые буду использовать в теле, с p_body-style . Таким образом, я могу быстро поиграть с разными семействами шрифтов, чтобы улучшить макет. Вместо этого вы можете скачать мой шаблон. Для любого стиля абзаца вы можете установить стиль, который будет следовать при нажатии Enter, используя параметр «Следующий стиль». Это очень полезно, когда вы вводите текст непосредственно в InDesign. Эти две функции позволяют автоматически получить что-то вроде абзаца, который вы видите на рисунке ниже. Посмотрите это видео, чтобы быстро научиться создавать буквицы и вложенные стили. Вы можете легко скопировать стили абзаца из другого документа (или более). Щелкните значок в правом верхнем углу панели стилей абзаца. Нажмите либо Загрузить стили абзацев… , либо Загрузить все стили текста… Выберите файл InDesign и нажмите OK . Вы можете импортировать документ Word в InDesign и сохранить его стили текста. Перейдите по этой ссылке, чтобы просмотреть наш учебник и узнать: Некоторое время назад мы составили список из лучших скриптов InDesign. Этим списком поделились так много людей, что я почти уверен, что вы, вероятно, уже видели его. Там же есть раздел о скриптах, связанных со стилями. Обязательно ли использовать стили абзаца?

В чем разница между стилями абзацев и стилями символов
Прогулка с собакой:
Стили абзацев определяют ваш маршрут и скорость собирается, и частота перерывов.
Стили персонажей справляются с подбором какашек и удержанием цепи, если вы видите другую собаку или блестящую машину во время прогулки. Как создать стиль абзаца в InDesign?
Создайте стиль абзаца на панели стилей абзаца
 На панели «Стили абзацев» щелкните значок «Создать новый стиль».
На панели «Стили абзацев» щелкните значок «Создать новый стиль». Если вы не видите панель стилей абзаца, нажмите Окно > Стили > Стили абзаца
Если удерживать нажатой клавишу Alt при нажатии на значок «Создать новый стиль», вы создадите стиль, а также откроете окно «Параметры стиля абзаца» одним щелчком мыши.

Создание стиля абзаца из форматированного текста
Быстрое изменение стиля абзаца
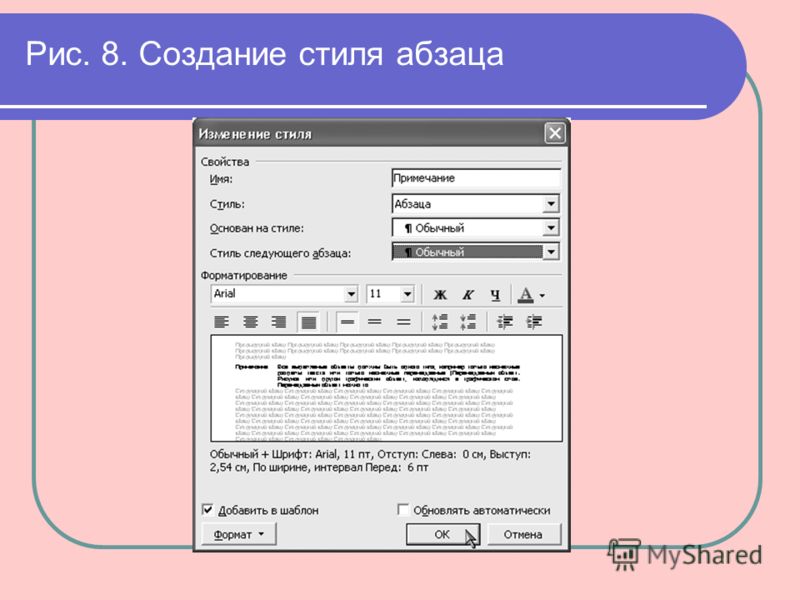 Затем выберите Переопределить стиль .
Затем выберите Переопределить стиль . На основе стилей (связанные стили)
Борьба с переопределениями (иначе не используйте локальные/встроенные стили)
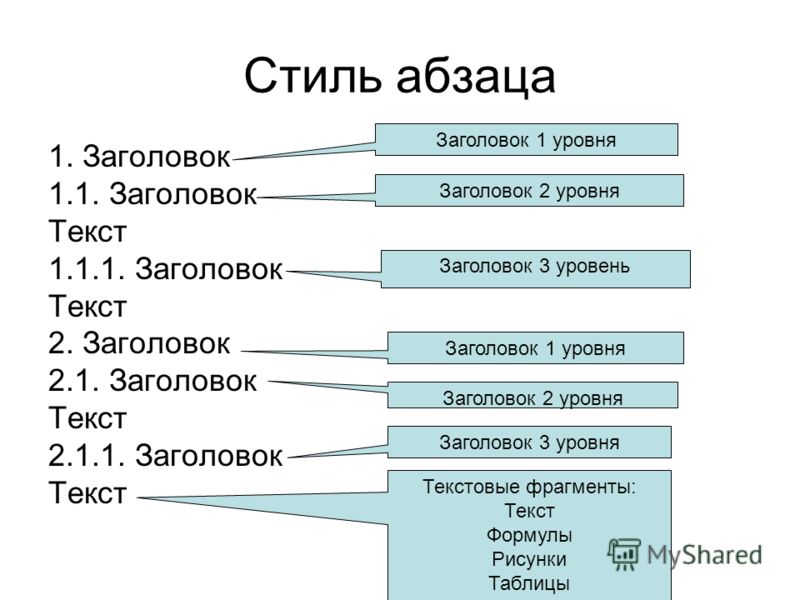 Но, изменяя форматирование локально, вы теряете контроль над макетом, усложняете работу других людей с вашими документами и можете внести в текст ошибки или несоответствия стиля.
Но, изменяя форматирование локально, вы теряете контроль над макетом, усложняете работу других людей с вашими документами и можете внести в текст ошибки или несоответствия стиля. Поиск переопределений одним щелчком мыши
Удаление переопределений одним щелчком
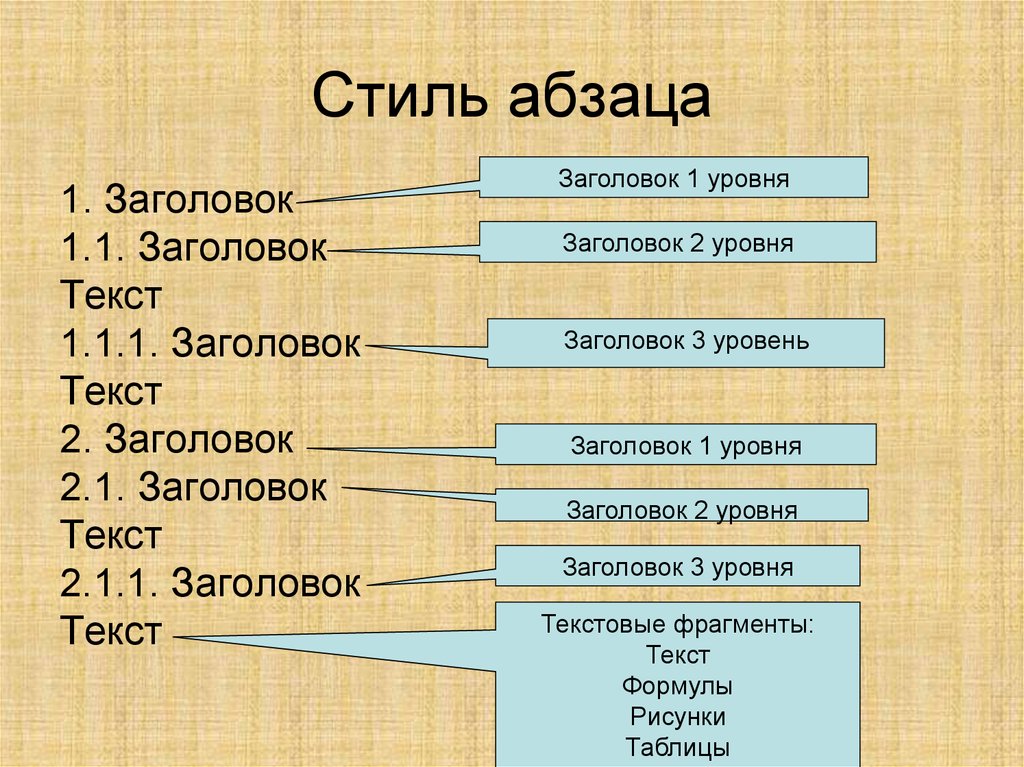
Обратите внимание: если к тексту применены стили символов, вам придется удалить их вручную.
Загрузить таблицу стилей

1. Групповые стили? Научись еще одному трюку!
2. Как назвать и структурировать ваши стили: выберите соглашение об именах

Некоторые языки занимают больше места, чем другие. Возьмем, к примеру, немецкий язык, он на 140% состоит из английского. Я использую горизонтальную шкалу, чтобы растянуть текст на основном языке (английском), чтобы видеть, сколько места займет немецкий. Я адаптирую макет (увеличу текстовые поля, поставлю «тормозные столбцы»), а затем верну текст на 100%.
 Это один из тех простых советов, которые сделают ваш дизайн лучше.
Это один из тех простых советов, которые сделают ваш дизайн лучше. Что касается сочетания шрифтов, вот отличный список, который вы, возможно, захотите проверить: The Ultimate Guide to Font Pairing.
Другие полезные функции стилей
Следующий стиль
Буквицы и вложенные стили

Как скопировать стили абзаца в InDesign в другой документ?
Как: Импорт Word в InDesign
Скрипты для стилей абзаца

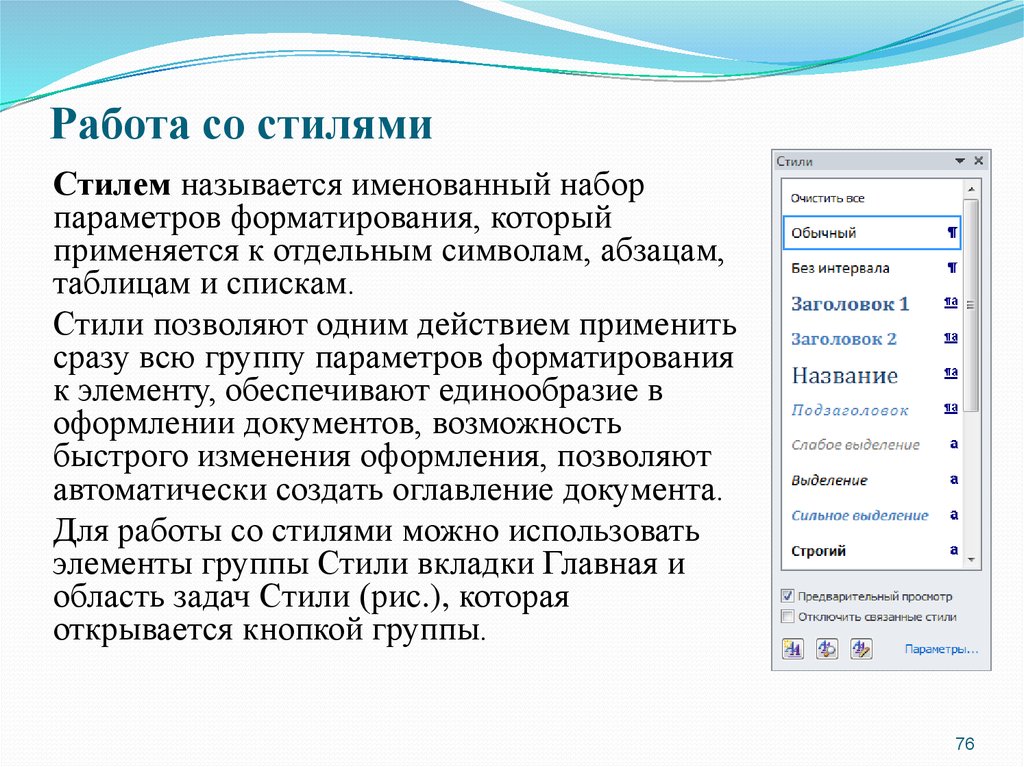 д.
д.