Как сделать короткую ссылку на youtube
Некрасивые адреса каналов на Ютубе с бессмысленными комбинациями букв и цифр можно заменять на красивые и удобные. Для этого аккаунт должен соответствовать условиям видеохостинга.
→ В этой статье поговорим о том, как сделать короткий адрес канала на Youtube.
Содержание
- Для чего они нужны краткими ?
- Требования для получения URL
- Как сделать его кратким на канале ?
- Как сделать ссылочку на видео?
- Сервисы для сокращения url
- Итог
Для чего они нужны краткими ?
Адреса вида youtube.com/xxx или youtube.com/c/xxx, где xxx – ваше название, легче запомнить.
• Поэтому они способствуют большему продвижению и престижу каналов.
• Обычно в качестве названия для короткого адреса на Youtube пользователи выбирают вариации на основе своего имени или названия канала.
• Еще один вариант – использовать адрес связанного с ним сайта.
При этом вы можете выбрать только имя, которое не занято никем другим другим.
К выбору URL стоит подойти ответственно, потому что после создания изменить его будет нельзя.
Требования для получения URL
Короткие адреса доступны не для всех каналов на Youtube.
Чтобы обзавестись такой ссылкой для своего аккаунта, нужно, чтобы он соответствовал нескольким критериям: ↓↓↓
- У него должно быть минимум 100 подписчиков
- На аватаре должна обязательно стоять фотография
- Аккаунт должен существовать минимум 30 дней
- На его странице должно быть настроено оформление
Итак, если канал соответствует этим требованиям, вы можете получить короткую ссылку на Youtube.
Как сделать его кратким на канале ?
Чтобы настроить такой URL, следуйте инструкции: ⇓
- Авторизуйтесь в своем аккаунте на Ютубе
- Нажмите на аватар канала, а затем на кнопку с изображением шестеренки, чтобы перейти к настройкам
- Под названием кликните по ссылке “Дополнительно”
- Если аккаунт проходит по всем требованиям, то под заголовком “Настройки канала” дополнительных настроек вы увидите строку “Чтобы выбрать собственный URL, нажмите”.
 Кликните по ней
Кликните по ней - На следующей странице вам будет представлен список сгенерированных для вас адресов. Фрагмент ссылки в сером поле менять нельзя. К нему можно добавлять буквы и цифры
- Далее нужно принять условия использования, поставив для этого соответствующую галочку. После этого нажмите “Изменить URL”
- Вам будет предложено подтвердить изменения. Помните, что изменить ссылку вы не сможете, поэтому внимательно ее проверьте перед тем, как нажимать “Подтвердить”
Вот так можно сделать короткое имя на Youtube.
• После подтверждения новый адрес будет активен, и зрители смогут переходить по нему на главную страницу вашего аккаунта.
→ Если вы захотите, то потом сможете изменить регистр букв в названии или добавить в него диакритические символы (подчеркивание, дефис и т.д.).
Сделать это можно так: ↓
- Подведите курсор к верхнему левому углу страницы вашего аккаунта в Google+.
 Появится главное меню
Появится главное меню - Нажмите на страницу или профиль, связанный с вашим Ютуб-каналом
- Откройте вкладку “О себе”. Под заголовком “Ссылки” нажмите “Изменить”
- После внесения правок нажмите “Сохранить”
Есть одна удобная особенность !!!
Когда ваш аккаунт начинает отвечать всем критериям, видеохостинг проинформирует вас об этом по e-mail или через оповещение на странице дополнительных настроек, либо в Творческой студии.
Если вы получили его, можете создавать короткий URL.
Вы также можете активировать переадресацию для него, чтобы по нему пользователи переходили на другой канал Youtube.
• Для этого нужно указать целевую страницу. Однако включить переадресацию можно только по запросу, направленному представителю отдела продаж или менеджеру по работе с партнерами.
Как сделать ссылочку на видео?
Если вы хотите поделиться укороченными ссылками на ваши ролики, сделать это можно тремя способами:
- Нажать «Поделиться» под видео и скопировать ссылку.

- В режиме редактирования видео скопировать ссылку из поля «URL видео». Способ доступен только владельцу канала.
- Ссылка появится сразу после загрузки видео. Способ также доступен только авторам.
Сервисы для сокращения url
Если вы встречали URL вида http://goo.gl/символы, то, возможно, вам интересно, как их создать.
Когда такими короткими ссылками на канале удобно пользоваться ???
- Уменьшенная длина URL позволит вставлять его в сообщения в Твиттере, длина которых ограничена 140 символами
- Риск искажения коротких адресов браузерами минимален, в отличие от длинных, которые содержат много различных символов
- Укороченные URL позволяют скрыть партнерские ссылки. Многие хотели бы скрыть свой партнерский идентификатор. Как раз в этом и помогут сокращенные адреса
- Сервисы, создающие короткие ссылки, предоставляют аналитику по ним – статистику переходов с разных ОС и браузеров, время переходов и т.
 д.
д.
Чтобы создать короткий URL для своего канала, воспользуйтесь популярными сервисами: ↓↓↓
- Google Url Shortener – популярный бесплатный инструмент. Его плюс в том, что он хранит введенные вами ссылки. Если вы вдруг забудете, какой из них соответствует тот или иной сокращенный вариант, то всегда сможете найти их. Требует наличия аккаунта в Google
- Кликер. Это подобный сервис Яндекса. Не требует регистрации. Он не хранит ссылки, поэтому удобен для одноразовых генераций
- U.to – простой сервис от Ukoz
- bitly.com – востребован в зарубежном сегменте интернета. Требует авторизации через регистрацию или аккаунты в соцсетях
Все подобные сервисы работают одинаково. Вам нужно ввести исходный URL и нажать на кнопку, после чего вы получите короткий вариант.
P.S – а знали ли вы что на этом и заработать можно ???
youtube.com/embed/Amnw5fVJaOE?feature=oembed» allowfullscreen=»»>
Итог
Теперь вы знаете, как сделать короткое название для канала на Youtube.
Наберите сотню подписчиков и обзаведитесь красивым URL, который поможет вам продвигаться!
Ссылка на ютуб канал: как узнать и скопировать
Главная » Интересное
Автор admin На чтение 4 мин Просмотров 1.3к. Опубликовано
У блогеров популярна интернет-площадка Ютуб, благодаря удобному размещению видеороликов развлекательного и познавательного характера. Электронный ресурс предоставляет возможность зарабатывать, привлекая внимание пользователей. Подписчики могут делиться информацией с друзьями по переписке.
Прикрепление ссылки на ютуб канал для персонального профиля упрощает обмен данными. Новички Ютуб могут расширить возможности передачи данных знакомым для распространения видеороликов, имея под рукой необходимые сведения аккаунта.
Содержание
- Как узнать ссылку на свой ютуб канал на ПК и телефоне
- Использование персонального компьютера для получения информации
- Мобильное приложение предоставляет возможности пользователям ютуб
- Как узнать унифицированный указатель ресурса при блокировке канала youtube
- Какие возможности получает пользователь с наличием персонального идентификатора
Как узнать ссылку на свой ютуб канал на ПК и телефоне
Для опытных пользователей найти ссылку на свой канал ютуб не представляет сложности. Труднее обстоит дело у новичков. Интуитивно разобраться с проблемой непросто. Если вы не имеете собственного ресурса, то необходимо создать аккаунт Гугл, пройдя регистрацию. Получив стандартный адрес «youtube.com/channel/…», вы увидите персональный идентификатор канала, следующий за указанными символами. Рассмотрим способы определения ссылки на свой ютуб канал, работая с компьютером или осуществляя вход через телефон.
Использование персонального компьютера для получения информации
Можно скопировать ссылку на канал в ютубе двумя способами.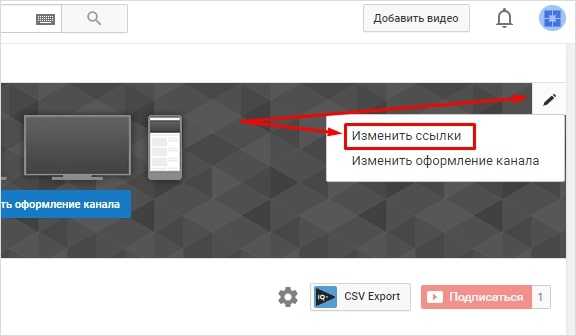 Самый простой алгоритм действий предполагает доступ к необходимым символам через выложенный видеоролик. Пошаговая инструкция получения предусматривает:
Самый простой алгоритм действий предполагает доступ к необходимым символам через выложенный видеоролик. Пошаговая инструкция получения предусматривает:
- авторизацию;
- открытие главной страницы блога собственного видео;
- клик правой кнопкой мыши имени аккаунта, где находится картинка, под проигрывателем;
Список предложенных действий содержит кнопку «Копировать адрес». Нажав действие, вы сможете вставить полученную информацию, где есть свободное поле, сохранить ее для передачи друзьям.
Второй способ — через адресную строку. Данный контент предусматривает выполнение действий:
- Авторизация.
- Переход меню в правом углу страницы через клик аватара.
- Выбор раздела «Мой канал» открывает первую страницу, которая содержит частично нужную информацию.
- Выделение части текста до вопросительного знака.
Оставляем ссылку на ютуб, которую в дальнейшем сможем отправить, добавить комментарии, опубликовать на интернет-площадке для распространения информации. Скинуть скопированную часть символов вы сможете через социальные сети своим приятелям.
Скинуть скопированную часть символов вы сможете через социальные сети своим приятелям.
Мобильное приложение предоставляет возможности пользователям ютуб
Мобильное приложение youtube позволяет просматривать видео везде, где бы вы ни находились. Удобный интерфейс позволит поделиться информацией. Разберемся пошагово, как скопировать ссылку на свой канал в ютубе через смартфон:
- вначале следует войти в «Мой аккаунт» через приложение ютуб;
- нажав кнопку выбора из трех вертикальных точек, переходим, где расположено подменю;
- кликнув слово «поделиться», всплывет значок «Копировать»;
- получив подтверждение, что символы скопированы, вы можете оставить информацию для дальнейших публикаций.
Существует возможность для пользователей переключить мобильную версию в режим персонального компьютера. После совершенных действий, вы сможете использовать разнообразные способы добывания ссылок своего ресурса.
Как узнать унифицированный указатель ресурса при блокировке канала youtube
Нарушение правил использования ютуба может привести к его блокировке.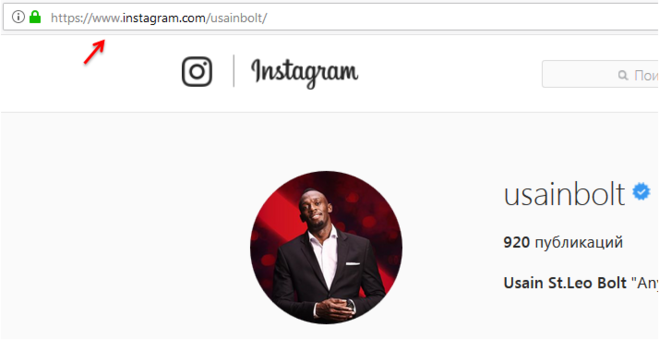 Ситуация осложняется отсутствием url для дальнейших действий после получения возможности работать. Для подачи апелляции также требуется указание ссылки на канал в ютубе. Найти информацию возможно через кнопку удаления сервиса на компьютере. Сведения о блокировке содержат название, кликнув на которое вы сможете скопировать адрес. Сохранив информацию, можно использовать данные после восстановления аккаунта, либо составить жалобу с требованием вернуть доступ в ютуб, указав конкретный адрес.
Ситуация осложняется отсутствием url для дальнейших действий после получения возможности работать. Для подачи апелляции также требуется указание ссылки на канал в ютубе. Найти информацию возможно через кнопку удаления сервиса на компьютере. Сведения о блокировке содержат название, кликнув на которое вы сможете скопировать адрес. Сохранив информацию, можно использовать данные после восстановления аккаунта, либо составить жалобу с требованием вернуть доступ в ютуб, указав конкретный адрес.
Какие возможности получает пользователь с наличием персонального идентификатора
Находиться на интернет-площадке можно для удовлетворения потребностей, связанных с прослушиванием лекций, просмотром видео роликов, общением с друзьями. Многие активные блогеры используют Ютуб для получения дополнительного дохода. Чаще всего люди не задумываются о сохранении персональных данных, ссылок, паролей, благодаря возможности автоматического запуска.
Проблемы возникают при смене ПК, когда срабатывает защитная система, требующая указания id. Идентификационный номер присваивается пользователям социальной сети для безопасности общения. Любой аккаунт имеет персональный код. Узнать id канала на youtube потребуется для расширения возможностей при работе с видеохостингом. Имея адрес сайта, вы сможете мониторить поступления, оформлять подписки, отправлять сообщения.
Идентификационный номер присваивается пользователям социальной сети для безопасности общения. Любой аккаунт имеет персональный код. Узнать id канала на youtube потребуется для расширения возможностей при работе с видеохостингом. Имея адрес сайта, вы сможете мониторить поступления, оформлять подписки, отправлять сообщения.
Как поделиться каналом YouTube
- Вы можете поделиться каналом YouTube на своем компьютере или мобильном устройстве.
- Поделиться каналом YouTube можно, скопировав и вставив URL-ссылку.
- Вы можете поделиться как своим собственным каналом YouTube, так и другими каналами YouTube.

Каналы YouTube имеют основополагающее значение для работы YouTube — весь контент загружается на тот или иной канал. Возможно, вы нашли канал, который вам особенно нравится, и хотите им поделиться, или вы хотите поделиться своим собственным каналом с другими.
В любом случае есть два способа поделиться каналом YouTube.
Как поделиться каналом YouTube со своего компьютераЕсли вы делитесь найденным каналом, вы можете перейти к нему и скопировать URL-адрес из адресной строки вашего браузера (в верхней части окна, под вашим вкладки) и вставьте его в электронное письмо, сообщение Facebook или любой другой предпочитаемый носитель.
Если вы делитесь своим собственным каналом YouTube и знаете URL-адрес, вышеуказанное остается в силе. Если нет:
1. Войдите в свою учетную запись, затем щелкните свое изображение в правом верхнем углу экрана.
Пока ваш канал общедоступен, им можно поделиться.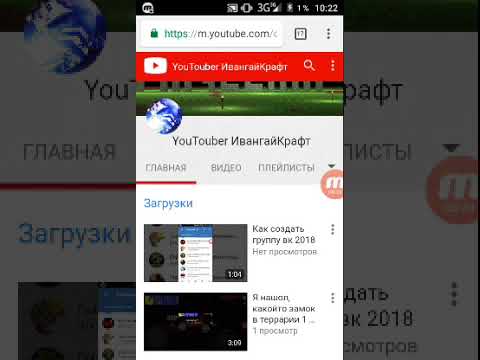 Кайл Уилсон/Инсайдер 2. Нажмите Ваш канал в раскрывающемся меню.
Кайл Уилсон/Инсайдер 2. Нажмите Ваш канал в раскрывающемся меню.3. Теперь скопируйте URL-адрес из поля URL-адреса вашего браузера (в верхней части окна, под вкладками) и вставьте его в электронное письмо, сообщение Facebook или любой другой носитель, который вы предпочитаете.
Вы также можете поделиться отдельными ссылками на видео, если не хотите делиться всем своим каналом. Кайл Уилсон/Инсайдер Отправьте это, и теперь ваш канал на YouTube открыт для общего доступа.
Если вы делитесь найденным каналом, перейдите к нему, коснитесь трех вертикальных точек в правом верхнем углу, нажмите Поделиться и выберите метод, которым вы хотите поделиться им.
Если вы делитесь своим собственным каналом, процесс в основном такой же:
1. Запустите приложение YouTube, а затем коснитесь своего изображения в правом верхнем углу.
2. Нажмите Ваш канал в открывшемся меню.
Перейдите на свой канал. Кайл Уилсон/Инсайдер 3. Теперь коснитесь трех вертикальных точек в правом верхнем углу.
Теперь коснитесь трех вертикальных точек в правом верхнем углу.4. Наконец, нажмите Поделиться , а затем выберите способ, которым вы хотите поделиться каналом.
Проведите пальцем влево и коснитесь опции «Еще», чтобы поделиться через AirDrop, Facebook и т. д. Кайл Уилсон/Инсайдер Подсказка : На шаге 4, как и на компьютере, вы также можете нажать
Стивен Джон
Внештатный писатель
Стивен Джон — независимый писатель, живущий недалеко от Нью-Йорка: 12 лет в Лос-Анджелесе, четыре в Бостоне и первые 18 лет в округе Колумбия.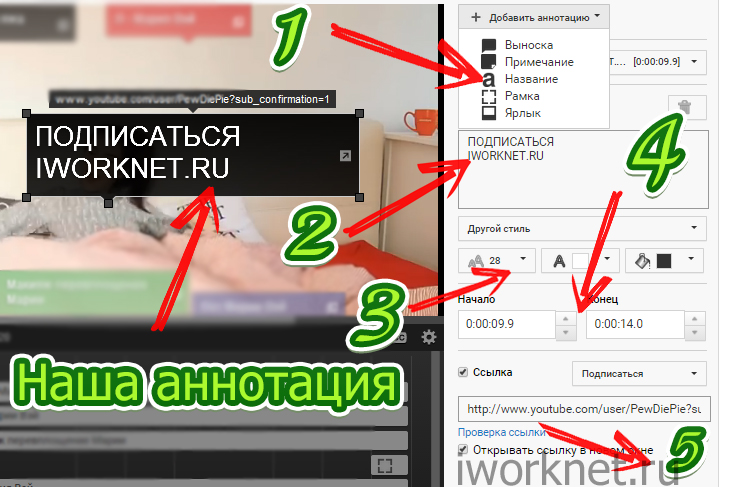 Когда он не пишет и не проводит время с женой и детьми, его иногда можно встретить карабкающимся в горы. Его произведения широко распространены в Интернете, а его книги можно найти на сайте www.stevenjohnbooks.com.
Когда он не пишет и не проводит время с женой и детьми, его иногда можно встретить карабкающимся в горы. Его произведения широко распространены в Интернете, а его книги можно найти на сайте www.stevenjohnbooks.com.
ПодробнееПодробнее
Как добавить кликабельные ссылки на ваши видео на YouTube в 2023 году
Итак, вы создали канал на YouTube. Замечательно! Но что теперь? Скорее всего, вы запустили канал YouTube, чтобы привлечь внимание к своему бренду, продуктам или услугам, поэтому следующим логическим шагом будет выяснить, как привлечь трафик с вашего канала YouTube в другие места, где вы ведете бизнес. Или, может быть, вы просто хотите поделиться другим замечательным контентом со своей аудиторией. В любом случае, вам повезло. В этой статье мы научим вас, как добавлять кликабельные ссылки в ваши видео на YouTube.
Прежде чем мы покажем вам, как это сделать, мы собираемся дать вам краткий обзор типа контента, на который YouTube позволяет ссылаться из ваших видео на YouTube. Хотя ни один из разрешенных или запрещенных материалов не будет неожиданным, важно понимать рекомендации YouTube, чтобы не столкнуться с богами YouTube и не столкнуться с тем, что вас выгнали с платформы.
Хотя ни один из разрешенных или запрещенных материалов не будет неожиданным, важно понимать рекомендации YouTube, чтобы не столкнуться с богами YouTube и не столкнуться с тем, что вас выгнали с платформы.
У вас еще нет присутствия на YouTube? Ознакомьтесь с нашим руководством по созданию успешного канала на YouTube.
Как добавить кликабельные ссылки на ваши видео на YouTube (2023):
- На какие типы контента можно ссылаться из видео на YouTube?
- Типы ссылок на видео на YouTube
- Как добавить интерактивные ссылки на ваши видео на YouTube
- Часто задаваемые вопросы
На какие типы контента можно ссылаться из видео на YouTube?
YouTube считает безопасность своих пользователей своим главным приоритетом. Таким образом, есть определенные типы контента, на которые YouTube позволяет создателям видео ссылаться, а на некоторые просто нет. Вот разбивка типов контента, которые разрешены и запрещены на другом конце интерактивных ссылок в ваших видео на YouTube.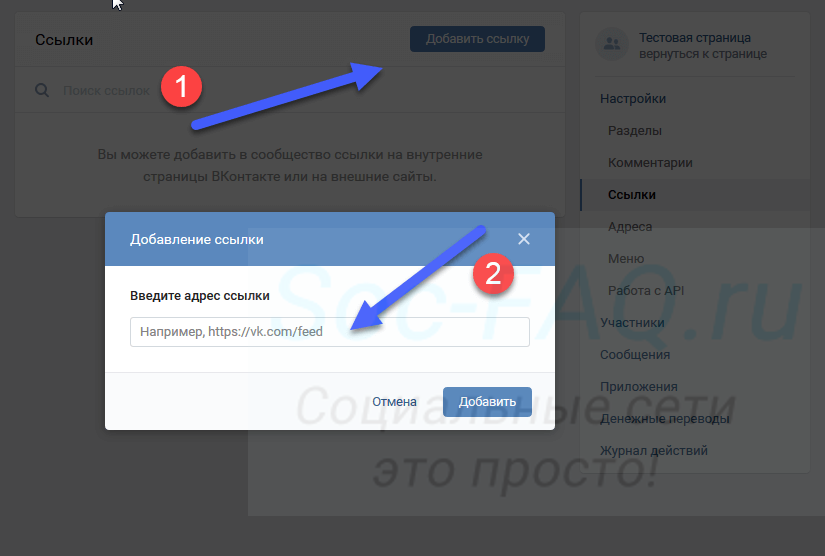
YouTube позволяет создателям видео размещать ссылки на другие сайты и материалы, которыми они владеют. Чтобы добавить интерактивные ссылки в свои видео на YouTube, вам необходимо подтвердить, что вы являетесь владельцем сайта, на который ссылаетесь. Кроме того, вам необходимо присоединиться к партнерской программе YouTube (если она доступна в вашей стране). Чтобы присоединиться к партнерской программе, ваш канал должен иметь более 4000 часов просмотра и не менее 1000 подписчиков за последний год. Если вы соответствуете критериям, подайте заявку на участие в партнерской программе YouTube, свяжите свой веб-сайт с помощью поиска Google, и все готово.
№: Продажа незаконных товаров YouTube не разрешает размещать ссылки на сайты, продающие незаконные товары и услуги, такие как контрафактные товары, поддельные государственные документы и запрещенные наркотики. Ознакомьтесь с рекомендациями YouTube по регулируемым товарам здесь.
Даже если вы не являетесь участником партнерской программы YouTube, вы можете ссылаться на другие видео YouTube из своих собственных видео. Вы можете рассмотреть возможность размещения ссылок на другие похожие видео или видео от других влиятельных лиц и создателей YouTube, которые могут понравиться вашей аудитории.
Нет: Несанкционированный доступ к платному контентуСоздателям YouTube не разрешается добавлять интерактивные ссылки в свои видео на YouTube, которые предоставляют пользователям несанкционированный доступ к платному контенту, независимо от того, что это за контент (семинары, прямые трансляции, мастер-классы, музыку, лицензии на программное обеспечение и т. д.). Это считается пиратством. Ознакомьтесь с политикой авторских прав YouTube для получения дополнительной информации.
Нет: вредоносное ПО, вирусы, фишинг данных YouTube запрещает создателям размещать ссылки на сайты и приложения, которые выманивают информацию о пользователях или обманом заставляют пользователей устанавливать вредоносное программное обеспечение на свои устройства.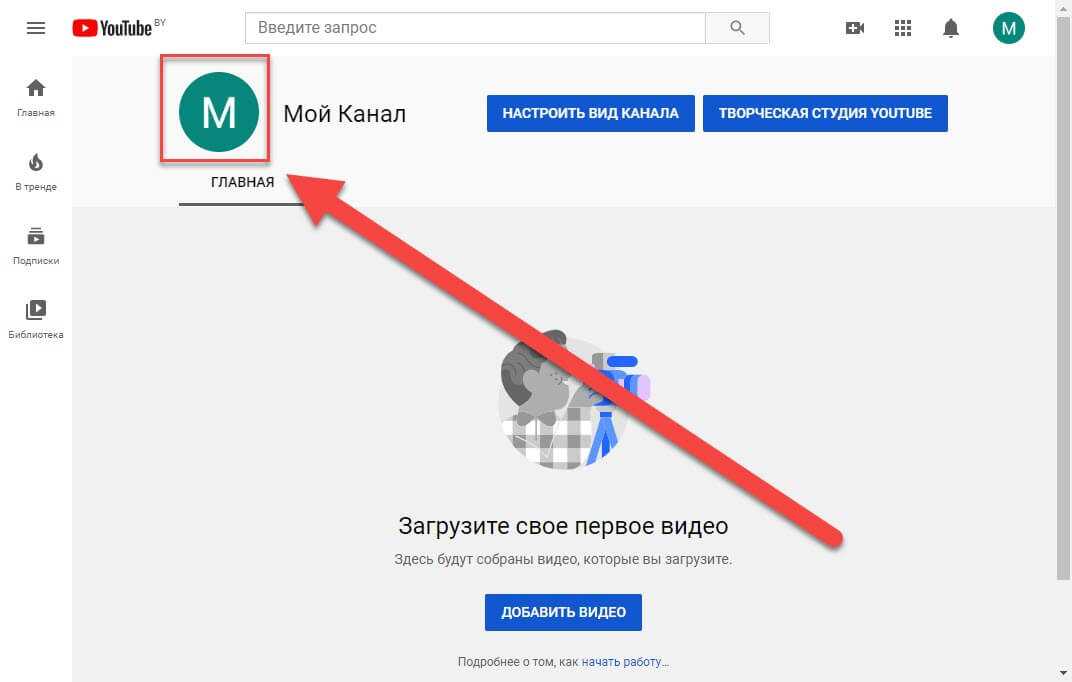 Эти вещи могут нанести реальный вред пользователям, что приведет к краже личных данных, отказу в обслуживании и потере данных.
Эти вещи могут нанести реальный вред пользователям, что приведет к краже личных данных, отказу в обслуживании и потере данных.
Само собой разумеется, что создателям YouTube не разрешается размещать ссылки на сайты, рекламирующие изображения жестокого обращения с детьми (настоящие или нет).
Да: одобренные сайты краудфандинга и электронной коммерцииУ YouTube есть одобренный список сайтов краудфандинга и электронной коммерции, на которые авторы могут ссылаться из своих видео. Прежде чем отправлять своих зрителей во внешний магазин товаров или на сбор средств, убедитесь, что YouTube разрешает это, проверив их список.
Нет: Секс и наготаНа YouTube запрещены ссылки на порнографический контент, но разрешено использование обнаженных тел в образовательных целях. Обязательно ознакомьтесь с политикой YouTube в отношении секса и наготы, прежде чем размещать ссылку.
No: Финансирование терроризма и вербовка Благодаря тому, насколько легко Интернет упростил распространение пропаганды, террористические группы принимают вербовку и просьбы о финансировании онлайн.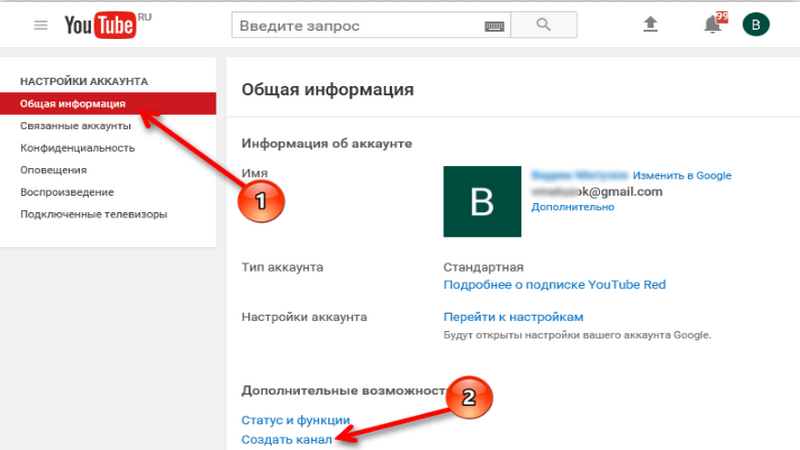 YouTube вносит свой вклад в борьбу с терроризмом, запрещая создателям размещать ссылки на контент, связанный с террористическими группами и идеологиями.
YouTube вносит свой вклад в борьбу с терроризмом, запрещая создателям размещать ссылки на контент, связанный с террористическими группами и идеологиями.
Типы ссылок на видео на YouTube
Теперь, когда вы четко определились с типом контента, который вы можете и не можете публиковать на YouTube, давайте посмотрим, как добавлять кликабельные ссылки на ваши видео на YouTube, когда вы хотите привлечь трафик на свой веб-сайт, информационные бюллетени по электронной почте, партнерские маркетинговые программы или другую ссылку, приносящую лиды или приносящую доход.
ОписаниеДобавить ссылки в описание видео на YouTube очень просто — просто добавьте URL-адрес в описание видео. Простота использования, вероятно, делает этот метод самым популярным методом добавления ссылок на видео на YouTube.
Подсказки Подсказки появляются во время воспроизведения видео в указанное вами время, а также показывают строчную букву «i» в углу вашего видео. Просто нажмите на нее, чтобы открыть ссылки, похожие видео, плейлисты или каналы. Вы можете использовать карточки для добавления ссылок на видео, плейлисты и каналы в любое время, но вы должны быть участником партнерской программы YouTube, чтобы использовать карточки для добавления кликабельных ссылок на ваши видео на YouTube, использующие настраиваемый URL-адрес.
Просто нажмите на нее, чтобы открыть ссылки, похожие видео, плейлисты или каналы. Вы можете использовать карточки для добавления ссылок на видео, плейлисты и каналы в любое время, но вы должны быть участником партнерской программы YouTube, чтобы использовать карточки для добавления кликабельных ссылок на ваши видео на YouTube, использующие настраиваемый URL-адрес.
Конечная заставка похожа на карточки, но появляется в конце вашего видео на YouTube. Как и карточки, конечные заставки можно использовать для ссылок на другие видео, плейлисты и каналы. С помощью конечных заставок вы также можете попросить зрителей подписаться на ваш канал. Вы должны быть участником партнерской программы YouTube, чтобы использовать конечные заставки для добавления ссылок к пользовательскому URL-адресу.
Видео Ссылки на видео — это ссылки, которые упоминаются в видео. Вы можете просто рассказать об этом, добавить водяной знак к видео или просто показать его на экране в тот момент видео, когда вы говорите об этом.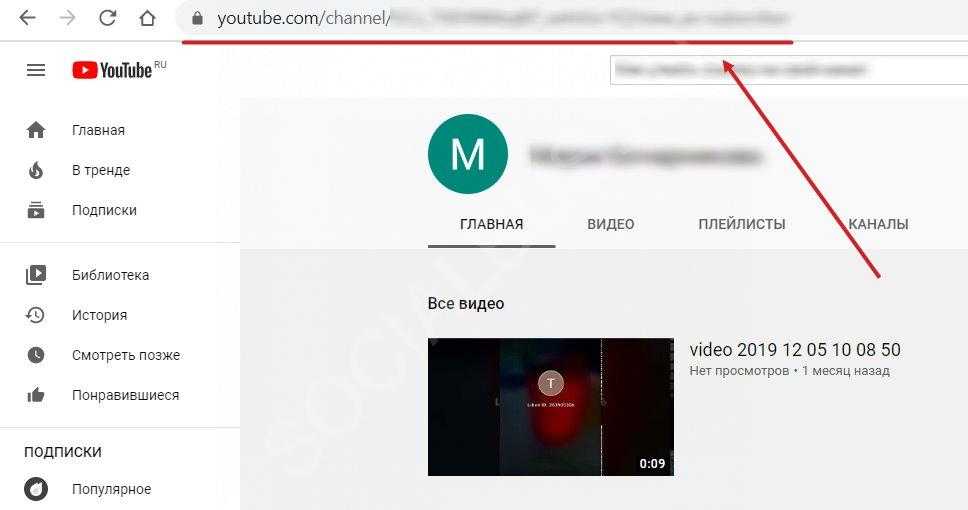 Эти ссылки не кликабельны.
Эти ссылки не кликабельны.
Лучший способ добавления кликабельных ссылок к вашим видео на YouTube зависит от ваших предпочтений как создателя YouTube. Если вы не являетесь участником партнерской программы YouTube, вы, очевидно, будете ограничены в типах ссылок, которые вы можете добавлять к своим видео. Мы обнаружили, что добавление ссылок непосредственно в описания видео обеспечивает большую гибкость, позволяя вам ссылаться на сайты, которые не входят в ваш список одобренных связанных веб-сайтов.
Как добавить интерактивные ссылки в ваши видео на YouTube
Хотя существует несколько способов добавления интерактивных ссылок в ваш контент на YouTube, на самом деле есть только два способа добавить интерактивные ссылки непосредственно в видео на YouTube: карточки и конечные заставки. В этом разделе мы расскажем вам, как добавлять ссылки на ваши видео на YouTube с помощью этих инструментов.
Добавление ссылок на видео YouTube с помощью карточек Карточки — это отличный способ добавить в видео интерактивный контент, включая плейлисты, видео, опросы и, конечно же, ссылки на другие веб-сайты. Как только вы добавите карточки в свое видео, в верхнем правом углу вашего видео появится строчная буква «i». При нажатии на нее откроется список карточек, которые зрители могут использовать для перехода к другим видео или веб-сайтам.
Как только вы добавите карточки в свое видео, в верхнем правом углу вашего видео появится строчная буква «i». При нажатии на нее откроется список карточек, которые зрители могут использовать для перехода к другим видео или веб-сайтам.
Чтобы добавить карточки в свои видео на YouTube, сначала войдите в свою учетную запись YouTube и перейдите в Студию YouTube. Оказавшись там, перейдите в раздел Content и нажмите значок редактирования (карандаш) для видео, к которому вы хотите добавить карточки:
. описание, выберите или загрузите миниатюру для своего видео на YouTube и многое другое. Что нас интересует, так это добавление карты. Для этого нажмите на Карточки опция:
Вы увидите новое окно с временной шкалой видео и меню карточек. Нажмите Добавить карту , чтобы отобразить параметры карты. При первом использовании внешних ссылок вам необходимо принять Условия использования. Затем в разделе Связанный веб-сайт введите URL-адрес своего веб-сайта из раскрывающегося меню Выберите сайт .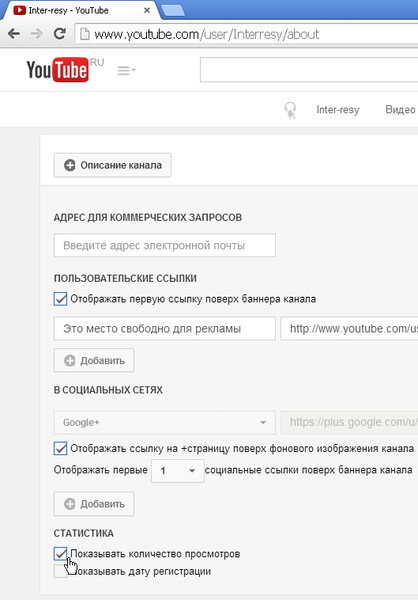 Нажмите Добавить связанный веб-сайт или Настройки , чтобы связать сайт с вашей учетной записью YouTube. Под видео вы сможете ввести время в видео, когда вы хотите запустить карточку, в поле Start Time . Нажмите Далее и добавьте название карточки, призыв к действию и любой текст тизера, который вы хотите включить. Вы даже можете загрузить изображение. Когда все настроено так, как вы хотите, нажмите Сохранить . Помните, что каждый URL-адрес, который вы хотите добавить в качестве интерактивной ссылки на свои видео на YouTube, должен быть сначала одобрен YouTube и добавлен в ваш список связанных веб-сайтов.
Нажмите Добавить связанный веб-сайт или Настройки , чтобы связать сайт с вашей учетной записью YouTube. Под видео вы сможете ввести время в видео, когда вы хотите запустить карточку, в поле Start Time . Нажмите Далее и добавьте название карточки, призыв к действию и любой текст тизера, который вы хотите включить. Вы даже можете загрузить изображение. Когда все настроено так, как вы хотите, нажмите Сохранить . Помните, что каждый URL-адрес, который вы хотите добавить в качестве интерактивной ссылки на свои видео на YouTube, должен быть сначала одобрен YouTube и добавлен в ваш список связанных веб-сайтов.
После того, как вы нажмете на тизер, карточка развернется:
Теперь, когда мы рассмотрели, как добавлять интерактивные ссылки в ваши видео на YouTube с помощью карточек, давайте взглянем на конечные заставки.
Добавление ссылок на видео YouTube с помощью конечных заставок
Конечная заставка похожа на карточку, но появляется в конце вашего видео на YouTube. Конечные заставки — отличный способ включить призыв к действию, который отправляет ваших зрителей на следующий шаг вашей маркетинговой воронки. Вы даже можете отслеживать эффективность своей конечной заставки с помощью Google Analytics, чтобы убедиться, что ваша конечная заставка помогает вам приблизиться к вашим маркетинговым целям.
Конечные заставки — отличный способ включить призыв к действию, который отправляет ваших зрителей на следующий шаг вашей маркетинговой воронки. Вы даже можете отслеживать эффективность своей конечной заставки с помощью Google Analytics, чтобы убедиться, что ваша конечная заставка помогает вам приблизиться к вашим маркетинговым целям.
Есть два способа добавить конечную заставку к вашим видео на YouTube: при загрузке или после загрузки. Довольно просто, правда? Давайте начнем с того, как добавить конечную заставку при загрузке видео.
На панели инструментов YouTube Studio нажмите Загрузить видео и выберите видео, которое хотите загрузить. Заполните информацию о своем видео и обязательно выберите или загрузите миниатюру, чтобы ваше видео на YouTube выделялось. Нажмите Дополнительные параметры , чтобы добавить такую информацию, как теги, языки и субтитры, категории и многое другое. Когда закончите, нажмите Далее для перехода к экрану Видеоэлементы .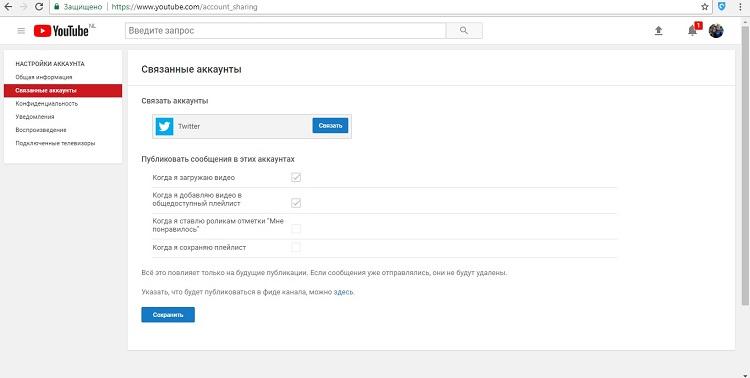 Здесь у вас есть возможность добавить конечную заставку.
Здесь у вас есть возможность добавить конечную заставку.
Вы можете выбрать Импортировать из видео , если хотите использовать другое видео, или выбрать Добавить , чтобы выбрать один из нескольких вариантов конечной заставки.
После того, как вы выбрали настройку и ввели необходимую информацию, вы можете нажать + Элемент , чтобы добавить интерактивную ссылку на конечный экран.
Чтобы добавить интерактивную ссылку на свои видео на YouTube с помощью конечной заставки после того, как вы уже загрузили свое видео, просто перейдите на Content в меню в левой части экрана и выберите нужное видео. Затем нажмите Конечная заставка :
Теперь вы добавите интерактивные ссылки на конечную заставку, нажав + Элемент , как описано выше.
Мониторинг трафика по вашим ссылкам на видео на YouTube
Добавление ссылок на ваши видео на YouTube — это только часть уравнения. Если вы хотите убедиться, что ваши ссылки эффективны, вам понадобится способ отслеживания трафика, генерируемого этими ссылками. Лучший способ отслеживать трафик, генерируемый вашими ссылками на видео на YouTube, — это использовать коды UTM при добавлении ссылок на свои видео. Google предлагает бесплатный инструмент Campaign URL Builder, который помогает создавать коды UTM, чтобы вы могли легко отслеживать активность ссылок.
Если вы хотите убедиться, что ваши ссылки эффективны, вам понадобится способ отслеживания трафика, генерируемого этими ссылками. Лучший способ отслеживать трафик, генерируемый вашими ссылками на видео на YouTube, — это использовать коды UTM при добавлении ссылок на свои видео. Google предлагает бесплатный инструмент Campaign URL Builder, который помогает создавать коды UTM, чтобы вы могли легко отслеживать активность ссылок.
Заключение
Теперь вы знаете, как добавлять интерактивные ссылки в свои видео на YouTube. Как видите, это простой процесс, но он приносит большую награду. Когда вы добавляете интерактивные ссылки в свои видео на YouTube, вы можете контролировать повествование своего бренда и направлять своих зрителей к контенту, который им наиболее важен. Это может привести к лучшим лидам, более специализированному списку подписчиков и, в конечном итоге, к большему доходу для вас!
Часто задаваемые вопросы
Могу ли я разместить интерактивную ссылку в видео?
Чтобы добавить кликабельную ссылку на видео, необходимо отредактировать поле описания видео.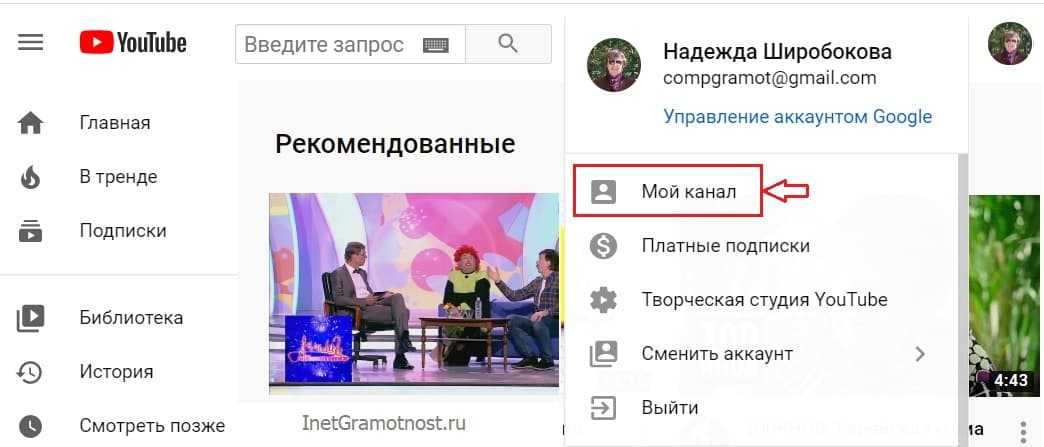 Скопируйте и вставьте ссылку, которую хотите добавить, затем сохраните. YouTube превратит эту ссылку в кликабельную ссылку.
Скопируйте и вставьте ссылку, которую хотите добавить, затем сохраните. YouTube превратит эту ссылку в кликабельную ссылку.
Можно ли сделать ссылки на YouTube кликабельными?
Несмотря на то, что существует несколько способов добавления ссылок к вашему контенту на YouTube, на самом деле есть только два способа добавить кликабельные ссылки непосредственно в ваши видео на YouTube: карточки и конечные заставки.
Как добавить кликабельную ссылку на мой канал YouTube?
Несмотря на то, что существует несколько способов добавления ссылок к вашему контенту на YouTube, на самом деле есть только два способа добавить кликабельные ссылки непосредственно в ваши видео на YouTube: карточки и конечные заставки. В обоих случаях, чтобы добавить кликабельную ссылку на ваше видео на YouTube, вам нужно будет внести изменения при загрузке видео.
Как сделать ссылку кликабельной?
Чтобы сделать гиперссылку, выберите текст или изображение, которое вы хотите отобразить в качестве гиперссылки.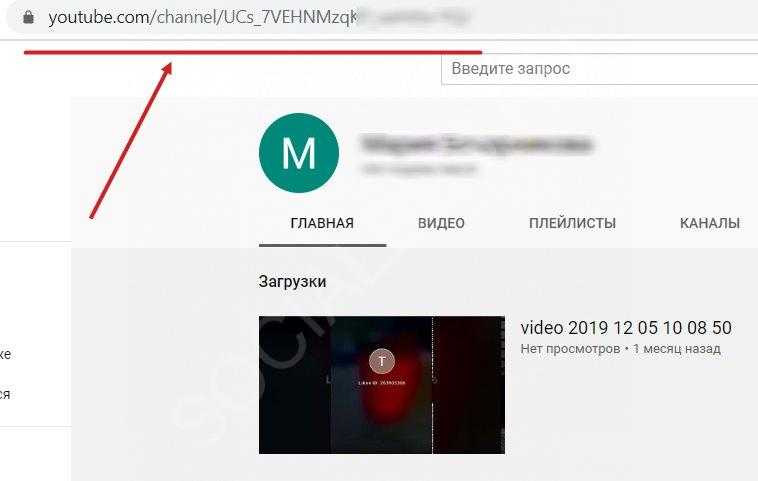
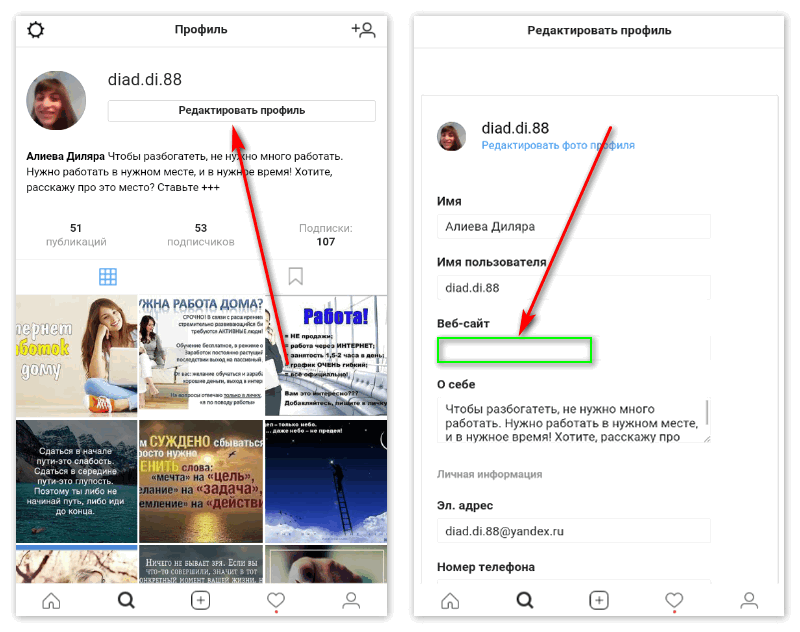 Кликните по ней
Кликните по ней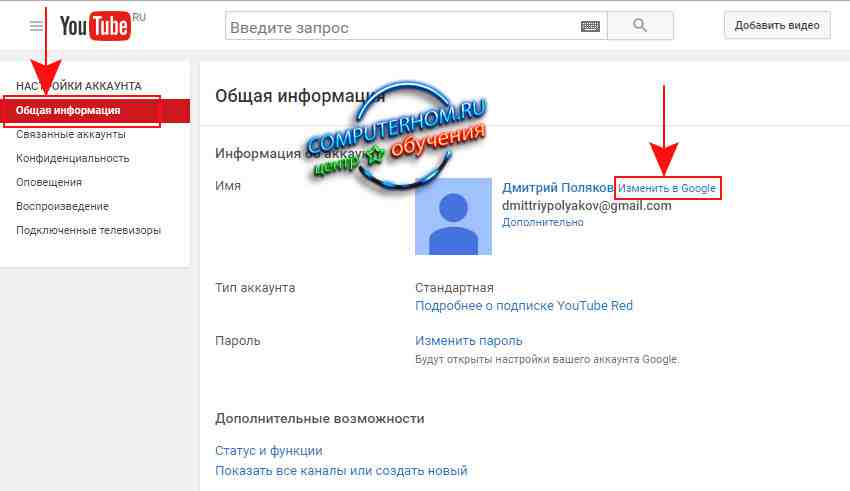 Появится главное меню
Появится главное меню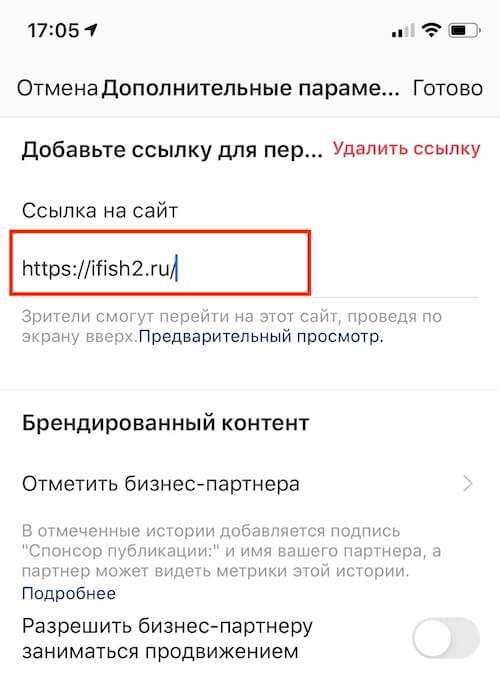
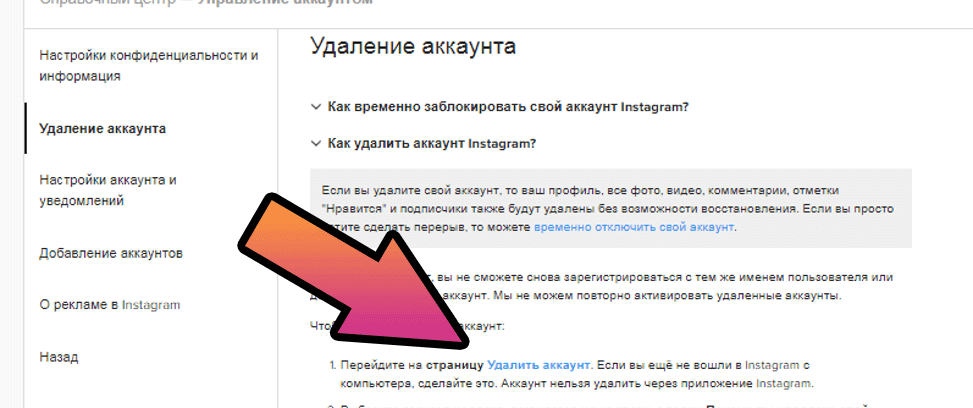 д.
д.