Сравнение документов в Word и PDF. Обзор решений от ECM-Journal
Редактор ECM-Journal 2 ноября 2020
Делопроизводителю
Время чтения: 6 минут
Допустим, вы создали проект договора в Word и отправили контрагенту. Он внёс правки и вернул документ. Чтобы понять, что именно изменилось в тексте, придётся сравнить старую версию договора с новой и потратить на это 20-30 минут.
Допустим, вы создали проект договора в Word и отправили контрагенту. Он внёс правки и вернул документ. Чтобы понять, что именно изменилось в тексте, придётся сравнить старую версию договора с новой и потратить на это 20-30 минут. Можно сделать быстрее — по кнопке в Word, но лучше воспользоваться специализированными решениями. Подробнее о них читайте в новом обзоре.
Онлайн-сервисы для сравнения: бесплатно и без SMS
С одной стороны, такие решения выглядят очень привлекательно. Платить за них не нужно, как только появилась необходимость — открываешь браузер, заливаешь два документа и видишь отличия в версиях договора. С другой стороны, есть и «подводные камни» — далеко не все бесплатные веб-сервисы гарантируют сохранность и конфиденциальность обрабатываемых данных. Вы точно готовы к тому, что ваш договор может появиться в открытом доступе?
Embedika Compire
С помощью этого онлайн-сервиса можно найти отличия в документах DOC/DOCX и PDF, сохранённых в как в одном формате, так и в разных. Чтобы сравнить версии, необходимо загрузить их на сайт:
Чтобы сравнить версии, необходимо загрузить их на сайт:
Интерфейс удобный и на русском языке, чего не скажешь о большинстве аналогичных сервисов.
Dreaftable Online
Популярный зарубежный онлайн-сервис для сравнения документов. Видит различия в файлах DOC/DOCX и PDF. Чтобы выявить различия, нужно загрузить два файла на сайт.
У сервиса есть десктопная версия для Windows и открытые API.
Diff Checker
Ещё один популярный бесплатный онлайн-сервис — Diff Checker. Если нужно сравнить две версии документов в Word, достаточно перенести текст из них в соответствующие поля. Далее нужно нажать на кнопку «Find Difference»:
В сервисе также можно сравнить PDF-документы. Сверки файлов в разных форматах (Word/PDF) нет.
PDF Tools
Бесплатный онлайн-сервис для сравнения документов в одном или разных текстовых форматах. Принцип работы такой же, как у аналогов выше — загружаются две версии Word-Word, PDF-PDF и Word-PDF. Однако отличия отображаются не в двух полях, а в одном:
Однако отличия отображаются не в двух полях, а в одном:
Интерфейс на русском языке. Удобный, но менее современный, по сравнению с другими сервисами (по мнению ECM-Journal). Есть десктопное решение.
Всё по закону. Сравнение документов от разработчиков корпоративного ПО
Если вы не готовы рисковать и использовать онлайн-сервисы, воспользуйтесь готовыми корпоративными решениями. Сравнивать документы в этом случае безопасно — ваш договор могут видеть только пользователи системы, у которых есть права доступа. Многие решения позволяют отслеживать, кто и когда вносил правки, а также формировать автоматический отчёт по последним изменениям.
ABBYY ScanDifFinder SDK
Решение от известного разработчика интеллектуальных решений. Встраивается в популярные информационные системы.
Основное преимущество ABBYY ScanDifFinder SDK — можно сравнивать документы как в разных текстовых форматах, так и в графических (сканы, фотографии документов, PDF без текстового слоя и т. д.).
д.).
Решение игнорирует незначительные изменения в тексте. Так, если изменилось форматирование или размер шрифта, вам не сообщат об этом. В специальном поле справа будут показываются только правки, которые влияют на смысл и содержание договора.
Результаты проверки можно выгрузить отдельным файлом с комментариями в форматах PDF или Word. Есть функция, которая позволяет создать отчёт о сравнении документов.
Сравнение документов в Directum
Решение автоматически сопоставляет две версии документа — Word-Word, Word-PDF, PDF-PDF. Также может сравнивать исходную версию договора со скан-копией, в которой нет текстового слоя. Это возможно благодаря интеллектуальным сервисам Directum Ario.
Для сравнения необязательно заносить изменённый документ в систему. Можно сверить договор, который находится в Directum, с сохранённой локально версией — например, находящейся на рабочем столе.
По итогам сверки в системе формируется отчёт с визуализацией отличий.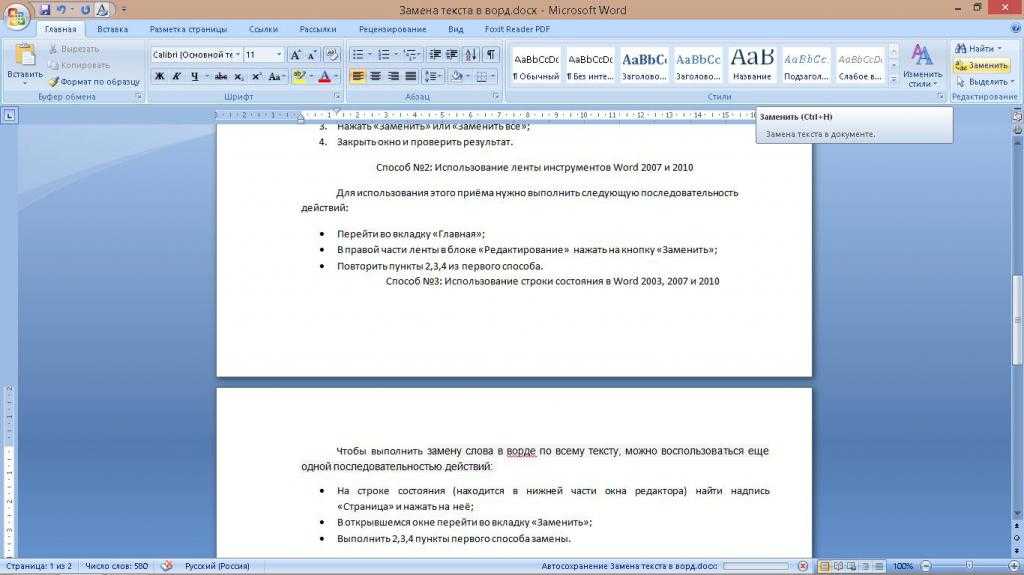 Текст выделяется разным цветом в зависимости от типа правки (добавление, изменение, удаление). Более подробную информацию можно посмотреть в примечаниях к изменениям.
Текст выделяется разным цветом в зависимости от типа правки (добавление, изменение, удаление). Более подробную информацию можно посмотреть в примечаниях к изменениям.
Решение предоставляется дополнительно при покупке Directum RX.
ТЕЗИС: сравнение и распознавание
Распознавание документов и хранение в архиве Решение от разработчика системы электронного документооборота. Пользователи могут сравнивать электронные версии документов, а также сверять их со скан-копиями. Решение реализовано с использованием технологии ABBYY FineReader Engine.
За опцию придётся доплатить — 40% от стоимости основной лицензии.
Сравнение документов в 1С
Сервис ИТС «1C-ABBYY Comparator» разработан с использованием уже описанного решения от ABBYY. Функциональность та же: автоматически сравниваются как документы в привычном электронном формате — Word, PDF, так и в графическом — скан-копии и фотографии без текстового слоя.
Сервис оплачивается дополнительно, главное условие — нужно приобрести лицензию 1С.
Конечно, в этом обзоре собраны только популярные сервисы и решения для сравнения документов. Какое из них выбрать, решать вам. Совет от ECM-Journal: если вы решили избавиться от мучительной ручной сверки документов, начните с малого — обратитесь к поставщику вашей системы. Возможно, у него уже есть готовое решение и он может вам помочь. |
Чтобы прочитать эту статью до конца,
авторизуйтесь
или зарегистрируйтесь
бухгалтеру обзор сервисы цифровая трансформация делопроизводство требования государство делопроизводителю тренды искусственный интеллект
Сравнение схожести двух текстов.
 Как сравнить содержимое двух текстовых документов Как сравнить 2 текстовых файла
Как сравнить содержимое двух текстовых документов Как сравнить 2 текстовых файлаВо время работы с текстовыми документами часто приходится сравнивать их по содержанию. Эта необходимость возникает, если над документом работали несколько человек или документ был отправлен учителю на согласование и редактирование, нужно быстро найти все сделанные второй стороной изменения. Но и сам пользователь может создать несколько копий документа и запутаться: какая версия последняя, и какие исправления были внесены. Рассмотрим все возможности быстрого, а главное автоматического сравнения двух документов.
1. Сравнение двух документов в MSWord (начиная с версий программы MSWord 2007, 2010, 2013)
Воспользуемся функцией Юридическое примечание , позволяющей выполнять автоматическое сравнение документов.
Запускаем программу MS Word. На ленте открываем вкладку Рецензирование , выбираем раздел Сравнить и раскрываем возможные варианты команды Сравнить… (смотри на Рисунок 1), выбираем первую команду – Сравнение двух версий документа (Юридическое примечание) .
Рисунок 1 Запуск автоматического СРАВНЕНИЯ двух текстовых документов
Откроется окно, в котором указываете путь к хранению исходного и измененного документов. Для указания пути необходимо воспользоваться пиктограммой с изображением желтой папки, как показано на Рисунке 2.
Рисунок 2 Внешний вид окна Сравнение версийКомандная кнопка Больше>> (Рисунок 2) предоставляет больше дополнительных настроек отображения (подсвечивания) выполненных изменений. При ее активации окно Сравнения версий примет следующий вид (смотри Рисунок 3)
Рисунок 3 Дополнительные возможности при автоматическом сравнении текстовых документов
В открывшемся окне в разделе Параметры сравнения отметить галочками те изменения, которые необходимо отобразить в процессе автоматического сравнения документов.
По умолчанию окно Сравнения выглядит следующим образом.
Рисунок 4. Окно автоматического сравнения двух версий документа
Окно автоматического сравнения двух версий документа
Рассмотрим области окна автоматического сравнения документов в Юридическом примечании.
- Слева приводится Сводка исправлений:
- В центре – Сравниваемый документ – документ с внесенными исправлениями (показываются красным: добавление и удаление слов).
- Справа сверху: исходный документ , а ниже – измененный документ.
Область сверки Сводка исправлений можно настроить в виде горизонтальной панели рецензирования. Для этого необходимо выполнить последовательно следующие команды: вкладыш Рецензирование => Область проверки => Горизонтальная панель рецензирования.
Рисунок 5. Настройка Горизонтальной панели рецензирования
В этом случае окно автоматического сравнения двух документов будет выглядеть следующим образом
Рисунок 6. Окно автоматического сравнения документов при горизонтальной панели рецензирования
Окно автоматического сравнения документов при горизонтальной панели рецензирования
Перемещаться по исправлениям можно как с помощью левой клавиши мыши, кликая на текст в нужном месте документа, так и с помощью Вкладки Рецензирование – Область проверки.
Рисунок 7 Работаем с опцией ИЗМЕНЕНИЯ
Выявленные изменения необходимо либо Принять , чтобы оно осталось в измененном документе и больше не показывалось как исправление, либо Отклонить , если не согласны. Передвигаться по исправлениям можно с использованием клавиш: Назад и Далее (смотри Рисунок 7).
Чтобы отклонить или принять все исправления, используем команду Принять (или Отклонить) . С помощью левой клавиши мыши раскрываем список опций команды Принять/Отклонить (стрелочка вниз) и из предложенных вариантов выбираем нужную, например:
Рисунок 8 Окно команды ПРИНЯТЬ
2.
 Сравнение двух блоков текста в интернет-браузере
Сравнение двух блоков текста в интернет-браузереПри сравнении содержимого двух документов также можно воспользоваться специализированными сервисами, предоставляемыми интернет-браузерами. Они удобны при определении различий в текстах как англоязычных документов, так и при работе с русскоязычными текстами, например: Text-Compare (http://text-compare.com/), TextDiff (http:// www.textdiff.com/) и Quick Diff (http://www.quickdiff.com/). С их помощью можно сравнивать фрагменты текста, таблицы и даже программный код.
Рассмотрим кратко технологию сравнения документов в каждом из трех рекомендуемых сервисов. Общим для них является размещение двух фрагментов в соответствующие окна, а затем инициализация процесса сравнения.
Text-Compare (http://text-compare.com/). Для сравнения двух фрагментов в данном сервисе достаточно скопировать эти фрагменты в соответствующие окна, а затем запустить процесс сравнения (командная кнопка Compare ). Различающиеся, а также отсутствующие в одном из сравниваемых документов фрагменты текста будут выделенными (отличающиеся элементы выделяются цветом при сравнении таблиц, в программных кодах при сравнении дополнительно отмечаются строки с отличиями).
Рисунок 9 Окна Text-Compare до выполнения операции сравнения и после ее выполнения
TextDiff (http://www.textdiff.com/). Окно сервиса представляет собой два окна, в которые помещаются сравниваемые фрагменты текста, таблицы или программного кода.
Рисунок 10 Окно сервиса TextDiff
Результаты отображения процесса сравнения с использованием TextDiff представляют один результирующий фрагмент, в котором зеленым цветом выделяется текст, появившийся во втором фрагменте (то есть отсутствующий в первом), а красным – удаленный текст.
Сравним с предыдущим сервисом: при сравнении текстовых блоков и небольших таблиц такой результат может быть удобен, для сравнения больших таблиц такой результат – сложный для вычитки различий, поскольку найденные различия отображаются построчно в текстовом формате без номеров строк и сохранения видимости столбцов.
Рисунок 11 Результата сравнения с использованием сервиса TextDiff
Принцип представления результатов в Quick Diff точно такой же, как и в TextDiff. Отличие состоит в том, что удаленные из второго фрагмента данные не только отображаются другим цветом, но еще и зачеркиваются. При этом к сложностям сравнения текста добавляется проблема – некорректное распознавание кириллицы (смотри Рисунок 12).
Отличие состоит в том, что удаленные из второго фрагмента данные не только отображаются другим цветом, но еще и зачеркиваются. При этом к сложностям сравнения текста добавляется проблема – некорректное распознавание кириллицы (смотри Рисунок 12).
Рисунок 12.Окно сервиса Quick Diff после выполнения операции сравнения
Подведем итоги:
- сервис Text-Compare может использоваться для сравнения текстов, таблиц и программного кода безо всяких ограничений;
- сервис TextDiff может использоваться для сравнения текстов, программных кодов и небольших табличных фрагментов;
- сервис Quick Diff прекрасно сравнивает тексты (не на русском языке), программные коды и может использоваться для сравнения небольших табличных фрагментов.
Материал подготовлен Шутилиной Л.А., методистом ГМЦ ДОгМ
Онлайн сервис для сравнения двух текстов на процентное соотношение схожести по содержанию. Сравнение текстов основано на совпадение отдельных слов в текстах, без учета стоп-слов, игнорируются и перестановки слов местами. Такой способ проверки наиболее точен по сравнению с другими методами.
Такой способ проверки наиболее точен по сравнению с другими методами.
Для сравнения заполните оба поля формы.
Сравнение двух текстов
Анализ сравнения текстов будет интересен оптимизаторам, копирайтерам и рерайтерам. Стоп и одинаковые слова, для удобства и лучшего восприятия, подсвечены с возможность изменить цвет. Возможно проанализировать текст длиной до 20000 знаков. Ведется статистика по общему количеству слов в обоих текстах и словарному запасу (без шумных слов). Если процентное отношение схожести около 50% , то скорей всего поисковые машины проигнорируют статью посчитав ее за дубликат. Надо стремиться как минимум к 20% схожести или 80% различия в сравнительных текстах.
Для сравнения текстов не надо скачивать и устанавливать дополнительные программы. Наш ресурс доступен 24 часа 7 дней в неделю и бесплатен для использования.
Инструкция по использованию сервиса:
- В первое поле введите эталонный текст.
- В второе поле введите измененный текс.

- Нажмите кнопку сравнить тексты .
Через мгновение вы получите результат сравнения схожести текстов.
Помимо веб-мастеров инструмент будет полезен и студентам.
Добрый день дорогие друзья! В результате создания текстового файла, нам приходится подвергать его многократным изменениям. И примечательно то, что какая-нибудь неокончательная версия документа может быть согласована З аинтересованным Л ицом 1. В итоге финальный текстовый файл, который согласован другим ЗЛ 2, может значительно отличаться от уже ранее согласованной версии ЗЛ 1 . И такие ситуации могут повторяться каждый день. А З Л может быть и 10. Давайте изучим инструмент, который нас подстрахует и частично автоматизирует процесс сравнения двух документов.
В продолжении обучающего курса Microsoft Word я вам расскажу, как сравнивать два текстовых документа на отличия одновременно. Знание данной функции редактора MC Word поможет Вам убедиться в неизменности концепции текста или наоборот, выяснить что и где конкретно поменялось.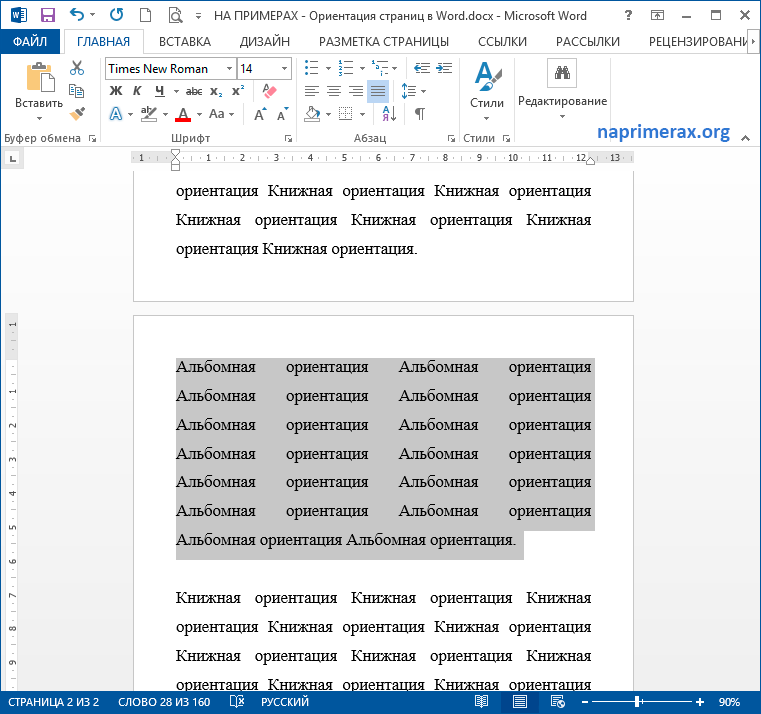 Каждый символ (буква, знак препинания, даже пробел) будет выделен при процедуре сравнения прямо в документе. Итак поехали…
Каждый символ (буква, знак препинания, даже пробел) будет выделен при процедуре сравнения прямо в документе. Итак поехали…
За пример возьмем самую сложную скороговорку, которую мне пришлось повстречать, и хаотично изменим слова в разных частях нашего документа, для того чтобы я смог показать как сравнить два текстовых файла. Один из документов (исходный) я назову «1», а другой соответственно «2».
- Для начала открываем программу Microsoft Word
- Переходим во вкладку «Рецензирование» , в разделе «Сравнение» нажимаем «Сравнить»
- Перед вами появляется выпадающее окно «Сравнение версий» в который сейчас и нужно загрузить два типа документов: исходный и измененный.
- После того как выбрали две версии текстового документа, нажимаете «ОК»
- В новом окне откроются результаты сравнения, и выглядеть это будет примерно так:
В выделенном квадрате с цифрой «1» появятся все удаленные и вставленные слова. Правее, зона с цифрой «2» Показывает сравниваемый документ с наличием в тексте и удаленные и вставленные на их место слова. Рабочая область с цифрой «3» отображает нам исходный документ (до внесения правок), в то время как пространство с цифрой «4» показывает нам измененный документ с внесенными правками.
Правее, зона с цифрой «2» Показывает сравниваемый документ с наличием в тексте и удаленные и вставленные на их место слова. Рабочая область с цифрой «3» отображает нам исходный документ (до внесения правок), в то время как пространство с цифрой «4» показывает нам измененный документ с внесенными правками.
- Оставшееся рабочее поле с номером «5» это набор инструментов, необходимый для редактирования окончательной версии разрабатываемого документа.
Нажимая «Принять»/«Отклонить» в первый раз, Вы выбираете то слово которое Вы примете или отклоните, во второй раз нажав Вы измените на один из предложенных вариантов.
Красные зачеркнутые слова помечены на удаление, а красный подчеркнутые будут заменены.
Что же делать если под рукой нет ворда. Многие люди имея в наличии самый распространённый текстовый редактор, не знают о его огромном потенциале, выходящего за рамки форматирования текста. И если Вы не запомните как сравнить или в у Вас другой текстовый редактор, то выход один, маркировать помеченные на удаление/вставляемые слова одним из следующих способов:
— красным цветом заливать текст на удаление, зеленным на добавление (цвета можете выбрать произвольные, но для этой операции эти самые распространённые).
— зачеркивать удаляемый текст/подчеркивать вставляемый и т.д.
Вдруг если Вы хотите скачать Microsoft Word то переходите на следующую ссылку:
Если Вы хотите узнать больше о возможностях ворда, то переходите сюда
По всем остальным вопросам можете обращаться в комментарии.
Нужно сравнить два файла Microsoft Excel? Вот два простых способа сделать это.
Существует множество причин, по которым вам может понадобиться взять один документ Excel и сравнить его с другим. Это может быть трудоемкой задачей
это требует большой концентрации, но есть способы облегчить себе жизнь.
Нужно ли вам внимательно посмотреть вручную или вы хотите, чтобы Excel выполнял некоторые тяжелые работы
от вашего имени, вот два простых способа сравнить несколько листов.
Как сравнить файлы Excel
Excel позволяет пользователям сразу выводить на экран две версии документа, чтобы быстро установить различия между ними:
- Сначала откройте рабочие книги, которые нужно сравнить.

- Перейдите к Вид> Окно> Вид рядом .
Сравнение файлов Excel на глаз
Для начала откройте Excel и все рабочие книги, которые вы хотите сравнить. Мы можем использовать ту же технику для сравнения листов в одном документе
или совершенно разные файлы.
Если из одной и той же книги получено более одного листа, ее необходимо отделить заранее. Для этого перейдите к Вид> Окно> Новое окно .
Это не разделит отдельные листы навсегда, просто откроет новый экземпляр вашего документа.
В этом меню будут перечислены все таблицы, которые в данный момент открыты. Если у вас есть только два открытых, они будут выбраны автоматически.
Сделайте свой выбор и нажмите Хорошо . Вы увидите, что обе таблицы появятся на экране.
Если это более удобно, вы можете использовать Расставить все кнопка для переключения между вертикальной и горизонтальной конфигурацией.
Один важный вариант, о котором следует знать, это Синхронная прокрутка переключения.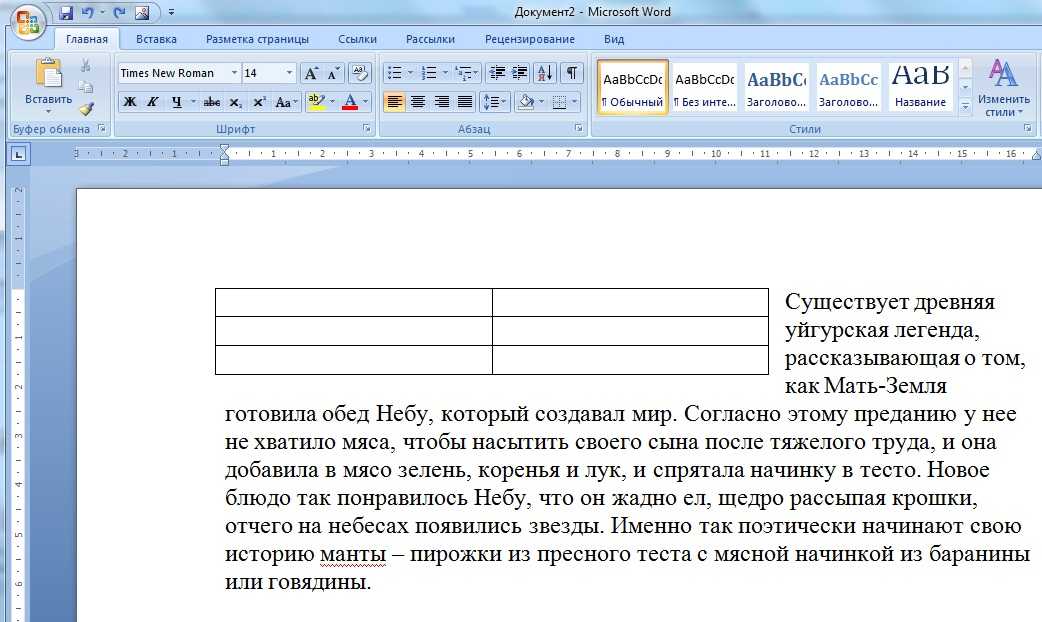
Включение этого параметра гарантирует, что при прокрутке одного окна другое будет двигаться синхронно. Это важно, если вы работаете с большой таблицей
и вы хотите продолжать проверять одно против другого. Если по какой-либо причине два листа не выровнены, просто нажмите Сбросить положение окна .
Сравнение файлов Excel с использованием условного форматирования
Во многих случаях лучший способ сравнения двух электронных таблиц может состоять в том, чтобы просто вывести их на экран одновременно. Однако возможно несколько автоматизировать процесс.
Использование условного форматирования
Мы можем проверить Excel на наличие расхождений между двумя листами. Это может сэкономить много времени, если все, что вам нужно найти, это различия между одной версией и другой.
Для этого метода нам нужно убедиться, что два листа, с которыми мы работаем, являются частью одной рабочей книги. Для этого щелкните правой кнопкой мыши имя листа, который вы хотите перенести, и выберите Переместить или скопировать .
Здесь вы можете использовать выпадающее меню, чтобы решить, в какой документ он будет вставлен.
Выберите все ячейки, которые заполнены на листе, где вы хотите, чтобы любые различия были выделены. Быстрый способ сделать это — щелкнуть ячейку в верхнем левом углу, а затем использовать ярлык
Ctrl + Shift + End .
Перейдите к Главная> Стили> Условное форматирование> Новое правило .
Выбрать Используйте формулу, чтобы определить, какие ячейки форматировать и введите следующее:
A1sheet_name!A1
Просто не забудьте выложить «sheet_name» для любого имени другого листа. Эта формула выполняет только проверку, когда ячейка на одном листе не точно соответствует соответствующей ячейке на другом листе, и помечает каждый экземпляр.
Выше вы можете увидеть результаты. Все ячейки, содержащие изменения, были выделены красным, что позволяет быстро и легко сравнить два листа.
Пусть Excel сделает тяжелую работу
Приведенная выше методика демонстрирует один способ, которым вы можете позволить Excel справиться с некоторыми тяжелыми задачами. Даже если вы уделяете пристальное внимание, есть вероятность, что вы можете пропустить изменение, если вы будете выполнять эту задачу вручную. Благодаря условному форматированию вы можете быть уверены, что ничего не проскальзывает в сеть
Даже если вы уделяете пристальное внимание, есть вероятность, что вы можете пропустить изменение, если вы будете выполнять эту задачу вручную. Благодаря условному форматированию вы можете быть уверены, что ничего не проскальзывает в сеть
Excel хорош в монотонных и детально ориентированных работах. Как только вы овладеете его возможностями, вы сможете сэкономить немного времени и усилий, используя такую технику, как условное форматирование и немного изобретательности.
У вас есть совет по сравнению документов в Excel? Или вам нужна помощь с процессами, описанными в этом руководстве? В любом случае, почему бы не присоединиться к беседе в разделе комментариев ниже?
Compare – один из самых полезных плагинов . И если у вас возникла необходимость сравнить 2 файла в Notepad++, compare это то, что вам нужно.
Для того, что бы осуществить сравнение файлов в notepad++ проверим, установлен ли плагин. Для этого откроем закладку плагины. Если он не установлен, идем в Менеджер плагинов: Плагины — Менеджер плагинов — Compare — Установить. После установки плагина редактор перезагрузится.
После установки плагина редактор перезагрузится.
В notepad ++ сравнение файлов осуществляется довольно просто: открываем два файла, которые необходимо сравнить, нажимаем Ctrl+Alt+1 или выполняем действие в меню.
После этого у нас появляются три участка окна: первый файл, второй и Compare NavBar в котором графически отмечаются различия в документах, если таковые имеются. Таким образом мы сравнили два файла редактором Notepad++.
В notepad ++ сравнить два файла оказалось довольно просто, как видите редактор notepad++ осуществляет построчное сравнение файлов с подсветкой строк с различным кодом. Для меня, как и для многих веб-мастеров этот редактор является лучшим.
Функция сравнения документов в Microsoft Word
Функция сравнения документов в Microsoft Word — it-black.ruВ данной статье мы рассмотрим возможности данного инструмента сравнения текстов. Если Вы работаете совместно с несколькими людьми над одним документом или периодически самостоятельно исправляете и пересматриваете свои документы, то крайне важно иметь возможность отслеживать все дополнительные изменения.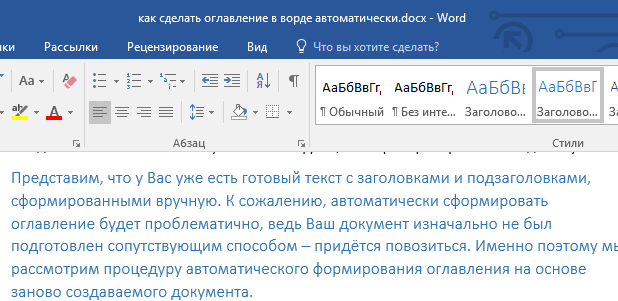
Сначала запустите Microsoft Word и откройте нужный текстовый документ. В главном меню нажмите на вкладку «Рецензирование» в верхней части экрана, чтобы открыть меню данной ленты, затем нажмите вкладку «Сравнить»:
Перед Вами появятся 2 вкладки, далее нажмите кнопку «Сравнить» еще раз, когда откроется следующее меню. На экране появится рабочее окно «Сравнение версий».
Выберите два документа: «Исходный документ» и «Измененный документ». Если в полях для заполнения вы не видите ни одного документа, щелкните значок папки справа от полей, чтобы перейти к документу, используя обзорный каталог файлов:
В разделе «Пометка изменений» Вы можете написать заметку, которая поможет отслеживать, какие различия относятся к какому тексту. Также можно добавить заметку в исправленный документ. Вы сможете переключаться между ними при помощи значка с двойной стрелкой.
Нажмите кнопку «Больше», чтобы просмотреть расширенный вариант окна. Большинство функций, указанных в ячейках, являются очевидными, и все параметры включены по умолчанию.
Обратите внимание на параметр «Показывать изменения», который показывает индивидуальные изменения либо по одному символу за раз, либо по одному слову:
Нажмите «ОК». Word откроет перед вами блок панелей в одном документе. Слева направо вы увидите: подробный список всех исправлений; полный вид «Сравниваемый документ» с красными метками в левом поле, указывающими на изменения; и сдвоенное окно, содержащее «Исходный документ» и «Измененный документ».
Прокручивая текст с помощью мыши или стрелок управления, Вы будете двигать все три основных панели одновременно. Но также можно использовать полосы прокрутки в каждой из панелей отдельно, чтобы просматривать содержимое каждого окна индивидуально:
Область «Исправления» является наиболее полезной в полученном результате.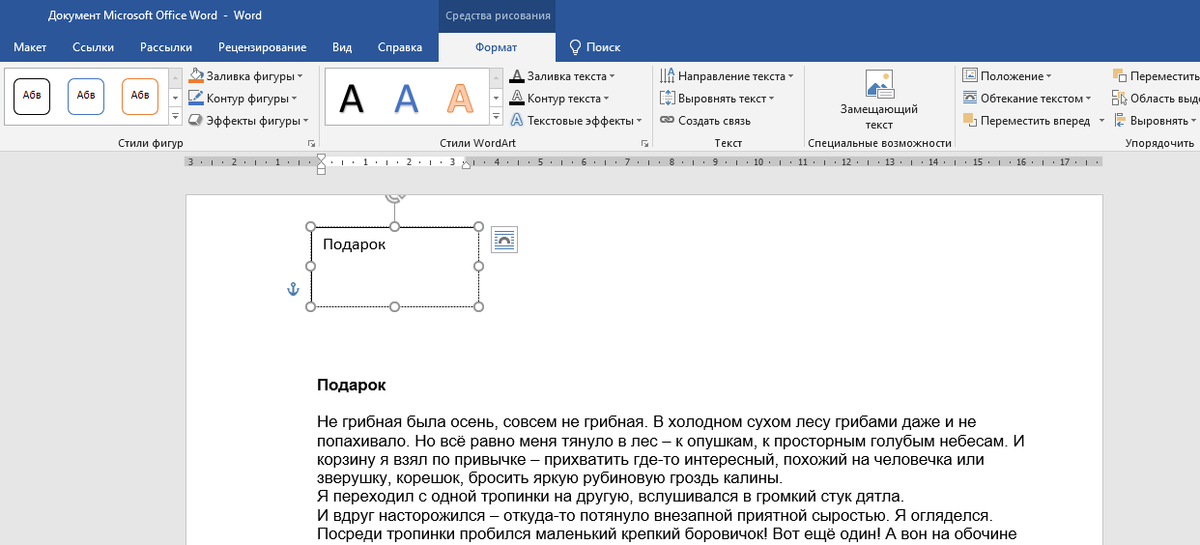 Она показывает каждое произведенное изменение: фраза, которая была удалена, и фраза, которая вставлена.
Она показывает каждое произведенное изменение: фраза, которая была удалена, и фраза, которая вставлена.
Это быстрый способ сразу увидеть разницу в написании и форматировании текста с первого взгляда. Щелчок на любой из записей в области «Исправления» мгновенно прокрутит все панели до соответствующего исправления. Замечательно!
После того, как Вы воспользовались вкладкой «Исправления», чтобы найти конкретное изменение, вы можете щелкнуть правой кнопкой мыши соответствующий текст в центральной панели.
Выберите «Принять исправление» или «Отклонить исправление», чтобы сохранить или отменить указанное изменение:
Вы можете сохранить этот «Сравниваемый документ» как отдельный файл, который не повлечет за собой изменений в документах, которые вы просматриваете в данный момент.
Просто нажмите «Файл – Сохранить как» и сохраните его, как и любой другой документ Word.
Поделиться в facebook
Поделиться в twitter
Поделиться в vk
VK
Поделиться в google
Google+
- Виктор Черемных
- 6 августа, 2019
- 2 комментов
Группа в VK
Помощь проекту
Обнаружили опечатку?
Сообщите нам об этом, выделите текст с ошибкой и нажмите Ctrl+Enter, будем очень признательны!
Свежие статьи
Облако меток
Instagram Vk Youtube Telegram Odnoklassniki
Полезно знать
Рубрики
Авторы
© it-black.
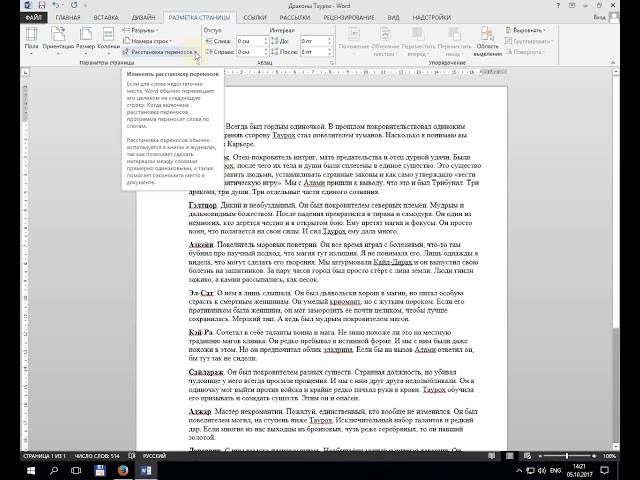 ru | 2016 — 2022
ru | 2016 — 2022
Как сравнить два документа word на различия
Главная » Разное » Как сравнить два документа word на различия
Как сравнить два документа Word на различия текста?
Добрый день дорогие друзья! В результате создания текстового файла, нам приходится подвергать его многократным изменениям. И примечательно то, что какая-нибудь неокончательная версия документа может быть согласована Заинтересованным Лицом 1. В итоге финальный текстовый файл, который согласован другим ЗЛ 2, может значительно отличаться от уже ранее согласованной версии ЗЛ 1. И такие ситуации могут повторяться каждый день. А ЗЛ может быть и 10. Давайте изучим инструмент, который нас подстрахует и частично автоматизирует процесс сравнения двух документов.
Как в ворде сравнить два документа одновременно?
В продолжении обучающего курса Microsoft Word я вам расскажу, как сравнивать два текстовых документа на отличия одновременно. Знание данной функции редактора MC Word поможет Вам убедиться в неизменности концепции текста или наоборот, выяснить что и где конкретно поменялось. Каждый символ (буква, знак препинания, даже пробел) будет выделен при процедуре сравнения прямо в документе. Итак поехали…
Знание данной функции редактора MC Word поможет Вам убедиться в неизменности концепции текста или наоборот, выяснить что и где конкретно поменялось. Каждый символ (буква, знак препинания, даже пробел) будет выделен при процедуре сравнения прямо в документе. Итак поехали…
За пример возьмем самую сложную скороговорку, которую мне пришлось повстречать, и хаотично изменим слова в разных частях нашего документа, для того чтобы я смог показать как сравнить два текстовых файла. Один из документов (исходный) я назову «1», а другой соответственно «2».
Как сравнить два документа word и посветить изменения?
- Для начала открываем программу Microsoft Word
- Переходим во вкладку «Рецензирование», в разделе «Сравнение» нажимаем «Сравнить»
- Перед вами появляется выпадающее окно «Сравнение версий» в который сейчас и нужно загрузить два типа документов: исходный и измененный.
- После того как выбрали две версии текстового документа, нажимаете «ОК»
- В новом окне откроются результаты сравнения, и выглядеть это будет примерно так:
В выделенном квадрате с цифрой «1» появятся все удаленные и вставленные слова.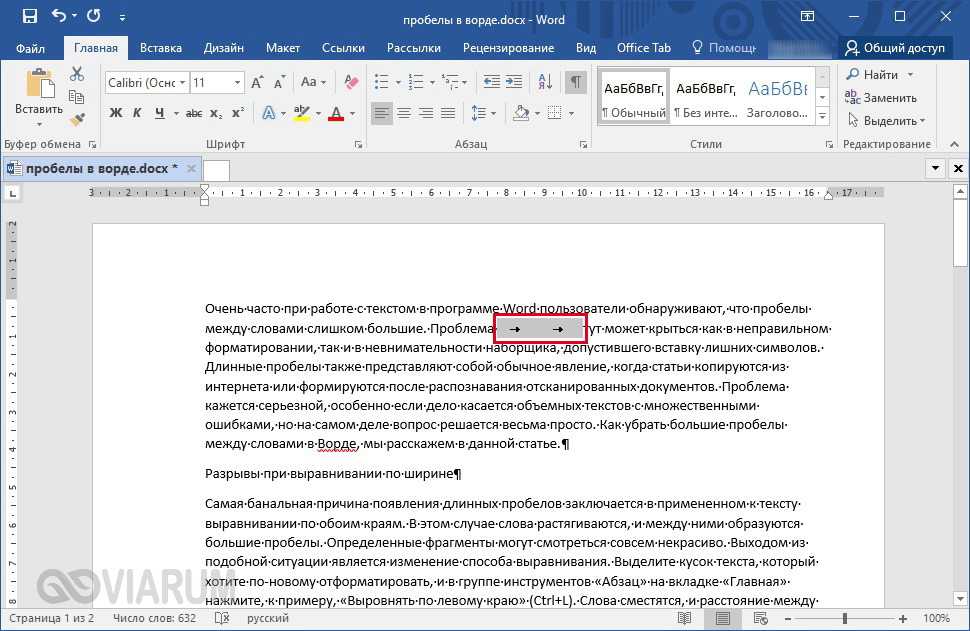 Правее, зона с цифрой «2» Показывает сравниваемый документ с наличием в тексте и удаленные и вставленные на их место слова. Рабочая область с цифрой «3» отображает нам исходный документ (до внесения правок), в то время как пространство с цифрой «4» показывает нам измененный документ с внесенными правками.
Правее, зона с цифрой «2» Показывает сравниваемый документ с наличием в тексте и удаленные и вставленные на их место слова. Рабочая область с цифрой «3» отображает нам исходный документ (до внесения правок), в то время как пространство с цифрой «4» показывает нам измененный документ с внесенными правками.
- Оставшееся рабочее поле с номером «5» это набор инструментов, необходимый для редактирования окончательной версии разрабатываемого документа.
Нажимая «Принять»/«Отклонить» в первый раз, Вы выбираете то слово которое Вы примете или отклоните, во второй раз нажав Вы измените на один из предложенных вариантов.
Красные зачеркнутые слова помечены на удаление, а красный подчеркнутые будут заменены.
Как сравнить два документа если нет ворда?
Что же делать если под рукой нет ворда. Многие люди имея в наличии самый распространённый текстовый редактор, не знают о его огромном потенциале, выходящего за рамки форматирования текста. И если Вы не запомните как сравнить или в у Вас другой текстовый редактор, то выход один, маркировать помеченные на удаление/вставляемые слова одним из следующих способов:
— красным цветом заливать текст на удаление, зеленным на добавление (цвета можете выбрать произвольные, но для этой операции эти самые распространённые).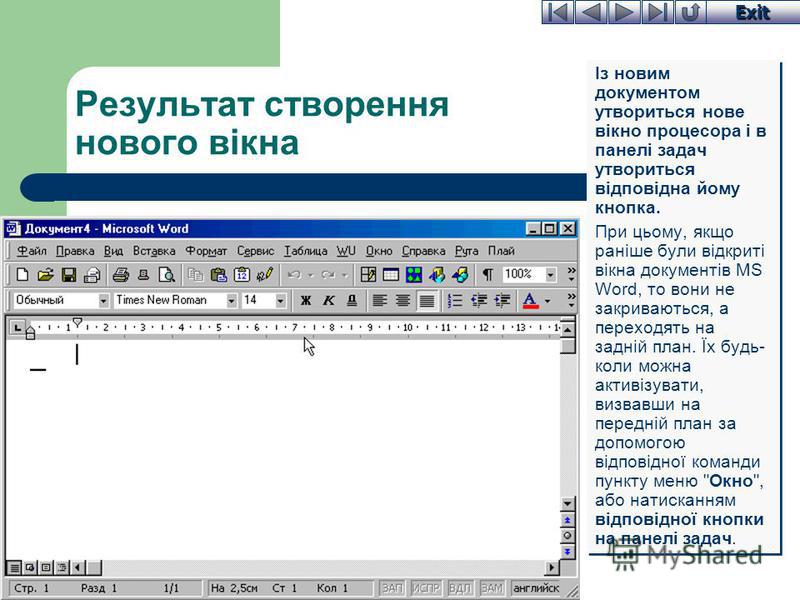
— зачеркивать удаляемый текст/подчеркивать вставляемый и т.д.
Вдруг если Вы хотите скачать Microsoft Word то переходите на следующую ссылку:
Microsoft word 2016 скачать торрент (torrent) бесплатно для windows 10
Если Вы хотите узнать больше о возможностях ворда, то переходите сюда
Ворд для чайников с инструкциями по работе
По всем остальным вопросам можете обращаться в комментарии.
Спасибо.
Как сравнить два документа Word на различия?
В ходе работы с текстовыми документами, иногда появляется необходимость сравнить два текста, чтобы узнать какие изменения были внесены в конечной версии. В этой статье мы подробно расскажем вам о том, как сравнить два документа Word на различия.
Мы рассмотрим два способа:
- Средствами программы Microsoft Word (2013, 2010, 2007, 2003)
- При помощи онлайн сервисов.
Сравнение текстов в Microsoft Word 2013, 2010 и 2007
1. Чтобы сравнить два материала в Word от 2007 до 2013, вам нужно открыть данную программу и перейти во вкладку «РЕЦЕНЗИРОВАНИЕ» и выбрать пункт «Сравнить». 2. После чего откроется выпадающее меню, в котором нужно снова выбрать «Сравнить».
3. Далее откроется окно, в котором нужно выбрать исходный и конечный вариант документа.4. После выполнения этих нехитрых действий, вы получите следующий результат: Слева будут отображены все произведенные изменения, в центре будет находиться сравниваемый текст, в верхнем правом углу находится исходный документ, а в нижнем измененный. На основе всех этих данных вы с легкостью сможете найти и определить все произведенные изменения.
2. После чего откроется выпадающее меню, в котором нужно снова выбрать «Сравнить».
3. Далее откроется окно, в котором нужно выбрать исходный и конечный вариант документа.4. После выполнения этих нехитрых действий, вы получите следующий результат: Слева будут отображены все произведенные изменения, в центре будет находиться сравниваемый текст, в верхнем правом углу находится исходный документ, а в нижнем измененный. На основе всех этих данных вы с легкостью сможете найти и определить все произведенные изменения.
Сравнение текстов в Microsoft Word 2003
Если вы до сих пор используете версию Ворда от 2003 года, то процесс сравнивания будет немного другим. 1. Откройте исходный вариант текста в программе.
2. Перейдите в меню «Сервис» и выберите «Сравнить и объединить исправления».
3. В открывшемся окне выберите «Объединить» и выберите документ, который нужно сравнить.В результате вы сможете увидеть все изменения, которые были внесены в конечный вариант текста.
Сравнение с помощью онлайн сервисов
Также данную операцию можно осуществить при помощи бесплатных онлайн сервисов.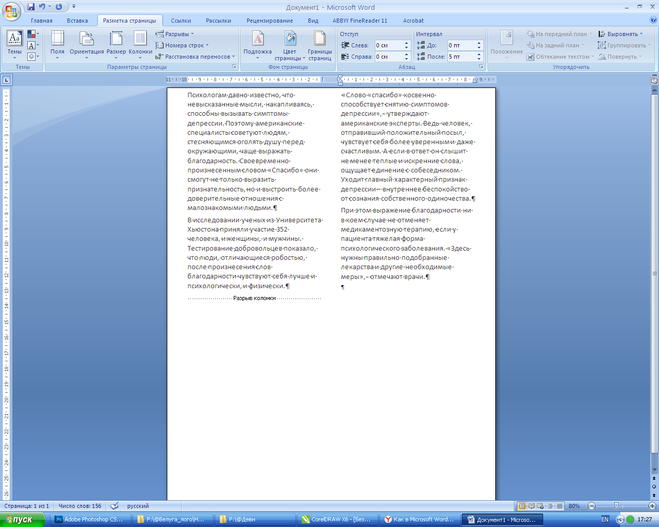 Мы рассмотрим сервис text.num2word.ru, с его помощью сравнение можно произвести буквально в один клик.1. Перейдите по ссылке http://text.num2word.ru2. В поле «Первый текст» вставьте исходный вариант документа, в поле «Второй текст» вставьте сравниваемый вариант и нажмите на кнопку «Сравнить».
Мы рассмотрим сервис text.num2word.ru, с его помощью сравнение можно произвести буквально в один клик.1. Перейдите по ссылке http://text.num2word.ru2. В поле «Первый текст» вставьте исходный вариант документа, в поле «Второй текст» вставьте сравниваемый вариант и нажмите на кнопку «Сравнить».
3. Мы получим следующий результат:
Желтым отметился исходных текст, а зеленым отмечены изменения, внесенные в конечной версии. На этом у вас всё, если у вас появились вопросы, то обязательно задавайте их в своих комментариях, а также пользуйтесь онлайн чатом. Будем очень рады, если вы подпишитесь на наш YouTube канал и вступите в нашу группу ВК.
Следующая статья: Не запускаются игры в Одноклассниках
Как сравнить два документа в Word
В этой статье мы обсудим, как сравнить два документа в Word на различия. Иногда вы вносите изменения в документ Microsoft Word без включения режима Рецензирования; в таких случаях отслеживание изменений становится затруднительным, и вам придется сравнивать исходный документ с измененным документом слово за словом.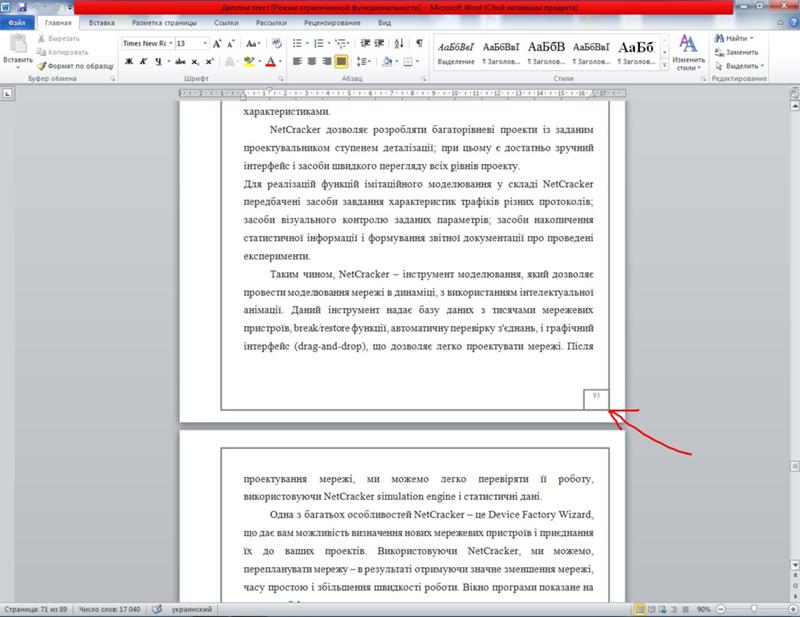 Но вам не нужно сравнивать два документа вручную, Microsoft Word предоставляет возможность их легко сравнить. Давайте посмотрим, как сравнить два документа в Word.
Но вам не нужно сравнивать два документа вручную, Microsoft Word предоставляет возможность их легко сравнить. Давайте посмотрим, как сравнить два документа в Word.
Как сравнить два документа на различия
Пусть у нас есть два документа для сравнения: оригинальный документ и с внесенными изменениями.
Как сравнить два документа в Word – Оригинал
Как сравнить два документа в Word – Измененный документ
Следующие шаги помогут вам сравнить два документа в Word на различия.
- Перейдите на вкладку «Рецензирование» и нажмите команду «Сравнить» в группе «Сравнение».
Как сравнить два документа в Word – Команда Сравнить
- Выберите вариант «Сравнить» из выпадающего списка.
Как сравнить два документа в Word – Сравнить документы
- Появится диалоговое окно «Сравнение версий», в котором запрашиваются две версии документа Word, которые необходимо сравнить друг с другом.

Как сравнить два документа в Word – Сравнение версий документов
- Выберите исходный документ и документ с внесенными правками и нажмите кнопку «ОК», чтобы сравнить два документа Word на различия.
Как сравнить два документа в Word – Сравнить два документа
- В левой колонке на экране будут отображаться все изменения, также вы увидите, как исходную, так и измененную версию документа на том же экране.
Как сравнить два документа в Word – Сравнение содержания двух документов
- Для навигации по различиям используйте кнопки «Назад» и «Далее», доступные на вкладке «Рецензирование» в группе «Изменения».
Как сравнить два документа в Word – Навигация по различиям
Примечание. Для того чтобы сравнить два документа в Word вы можете использовать различные параметры, доступные в диалоговом окне «Сравнение версий» нажав на кнопку «Больше».
Как сравнить два документа в Word – Дополнительные инструменты для сравнения двух документов
Вот как можно быстро сравнить два документа в Word на различия используя встроенный функционал.
Как сравнить два документа в Ворде? Несколько способов сравнения документов
Сравнить два документа в Word и найти разницу можно двумя основными способами:
- вручную просмотрев два документа, открытые одновременно на экране — читать инструкцию;
- автоматически, когда все исправления и изменения (в т.ч. форматирование) будут подсвечены программой.
Рассмотрим автоматическое сравнение документов. Для этого в Word есть специальная функция — Юридическое примечание.
Алгоритм сравнения
Открыть программу MS Office Word.
На ленте вверху перейти на вкладку Рецензирование — Сравнить — Сравнить… (Сравнение двух версий документа (Юридическое примечание)).
Откроется окно, в котором нужно указать путь к хранению исходного и измененного документов, нажав на иконку с изображением папки.
Для дополнительных настроек отображения (подсвечивания) сделанных изменений можно нажать кнопку Больше.
И отметить галочками те изменения, которые необходимо отобразить.
По умолчанию открывается такое окно.
Окно сравнения двух версий документа в Юридическом примечании:
- Слева приводится Сводка исправлений: что именно было исправлено и кем (имя пользователя в настройках Word).
- В центре — Сравниваемый документ — исходный документ с внесенными исправлениями (показываются красным: добавление и удаление слов).
- Справа сверху: исходный документ и ниже — измененный документ.
Можно также настроить горизонтальную панель рецензирования — Лента — Рецензирование — Область проверки — Горизонтальная панель рецензирования.
Перемещаться от одного исправления к другому можно как щелкая мышью в нужном месте документа, так и на Ленте — Вкладка Рецензирование — область Изменение.
Рецензирование документа
Если изменение вы принимаете (согласны), то нужно нажать кнопку Принять, чтобы оно осталось в измененном документе и больше не показывалось как исправление. Если не согласны, то нажать кнопку Отклонить.
Если не согласны, то нажать кнопку Отклонить.
Перейти к следующему и предыдущему исправлению можно по кнопкам Назад и Далее.
Чтобы отклонить или принять все исправления разом, нажмите Принять (Отклонить) — стрелочка снизу — Применить (Отклонить) все исправления в документе.
Спасибо за Вашу оценку. Если хотите, чтобы Ваше имя стало известно автору, войдите на сайт как пользователь
и нажмите Спасибо еще раз. Ваше имя появится на этой стрнице.
Читайте также
Есть мнение? Оставьте свой комментарий:
сравнение в функциях и производительности
Способен ли российский софт заменить зарубежный Microsoft Office?
Данная статья легко даёт ответ на этот вопрос
Источник: www. trashbox.ru
trashbox.ru
1 апреля 2021 года в силу вступил закон об обязательной предустановке российского ПО на смартфоны и компьютеры. В список таких приложений попал пакет «МойОфис». Это аналог зарубежного софта для работы с текстом, таблицами и презентациями. Кроме того, российские офисы уже начали поставляться в школы Забайкальского края, Курской области и ЯНАО.
Могут ли отечественные наработки заменить привычный многим пакет Microsoft Office? В поиске ответа на этот вопрос я протестировал бесплатные версии программ «МойОфис» и «P7-Офис». Первая доступна навсегда, но имеет в составе только редакторы текста и таблиц и распространяет их отдельными программами. Второй пакет предоставляет ещё и редактор для работы с презентациями, но устанавливается единым приложением, через которое открываются все типы документов. Бесплатный период «P7-Офис» — 30 дней.
Оба офиса распространяются на Windows, GNU/Linux и macOS. Лицензию просто так не купить — надо обращаться к местным дистрибьюторам.
Внешний вид
Первое, на что обращаешь внимание при знакомстве с программами, — внешний вид. «P7-Офис» полностью повторяет дизайн современного Word, такие же вкладки, такая же панель элементов. В этом нет ничего плохого — обычному пользователю легче привыкнуть к новому окружению.
«P7-Офис»
«МойОфис» здесь отличается — вместо панели для каждой вкладки здесь открываются контексные меню. Пункты выделены иконками, это облегчает поиск нужного инструмента.
«МойОфис»
Основные элементы интерфейса расположены именно там, где их ожидаешь увидеть, так что путаница не возникнет.
Не хватает всплывающего окна с функциями форматирования в текстовых процессорах — оно более десяти лет назад появилось в Word.
Этой удобной функции из Word нет в российских аналогах
В обоих продуктах нет тёмной темы, которая есть в продуктах Microsoft — но вряд ли сейчас это в приоритете разработчиков.
- «P7-Офис»: копирует дизайн Microsoft Office. Пользователям будет легко перейти на этот софт благодаря знакомому интерфейсу.
- «МойОфис»: интерфейс чуть запутаннее, но не вводит в заблуждение.
Функционал
Текстовый процессор, входящий в состав «МойОфис», обладает стандартным набором для форматирования текста, настройки полей, использования шаблонов и вставки таблиц. «P7-Офис» идентичен своему аналогу. А вот добавлять диаграммы в текстовые документы умеет только второй. «МойОфис» поддерживает вставку графиков только в таблицах.
Диаграммы в «P7-Офис»
Контексное меню обоих программ скудное, почти все нужные функции приходится искать в верхней панели. «МойОфис» предлагает взамен меню быстрого доступа, которое вызывается сочетанием клавиш Ctrl + /.
Контексное меню в «МойОфис» (слева) и «P7-Офис» (справа)
«P7-Офис» заинтересовал встроенным анализатором текста на наличие «воды» — работает не идеально, но лишние вводные конструкции и слова-усилители помечает. Подсветка кода — ещё одна полезная фича, которая может пригодиться студентам для отчётов. «МойОфис» такими навыками не обладает, зато поставляется с собственным набором шрифтов под названием XO Fonts.
Подсветка кода — ещё одна полезная фича, которая может пригодиться студентам для отчётов. «МойОфис» такими навыками не обладает, зато поставляется с собственным набором шрифтов под названием XO Fonts.
Полезные дополнения в «P7-Офис»
Редакторы таблиц мало чем отличаются от Excel — есть и поддержка сотен формул, и стандартные функции форматирования ячеек вроде объединения и выравнивания. Выбор типа данных в ячейке также присутствует, как и автоматическая замена чисел с плавающей точкой на дату.
Редактор таблиц в «МойОфис» (слева) и «P7-Офис» (справа)
Удивительно, но «МойОфис» не имеет вообще каких-либо настроек самой программы — такого пункта нет. «P7-Офис» можно конфигурировать, но и там всего три пункта: «Имя пользователя», «Автообновление» и «Масштабирование».
В приложениях из набора «МойОфис» был обнаружен досадный баг — они всегда открываются в небольшом окне, которое приходится растягивать на весь экран вручную. Причём настройки размера окна сбрасываются каждый раз после закрытия приложений.
Причём настройки размера окна сбрасываются каждый раз после закрытия приложений.
В таком размере окна приложение открывается каждый раз
Совместимость
По заявлению разработчиков, оба пакета справляются с наиболее распространёнными типами документов. Текстовый процессор «МойОфис» поддерживает форматы файлов XODT, XOTT, DOCX, DOC, ODT, RTF, TXT. Редактор текста в «P7-Офис» открывает DOCX, DOC, PDF, TXT, ODT, RTF, HTML, EPUB.
«МойОфис» — съехала вёрстка и потерялась диаграмма
На практике хорошо себя зарекомендовал лишь «P7-Офис». Я пробовал открыть сэмпл-файлы формата DOCX, DOC, ODT и RTF — все опробованные документы открылись без ошибок. «МойОфис» явно не в фаворитах — в половине файлов съехала вёрстка, в другой половине «сломались» диаграммы — они не поддерживаются в текстовом редакторе.
«P7-Офис» открыл документы без проблем
Быстродействие и потребление ресурсов
Я измерил скорость открытия документов формата DOCX размером 13 МБ, DOC, ODT, RTF размером по 1 МБ каждый, XLS и XSLX с 5000 строк. Секундомер останавливался только тогда, когда файл был открыт полностью.
Секундомер останавливался только тогда, когда файл был открыт полностью.
Чем меньше значение, тем лучше
Быстрее всех запускаются и меньше всего ресурсов потребляют продукты от Microsoft. «P7-Офис» оказался чуть медленнее и прожорливее. При этом стоит учесть, что это монолитный офис, способный одновременно работать с текстом, таблицей и презентацией.
Чем меньше значение, тем лучше
«МойОфис» в среднем потребляет меньше памяти, чем отечественный собрат, но открывается намного медленнее. Строки в таблицах так вообще подгружаются на ходу, в отличие от других офисов, а документ формата XSLX заставляет приложение потреблять почти полгигабайта ОЗУ.
Вердикт
Можно ли пользоваться отечественными офисами? Да. Могут ли они заменить собой популярные зарубежные аналоги? Тоже да, конечный пользователь не заметит разницу в функционале. Лучшие ли это решения на рынке? Точно нет: они потребляют больше ресурсов, медленнее, а некоторые даже документы открывают с проблемами.
Если госструктуры и учебные заведения обяжут использовать исключительно российский софт, конечные пользователи страдать не будут — по крайней мере, до тех пор, пока им не придётся работать с диаграммами и большими таблицами в пакете «МойОфис». Для домашней же работы зарубежное решение более предпочтительно за счёт более высокой производительности и гарантированной поддержки всего разнообразия форматов.
Сравнение текстового редактора от Р7-офис с MS Word / Хабр
Если перед вами стоит задача заменить MS Word на что-то из списка отечественно ПО (и при этом у вас есть выбор) – то эта статья для вас.
В статье я буду сравнивать только текстовые редакторы от Р7-офис и MS Office 2019 (хотя почти все возможности были как минимум в MS Office 2010). Таблицы и презентации сравнивать не берусь, т.к. с ними почти не работаю.
Сравнение буду вести с уклоном на надобности разработки технической документации по ГОСТ. Тут есть свои особенности.
В конце статьи будет краткий субъективный вывод.
Для начала общее положительное впечатление от Р7-офиса. Довольно приятный дизайн, без проблем открывает документы, разработанные в MS Office, даже довольно крупные документы. Отличная встроенная справка. Но как говорится, есть нюансы.
Дальше пойдёт сравнение возможностей или функций с моими комментарии.
1. Масштабирование страниц
Минимальное значение масштаба в MS Office – 10%, в Р-7 – 50%. Да, 50% вполне достаточно, но MS Word умеет отображать несколько страниц на экране, а Р-7 – нет. Лично мне удобнее на большом мониторе просматривать сразу несколько страниц. Обидно что такой функции у Р-7 нету. Некритично, но неприятно.
Рисунок 1 — Масштабирование в MS Word2. Работа со стилями
Если вы никогда не работали со стилями – то очень рекомендую. Прилично сокращает время на оформление документа (при условии, что все необходимые стили уже настроены).
В MS Word есть удобное окно для работы со стилями – открывается оно этой кнопкой:
Рисунок 2 — Стили в MS WordЭто окно удобно тем, что его можно растянуть на всю высоту экрана и быстро находить и назначать необходимый стиль.
В Р7 тоже можно работать со стилями. Принципиальных различий я не нашёл. Но вот такого окна, как в MS Word не хватает. Очень неудобно искать нужный стиль в меню. Особенно, если название стиля полностью не вмещается в отведённое окно – приходится ждать некоторое время, пока не подсветится подсказка с полным наименованием. Я бы даже сказал, что отсутствие этого окна даже отталкивает от использования стилей.
Рисунок 3 — Стили в Р73. Работа с перекрёстными ссылками и полями
Если вы разрабатывали объемные документы с большим количеством рисунков, таблиц, формул и ссылок на них, то знаете, насколько жизненно необходимо обновлять их в процессе разработки. Обновлять одним действием во всём документе, а не каждую перекрёстную ссылку по отдельности.
MS Word автоматически обновляет нумерацию рисунков, таблиц и формул и ссылки на них открытием окна вывода на печать (Ctrl+P). Р7 не умеет обновлять перекрёстные ссылки сразу во всём документе – только боль – только по одной за раз. Особая ирония – MS Word умел так делать как минимум в 2007 году.
Особая ирония – MS Word умел так делать как минимум в 2007 году.
Тоже самое касается полей. Если вы используете шаблоны для разработки документации, и, например, в колонтитулах на каждой странице нужно вставить обозначение документа – использование текстового поля со ссылкой на титульный лист – идеальный вариант. Вот только в Р7 нужно будет обновлять каждое поле в каждом колонтитуле по отдельности.
4. Режим разработчика
В MS Word есть режим разработчика, благодаря которому возможно разработать шаблоны документов. В Р7 таких шаблонов разработать не получится (во всяком случае, средствами тестового редактора). Хотя стоит отметить, что Р7 корректно открывает разработанные в MS Word шаблоны. Но какой в них смысл, если перекрёстные ссылки всё равно обновлять по одной?
5. Режим рецензирования
В Р7 реализован режим рецензирования, или как он называется у них – режим совместной разработки. Перечислю некоторые различия от MS Word:
При просмотре документа в режиме совместной работы, листая изменения кнопками «К предыдущему» и «К следующему» комментарии (примечания) не листаются. Более того, они по видимому не считаются изменениями;
Более того, они по видимому не считаются изменениями;
Если открыть документ, разрабатываемый в MS Word, и в котором уже включен режим рецензирования – Р7 по умолчанию его не включит.
6. Защита документа
MS Word имеет очень гибкую функцию защиты документа: можно запретить пользоваться стилями или наоборот разрешить использовать только их, можно запретить редактирование части или всего документа и пр. В Р-7 подобного нету (хотя вкладка «защита» имеется).
Естественно, настроенная защита в MS Word не будет работать в Р7.
7. Вставка рисунков из paint, «ножниц» или printscreen
Тут вообще какая-то мистика. Рисунки сжимаются по горизонтали или по вертикали. Причём «Ctrl+C – Ctrl+V» не равно «Правой кнопкой мыши – Копировать – Вставить». А ещё этот баг не всегда повторяется. При такой нестабильности – разработка документа может быть очень напряжённой.
8. Работа с текстом
Больших отличий Р-7 от MS Word нету, однако стоит кое-что отметить. В Р7 нельзя назначить множитель межстрочного интервала, только заданные стандартно:
Рисунок 4 – множители межстрочного интервала в Р7Тогда как в MS Word возможно задать произвольный межстрочный интервал. Для кого-то, это может быть важно. Например, при выпуске извещений об изменении, когда нужно, чтобы текст с одной страницы не переносился на следующую.
Для кого-то, это может быть важно. Например, при выпуске извещений об изменении, когда нужно, чтобы текст с одной страницы не переносился на следующую.
9. Вкладки
Р7 приятно удивил, что с документами можно работать как во вкладках, так и в отдельных окнах. И это можно комбинировать! Вот этого не хватает MS Word. Маленькая, но приятная фича.
Рисунок 5 – фича с вкладками в Р710. Всякое
Специальная вставка, например, из MS Visio или MS Excel работать не будет;
Вставка символа Unicode по коду (номеру) сочетанием клавиш «Alt+X» — не работает;
MS Word автоматически меняет дефис на тире, если этот символ стоит между двух слов. В Р7 другой метод – нужно поставить два символа дефиса и тогда он заменится на тире. Ничего особенного, но дело привычки.
Выводы
Если вы разрабатываете объёмные документы с большим количеством рисунков, таблиц или формул с перекрёстными ссылками на них – то этот редактор не для вас. Во всяком случае, до тех пор, пока не реализуют функцию обновления перекрёстных ссылок в одно действие. И очень хотелось бы улучшить интерфейс работы со стилями по аналогии с MS Word – лично я не представляю работу с документом без использования стилей. И если вам нужны тонкие настройки межстрочного интервала – тоже мимо.
Во всяком случае, до тех пор, пока не реализуют функцию обновления перекрёстных ссылок в одно действие. И очень хотелось бы улучшить интерфейс работы со стилями по аналогии с MS Word – лично я не представляю работу с документом без использования стилей. И если вам нужны тонкие настройки межстрочного интервала – тоже мимо.
Если же вы только просматриваете документы или разрабатываете простенькие документы, или документы, состоящие из одной таблицы – то текущих возможностей редактора вполне достаточно. Но зачем, когда для просмотра есть PDF?
P.S.: Р7 поддерживает макросы и плагины, так что скорее всего вышеперечисленные недостатки можно решить самостоятельно. Но по моему мнению, для массового пользователя всё должно работать из коробки.
Кстати, интересна ли будет статья о разработке и настройке шаблонов со стилями в MS Word? Например, соответствующих ГОСТам 2.104, 2.105 с максимально автоматизированным наполнением?
Сравнение документов в Word — инструкции и видеоурок
Попробуйте пройти полный курс Word for Lawyers бесплатно!
Попробуйте бесплатно!
по Джозеф Браунелл / понедельник, 05 октября 2020 г. /
Опубликовано в
Последняя версия, Microsoft, Office 2013, Office 2016, Office 2019, Office 365, Word 2013, Word 2016, Word 2019, Word для Office 365
/
Опубликовано в
Последняя версия, Microsoft, Office 2013, Office 2016, Office 2019, Office 365, Word 2013, Word 2016, Word 2019, Word для Office 365
Сравнение документов в Word: обзор
Вы можете легко сравнивать документы в Word, чтобы отметить изменения между ними. Одной из наиболее часто выполняемых задач в юридической профессии является создание юридического черного документа. Термины «красная черта» или «сравнение документов» — это еще два способа обозначить это. Когда вы сравниваете документы в Word, вы можете показать только измененное содержимое между двумя копиями в третьем, отдельном документе.
Многие юристы используют эту функцию при просмотре контрактов, чтобы отметить изменения между двумя копиями контракта. Это позволяет создавать и сравнивать несколько копий юридического документа, отмечая различия между оригиналом, первым черновиком, вторым черновиком и т. д. Это поможет вам сохранить все копии черновиков для исторических целей. Он также показывает внесенные изменения и тех, кто их запросил. В этом уроке показано, как сравнивать документы в Word для создания легального документа с черной линией.
Он также показывает внесенные изменения и тех, кто их запросил. В этом уроке показано, как сравнивать документы в Word для создания легального документа с черной линией.
Чтобы сравнить документы в Word, сначала откройте два документа для сравнения в Microsoft Word. Затем нажмите вкладку «Обзор» на ленте. Затем нажмите кнопку раскрывающегося списка «Сравнить» в группе кнопок «Сравнить». Затем выберите команду «Сравнить…» в раскрывающемся меню кнопки, чтобы открыть диалоговое окно «Сравнить документы».
В диалоговом окне «Сравнить документы» выберите имя исходного документа в раскрывающемся меню «Исходный документ». Если вы не открывали исходный документ до открытия диалогового окна «Сравнить документы», вы можете выбрать документ для использования, нажав кнопку «Открыть», которая отображается в виде значка папки в правом конце раскрывающегося меню. или выбрав команду «Обзор…» в раскрывающемся списке вариантов документа. Затем Microsoft Word отображает диалоговое окно «Открыть», которое можно использовать для поиска и открытия исходного документа.
Сравнение документов в Word — инструкции: изображение пользователя, сравнивающего два документа в Word в диалоговом окне «Сравнить документы».
Затем в раскрывающемся списке «Пересмотренный документ» выберите имя исправленной копии документа из раскрывающегося меню. Вы также можете использовать кнопку «Открыть» или команду «Обзор…» с выпадающим списком «Исправленный документ», как и с выпадающим списком «Исходный документ», если вы не открывали исправленный документ перед открытием «Сравнить». Документы».
Затем в раскрывающемся списке «Пересмотренный документ» введите имя, которым будут отмечены изменения в полученном официальном черном документе, в текстовое поле «Пометить изменения с помощью», если это необходимо.
Затем нажмите кнопку «Дополнительно >>», чтобы отобразить все параметры для создания юридического документа черной линии в нижней части диалогового окна. Любые изменения, которые вы вносите здесь, сохраняются как новые настройки по умолчанию для создания легального документа черной линии в будущем. По умолчанию Word показывает изменения на «уровне Word» в «Новом документе». Это рекомендуемые настройки. Однако у вас есть возможность изменить их, если это необходимо. Просмотрев настройки, нажмите кнопку «<< Меньше», чтобы установить параметры и снова скрыть их.
По умолчанию Word показывает изменения на «уровне Word» в «Новом документе». Это рекомендуемые настройки. Однако у вас есть возможность изменить их, если это необходимо. Просмотрев настройки, нажмите кнопку «<< Меньше», чтобы установить параметры и снова скрыть их.
Затем нажмите кнопку «ОК» в диалоговом окне «Сравнить документы», чтобы сравнить документы, а затем создать результирующий юридический документ с черной линией в Microsoft Word. Исходный документ и измененный документ также отображаются в правой части экрана. Сравниваемый документ появляется в центре экрана. Все изменения отображаются на панели «Редакции» в левой части экрана.
Сравнение документов в Word: Инструкции
- Сравнение документов в Word , откройте два документа для сравнения.
- Щелкните вкладку «Обзор» на ленте.
- Затем нажмите кнопку раскрывающегося списка «Сравнить» в группе кнопок «Сравнить».
- Затем выберите команду «Сравнить…» в раскрывающемся меню, чтобы открыть диалоговое окно «Сравнить документы».

- Выберите имя исходного документа в раскрывающемся меню «Исходный документ».
- Если вы забыли открыть исходный документ перед открытием диалогового окна «Сравнить документы», выберите документ, либо нажав кнопку «Открыть» в правом конце раскрывающегося меню, либо выбрав команду «Обзор…» из выпадающее меню.
- Затем в появившемся диалоговом окне «Открыть» найдите и откройте исходный документ.
- Используйте раскрывающийся список «Пересмотренный документ», чтобы выбрать имя исправленной копии документа из раскрывающегося меню.
- Вы также можете использовать кнопку «Открыть» или команду «Обзор…» с раскрывающимся списком «Исправленный документ», если вы забыли открыть измененный документ перед открытием диалогового окна «Сравнить документы».
- В раскрывающемся списке «Пересмотренный документ» введите имя, которым будут помечаться изменения в результирующем официальном черном документе, в текстовое поле «Пометить изменения с помощью», если это необходимо.

- Чтобы отобразить все варианты сравнения документов внизу диалогового окна , нажмите кнопку «Подробнее >>».
- Любые сделанные вами изменения сохраняются как новые настройки по умолчанию.
- Чтобы установить параметры и снова скрыть их , нажмите кнопку «<< Меньше».
- По завершении нажмите кнопку «ОК».
- Исходный документ и измененный документ отображаются в правой части экрана.
- Сравниваемый документ появляется в центре экрана.
- Все изменения отображаются на панели «Редакции» в левой части экрана.
Сравнение документов в Word: Видеоурок
В следующем видеоуроке под названием «Использование функции сравнения» показано, как сравнивать документы в Word. Этот видеоурок взят из нашего полного руководства по Word для юристов под названием «Освоение Word, сделанное легко для юристов, версии 2019 и 365».
youtube.com/embed/E1GgjdJYLCE?feature=oembed» frameborder=»0″ allow=»accelerometer; autoplay; clipboard-write; encrypted-media; gyroscope; picture-in-picture» allowfullscreen=»»>Отмечен под: blacklining, сравнить, сравнить документы, Сравнить документы в Word, курс, документ, документы, черновик, черновики, файл, файлы, справка, инструкции, закон, юридическая фирма, адвокат, юристы, узнать, юридический, юридическая задняя линия, юридическая черная линия, урок, Microsoft Word, исходный документ, обзор, исправление, исправленный документ, самостоятельная работа, преподавание, обучение, руководство, видео, слово, Word 2013, Word 2016, Word 2019, Word для Microsoft 365, Word для Office 365, курс Word для юристов
О Джозефе Браунелле
Что вы можете прочитать дальше
Распродажа! Полный доступ за 49 долларов США 0 Дни 13 Часы 53 Минуты 57 Секунды $199 $49 Вся библиотека!
См. Deal
Deal
15 Лучшее онлайн-программное обеспечение для сравнения документов 2022
При редактировании или просмотре похожих документов вы захотите сравнить их, чтобы отметить различия и сходства. Сравнение документов полезно по многим причинам.
Большинство людей сравнивают документы, чтобы проверить их на плагиат, в то время как другие хотят определить лучший документ из множества сравниваемых. Вместо того, чтобы делать это вручную, вы должны использовать онлайн-инструменты сравнения документов.
В Интернете можно найти множество инструментов для сравнения документов, но в этой статье я перечислил лучшие из них, которые вы можете использовать.
Лучшее онлайн-программное обеспечение для сравнения документов
1. Draftable Draftable — популярное онлайн-программное обеспечение для сравнения документов PDF и Word. Вы можете выполнить параллельное сравнение двух документов; просто перетащите файлы в предоставленное пространство или нажмите и загрузите.
Вы можете использовать Draftable для бесплатного сравнения документов онлайн. Вам не нужно создавать учетную запись, и вы можете сравнивать документы до 300 страниц. Однако размер каждого документа не должен превышать 10 МБ.
Можно настроить Draftable для проверки только изменений содержимого, только изменений стиля или изменений содержимого и стиля. При изменении содержимого проверяются изменения слов и предложений, а при изменении стиля проверяются изменения цвета текста, стиля шрифта, размера и других стилей форматирования.
В окне сравнения изменения отображаются на вкладке с выравниванием по правому краю, а также выделяются в документе. Вы можете распечатать один или оба документа прямо с веб-сайта, чтобы были видны все основные моменты. Вы также можете скачать его в формате PDF.
Помимо PDF и Word, вы также можете сравнивать файлы PowerPoint. После сравнения вы можете поделиться результатами с другими, используя секретный URL-адрес, или встроить сравнение на свой веб-сайт. Draftable также включает платную настольную версию.
Draftable также включает платную настольную версию.
Читайте также : Бесплатные онлайн инструменты для составления PDF-файлов
2. Copyleaks
Платформа Copyleaks против утечки. Бесплатные инструменты сравнения файлов позволяют сравнивать до 10 документов одновременно. Вам не нужна учетная запись для сравнения документов с Copyleaks, если вы не хотите выполнять частное сравнение.
Чтобы сравнить документы, вы либо загружаете файлы, либо копируете и вставляете текст в отведенное место. Если работа опубликована в Интернете, вы можете просто ввести URL-адрес для сравнения. Следовательно, с помощью Copyleaks вы можете сравнивать документы с веб-страницами. Обратите внимание, что Copyleaks поддерживает только документы Word и PDF.
Copyleaks — это передовое онлайн-программное обеспечение для сравнения документов, использующее технологию искусственного интеллекта. Функция многоязычной адаптивности позволяет сравнивать файлы на разных языках.
Функция многоязычной адаптивности позволяет сравнивать файлы на разных языках.
Эта онлайн-программа вычисляет сходства и различия в процентах. Он проверяет идентичные слова, незначительные изменения, а также перефразированные и пропущенные слова; вы можете отключить любую из этих функций. Общий балл показывает, насколько один документ отличается от другого, и вы можете просмотреть общее количество похожих слов.
Если у вас есть учетная запись, вы можете загрузить сравнительные отчеты на свое устройство. Чтобы получить наилучшие впечатления от Copyleaks, вам следует использовать браузеры Mozilla Firefox или Google Chrome.
3. DiffcheckerЭто удобная онлайн-программа для сравнения текстов. Как следует из названия, это средство проверки различий, которое помогает найти различия между двумя документами. Вы можете скопировать и вставить текст или выбрать файл Word.
DiffChecker содержит эксклюзивный инструмент сравнения PDF. Также есть бесплатные инструменты для сравнения изображений и файлов Excel. Этот инструмент работает очень быстро. После вставки текста или загрузки документов вы получите результаты менее чем через пять секунд после нажатия кнопки 9.0163 Кнопка «Найти отличия» .
Также есть бесплатные инструменты для сравнения изображений и файлов Excel. Этот инструмент работает очень быстро. После вставки текста или загрузки документов вы получите результаты менее чем через пять секунд после нажатия кнопки 9.0163 Кнопка «Найти отличия» .
Как упоминалось ранее, этот инструмент касается только различий. Он выделяет различия в первом документе красным цветом, а в другом — зеленым. Вы можете переключать текстовые окна и объединять тексты/файлы.
При сравнении PDF-файлов можно проверить наличие различий в тексте, изображении, тексте OCR и сведениях о файле. DiffChecker позволяет сохранить сравнение на 24 часа, одну неделю, один месяц или никогда. Вы можете поделиться результатами через общедоступные ссылки и напрямую поделиться ими в Facebook и Twitter.
Хотя DiffChecker доступен бесплатно, вы можете получить доступ к таким функциям, как сравнение в реальном времени, унифицированный просмотр, просмотр персонажей и приватный обмен, если вы купите профессиональную версию за 8 долларов в месяц. Кроме того, у DiffChecker есть настольная версия.
Кроме того, у DiffChecker есть настольная версия.
Читайте также : Лучшие инструменты для подведения итогов без плагиата Программное обеспечение делает больше, чем сравнение документов, поскольку это программное обеспечение для совместной работы. У Simuldocs есть пользователи в более чем 60 странах, включая ведущие институты, такие как Гарвардский университет, Джонс Хопкинс и такие компании, как FedEx и Oracle.
Вы можете использовать Simuldocs бесплатно, но большинство его функций платные. Кроме того, вы должны зарегистрироваться, прежде чем использовать бесплатную версию. После этого просто загрузите документы Word для сравнения.
Онлайн-программа выделяет различия между документами красным цветом с эффектом зачеркивания. Обратите внимание, что вы не можете провести параллельное сравнение с бесплатной версией.
Сначала отображается более новая версия документа, которую вы сравниваете; вам придется прокрутить страницу вниз, чтобы просмотреть основной документ.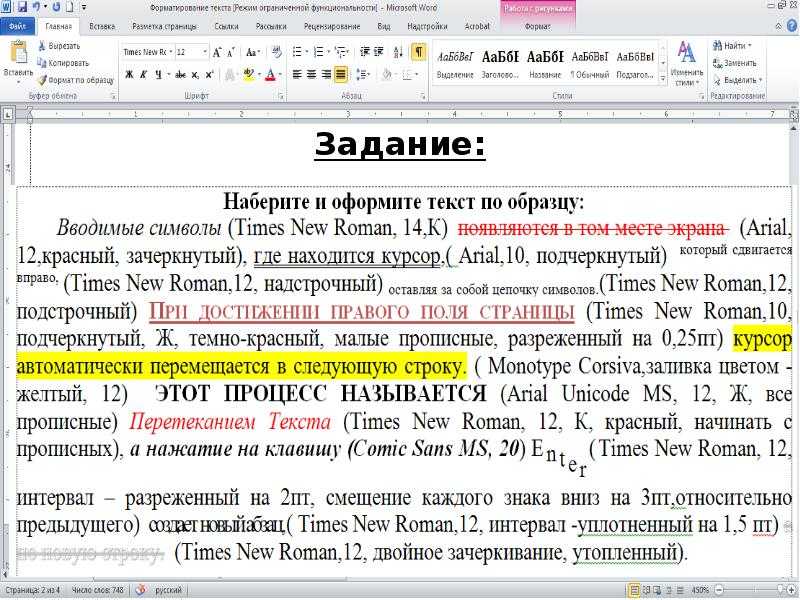 Вы можете загрузить полное сравнение в формате PDF или поделиться им, используя сгенерированный URL-адрес.
Вы можете загрузить полное сравнение в формате PDF или поделиться им, используя сгенерированный URL-адрес.
Примечательно, что вы можете бесплатно сотрудничать с другими с помощью SimulDocs. Однако бесплатная версия поддерживает только одного создателя и документ для совместной работы.
Читайте также : Лучшие конвертеры PDF в Word
Чтобы получить доступ ко всем функциям сравнения документов Simuldocs, вы можете подписаться на любой из следующих планов:
- Индивидуальный план: $ 10037 в месяц
- План отряда: 35 долларов в месяц
- Групповой план: 75 долларов в месяц
Aspose — популярная онлайн-платформа для обработки файлов, и сравнение документов — одна из ее многочисленных функций. Инструмент сравнения документов имеет множество функций, но прост в использовании. Вы можете бесплатно сравнивать файлы Word, PDF, JPG и HTML.
Вы можете бесплатно сравнивать файлы Word, PDF, JPG и HTML.
Чтобы использовать эту онлайн-программу, выберите и загрузите два документа, которые хотите сравнить. Затем выберите, на чем вы хотите сосредоточиться, на словах или символах. Кроме того, вы можете игнорировать различия в регистре букв.
Когда вы сравниваете документы с помощью Aspose, вы загружаете результаты на свое устройство. По умолчанию программа сохраняет результаты в файле документа Word. Вы можете сохранить результаты в формате PDF, JPG, HTML, ODT, RTF и многих других форматах файлов. Кроме того, вы можете отправить его на свою электронную почту.
В файле сравнения отличия от базовых документов выделены красным с эффектом зачеркивания; аналогично SimulDocs, упомянутому ранее. Однако основной текст, указанный после него, выделен красным и подчеркнут.
Если в двух сравниваемых документах нет различий, выделения не будет. Полученный файл будет храниться в облаке Aspose в течение 24 часов, после чего он будет безвозвратно удален.
Читайте также : Лучшие редакторы PDF для Windows 10
6. Сравнение текстаЭтот бесплатный онлайн-инструмент для сравнения текста работает для сравнения документов Word, Excel и PDF. Вы либо вставляете свой текст, либо загружаете файл; если вы загрузите, инструмент извлечет только текст. Для вашего удобства вы можете установить тему в светлый, темный или высококонтрастный режим.
Кроме того, Text Compare позволяет выбрать определенный язык для результатов. Вы можете получить результаты в виде обычного текста, JSON, CSS, HTML, Java и многих других веб-языков. Инструмент работает быстро, так как вы получаете результаты, когда нажимаете «Найти отличие».
Вы можете установить для результатов встроенное представление или перенос слов. Text Compare указывает количество изменений в документах внизу страницы.
Ваши документы не сохраняются при использовании этого онлайн-программного обеспечения для сравнения документов. Тем не менее, вы можете сохранить их на час, день, неделю, месяц или год. Вы получаете уникальный URL-адрес при сохранении результатов.
Тем не менее, вы можете сохранить их на час, день, неделю, месяц или год. Вы получаете уникальный URL-адрес при сохранении результатов.
Кроме того, вы можете экспортировать результаты в файл PDF. Для этого инструмент объединяет два документа; тексты из первого документа выделены красным цветом, а тексты из второго документа выделены зеленым цветом. Схожие тексты в обоих документах остаются без изменений.
7. GroupDocsВ браузере вы можете сравнить два или более документов и просмотреть их различия с помощью GroupDocs. На данный момент инструмент использовался для сравнения более 9000 файлов, занимающих более 10 ГБ.
Групповые документы поддерживают различные форматы MS Office, включая файлы Word, Excel, PDF, PowerPoint, Visio, OneNote и Outlook. Каждый из этих файлов имеет эксклюзивные инструменты сравнения.
Платформа поддерживает другие форматы OpenDocument, AutoCAD, Web, Images, Text и Portable.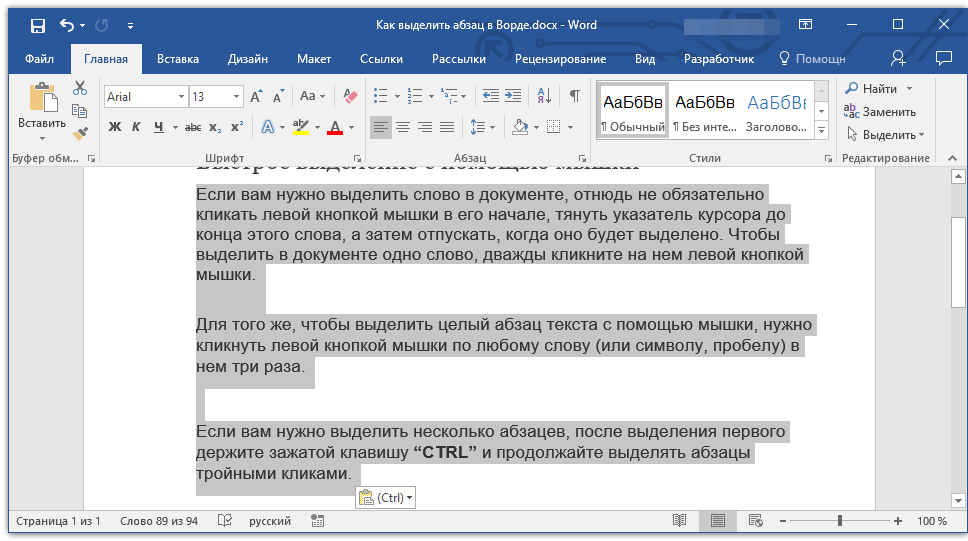 Всего поддерживается более 100 форматов файлов.
Всего поддерживается более 100 форматов файлов.
Вы можете загрузить или перетащить файлы, которые хотите сравнить; затем нажмите кнопку «Сравнить сейчас». GroupDocs требуется несколько секунд, чтобы завершить сравнение. Онлайн-программное обеспечение поддерживает пакетное сравнение многих документов и не имеет ограничений по размеру файла.
На странице результатов различия в документах перечислены на правой вкладке. Вы можете просматривать изменения в представлении «Категория» или «Список», легко перемещаться между страницами, а на вкладке «Поиск» можно найти определенные изменения слов.
При просмотре результатов вы можете принять или отклонить изменения. Кроме того, GroupDocs позволяет экспортировать результаты сравнения в объединенный файл PDF.
Читайте также : Лучшие редакторы PDF для iPad
8. PDF24 PDF24 представляет собой набор из нескольких инструментов PDF. Если вы в основном хотите сравнивать PDF-документы, инструмент сравнения PDF24 — это бесплатный и неограниченный инструмент, который вы можете использовать.
Если вы в основном хотите сравнивать PDF-документы, инструмент сравнения PDF24 — это бесплатный и неограниченный инструмент, который вы можете использовать.
Вы по-прежнему можете сравнивать другие типы файлов, такие как файлы Word и изображения, но инструмент сначала преобразует их в PDF перед сравнением. PDF24, разработанный Стефаном Зиглером, представляет собой очень простой инструмент для сравнения PDF.
После загрузки файлов, которые вы хотите сравнить, просто установите режим сравнения — текстовый или визуальный — и нажмите «Сравнить». Вы мгновенно получаете результаты сравнения.
Как и некоторые другие инструменты сравнения документов в этом списке, PDF24 выделяет различия красным цветом с эффектом зачеркивания. Однако вы не можете скачать или поделиться своими результатами. Вы можете только копировать и вставлять текст.
С PDF24 вам не нужно беспокоиться о компрометации ваших файлов. Процесс загрузки файлов зашифрован, и все загрузки удаляются автоматически через час.
PDF24 — это онлайн-программа для сравнения документов, которую можно использовать где угодно. Он оптимизирован для браузеров на Windows, Mac, Linux или мобильных устройствах. Есть также устанавливаемые приложения для Windows и мобильных устройств.
Explore : Лучшие программы для чтения PDF для iPad Среди веб-инструментов платформы есть инструмент проверки различий, известный как Text Compare.
У вас есть возможность ввести URL-адрес или вставить другой текст, который вы хотите сравнить; нет загрузки для загрузки файлов. Инструмент сравнивает первый и второй контент и вычисляет процент сходства. Этот процент рассчитывается по отношению к общему количеству текста в контенте.
Кроме того, одинаковый текст в обоих текстах будет выделен красным цветом. Тексты останутся пустыми, если нет сходства.
SmallSEOTools не позволяет загружать или делиться результатами сравнения. Фактически, введенный вами контент автоматически удаляется сразу после обработки. Однако вы можете скопировать результат.
Однако вы можете скопировать результат.
Это онлайн-программное обеспечение для сравнения документов рекомендуется, если вы хотите сравнить документы с коротким текстом или простыми абзацами. Поскольку вы не можете загружать файлы, он не идеален для сравнения документов с большим количеством страниц.
Идеально подходит только для сравнения длинных документов, опубликованных в Интернете, поэтому вы можете сравнить их, используя опцию URL. Читать также Инструмент доступен бесплатно с ограничением на загрузку файла 2 МБ.
Чтобы сравнить файлы, вы можете копировать и вставлять текст, вводить URL-адреса или загружать файлы. Кроме того, вы можете установить тип документа. В настройках вы можете установить параметры «Сравнить», «Результаты», «Цвет» и «Плагин».
Например, вы можете настроить инструмент так, чтобы он игнорировал регистр букв, белые линии, пробелы и различия в стилях разрывов строк. На вкладке «Цвет» вы можете установить разные цвета для каждого типа изменения.
После нажатия кнопки «Сравнить» вы получите интерактивный отчет в формате HTML. Вы можете ввести дополнительный заголовок для файлов, которые вы сравниваете.
Интерпретировать результат легко, так как программа отображает документы рядом. Кроме того, вы получаете количество добавленных, удаленных, измененных, измененных в измененных и проигнорированных слов.
Результат можно загрузить в виде HTML-файла. Вы можете напрямую поделиться результатами, если создадите учетную запись.
DiffNow имеет профессиональную версию, которая позволяет сравнивать файлы размером до 8 МБ и получать доступ к плагинам среди других премиальных функций.
Читайте также : Лучшие альтернативы Copyscape
11. GlobalVision Verify GlobalVision — это программа для контроля качества. С помощью Verify, веб-инструмента проверки текста, вы можете сравнивать документы Word и PDF и проверять наличие изменений и непреднамеренных ошибок.
Если вам нужно программное обеспечение для онлайн-сравнения документов корпоративного уровня, Verify by GlobalVision — один из лучших вариантов. Инструмент сканирует любые несоответствия между документами и выявляет даже самые маленькие из них.
Он работает путем сравнения символов друг с другом. Следовательно, он подчеркивает различия в шрифте, правописании и расположении. Инструмент также определяет измененные, добавленные и удаленные слова.
Вы можете создавать отчеты в формате PDF на основе результатов сравнения и добавлять аннотации и комментарии. Файлы и данные, с которыми вы работаете, надежно передаются.
Помимо файлов Word и PDF, вы можете сравнить файлы Excel, HTML, XML и некоторые другие. Кроме того, GlobalVision Verify может сравнивать документы на 30 разных языках.
В качестве онлайн-инструмента для сравнения документов корпоративного уровня Verify by GlobalVision является инструментом премиум-класса; вы не можете использовать его бесплатно. Однако тарифные планы не являются общедоступными. Вам необходимо связаться с отделом продаж для получения предложения, но вы можете использовать инструмент бесплатно в пробном периоде.
Однако тарифные планы не являются общедоступными. Вам необходимо связаться с отделом продаж для получения предложения, но вы можете использовать инструмент бесплатно в пробном периоде.
Исследовать : Лучшие альтернативы Excel для Mac
12. PDFForgePDFForge популярен благодаря своему приложению PDFCreator, которое используется уже более 15 лет. Кроме того, это по-прежнему один из лучших веб-сайтов, если вам нужны бесплатные онлайн-инструменты для работы с PDF. На веб-сайте представлены инструменты PDF Convert, Edit и Organize.
Одним из доступных инструментов организации PDF на платформе является инструмент «Сравнить PDF». С помощью инструмента PDFForge вы можете сравнивать только PDF-документы; он не поддерживает рабочие файлы или файлы изображений.
Кроме того, вы можете сравнивать не более двух файлов. Тем не менее, PDFForge поддерживает загрузку документов размером до 250 МБ. После загрузки PDF-документов для получения результатов требуется несколько секунд.
После загрузки PDF-документов для получения результатов требуется несколько секунд.
Вы можете установить вид сравнения как встроенный или рядом. Инструмент отображает файлы PDF как файлы TXT в результатах. Инструмент сравнения PDFForge только выделяет различия между двумя документами PDF.
Различия в первом и втором документах выделены красным и зеленым соответственно. Вы не можете загрузить или экспортировать результаты, но вы можете скопировать текст.
Ваши файлы в безопасности по сравнению с PDFForge, поскольку веб-сайт уделяет особое внимание безопасности данных. Загруженные тексты автоматически удаляются через два часа.
Проверить : Лучшие альтернативы MS Office для Windows
13. eComparefiles Под номером 13 у нас есть eComparefiles. Это уникальное программное обеспечение для онлайн-сравнения документов, основанное на полученных результатах. eComparefiles можно использовать бесплатно, и вам не нужно создавать учетную запись.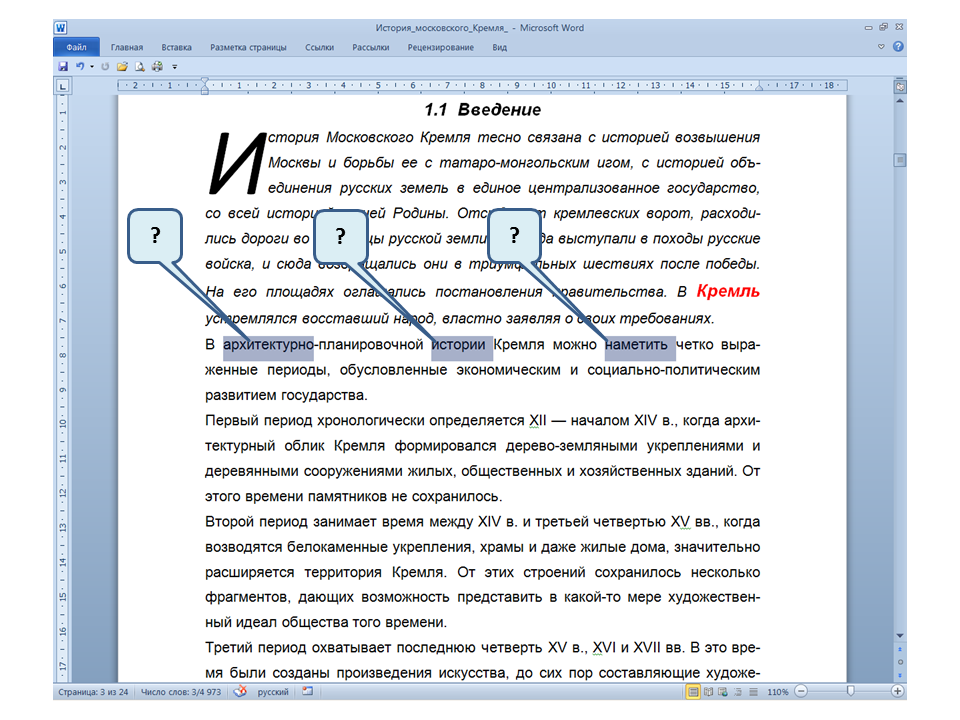
Этот онлайн-инструмент позволяет сравнивать файлы Word, PDF, Excel, XML, базы данных и блокнота. Поддерживаемые файлы базы данных включают форматы db, db3, accdb, mdf, sqlite и sqlite3.
Однако одновременно можно сравнивать только два документа/файла. Когда вы нажимаете «Сравнить выбранные файлы» после загрузки, вы получаете простой результат в виде таблицы с двумя столбцами — «Сходства» и «Различия».
eComparefiles проверяет два документа, и любой похожий текст отображается в первом столбце с отсчетом, начинающимся с единицы. Образец применяется к столбцу «Разница», но для разнородного текста.
Строки и ряды выделяются разными цветами в зависимости от уровня различия. Вы можете пройти строку за строкой, чтобы просмотреть каждое сходство и различие.
Однако общее количество каждого из них отображается в верхней части каждого столбца, так что вы можете получить краткий обзор. Обратите внимание, что вы не можете загружать или делиться результатами сравнения, а шаблон вывода делает невозможным копирование текста.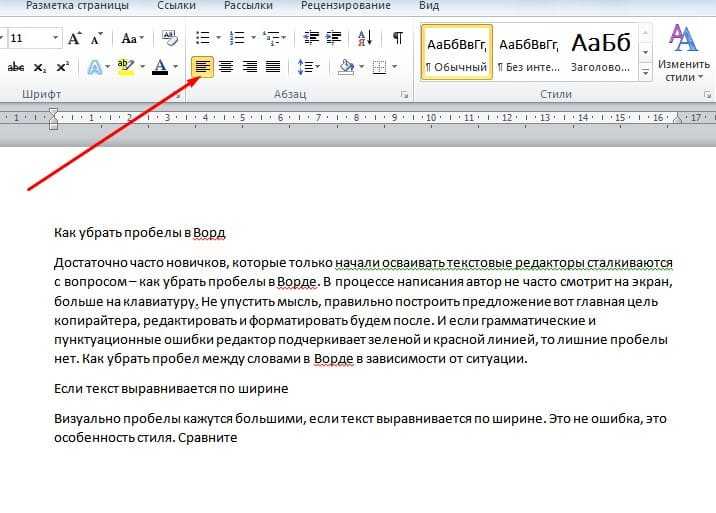
Читайте также : Является ли MS Word примером системного программного обеспечения?
14. BlitzCompareBlitzCompare, инструмент от Editive, позволяет выполнять простые сравнения документов. Профессиональное управление версиями и сравнение текстов — одни из основных функций программного обеспечения для совместной работы Editive.
Однако BlitzCompare — это эксклюзивный онлайн-вариант, к которому вы можете получить доступ бесплатно. Это программное обеспечение для онлайн-сравнения использует алгоритм HD-diff для быстрого и точного сравнения документов.
Благодаря усовершенствованному алгоритму BlitzCompare предлагает лучшее и более эффективное сравнение документов, чем большинство других инструментов. Примечательно, что BlitzCompare может указывать на различия в вставках, удалениях и перемещенных блоках.
Вы можете сравнивать Word, PDF, LaTex и некоторые другие текстовые форматы. После загрузки документов вы можете просмотреть результаты сравнения в одной или двух колонках.
После загрузки документов вы можете просмотреть результаты сравнения в одной или двух колонках.
В результате перемещенные слова и предложения выделяются желтым цветом, а похожие тексты — красным и зеленым. После сравнения загружаемые вами документы автоматически удаляются.
Если вы хотите сохранить их и поделиться ими, вам потребуется учетная запись BlitzCompare pro. План Pro также позволяет загружать результаты в формате PDF и стоит 19 долларов.в месяц.
Читайте также : Лучшие альтернативы WPS Office
15. ExtendsClassСоздано Кириллом, тестеры кодеров, тестеры кодов, бесплатные инструменты для разработчиков, ExtendsClass предоставляет a , инструменты сравнения и инструменты HTTP API.
С помощью инструмента ExtendsClass PDF Compare вы можете быстро сравнить два текста PDF в Интернете, независимо от того, являетесь ли вы разработчиком или нет. Вы не можете использовать этот инструмент для сравнения других форматов документов; он поддерживает только PDF. Тем не менее, существуют специальные инструменты для сравнения файлов XML и CSV.
Тем не менее, существуют специальные инструменты для сравнения файлов XML и CSV.
Вы можете сравнить документы, вставив текст в отведенное место или загрузив их со своего компьютера. ExtendsClass PDF Compare также поддерживает загрузку документов через URL; веб-страница должна быть HTTPS.
Программное обеспечение преобразует загруженные файлы PDF в формат TXT для сравнения. При этом вы получаете мгновенный результат после загрузки второго документа; вам не нужно нажимать кнопку сравнения.
Инструмент сравнения PDF ExtendsClass отображает общее количество различий между документами, а также выделяет их зеленым цветом. Вы можете перемещаться между различиями, используя кнопки Next Diff и Previous Diff.
Читайте также : Лучшие альтернативы Google Docs
Заключение
Любое из этих лучших онлайн-программ для сравнения документов автоматически отсканирует ваши документы и предоставит отчет о том, насколько они отличаются или похожи.
С помощью таких инструментов вы сможете легко идентифицировать плагиатные работы, а также определить самый уникальный документ для работы.
Том Клейтон
Том любит писать о технологиях, электронной коммерции и интернет-маркетинге.
Том уже два десятилетия занимается интернет-маркетингом на полную ставку, зарабатывая миллионы долларов, живя по своим правилам. Попутно он также обучил тысячи других людей успеху.
5+ лучший документ сравнить программное обеспечение, чтобы найти все изменения
by Раду Тырсина
Раду Тырсина
Генеральный директор и основатель
Раду Тырсина был поклонником Windows с тех пор, как у него появился первый компьютер Pentium III (монстр в то время). Для большинства детей… читать далее
Обновлено
Раскрытие информации о партнерах
- Если два или более человека работают над одним и тем же файлом, программное обеспечение для сравнения документов становится необходимым для отслеживания всех изменений.

- Для пользователей, работающих с файлами PDF и Words, лучшим выбором для сравнения документов будет Adobe Acrobat Pro DC.
- Если вам нужен просмотрщик документов и инструмент сжатия, обязательно проверьте ABBYY FineReader.
- Пользователям, которым нужна программа для сравнения двух текстовых файлов, мы предлагаем попробовать WinMerge.
XУСТАНОВИТЕ, щелкнув файл загрузки
Для устранения различных проблем с ПК мы рекомендуем Restoro PC Repair Tool:Это программное обеспечение устраняет распространенные компьютерные ошибки, защищает вас от потери файлов, вредоносного ПО, аппаратного сбоя и оптимизирует ваш ПК для достижения максимальной производительности. . Исправьте проблемы с ПК и удалите вирусы прямо сейчас, выполнив 3 простых шага:
- Загрузите Restoro PC Repair Tool , который поставляется с запатентованными технологиями (патент доступен здесь).
- Нажмите Запустите сканирование , чтобы найти проблемы Windows, которые могут вызывать проблемы с ПК.

- Нажмите Восстановить все , чтобы устранить проблемы, влияющие на безопасность и производительность вашего компьютера.
- Restoro был загружен 0 читателями в этом месяце.
Программы, способные сравнивать документы, безусловно, пригодятся и помогут сэкономить ваше время и усилия. Рынок наполнен такими инструментами, и мы выбрали пять лучших инструментов для сравнения двух документов.
Мы рекомендуем вам ознакомиться с их расширенным набором функций, поскольку они также включают в себя другие очень удобные функции. Изучив их, вы сможете принять взвешенное решение и выбрать лучшую программу для сравнения документов.
Лучшие программы для сравнения двух документов
Adobe Acrobat Pro DC (рекомендуется)
Adobe Acrobat Pro DC — отличный инструмент для сравнения документов, особенно PDF-файлов. Вы можете использовать эту функцию для сравнения двух разных документов или нескольких версий одного и того же документа.
Если несколько человек работают над одним и тем же документом, отследить все изменения может быть довольно сложно. С помощью Acrobat Pro DC вы можете быстро сравнивать текст и другие элементы, чтобы быстро находить различия.
Вы можете визуализировать файлы рядом, чтобы лучше идентифицировать изменения. Кроме того, вы также можете применить ряд фильтров, чтобы Acrobat Pro DC выделял изменения, касающиеся определенных элементов, таких как текст, изображения, аннотации и т. д.
Adobe Acrobat Pro DC предлагает потрясающие функции и, без сомнения, является лучшей программой для сравнения двух документов.
Как сравнивать документы с помощью Adobe Acrobat Pro DC
- Перейти к Инструменты
- Нажмите Сравните файлы
- На левой панели нажмите Выберите файл , чтобы выбрать файл для сравнения
- Нажмите на Выберите файл на этот раз в правой панели, чтобы выбрать второй документ или более новую версию того же документа
- Нажмите кнопку Сравнить , чтобы запустить процесс сравнения
- Выберите параметр Перейти к первому изменению , чтобы просмотреть каждый вариант по отдельности.

Другие полезные функции:
- Может создавать и редактировать PDF-файлы
- Преобразование PDF
- Сравнить документы
- Возможность подписывать PDF-файлы
- Распознавание текста
Adobe Acrobat Pro DC
Adobe Acrobat Pro DC — мощное программное обеспечение для редактирования PDF, позволяющее легко сравнивать любые два документа.
Проверить цену Перейти на сайт
Soda PDF (рекомендуется)
Soda PDF — это полнофункциональное программное обеспечение для создания PDF-файлов и управления ими, позволяющее редактировать, преобразовывать, ставить электронную подпись и сравнивать документы.
Популярная альтернатива Acrobat доступна через любое устройство с веб-браузером и поставляется в двух версиях. Версии Standard и Pro можно использовать для сравнения двух документов.
Модуль обзора в Soda PDF позволяет сравнивать два документа, а также вставлять комментарии и добавлять фигуры, такие как стрелки или звезды.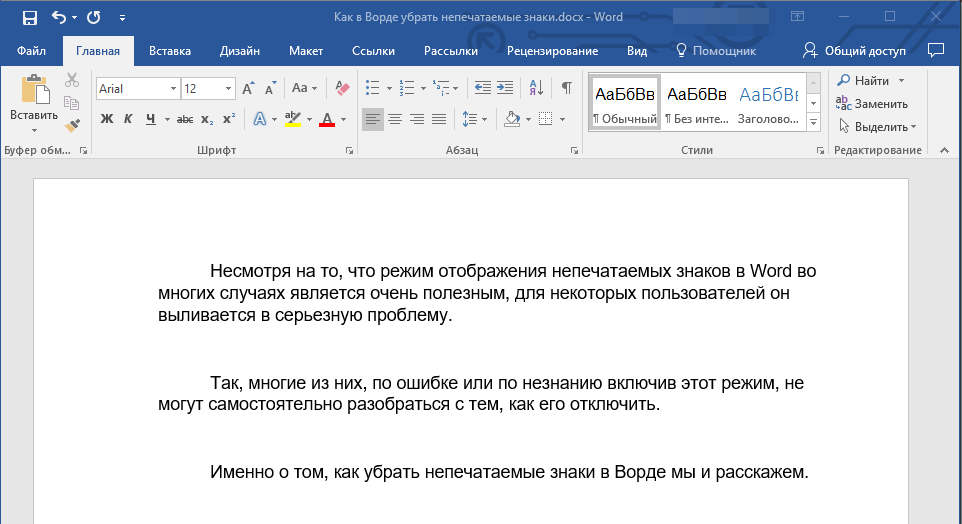
С другой стороны, его способность работать из облака и на нескольких устройствах может повысить производительность, если над одним проектом работают несколько человек.
Вот другие замечательные функции, включенные в этот инструмент:
- Создавайте PDF-файлы из файлов более чем 300 форматов всего за несколько кликов.
- Преобразование файлов PDF в форматы Word, PowerPoint, Excel, HTML и изображения без потери информации.
- Отсканируйте документ и извлеките текст с помощью модуля оптического распознавания символов (OCR).
- Защитите свои документы, добавив 256-битные пароли, различные уровни разрешений или цифровую подпись.
- Вставляйте изображения, ссылки или даже добавляйте водяные знаки на фон ваших документов с помощью модуля «Вставка».
Soda PDF
Сравните два документа, используя одно из лучших решений «все в одном» для работы с PDF!
Проверить цену Перейти на сайт
ABBYY FineReader
Используя эту программу, вы получите возможность находить различия в тексте между двумя версиями документа.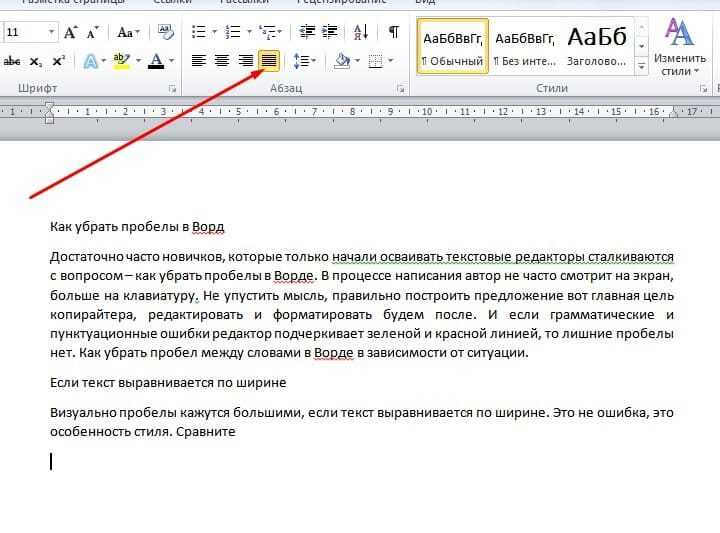 Этот инструмент избавит вас от трудоемкого построчного сопоставления.
Этот инструмент избавит вас от трудоемкого построчного сопоставления.
Функция сравнения документов позволяет определить различия между версиями документа в различных форматах файлов, включая PDF, Word и другие.
Результат можно сохранить в форматах Word или PDF, а незначительные отличия можно проигнорировать и удалить из отчета до того, как вы его доработаете.
ABBYY FineReader проста в использовании и мощна, поэтому это обязательная программа для сравнения двух текстовых файлов.
Другие полезные функции:
- С помощью ABBYY FineReader вы сможете сравнить файлы, что сэкономит ваше время и силы.
- Это программное обеспечение позволяет обнаружить все различия в тексте между двумя версиями одного и того же документа всего за несколько секунд.
- Программное обеспечение невероятно интуитивно понятно, и вы можете использовать его для продуктивного сравнения текстов.
- Вы сможете сравнивать две версии текста в различных форматах файлов, таких как файлы Microsoft Office, PDF-файлы, отсканированные документы и т.
 д.
д. - Конечно, вы также сможете сравнивать файлы одного типа.
- ABBYY FineReader поддерживает сравнение текста на 35 языках, а также программа умеет автоматически определять язык документа.
- Ни одно изменение не останется незамеченным.
- Изменения выделяются в двух документах и отображаются рядом друг с другом, чтобы их было легко заметить.
- Будут выделены только изменения, влияющие на смысл содержимого, а не относящиеся к делу изменения будут исключены.
ABBYY FineReader
ABBYY FineReader — это программа для просмотра документов, которая поддерживает различные типы файлов, а также обладает мощной функцией сравнения документов.
Проверить цену Перейти на сайт
ExamDiff
Это бесплатное визуальное средство сравнения файлов, способное обнаруживать изменения в файлах и многое другое автоматически.
Совет эксперта: Некоторые проблемы с ПК трудно решить, особенно когда речь идет о поврежденных репозиториях или отсутствующих файлах Windows. Если у вас возникли проблемы с исправлением ошибки, возможно, ваша система частично сломана. Мы рекомендуем установить Restoro, инструмент, который просканирует вашу машину и определит, в чем проблема.
Если у вас возникли проблемы с исправлением ошибки, возможно, ваша система частично сломана. Мы рекомендуем установить Restoro, инструмент, который просканирует вашу машину и определит, в чем проблема.
Нажмите здесь, чтобы загрузить и начать восстановление.
Бесплатное ПО совместимо с Windows и идеально подходит для сравнения файлов. Он прост в использовании и поставляется с различными функциями, которые окажутся действительно полезными.
Программное обеспечение может сравнивать два документа Word и выделять различия, но для этого требуется специальный подключаемый модуль.
Ознакомьтесь с лучшими функциями этого программного обеспечения ниже:
- С помощью этого программного обеспечения вы сможете сравнивать каталоги и двоичные файлы.
- Вы можете выполнять трехстороннее сравнение и слияние, а также редактировать файлы внутри панелей сравнения.
- Вы также получите возможность выделять различия по уровню символов и слов.
- Вы можете выделить синтаксис и игнорировать комментарии.

- Нет необходимости указывать оба имени файла, достаточно ввести имя каталога для одного из сравниваемых файлов.
- Программное обеспечение поставляется с функцией автоматического выбора в диалоговом окне «Сравнить», которая может запоминать совпадающие пары файлов.
- ExamDiff может автоматически обнаруживать изменения в файлах и предлагать пользователю повторно сравнить файлы.
- Вы сможете использовать функцию перетаскивания для перетаскивания одного или двух файлов в окно программы.
- Программа поставляется с полностью настраиваемым фильтром расширений файлов.
Регулируемый разделитель панелей с плавной синхронной прокруткой окажется очень полезной функцией.
⇒ Получить ExamDiff
WinMerge
WinMerge — это инструмент для определения различий и слияния с открытым исходным кодом для Windows. Программа может сравнивать как папки, так и файлы и представлять различия в визуальном текстовом формате, который легко понять и использовать.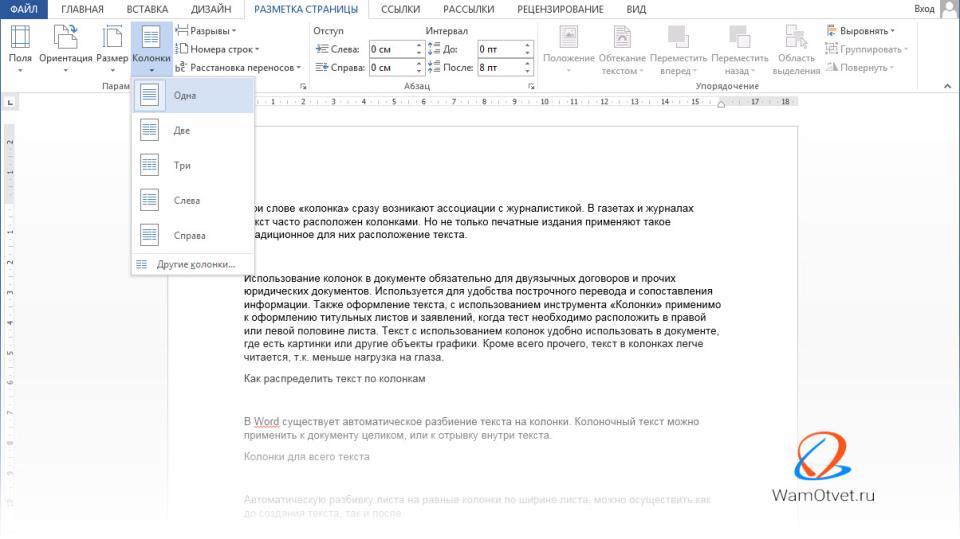
Ознакомьтесь с лучшими функциями этого программного обеспечения ниже:
- WinMerge поддерживает Windows и имеет интерфейс с вкладками.
- Программа сравнивает визуальное различие и слияние текстовых файлов.
- Это гибкий редактор с подсветкой синтаксиса, нумерацией строк и переносом слов.
- WinMerge также может отображать различия в двух вертикальных панелях.
- На панели расположения отображается карта сравниваемых файлов.
- Файловые фильтры на основе регулярных выражений позволяют исключать и включать элементы.
- Программа также умеет сравнивать одну папку, а может включать и все подпапки.
- Результаты будут представлены в виде дерева.
Другие важные функции включают интеграцию с оболочкой, поддержку плагинов, локализуемый интерфейс и онлайн-руководство.
⇒ Получить WinMerge
Araxis Merge
Araxis Merge поставляется в двух версиях, и важно отметить, что только профессиональная версия обеспечивает трехстороннее сравнение, трехстороннее слияние и все связанные функции.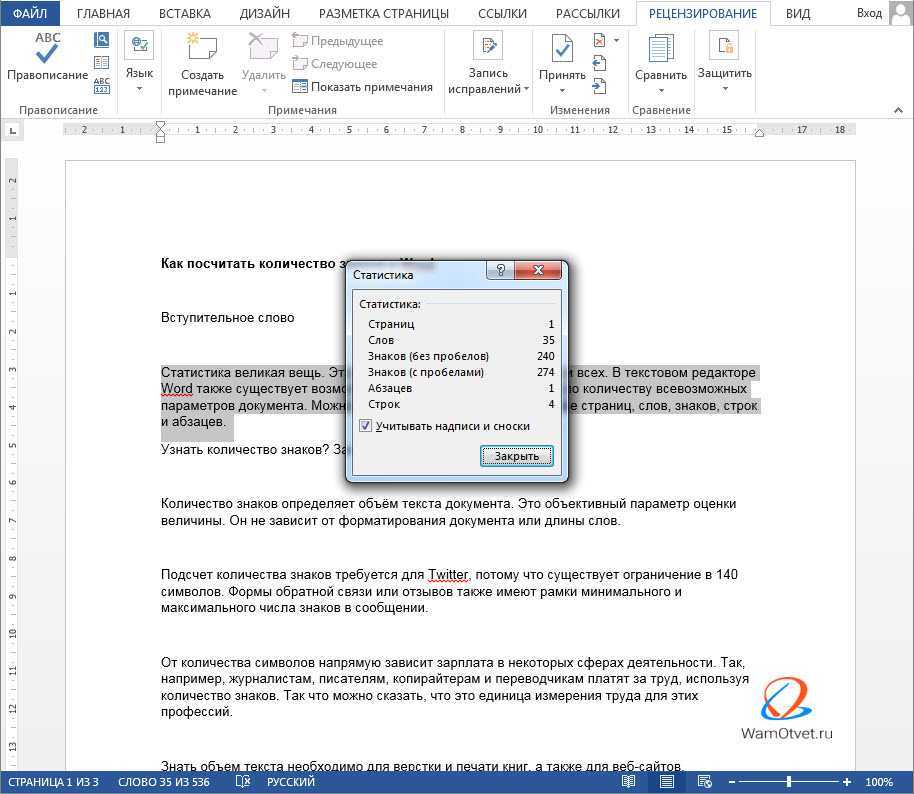
С другой стороны, стандартная версия идентична, но работает только с двумя документами. Тем не менее, это по-прежнему отличная программа для сравнения двух проверяемых документов.
Ознакомьтесь с более мощными функциями, включенными в эту программу:
- Одна лицензия на программу позволит вам использовать обе версии Merge.
- Вы сможете сравнивать огромные файлы с 64-битной версией программы, а также сможете воспользоваться огромным объемом памяти, доступным в 64-битных системах.
- Вы также можете идентифицировать удаления, вставки и все виды изменений между различными версиями исходного кода, файлов конфигурации, текстовых файлов и веб-файлов.
- Вы также можете сравнить и объединить изменения в двух обновленных версиях файла с их общим предком.
- Программа предлагает вам возможность сэкономить время, напрямую загружая и сравнивая популярные форматы файлов.
- Вы также можете скопировать текст из других приложений и вставить его в окно сравнения текста слияния.

⇒ Получите Araxis Merge
GroupDocs
GroupDocs позволяет разработчикам беспрепятственно улучшать свои веб-приложения, настольные и мобильные приложения, а также иметь возможность отображать, комментировать, преобразовывать, сравнивать, подписывать электронные документы, а также собирать документы.
В целом, это отличная программа для сравнения двух текстовых файлов, так что обязательно рассмотрите ее.
Ознакомьтесь с лучшими функциями семейства продуктов GroupDocs:
- Вы сможете получить сводный отчет о различиях, сравнив две версии одного и того же документа с помощью API сравнения файлов в любом кросс-платформенном приложении.
- Сравнение GroupDocs для .NET предназначено для форм Windows и любого типа приложений на основе .NET Framework 2.0 или более поздних версий.
- Вы можете загрузить бесплатную пробную версию этой программы, чтобы убедиться, что она подходит для ваших нужд.
⇒ Получить GroupDocs
Это пять лучших вариантов программ, которые могут сравнивать два документа. Независимо от того, какой из них окажется вашим выбором, вы сможете пользоваться широким набором полезных функций при сравнении своих документов.
Независимо от того, какой из них окажется вашим выбором, вы сможете пользоваться широким набором полезных функций при сравнении своих документов.
Обязательно посетите официальный веб-сайт программного обеспечения, чтобы иметь возможность проанализировать более подробную информацию о функциях программ.
Часто задаваемые вопросы
Как я могу сравнить два текстовых файла на наличие различий?
Чтобы сравнить два текстовых файла на наличие различий, установите инструмент, поддерживающий эту функцию, например Adobe Acrobat Pro DC, откройте два файла и нажмите кнопку «Сравнить», чтобы увидеть выделенные различия.
Может ли Word сравнивать два документа?
Microsoft Word может сравнивать два документа или текстовые файлы. Чтобы сравнить документы в Word, откройте соответствующие документы, щелкните вкладку «Обзор», а затем нажмите кнопку «Сравнить».
Какой лучший инструмент для сравнения файлов?
Лучшее программное обеспечение для сравнения файлов, которое сэкономит вам много времени и повысит производительность, — это Adobe Acrobat Pro DC, ABBYY FineReader, ExamDiff, WinMerge и Araxis Merge.

Была ли эта страница полезной?
Начать разговор
Делиться
Копировать ссылку
Информационный бюллетень
Программное обеспечение сделок Пятничный обзор
Я согласен с Политикой конфиденциальности в отношении моих персональных данных
литров Сравнить | Литера
Litera Compare точно определяет изменения в любых двух документах за считанные секунды. Это ведущее на рынке решение для сравнения документов интегрируется в вашу рабочую жизнь, независимо от того, работаете ли вы с настольного компьютера, в облаке или в пути, поэтому вы никогда не пропустите ни одной детали.
Сделать запросLitera Compare поможет вам сосредоточиться на главном.
Время, необходимое для управления изменениями от нескольких авторов в различных форматах документов, может стать серьезной проблемой затрат, не говоря уже о подверженности ошибкам при обнаружении изменений на глаз. Посмотрите, как Litera Compare помогает вам с уверенностью сравнивать.
Посмотрите, как Litera Compare помогает вам с уверенностью сравнивать.
Litera Compare поможет вам сосредоточиться на самом важном.
Litera Compare
Litera Compare выделяет изменения, сделанные между любыми двумя версиями документа, электронной таблицы, презентации или PDF с помощью панели инструментов приложений Microsoft Office или в виде отдельного приложения. Litera Compare включает возможность сравнивать встроенные объекты и PDF-файлы с возможностью поиска и совместима со всеми операционными системами Microsoft Windows и версиями Office. Litera Compare интегрируется со всем пакетом Office, включая Outlook, а также со всеми основными системами управления документами, а гибкие варианты установки и развертывания поддерживают организацию любого размера
Litera Compare Server
Работа не останавливается, когда вы в пути, поэтому ваше программное обеспечение для сравнения документов тоже не должно останавливаться.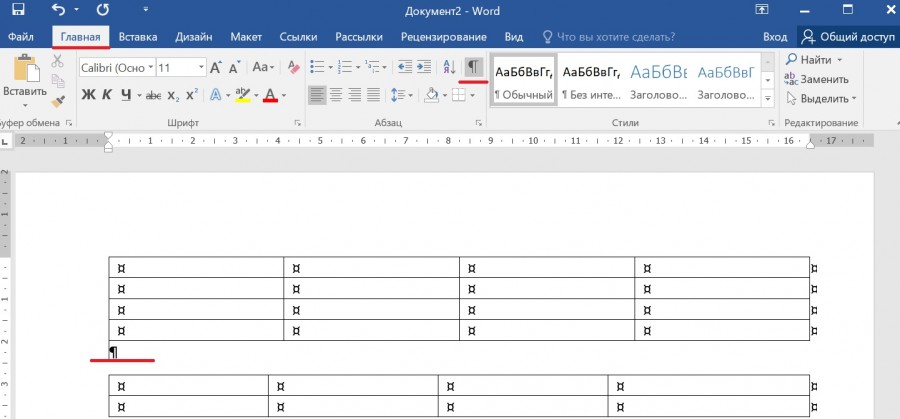 Пропустить небольшое, но важное изменение просто невозможно, даже при работе на ноутбуке или планшете. Вот тут и приходит на помощь Litera Compare Server.
Litera Compare Server — это веб-служба, которая выполняет сравнение документов на стороне сервера и предоставляет API-интерфейсы, позволяющие ряду клиентских приложений использовать эту функциональность. Это означает, что клиенту не придется ждать ответа, пока вы не вернетесь в офис.
Будь то размещение в облаке или локально, Litera Compare Server может интегрироваться в ваши существующие программы на компьютерах Mac или ПК, планшетах и устройствах.
Пропустить небольшое, но важное изменение просто невозможно, даже при работе на ноутбуке или планшете. Вот тут и приходит на помощь Litera Compare Server.
Litera Compare Server — это веб-служба, которая выполняет сравнение документов на стороне сервера и предоставляет API-интерфейсы, позволяющие ряду клиентских приложений использовать эту функциональность. Это означает, что клиенту не придется ждать ответа, пока вы не вернетесь в офис.
Будь то размещение в облаке или локально, Litera Compare Server может интегрироваться в ваши существующие программы на компьютерах Mac или ПК, планшетах и устройствах.
Приложение Litera Compare Office 365
Пропустить небольшое, но важное изменение просто невозможно, даже при работе на ПК, Mac или планшете. Вот где на помощь приходит Litera Compare Office 365. Приложение Litera Compare Office 365 переносит технологию сравнения Litera непосредственно в среду онлайн-браузера Microsoft Word или на стандартный рабочий стол.
Эта онлайн-версия имеет те же замечательные функции, что и Litera Compare — сравнение документов Word и PDF, отображение простых для понимания версий с пометками и возможность индивидуального или пакетного отклонения или принятия изменений — но она доступна с любого устройства, в любом месте через браузерный интерфейс без установки дополнительного программного обеспечения.
Мгновенное понимание
Получите целостный анализ каждого измененного элемента в вашем документе в удобном для понимания макете.
Обзор Streamline
Исключите ручное сравнение и создание версий благодаря возможности быстрого выявления изменений.
Надежная точность
Убедитесь, что каждое изменение зафиксировано, а затем примите, отклоните или пометьте изменения для последующего просмотра.
Что другие говорят о Litera Compare
Юристы и группы поддержки работают быстрее и эффективнее
«Сравнение документов является важной частью работы, выполняемой как юристами, так и их группами поддержки. Сокращение времени, затрачиваемого на сравнение документов, позволяет команде быстрее обрабатывать документы, быстрее сдавать работу юристам, а также помогает обеспечивать отличное обслуживание клиентов, оставляя команды довольными»
Дэвид Буллок
Ward Hadaway
Корпоративные юридические группы Простое сравнение документов
«Я очень доволен этим продуктом, потому что он помогает быстро и легко сравнивать документы».
Paige Henney
Zachry Construction Corporation
Сравнение документов Интеграция подпитывает инновации
«Мы впечатлены тем, насколько просто Litera упростила для нас интеграцию ценных документов в нашу флагманскую систему, и мы особенно рады этой возможности. он создан для улучшения работы внешних пользователей, которых наши клиенты приглашают для совместной работы на платформе HighQ».
Стюарт Барр
HighQ
Интегрированный рабочий процесс
Дома или в дороге сравнивайте документы целиком или только выделенные фрагменты в Outlook, системах управления документами и делами или непосредственно в файле PDF, Word, Excel или PowerPoint.
Сравнить что угодно
Просматривайте изменения в диаграммах, тексте, таблицах, комментариях, встроенных объектах (таблицы Excel, ChemDraw, Visio и т. д.), OCR и встроенных изображениях (JPG, TIFF, BMP и т. д.).
Сводка изменений
Сравнительный анализ структурирован по типу и количеству изменений, что помогает фильтровать результаты и быстро изменять их или помечать для последующего использования.

Сохранить и поделиться
Сохраните исправления, объединенную версию или создайте новый документ с исходным форматированием, отражающим объединенные изменения, а затем распечатайте или отправьте по электронной почте.
Хотите увидеть его в действии?
Взгляните поближеДоступные версии
Litera Compare
Удобное сравнение документов в браузере. Идеальный инструмент для профессионалов, которым требуется мощное, эффективное, надежное и комплексное решение для исправления ошибок.
Подробнее
Сервер сравнения Litera
Сервер сравнения Litera позволяет пользователям сравнивать документы в любом месте, например, в собственных приложениях и приложениях сторонних производителей.
Узнать больше
Litera Compare Office 365
Беспрепятственное сравнение документов из Word для Microsoft 365.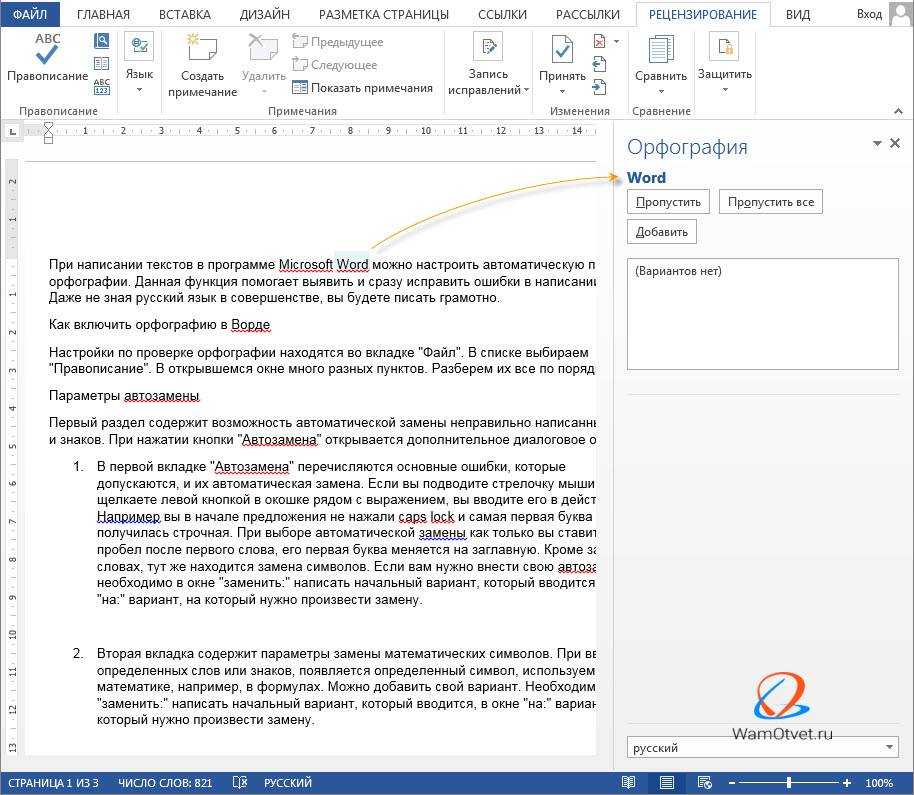 Быстро, точно и надежно сравнивайте документы Word и PDF на Mac, iPad, планшете или ПК.
Быстро, точно и надежно сравнивайте документы Word и PDF на Mac, iPad, планшете или ПК.
Узнать больше
Дополнительные ресурсы
Обеспечение
Литера Сравнить товарный лист
Узнать большеОбеспечение
Litera Compare для описания корпоративных продуктов
Узнать большеОбеспечение
10 причин, по которым юристам нужен специальный инструмент для сравнения документов
Узнать большеТехнический документ
Как технологии меняют каждый этап жизненного цикла слияний и поглощений
Узнать большеЧему вы научитесьПосле завершения этого урока вы сможете:
Дополнительные письменные ресурсы
Эта глава изначально была написана для Word 97-2000. Это действительно для всех версии Word после этого, но упомянутые меню и панели инструментов были заменена вкладкой «Рецензирование» в Word 2007 и последующих версиях.
Использование отслеживания измененийИспользование отслеживания изменений в Word позволяет вам делать в электронном виде то, что вы привык делать вручную. Больше никаких красных меток на распечатанном документе; больше не надо обведенный текст со стрелками, указывающими ходы. Track Changes состоит из двух частей. Первый — это просмотр правок в документ, когда вы вносите изменения, а второй сравнивает два документа, часто называют «красной чертой». Опции отслеживания изменений Двойной щелчок по TRK (одиночный щелчок по отслеживанию изменений на ленте)
версиях) в строке состояния на
в нижней части окна Word включает или выключает Отслеживание изменений. 2003 2007 2010 В строках состояния над всеми отображается статус «Отслеживание изменений». В ленте версии, вы можете включить или выключить это отображение, щелкнув правой кнопкой мыши на Строка состояния и выбор того, что вы хотите видеть. Рекомендуется, чтобы вы всегда иметь включенным отображение статуса «Отслеживаемые изменения» в любом установка места, где конфиденциальная информация может находиться в документе. В версиях
97-2003, выбрав «Инструменты» > «Отслеживание изменений» > «Выделить изменения», вы получите доступ к
Отслеживать изменения. (вкладка «Обзор» в ленточных версиях) Вы также можете получить доступ
это можно сделать, включив панель инструментов «Рецензирование» или (дважды) щелкнув TRK в
строка состояния в нижней части окна. В версиях до Word 2007
панель инструментов просмотра всплывает автоматически, когда вы включаете отслеживание изменений, но
может быть закрыт пользователем. Чтобы установить нужные параметры для редакций, выберите «Инструменты» > «Параметры». > Вкладка «Отслеживание изменений» (Word 97-2003) или щелкните правой кнопкой мыши на ТРК статус в строке состояния и выберите Параметры. В более поздних версиях используйте Обзор вкладку, чтобы перейти к параметрам. (Параметры отслеживания изменений Word 97-2000 выше) (Параметры отслеживания изменений Word 2002-2003 выше) (Параметры отслеживания изменений Word 2007–2013 выше)
СК
ПРИМЕЧАНИЕ : Начиная с Word 2002,
по умолчанию автоматически отображались отслеживаемые изменения и другие
Комментарии при каждом открытии документа. Как юрист, я обычно рекомендую людям оставить как минимум Флажок «Сделать скрытую разметку видимой» или «Предупреждать перед печатью…». Скрытая разметка — это один очень большой источник так называемых метаданных, которые могут раскрыть конфиденциальную или внутреннюю работу, которую вы не хотите раскрывать. Ты хочу знать об этом. В
Word 2002+, изменения часто отображаются в выноске . Это меняет ваш
отображается и печатается резкое форматирование (когда отображаются изменения). Вы можете превратить это
выключено в параметрах изменения дорожки. Отключение этого также для отслеживаемых изменений
отключает его для комментариев. В ленточных версиях Word вы можете получить доступ к параметрам диалоговое окно под кнопкой «Отслеживание изменений» на вкладке «Обзор». (Конец примечания CK) Практика: настройка параметров и отслеживание изменений
Просмотр отслеженных изменений (Word 97-2003 Word 2007+)При получении документа с изменениями у вас есть несколько вариантов просмотр изменений и принятие или отклонение их. В Word 97-2003 для доступа к этим параметрам включите панель инструментов Рецензирование, нажав попеременно щелкнув любую панель инструментов и выбрав Reviewing или выберите Отслеживание изменений в меню «Инструменты» или (дважды) щелкните TRK в строка состояния. Выше раскрывающийся список параметров отслеживания изменений на панели инструментов просмотра. Ниже приведены варианты внешнего вида панели инструментов.
Наведите курсор на любое отмеченное изменение, и появится всплывающая подсказка.
Исходный документ (до внесения изменений) можно просмотреть, нажав
В Word 2007 и более поздних версиях управление отслеживанием изменений осуществляется на вкладке «Рецензирование». Просмотр отмеченных изменений Чтобы просмотреть изменения в документе, нажмите «Следующее изменение» или «Назад».
Изменить на панели инструментов Рецензирование. Если вы предпочитаете принять или отклонить все изменения,
Если вы не хотите, чтобы ваши изменения были отмечены, отключите отслеживание изменений, нажав
двойной щелчок TRK (одиночный щелчок по отслеживанию изменений) в строке состояния. Чтобы убедиться, что все рецензенты отслеживают свои изменения, защищают и добавить пароль к документу. Защита документа для отслеживания измененийСлово 97-2003
Ворд 2007-2013
Сравнение документовВАЖНОЕ ПРИМЕЧАНИЕ. Microsoft рекомендует большинство юридических фирм используют сторонние решения для сравнения документов, такие как CompareRite от Lexis-Nexis или Deltaview от Workshare. См. главу о сторонние решения для получения дополнительной информации об этих продуктах. Майкрософт Функции сравнения документов Word работают с относительно простыми документами которые не содержат слишком сложного форматирования. Из-за комплекса характер большинства юридических документов, функция сравнения документов Word не дают такой же хороший результат, как и продукты сторонних производителей, упомянутые выше. Microsoft в настоящее время работает над устранением этого недостатка, но в тем временем рекомендуются сторонние решения. СК
ПРИМЕЧАНИЕ : В
Word 2000, есть ошибка, которая появляется, когда документ включает один или
больше столов. CK ПРИМЕЧАНИЕ: Рекомендуемый метод сравнения сложных документы в Word. Преобразуйте один или оба в текстовые файлы и используйте Word для сравните текстовые файлы. Вы не получите изменений форматирования, но выберете все изменения в вашем тексте. Функция сравнения документов позволяет Word сравнивать один документ с
другой и отметьте различия между ними. Эти заметные изменения
появляются на экране в текущем документе. Если вы хотите сохранить
изменения в этом отмеченном документе, выберите «Файл» > «Сохранить как». Если вы этого не сделаете
нужно сохранить этот «сравненный» документ, его можно распечатать и закрыть
без сохранения изменений. См. также: Просмотр и сравнение документов в Word для параллельного сравнения. В ленточные версии Word, это делается с помощью кнопки «Сравнить» на странице «Просмотр». Таб. Вам будет предоставлен диалог, в котором вы можете выбрать два документа для по сравнению. Word предоставит вам отчетный документ, показывающий элементы как из документов, так и из отмечая изменения. С помощью элемента управления «Отслеживание изменений» вы можете просмотреть документ сравнения и принять или отклонить изменения. Это новый документ, любые изменения вносятся в новый документ, а не в оригиналы.
Практика: сравнение документов
Это диалоговое окно откроется, и вы сможете выбрать исходный документ, двойной щелчок.
Объединение документовПервое, что нужно помнить, это не слияние почты! Документ Объединение — это мощная функция Word, позволяющая которые были проверены рядом людей и быстро включены или объединить эти правки в исходный документ. Каждая редакция редактора отмечена своим цветом. Если есть
задействовано более восьми человек, цвета будут повторяться. Практика объединения документов
Другие способы сравнения документов Если вы использовали CompareRite для создания сравниваемых документов в
прошлое, вы можете продолжать использовать его в Word 97 и Word 2000. Это
можно приобрести в LEXIS-NEXIS. Еще один продукт, который произвел настоящий фурор
юридический рынок — это DeltaView, созданный Workshare Technologies. В это время
на момент написания этой статьи существует загружаемая пробная версия DeltaView по адресу http://www. СК Секция:Вставка комментариев в документВы можете вставлять комментарии в документ и распечатывать или скрывать их. Вставка => Комментарий. В Word 97-2000 при вставке комментария появляется выделение предыдущего текст (но выделение не печатается) и наведя курсор мыши на выделенная область отображает комментарий на экране в виде всплывающей подсказки. В Word 2002 комментарии отображаются на расширенном поле во всплывающих подсказках,
по умолчанию. Это не только отображает, но и печатает. Вы можете изменить это обратно на
метод Word 97 в параметрах отслеживания изменений. Инструменты => Параметры => Отслеживание изменений (вкладка) Сообщите Word, что вы хотите, чтобы всплывающие подсказки отображались Никогда. При наведении курсора на комментарий в тексте или во всплывающей подсказке вы увидите имя человека, который прокомментировал, и дату и время для этого. Этот информация не распечатывается. Вот скриншоты для балуна и встроенного отображение комментариев. Комментарий отображается во всплывающем окне. Наведение курсора на воздушный шар дает Дополнительная информация.
Комментарий отображается как встроенный. Отметка комментария при наведении мыши дает Дополнительная информация.
Устранение неполадок Отслеживание измененийПочему включена функция «Отслеживание изменений», когда я только что открыл документ для редактирования? Он был включен при последнем закрытии документа. Четыре человека редактировали документ. Как я могу сказать, кто что сделал правки?Наведите курсор на редактирование, и он покажет вам автора, дату, и время редактирования. Каждый новый редактор (до 8 человек) получает новый цвет, поэтому, как только вы узнаете, какой человек выбирает какой цвет редактирования, вы можете быстро скажите кто что редактировал. Мне нужно отправить этот документ клиенту. Как мне избавиться от всех знаки редактирования?Вы можете принять все изменения, отклонить все изменения или пройти их по одному по одному и отметьте, чтобы принять или отклонить их по отдельности. Могу ли я использовать Word Track Changes, а затем использовать CompareRite или ДельтаВью? Это не очень хорошая идея, так как документ может быть поврежден в любом случае. Track Changes не замечает изменений в Case, если это делается через Сочетание клавиш Shift+F3.Нет. Это верно для Word 95-Word 2019. меняй однако. Я хочу, чтобы Отслеживание изменений было включено в каждом документе, который я открываю или создаю. Как я могу это сделать?Не рекомендую. Однако это можно сделать с помощью макросов в Нормальный шаблон. См. эта ветка форума для набора макросов, которые будут это делать. | ||||||||||||||||||||||||||||||||||||||||||||||||||||||||||||||||||||||||||||||||||
Как мы сравниваем абзацы и таблицы и как мы отображаем красную черту?
«вернуться назад
| Статус | Проект |
|---|
| Основной |
|
|---|
| Attachment |
|---|
| Attachment |
|---|
| Attachment |
|---|
| Attachment |
|---|
| Приложение |
|---|
При сравнении документов и отображении красной черты учитываем важный факт:
Это сделано для обеспечения удобочитаемости.
Представьте, что вам нужно сравнить два абзаца. Технически правильное (но плохое) их сравнение сопоставит все общие слова, такие как «тот», «и», «как», «они», «из» и т. д., а затем покажет важные слова, вставленные и удаленные вокруг этих слов. крошечные спички. Строго говоря, это показало бы изменения между двумя документами, но было бы практически нечитаемо для человека — почти весь текст был бы вставлен или удален вокруг крошечных совпадений, и было бы невероятно трудно понять изменения.
Workshare Compare понимает эту проблему и имеет код для ее устранения — он обнаружит — что почти нет совпадающего текста и гораздо больше вставок и/или удалений. Если соотношение двух значений превышает определенный порог, то весь абзац будет отображаться как удаленный, а новый — как вставленный, вместо того, чтобы показывать небольшие совпадения и множество отдельных изменений.
Здесь следует отметить, что существует порог сложности абзаца — когда сложность изменений превышает порог, мы переходим к полному представлению вставки/удаления для абзаца.


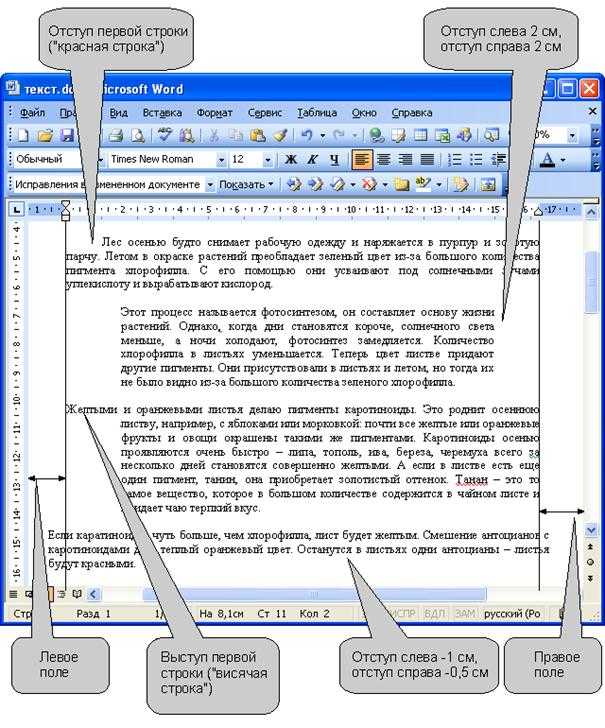
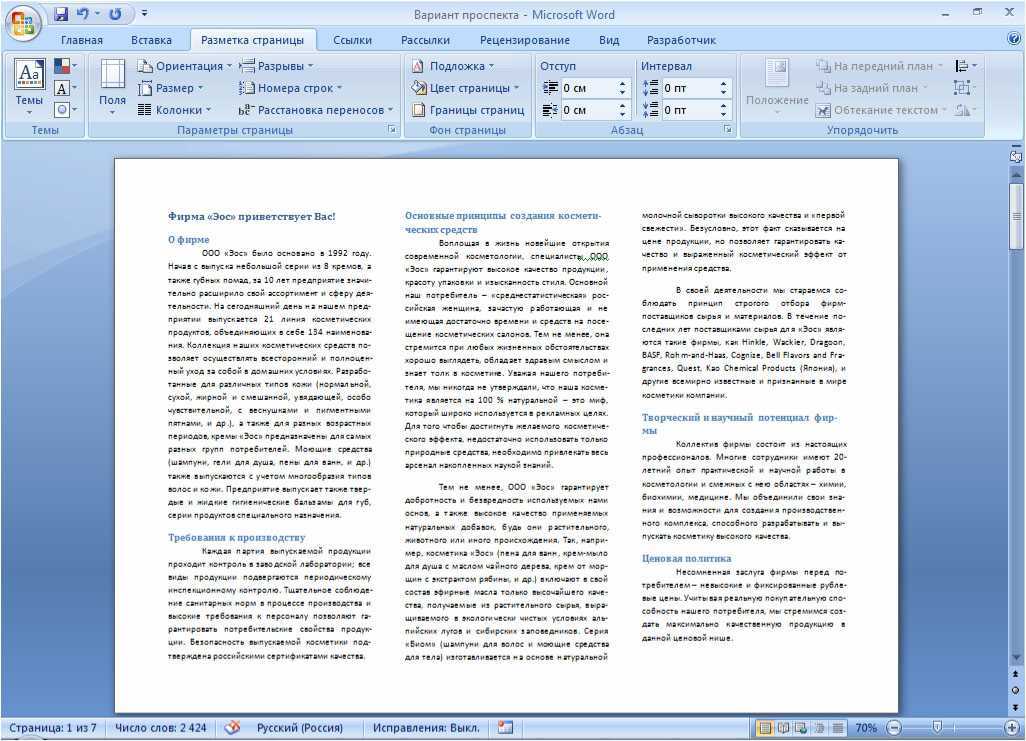




 д.
д.

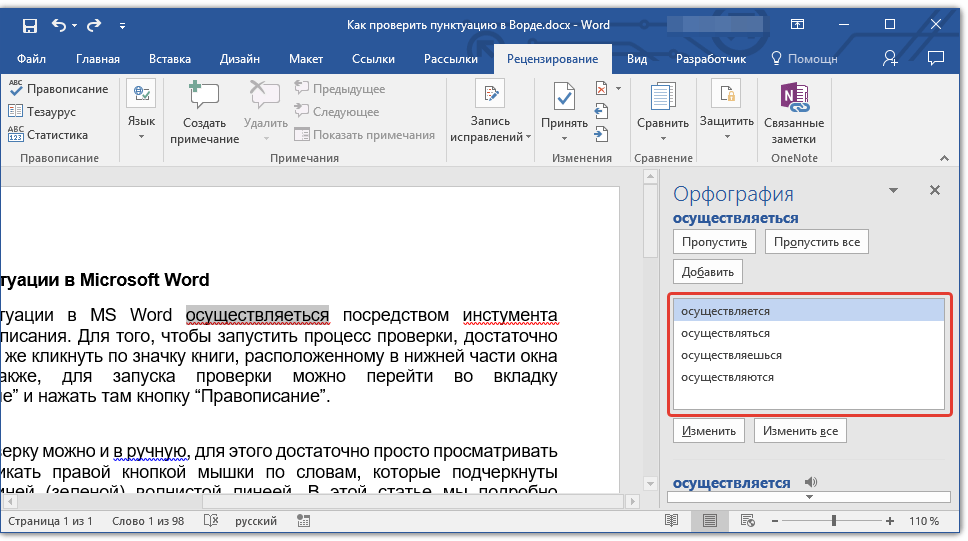
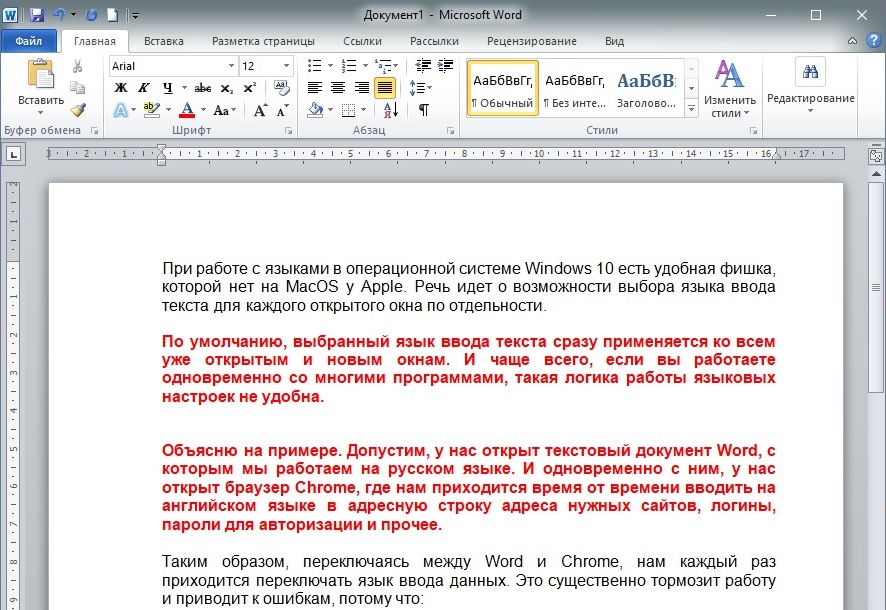
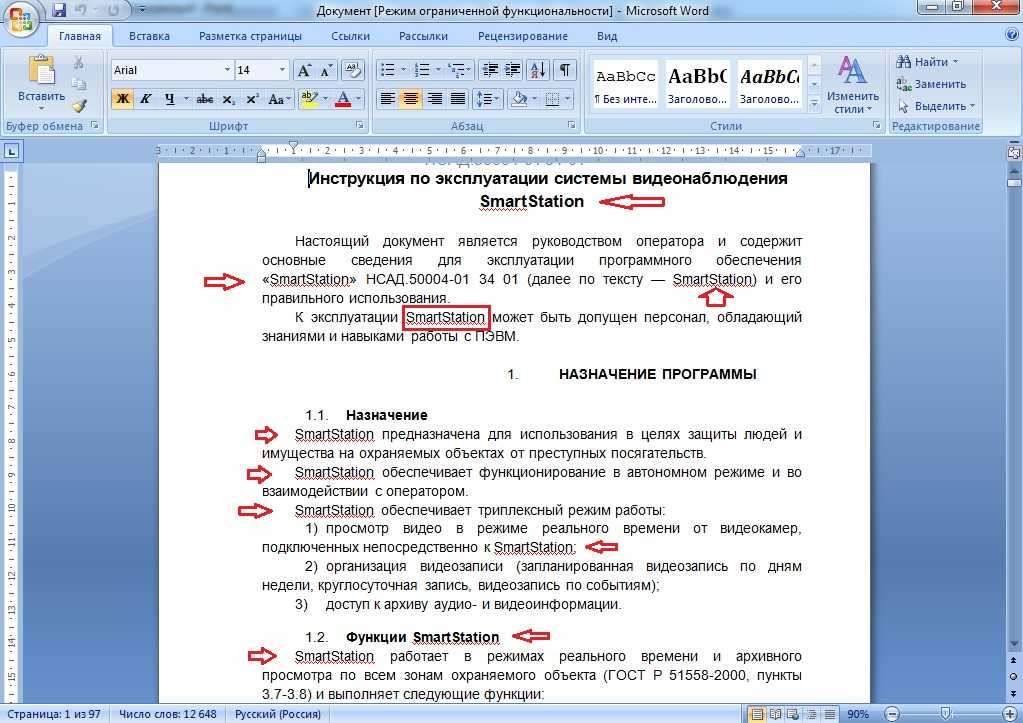 com
Великобритания)
com
Великобритания)
 Они были
включен в первой строке состояния ниже.
Они были
включен в первой строке состояния ниже.
 Можно выбрать конкретный цвет.
по умолчанию «По автору» помечает первые восемь комментариев рецензента знаком
разные цвета. При выборе «Авто» или определенного цвета все
вставленный текст в этом цвете.
Можно выбрать конкретный цвет.
по умолчанию «По автору» помечает первые восемь комментариев рецензента знаком
разные цвета. При выборе «Авто» или определенного цвета все
вставленный текст в этом цвете. Пользователь может отключить это, для
свой компьютер, но не компьютер получателя. Вот страница, которая
объясняет это для Word 2002–2007. Текст разметки может снова появиться при открытии или сохранении документа в Word.
на самом деле относится ко всем версиям Word с 2002 года. Вот Trust
Центральное диалоговое окно для версий ленты:
Пользователь может отключить это, для
свой компьютер, но не компьютер получателя. Вот страница, которая
объясняет это для Word 2002–2007. Текст разметки может снова появиться при открытии или сохранении документа в Word.
на самом деле относится ко всем версиям Word с 2002 года. Вот Trust
Центральное диалоговое окно для версий ленты:
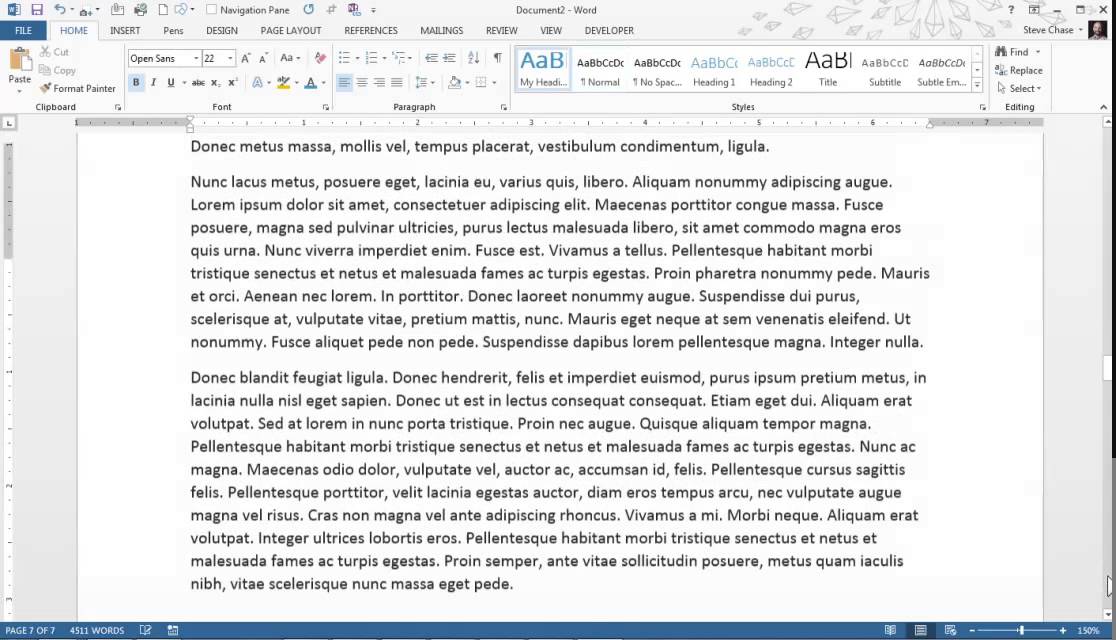

 Когда каждое изменение выбрано, нажмите «Принять».
или Отклонить.
Когда каждое изменение выбрано, нажмите «Принять».
или Отклонить.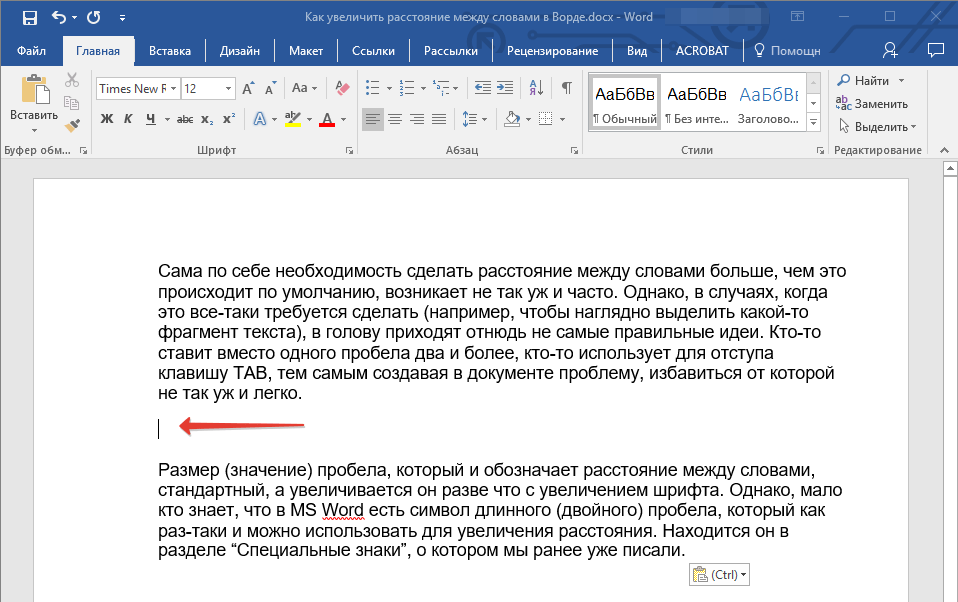 Если вы не можете отключить его,
документ защищен паролем.
Если вы не можете отключить его,
документ защищен паролем.
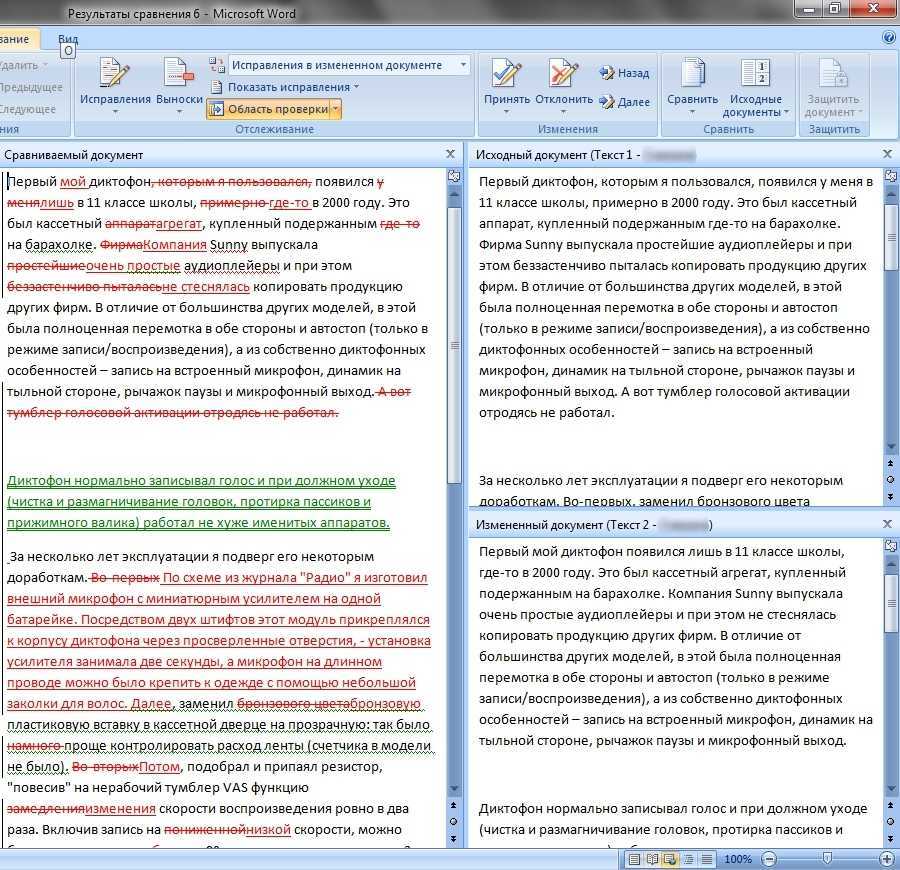 Обходной путь для этой ситуации дан в базе знаний
статья Q246486.
Обходной путь — использовать панель инструментов рецензирования, а не диалоговое окно.
принять или отклонить изменения. Если вы используете диалоговое окно и строка имеет
изменения в более чем одной ячейке, только первое изменение в строке будет
обрабатывается, любые другие будут пропущены.
Обходной путь для этой ситуации дан в базе знаний
статья Q246486.
Обходной путь — использовать панель инструментов рецензирования, а не диалоговое окно.
принять или отклонить изменения. Если вы используете диалоговое окно и строка имеет
изменения в более чем одной ячейке, только первое изменение в строке будет
обрабатывается, любые другие будут пропущены.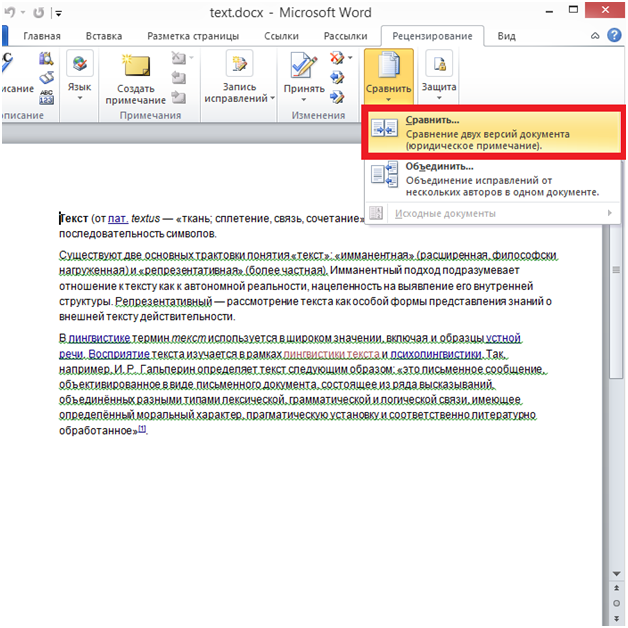
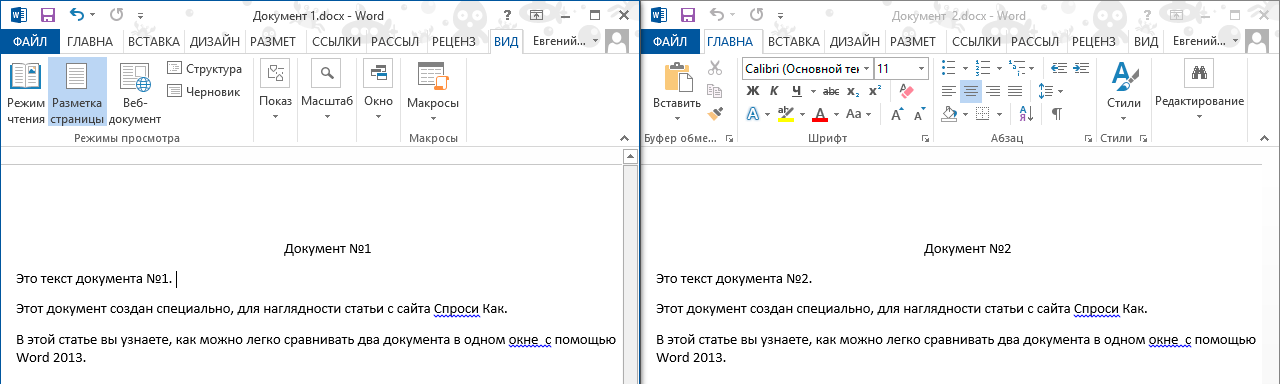
 После тебя
объединить изменения в оригинал, затем вы можете принять или отклонить каждое
сдача.
После тебя
объединить изменения в оригинал, затем вы можете принять или отклонить каждое
сдача.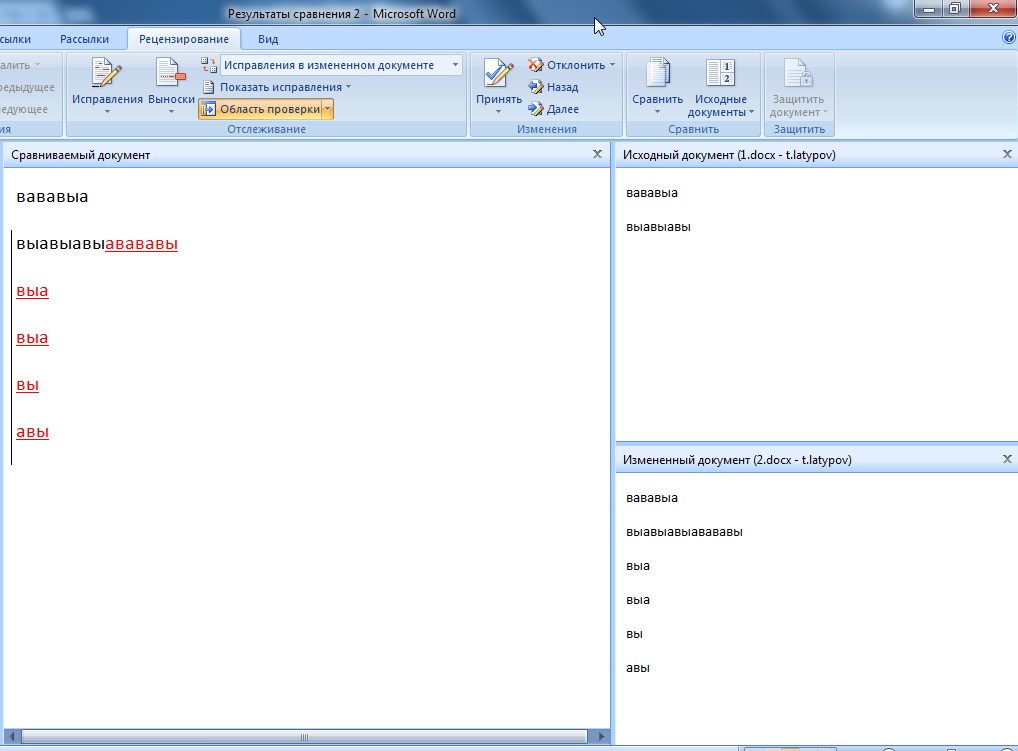
 workshare.net/.
Информацию CompareRite можно получить в LEXIS-NEXIS по адресу http://www.lexisnexis.com/. Как
упоминалось выше, Microsoft рекомендует пока при сравнении сложных
документы, эти сторонние продукты следует использовать вместо продуктов Microsoft
Встроенная функция Word для сравнения документов.
workshare.net/.
Информацию CompareRite можно получить в LEXIS-NEXIS по адресу http://www.lexisnexis.com/. Как
упоминалось выше, Microsoft рекомендует пока при сравнении сложных
документы, эти сторонние продукты следует использовать вместо продуктов Microsoft
Встроенная функция Word для сравнения документов. 
 Чтобы превратить его
выключено, дважды щелкните TRK в строке состояния. Если это не выключит его,
там, вероятно, приложен пароль, и он защищен.
Чтобы превратить его
выключено, дважды щелкните TRK в строке состояния. Если это не выключит его,
там, вероятно, приложен пароль, и он защищен. какой из них используется первым.
какой из них используется первым.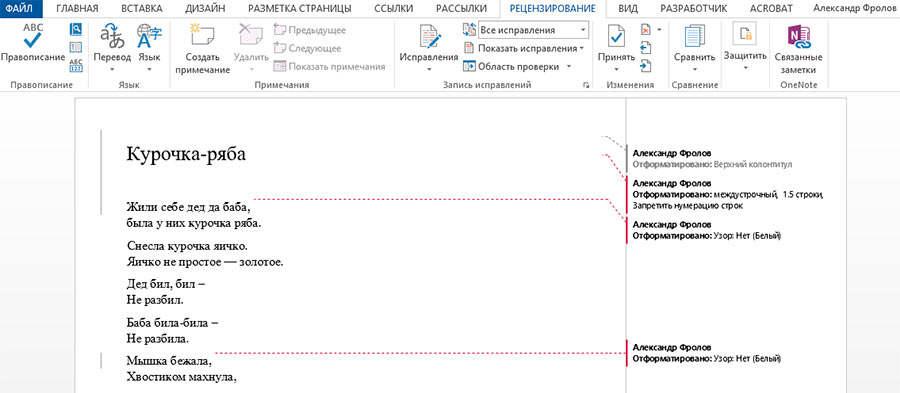

 Мы установили этот порог на основе внутреннего тестирования, но иногда будут случаи, когда значение сложности близко к порогу, в котором принятие «другого» решения может показаться лучшим выбором. Абзацы со сложностью изменения чуть меньше порога, которые все еще трудно читать, или абзацы со сложностью изменения немного выше порога, которые отображаются как вставка/удаление, что могло бы быть в порядке, если бы мы показывали отдельные изменения.
Мы установили этот порог на основе внутреннего тестирования, но иногда будут случаи, когда значение сложности близко к порогу, в котором принятие «другого» решения может показаться лучшим выбором. Абзацы со сложностью изменения чуть меньше порога, которые все еще трудно читать, или абзацы со сложностью изменения немного выше порога, которые отображаются как вставка/удаление, что могло бы быть в порядке, если бы мы показывали отдельные изменения.