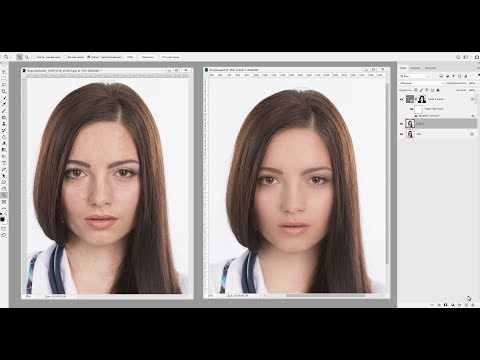Основные приемы работы в Photoshop для начинающих
Обновление: Александра Шпак
Я рассказал, как ориентироваться в программе Photoshop, о принципах работы, разобрал основные функции и инструменты. Оно подойдет тем, кто не знаком с программой совсем или хочет лучше в ней разобраться – копирайтерам, менеджерам, маркетологам, начинающим дизайнерам. Руководство поможет лучше доносить свои идеи в презентациях, делать иллюстрации для статей и постов в соцсетях, качественно обрабатывать фотографии.
Как читать. Если вы осваиваете Photoshop с нуля, прочитайте руководство целиком, по порядку. При этом прочитанное лучше сразу закреплять на практике — в программе. Если же вы хотите закрыть пробелы в знаниях, находите нужную информацию с помощью оглавления.
В чем преимущество. В этом руководстве, в отличие от видеоуроков, вы быстро найдете нужную информацию с помощью поиска по странице и оглавления. Преимущество, по сравнению с официальным гидом Adobe или профессиональными учебниками, в том, что:
- собрана только самая важная информация,
- текст написан простым языком,
- контент понятно структурирован.

А еще это руководство будет обновляться по мере выхода новых версий Photoshop — следите за датой публикации материала выше, под заголовком.
Что такое Photoshop
Photoshop − это графический редактор для работы с растровыми изображениями. Они состоят из пикселей – квадратиков, которые вы видите при увеличении любой картинки.
Для чего нужен. Photoshop подходит для цветокоррекции и ретуши фотографий, создания коллажей и иллюстраций.
Для чего не подойдет. Для верстки многостраничной печатной продукции и сайтов эта программа не годится, так как перегружает систему. Полиграфию удобнее создавать в InDesign, а веб – в Figma или Sketch. Логотипы, иконки и все, что в дальнейшем нужно будет масштабировать, лучше рисовать в программах, предназначенных для работы с вектором. Созданные в них изображения сохраняют качество, так как не состоят из пикселей, а являются неделимыми фигурами (до сохранения в jpeg или растрирования).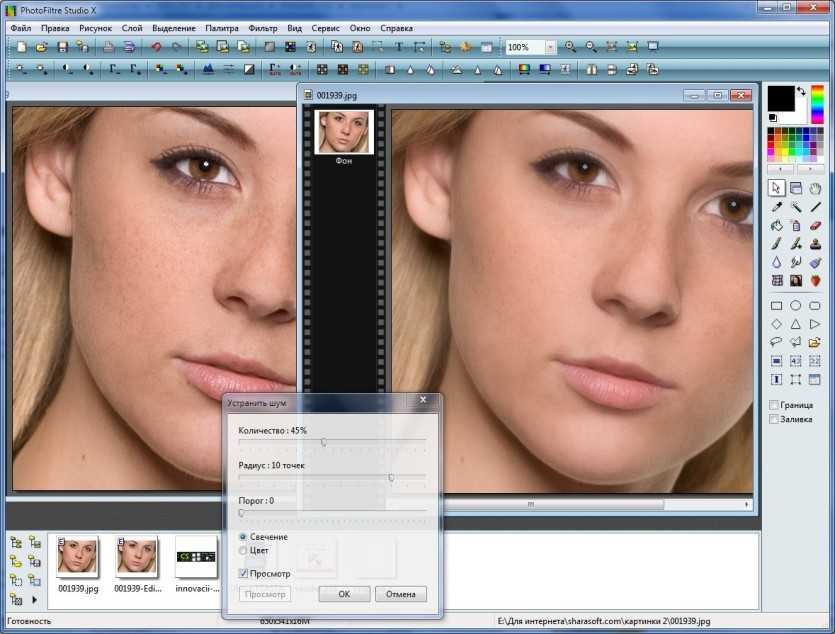
Настройки перед началом работы
Перед началом работы настройте программу так, чтобы повысилась ее производительность, а вам было удобнее ею пользоваться. Это поможет сэкономить время и улучшить результат.
Интерфейс
При желании можно выбрать один из четырех цветов интерфейса (возле цифры 1 на изображении ниже (далее будем использовать просто цифру в скобках)). Для этого зайдите в настройки интерфейса, в меню «Редактирование». Там выберите светло-серый фон, если важна точность цветов на картинке. Если вы используете Mac, то зайдите в меню «Photoshop», далее в «Настройки», в выпадающем меню выберите пункт «Интерфейс». Слишком темное или светлое окружение будет искажать восприятие цветов. По сравнению с черным интерфейсом, изображения будут казаться светлее и насыщеннее, а по сравнению с белым – наоборот. К тому же, выбрав светло-серый, вы будете читать темный шрифт на светлом фоне – это привычнее, чем на выворотке.
По той же причине стоит выбрать средний серый цвет заливки окрестностей вокруг картинки (2). Серый не будет мешать правильному восприятию цветов.
Серый не будет мешать правильному восприятию цветов.
Производительность
Определитесь, сколько места предоставить Photoshop. Сделать это можно в том же окне, в разделе «Производительность». Для нормальной работы достаточно 8 Гб. Но не отдавайте под него все место – оставьте 10-20 % для других программ.
Когда места для работы не хватает, временно ненужная информация сбрасывается на жесткий диск и подгружается при необходимости. Если она будет сбрасываться на системный диск (в большинстве случаев это диск «C»), то работоспособность программы может снижаться. Поэтому в разделе «Временные диски» убедитесь, что у вас выбран не диск «C». Если у вас есть SSD, то лучше поставить его – программа будет работать быстрее.
Отведите на работу Photoshop побольше места и выберите несистемный диск для сброса информации
Курсоры
Инструменты в Photoshop делятся на два вида: для рисования и все остальные. Перейдите во вкладку «Курсоры». Для первого вида выберите «Нормальный кончик кисти» (1).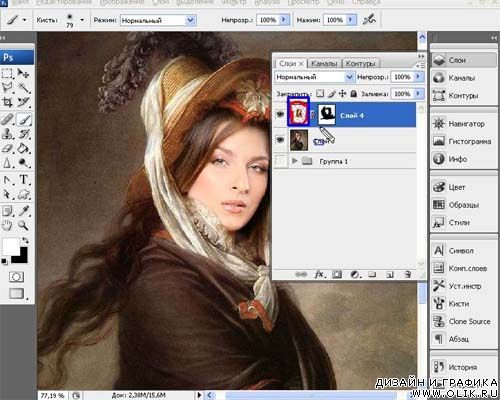 При этом будет отображаться кружок, определяющий границы мазка – это наиболее естественное представление о кисти.
При этом будет отображаться кружок, определяющий границы мазка – это наиболее естественное представление о кисти.
Для второго вида поставьте галочку напротив пункта «Точный» (2). Вместо иконки инструмента будет отображаться точный курсор. Используя его, легче понять, какой вы участок выбираете.
Отображение инструментов
Единицы измерения
В разделе «Единицы измерения и линейки» поставьте привычные вам миллиметры вместо дюймов.
Комбинации
В пункте «Редактирование» зайдите в раздел «Меню» и перейдите во вкладку «Клавиатурные сокращения».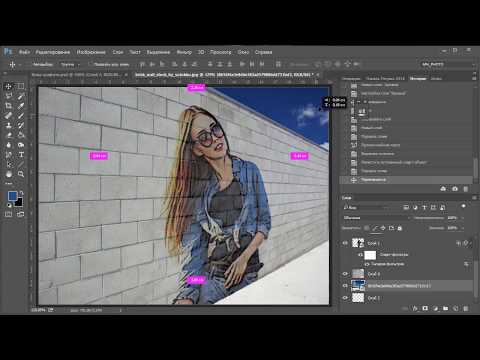 Напротив большинства команд стоят комбинации клавиш, которыми они вызываются. Их можно переназначить, кликнув на существующее назначение, или задать, если оно отсутствует. С помощью комбинаций горячих клавиш можно вызывать команды гораздо быстрее, чем методом поиска в меню. Поэтому выучите те, которыми пользуетесь наиболее часто – это существенно сэкономит время. Чтобы первое время было проще, распечатайте наиболее популярные комбинации горячих клавиш и подглядывайте в эту шпаргалку при необходимости.
Напротив большинства команд стоят комбинации клавиш, которыми они вызываются. Их можно переназначить, кликнув на существующее назначение, или задать, если оно отсутствует. С помощью комбинаций горячих клавиш можно вызывать команды гораздо быстрее, чем методом поиска в меню. Поэтому выучите те, которыми пользуетесь наиболее часто – это существенно сэкономит время. Чтобы первое время было проще, распечатайте наиболее популярные комбинации горячих клавиш и подглядывайте в эту шпаргалку при необходимости.
Обзор программы
Основная проблема при работе с Photoshop − найти нужный инструмент или команду. Но если знать, что и где искать, работать будет гораздо быстрее и приятнее. Чтобы свободно ориентироваться в программе, разберем три основных органа управления.
Основное меню
Строка основного меню находится сверху и состоит из одиннадцати пунктов. В каждый из них входят команды, сгруппированные по определенным признакам.
Файл. В пункте «Файл» собраны все опции, отвечающие за взаимодействие программы с внешним миром: «Сохранить», «Открыть изображение», «Экспортировать», «Распечатать» и т.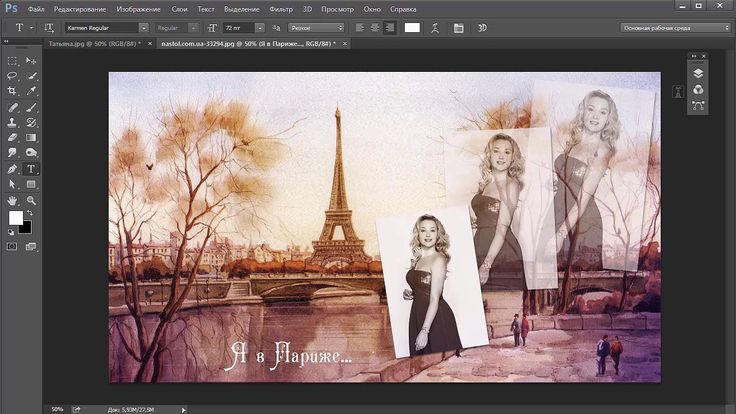 д.
д.
Редактирование. Здесь сгруппированы команды, которым не нашлось места в других пунктах. Например, «Отменить», «Повторить», «Трансформирование слоя», а еще «Меню», «Настройки» и «Клавиатурные сокращения».
Изображение. Сюда собраны команды для коррекции изображений. Здесь можно изменить размер, яркость или подкорректировать цвета.
Слои. Так как основная работа в Photoshop связана именно со слоями, это самое большое ниспадающее меню. В нем собраны все команды, касающиеся слоев.
Текст. В этот пункт собраны команды для работы с текстом. Скорее всего, заглядывать сюда вы будете редко. Так как основные текстовые настройки находятся в окнах «Символ» и «Абзац».
Выделение. Если вы ищете команды, связанные с выделением участков изображения, то это здесь. В этом пункте можно отменить все выделения, инвертировать, деформировать, растушевать границы или сохранить.
Фильтры. Здесь находится набор фильтров, которые можно накладывать на изображения. Если существующих покажется мало, дополнительные фильтры можно найти в интернете.
Здесь находится набор фильтров, которые можно накладывать на изображения. Если существующих покажется мало, дополнительные фильтры можно найти в интернете.
3D. Photoshop умеет создавать несложные 3D-модели и обрабатывать созданные в других программах. Например, в 3ds Max. Функциональность простая: можно вращать модели, натягивать на них поверхности, освещать с разных сторон. Учтите, что работа в этом режиме перегружает память, отчего Photoshop может подвисать. Для 3D существуют более подходящие программы. Поэтому не будем в этой статье касаться данного пункта.
Просмотр. В пункте «Просмотр» находятся функции, которые меняют не саму картинку, а ее отображение на экране. Вам — сюда, если надо уменьшить или увеличить фотографию, поменять режимы экрана, включить или выключить отображение вспомогательных элементов, таких как направляющие, линейки, границы выделения.
Окно. В этом пункте сгруппированы команды для работы с окнами.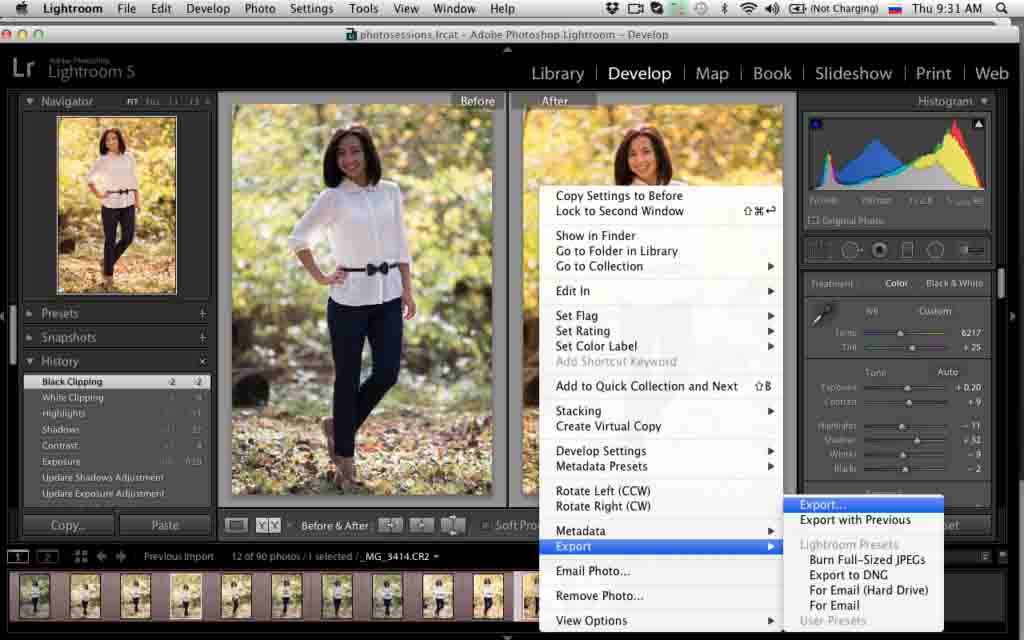 Отсюда можно вызвать любое окно и менять отображение открытых в программе картинок: показывать их во вкладках или одновременно выводить на экран.
Отсюда можно вызвать любое окно и менять отображение открытых в программе картинок: показывать их во вкладках или одновременно выводить на экран.
Окна
Где находятся и как добавлять. Собраны они в правой части экрана. Включаются в пункте «Окно», который находится в основном меню.
Какие окна нужны. Это зависит от задач. Для начала подойдет и набор по умолчанию, который по необходимости можно корректировать.
Как расставлять. Включив окно в основном меню, вы увидите его в отдельной вкладке. Его можно сворачивать, растягивать и сжимать.
Связывайте между собой. Для этого перетащите одно окно к другому за ярлык с названием до появления синей полоски. Теперь они будут сворачиваться и перетаскиваться вместе. Если нужно вставить третье окно между ними, перетащите его к их стыку. Чтобы окна открывались в одном окне и переключались с помощью вкладок, перетаскивайте не на стык, а накладывайте одно на другое
Прикрепите отдельные окна к панели окон, чтобы они не загораживали рабочую область.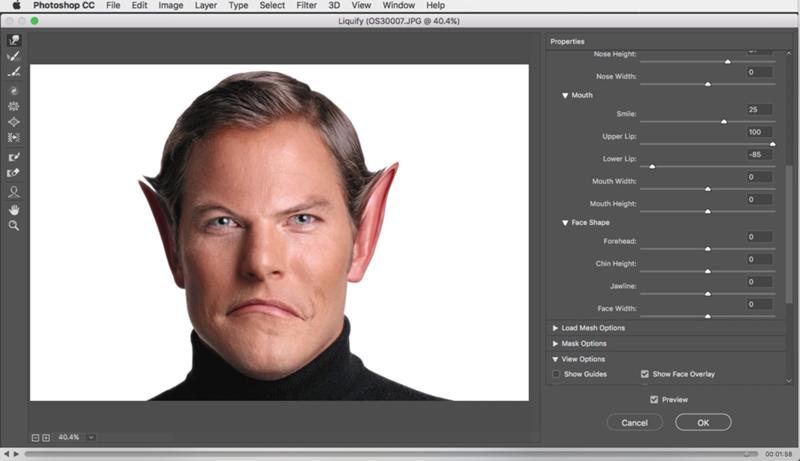 Для этого перетащите их к правому краю до появления синей полоски.
Для этого перетащите их к правому краю до появления синей полоски.
Как сохранить. Чтобы сохранить расположение окон, перейдите во вкладку «Рабочая среда» в пункте «Окно», выберите «Новая рабочая среда» и нажмите «Сохранить». Вместе с окнами там можно сохранить клавиатурные сокращения, вкладки в пунктах меню и состояние панели инструментов. По умолчанию предлагается несколько рабочих сред для разных целей. Например, для рисования или обработки фотографий.
К сохраненной среде можно вернуться, выбрав ее в том же вложенном меню и нажав «Сбросить».
Инструменты и опции
Панель инструментов находится слева (1). Сюда собраны все инструменты ручного редактирования. Выбрав один из инструментов, вы увидите его настройки на панели «Опции» (2), находящейся под основным меню. Большинство иконок на панели содержат вложенные инструменты со схожими функциями (3), например, вместе с «Кистью» находится «Микс-кисть» и «Карандаш». Чтобы их вызвать, кликните правой мышью по иконке.
Навигация
Открытие изображения
Чтобы открыть изображение, в пункте «Файл» нажмите «Открыть» и выберите картинку на компьютере или воспользуйтесь сокращением «Ctrl+O» (На Mac: «Cmd+O»). Во вложенном меню «Последние документы» находятся картинки, которые вы недавно открывали. Их количество можно увеличить в настройках, выбрав больший период запоминания.
Изменение масштаба
Масштаб изображения изменяется четырьмя основными способами:
- С помощью команд в пункте «Просмотр».
- Колесиком мыши при зажатой клавише Alt (кнопка Option на Mac).
- Комбинациями «Ctrl -» и «Ctrl +» (на Mac: «Cmd -» и «Cmd +».
- В окне «Навигатор».
Если нужно быстро вернуться к общему виду, нажмите «Ctrl + 0» (на Mac «Cmd + 0») − изображение займет всю рабочую область.
Также масштабировать можно с помощью «Увеличительного стекла», которое вызывается из панели инструментов либо с помощью модификатора «Ctrl + пробел» (на Mac: «Cmd + пробел»). Отличие модификаторов от клавиатурных сокращений заключается в том, что они не выполняют какую-либо команду, а временно меняют назначение курсора.
Отличие модификаторов от клавиатурных сокращений заключается в том, что они не выполняют какую-либо команду, а временно меняют назначение курсора.
Перемещение по изображению
Быстро перемещаться по увеличенному изображению поможет инструмент «Рука». Для этого зажмите пробел и передвигайтесь с помощью мыши. Это самый удобный способ. Также для этого можно использовать окно «Навигатор» и полосы прокрутки, появляющиеся внизу и справа при приближении.
Отмена и возврат действий
Чтобы быстро отменить действие, нажмите «Ctrl + Z» (на Mac «Cmd + Z»), а при повторном нажатии комбинация вернет внесенное до этого изменение. Чтобы переключиться на несколько шагов назад, используйте сокращение «Alt + Ctrl + Z» (на Mac «Option + Cmd + Z») , вперед – «Shift + Ctrl + Z» (на Mac «Shift + Cmd + Z»). Вернуться сразу на много действий можно в окне «История».
Размеры и разрешение
Размер изображения
Чтобы редактировать размер и разрешение, в пункте «Изображение» выберите «Размер изображения» и задайте нужную ширину и высоту(1). Чтобы картинка менялась пропорционально при изменении одной из сторон, нажмите на иконку цепочки (2). А если хотите с размерами менять и разрешение (3), то снимите галочку с пункта «Ресамплинг» (4).
Чтобы картинка менялась пропорционально при изменении одной из сторон, нажмите на иконку цепочки (2). А если хотите с размерами менять и разрешение (3), то снимите галочку с пункта «Ресамплинг» (4).
Рамка
С помощью инструмента «Рамка» можно добавлять фон, обрезать или наклонять картинку. Если нужно обрезать ее до конкретных размеров, введите их в специальные поля на панели «Опции» или выберите в контекстном меню, всплывающем по правому клику на изображение.
Если нужно растянуть фон с учетом содержимого, в «Опциях» нажмите на соответствующую иконку.
Создание изображений для соцсетей: размеры, вотермарки, инструменты, примеры
Слои
Работа в Photoshop похожа на создание аппликаций, только вместо слоев бумаги в нем используются виртуальные слои. Благодаря им вы можете удалять, редактировать, передвигать отдельные объекты или участки изображения, а также точечно на них воздействовать, не боясь задеть другие картинки на прочих слоях.
Действия со слоями
В программе «Слои» находятся на правой панели (1). Если нет, то включите их в пункте «Окно» в основном меню. Чтобы изменить или переместить слой, кликните по нему левой кнопкой.
Если нет, то включите их в пункте «Окно» в основном меню. Чтобы изменить или переместить слой, кликните по нему левой кнопкой.
Создать. Создавайте новый слой каждый раз, когда совершаете новое действие с фотографией. Для этого либо нажмите на иконку (2) внизу окна, либо выберите команду в пункте «Слои», либо воспользуйтесь комбинацией «Ctrl + Shift + N» (на Mac «Cmd + Shift + N»).
Назвать. Когда слоев несколько, в них легко ориентироваться. Когда же их накапливается много, можно запутаться, какой элемент на картинке к какому слою относится. Чтобы было удобно искать нужный слой, им можно давать названия. Для этого кликните два раза по существующему названию слоя.
Удалить. Удалить слой можно при помощи кнопки Delete в контекстном меню, которое вызывается кликом правой мыши по слою, либо перенеся его на значок корзины (3).
Переместить. Чтобы подвинуть слой в плоскости картинки, используйте инструмент «Перемещение».
Поменять порядок. Перетащите слой с помощью мыши.
Скопировать. Чтобы скопировать слой, воспользуйтесь быстрыми клавишами «Ctrl + J» (на Mac «Cmd + J») или перетащите его на иконку создания нового слоя (2). Если неудобно лезть в окно со слоями, выберите инструмент «Перемещение», зажмите Alt (на Mac — Option) и перетащите слой с картинки в сторону с помощью мыши.
Сделать прозрачным. Регулировать прозрачность слоя (9) можно с помощью двух полей: «Непрозрачность» и «Заливка». «Непрозрачность» регулирует слой вместе с наложенными на него эффектами. А «Заливка» − непосредственно сам слой. Например, уменьшая показатель в заливке, тень или обводка, наложенные на слой, будут оставаться без изменений.
Объединить. Слои удобно объединять, когда они относятся к одному объекту на картинке, и если изменять их по отдельности вы больше не собираетесь. Чтобы объединить, выделите нужные, правым кликом по слоям вызовите контекстное меню и нажмите «Объединить». А чтобы связать слои временно, нажмите «Связать».
А чтобы связать слои временно, нажмите «Связать».
Залить цветом. Выберите нужные цвета на панели инструментов, возьмите инструмент «Заливка» и нажмите «Alt + Backspace» (на Мас «Option + Backspace»), чтобы залить основным цветом, или «Ctrl + Backspace» (на Mac «Cmd + Backspace»), чтобы залить фоновым.
Деформировать. Нажмите «Ctrl + T» (на Мас «Cmd + T»), чтобы трансформировать слой. Правым щелчком мыши вызовите контекстное меню и выберите один из четырнадцати способов деформации. С помощью мыши изменяйте его размер, перемещайте и искажайте. Если хотите, чтобы слой сохранял пропорции при уменьшении или увеличении, зажмите Shift.
Наложить эффекты. Правым кликом мыши по слою вызовите меню и выберите «Параметры наложения». В этом окне можно задать обводку и тени, создать тиснение, наложить градиент или свечение. Чтобы включить эффект, поставьте галочку напротив его названия. Чтобы изменить его параметры − кликните по названию эффекта.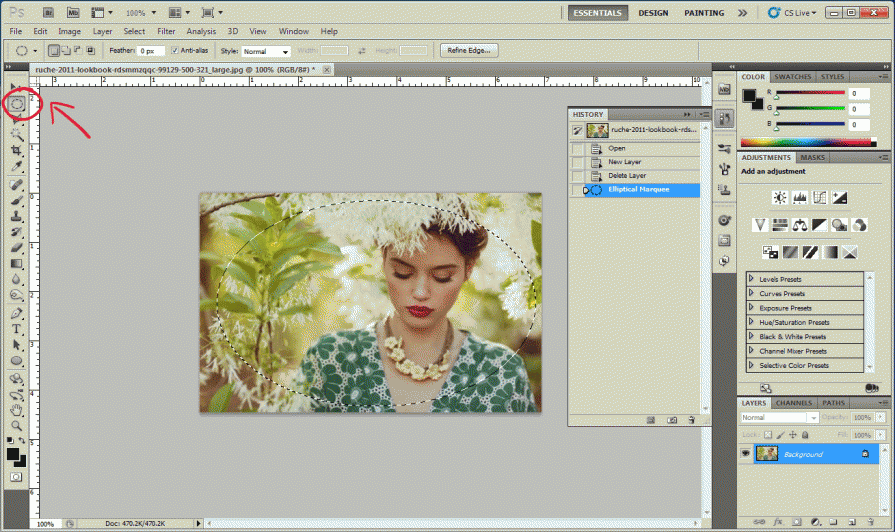 Если рядом с названием есть значок плюсика, значит эффект можно дублировать: на один слой наложить несколько одинаковых эффектов с разными настройками. Например, это полезно, когда нужно сделать несколько теней для одного объекта, который освещается несколькими источниками света. Также эффекты можно включить и через меню, скрывающееся за иконкой fx (4) − оно полностью дублирует «Параметры наложения».
Если рядом с названием есть значок плюсика, значит эффект можно дублировать: на один слой наложить несколько одинаковых эффектов с разными настройками. Например, это полезно, когда нужно сделать несколько теней для одного объекта, который освещается несколькими источниками света. Также эффекты можно включить и через меню, скрывающееся за иконкой fx (4) − оно полностью дублирует «Параметры наложения».
Изменить режим наложения. Photoshop позволяет выбирать, как будет накладываться верхний слой по отношению к нижнему. Для этого в окне со слоями существует поле «Режимы наложения» (8). Эти режимы делают изображение прозрачным, более контрастным или просвечивающими в определенных тонах.
Эта функция дает возможность добиваться наложения любых эффектов или фильтров на верхний слой, меняя нижний. А рисуя кистью в одном из параметров, можно создавать свет, тени и блики. Для наложения тени выберите режим «Умножение», «пипеткой» возьмите образец цвета предмета, на котором должна быть тень, уменьшите непрозрачность и жесткость кисти − она будет рисовать мазками похожими на тень.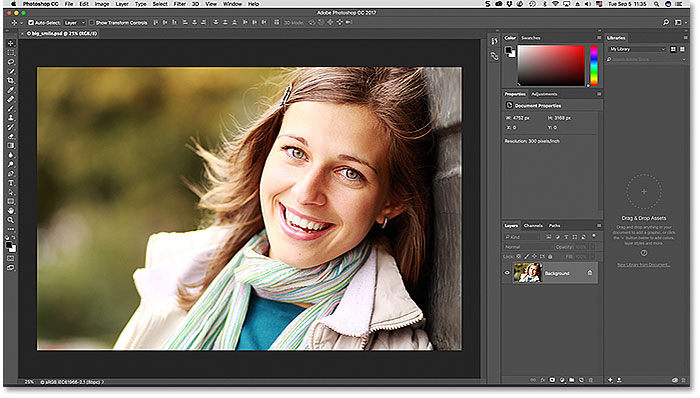 Чтобы наложить свет, рисуйте кистью в режиме «Экран». Для бликов используйте «Мягкий свет» и белую кисть.
Чтобы наложить свет, рисуйте кистью в режиме «Экран». Для бликов используйте «Мягкий свет» и белую кисть.
Наложить маску. «Встаньте» на нужный слой и нажмите на иконку, похожую на японский флаг (5). Рядом со слоем появится его маска. Теперь черной кистью можно скрыть часть слоя в маске, а белой – вернуть обратно. Если вырезать область или стереть ее с помощью «Стерки», то это действие можно будет вернуть только отменой.
Создать обтравочную маску из слоя. Эта команда позволяет накладывать верхний слой на нижний. То есть нижний становится окном в верхний, к которому вы применили маску. Так, например, на текст накладывается фон.
Закрепить. Закрепите слой, если хотите, чтобы ни одно действие с картинкой его не коснулось. Для этого «встаньте» на нужный слой и нажмите на иконку с замочком (7). Вы не сможете его двигать, перемещать, рисовать на нем или накладывать эффекты – для программы он будет неприкосновенен.
Виды слоев
Обычный растровый слой. Это просто элемент изображения, находящийся на отдельном слое. Его можно редактировать и проделывать с ним все, что описано выше.
Это просто элемент изображения, находящийся на отдельном слое. Его можно редактировать и проделывать с ним все, что описано выше.
Фоновый. Самый нижний закрепленный слой (с замочком). Его можно сделать обычным, сняв замочек по клику. Также любой слой можно сделать фоновым, переместив в самый низ и закрепив.
Текстовый. Текст, написанный на картинке, автоматически становится новым слоем. С ним можно проделывать все действия, что и с обычным, плюс те, которые описаны в разделе «Текст».
Корректирующий. Это прозрачный слой, не являющийся каким-либо эффектом. Он накладывается поверх обычного слоя, выполняя функцию цветного стекла, помещенного над картинкой. Чтобы его создать, нажмите на иконку, похожую на «Инь-ян» (6), и выберите слой с нужным видом коррекции. Он нужен для создания фильтров и цветокоррекции (подробнее об этом в следующем разделе).
Смарт-объект. Превратите растровый слой в смарт-объект (или наоборот) в контекстном меню слоя.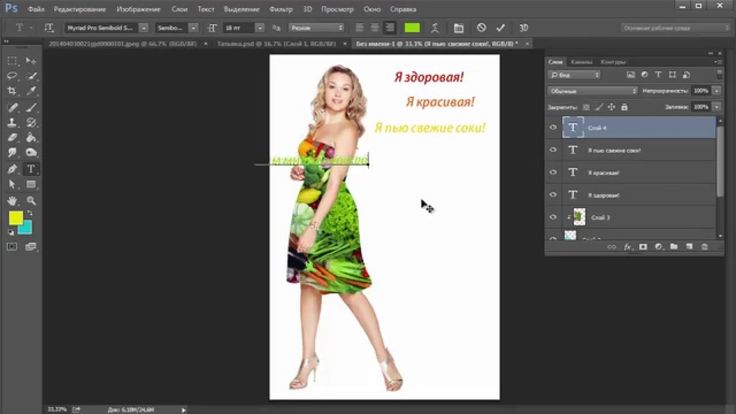 После этого он как бы пакуется в папку. Чтобы воздействовать на слой, кликните по нему дважды. Он откроется отдельно в новой вкладке в Photoshop. После изменений в слое сохраните их с помощью сочетания клавиш «Ctrl + S» (на Мас «Cmd + S»), чтобы они вступили в силу на основном изображении. Это удобно, когда требуется более детальная работа с областью. Например, при создании мокапов.
После этого он как бы пакуется в папку. Чтобы воздействовать на слой, кликните по нему дважды. Он откроется отдельно в новой вкладке в Photoshop. После изменений в слое сохраните их с помощью сочетания клавиш «Ctrl + S» (на Мас «Cmd + S»), чтобы они вступили в силу на основном изображении. Это удобно, когда требуется более детальная работа с областью. Например, при создании мокапов.
Слой-заливка. Позволяет залить слой цветом, градиентом или узором. Слой-заливка является отдельным слоем, к которому можно отдельно применить режимы наложения.
Цветокоррекция
В этом разделе я расскажу, как настраивать яркость и контрастность фотографий, убирать лишние оттенки и корректировать цветовой баланс.
Все настройки цветокоррекции есть в пункте «Изображение». Но, по возможности, пользуйтесь корректирующими слоями. Они накладывают коррекцию отдельным слоем, который удобно скрывать и редактировать (как создавать корректирующие слои – в разделе «Слои»).
Кривая
Что такое кривая. Вызвав инструмент «Кривые», вы видите график. На оси X показывается яркость: от самого темного участка к самому светлому, слева направо. На оси Y показывается количество пикселей на картинке, соответствующих яркости по оси X.
Вызвав инструмент «Кривые», вы видите график. На оси X показывается яркость: от самого темного участка к самому светлому, слева направо. На оси Y показывается количество пикселей на картинке, соответствующих яркости по оси X.
Зависимость графика от изображения. Определив, какие участки на графике каким областям изображения соответствуют, вы поймете, в каком месте и куда двигать кривую. Сделать это можно по трем параметрам:
- По яркости. Чем ярче область на фотографии, тем ближе она к правому краю графика.
- По соотношению площади участка к высоте пиков на графике. Если на фото есть большой темный участок, скорее всего, он относится к пику слева.
- По ширине столбца. Ширина столбца говорит о количестве пикселей одной яркости. Пики графиков соответствуют однородным по яркости областям, равнины − областям с большим разбросом.
Соотнести график с фотографией поможет инструмент, скрывающийся за иконкой руки.
Как кривая меняет картинку. Есть четыре базовых правила, описывающих работу кривой:
- Если кривая проходит ниже − фотография затемняется (чем ниже, тем сильнее).
- Если выше − наоборот становиться светлее.
- Если кривую круто изогнуть в виде буквы S, то темные участки станут еще темнее, светлые − светлее. Чем круче кривая, тем больше контраст.
- Если S-образную кривую изогнуть в другую сторону, то фото станет менее контрастным. Чем больше степень изгиба, тем меньше контраст.

Чтобы воздействовать на картинку в областях с определенной яркостью, с помощью опорных точек зафиксируйте кривую на участке, который не нужно менять.
Полноконтрастность фотографии. Открывая график с кривой на некоторых изображениях, видно, что пиксели занимают не всю ось X: крайние правый и левый участки графика остаются пустыми. Это значит, что фотография не полноконтрастная: недостаточно насыщенная, блеклая. Чтобы это исправить, приведите ее к полноконтрастному виду. Для этого:
- Найдите самую черную точку на картинке. Зажмите Alt и двигайте левый ползунок вдоль оси X вправо, пока не появится самый темный участок. Затем возьмите пипетку для установки точки черного и кликните по этому участку.
- Также найдите самую белую точку, только теперь передвигая правый ползунок влево. Выберите пипетку для установки точки белого и кликните на самую светлую область.
Удаление лишних оттенков. Удалите с фотографии оттенки, которых там не должно быть. Для этого переключитесь на другие цветовые каналы (красный, зеленый или синий) в окне со свойствами кривой и корректируйте ее там. Например, когда фото желтит, перейдите в синий канал и немного поднимите кривую.
Для этого переключитесь на другие цветовые каналы (красный, зеленый или синий) в окне со свойствами кривой и корректируйте ее там. Например, когда фото желтит, перейдите в синий канал и немного поднимите кривую.
Чтобы сравнить изменения, переключайтесь между было/стало с помощью иконки глазика внизу. А если изменения не понравились, то с помощью стрелочки, что слева от иконки с глазиком, сбросьте все изменения на кривой.
Цветовой тон и насыщенность
Выбрав «Цветовой тон/Насыщенность», в окне вы увидите три шкалы: «Цветовой тон», «Насыщенность» и «Яркость». Изменения, вызванные в цветах перемещением ползунков на любой из шкал, будут отображаться на самой нижней полоске (1). Полоса над ней показывает изначальные цвета для сравнения.
«Цветовой тон» (2) позволяет смещать цвета по цветовому кругу. С помощью него можно перекрасить любой одноцветный участок на снимке.
Ползунок насыщенности (3) изменяет фото от черно-белого до кислотно-цветного.
Регулировка яркости (4) позволяет затемнять и осветлять фотографию.
В поле вверху, где по умолчанию стоит «Все» (5), можно выбрать, какой конкретно цвет на фотографии будут менять три шкалы ниже. Оттенки этого цвета можно корректировать с помощью пипеток (6) и ползунков, появляющихся на полоске снизу.
При выборе цвета учитывается не весь цветовой круг, а его часть. Пипеткой выделите на картинке цвет, который надо подкорректировать, и работайте со шкалами. Если вместе с нужным участком изменился цвет другого, сдвиньте ползунки внизу ближе к нужному цвету и подальше от того, который менять не хотите.
Сочность
Чтобы увеличить насыщенность цветов, используйте инструмент «Сочность».
Цветовой баланс
В свойствах этого инструмента – три регулятора (1). При смещении ползунка к определенному цвету изменяются тона на фотографии. Переместили в сторону желтого − картинка желтеет. К красному − краснеет. Причем в поле (2), которое над ползунками, можно выбирать, в каких тонах изменять цвета: в тенях, светах или средних тонах. Но цвет на тона накладывается очень неточно, захватывая почти весь спектр. Поэтому для коррекции этот инструмент не подойдет. Он понадобится для стилизации и тонировки, например, чтобы наложить какой-нибудь оттенок на фото.
Поэтому для коррекции этот инструмент не подойдет. Он понадобится для стилизации и тонировки, например, чтобы наложить какой-нибудь оттенок на фото.
Тени и свет
Этого инструмента нет в корректирующих слоях. Чтобы его выбрать, зайдите в пункт «Изображение» и в выпадающем меню «Коррекция» выберите вкладку «Тени / Света». С помощью этого инструмента отдельно затемняйте и осветляйте темные (1) и светлые (2) области. В настройках каждой из них существует три шкалы: «Эффект» (3), «Тон» (4) и «Радиус» (5). «Тон» отвечает за затемнение и осветление. «Радиус» − за растушевку света или тени. «Эффект» − за прозрачность эффекта, вызванного двумя предыдущими настройками.
Когда открываете любой инструмент цветокоррекции, каждый ползунок выкручивайте до крайних точек, чтобы понять, какой за что отвечает.
Выделение
Сделать коллаж, удалить или переместить объект, наложить эффект на часть картинки… − без выделений в Photoshop не обойтись. Поэтому инструментов и способов выделения в нем много. Рассмотрим основные восемь из них.
Рассмотрим основные восемь из них.
Области
Инструмент «Области» выделяет с помощью фигур: овалов, прямоугольников, линий. Им удобно быстро выделять объекты на однородном фоне, геометрически простую фигуру или когда с предметом можно захватить немного фона.
Лассо
Есть три вида лассо: «Обычное», «Прямолинейное» и «Магнитное». «Обычным» очерчивайте произвольный участок, будто в руках карандаш или кисть. «Прямолинейным» выделяйте линиями: с помощью него можно обвести геометрическую фигуру любой формы. «Магнитным» выделяйте по границе любого предмета: при обведении выделение будет липнуть к его контуру. Им удобно обводить сложные объекты на однородном фоне. Если фон сложный, «Магнитное лассо» может неправильно распознать границы предмета, соответственно, неправильно выделить.
Волшебная палочка
«Волшебная палочка» обводит области похожего цвета. Для этого инструмента важно, чтобы выделяемый объект сильно отличался от фона по цвету. Допустимое отклонение цвета настройте в опциях этого инструмента в поле «Допуск»: чем больше в нем цифра, тем более неоднородную область выделит программа.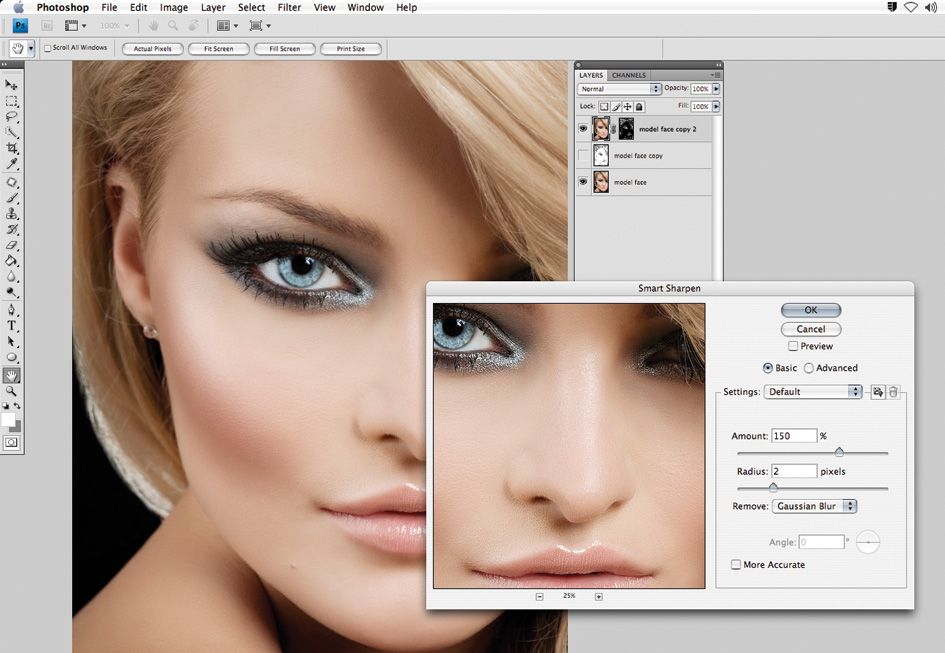
Быстрое выделение
«Быстрое выделение» работает по тому же принципу, что и «Волшебная палочка». Отличие в том, что область выделения можно регулировать. Меняя назначение курсора, создавайте выделение или убирайте, если захватили лишнее и нужно скорректировать область. Меняя величину курсора, регулируете, насколько большая площадь будет выделяться вокруг него.
Выделение цвета
Инструмент «Цветовой диапазон» находится в пункте «Выделения» в меню. Он позволяет выделить участки на фотографии по цвету. Для этого с помощью курсора выберите нужный цвет. Пипеткой с плюсом дополнительно добавляйте оттенки, с минусом − удаляйте. Чтобы увеличить или уменьшить разброс допустимых цветов для выделения, переставляйте ползунок на шкале «Разброс». Также можно выделять цвета не на всей фотографии, а лишь в диапазоне. Для этого поставьте галочку напротив «Локализованные наборы цветов» и отрегулируйте площадь выделения на шкале «Диапазон». Таким способом можно выделять сложные объекты типа травы или деревьев, которые сильно отличаются по оттенкам и разбросаны по картинке.
Перо
«Перо» (P) − это не прямой инструмент выделения. С помощью пера создайте «Фигуру» или «Контур» (выбирается в опциях инструмента), а после – выделите.
«Перо» − лучший инструмент выделения по двум причинам. Первая: после построения области ее можно как угодно изменять с помощью опорных точек на контуре, которые добавляются кликом по нему. Вторая причина в том, что границы области, выделенной «Пером», плавные и не имеют рваных краев.
Есть три вида пера: «Обычное», «Свободное» и «Перо кривизны». «Обычное» обводит прямыми линиями. «Свободное» очерчивает область как карандаш. «Перо кривизны» скругляет все узлы, делая их плавными. Чтобы переключиться между ними, кликните правой кнопкой мыши по иконке «Пера» и выберите нужный вид.
Также у инструмента есть три функции: «Добавить опорную точку», «Удалить опорную точку» и «Угол». Находятся они также в выпадающем меню «Пера». Первые две добавляют и удаляют опорные точки. Третья делает из всех закругленных узлов углы: если с помощью четырех точек очертить пером круг, то «Углом» можно сделать из него квадрат.
Также на опорные точки можно воздействовать инструментом «Выделение узла». По клику на точку появляется что-то вроде усиков или рычажков. Они позволяют более гибко изменять фигуру.
Быстрая маска
«Быстрая маска» дает возможность тонко редактировать границы и прозрачность выделения с помощью кисти. Для ее наложения нажмите на значок в самом низу панели инструментов. С помощью «Быстрой маски» можно создавать выделение с нуля либо работать с уже выделенной областью. В этом режиме черная кисть добавляет участок к выделению, белая − удаляет. Для создания разной прозрачности выделений используйте разные оттенки серого: чем светлей − тем прозрачнее. Чем меньше прозрачность выделения, тем слабее будет проявляться эффект, наложенный на изображение. Это пригодится для цветокоррекции, например, когда некоторые участки нужно затемнить меньше, чем остальные.
Что делать с выделенными областями
Трансформировать. Нажмите «Трансформировать выделенную область» в пункте «Выделение» или в контекстном меню выделенной области.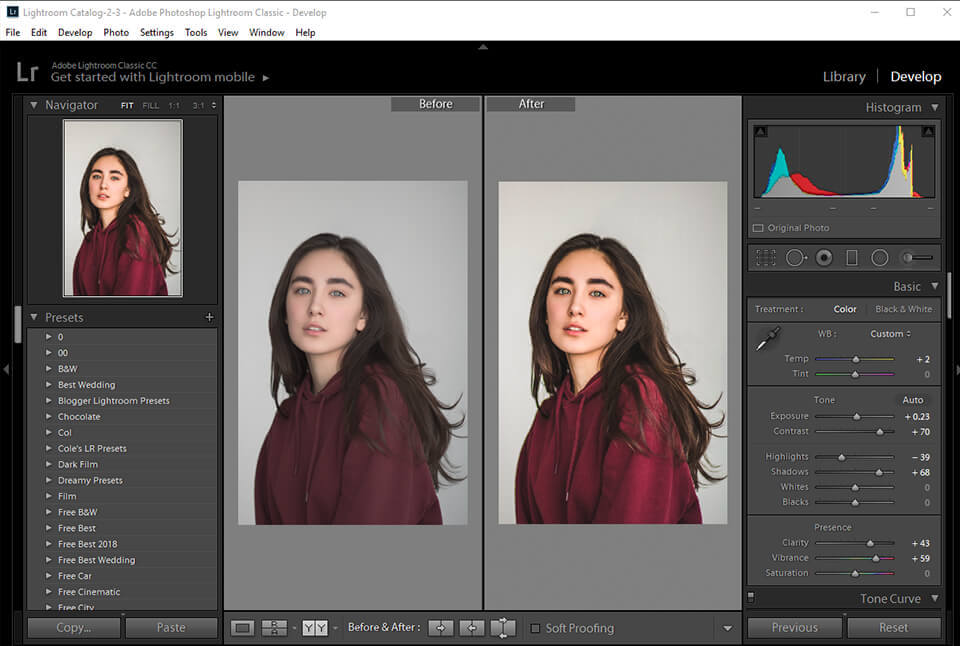 Кликните правой кнопкой мыши по выделению и выберите нужный режим. Например, с помощью «Искажения» можно сделать тень. Для этого выделите объект, который будет ее отбрасывать, «положите» выделение на поверхность и затемните.
Кликните правой кнопкой мыши по выделению и выберите нужный режим. Например, с помощью «Искажения» можно сделать тень. Для этого выделите объект, который будет ее отбрасывать, «положите» выделение на поверхность и затемните.
Менять режимы наложения. В опциях большинства инструментов выделения можно выбрать один из четырех режимов наложения. Первый режим: создавая новое выделение, старое исчезает. Второй (Shift): выделения накладываются друг на друга. Третий (Alt или Option): выделение перекрывает предыдущее. Четвертый (Shift + Alt или Shift + Option): при наложении одного на другое, остается выделенной только область их пересечения.
Модифицировать. Можно растушевать границы, увеличить или уменьшить площадь выделения на заданные пиксели. Для этого перейдите в раздел «Модификация» в пункте меню «Выделение».
Выделить смежные пиксели. Добавьте к существующему выделению участки, окрашенные примерно в тот же цвет. Сделать это можно с помощью команды «Смежные пикселы» в пункте «Выделение».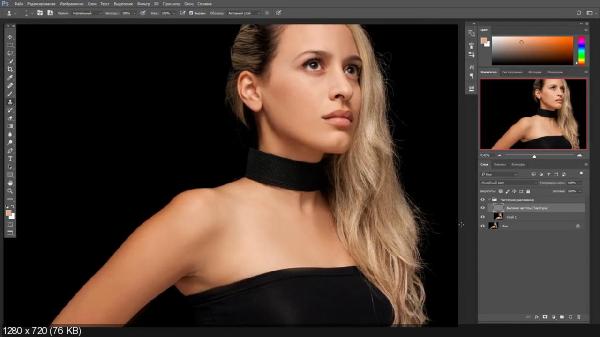
Сделать инверсию. Кликните на выделение правой кнопкой мыши, затем в контекстном меню выберите «Инверсия выделенной области». Все, что было не выделено, выделится вместо изначальной области.
Переместить. Выделите область и нажмите «Ctrl + T» (на Mac «Cmd + T») или «Трансформировать выделенную область» в контекстном меню. Теперь участок можно двигать и изменять его размер.
Скопировать или вырезать. Выделите область и нажмите «Ctrl + C» (на Мас «Cmd + C») или «Ctrl + X» (на Мас «Cmd+ X»), чтобы скопировать или вырезать. А затем − «Ctrl + V» (на Мас «Cmd + V»), чтобы вставить участок на новый слой.
Залить. В контекстном меню выберите «Выполнить заливку», чтобы залить выделенную область. Сделать это можно выбранным цветом или с учетом фона. Также в открывшемся окне можно регулировать прозрачность заливки и режим ее наложения.
Обвести. В контекстном меню слоя выберите «Выполнить обводку», чтобы обвести выделение.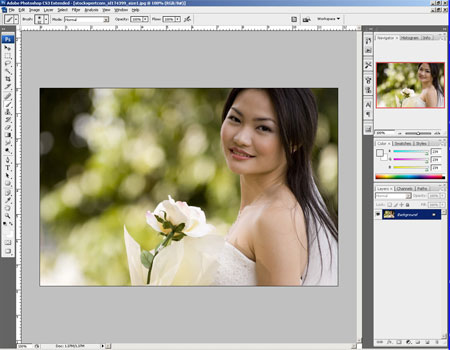 В открывшемся окне можно выбрать цвет, расположение обводки, а также прозрачность и режим наложения.
В открывшемся окне можно выбрать цвет, расположение обводки, а также прозрачность и режим наложения.
Текст
Как написать
Вызовите инструмент «Текст» (T), кликните левой мышью по изображению или выделите участок и начните писать. Когда закончите редактировать, нажмите Enter, чтобы сохранить результат или ESC, чтобы отменить. Измените написанное, кликнув левой кнопкой мыши по тексту, или переместите (при этом в руках должен быть инструмент «Текст»).
Как настроить
Настройте типографику в окнах «Абзац», «Символ» и «Глифы». Если их нет на правой панели, вызовите в пункте «Окно».
Символы.
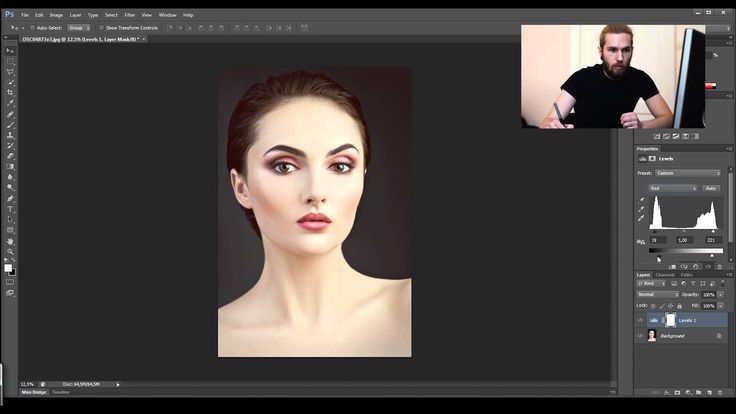
Абзацы. В окне абзац регулируются настройки, связанные с абзацем: выравнивание (1), отступы (2) и переносы (3).
Глифы. В окне «Глифы» находятся спецсимволы, знаки пунктуации и смайлики.
Сохранение настроек. Если планируете тиражировать текст с одинаковыми настройками, сохраните их — не настраивайте каждый раз по новой. В окне «Стили абзацев» сохраните настройки, связанные с абзацами, нажав «Создать новый стиль абзаца». В «Стилях символов» − с помощью команды «Создать новый стиль символов». Чтобы применить сохраненный стиль к тексту, выделите текст и укажите нужный стиль в тех же окнах.
Действия с текстом
С текстовым слоем можно проделывать все то же, что и с обычным (подробнее в разделе «Слои») плюс еще несколько действий.
Деформировать. Выберите «Деформировать» в контекстном меню текстового слоя. В открывшемся окне выберите вид деформации (дугой, волной, надутый, закрученный) и настройки (степень деформации, создать искажение по горизонтали или вертикали).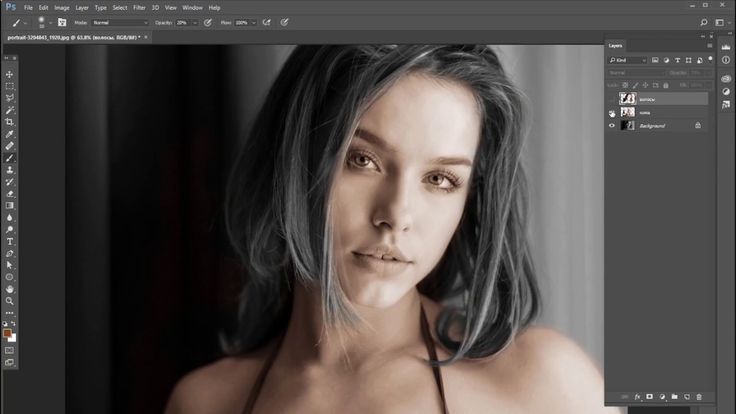
Написать по контуру или вписать в фигуру. Создайте фигуру любой формы (подробнее в разделе «Фигуры»). Чтобы вписать текст в фигуру, выберите инструмент «Текст» и кликните по ее области. Чтобы писать по контуру фигуры, нажмите на ее границу.
Как выбрать и использовать шрифт: 10 советов
Цвета и градиенты
В этом разделе поговорим о том, где брать цвета, как выбрать оттенок, сохранять свои образцы, накладывать и настраивать градиент.
Основной и фоновый цвета
В Photoshop есть основной и фоновый цвет (1). Находятся они на панели инструментов. Основной цвет нужен для рисования, заливки, обводки, стирания слоя в режиме маски. Фоновый − для заполнения стираемых областей, восстановления слоя в режиме маски и обводки фигуры.
По умолчанию в качестве основного и фонового цветов используются черный и белый. Чтобы к ним вернуться, кликните по их иконке (7).
Как выбрать цвет
Скопировать с изображения. Выберите инструмент «Пипетка» (5) и кликните на тот цвет, который хотите выбрать.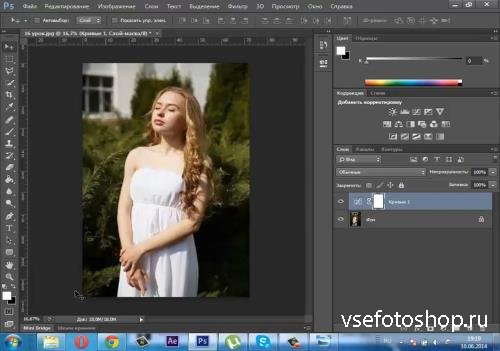 В опциях инструмента, в поле «Размер образца», изначально выбран пункт «Точка». Применив «Пипетку», вы скопируете цвет пикселя, на который попали курсором. Этот цвет может сильно отличаться от того, который вы видите. Поэтому поменяйте настройку в поле «Размер образца» на «Среднее 5 x 5». Пипетка будет копировать средний цвет области, состоящей из 25 пикселей.
В опциях инструмента, в поле «Размер образца», изначально выбран пункт «Точка». Применив «Пипетку», вы скопируете цвет пикселя, на который попали курсором. Этот цвет может сильно отличаться от того, который вы видите. Поэтому поменяйте настройку в поле «Размер образца» на «Среднее 5 x 5». Пипетка будет копировать средний цвет области, состоящей из 25 пикселей.
В палитре. Два раза щелкните по иконке с основным или фоновым цветом для вызова палитры цветов. Чтобы добиться нужного оттенка, в открывшемся окне перемещайте курсор на поле (2) и отрегулируйте ползунок на шкале справа.
С помощью кода цвета. Если известно точное значение цвета, введите его в соответствующее поле (3).
Найти код нужного оттенка можно на сайте color.adobe.com. Найдите цвет по ключевым словам. Допустим, если вам нужен цвет, чтобы нарисовать огонь, введите fire в строку поиска. Найдя нужный, нажмите «Редактировать копию» и скопируйте число из поля HEX.
Из библиотеки цветов (4). Здесь цвета из цветового круга разложены на шкале. Кликните на ее участок и выберите нужный оттенок с помощью цветовых образцов слева.
Здесь цвета из цветового круга разложены на шкале. Кликните на ее участок и выберите нужный оттенок с помощью цветовых образцов слева.
Из образцов. Откройте окно «Образцы» (6) и выберите один из предложенных вариантов или последних используемых − они отображаются на самой верхней полоске. Сохраняйте сюда свои цвета или загружайте, скачанные с color.adobe.com.
Как наложить градиент
Градиент можно создать двумя способами. Первый: выберите инструмент «Градиент» (1), зажмите левую кнопку мыши и потяните ее в нужном направлении. После наложения эффекта на слой отредактировать его будет нельзя − только накладывать новый или отменять действие.
Второй способ: нажмите на нужный слой правой кнопкой мыши, выберите «Параметры наложения» и перейдите во вкладку «Наложение градиента» (2). Градиент, наложенный таким способом, будет отображаться как эффект в окне «Слои». Его можно скрыть, в любой момент отредактировать или наложить еще один поверх. Поэтому пользуйтесь этим вариантом.
В настройках выберите режим (3), стиль (6) (расположение цветов в градиенте относительно друг друга) и угол (7) наложения градиента. Отрегулируйте непрозрачность (4) и масштаб (8). Кстати, чем больше масштаб, тем больше рассеяна граница цветов. Кликните на поле «Градиент» (5) и в открывшемся окне настройте цвета, их соотношение и прозрачность.
Выберите один из готовых (9) или создайте свой с помощью шкалы (10). На ней нижние ползунки (11) отвечают за цвет и его долю в градиенте. Верхние (12) − за непрозрачность. Для добавления нового ползунка кликните на границу шкалы или перенесите ползунок за границу, чтобы удалить.
Кисти
Выберите нужный цвет (подробнее — в разделе «Цвета и градиенты»), инструмент «Кисть» (1), и можно рисовать. Читайте дальше, и узнаете, как менять форму кисти, ее размер, прозрачность, границы мазка и другие настройки.
Настройки
«Кисть» настраивается с помощью двух органов управления: в опциях инструмента (та панель, что ниже основного меню) и в окне «Настройки кисти».
Настройки. В окне «Настройки кисти» настраивайте форму (8) и размер (10) (размер удобнее регулировать клавишами «[»− уменьшить, «]» − увеличить), жесткость мазка (11) и интервалы между отпечатками кисти (13). Меняйте угол наклона мазка (12). Выбирайте эффекты (9): изменение формы отпечатков, их наклона и границ, наложение шума и текстур на мазок. При этом смотрите, как будет меняться кисть в окне, предназначенном для демонстрации мазка (14).
Опции. Половина настроек в «Опциях» дублируется из «Настроек кисти».
Набор кистей. За иконкой с формой кисти (2) скрываются уже знакомые нам настройки. Интересен в этом окне только большой набор кистей.
Режимы наложения. Такие же, как и у обычного слоя.
Непрозрачность (3). Делает мазок более или менее прозрачным.
Нажатие (4). То же, что и «Непрозрачность». Отличие будет заметно, если снизить показатель нажатия и провести кистью несколько раз в одном и том же месте.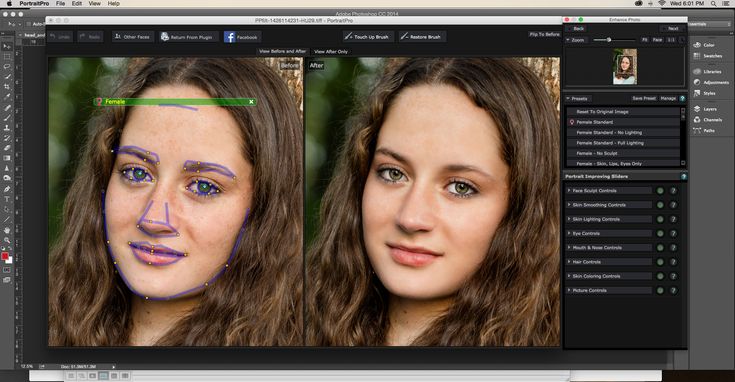 Этот участок с каждым мазком будет закрашиваться все сильнее. А при сниженной непрозрачности мазки не будут накладываться друг на друга.
Этот участок с каждым мазком будет закрашиваться все сильнее. А при сниженной непрозрачности мазки не будут накладываться друг на друга.
Сглаживание (5). Показатель влияет на плавность линий. На минимуме линия получится такой, какой вы ее нарисуете. На максимуме все изгибы будут плавными.
Симметрия. Чтобы включить функцию симметрии, нужно нажать на значок бабочки на панели «Параметры». Там вы сможете выбрать один из доступных типов симметрии: вертикальная, горизонтальная, двухосевая, диагональная, волнистая, круговая, спиральная, параллельные линии, радиальная или мандала.
Создание своей кисти
Создайте свою форму кисти. Для этого откройте изображение, которое хотите сделать кистью, перейдите в пункт «Редактирование» и нажмите «Определить кисть»: вся картинка запомнится как кисть. Если нужно запомнить определенный участок, перед тем как нажать «Определить кисть», выделите его любым инструментом. После сохранения новая кисть появится в наборах.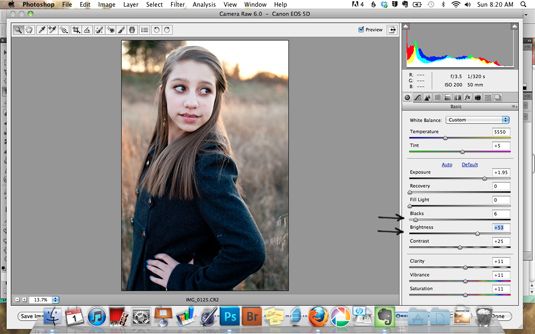
Фигуры
Создание
Выберите любую фигуру и растяните ее как угодно мышкой. Чтобы создавать равносторонние фигуры и ровные линии, растягивайте с зажатой клавишей Shift: из овала получится круг, из прямоугольника – квадрат.
В наборе есть шесть фигур: «Прямоугольник», «Прямоугольник со скругленными углами», «Эллипс», «Линия», «Многоугольник» и «Произвольная фигура». Если с первыми четырьмя все понятно, разберем две последние.
Многоугольник будет создаваться с количеством сторон по умолчанию или последним выбранным. Чтобы выбрать число сторон, нажмите левой кнопкой мыши по картинке и впишите цифру в соответствующее поле.
Инструмент «Произвольная фигура» предлагает на выбор шаблоны: стрелочки, галочки, сердечки, формы диалога и т. д. Чтобы выбрать их, вызовите окно с набором, щелкнув правой кнопкой мыши по изображению.
Деформация
Деформируйте фигуру. Для этого создайте любую, возьмите инструмент «Перо» или «Выделение узла» и изменяйте с помощью опорных точек. Принципы такие же, как и с трансформацией выделений (подробнее в разделе «Выделение»). С помощью «Пера» можно не только изменять, но и создавать фигуру с нуля. Для этого в его опциях в поле, где написано «Контур», выберите «Фигура». Так можно создавать области любой формы.
Принципы такие же, как и с трансформацией выделений (подробнее в разделе «Выделение»). С помощью «Пера» можно не только изменять, но и создавать фигуру с нуля. Для этого в его опциях в поле, где написано «Контур», выберите «Фигура». Так можно создавать области любой формы.
Настройки фигур
Настраивается фигура в опциях инструмента и в окне «Свойства». Выберите, каким цветом (1) или градиентом ее залить, какого цвета (2), толщины (3), типа (4) (прямая или пунктирная) будет обводка. В полях «ширина» и «высота» задайте размеры в пикселях (5). Выберите, как фигуры будут накладываться друг на друга (6). Выровняйте фигуру относительно фотографии (7). Переместите слой с фигурой на нужное место относительно других слоев (8).
Удаление и перемещение элементов
С помощью инструментов коррекции удаляйте с изображения объекты, людей, тексты или водяные знаки. Я выделил пять, на мой взгляд, наиболее удобных инструментов коррекции: «Штамп», «Восстанавливающая кисть», «Заплатка», «Перемещение с учетом содержимого» и «Волшебный ластик».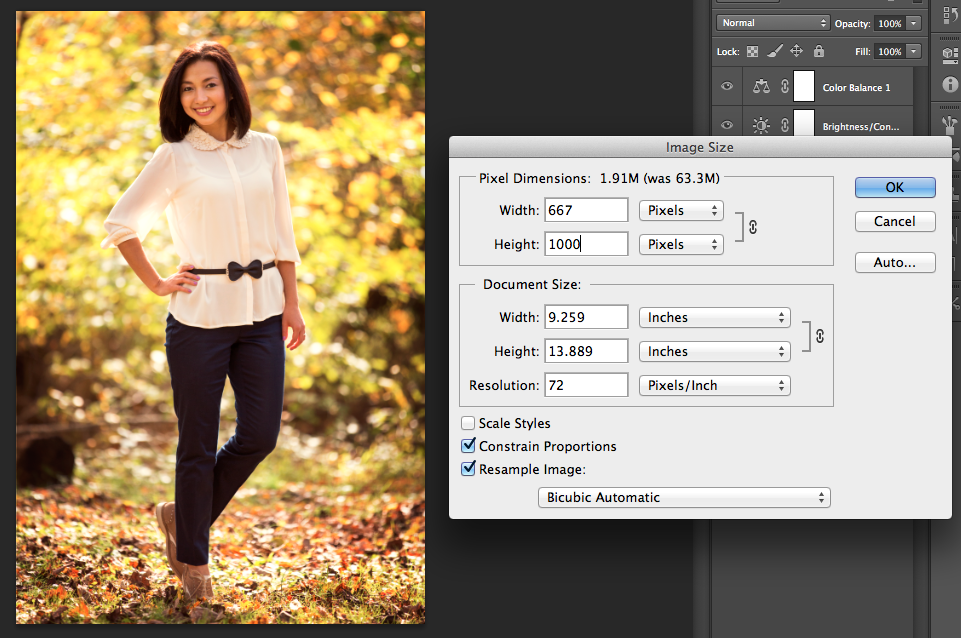
Штамп
«Штамп» (S) позволяет скопировать участок изображения и добавить его в другую область. Выберите инструмент, зажмите Alt (на Мас — Option) и обведите, какой участок следует скопировать. Опции «Штампа» похожи на опции «Кисти»: размер курсора, форма, жесткость, прозрачность, нажатие.
Восстанавливающие кисти
Восстанавливающих кистей существует два вида: «Обычная» и «Точечная». «Обычная» восстанавливает с учетом выбранной области. «Точечная» восстанавливает закрашенную область с учетом ее фона.
Заплатка
С помощью «Заплатки» или любого инструмента для выделения обведите определенный участок, затем замените его другой областью картинки.
Перемещение с учетом содержимого
Выделите нужный объект, перенесите в другое место и нажмите Enter. Область, откуда был вырезан этот объект, автоматически заполнится с учетом фона. Как и предыдущий инструмент «Перемещение с учетом содержимого» работает с любыми выделениями.
Волшебный ластик
Если нужно вырезать какой-то объект на однородном фоне, воспользуйтесь инструментом «Волшебный ластик».
Подготовка и сохранение файлов
Как сохранить
Чтобы сохранить файл, откройте пункт «Файл» в меню. Существуют три команды для сохранения: «Сохранить», «Сохранить как» и «Экспортировать».
«Сохранить» (Ctrl + S или для Мас Cmd + S). Картинка автоматически сохраняется вместо своей изначальной версии.
«Сохранить как…» (Ctrl + Shift + S или для Мас Cmd + Shift + S). Открывается окно, в котором можно выбрать формат файла, название и путь.
«Экспортировать как…» (Alt + Ctrl + Shift + W или для Мас Option + Cmd + Shift + W). Эта команда позволяет перед сохранением поменять формат, качество картинки, размер, название и путь.
Что следует проверить перед сохранением
Перед сохранением проверьте шесть параметров: размер, разрешение, глубину цвета, цветовую модель, цветовой профиль и формат файла.
Размер и разрешение. Поменяйте разрешение в пункте «Изображение», разделе «Размер изображения».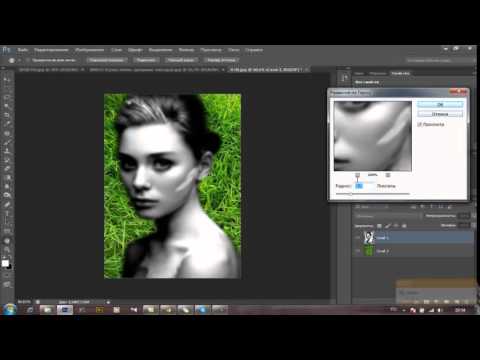 Если сохраняете картинку для соцсетей, поставьте разрешение 72 пикселя на дюйм − некоторые соцсети не пропускают изображения с большим расширением. Для сайта выберите значение 120–150 − изображение с большим разрешением будет слишком тяжелым. Для печати − не менее 300 пикселей/дюйм, а размеры выставьте в мм или см.
Если сохраняете картинку для соцсетей, поставьте разрешение 72 пикселя на дюйм − некоторые соцсети не пропускают изображения с большим расширением. Для сайта выберите значение 120–150 − изображение с большим разрешением будет слишком тяжелым. Для печати − не менее 300 пикселей/дюйм, а размеры выставьте в мм или см.
Глубина цвета. В окне «Режим» выберите глубину цвета. Сохраняйте в системе 8 бит/канал, когда картинка готова для печати или интернета и не требует дальнейших изменений. Больше бит на канал − это неоправданно большой размер и невозможность сохранить в jpeg. Сохраняйте в 16-канальной системе исходники, если планируете дальше с ними работать.
Цветовая модель. В окне «Режим» выберите и цветовую модель. Для печати − CMYK. Если картинку будут смотреть с мониторов − RGB.
Цветовой профиль. Эта настройка влияет на цветопередачу изображения. Чтобы настроить цветовой профиль, в пункте «Редактирование» перейдите во вкладку «Настройки цветов». Чтобы цвета отображались примерно одинаково и правильно на большинстве мониторов, в поле настройки выберите «Универсальные настройки для Европы 3».
Чтобы цвета отображались примерно одинаково и правильно на большинстве мониторов, в поле настройки выберите «Универсальные настройки для Европы 3».
Формат файла. Сохраняйте в jpeg готовую картинку для интернета. Она совсем немного потеряет в качестве, зато будет гораздо легче, чем в png. В psd сохраняйте, чтобы в дальнейшем файл можно было открыть в программе и доработать − это формат Photoshop. В tiff − когда собираетесь отдавать в типографию: он нужен для высококачественной печати.
Уроки обработки фотографий в Фотошопе
Уроки обработки фотографий в ФотошопеФильтры
Курсы со скидкой
Курс недели -30% -30% -20%
ГлавнаяУрокиФотоманипуляция
Сортировка:
По дате По популярности
is_success» title=»Урок выполнен»/>По заданным фильтрам ничего не найдено
Попробуйте изменить критерий поиска, или сбросить фильтры.
Перейти на:
В этом уроке вы узнаете как сделать фотоманипуляцию, фотомонтаж, коллаж в фотошоп. Посмотрите этот урок, пополняйте свою копилку знаний о программе Photoshop.
3 СЕНТЯБРЯ состоялся разбор работ участников активности КОНТРАСТЫ: Стажировка для дизайнеров ЗАПИСЬ ЭФИРА:
В этом видеоуроке вы увидите один из способов, как перестать использовать чужие исходники. ВАШ РЕЗУЛЬТАТ Вы создадите баннер из объемных букв для интерактива на Creativo:
Уберите глубокие тени и блики в фотошоп В этом уроке Оксана Решетнева покажет быстрый способ обработки фотографии в Photoshop. Этот метод обработки подойдет для всех фотографий, созданных в солнечное время.
Возможно, вы видели непонятные значки на панели закрепления слоев и не понимали зачем они нужны.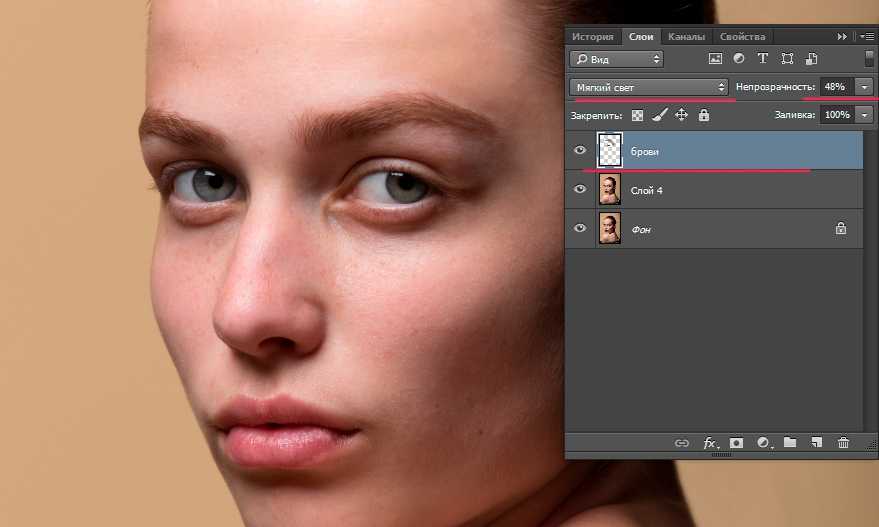 В этом уроке вы увидите на конкретных примерах, чем они отличаются друг от друга и как могут облегчить вашу работу в фотошоп. Вы узнаете, как можно избежать некоторых ошибок в работе при помощи панели закрепления слоев.
В этом уроке вы увидите на конкретных примерах, чем они отличаются друг от друга и как могут облегчить вашу работу в фотошоп. Вы узнаете, как можно избежать некоторых ошибок в работе при помощи панели закрепления слоев.
Научитесь создавать концепт-арты и новые миры из своих исходников Открываем новую главу на Creativo в направлении фотоманипуляция и концепт-арты. В этом уроке вы увидите, как создавались исходники персонажей на обычную камеру мобильного телефона, а также узнаете, как можно сделать реалистичные объекты для захватывающего морского сюжета в программе Blender.
«Дизайн – не только красивая картинка, но и передача нужных смыслов». Посмотрите это видео и узнайте, как за 5 минут улучшить ваш дизайн. Кликните, чтобы скачать презентацию
30 июня завершился интерактив по фотоартам «Тестовое задание». 40 участников с подпиской на Premium получили возможность попасть на разбор работ.
5 июля в 15:00 мск состоялась трансляция для дизайнеров
Научитесь создавать яркие арты с одним цветом.
В этом видео мы рассмотрим быстрый и эффективный приём, как быстро отбелить зубы в фотошоп.
В этом видео мы рассмотрим необычный способ как вы можете убрать брекеты.
В этом видео мы рассмотрим один из способов добавления визуализации в Mockup журнала. Вы увидите, как быстро наложить картинку при помощи инструментов трансформация и деформация.
В этом видео рассмотрим интересный способ добавления стрелки/указателя на лестницу с помощью фильтра «Исправление перспективы». Вы увидите, как быстро наложить плоский объект на любую поверхность.
В этом видео вы увидите распаковку и обзор бюджетного графического планшета HUION Inspiroy RTE 100.
Отвечаю на 10+ вопросов пользователей Creativo:
+3 способа сэкономить деньги
В этом видео мы рассмотрим интересный способ выделения дерева через функцию «Выделение неба». Вы увидите как можно быстро выделить дерево и заменить фон.
Photoshop секреты и приемы – сборник полезных 1-минутных видео на Creativo
Вы увидите все секреты, фишки и приемы, которые используют профессионалы при работе с графикой в Adobe Photoshop. Попробуйте попрактиковаться в фотошоп, вам понравится.
Вы увидите как можно быстро выделить дерево и заменить фон.
Photoshop секреты и приемы – сборник полезных 1-минутных видео на Creativo
Вы увидите все секреты, фишки и приемы, которые используют профессионалы при работе с графикой в Adobe Photoshop. Попробуйте попрактиковаться в фотошоп, вам понравится.
В этом видео мы рассмотрим быстрый способ выделения объекта с заменой фона. Photoshop секреты и приемы – сборник полезных 1-минутных видео на Creativo Вы увидите все секреты, фишки и приемы, которые используют профессионалы при работе с графикой в Adobe Photoshop. Попробуйте попрактиковаться в фотошоп, вам понравится.
По вашим запросам вместе с командой Creativo мы подготовили экспресс-курс под названием «Заработок на творчестве».
Научитесь создавать фотоарты в стиле Дрим-арт.
В этом уроке вы увидите как просто и легко нарисовать три вида облаков в Adobe Photoshop. Кликните, чтобы скачать дополнения
В этом уроке вы увидите как просто и легко нарисовать стилизованные деревья в Adobe Photoshop.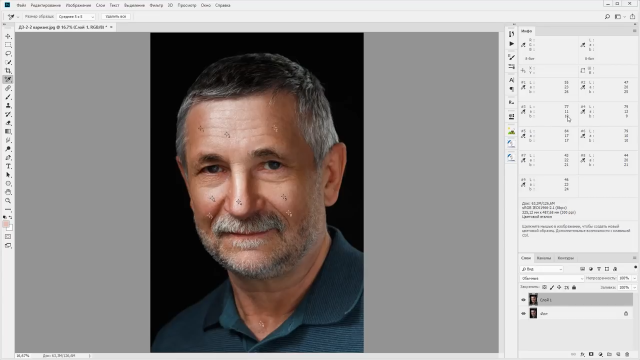 Кликните, чтобы скачать дополнения
Кликните, чтобы скачать дополнения
В этой серии уроков вы научитесь рисовать разные стилизованные деревья в Adobe Photoshop.
Кибер-доставка навыков от команды Creativo Вы часто задаете вопросы: Как создавать авторские работы? Какие фотографии разрешено брать из интернета? Можно ли использовать чужие рисунки в фотоартах? Как реализовывать большие коммерческие проекты?
19 АПРЕЛЯ В 18:00 МСК состоится разбор работ участников интерактива «Остров в облаках». Разберем все работы участников с подпиской на PREMIUM Creativo
В этом видео я покажу вам как быстро изменить цвет волос.
В этом видео я покажу вам как работать с фильтром «Исправление перспективы». Вы научитесь быстро и легко накладывать текстуру на любую поверхность.
В этом видео я покажу вам как работать с инструментом «Заливка с учетом содержимого». Вы научитесь быстро и легко убирать любые объекты на фото.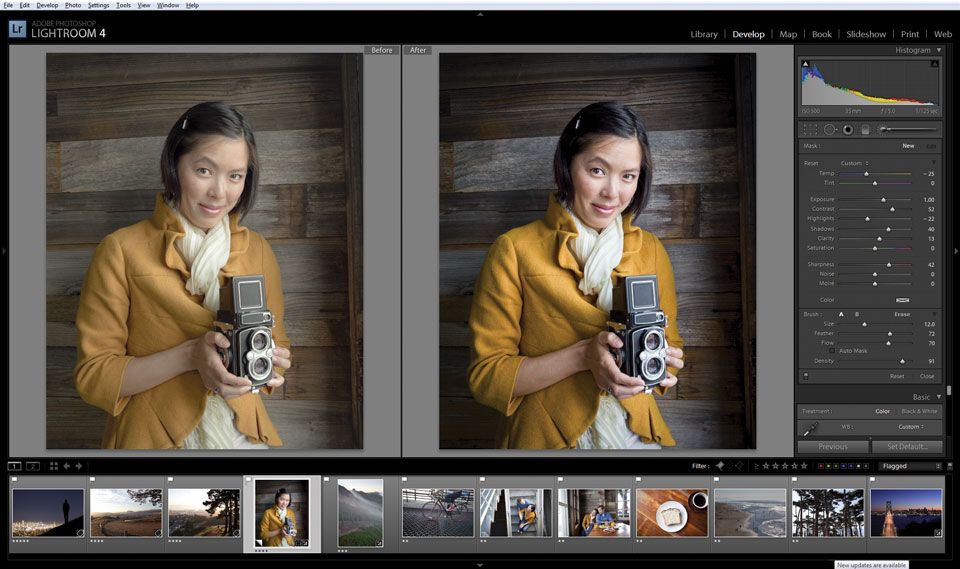
В этом видео я покажу вам как работать с фильтром «Карта смещения». Вы научитесь быстро и легко менять цвет платья и принт.
28 марта в 19:00 по МСК состоялся прямой эфир для пользователей, у которых активный Premium аккаунт.
В этом уроке вы увидите как просто и легко нарисовать стилизованные кусты в Adobe Photoshop.
В этом уроке вы увидите как просто и легко освоить графический планшет.
7 марта в 19:00 мск состоялся прямой эфир для пользователей, у которых активный Premium аккаунт.
5 ФЕВРАЛЯ В 13:00 МСК состоялся разбор работ участников интерактива «Качаем навыки в графическом дизайне»
В этом уроке мы создадим яркую красочную картину с веселыми путешественниками. А чтобы работа получилась динамичная, мы воспользуемся главным секретом — будем использовать фотографии с персонажами в движении.
108107106105104103102101100999897969594939291908988878685848382818079787776757473727170696867666564636261605958575655545352515049484746454443424140393837363534333231302928272625242322212019181716151413121110987654321
В рубрике «работа с фото» вы узнаете, как с помощью средств Adobe Photoshop и других графических редакторов можно легко редактировать фотографии и кардинально изменять свою внешность: омолаживать или старить лицо, удалять изъяны на коже, менять цвет волос, глаз, ногтей, а потом все это оформлять в оригинальную рамочку, вешать на стену и любоваться результатом.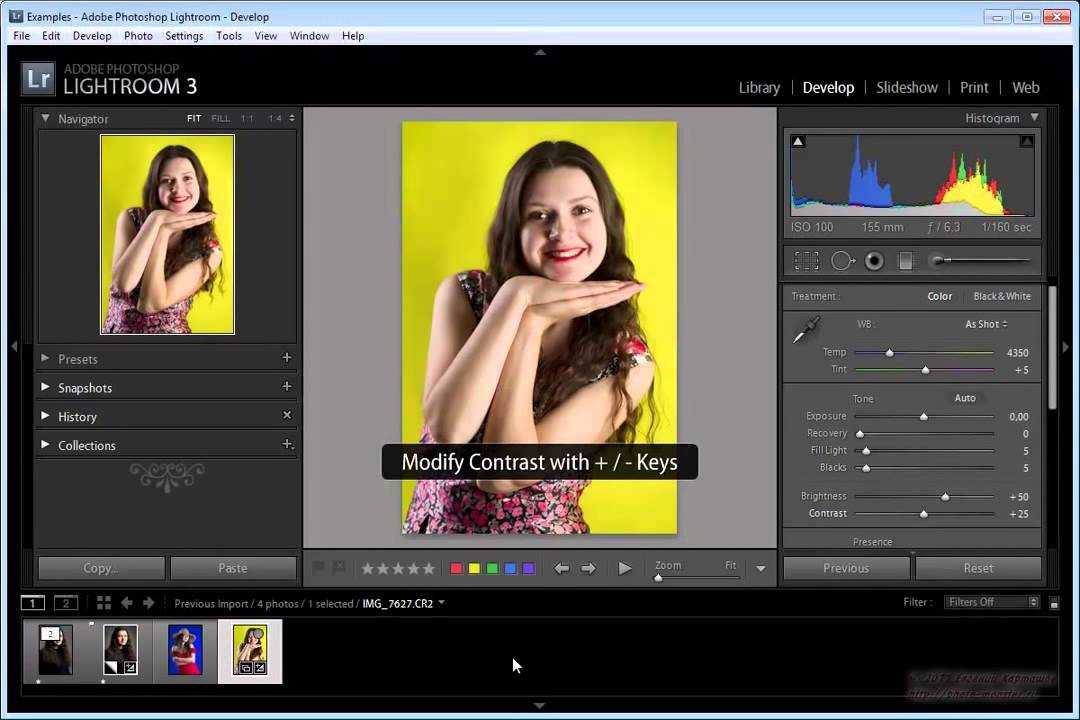 Кроме того вы узнаете, как превращать обычные фотографии в карандашный рисунок или картину, написанную маслом.
Кроме того вы узнаете, как превращать обычные фотографии в карандашный рисунок или картину, написанную маслом.
В представленных уроках по обработке фотографий мы будем активно работать с инструментами ретуширования, слоями, масками.
Применяя на практике наши полезные советы, вы довольно уверенно сможете создавать работы не хуже, чем дизайнеры гламурных журналов.
Найдено: {{count}}
Фильтры
(найдено {{count_format}}) сброситьПремиум
Подкатегория
Коллажи Тонирование Love story Детская фотография Ретушь Фото эффекты Природа Мобильная обработка Разное Концепт-арты
Показать все Свернуть
По формату
Текстовые ВидеоурокиСложность
Легкий Средний СложныйПо моей активности
Выполненные ПрокомментированныеАвторы
{{author.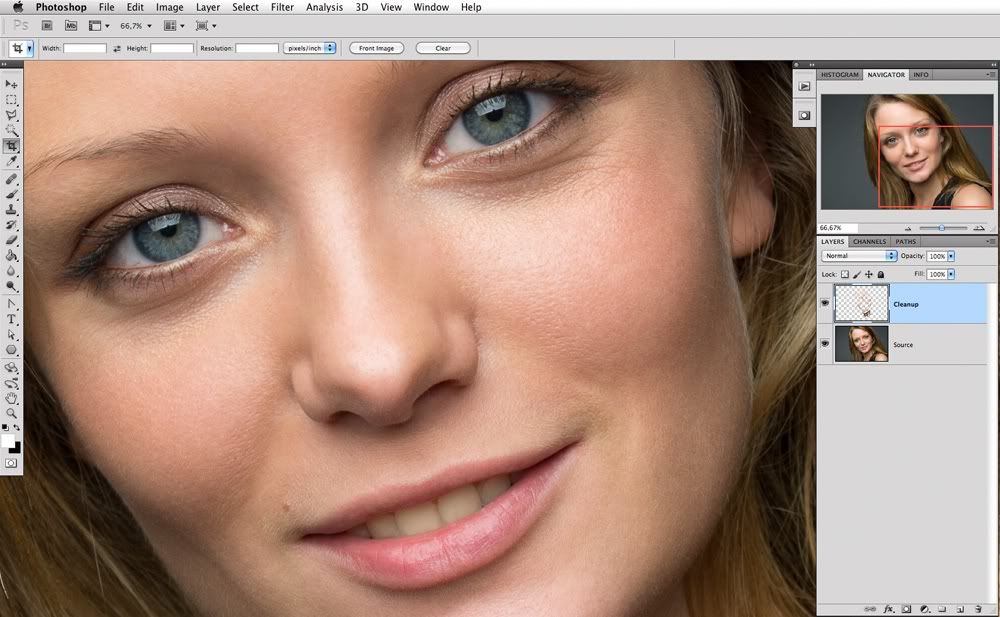 name}}
name}}
Хотите взять максимум?
Активируй Premium подписку и получи 15 преимуществ на Creativo
Premium-контент
110 видеоуроков только для Premium-пользователей.
Закрытые трансляции
Регулярные трансляции с профессионалами, обычным аккаунтам они доступны платно.
Приоритет в проверке работ
Все работы в вашем портфолио рассматриваются в приоритетном порядке.
Статистика переходов в соцсети
Сколько человек перешли по ссылкам из вашего профиля
Возможность
скачивать видеоуроки
Вы сможете скачивать все бесплатные видеоуроки без ограничений
Premium-статус
на аватаре
На вашей аватарке будет отображаться значок, обозначающий Premium-статус.
Короткая именная ссылка
Получите именную ссылку на профиль вида https://creativo.one/sasha
Возможность отложенной
публикации постов
Вы сами решаете, в какое время пост появится в ленте.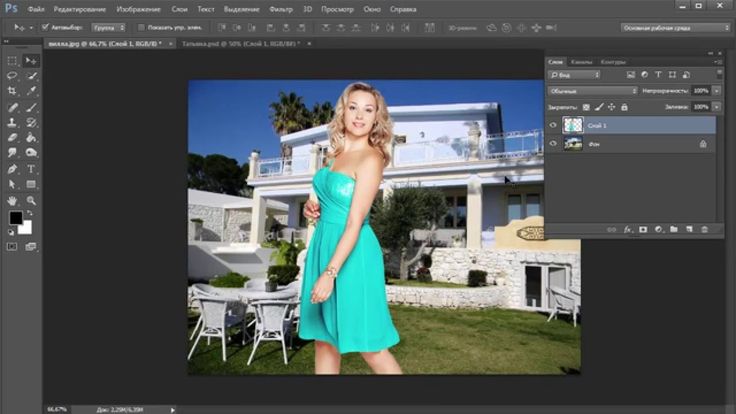
Светлая / темная
тема сайта
Меняйте тему оформления сайта под свое настроение.
Расширенные возможности опросов
Голосования с прогрессивным рейтингом, создание викторин
Поддержка от кураторов
Напрямую получайте поддержку от кураторов команды Creativo.
Поддержка в телеграм-чате
Обменивайтесь опытом, делитесь заказами и отвечайте на вопросы друг друга в закрытом чате.
Подарки, призы, розыгрыши
Получите возможность выиграть ценные призы и подарки от команды Creativo и партнеров.
Разбор работ от авторов
Ежемесячные тренировочные интерактивы по разным направлениям для отточки мастерства и разбора работ.
Активировать Premium
Хотите узнавать
обо всех событиях?
Выберите, куда хотите получать уведомления
Скопировать ссылку
Работа скрыта
Войти, чтобы проголосовать
 title»/>
{{percent(index)}}
title»/>
{{percent(index)}}
{{(index + 1)}}.
Изображение удалено
{{percent(index)}}
Всего проголосовало: {{total}}
Вы можете выбрать до {{max_variants}} вариантов. Голос будет распределён равномерно между всеми выбранными.
{{item.title}}
Изображение удалено
Создать опрос
Сделать мультиголосование
Можно выбрать несколько вариантов. Максимум
{{lex(‘response’, max_variants)}}
Максимум
{{lex(‘response’, max_variants)}}
Название опроса
Ответ {{(index + 1)}} Удалить ответ
Добавить ответ
Прогрессивный подсчет результатов
Автоматически завершить опрос 0″> через {{lex(‘days’,closeday)}}
{{lex(‘feed_type_’ + tp)}} {{counts[tp]}}
Сортировка:
По релевантности По дате По популярности
Показывать превью
subtitle»>{{item.subtitle}}Закреплен
Опрос
По вашему запросу ничего не найдено
Попробуйте изменить критерий поиска, или сбросить фильтры.
Не удалось загрузить работу. Возможно она была удалена.
= 0}»> GIF {{work.bite}} Мб Загрузить
Редактировать Удалить
18+
Работа имеет содержимое для 18+ лет
Жалоба
Опишите суть жалобы, при необходимости добавьте ссылки на скриншоты
Спасибо! Ваше обращение ушло на рассмотрение.
1. Название и описание
2. Миниатюра
3. Исходник
4. Тэги
5. Прочие настройки
Название и описание
2. Миниатюра
3. Исходник
4. Тэги
5. Прочие настройки
Название работы
Описание работы (необязательно)
Комментарий
Скрывать в портфолио (доступ по ссылке)
Ваша миниатюра:
Название:
{{name}}
Описание:
Исходник:
{{source.name}} {{source.name}}
Тэги:
#{{tag.label}}Есть ли у вас исходник к работе?
Исходник — это файл из исходных изображений, которые использовались для создания вашей работы.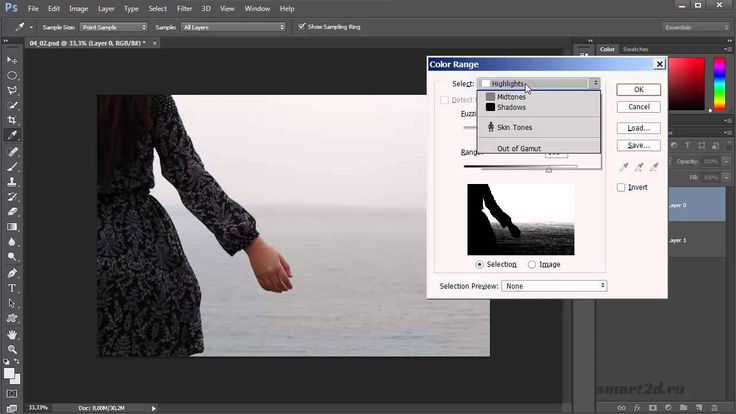 Исходник позовляет лучше понять вашу работу. Он не обязателен, но работы с исходниками получают больше лайков и имеют право на участие в еженедельных конкурсах.
Исходник позовляет лучше понять вашу работу. Он не обязателен, но работы с исходниками получают больше лайков и имеют право на участие в еженедельных конкурсах.
jpg-файл, максимальный размер 1920x1080px
Пример исходника
Выберете тэги работы:
Тэги позволяют лучше находить вашу работу другим пользователям. Подумайте какие тэги описывают вашу работу лучше всего и проставьте их. Это даст вам больше просмотров, лайков и комментариев.
Стиль работы Тематика Ятаквижу
Стиль работы:
#{{tag.label}}
Тематика:
#{{tag.label}}
Ятаквижу:
#{{tag.label}}
Не более десяти тэгов на одну работу
Работа 18+
Отключить комментарии
Комментарии к работе будут отключены, на их месте будет выведена реклама.
После добавления работы:
Автоматически перейти в портфолио
Остаться на текущей странице
Запланировать публикацию
{{pub_dates[pub_date] || pub_dates[0]}}
Отменить планирование
Запланировать
Используя данный сайт, вы даёте согласие на использование файлов cookie, данных об IP-адрес, помогающих нам сделать его удобнее для вас. Подробнее
Фотошоп для начинающих с нуля (уроки по основам работы)
Фотошоп для начинающих с нуля (уроки по основам работы)Фильтры
Курсы со скидкой
Курс недели -30% -30% -20%
ГлавнаяУрокиОсновы Photoshop
Сортировка:
По дате По популярности
is_success» title=»Урок выполнен»/>По заданным фильтрам ничего не найдено
Попробуйте изменить критерий поиска, или сбросить фильтры.
Перейти на:
В этом уроке вы узнаете как сделать фотоманипуляцию, фотомонтаж, коллаж в фотошоп. Посмотрите этот урок, пополняйте свою копилку знаний о программе Photoshop.
3 СЕНТЯБРЯ состоялся разбор работ участников активности КОНТРАСТЫ: Стажировка для дизайнеров ЗАПИСЬ ЭФИРА:
В этом видеоуроке вы увидите один из способов, как перестать использовать чужие исходники. ВАШ РЕЗУЛЬТАТ Вы создадите баннер из объемных букв для интерактива на Creativo:
Уберите глубокие тени и блики в фотошоп В этом уроке Оксана Решетнева покажет быстрый способ обработки фотографии в Photoshop. Этот метод обработки подойдет для всех фотографий, созданных в солнечное время.
Возможно, вы видели непонятные значки на панели закрепления слоев и не понимали зачем они нужны. В этом уроке вы увидите на конкретных примерах, чем они отличаются друг от друга и как могут облегчить вашу работу в фотошоп. Вы узнаете, как можно избежать некоторых ошибок в работе при помощи панели закрепления слоев.
В этом уроке вы увидите на конкретных примерах, чем они отличаются друг от друга и как могут облегчить вашу работу в фотошоп. Вы узнаете, как можно избежать некоторых ошибок в работе при помощи панели закрепления слоев.
Научитесь создавать концепт-арты и новые миры из своих исходников Открываем новую главу на Creativo в направлении фотоманипуляция и концепт-арты. В этом уроке вы увидите, как создавались исходники персонажей на обычную камеру мобильного телефона, а также узнаете, как можно сделать реалистичные объекты для захватывающего морского сюжета в программе Blender.
«Дизайн – не только красивая картинка, но и передача нужных смыслов». Посмотрите это видео и узнайте, как за 5 минут улучшить ваш дизайн. Кликните, чтобы скачать презентацию
30 июня завершился интерактив по фотоартам «Тестовое задание». 40 участников с подпиской на Premium получили возможность попасть на разбор работ.
5 июля в 15:00 мск состоялась трансляция для дизайнеров
Научитесь создавать яркие арты с одним цветом.
В этом видео мы рассмотрим быстрый и эффективный приём, как быстро отбелить зубы в фотошоп.
В этом видео мы рассмотрим необычный способ как вы можете убрать брекеты.
В этом видео мы рассмотрим один из способов добавления визуализации в Mockup журнала. Вы увидите, как быстро наложить картинку при помощи инструментов трансформация и деформация.
В этом видео рассмотрим интересный способ добавления стрелки/указателя на лестницу с помощью фильтра «Исправление перспективы». Вы увидите, как быстро наложить плоский объект на любую поверхность.
В этом видео вы увидите распаковку и обзор бюджетного графического планшета HUION Inspiroy RTE 100.
Отвечаю на 10+ вопросов пользователей Creativo:
+3 способа сэкономить деньги
В этом видео мы рассмотрим интересный способ выделения дерева через функцию «Выделение неба».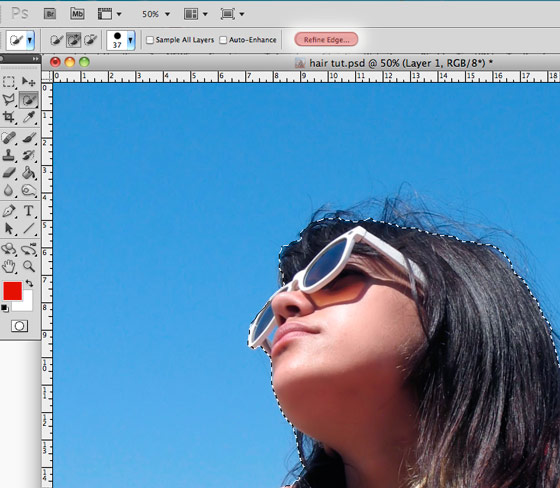 Вы увидите как можно быстро выделить дерево и заменить фон.
Photoshop секреты и приемы – сборник полезных 1-минутных видео на Creativo
Вы увидите все секреты, фишки и приемы, которые используют профессионалы при работе с графикой в Adobe Photoshop. Попробуйте попрактиковаться в фотошоп, вам понравится.
Вы увидите как можно быстро выделить дерево и заменить фон.
Photoshop секреты и приемы – сборник полезных 1-минутных видео на Creativo
Вы увидите все секреты, фишки и приемы, которые используют профессионалы при работе с графикой в Adobe Photoshop. Попробуйте попрактиковаться в фотошоп, вам понравится.
В этом видео мы рассмотрим быстрый способ выделения объекта с заменой фона. Photoshop секреты и приемы – сборник полезных 1-минутных видео на Creativo Вы увидите все секреты, фишки и приемы, которые используют профессионалы при работе с графикой в Adobe Photoshop. Попробуйте попрактиковаться в фотошоп, вам понравится.
По вашим запросам вместе с командой Creativo мы подготовили экспресс-курс под названием «Заработок на творчестве».
Научитесь создавать фотоарты в стиле Дрим-арт.
В этом уроке вы увидите как просто и легко нарисовать три вида облаков в Adobe Photoshop. Кликните, чтобы скачать дополнения
В этом уроке вы увидите как просто и легко нарисовать стилизованные деревья в Adobe Photoshop. Кликните, чтобы скачать дополнения
Кликните, чтобы скачать дополнения
В этой серии уроков вы научитесь рисовать разные стилизованные деревья в Adobe Photoshop.
Кибер-доставка навыков от команды Creativo Вы часто задаете вопросы: Как создавать авторские работы? Какие фотографии разрешено брать из интернета? Можно ли использовать чужие рисунки в фотоартах? Как реализовывать большие коммерческие проекты?
19 АПРЕЛЯ В 18:00 МСК состоится разбор работ участников интерактива «Остров в облаках». Разберем все работы участников с подпиской на PREMIUM Creativo
В этом видео я покажу вам как быстро изменить цвет волос.
В этом видео я покажу вам как работать с фильтром «Исправление перспективы». Вы научитесь быстро и легко накладывать текстуру на любую поверхность.
В этом видео я покажу вам как работать с инструментом «Заливка с учетом содержимого». Вы научитесь быстро и легко убирать любые объекты на фото.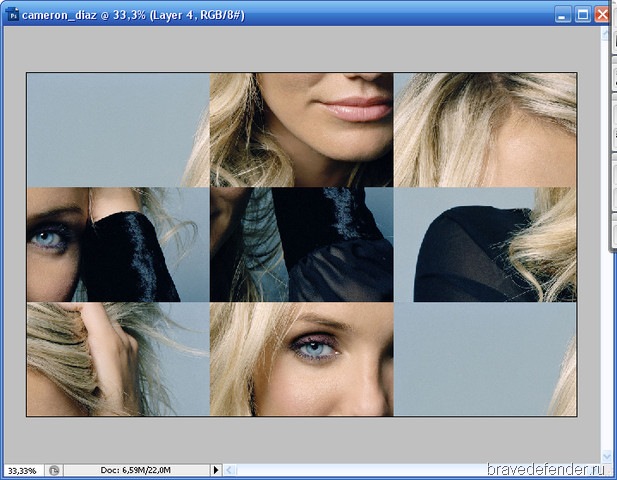
В этом видео я покажу вам как работать с фильтром «Карта смещения». Вы научитесь быстро и легко менять цвет платья и принт.
28 марта в 19:00 по МСК состоялся прямой эфир для пользователей, у которых активный Premium аккаунт.
В этом уроке вы увидите как просто и легко нарисовать стилизованные кусты в Adobe Photoshop.
В этом уроке вы увидите как просто и легко освоить графический планшет.
7 марта в 19:00 мск состоялся прямой эфир для пользователей, у которых активный Premium аккаунт.
5 ФЕВРАЛЯ В 13:00 МСК состоялся разбор работ участников интерактива «Качаем навыки в графическом дизайне»
В этом уроке мы создадим яркую красочную картину с веселыми путешественниками. А чтобы работа получилась динамичная, мы воспользуемся главным секретом — будем использовать фотографии с персонажами в движении.
108107106105104103102101100999897969594939291908988878685848382818079787776757473727170696867666564636261605958575655545352515049484746454443424140393837363534333231302928272625242322212019181716151413121110987654321
Рубрика «Фотошоп для начинающих» создана специально для тех, кто только начинает изучать Adobe Photoshop с нуля. Здесь представлены обучающие статьи, а также простые пошаговые текстовые и видео уроки по Фотошопу для начинающих на русском языке. Они помогут Вам быстрее разобраться с лучшим в мире фоторедактором.
Здесь представлены обучающие статьи, а также простые пошаговые текстовые и видео уроки по Фотошопу для начинающих на русском языке. Они помогут Вам быстрее разобраться с лучшим в мире фоторедактором.
Фотошоп для новичков является довольно сложной программой. Те, кто только начинает постигать основы работы в Фотошопе, постоянно задают вопросы: «как работать в Фотошопе», как им пользоваться, ищут уроки фотошоп для чайников и т.д. Это и не удивительно, ведь Adobe Photoshop обладает огромным количеством функций и возможностей. Но изучение данной программы проходит очень быстро и увлекательно, когда у Вас есть опытный наставник. Наш портал photoshop-master.ru как раз и был создан для того, чтобы Вы смогли максимально быстро изучить программу и познать её безграничные возможности. Все обучающие материалы (видео, статьи, уроки) представлены в очень простой и доступной форме, поэтому ваше изучение Фотошопа станет легким и интересным занятием!
Найдено: {{count}}
Фильтры
(найдено {{count_format}}) сброситьПремиум
По формату
Текстовые ВидеоурокиСложность
Легкий Средний СложныйПо моей активности
Выполненные ПрокомментированныеАвторы
{{author. name}}
name}}
Хотите взять максимум?
Активируй Premium подписку и получи 15 преимуществ на Creativo
Premium-контент
110 видеоуроков только для Premium-пользователей.
Закрытые трансляции
Регулярные трансляции с профессионалами, обычным аккаунтам они доступны платно.
Приоритет в проверке работ
Все работы в вашем портфолио рассматриваются в приоритетном порядке.
Статистика переходов в соцсети
Сколько человек перешли по ссылкам из вашего профиля
Возможность
скачивать видеоуроки
Вы сможете скачивать все бесплатные видеоуроки без ограничений
Premium-статус
на аватаре
На вашей аватарке будет отображаться значок, обозначающий Premium-статус.
Короткая именная ссылка
Получите именную ссылку на профиль вида https://creativo.one/sasha
Возможность отложенной
публикации постов
Вы сами решаете, в какое время пост появится в ленте.
Светлая / темная
тема сайта
Меняйте тему оформления сайта под свое настроение.
Расширенные возможности опросов
Голосования с прогрессивным рейтингом, создание викторин
Поддержка от кураторов
Напрямую получайте поддержку от кураторов команды Creativo.
Поддержка в телеграм-чате
Обменивайтесь опытом, делитесь заказами и отвечайте на вопросы друг друга в закрытом чате.
Подарки, призы, розыгрыши
Получите возможность выиграть ценные призы и подарки от команды Creativo и партнеров.
Разбор работ от авторов
Ежемесячные тренировочные интерактивы по разным направлениям для отточки мастерства и разбора работ.
Активировать Premium
Хотите узнавать
обо всех событиях?
Выберите, куда хотите получать уведомления
Скопировать ссылку
Работа скрыта
Войти, чтобы проголосовать
 title»/>
{{percent(index)}}
title»/>
{{percent(index)}}
{{(index + 1)}}.
Изображение удалено
{{percent(index)}}
Всего проголосовало: {{total}}
Вы можете выбрать до {{max_variants}} вариантов. Голос будет распределён равномерно между всеми выбранными.
{{item.title}}
Изображение удалено
Создать опрос
Сделать мультиголосование
Можно выбрать несколько вариантов. Максимум
{{lex(‘response’, max_variants)}}
Максимум
{{lex(‘response’, max_variants)}}
Название опроса
Ответ {{(index + 1)}} Удалить ответ
Добавить ответ
Прогрессивный подсчет результатов
Автоматически завершить опрос 0″> через {{lex(‘days’,closeday)}}
{{lex(‘feed_type_’ + tp)}} {{counts[tp]}}
Сортировка:
По релевантности По дате По популярности
Показывать превью
subtitle»>{{item.subtitle}}Закреплен
Опрос
По вашему запросу ничего не найдено
Попробуйте изменить критерий поиска, или сбросить фильтры.
Не удалось загрузить работу. Возможно она была удалена.
= 0}»> GIF {{work.bite}} Мб Загрузить
Редактировать Удалить
18+
Работа имеет содержимое для 18+ лет
Жалоба
Опишите суть жалобы, при необходимости добавьте ссылки на скриншоты
Спасибо! Ваше обращение ушло на рассмотрение.
1. Название и описание
2. Миниатюра
3. Исходник
4. Тэги
5. Прочие настройки
Название и описание
2. Миниатюра
3. Исходник
4. Тэги
5. Прочие настройки
Название работы
Описание работы (необязательно)
Комментарий
Скрывать в портфолио (доступ по ссылке)
Ваша миниатюра:
Название:
{{name}}
Описание:
Исходник:
{{source.name}} {{source.name}}
Тэги:
#{{tag.label}}Есть ли у вас исходник к работе?
Исходник — это файл из исходных изображений, которые использовались для создания вашей работы.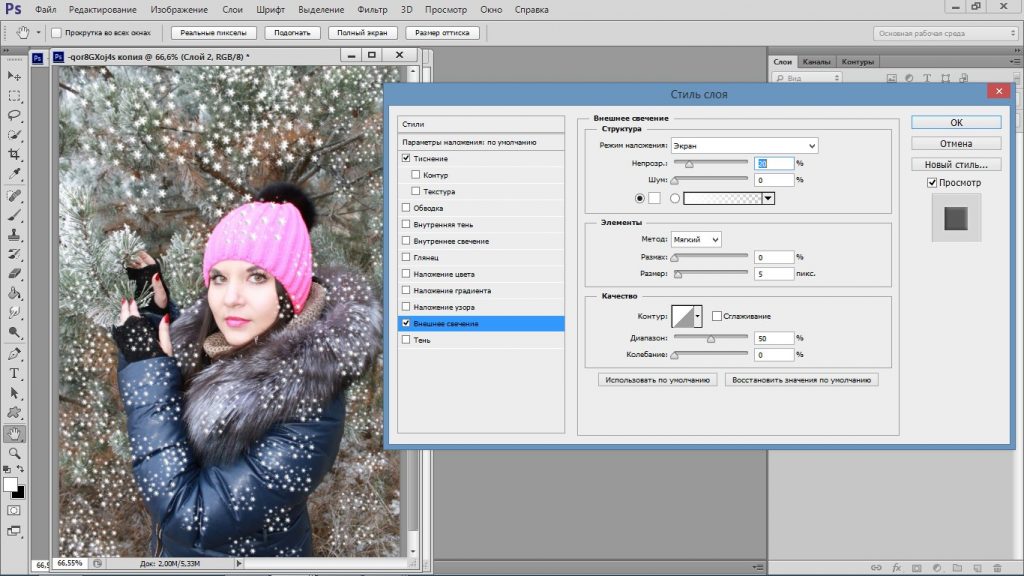 Исходник позовляет лучше понять вашу работу. Он не обязателен, но работы с исходниками получают больше лайков и имеют право на участие в еженедельных конкурсах.
Исходник позовляет лучше понять вашу работу. Он не обязателен, но работы с исходниками получают больше лайков и имеют право на участие в еженедельных конкурсах.
jpg-файл, максимальный размер 1920x1080px
Пример исходника
Выберете тэги работы:
Тэги позволяют лучше находить вашу работу другим пользователям. Подумайте какие тэги описывают вашу работу лучше всего и проставьте их. Это даст вам больше просмотров, лайков и комментариев.
Стиль работы Тематика Ятаквижу
Стиль работы:
#{{tag.label}}
Тематика:
#{{tag.label}}
Ятаквижу:
#{{tag.label}}
Не более десяти тэгов на одну работу
Работа 18+
Отключить комментарии
Комментарии к работе будут отключены, на их месте будет выведена реклама.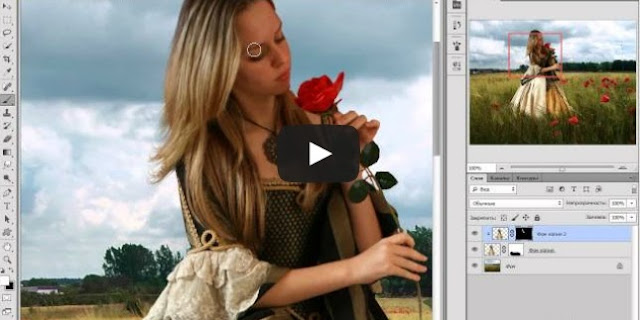
После добавления работы:
Автоматически перейти в портфолио
Остаться на текущей странице
Запланировать публикацию
{{pub_dates[pub_date] || pub_dates[0]}}
Отменить планирование
Запланировать
Используя данный сайт, вы даёте согласие на использование файлов cookie, данных об IP-адрес, помогающих нам сделать его удобнее для вас. Подробнее
Редактирование фотопроектов в Photoshop Elements
Руководство пользователя Отмена
Поиск
- Photoshop Elements User Guide
- Introduction to Photoshop Elements
- What’s new in Photoshop Elements
- System requirements | Photoshop Elements
- Workspace basics
- Guided mode
- Making photo projects
- Workspace and environment
- Get to know the Home screen
- Workspace basics
- Tools
- Panels and bins
- Open files
- Rulers, grids, and guides
- Enhanced Quick Mode
- File information
- Presets and libraries
- Multitouch support
- Scratch disks, plug‑ins, and application updates
- Undo, redo, and cancel actions
- Viewing images
- Using Windows 7 features
- Fixing and enhancing photos
- Resize images
- Cropping
- Process camera raw image files
- Add blur, replace colors, and clone image areas
- Adjust shadows and light
- Retouch and correct photos
- Sharpen photos
- Transforming
- Auto Smart Tone
- Recomposing
- Using actions to process photos
- Photomerge Compose
- Create a panorama
- Adding shapes and text
- Add text
- Edit text
- Create shapes
- Editing shapes
- Painting overview
- Painting tools
- Set up brushes
- Patterns
- Fills and strokes
- Gradients
- Work with Asian type
- Guided edits, effects, and filters
- Guided mode
- Filters
- Guided mode Photomerge edits
- Guided mode Basic edits
- Adjustment filters
- Effects
- Guided mode Fun edits
- Guided mode Special edits
- Artistic filters
- Guided mode Color edits
- Guided mode Black & White edits
- Blur filters
- Brush Stroke filters
- Distort filters
- Other filters
- Noise filters
- Render filters
- Sketch filters
- Stylize filters
- Texture filters
- Working with colors
- Understanding color
- Set up color management
- Color and tonal correction basics
- Choose colors
- Adjust color, saturation, and hue
- Fix color casts
- Using image modes and color tables
- Color and camera raw
- Working with selections
- Make selections in Photoshop Elements
- Saving selections
- Modifying selections
- Move and copy selections
- Edit and refine selections
- Smooth selection edges with anti-aliasing and feathering
- Working with layers
- Create layers
- Edit layers
- Copy and arrange layers
- Adjustment and fill layers
- Clipping masks
- Layer masks
- Layer styles
- Opacity and blending modes
- Creating photo projects
- Project basics
- Making photo projects
- Editing photo projects
- Saving, printing, and sharing photos
- Save images
- Printing photos
- Share photos online
- Optimizing images
- Optimizing images for the JPEG format
- Dithering in web images
- Guided Edits — Share panel
- Previewing web images
- Use transparency and mattes
- Optimizing images for the GIF or PNG-8 format
- Optimizing images for the PNG-24 format
- Keyboard shortcuts
- Keys for selecting tools
- Keys for selecting and moving objects
- Keys for the Layers panel
- Keys for showing or hiding panels (expert mode)
- Keys for painting and brushes
- Keys for using text
- Keys for the Liquify filter
- Keys for transforming selections
- Keys for the Color Swatches panel
- Keys for the Camera Raw dialog box
- Keys for the Filter Gallery
- Keys for using blending modes
- Keys for viewing images (expertmode)
Photoshop Elements предоставляет возможность изменять макеты компоновки фотографий, поздравительные открытки, обложки и наклейки для CD/DVD дисков. С помощью панели «Создать» можно добавлять разнообразные рамки, заливки, фоны и графические заготовки в проекты, а также использовать различные текстовые эффекты. Также можно изменять размер изображений, поворачивать или перемещать их.
С помощью панели «Создать» можно добавлять разнообразные рамки, заливки, фоны и графические заготовки в проекты, а также использовать различные текстовые эффекты. Также можно изменять размер изображений, поворачивать или перемещать их.
Можно добавить изображения в фотопроект, а затем изменить расположение, преобразовать или заменить их.
Photoshop Elements добавляет все изображения проекта в каталог по умолчанию.
Фотопроекты (презентации) сохраняются как файлы .pse. При сохранении фотопроекта Photoshop Elements сохраняет все несохраненные изображения, добавленные в проект. Photoshop Elements сохраняет изображение как копию оригинала в той же папке.
Примечание. Если папка защищена от записи, Photoshop Elements сохраняет изображения в каталоге %Мои документы%Adobe\Photo Creations.
Если переместить изображения, используемые в фотопроекте, в другую папку, вместо них в фотоальбоме будут отображаться значки отсутствующих файлов. Повторно импортируйте эти изображения, нажав значок «?», или повторно подключите все отсутствующие файлы в рабочей среде «Организация». После повторного подключения закройте и снова откройте проект.
После повторного подключения закройте и снова откройте проект.
Чтобы добавить фотографии в проект, выполните одно из указанных ниже действий.
- Нажмите пустое место для фотографии, а затем выберите фотографию или нажмите правой кнопкой мыши существующую фотографию и нажмите «Заменить фотографию».
- Перетащите фотографию на пустой место для фотографии.
- Выберите команду «Файл» > «Открыть». Выберите фотографии, которые вы хотите добавить. Найдите нужные изображения, затем нажмите «Открыть», после чего изображения будут помещены в подборку фотографий. Перетащите фотографии в фотопроект из подборки фотографий.
Нажмите правой кнопкой мыши фотографию и выберите «Быстрое редактирование».
Используйте элементы управления в правой части экрана для изменения изображений.
Нажмите «Назад к проектам», чтобы перейти на панель «Создать».
На панели «Страницы» выберите страницу, которая будет предшествовать новой странице.

Вверху панели «Страницы» нажмите панель «Добавить страницу», чтобы добавить новую страницу после текущей.
Для одновременных манипуляций с фотографией и рамкой нажмите фотографию один раз. Для манипуляций фотографией в рамке дважды нажмите фотографию.
Появится рамка выделения, отображающая границы фотографии, даже если она скрыта под рамкой.
Выполните одно из следующих действий:
- Чтобы изменить положение фотографии, нажмите область в пределах рамки выделения и перетащите фотографию.
- Чтобы изменить размер фотографии, перетащите ползунок, который отображается выше выбранного изображения. Изменить размер фотографии можно также с помощью инструмента «Перемещение», поместив его в углу, сверху, снизу или сбоку; при появлении диагональной двойной стрелки перетащите ее.
После изменения положения или размера фотографии в пределах рамки нажмите кнопку «Выполнить» или «Отмена» .
Изменение размера фотографии
A. Перетащите уголок фотографии, чтобы изменить ее размер B. Переместите ползунок, отвечающий за изменение размера C. Области за пределами рамки будут скрыты
Выполните одно из следующих действий:
- Дважды нажмите фотографию и затем выберите .
- Перетащите новую фотографию из подборки фотографий на место для фотографии.
- Чтобы заменить фотографию на странице, нажмите правой кнопкой мыши и выполните команду «Заменить фотографию».
- Чтобы удалить (очистить) фотографию на странице, нажмите правой кнопкой мыши и выполните команду «Очистить фотографию».
Чтобы повернуть фотографии вместе с рамкой, нажмите фотографию один раз. Чтобы повернуть фотографию на рамке, выполните двойной щелчок на фотографии.
Выполните одно из следующих действий:
- Нажмите область в пределах рамки выделения, и внизу области выделения появятся стрелки поворота.
 Поместите курсор над окружностью. С помощью стрелок поворота поверните изображение.
Поместите курсор над окружностью. С помощью стрелок поворота поверните изображение.
- Наведите инструмент «Перемещение» на уголок. При появлении стрелок поворота поверните фотографию. Чем дальше курсор удален от уголка изображения, тем аккуратней и точнее вам удастся изменить его положение.
- Дважды нажмите фотографию, затем нажмите кнопку вращения рядом с ползунком (вращение осуществляется с шагом 90°).
- Нажмите область в пределах рамки выделения, и внизу области выделения появятся стрелки поворота.
После этого нажмите кнопку «Выполнить» или «Отмена» .
Если на одном и том же компьютере установлены Adobe® Photoshop® и Photoshop Elements, можно отправить фотографии в формате JPEG, GIF и другие одностраничные файлы фотографий в Photoshop. В Elements Organizer выберите «Редактировать» > «Редактировать в Photoshop». Программа Photoshop не поддерживает многостраничные документы в формате PSE, поэтому в ней нельзя отредактировать целый фотопроект. Однако возможности Photoshop позволяют выполнить редактирование отдельных страниц фотопроект, сохраненных в формате PSD.
Однако возможности Photoshop позволяют выполнить редактирование отдельных страниц фотопроект, сохраненных в формате PSD.
Photoshop предоставляет непосредственный контроль над многими аспектами страниц фотопроекта, включая непосредственное редактирование слоев фотографии (называемыми в Photoshop смарт-объектами) и рамок. Эти возможности намеренно ограничены в Photoshop Elements для выполнения несложных автоматизированных корректировочных работ.
В Elements Organizer нажмите правой кнопкой мыши фотопроект.
Выберите «Показать информацию о файле».
В разделе «Общая» нажмите ссылку расположения рядом с путем проекта.
Найдите и откройте папку с тем же именем, что и PSE-файл.
Нажмите правой кнопкой мыши PSD-файл для страницы, которую требуется отредактировать, и выполните команду «Открыть с помощью» > «Adobe Photoshop».
В Photoshop внесите необходимые изменения, затем выполните команду «Файл» > «Сохранить».
 Программа Photoshop спросит вас о намерении заменить существующий файл, нажмите «Да».
Программа Photoshop спросит вас о намерении заменить существующий файл, нажмите «Да».Не меняйте порядок и не переименовывайте слои в PSD-файле. Это может привести к неожиданному эффекту автоматических функций редактирования в Photoshop Elements.
Вход в учетную запись
Войти
Управление учетной записью
Как научиться ретушировать фото в Photoshop
Ретушь фотографий – это довольно сложная задача для тех, кто не знаком с инструментарием Фотошопа. Главное правило – регулярно практиковаться и знать основные функции, которых на самом деле не так и много. Достаточно нескольких опций, и уже можно добиться хорошего результата.
Я подготовил подборку видеоуроков, которые помогут вам углубиться в Фотошоп и прокачать навыки ретуширования фото.
Фотошоп за час
Первое видео, которое я рекомендую посмотреть, – Фотошоп за час. Если вы никогда не сталкивались с Photoshop, а сейчас пришло время его изучить, то это видео определенно для вас. В нем вы познакомитесь с основным инструментарием программы и буквально за час поймете, что в программе нет ничего страшного, а весь функционал на первых порах знать вовсе не обязательно.
Если вы никогда не сталкивались с Photoshop, а сейчас пришло время его изучить, то это видео определенно для вас. В нем вы познакомитесь с основным инструментарием программы и буквально за час поймете, что в программе нет ничего страшного, а весь функционал на первых порах знать вовсе не обязательно.
Комьюнити теперь в Телеграм
Подпишитесь и будьте в курсе последних IT-новостей
Подписаться
Руководство по работе в Photoshop для новичков – быстрый и простой метод
В этом видео раскрываются базовые принципы обработки фотографий, благодаря которым вы быстро научитесь основным методам редактирования изображений в Photoshop. Стоит сразу сказать, что видео на английском языке, но длится оно всего 12 минут, поэтому можно смотреть с субтитрами. Материал сжат так, что этого времени хватит, чтобы узнать об основных функциях и понять, как осуществляется работа в Фотошопе.
Материал сжат так, что этого времени хватит, чтобы узнать об основных функциях и понять, как осуществляется работа в Фотошопе.
Портретная ретушь: интенсив
В этом 20-минутном ролике вы познакомитесь с основным инструментарием для ретуширования любых фотографий, на которых есть лицо человека. Интенсив по портретной ретуши был создан для фотографов, которые занимаются ретушью портретов на любительском уровне и хотели бы значительно продвинуться в осмыслении всего процесса и последовательности действий в нем.
Цветокоррекция и ретушь репортажной фотографии
На этом мастер-классе вы узнаете, как делать качественные фотографии в поездках. Он был снят специально для туристов, которые возят с собой фотоаппарат и хотят стать фотографами. Все, что вам понадобится, – это телефон и базовые навыки работы с Фотошопом.
Он был снят специально для туристов, которые возят с собой фотоаппарат и хотят стать фотографами. Все, что вам понадобится, – это телефон и базовые навыки работы с Фотошопом.
Также в Комьюнити вы можете почитать статью о цветокоррекции.
Стандартная портретная ретушь
Короткий видеоурок, в котором вы узнаете, как можно всего в несколько кликов сделать любую фотографию лучше. Информация подана таким образом, что каждый пользователь сможет сделать хороший снимок.
Журнальная ретушь портрета
В этом видео Наталья Новак показывает журнальную ретушь портрета с использованием таких инструментов, как:
-
пластика спортивной фигуры;
-
добавление объема волосам;
-
пластика лица;
-
холодное тонирование фотографии;
-
ретуширование цвета снимка;
-
изменение тона фотографии;
-
работа с цветовыми светофильтрами.

Портретная ретушь: серия уроков
Это полноценная серия уроков о том, как из любой фотографии можно создать профессиональный шедевр. Вы узнаете, как устранить различные дефекты, поработать со светом, добавить тени, сгладить кожу, а также познакомитесь с частотным разложением.
Еще несколько гайдов по улучшению фотографии можете почитать в другой статье.
Графический планшет для ретушера
Если у вас есть графический планшет и вы не можете найти ему применение, то этот урок для вас. В нем Алексей Довгуля подробно рассказывает о горячих клавишах и инструментах для работы, а также показывает, как настроить параметры кисти.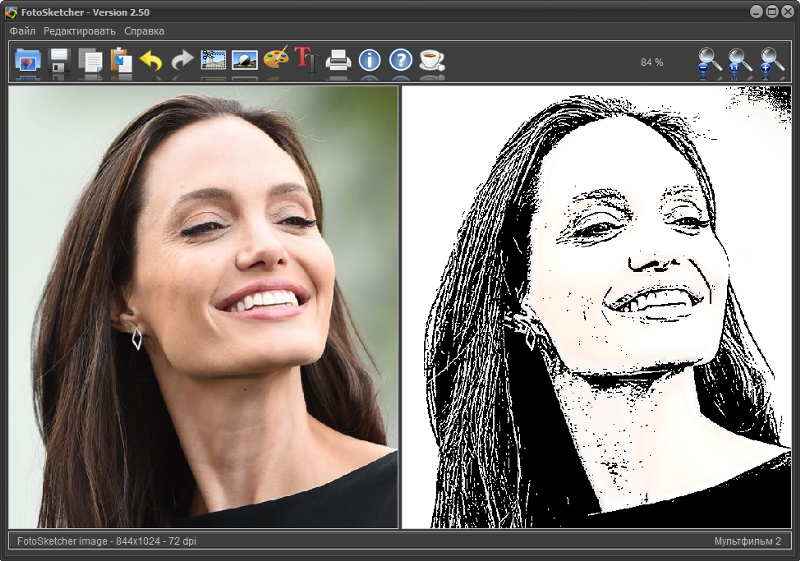
Как применять фильтры
Это руководство показывает, что с помощью фильтров в Photoshop можно легко добавить быстрые эффекты к изображению. Фильтры также можно комбинировать для создания уникальных результатов, как показано в этом руководстве.
Инструкция на английском языке, но разобраться в фильтрах не составит никакого труда – все интуитивно понятно, а при желании можно воспользоваться встроенным в браузер переводчиком.
Ссылка на руководство
Первая фотография в Фотошопе
Еще один простой, но эффективный урок на английском. Этот учебник был сделан специально для начинающих – он научит вас тому, как отредактировать первую фотографию. Здесь описаны главные методы, которыми пользуются не только новички, но и опытные ретушеры.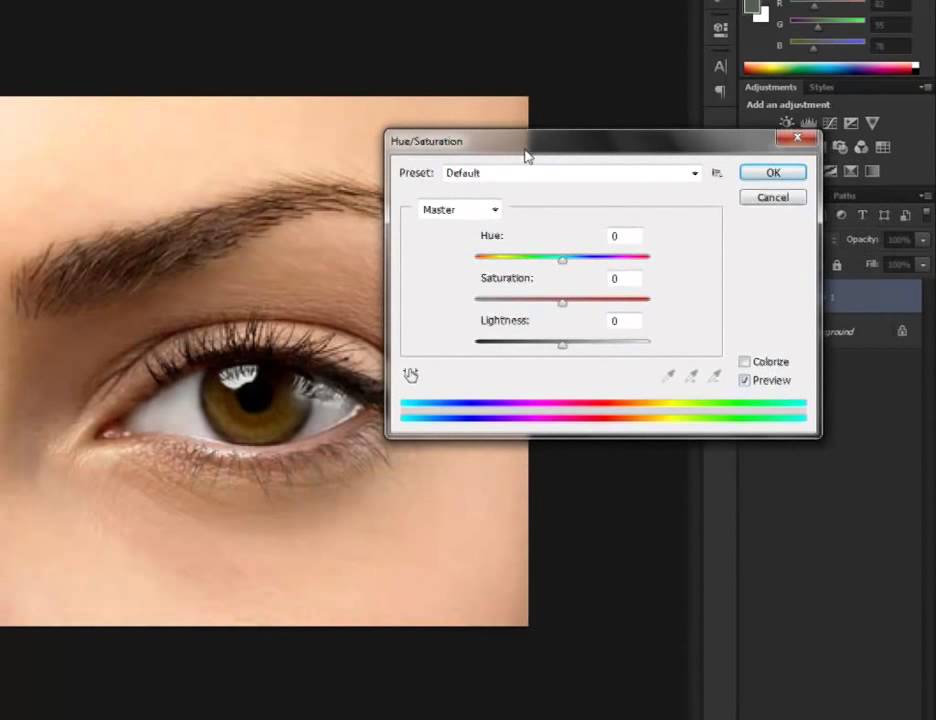
Ссылка на руководство
Быстрая ретушь и обработка губ
Короткое видео о том, как можно быстро и эффективно обработать фотографию. Акцент идет на губах человека в фотографии, но вы узнаете и о других тонкостях Фотошопа.
Экшены для ретуши
Экшены дают возможность записывать стадии обработки фотографии и потом одним кликом применить их на все остальные фотографии. В этом видео вы познакомитесь с этим инструментом: разберете его возможности и посмотрите, как он работает в процессе ретуширования.
Создание шаржа
Вы когда-нибудь хотели создать мультяшную фотографию? Если да, то это видео для вас. В нем будет проведена работа с цветокоррекцией и детализацией изображения, а также показан процесс создания шаржа с нуля – мультяшной обработки. Также будет детально описана настройка пропорций человеческого лица.
В нем будет проведена работа с цветокоррекцией и детализацией изображения, а также показан процесс создания шаржа с нуля – мультяшной обработки. Также будет детально описана настройка пропорций человеческого лица.
Быстрая ретушь
Мастер-класс по быстрому сглаживанию кожи и удалению всех неровностей, пятен и изъянов. Посмотрев это видео, вы сможете обработать свою фотографию так, будто это делал профессионал.
Как сделать аватарку
В этом видеоролике вы познакомитесь с эффектом Dual tone, который позволит сделать крутую аватарку для социальных сетей.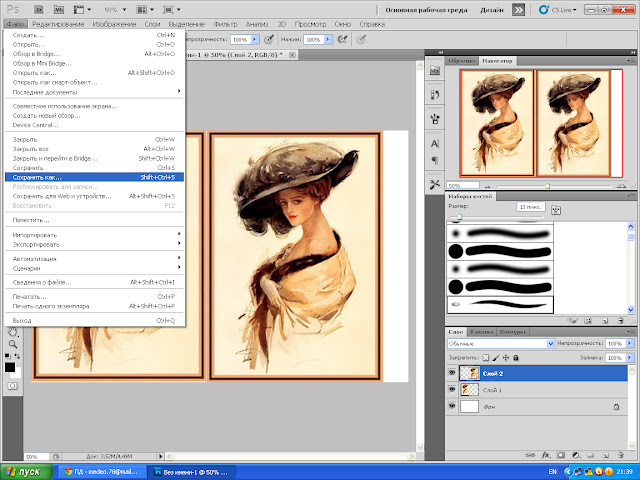 Дополнительно будут упомянуты функции ретуши лица и цветокоррекции готового изображения.
Дополнительно будут упомянуты функции ретуши лица и цветокоррекции готового изображения.
Обработка лица
Как быстро обработать фотографию и сделать крутой эффект для фона вашего селфи – обо всем этом рассказывает StudyKvo из видео ниже. Также вы научитесь ретушировать лица и проводить базовую цветокоррекцию изображения.
Эффект бронзовой кожи
Если вы не слышали, что такое бронзовая кожа, то обязательно посмотрите это видео. Думаю, что многим понравится этот эффект. В видео рассмотрен процесс создания бронзового отлива кожи, а также показана легкая ретушь.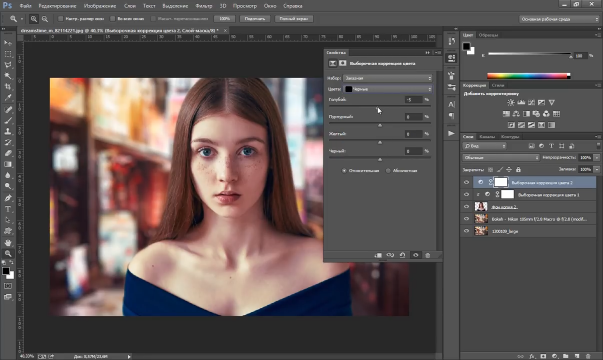
Как разгладить кожу
Не у всех людей гладкая кожа, и это нормально, но что делать, если хочется «приукрасить» свое лицо? Можно воспользоваться специальными инструментами в Фотошопе, которые позволяют удалить все неровности на коже и сделать легкую ретушь без эффекта замыливания объекта.
Обработка свадебной фотографии
В этом мастер-классе вы узнаете, как делать поточечную ретушь, а также менять теплые оттенки на холодные. Данными видами ретуши часто занимаются свадебные фотографы, но использовать полученные знания можно где угодно – будь то домашняя фотография либо селфи на фоне пейзажа.
Редактирование фото
Как быстро и профессионально редактировать фотографии – обо всем этом рассказывает опытный редактор. В видео вы познакомитесь с масками, автотонировкой и научитесь делать качественную ретушь. Также в ролике затронуты горячие клавиши, которые ускоряют процесс работы в Фотошопе.
Простая ретушь
Слои в Фотошопе позволяют создавать что-то невероятное. Например, с их помощью можно сделать профессиональную коррекцию фотографии. Это крайне простой способ, который подойдет в тех случаях, когда нет времени на редактирование.
Как убрать прыщи
Прыщи, угри и другие дефекты на лице – всегда неприятно. Чтобы от них избавиться, необязательно идти к косметологу. Вы сами это можете сделать – с помощью Фотошопа. В этом мастер-классе вы познакомитесь со всеми инструментами, которые помогут избавиться от прыщей и других проблем кожи.
ФотоШапито-шоу с Сашей Чалдряном
Это регулярное внеформатное авторское онлайн-шоу, на котором с преподавателя сняты все ограничения. Чтобы участники смогли достигать результата «как на картинке», Саша Чалдрян учит ретушировать.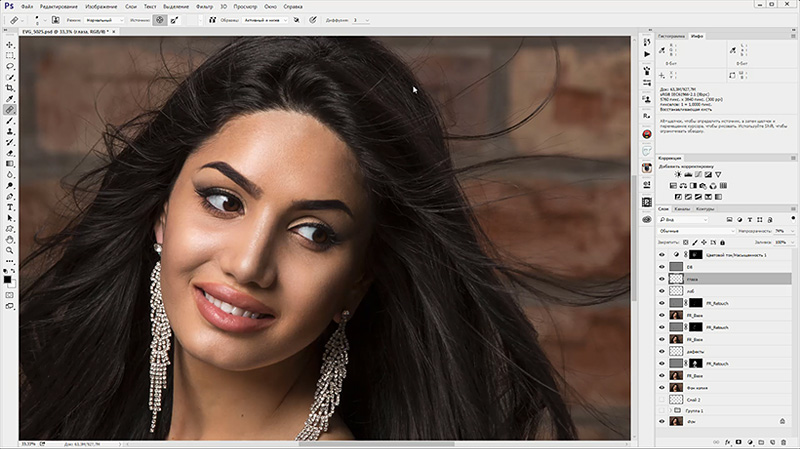 Видео довольно продолжительное, но определенно заслуживает внимания.
Видео довольно продолжительное, но определенно заслуживает внимания.
5 лайфхаков в Photoshop
В этом видео вы узнаете о 5 крутых фишках в Фотошопе, которые позволят вам углубиться в работу Фотошопа:
-
Автовыбор слоев. Это очень удобно, когда используется много слоев.
-
Управление фильтрами. Крутой лайфхак, который позволяет менять непрозрачность фильтра.
-
Аналогичный предыдущему лайфхак. Суть заключается в том, чтобы создать смарт-объект. В таком случае фильтры и коррекцию слоя всегда можно редактировать.
-
Этот лайфхак заключается в том, что, когда в Фотошопе много слоев, то между ними сложно ориентироваться (много групп и так далее).
 Вместо этого можно нажимать ПКМ и выбирать нужный.
Вместо этого можно нажимать ПКМ и выбирать нужный. -
Простой лайфках. Он нужен, чтобы выпрямить заваленный горизонт.
Инструмент «перо» в Фотошопе
Обязательно посмотрите это видео, чтобы стать гуру Фотошопа. Инструмент «Перо» – это база, которую нужно знать. Пользоваться им довольно сложно, поэтому потребуется много практики, а этот ролик поможет вам в быстром освоении инструмента.
Из видео вы узнаете:
-
Способ создания выделения.
-
Простое выделение фигур без гладких углов и дуг.
-
Выделение сложной фигуры в Фотошопе на примере кляксы.
-
Как происходит редактирование созданного контура выделения.

-
Как работает обводка контура, который можно редактировать.
-
Как создать векторную фигуру на основе созданного контура пером.
Вместо заключения
Photoshop – сложная штука, которая требует много времени и навыков. Чтобы добиться хорошего результата, потребуется изучить немало материалов. Я рекомендую пройтись по всем видеороликам, которые я рассмотрел, выделить для себя наиболее значимые, а потом пойти по рекомендациям в Ютюбе. Главное – понять азы и регулярно наращивать полученные знания.
Как обработать фотографий в фотошоп
Когда речь заходит о развитии и росте профессионализма, часто подход к этому подбирается пошагово, пробуя, тестируя полученные знания в программе.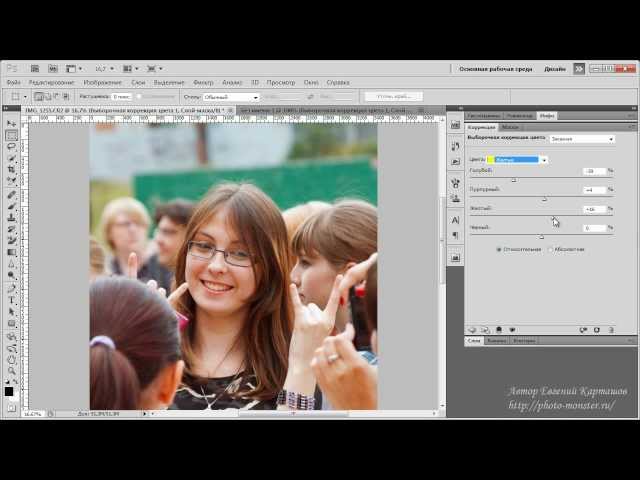 Но, находить стиль, свой образ, надо постепенно. Когда человек двигается осознанно, обычно это вызывает восхищение, а у автора удовлетворение за труд, с течением обстоятельств формируется классный работник кому идут вновь и вновь за его работой.
Но, находить стиль, свой образ, надо постепенно. Когда человек двигается осознанно, обычно это вызывает восхищение, а у автора удовлетворение за труд, с течением обстоятельств формируется классный работник кому идут вновь и вновь за его работой.
Работа и развитие, тем кто работает фрилансером удаленно, ему очень важно поддерживать свой рост. Специальная бесплатная программа для обработки фотографий с которого все начинают это Фотошоп (Adobe Photoshop). Как изменить размер фотографии, как изменить расширение (JPG или PNG) и другие навороченные технологии, все имеются в Фотошоп.
Сегодня тема пойдет про популярную форму услуги, которая стоит на первых местах по заказу и как один из востребованных услуг связанная с обработкой фотографий, как научиться делать ретушь лица, как обработать фотографию в Фотошопе. Покажу, как начинать делать те простые штрихи в Фотошоп и дам рекомендации, что делать дальше у кого учиться дальше, поехали.
Программа для обработки фотографий на компьютере
Компания Adobe давно предложил свою продукцию “фотошоп” на рынок коррекции, редактирования и изменения визуальных картинок для возможности производить необходимое количество материалов, которыми успешно пользуются как простые сограждане так и корпорации для рекламных и иных целей.
Для обычного человека и то, как с нуля начинать создавать визуальные картины через программное обеспечение Adobe Photoshop раскрывает возможности применить навыки по редактированию картин и созданию новых на рынке услуги оказания видоизмененных изображений, открывает путь к величию будущих изображений и моделирований новых типов визуальных произведений.
Это уникальная возможность по плечу многим, тем более, кто увлечен художественным направлением и хочет проявить себя в качестве дизайнера по созданию новых, уникальных типов рисунков, от которых просыпаются новые чувства и качества людей, этому может каждый научиться и применить навыки по делу.
Ведь, обработка фотографий и редактировать фотографии это не последнее дело с которым можно зарабатывать и раскрыть свой талант. Это только начало тому, когда один раз используя фотошоп для визуальной обработки фото, можно познать потенциал видоизменений картинок, для других, более крупных ниш.
По этому, как “дневниковед”, мне тоже посчастливилось приобрести знания по коррекции картинок с нуля, тем более создавать тизеры, обложки для своих материалов, сделать ретушь лица, а также создавать несуществующие в природе изображения, все это мною до сих пор изучается и рекомендую и вам пройти. Ссылка на курс здесь!
Ссылка на курс здесь!
Программа для редактирования фотографий на компьютере
Правила работы с программой для редактирования фотографий на компьютере, расписал здесь наглядно. Где установить фотошоп, как настроить свой рабочий кабинет в Photoshop, какие первые шаги и что имеется в фотошоп, какие инструменты фотошоп можно применить для редактирования фотографии, как изменить разрешение фотографии, как изменить расширение JPG на PNG и как изменить размер фотографии и тд, все это вкратце будет в этом материале.
Часто задаются вопросом, какой из программ фотошоп установить на компьютер. Для этого надо понимать потенциал вашего компьютера, в частности ноутбука. Так как вес программы занимаемой фотошоп имеет почти 1 Гб памяти и для этого, если у вас старая версия ноутбука, то может не потянуть. Тем более, если работать постоянно и архивировать новые фотографии, то память быстро заполниться.
Чтобы заметку здесь сильно не растягивать, методику: как установить photoshop версии Adobe Photoshop CC 2018 и постарше Adobe Photoshop cs6 будет направлен на почту. Если у вас нет иных источников для скачивания программы фотошоп, то можете скачать программу для обработки фотографий себе на почту .
Если у вас нет иных источников для скачивания программы фотошоп, то можете скачать программу для обработки фотографий себе на почту .
Для современного фотошоп, ноутбук или компьютер будет поддерживать, если показатели у него такие:
- Минимум 2 Гб оперативной памяти.
- Процессор не менее 1,8 Ггц.
- Операционная система Windows 7, 8, 10. (кроме выпусков 1511, 1607, 1703, 1709 и 1803), погуглите!
Если современная версия Photoshop не устанавливается, можно попробовать установить вначале старую версию, она обычно тянется, если “оперативка” даже 1 Гб и процессорами типа Intel Pentium 4 на Windows XP.
Работа с фотошоп, настройка рабочего стола
Если вы скачали Photoshop по рекомендованной , то настройка рабочего кабинета сильно не требуется. Он уже настроен и выглядит стандартно. Скачав фотошоп на компьютер, перед вами открывается поле, куда следует “создать” файл набирая размеры будущего изображения или “скачать” на фотошоп готовую фотографию (выше, как в изображении).
Мы рассмотрим здесь скачанный файл из ноутбука, будем ретушировать готовую фотографию, чтобы наглядно понимать и знать, как работает фотошоп. Для этого скачиваем файл (фотографию) в фотошоп, чтобы картина общего рабочего стояла получалось так:
Слева будет колонка инструментов: чтобы выделять отдельные фигуры, чтобы находить цвета пикселей (пипеткой), она в частности для ретуши лица и понадобиться, «кисти» для зарисовки пикселей и лупа для увеличения или уменьшения целиком картинки и места которые нужно закрасить. Чтобы начать, этого пока хватает.
Справа у нас инструменты коррекции цвета, выбор тона изображения, выбор цвета «кисти» (небольшое окошко с диаграммой). Ниже, справа будут отображаться слои, в начале отображается слой 1, это скачанный главный файл, на котором будем делать изменения. Так же затронем в этой области со слоями некоторые функции.
В самом верху, в шапочке интерфейс фотошопа дает функции изменения картинки, здесь можно поменять разрешение картинки, делать изменение расширения JPG или PNG при сохранении, имеется выбор размера изображения, также можно поворачивать картинку по горизонтали или вертикали, менять, искажать и деформировать изображения, и тд.
Все эти функции усваиваются по мере необходимости задания для выполнения работы. Я даю только базу то, с чего можно в начале видоизменять свои картины. Но, надо учитывать, если картина совсем плохая, с плохой резкостью фотография, привести в порядок получиться только отдельные участки, выделяя некоторые детали.
Обработка фотографий в фотошопе
Программа для обработки фотографий Adobe Photoshop помогает изменять цвет, фон, размер, тип, совместимость файлов, если этого требует ваша программа или сервис, куда придется “воткнуть” файл для будущего использования.
Для изменения цвета лица, ретушь лица, пройдемте по некоторым главным пунктам, чтобы было удобно запомнить начинающему, как происходит коррекция цвета изображения. Фотошоп позволяет менять точечные параметры изображения в любом месте в любой цвет.
Само по себе изображение, это маленькие клеточки заполненные разным оттенком цветов, называются пикселями. Поэтому, для начала надо выбрать зону, где требуется изменение цвета, выбрать инструмент увеличения (лупой) этого места, выбрать цвет пикселя, на какую хочется поменять цвет, изменить нужные клеточки на выбранный цвет.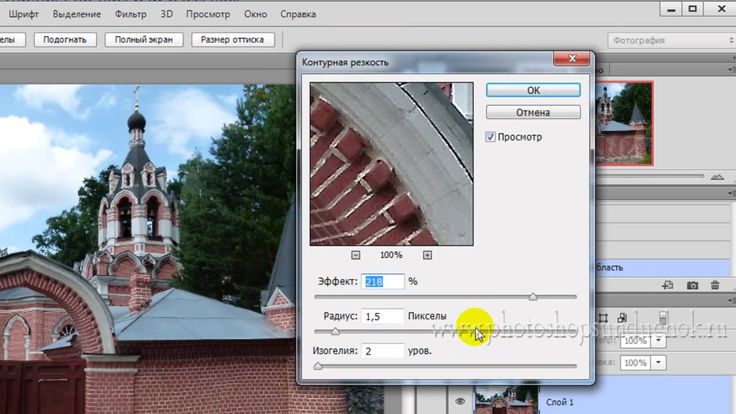
- Выбираем зону, которую требуется изменить. Для этого загрузив из файлов на компьютере фотографию, которую требуется отредактировать, подгрузив его в запущенный Фотошоп, выбираем зону изменения цвета.
Лупой увеличиваю эту область до видимого состояния тех участков поражения лица (специально выбрал такую картинку, чтобы наглядно показать зарисовку участка).
Беру из столбца слева инструмент “пипетку”, выбираю пипеткой чистую область здорового места в картинке с лицом. Копирую (просто пипеткой правой кнопкой мыши на нужный цвета участка) этот цвет.
Из столбца слева с инструментами меняю пипетку на инструмент “кисть”. Настраиваю кисть до нужного размера “размаха” и постепенно подкрашиваю места пораженного участка на тот цвет, что было скопировано пипеткой. Чтобы изменить размер кисти, правой кнопки мышки надо вызвать настройку размера кисти.
Чтобы изменить размер кисти, правой кнопки мышки надо вызвать настройку размера кисти.
Ниже в картинке я специально показал места закрашивания кистью чуть посветлее, чтобы было понятно, как я закрасил места покраснения у лица нездорового места. Чтобы менять в более точный цвет или в тот который вам нужен, вы можете пиксели увеличить еще больше и найти тот цвет, в цвет которого хотите закрасить место обработки.
Работа такая требует очень детального подхода по закрашиванию того места, пикселей. Поэтому и говорится, кроме простого закрашивания в тон светлого или темного пикселя, надо еще понимать тени куда подают, в какие пиксели надо дать более темные тона, а в какие менее. У меня для наглядности изображение получилось вот так:
Для полного завершения и смешения цветов выбирается инструмент “точечная восстанавливающая кисть”. Она своего рода смешивает цвета более гармонично, если после покраски пикселей у вас будут видны участки выделяющейся краски.
Она своего рода смешивает цвета более гармонично, если после покраски пикселей у вас будут видны участки выделяющейся краски.
Можно сразу попробовать его применить, до закрашивания отдельных участков лица, но тогда она перемешает краски не так гладко, лучше применить его после того, как отметили пиксели в нужный цвет.
- Теперь попользуемся интерфейсом с правой стороны, чтобы поменять тональность и придать яркости. Для этого выбирается вкладка изменения яркости, уровни и цветового тона/насыщенности. Здесь на ваш вкус и цвет все эти функции, можете сделать ярче, по мне так я сделал немного по живее лицо подростка!
Работать с этой фотографией можно еще долго, здесь можно губы покрасить, превратить его более здоровое состояние не перекрашивая лишнего. То же самое место приводить еще в более естественный цвет места которые я закрасил, для этого нужно выбирать корректирующие инструменты.
По поводу слоев, где они представлены здесь же справа, как видно много белых клеток (слоев) добавляется в колонке. Это происходит после каждого применения коррекции цвета. Удалив одно, можно заново начать менять яркость или уровень тона.
Интересная обработка фотографий в фотошопе получается. Мастера своего дела, чему можно начинать учиться в соответствующих курсах по фотошоп готовы показать достаточно большое количество знаний, так как функционал у фотошоп безграничный, тем более с каждым годом программа для редактирования фотографий обновляется.
Фотошоп: уроки по обработке фотографий для всех желающих проводит школа мастерская Фотошоп Мастер, всем азам, а также как начинать работать с фотошоп с нуля, об этом грамотно, пошагово рассказывают авторы этих курсов. В конце каждого урока небольшое домашнее задание, справившись с которой можно двигаться дальше.
DIGITAL ART — популярное направление в дизайне селфи фотографий набирает сегодня обороты, это когда на существующее фото можно накладывать анимацию в форме рисунка. Посмотрите как это выглядит красиво и современно. Выделиться из всех фоном оригинальных фотографий в соцсетях не заставит ждать себя удивленным вниманием окружающих!
Посмотрите как это выглядит красиво и современно. Выделиться из всех фоном оригинальных фотографий в соцсетях не заставит ждать себя удивленным вниманием окружающих!
Как изменить размер фотографии на компьютере
Теперь немного коснемся самих форматов изменения характеристики изображений то, как сохранить или изменить размер фотографии на jpg или png, поменять размеры пикселей и категорий изображений. В данном случае продолжаем менять то же самое изображение, которая была примером выше, начнем сохранение его в разных формах.
Как изменить размер фотографии на jpg или правильнее разрешение фотографии в формате PNG или JPG? Для этого есть удобный функционал в фотошоп, наверху в левом углу раскрывается вкладка “файл” спускаемся в раскрывшемся окне “экспортировать” и “Сохранить для Web”. Данная функция удобна тем, что открывается отдельное окно, где можно менять параметры разрешений данного сохраняемого файла.
Как видно из изображения имеются 4 варианта для сохранения размеров изображения. Очень часто, для личного сайта требуется уменьшить вес файла. Как изменить размер фотографии на компьютере на меньший вес? В оригинале было 3,2 Мб формата JPG, то за счет выбора формата сохранения в PNG-8 или PNG-24, можно добиться уменьшения веса фотографии.
Очень часто, для личного сайта требуется уменьшить вес файла. Как изменить размер фотографии на компьютере на меньший вес? В оригинале было 3,2 Мб формата JPG, то за счет выбора формата сохранения в PNG-8 или PNG-24, можно добиться уменьшения веса фотографии.
Теперь по пикселям, его можно увеличить так и уменьшить. Выбирается там же, где справа в этой же раскрытой вкладке можно изменить цифры в пикселях, в каком размере максимально требуется сохранить изображение. При увеличении пикселей, вес фотографии увеличивается, при уменьшении, прямо пропорционально!
Остальное в этой части сохранения своего файла оставляю без изменений. Мне важно чтобы сохранив относительное качество в пикселях, я мог уменьшить вес своей фотографии, так я его сохраняю не более 150 Кб в формате JPEG, не меняя размеры в пикселях. Визуально, по моему нет никакого отличия, если это просто изображение для сайта.
org/ImageObject»>Теперь немного стало понятным, как правильно обрабатывать фотографии, чтобы получилось приемлемым для выставления его на люди. Естественно все эти навыки приходят по мере постепенного вникания, узнав какую функцию выполняет каждый инструмент в программе photoshop. Каждый раз становиться интересным, когда изображения можно искажать, делать деформацию, выделять и сделать фон за объектами.
Теперь ясно, как изменить разрешение фотографии в фотошопе, как изменить расширение фотографии на jpg и png и другие виды форматов изображений. Для этого надо один раз проделать, повторить хотя бы то, чтобы указано здесь в этой инструкции, чтобы можно было варьировать между разными форматами визуальной оценки сохраненного файла.
Как редактировать старую фотографию в фотошопе
Очень востребованной работой в сфере онлайн работы веб дизайнера, является постоянные заказы редактирования и обработки старых фотографий. Семейные реликвии, старинные фотографии и потенциальная возможность применения навыков по работе с фотошоп лежит в возможности восстанавливать эти архивные файлы для начинающих специалистов.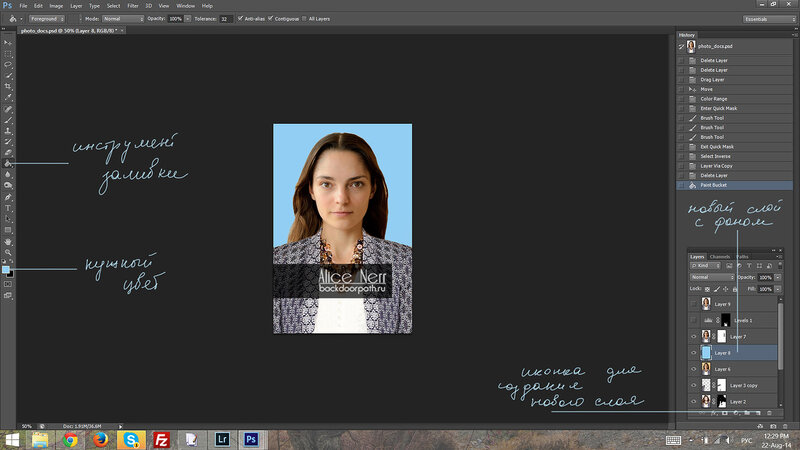
Принцип работы со старыми фотографиями лежит в одной плоскости, что и ретушь лица и изменение фоновой составляющей в фотошоп. Такая же функция изменять старые места потертости, облезлые участки в местах изгиба фотографий, придание насыщенности на лица героев или убирать лишние штрихи, если надо восстановить небольшие участки в проклеенных местах, работает так же, что было проделано с лицом выше.
Для полноценного анализа функции обработки фотографии в фотошоп из старого архива тоже требует детального отношения. Часто работа эта может продлиться несколько дней, так как меняя тон и цвет отдельных участков можно настолько прорабатывать детально, что работа эта отнимает большое количество времени мастера, что должна быть оплачена соответствующе.
В завершении
Обработка фотографий в фотошопе и прохождение уроков перед началом этой работы, это наиболее действенный метод для ускоренного освоения этой профессии. Веб дизайнер имеет сегодня востребованную функцию, но все же научиться и начать владеть навыками быстрее обрабатывать изображения и брать более качественные задания дадут вырастить свой кейс для масштабных проектов.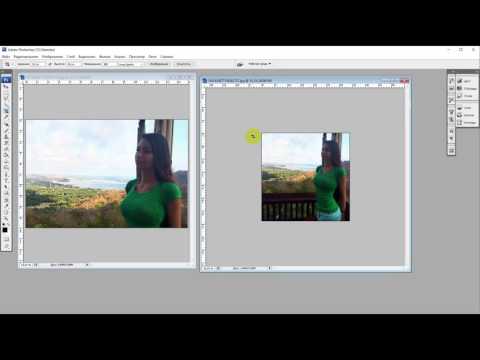
Вкратце постарался объяснить, как обрабатывать фотографии в фотошоп, редактировать их в правильном формате и суметь сохранить в нужном разрешении, выбирая подходящий вес сохраняемого файла. Такая работа требует определенного времени для изучения, а потом и внедрения в свою деятельность, но самое главное постоянно учиться улучшать свою работу.
На этом позвольте закончить эту заметку, я понимаю, что все знания по ретуши и изменения фотографии лица и других изображений невозможно передать только в одной заметке. Тем более если сам проходил уроки для начинающих в фотошоп в размере 100 шагов не за один день, а целых пол года, не спеша. Желаю и вам изучить все азы работы photoshop и пользоваться на здоровье.
на мой блог, оставляйте свои комментарии, а также поделитесь информацией из дневника в социальных сетях. До скорой встречи, с уважением Расим Салахов!
Учебное пособие по Photoshop для начинающих с закладками
Когда вы открываете Adobe Photoshop в первый раз, легко в течение минуты щелкать в замешательстве, а затем вместо этого набирать номер телефона вашего фрилансера. Поверьте нам, вы не одиноки в этом.
Поверьте нам, вы не одиноки в этом.
Это невероятно мощное программное обеспечение для проектирования, в котором много всего, включая множество инструментов, которые временами могут показаться ошеломляющими. Но Photoshop не только для профессионалов.
С небольшой помощью вы легко научитесь использовать его для создания красивой и привлекательной графики. Все, что требуется, — это введение в основные элементы на простом английском языке.
Для начала мы выбрали 12 самых полезных инструментов в Photoshop и объяснили, что они делают, где их найти, как их использовать, а также несколько советов и приемов, как максимально эффективно их использовать. Мы также включили туда несколько отличных ресурсов на случай, если вы захотите узнать об инструменте более подробно.
Что он делает: Слой можно использовать для изображения, текста, мазков кисти, цветов фона, узоров и фильтров.
Мне нравится думать о слоях как о листах стекла, уложенных друг на друга, которые вы будете использовать для создания конечного продукта. Каждый лист можно изменить по отдельности, не затрагивая проект в целом, что может сэкономить массу времени при редактировании отдельных элементов графики.
Каждый лист можно изменить по отдельности, не затрагивая проект в целом, что может сэкономить массу времени при редактировании отдельных элементов графики.
Слои, безусловно, самый важный элемент Photoshop, и, по моему мнению, они являются одной из причин, по которой многие люди в отчаянии опускают руки. Но как только вы поймете, как они работают, я обещаю, что они сделают вашу жизнь намного проще.
Где находится: По умолчанию у него есть собственный модуль в правом нижнем углу экрана Photoshop. Вы также можете получить к нему доступ, нажав «Слой» в верхней строке меню.
Профессиональный совет: Всегда назовите свои слои. Поддержание их организованности поможет вам оставаться в здравом уме, особенно если вы работаете над проектом с большим количеством слоев.
Выбранный слой выделяется синим цветом. Чтобы отредактировать определенную часть изображения, вам нужно выбрать этот конкретный слой.
Вы также заметите, что рядом с каждым слоем есть символ «глаз».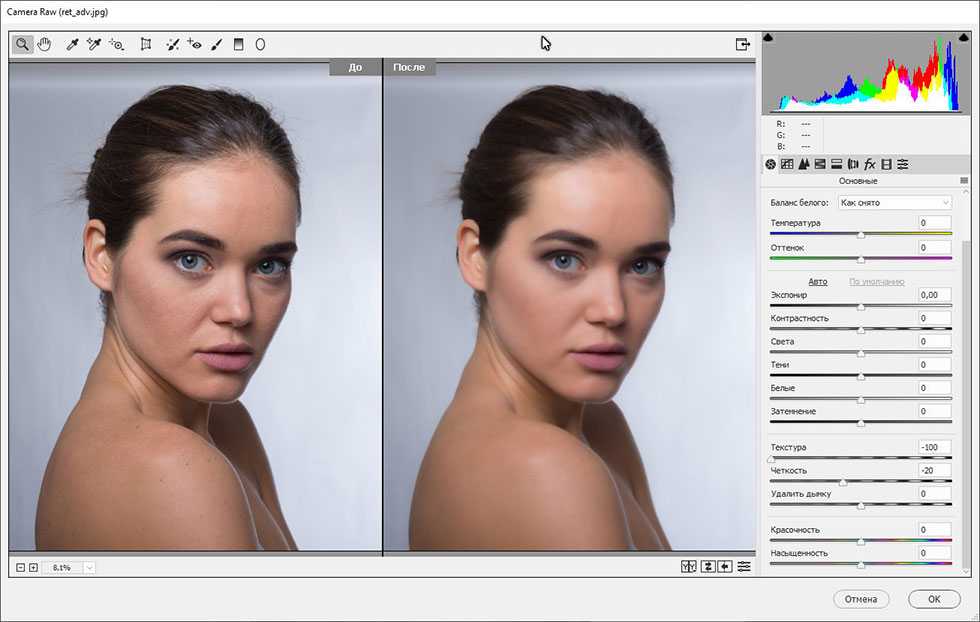 Нажмите на этот символ, чтобы включить или выключить глаз, тем самым переключая видимость этого слоя во время работы.
Нажмите на этот символ, чтобы включить или выключить глаз, тем самым переключая видимость этого слоя во время работы.
Сначала выберите слой или группу на панели «Слои». Затем либо перетащите слой или группу на кнопку «Создать новый слой», либо щелкните слой правой кнопкой мыши, чтобы выбрать «Дублировать слой» или «Дублировать группу». Введите имя слоя или группы и нажмите OK.
Совет от профессионала: Со слоями можно делать всевозможные крутые штуки — и, хотите верьте, хотите нет, создание анимированных GIF-файлов — одна из них. Ознакомьтесь с нашим пошаговым руководством здесь.
Чтобы узнать больше о добавлении, удалении и дублировании слоев в Photoshop, посмотрите этот видеоурок.
2. Инструмент «Цвет и образцы»
Назначение: Инструмент «Цвет и образцы» позволяет использовать, изменять, копировать и сохранять пользовательские цвета для содержимого. Хотя это может показаться довольно очевидным элементом, на самом деле он обладает мощными функциями, которые сделают ваш визуальный контент ярким и унифицируют ваши цветовые схемы.
Где находится: По умолчанию у него есть собственный модуль в правом верхнем углу экрана Photoshop.
Еще одно место, где можно найти инструмент «Цвет», находится в нижней части панели инструментов слева, обозначенной двумя перекрывающимися прямоугольниками:
Чтобы создать собственный цвет: в верхнем поле либо в модуле «Цвет», либо в этом меню слева.
Оттуда вы увидите вертикальный спектр цветов с ползунком, который вы можете настроить, чтобы создать свой собственный цвет. В качестве альтернативы, если у вас уже есть определенный цвет, для которого вы знаете шестнадцатеричное значение (например, #1fb1ee), введите его в соответствующее поле, чтобы найти этот цвет автоматически. Вы также можете выбрать образец цвета на основе значений RGB или CMYK.
Любые созданные вами цвета можно добавить в ваши «Образцы», если вы нажмете «Добавить в образцы».
Совет для профессионалов: Возьмите цвета вашей компании и сохраните их как «образцы», чтобы вы могли ссылаться на них и использовать их повторно при разработке визуального контента.
3. Пользовательские шрифты и инструмент «Текст»
Что он делает: Инструмент «Текст» позволяет добавлять пользовательские шрифты в базу данных и дает доступ к расширенным настройкам шрифтов, которые придают вашему тексту серьезный стиль.
Где находится: Панель инструментов слева внизу.
После того, как вы щелкнете значок инструмента «Текст», все настройки и параметры шрифта появятся в верхней части экрана. Эти настройки позволяют изменить шрифт, размер шрифта и расстояние между символами, высоту, ширину, цвет и стиль. Обязательно выберите слой нужного текста, чтобы отредактировать его.
Чтобы добавить текст к изображению:
Текстовый инструмент работает так же, как и любой другой текстовый инструмент, который вы использовали. Щелкните значок «T» на левой боковой панели, перетащите текстовое поле в любую конкретную область, в которой должен отображаться текст, и все готово.
Всякий раз, когда вы создаете текстовое поле, Photoshop создает для него слой. Вы можете выбрать цвет, размер, обводку, стиль шрифта и множество других параметров, чтобы изменить ситуацию.
Совет профессионала: Хотя Photoshop предлагает широкий выбор шрифтов, вы также можете установить свои собственные шрифты. Прочтите этот пост в блоге со списком из 35 красивых шрифтов, которые вы можете скачать бесплатно, а затем прочитайте этот пост, чтобы узнать, как установить новые шрифты в Photoshop, чтобы вы могли приступить к их использованию.
Чтобы узнать больше о шрифтах и инструменте «Текст», посмотрите этот видеоурок.
4. Пользовательские кисти и инструмент «Кисть»
Что он делает: Как и в случае со шрифтами, вы можете добавлять свои собственные бесплатные настраиваемые кончики кистей. С помощью настроек кисти вы можете изменить размер, форму и прозрачность мазков кисти, чтобы добиться различных визуальных эффектов.
Кисти — отличный способ расставить визуальные акценты в вашем контенте. Photoshop начинается с хорошего набора кончиков кистей, которые можно использовать для очистки графики и создания некоторых основных визуальных эффектов.
Где находится: Панель инструментов слева.
После того, как вы щелкнете значок инструмента «Кисть», все настройки и параметры кисти появятся в верхней части экрана. Эти настройки позволяют изменить размер кисти, непрозрачность, поток и т. д. Вы найдете множество предустановленных наконечников кистей, а также любые настраиваемые наконечники кистей, которые вы устанавливаете в Photoshop. (Вы можете найти бесплатные кисти на сайте www.brusheezy.com, если хотите проявить творческий подход.)
Чтобы использовать инструмент «Кисть»:
Инструмент «Кисть» идеально подходит для добавления дизайнерских акцентов к вашему контенту. При использовании инструмента «Кисть» я всегда предлагаю добавить новый слой для работы, чтобы вы не закрашивали какие-либо другие элементы.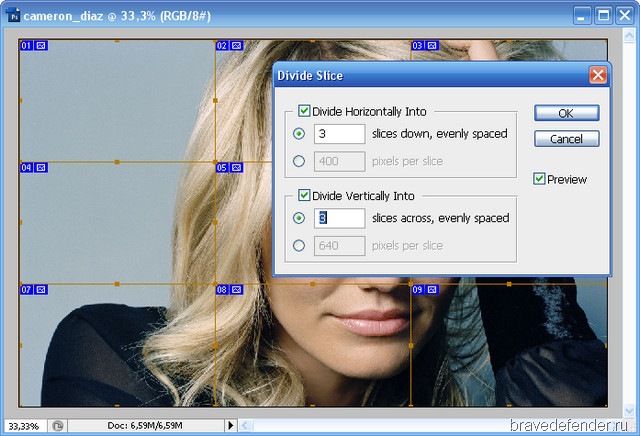 Вы можете выбрать цвета из своей библиотеки образцов или использовать собственный цвет.
Вы можете выбрать цвета из своей библиотеки образцов или использовать собственный цвет.
Изменение настроек кисти может придать вашей кисти совершенно другой вид и стиль. Не бойтесь немного поиграть со всеми вашими пользовательскими кистями.
5. Инструмент выбора
Что это такое: При правильном использовании этот инструмент позволяет выбирать отдельные элементы, всю графику и определяет, что копируется, вырезается и вставляется в графику.
Где находится: Панель инструментов слева.
Инструмент «Выделение» известен как один из самых простых, но разочаровывающих инструментов в Photoshop. Первое, что вы должны знать, это то, что это будет работать, только если слой выделен. Итак, если я хочу вырезать или скопировать часть слоя 4, слой 4 должен быть выделен на панели инструментов моего слоя. Выделенные области обозначены мигающей пунктирной линией.
Если вы не забудете обратить внимание на то, с каким слоем вы работаете, инструмент «Выбор» станет намного проще в использовании.
Сначала выделите нужную область. Затем просто щелкните правой кнопкой мыши и решите, что вы хотите сделать, в раскрывающемся меню. Например, вы можете вырезать объекты из текущего слоя и создать собственный слой.
Как выбрать изображение для вставки в графику:
Откройте изображение, которое вы хотите использовать в Photoshop, и используйте инструмент «Выбор», чтобы определить, какую часть изображения вы хотите скопировать. После того, как вы выбрали область изображения, просто скопируйте область.
Затем откройте вкладку текущего проекта и вставьте его как новый слой. Выделите слой объектов, которые вы хотите выделить. Вы можете перемещать несколько объектов одновременно, выделяя несколько слоев.
Затем щелкните правой кнопкой мыши свой выбор, и у вас есть несколько вариантов, в том числе:
A) Выбор «Слой через копирование», чтобы скопировать объект(ы) из этого слоя и создать собственный слой.
Совет для профессионалов: Чтобы выбрать всю графику и включить все слои, выделите все слои, а затем используйте инструмент «Выбор».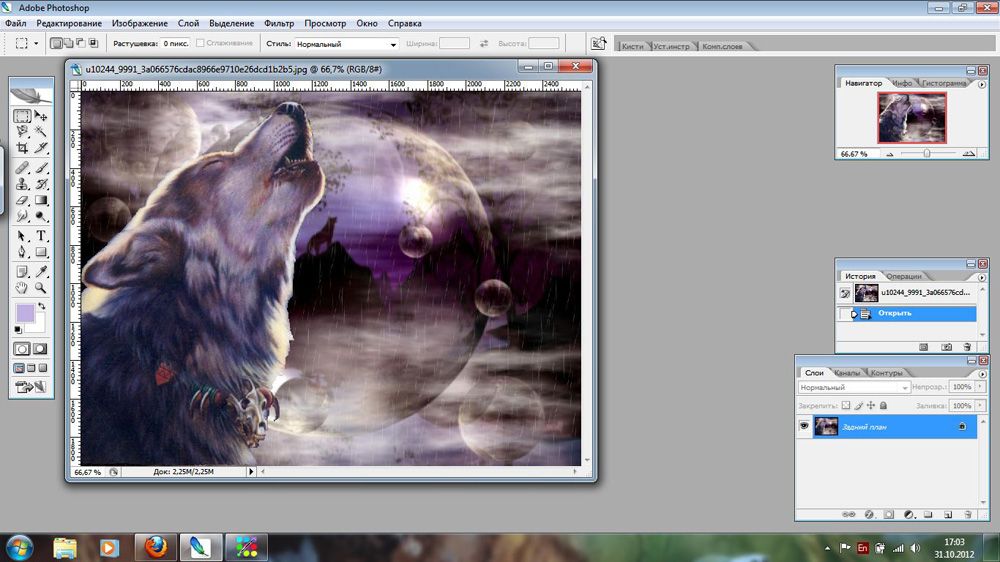 После того, как вы определили область для копирования, используйте строку меню вверху и нажмите «Редактировать»> «Копировать объединенные». Это скопирует всю графику, чтобы вы могли вставить ее как отдельный слой.
После того, как вы определили область для копирования, используйте строку меню вверху и нажмите «Редактировать»> «Копировать объединенные». Это скопирует всю графику, чтобы вы могли вставить ее как отдельный слой.
B) Выбор «Свободное преобразование» для масштабирования, поворота, перемещения и отражения выделенного. (Если вам нужна дополнительная помощь, обратитесь к инструменту «Перемещение» в следующем разделе этого поста.) 3D-изображение, подобное приведенному ниже для нашей вводной электронной книги Pinterest. Вы можете найти визуальный обзор шагов ниже, но прочитайте этот пост в блоге для пошагового руководства.
Чтобы узнать больше обо всех инструментах выделения, доступных в Photoshop, посмотрите этот видеоурок.
6. Инструмент «Перемещение»
Что он делает: Это довольно простой инструмент, позволяющий перемещать отдельные элементы графики.
Инструмент «Перемещение» работает как с отдельными слоями, так и с графикой в целом — если (помните, как это сделать?) выделить все слои. Это удобно, когда вы пытаетесь изменить положение изображений, текста и других элементов дизайна.
Это удобно, когда вы пытаетесь изменить положение изображений, текста и других элементов дизайна.
Где находится: Панель инструментов слева вверху.
Чтобы использовать инструмент «Перемещение»:
Щелкните значок «Перемещение» в левой строке меню и просто перетащите объект(ы), которые вы хотите переместить. Чтобы переместить все объекты в одном слое, просто выделите слой и используйте инструмент «Перемещение». Вы также можете щелкнуть объект правой кнопкой мыши, чтобы открыть дополнительные параметры.
Чтобы масштабировать, вращать, перемещать и отражать элементы:
Инструмент «Свободное преобразование» позволяет масштабировать, вращать, перемещать и отражать любой элемент в выбранном слое или слоях. Используйте ярлык CTRL + T или Command + T (для Mac), чтобы начать Свободное преобразование, и проверьте параметры, которые появляются в верхней части экрана. Удерживайте клавишу SHIFT во время преобразования, чтобы сохранить пропорции ваших элементов.
7. Инструмент «Масштаб»
Что он делает: Инструмент «Масштаб» позволяет приближать определенные области изображения и уменьшать его, чтобы получить больше информации о происходящем с высоты птичьего полета.
Где находится: В верхней строке меню выберите Вид > Увеличить или Вид > Уменьшить.
Чтобы использовать инструмент масштабирования:
Либо выберите параметры масштабирования в меню «Вид» (как показано выше). Чтобы использовать сочетание клавиш, удерживайте ALT (ПК) или Command (Mac) и нажмите +, чтобы увеличить масштаб, и ALT (ПК) или Command (Mac) и нажмите -, чтобы уменьшить масштаб.
8. Ластик
Что он делает: Основной ластик во многом похож на кисть. Вы можете изменить размер и твердость кончика ластика, чтобы добиться различных эффектов, таких как смешивание и затухание. Фоновый ластик использует различия в цвете, чтобы помочь вам стереть ненужные области фона с ваших изображений.
Вы можете изменить размер и твердость кончика ластика, чтобы добиться различных эффектов, таких как смешивание и затухание. Фоновый ластик использует различия в цвете, чтобы помочь вам стереть ненужные области фона с ваших изображений.
Ластик — один из самых полезных инструментов в Photoshop. Да, я понимаю, что технически это просто ластик, но вы никогда не пользовались таким ластиком.
Где находится: Панель инструментов слева.
Чтобы использовать базовый ластик:
После того, как вы щелкнете значок ластика, все настройки появятся в верхней части экрана. Эти настройки позволяют изменить размер ластика, жесткость и другие параметры инструмента.
Как и большинство инструментов в Photoshop, ластик работает только на специально выбранном слое. Прежде чем начать стирание, убедитесь, что выбран нужный слой.
Чтобы использовать фоновый ластик:
Этот инструмент экономит время. Вы можете видеть, как легко он удаляет фоновые цвета с изображений.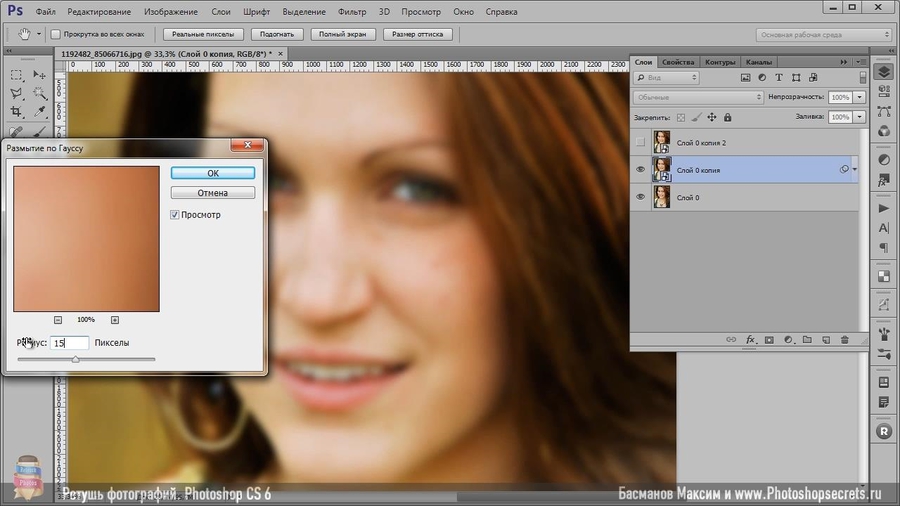 Это особенно полезно, если вам нужен объект с прозрачным фоном.
Это особенно полезно, если вам нужен объект с прозрачным фоном.
Чтобы использовать фоновый ластик, нажмите и удерживайте значок ластика, пока не появится выдвижное меню. Выберите «Фоновый ластик».
Теперь вы готовы к серьезному стиранию. Отрегулируйте размер фонового ластика и просто щелкните цвет, который вы хотите удалить из выбранного слоя. Не забудьте выбрать слой, на котором вы хотите стереть.
Совет для профессионалов: Не бойтесь использовать большой ластик для фонового ластика. Поскольку он работает путем удаления определенных цветов из изображения, он не удалит цвета, которые не выбраны.
Чтобы узнать больше о том, как удалить фон фотографии в Photoshop или PowerPoint, ознакомьтесь с этим пошаговым руководством.
9. Инструмент кадрирования
Назначение: Инструмент кадрирования позволяет обрезать изображение. Он работает как любой инструмент кадрирования, с которым вы когда-либо сталкивались: просто выберите область и обрежьте ее.
Я знаю, что это базовый инструмент, но вы обнаружите, что используете его так же часто, как и любой другой инструмент в Photoshop, особенно когда вы закончили свою графику и вам нужно очистить свободное пространство по краям.
Где находится: Панель инструментов слева.
Чтобы использовать инструмент обрезки:
Выберите значок, указанный на снимке экрана, в боковой панели меню и перетащите рамку на область, которую вы хотите обрезать. Чтобы настроить рамку обрезки, просто нажмите и перетащите маленькие опорные рамки по бокам и углам рамки обрезки.
Совет профессионала: Вы можете увеличить размер холста, чем необходимо, чтобы у вас было больше места для перемещения элементов дизайна, а затем обрезать его до нужного размера.
Прочтите этот пост в блоге, чтобы узнать, как обрезать изображения в Photoshop до определенного соотношения. Если вы хотите научиться некоторым приемам кадрирования, например, как повернуть изображение с помощью инструмента «Кадрирование», ознакомьтесь с этой статьей от Школы цифровой фотографии.
10. Инструмент заливки
Назначение: Инструмент «Заливка», ранее называвшийся «Ведро с краской», заполняет любую сплошную область цветом по вашему выбору. Он отлично подходит для однотонного фона или окрашивания больших площадей. Его также можно использовать для применения шаблонов к вашим изображениям. Инструмент «Градиент» в инструменте «Заливка» позволяет создать красивый размытый фоновый эффект цвета по вашему выбору.
Где находится: В верхней строке меню выберите Layer > New Fill Layer. Здесь у вас есть возможность выбрать «Сплошной цвет», «Градиент» или «Узор».
Чтобы заполнить сплошную область цветом:
Сначала выберите слой, который вы хотите залить сплошным цветом. Затем в верхней строке меню выберите Слой > Новый слой-заливка > Сплошной цвет… Оттуда появится окно «Новый слой», в котором вам будет предложено назвать новый слой заливки цветом. Не беспокойтесь о выборе нужного цвета прямо сейчас — просто назовите слой и нажмите «ОК».
Не беспокойтесь о выборе нужного цвета прямо сейчас — просто назовите слой и нажмите «ОК».
Затем появится окно выбора цвета. Здесь вы можете выбрать, какой сплошной цвет вы хотите заполнить. Поскольку я выбрал фоновый слой для заливки (то есть цвет неба на графике), цвет, который я выбираю в палитре цветов, определяет цвет неба:
Чтобы применить шаблоны к вашим изображениям:
Эти шаблоны можно создать вручную, если у вас есть время и терпение, или вы можете найти множество бесплатных шаблонов, доступных для загрузки с помощью обычного поиска Google.
Чтобы применить узор, сначала выберите слой, который вы хотите заполнить узором. Затем в верхней строке меню выберите Layer > New Fill Layer > Pattern. .. Оттуда появится окно «Новый слой», в котором вам будет предложено назвать новый слой заливки цветом. Не беспокойтесь о выборе нужного цвета прямо сейчас — просто назовите слой и нажмите «ОК».
Далее вы увидите всплывающее окно «Заливка узором». Оттуда вы можете выбрать шаблон и его масштаб. Так как я выбрал фоновый слой для заливки (то есть цвет неба на графике), узор, который я выбираю в Заливке узором, изменяет небо:
Чтобы использовать инструмент Градиент:
Градиент, сначала выберите слой, который вы хотите заполнить узором. Затем в верхней строке меню выберите Layer > New Fill Layer > 9.0011 Градиент. .. Оттуда появится окно «Новый слой», в котором вам будет предложено назвать новый слой заливки цветом. Не беспокойтесь о выборе нужного цвета прямо сейчас — просто назовите слой и нажмите «ОК».
Далее появится окно «Градиентная заливка». Поэкспериментируйте с этими параметрами, включая стиль, угол и масштаб. Чтобы выбрать градиент, отличный от того, который предлагается по умолчанию, щелкните стрелку справа от градиента по умолчанию, чтобы открыть редактор градиентов, как показано ниже:
11.
 Пипетка
Пипетка Что она делает: Этот удобный маленький инструмент позволяет извлекать и использовать любой цвет из любого изображения в Photoshop.
Где находится: Панель инструментов слева.
Чтобы использовать инструмент «Пипетка»:
Выберите значок на боковой панели. Затем найдите тот цвет, который вы хотите извлечь, и просто щелкните эту область, чтобы клонировать цвет.
После того, как вы извлекли цвет, вы увидите его обозначение как в модуле «Цвет» в правом верхнем углу экрана, так и в нижней части левой боковой панели. Вы можете дважды щелкнуть это поле цвета, чтобы вызвать расширенную палитру цветов, где вы можете затем настроить и сохранить цвет в образце для будущего использования.
12. Параметры наложения
Что он делает: Параметры наложения включают целый ряд функций для улучшения внешнего вида или графики. Например, вы можете использовать эффект «Внешнее свечение», чтобы буквы выглядели так, как будто они светятся. Или вы можете использовать эффект «Тень», чтобы добавить тень к своим буквам. Потратьте некоторое время, чтобы поиграть со всеми эффектами слоя и выяснить, какие из них щекочут ваше воображение.
Например, вы можете использовать эффект «Внешнее свечение», чтобы буквы выглядели так, как будто они светятся. Или вы можете использовать эффект «Тень», чтобы добавить тень к своим буквам. Потратьте некоторое время, чтобы поиграть со всеми эффектами слоя и выяснить, какие из них щекочут ваше воображение.
Где находится: В верхней строке меню выберите Слой > Стиль слоя > Параметры наложения… Вы также можете дважды щелкнуть любой слой, чтобы вызвать параметры для этого конкретного слоя.
Чтобы использовать параметры наложения:
Сначала выберите слой, к которому вы хотите применить параметры наложения и эффекты. Затем откройте параметры смешивания и выберите тот, который вы хотите применить. Благодаря множеству доступных опций вы можете добиться ряда отличных эффектов для завершения вашей графики. Развлекайтесь с ними и экспериментируйте с разными слоями, изображениями и текстами.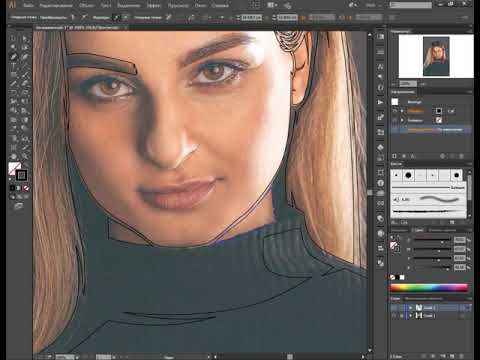 Вот посмотрите, что предлагается:
Вот посмотрите, что предлагается:
Например, на изображении ниже я выбрал свой текстовый слой и выбрал «Bevel & Emboss». Выглядит довольно круто, а?
Прежде чем мы отправим вас в путь, стоит отметить, что если вы работаете с ограниченным бюджетом и плотным графиком, вы можете сэкономить массу времени и денег, используя бесплатных стоковых фотографий без лицензионных отчислений. Вот список из 17 лучших сайтов с бесплатными фотографиями, которые вы можете просмотреть.
Кроме того, Photoshop предлагает число действительно полезные сочетания клавиш для таких вещей, как увеличение и уменьшение масштаба, изменение размера холста, создание нового слоя и так далее. Ознакомьтесь с этим сообщением в блоге, чтобы получить полный список, включая ярлыки для некоторых инструментов, упомянутых выше.
Было бы нереалистично гарантировать, что вы станете мастером Photoshop на этом этапе, но это руководство не предназначено для этого. Мы надеемся, что дали вам представление о том, что вам нужно использовать мощные инструменты в Photoshop своевременно, эффективно и без лишних усилий, чтобы вы могли улучшить свою игру с визуальным контентом, например, сегодня.
Мы надеемся, что дали вам представление о том, что вам нужно использовать мощные инструменты в Photoshop своевременно, эффективно и без лишних усилий, чтобы вы могли улучшить свою игру с визуальным контентом, например, сегодня.
Приятного фотошопа!
Как редактировать фотографии в Photoshop: руководство для начинающих
Если вы хотите знать, как редактировать фотографии в Photoshop, то вы обратились по адресу.
В этой статье я познакомлю вас с редактированием фотографий в Photoshop, чтобы к тому времени, когда вы закончите, вы сможете быстро и удобно улучшать свои изображения с помощью мощных инструментов Photoshop.
Photoshop — это сложный фоторедактор. И иногда это может показаться ошеломляющим, особенно если у вас нет большого опыта работы с программами постобработки.
Вот почему я дам подробные, пошаговые, воспроизводимые инструкции. Так что не беспокойтесь о том, что не сможете следовать за вами; это руководство предназначено для фотографов, практически не имеющих опыта работы с Photoshop.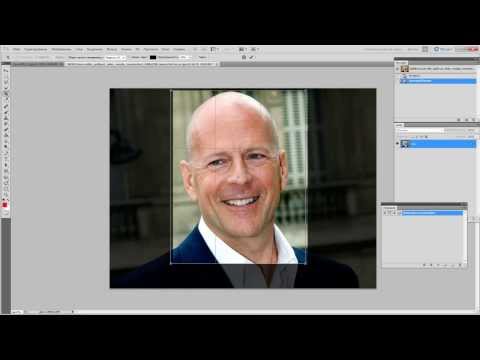
Когда следует использовать Photoshop для редактирования фотографий?
Среди фотографов, только начинающих работать с Photoshop, существует распространенное заблуждение:
продвинутые редакторы работают только с Photoshop, в то время как менее опытные редакторы придерживаются более удобных для начинающих программ, таких как Lightroom или Luminar.
Но это неправильно.
На самом деле, большинство профессионалов используют и Photoshop и Lightroom для редактирования фотографий.
Как это работает?
Во-первых, они используют Lightroom для быстрого и грязного редактирования, особенно если они создают изображение для показа в социальных сетях.
А затем, если они готовы сделать очень глубокую правку, они переходят в Photoshop.
Фактически, многие фотографы будут использовать Lightroom и Photoshop для редактирования одного изображения. Они начнут в Lightroom с некоторыми базовыми настройками, а затем перейдут в Photoshop для расширенного (часто целенаправленного) редактирования.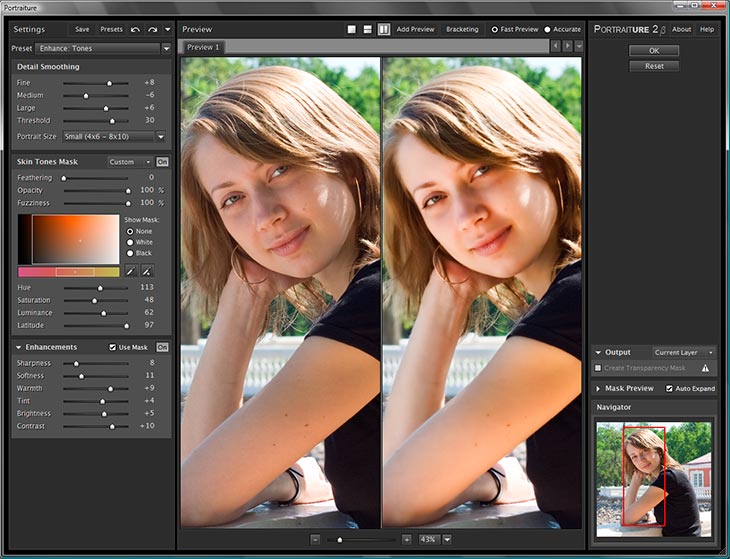
Другими словами:
Хотя Photoshop невероятно мощен и, безусловно, может удовлетворить большинство ваших потребностей в редактировании, не думайте, что вам придется выбирать между Photoshop и Lightroom.
Обе программы работают хорошо, и обе программы вместе сделают ваши фотографии максимально четкими.
И прежде чем вы начнете редактирование в Photoshop, не то чтобы программа содержала одно предупреждение, о котором вы должны знать:
Photoshop не является редактором RAW
Adobe Photoshop CC не может редактировать файлы RAW.
Это означает, что если вы снимаете в RAW (а я рекомендую снимать в RAW!), вам нужно сначала отредактировать изображения в другой программе, а затем перейти в Photoshop, чтобы закончить работу.
Значит ли это, что перед переходом на Photoshop вам нужно использовать такие программы, как Lightroom или Luminar?
Нет. Поскольку Photoshop фактически поставляется с сопутствующим редактором RAW, Adobe Camera RAW и Adobe Camera RAW автоматически открываются, когда вы пытаетесь работать с файлом RAW в Photoshop.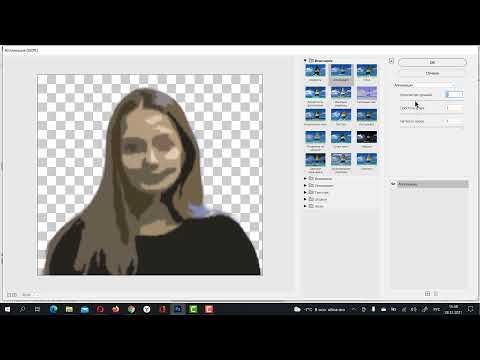
(Интерфейс Adobe Camera RAW по сути идентичен интерфейсу Lightroom. Так что, если вы использовали Lightroom, вы прекрасно справитесь с ACR.) Таким образом, неспособность Photoshop обрабатывать файлы RAW не имеет большого значения.
Но вы должны знать об этом, потому что вам нужно будет включить какое-то редактирование RAW в свой рабочий процесс, либо с помощью автономного редактора RAW, такого как Lightroom, либо с помощью редактора RAW, сопутствующего Photoshop, Adobe Camera RAW.
Сообщение по теме: Лучшее программное обеспечение для конвертации RAW
Теперь давайте посмотрим, что вы увидите, открыв Photoshop:
Интерфейс Photoshop: краткий обзор
Вот интерфейс Photoshop:
(Обратите внимание, что интерфейс полностью настраиваемый, и вы можете изменить сколько угодно панелей.Однако показанный выше интерфейс является довольно стандартным среди пользователей Photoshop.)
В центре окна вы увидите открытую фотографию.
А если у вас открыто несколько фотографий, вы можете перемещаться между ними с помощью вкладок вверху.
С левой стороны вы увидите панель инструментов, которая включает в себя инструменты выделения, инструменты клонирования, инструмент «Кисть» и многое другое:
При нажатии на инструмент панель параметров изменится, чтобы отразить настройки вы можете сделать с этим инструментом:
С правой стороны находится ваша гистограмма, а также значки корректирующего слоя:
И справа внизу находится панель «Слой», которая отображает все ваши текущие слои:
Это где будет отображаться большинство ваших правок.
Редактирование фотографий в Photoshop: понимание слоев
Photoshop — это разрушительный редактор изображений.
Другими словами:
Когда вы вносите изменения в Photoshop, они необратимы. Корректировка встраивается в ваше изображение, и вы не можете просто вернуться и внести изменения.
Это проблема.
Или это было бы проблемой, если бы не слои.
Видите ли, слои — это удобный способ обойти деструктивное редактирование Photoshop. Слой проходит над вашим изображением и позволяет вам вносить изменения, не затрагивая основное изображение.
Иными словами, слой — это прозрачный лист бумаги, покрывающий ваше изображение и позволяющий вносить коррективы, не рисуя исходное изображение.
Имеет смысл?
Таким образом, после создания слоя любые изменения, внесенные в слой, становятся постоянными, но они постоянно влияют только на слой, а не на исходное изображение. Если вы решите, что вам не нравятся изменения, внесенные в слой, вы можете просто удалить слой и создать новый.
Когда дело доходит до редактирования слоев, я бы рекомендовал вам часто создавать новые слои. Всякий раз, когда вы переходите к другому этапу редактирования, рекомендуется создавать новый слой (а может быть хорошей идеей создавать новые слои еще чаще).
Как вы создаете слои?
Просто зайдите в меню и выберите Layer>New>Layer и нажмите OK .
Это создаст базовый слой, который будет полностью пустым. Обратите внимание, что вам нужно будет применить изменения к этому слою, нарисовав его, добавив текст и т.д. вариант корректирующего слоя:
Что такое корректирующие слои?
Корректирующие слои — это особый тип слоя редактирования, предлагаемый Photoshop.
Поскольку стандартный слой просто пуст, корректирующий слой позволяет вам вносить определенные изменения в ваше изображение.
Итак, если вы хотите использовать слой для увеличения яркости фотографии, вы можете использовать корректирующий слой Яркость/Контрастность, который позволяет увеличивать или уменьшать как яркость, так и контрастность.
И если вы хотите использовать слой, чтобы увеличить насыщенность вашей фотографии, вы можете использовать Vibrance Layer , который позволяет увеличить или уменьшить как насыщенность, так и яркость.
Эти инструменты настройки встроены в определенные корректирующие слои, поэтому, если вы добавите слой «Яркость/Контрастность», вы сможете использовать его только для настройки яркости и контрастности.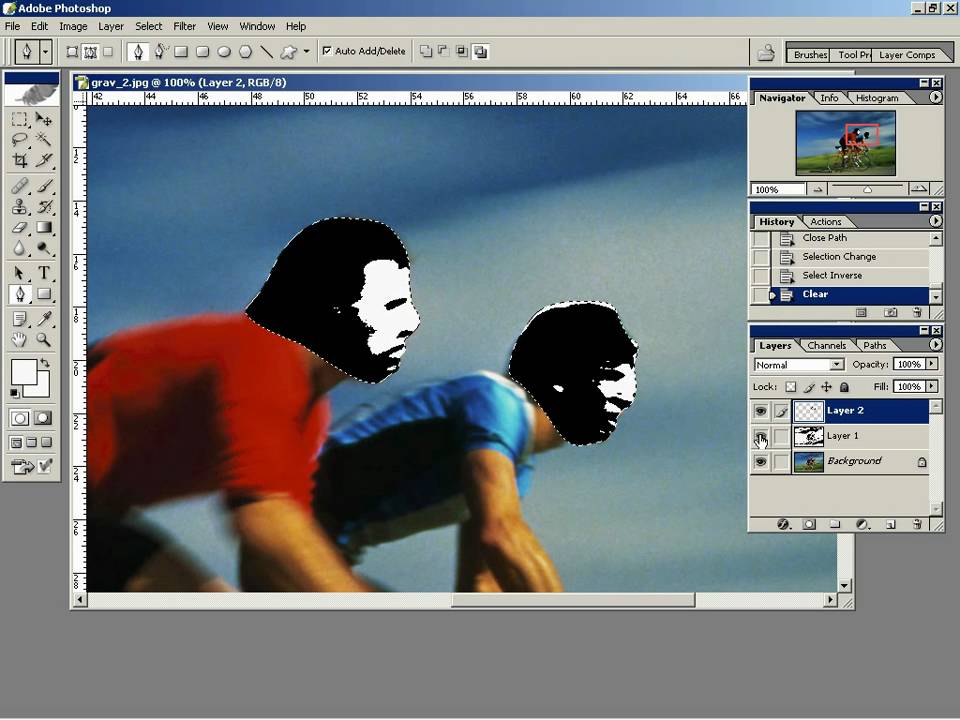 Вы не можете использовать его для изменения насыщенности, цветового тона или чего-либо еще.
Вы не можете использовать его для изменения насыщенности, цветового тона или чего-либо еще.
Как объяснялось в предыдущем разделе, чтобы создать корректирующий слой, просто щелкните значок полумесяца на панели «Слои»:
Затем выберите нужный корректирующий слой.
Он сразу же появится на панели «Слои».
Редактирование в Photoshop: что такое маски?
Маски — это немного более продвинутая функция редактирования Photoshop.
Но хотя вы и не будете часто использовать маски как новичок, вы должны хотя бы знать, на что они способны.
Маскирование — это создание целенаправленных корректировок. Они работают, блокируя определенные части слоя, позволяя другим частям слоя влиять на нижележащее изображение.
Итак, если вы хотите осветлить центр изображения, но не края, вы можете использовать корректирующий слой Яркость/Контрастность, чтобы повысить яркость всего изображения. Затем вы применяете маску, которая блокирует отображение редактирования по краям кадра (но позволяет редактированию просвечиваться в центре изображения).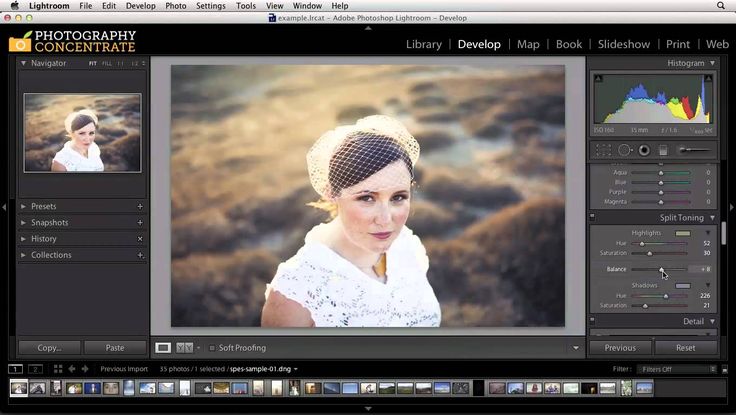
Но как это сделать?
Сначала вы выбираете слой, к которому хотите добавить маску.
(Обратите внимание, что корректирующие слои на самом деле поставляются с масками автоматически, поэтому вы можете пропустить этот шаг при работе с этим типом слоя.)
Затем просто коснитесь значка «Маска» в правом нижнем углу, и рядом с выбранным слоем появится маска.
В случае приведенного выше примера «Яркость/Контрастность» вам потребуется создать слой «Яркость/Контрастность».
И вы бы сразу увидели маску рядом с ней:
В этот момент ваша маска будет белой, что означает, что любые правки будут применены ко всей сцене.
Чтобы выборочно применить правки, сначала нажмите на маску.
Затем нажмите Cntrl + I (Command + I на Mac), чтобы инвертировать маску и сделать ее чисто черной.
Нажмите на инструмент «Кисть»:
И закрасьте белым цветом те области, которые вы хотите отредактировать.
Пошаговый рабочий процесс Photoshop
Теперь, когда вы знакомы с основными функциями Photoshop, давайте рассмотрим простой пошаговый рабочий процесс редактирования фотографий.
Я предполагаю, что вы работаете с файлом JPEG, но если вы начали с файла RAW, вы сначала отредактируете его в программе, такой как Adobe Camera RAW, а затем перенесете в основной Photoshop окно.
Шаг 1: кадрирование и выпрямление для получения наилучшей композиции
Я всегда рекомендую начинать монтаж с кадрирования.
И вот почему:
Несмотря на то, что композицию в полевых условиях лучше всего делать…
…вы часто будете замечать лучшие композиции, когда видите свое изображение на экране.
Таким образом, стоит по крайней мере подумать о различных вариантах кадрирования и о том, как они могут улучшить ваши композиции.
К счастью, кадрировать в Photoshop очень просто.
Просто выберите инструмент Обрезка , затем перетащите края наложения обрезки, чтобы изменить обрезку:
И перетащите вверх или вниз по углам, чтобы повернуть/выпрямить изображение.
Связанный пост: Лучшие наложения Photoshop
Если вы решили, что ваша фотография нуждается в выпрямлении, но не можете сделать это вручную, вы также можете выбрать инструмент «Выпрямление» на панели параметров:
Затем перетащите его на часть фотографии.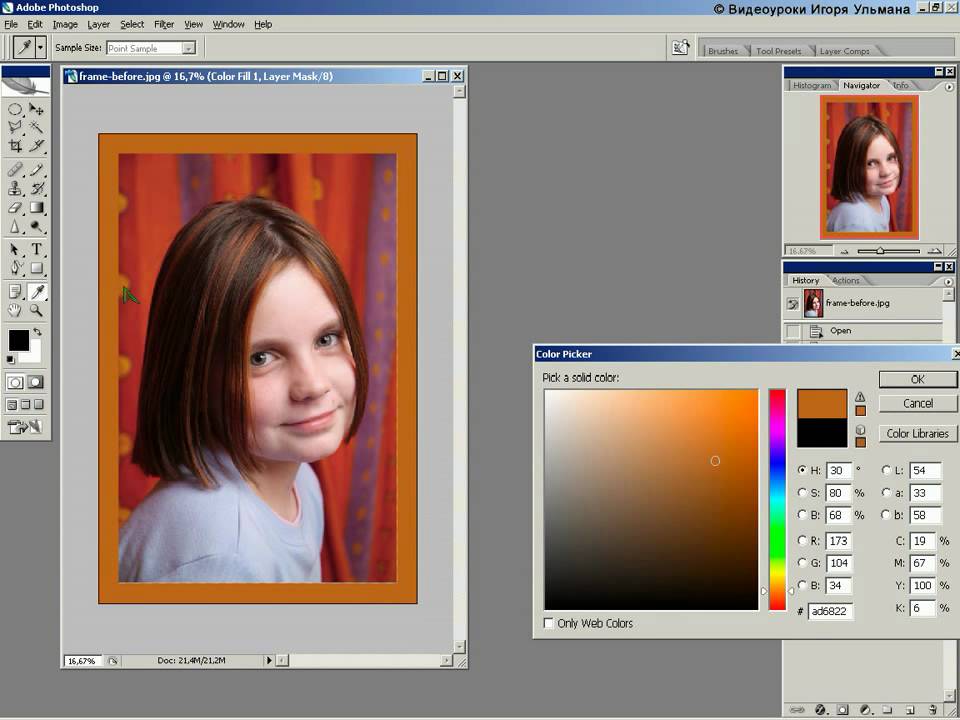 это должно быть прямо.
это должно быть прямо.
И наблюдайте, как Photoshop волшебным образом выпрямляет ваше изображение!
Шаг 2. Используйте корректирующие слои Кривые для управления экспозицией и контрастностью
Теперь пришло время рассмотреть экспозицию и контраст вашего изображения.
Сначала взгляните на свою гистограмму.
Вообще говоря, пики должны быть сосредоточены ближе к середине графика.
Но если они перекошены вправо или влево, или ваше изображение в целом выглядит слишком ярким или слишком темным, вам нужно создать корректирующий слой Кривые.
Перейдите к значку корректирующего слоя, затем выберите Кривые:
Затем перетащите кривую тона вверх, если вы хотите увеличить экспозицию:
Или вниз, если вы хотите уменьшить экспозицию:
Вы также можете увеличить контраст – до придайте своему изображению эффектность! — создайте еще один слой Curves и начертите S-образную кривую:
Шаг 3. Усильте цвета с помощью корректирующего слоя Vibrance или корректирующего слоя Hue/Saturation
фото, я бы рекомендовал усилить цвета, особенно если они выглядят немного плоскими.
Итак, создайте корректирующий слой Vibrance:
Затем увеличьте насыщенность и яркость, пока цвета не станут более интенсивными.
Если вы хотите настроить таргетинг на определенные цвета (например, усилить желтый цвет, не касаясь синего), вы всегда можете создать корректирующий слой Цветовой тон/Насыщенность:
Затем выберите определенный цвет и увеличьте его насыщенность:
Вы также можете настроить оттенок отдельных цветов:
, а также яркость:
. Все эти настройки — отличный способ получить детализированное цветовое тонирование и убедиться, что вы получите наилучший возможный результат.
Шаг 4. Добавление цветокоррекции с помощью слоя цветового баланса
Цветокоррекция — отличный способ придать вашим изображениям настроение или стиль редактирования.
Photoshop предлагает одни из лучших инструментов для цветокоррекции на планете.
В частности, я большой поклонник инструмента «Цветовой баланс» в Photoshop, который позволяет выборочно регулировать цвет светлых участков, полутонов и теней на изображениях.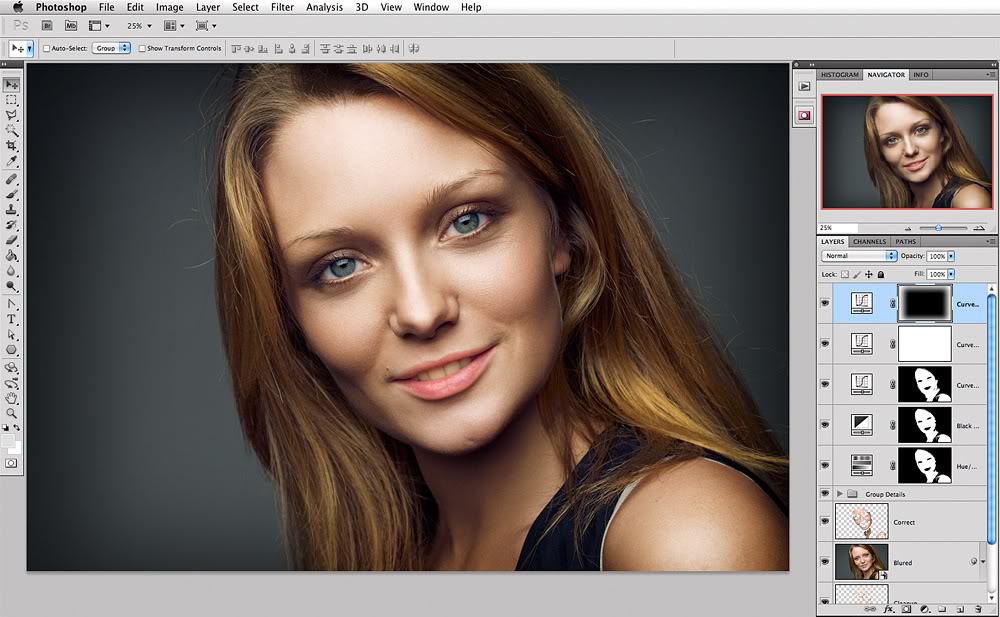
Вот как это работает:
Сначала создайте корректирующий слой «Цветовой баланс»:
Затем выберите «Тени»:
И перемещайте различные ползунки вперед и назад, пока не достигнете желаемого значения.
(Более холодные тени, такие как синий или зеленый, как правило, работают хорошо.)
Затем перейдите к Highlights:
И сделайте то же самое.
(Более теплые блики, такие как оранжевый или желтый, как правило, выглядят великолепно.)
Если цвета вашего изображения все еще нуждаются в небольшой настройке, вы можете перейти к полутонам и выполнить тот же процесс:
В итоге вы получите с прекрасным результатом!
Шаг 5. Удаление ненужных объектов с помощью инструментов «Точечная восстанавливающая кисть» и «Штамп»
Программа Photoshop отлично справляется с удалением ненужных объектов.
Я говорю о раздражающих знаках позади вашего объекта, пятнах на цветах, отвлекающих знаках выхода в задней части зданий, людях, стоящих сбоку от вашего объекта, и многом другом.
Сначала просмотрите свою фотографию и найдите области, от которых хотите избавиться.
Затем выберите инструмент «Точечная восстанавливающая кисть»:
И закрасьте области, от которых вы хотите избавиться (используя кисть, которая лишь немного больше, чем предмет).
Photoshop очистит их за считанные секунды!
Теперь инструмент «Точечная восстанавливающая кисть» отлично справляется с изолированными объектами.
А как насчет объектов, которые связаны с другими частями сцены? Например, если вы хотите избавиться от знака, который перекрывается с вашим предметом?
Здесь пригодится инструмент «Штамп».
Выберите это:
Убедитесь, что у вашей кисти жесткие края:
Затем, удерживая клавишу Alt (или Option), выберите область фотографии, которую вы хотите скопировать.
Наконец, аккуратно закрасьте скопированную область поверх нежелательного объекта и наблюдайте, как он исчезает!
Шаг 6. Добавьте виньетку для улучшения основного объекта
Я всегда предпочитаю завершать свои изображения виньеткой (т. е. затемнением краев фотографии).
е. затемнением краев фотографии).
Почему?
Потому что виньетки отлично подходят для концентрации внимания зрителя на главном объекте. Они отталкивают зрителя от краев кадра к интересному материалу в середине.
Вы можете создать виньетку несколькими способами.
Один из вариантов — создать слой «Яркость/Контраст», уменьшить яркость, а затем убедиться, что редактирование просвечивает только по краям изображения (через маску).
Другой вариант — создать пустой слой, а затем закрасить края слоя черным цветом с помощью огромной мягкой кисти.
Однако часто требуется уменьшить непрозрачность, чтобы виньетка не становилась слишком явной.
Какой бы способ вы ни выбрали, убедитесь, что все выглядит утонченно. Лучшие виньетки чувствуются, но не видны!
Сохранение и экспорт из Photoshop
Завершив редактирование изображения в Photoshop, вы можете либо сохранить его, либо экспортировать для отображения.
Стандартным методом сохранения файлов в Photoshop является формат PSD, в котором сохраняются слои для последующего редактирования.
Итак, просто выберите File>Save As , затем дайте вашей фотографии имя, выберите местоположение и убедитесь, что PSD указан внизу, прежде чем нажать «Сохранить».
Но если вы хотите экспортировать для отображения, вы всегда можете выбрать Файл>Экспорт>Экспортировать как :
Затем следуйте инструкциям Photoshop, чтобы определить размеры изображения и другие параметры:
Затем нажмите Экспорт !
Как редактировать фотографии в Photoshop: следующий шаг
Теперь, когда вы прочитали эту статью, вы знаете все о том, как редактировать фотографии в Photoshop для получения отличных результатов.
И вы уже на пути к тому, чтобы стать экспертом в Photoshop.
Потому что в Photoshop нет ничего сложного — просто нужно время и практика, чтобы все сделать правильно.
Итак, приступайте к редактированию.
И посмотрите, что вы можете создать!
Сложно ли освоить Photoshop?
Photoshop сложнее в освоении, чем большинство фоторедакторов. Это очень сложная программа, которая включает в себя довольно много инструментов и опций. Тем не менее, начать работать с Photoshop не так уж сложно, и вам, конечно же, не нужно изучать все его тонкости (в конце концов, Photoshop обслуживает как фотографов, так и графических дизайнеров, а это значит, что существует целый набор параметры, которые вам не нужно будет трогать). Photoshop, безусловно, стоит изучить, если вы хотите выполнять тщательное локальное редактирование своих фотографий или вам просто нужен большой контроль — поэтому, даже если это кажется чрезмерным, я рекомендую вам придерживаться его! Вы скоро познакомитесь.
Это очень сложная программа, которая включает в себя довольно много инструментов и опций. Тем не менее, начать работать с Photoshop не так уж сложно, и вам, конечно же, не нужно изучать все его тонкости (в конце концов, Photoshop обслуживает как фотографов, так и графических дизайнеров, а это значит, что существует целый набор параметры, которые вам не нужно будет трогать). Photoshop, безусловно, стоит изучить, если вы хотите выполнять тщательное локальное редактирование своих фотографий или вам просто нужен большой контроль — поэтому, даже если это кажется чрезмерным, я рекомендую вам придерживаться его! Вы скоро познакомитесь.
Как научиться редактировать в Photoshop?
Чтобы хорошо освоить Photoshop, вам понадобится сочетание учебных пособий и практики. Учебники гарантируют, что вы знаете, какие инструменты и методы использовать, а практика гарантирует, что вы будете использовать эти инструменты и методы без проблем. Существует множество отличных руководств по Photoshop, но рабочий процесс, который я описываю в этой статье, безусловно, направит вас на правильный путь!
Может ли Photoshop редактировать файлы RAW?
Технически нет. Photoshop не может обрабатывать файлы RAW, однако, когда вы пытаетесь открыть файл RAW в Photoshop, вместо этого изображение открывается в Adobe Camera RAW, который является сопутствующим редактором RAW для Photoshop. Adobe Camera RAW довольно мощный инструмент, и если вы знакомы с Lightroom Classic, вы его узнаете. Почему? Потому что Adobe Camera RAW идентичен модулю Lightroom Classic Develop! Конечно, ACR не включает в себя организационные возможности Adobe Lightroom Classic, но выполняет впечатляющую работу по редактированию фотографий RAW и подготовке их для Photoshop.
Photoshop не может обрабатывать файлы RAW, однако, когда вы пытаетесь открыть файл RAW в Photoshop, вместо этого изображение открывается в Adobe Camera RAW, который является сопутствующим редактором RAW для Photoshop. Adobe Camera RAW довольно мощный инструмент, и если вы знакомы с Lightroom Classic, вы его узнаете. Почему? Потому что Adobe Camera RAW идентичен модулю Lightroom Classic Develop! Конечно, ACR не включает в себя организационные возможности Adobe Lightroom Classic, но выполняет впечатляющую работу по редактированию фотографий RAW и подготовке их для Photoshop.
Вам нужно отредактировать фотографии в Photoshop?
Нет, точно нет. Photoshop мощный, но вы часто обнаружите, что вам не нужна мощность Photoshop; вместо этого вы прекрасно отредактируете свои фотографии в Lightroom. Photoshop делает некоторые вещи, которые не может сделать Lightroom (например, наложение фокуса и композитинг), но Lightroom имеет очень далеко идущие возможности. Лично я бы рекомендовал вам начинать редактировать каждую фотографию в Lightroom, а затем переходить в Photoshop только в случае необходимости.
Есть ли хорошие альтернативы Photoshop?
Лучшая альтернатива Photoshop — Affinity Photo от Serif. Это также довольно дешево — поэтому, если вы не уверены, подходит ли вам Photoshop, вы всегда можете начать с Affinity и посмотреть, что вы думаете. Тем не менее, интерфейсы очень похожи, и кривая обучения Affinity такая же крутая, так что имейте это в виду перед покупкой. Также стоит рассмотреть варианты интеграции; поскольку Photoshop — это программа Adobe, вы не найдете ничего лучше, чем интеграция Lightroom-Photoshop.
Стоит ли редактировать в Lightroom и Photoshop вместе?
В целом да. Хотя вы можете использовать Photoshop как отдельный редактор, а также Lightroom как отдельный редактор, вы часто можете получить наилучшие результаты, используя эти две программы вместе. Я бы порекомендовал вам организовать свои фотографии в Lightroom и выполнять базовое редактирование там. Затем, как только вы упираетесь в стену — то есть у вас есть фотография, требующая дополнительных настроек — вы переходите в Photoshop.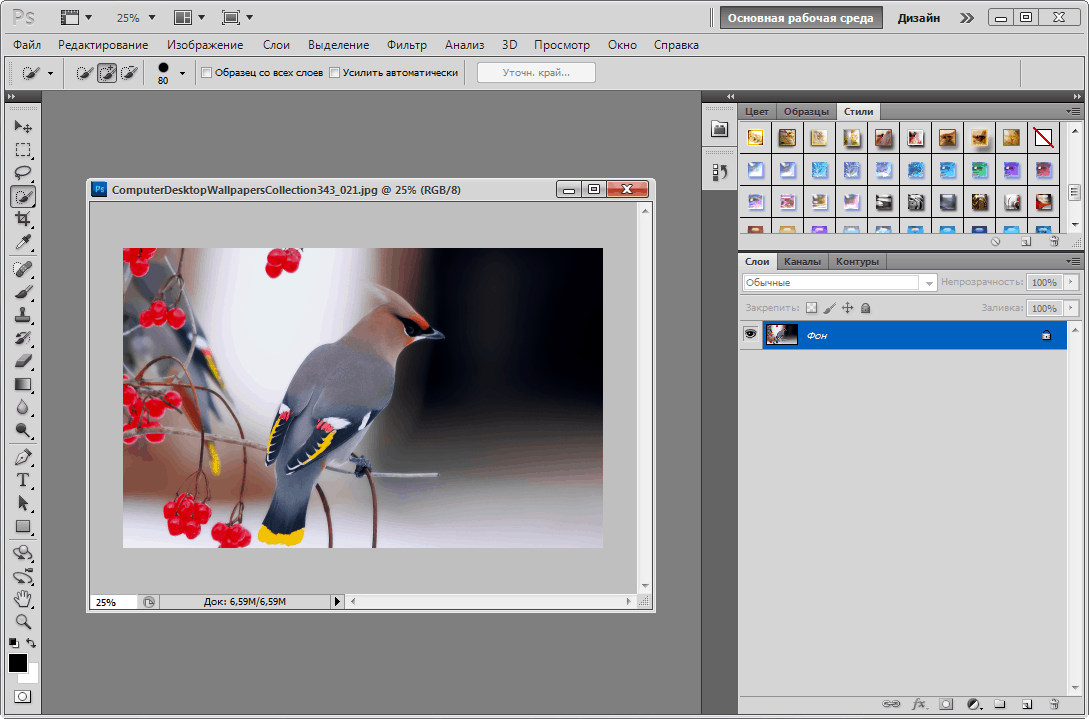 Вы всегда можете вернуться в Lightroom, чтобы добавить последние штрихи! Обратите внимание, что Lightroom и Photoshop предназначены для совместной работы, поэтому переход между Lightroom и Photoshop происходит довольно плавно.
Вы всегда можете вернуться в Lightroom, чтобы добавить последние штрихи! Обратите внимание, что Lightroom и Photoshop предназначены для совместной работы, поэтому переход между Lightroom и Photoshop происходит довольно плавно.
Введение в Photoshop | Учебное пособие
Авторы Джереми Рю и Ричард Кочи Эрнандес
Первоначально опубликовано на сайте newmedia.report
Введение
Adobe Photoshop — стандартный инструмент для работы с цифровыми изображениями любого типа. Изображения могут быть получены с цифровой камеры, со сканов, из библиотек стоковых фотографий, из существующих готовых для Интернета иллюстраций или даже из графики, созданной исключительно в Photoshop.
Программа Photoshop находит широкое применение в различных отраслях, от фотографов до художников-графиков. Программа настолько гибкая, что ее можно использовать как для корректировки фотографий, так и для создания графических элементов.
В качестве начального уровня это учебное пособие будет в первую очередь посвящено фотографическим аспектам программы, используемым в журналистском смысле.
Что может Adobe Photoshop:
- Обрезка или изменение размера изображений
- Настройка тональных свойств, таких как осветление темного изображения
- Цветокоррекция изображений
- Удаление пыли и царапин
- «Улучшите» фотографии, которые могли бы просто выглядеть хорошо
- Увеличение резкости и улучшение четкости
- Открытие или сохранение в различных форматах файлов
Чего не может Adobe Photoshop:
- Сделать очень размытую фотографию четкой
- Увеличение размера очень маленького изображения, найденного в Интернете, до большого без потери качества
- Спасти плохую фотографию, которая очень темная или, что еще хуже, очень яркая
Photoshop на самом деле может сделать немного больше, чем перечисленные элементы, но в целях этого урока основное внимание будет уделено использованию программы в качестве инструмента фотографии в журналистском смысле.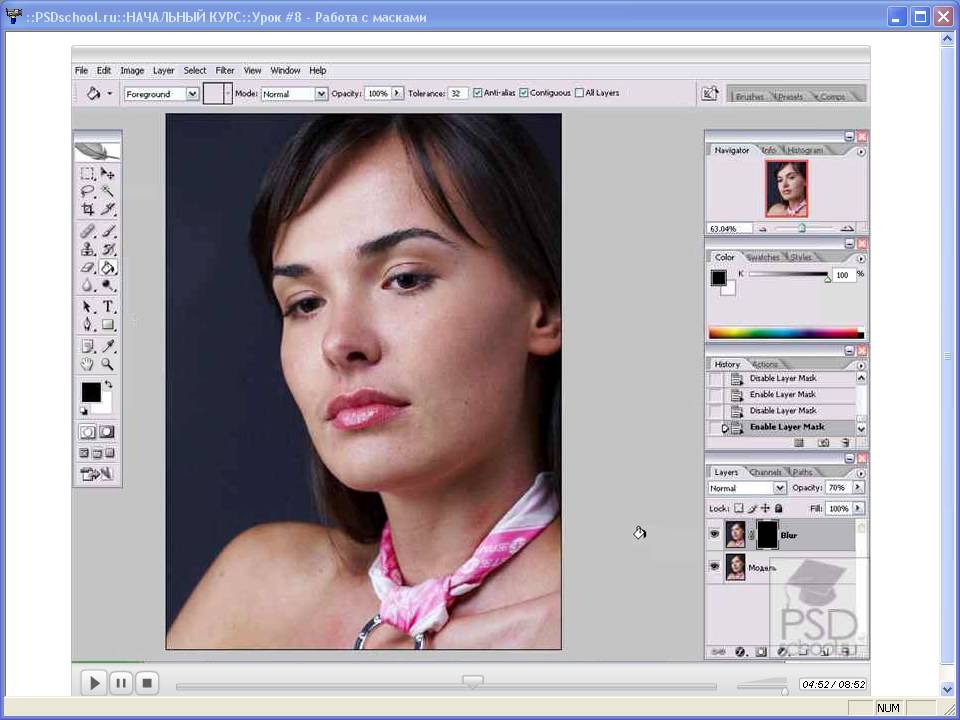
Макет рабочей области
Во-первых, давайте познакомимся с общей компоновкой Photoshop.
Рабочее пространство Adobe Photoshop легко настраивается для различных ситуаций, в которых может использоваться программа в различных отраслях. Таким образом, легко изменить ситуацию таким образом, что программа станет почти неузнаваемой. Хороший способ оставаться в соответствии с изображениями, которые мы показываем, следуя этому руководству, — изменить макет на режим по умолчанию.
В верхней строке меню перейдите в Окно → «Рабочее пространство» меню и выберите «Основные (по умолчанию)».
Это упорядочит окна и различные «палитры» по умолчанию. Обратите внимание, что это меню предоставляет другие параметры макета по умолчанию, включая параметры для сохранения определенного макета. Это особенно полезно для компьютеров, которыми пользуются несколько человек.
Панель параметров
Теперь давайте посмотрим на верхнюю панель параметров 9. 0012 :
0012 :
Эта панель параметров находится прямо под главным меню на компьютерах Mac. Что нужно знать об этой конкретной части рабочего пространства, так это то, что она контекстуальна по своей природе. Это означает, что отображаемые параметры будут меняться в зависимости от того, какой инструмент выбран. На приведенном выше примере изображения показаны параметры инструмента «Выделение». По мере того, как вы нажимаете на различные инструменты, будут предоставлены различные параметры, относящиеся к каждому из этих инструментов.
Палитра инструментов
Photoshop известен своей стандартной палитрой инструментов. Многие значки, используемые для инструментов в Photoshop, стали отраслевыми стандартами для всех типов программного обеспечения. Редактирование видео, редактирование звука, веб-дизайн и многие другие типы программного обеспечения используют одни и те же символы, используемые в палитре инструментов.
(Это изображение палитры инструментов может выглядеть немного иначе, чем ваш компьютер, в том смысле, что здесь два ряда инструментов, а не один.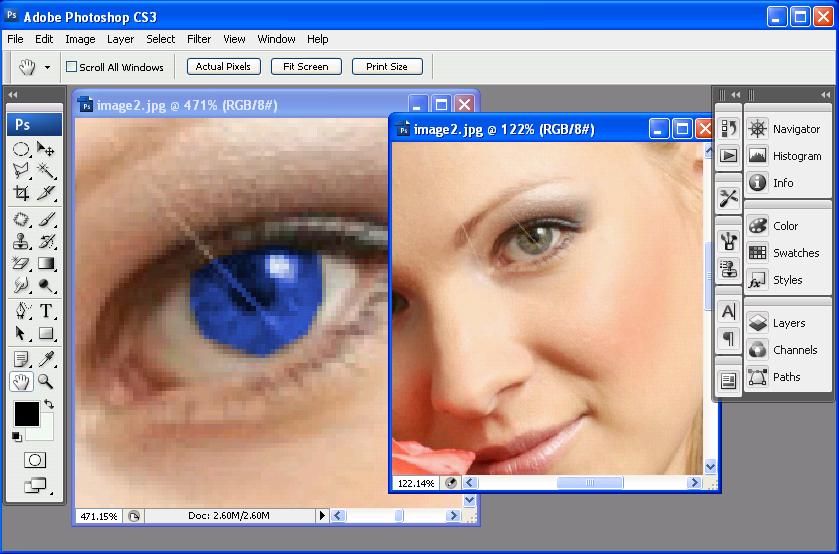 Это было сделано намеренно, чтобы пример изображения мог поместиться в этом руководстве.)
Это было сделано намеренно, чтобы пример изображения мог поместиться в этом руководстве.)
Одна вещь чтобы узнать о каждом из этих инструментов, есть маленький треугольник в правом нижнем углу на каждой из кнопок. Эта маленькая стрелка означает, что на этой кнопке можно выбрать более одного инструмента.
Чтобы открыть другие параметры, нажмите и удерживайте кнопку, после чего появится небольшое окно с дополнительными инструментами.
Общие инструменты
Инструмент кадрирования используется для обрезки части фотографии. Это один из возможных способов уменьшить размер фотографии. Существуют и другие параметры, позволяющие изменять размер изображения при кадрировании. Инструмент обрезки — один из немногих инструментов, под которым нет скрытых инструментов.
Инструмент лассо используется для выбора определенной части фотографии. Используйте этот инструмент, чтобы нарисовать фигуру на фотографии, которая сформирует выделенную область (иногда называемую «марширующими муравьями»).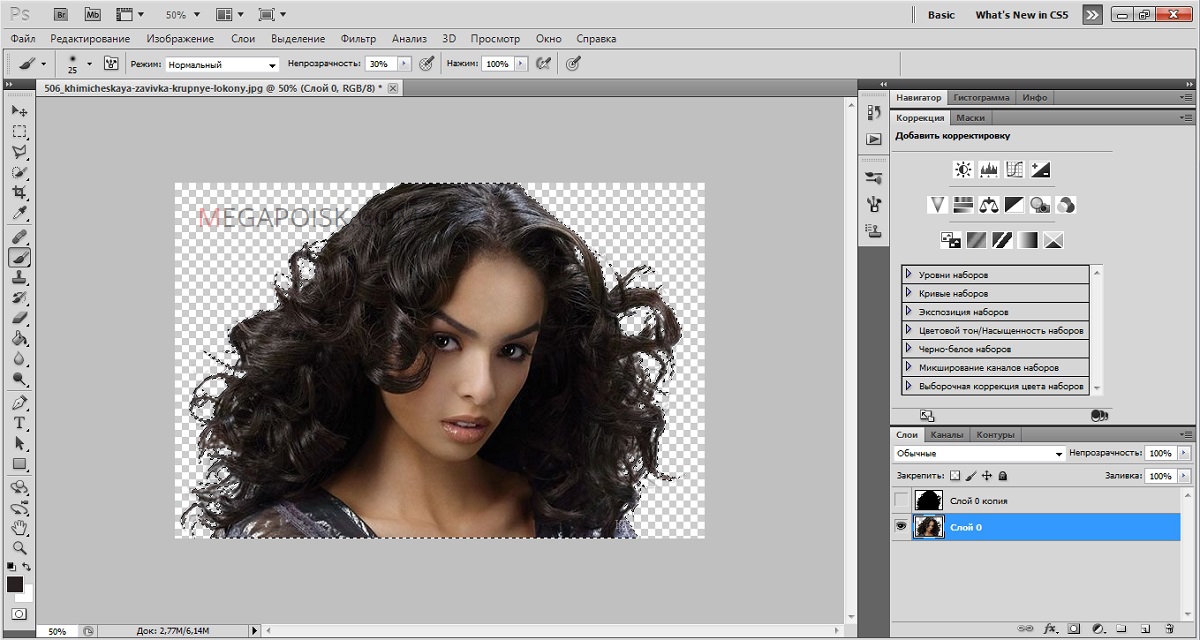 Теперь любые изменения, которые вы делаете, будут влиять только на эту часть фотографии. Когда вы нажимаете и удерживаете эту кнопку, отображаются несколько других инструментов выбора, которые дают вам различные способы выбора.
Теперь любые изменения, которые вы делаете, будут влиять только на эту часть фотографии. Когда вы нажимаете и удерживаете эту кнопку, отображаются несколько других инструментов выбора, которые дают вам различные способы выбора.
Текстовый инструмент довольно интуитивно понятен. Это позволяет добавлять текст к изображению. Текстовый инструмент можно использовать одним из двух способов. Вы можете один раз щелкнуть изображение с помощью инструмента «Текст», чтобы ввести текст в линию, или вы можете щелкнуть и перетащить, чтобы создать текстовое поле, которое позволяет форматировать пространство, занимаемое текстом. Любой текст, размещенный на вашем изображении, станет частью вашего изображения, как только вы сохраните документ для публикации в Интернете.
инструменты для осветления и затемнения являются возвратом к дням печати в темной комнате. В темной комнате использование куска картона для защиты (уклонения) света от фотобумаги приведет к ее осветлению.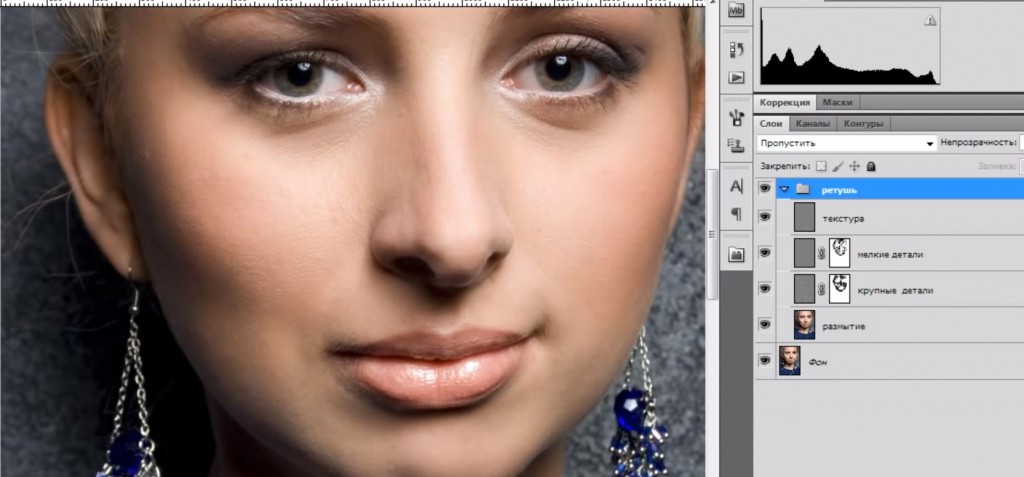 Или, сделав отверстие руками, можно направить свет в определенную область, чтобы затемнить (выжечь) изображение в определенной области. Эти инструменты позволяют сделать именно это. Обратите внимание на настройки панели параметров вверху. В частности, настройка непрозрачности позволяет постепенно применять эти инструменты.
Или, сделав отверстие руками, можно направить свет в определенную область, чтобы затемнить (выжечь) изображение в определенной области. Эти инструменты позволяют сделать именно это. Обратите внимание на настройки панели параметров вверху. В частности, настройка непрозрачности позволяет постепенно применять эти инструменты.
Штамп или 9Инструмент клонирования 0011 — это благословение и проклятие для Photoshop. Это позволяет пользователю манипулировать фотографией довольно радикальными способами, сэмплируя определенную область фотографии и добавляя ее в другую область. Чтобы сэмплировать, нажмите и удерживайте клавишу ALT. Использование этого инструмента обычно считается неэтичным в большинстве журналистских смыслов, но его можно использовать надлежащим образом для удаления частиц пыли, которые могли быть на объективе во время съемки фотографии.
Палитра UNDO и History
Как и в большинстве профессиональных программ для производства Command-Z (Mac) или CTRL-Z (PC) – это команда «отменить», которая отменяет последнее выполненное вами действие.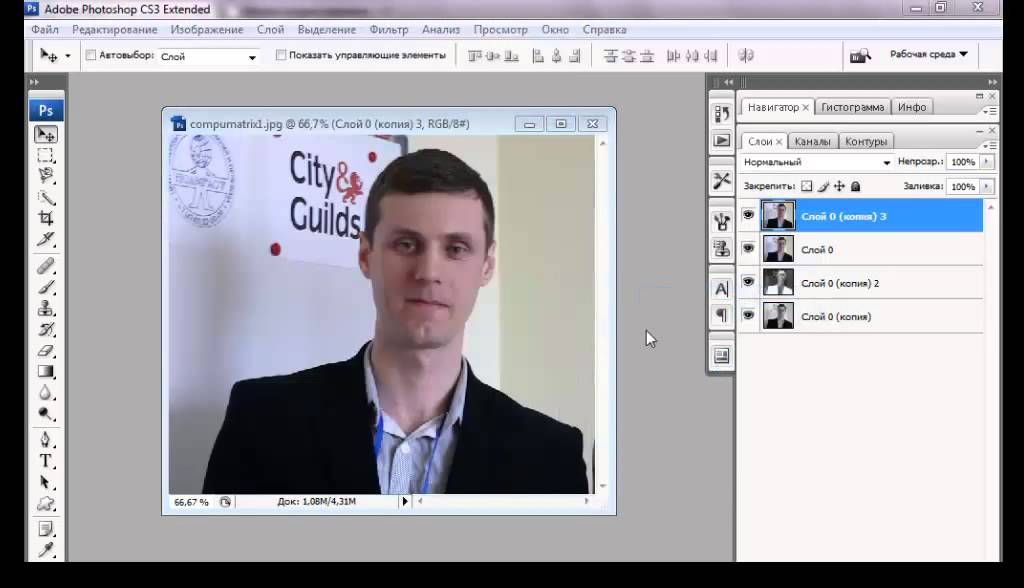 Photoshop позволит вам отменить последний шаг только при использовании этого сочетания клавиш. Затем та же комбинация становится командой REDO.
Photoshop позволит вам отменить последний шаг только при использовании этого сочетания клавиш. Затем та же комбинация становится командой REDO.
ОТМЕНА твой друг!
Чтобы отменить более одного действия, вы должны открыть палитру «История». Вы можете сделать это, перейдя в Окно → Меню История .
Палитра «История», как и несколько других палитр, закреплена на панели в правой части экрана. Нажмите на соответствующий значок, чтобы отобразить окна, или вы можете захватить окна и перетащить их в другие части экрана.
Палитра истории будет хранить каждое ваше действие в программе в виде списка. Чтобы отменить, просто нажмите на предыдущий элемент в списке, и он отменит все действия, перечисленные после него. Если вы выполните другое действие, оно удалит действия, которые вы ранее отменили.
Обрезка и ориентация
Открытие изображения
Чтобы открыть изображение, щелкните меню Файл и выберите Открыть.
Но сначала давайте кратко рассмотрим Опция Browse in Bridge . Когда вы нажмете на нее, Photoshop автоматически запустит другую программу под названием Adobe Bridge. Bridge — это способ предварительного просмотра миниатюр из папок. Это хорошее решение, если у вас много изображений и вы не уверены, какое имя изображения вы ищете.
Если вы хотите в точности следовать этому руководству, загрузите следующее изображение, а затем откройте его в Photoshop:
Щелкните правой кнопкой мыши (для Mac: щелкните, удерживая нажатой клавишу Control) и сохраните эту ссылку
Поворот изображений
В некоторых редких случаях может потребоваться поворот изображений, поступающих с камеры. Большинство современных камер имеют датчики, которые определяют ориентацию камеры, когда вы делаете снимок, и автоматически выпрямляют фотографию! Однако время от времени датчик либо выходит из строя, либо, что более вероятно, вы получаете изображение со сканера, и в этом случае вам, вероятно, придется повернуть изображение.
Поворот изображений — довольно простой процесс. Перейти к image и выберите Image Rotation.
Скорее всего, вам придется выбрать 90 градусов против часовой стрелки (90 против часовой стрелки) или 90 по часовой стрелке (90 по часовой стрелке) в зависимости от того, в каком направлении расположена фотография. Нажмите на 180 градусов, если фотография полностью перевернута.
Использование инструмента обрезки
Открыв изображение, щелкните инструмент обрезки на палитре инструментов.
Затем щелкните и перетащите открытое окно на изображение.
Вы можете щелкнуть и перетащить черные углы/полосы, называемые опорными точками, которые окружают поле, чтобы изменить форму обрезки.
Наведите указатель мыши на поля, чтобы увидеть, как курсор мыши изменится на разные стрелки, указывающие на то, как эта опорная точка будет формировать урожай, если вы нажмете на нее.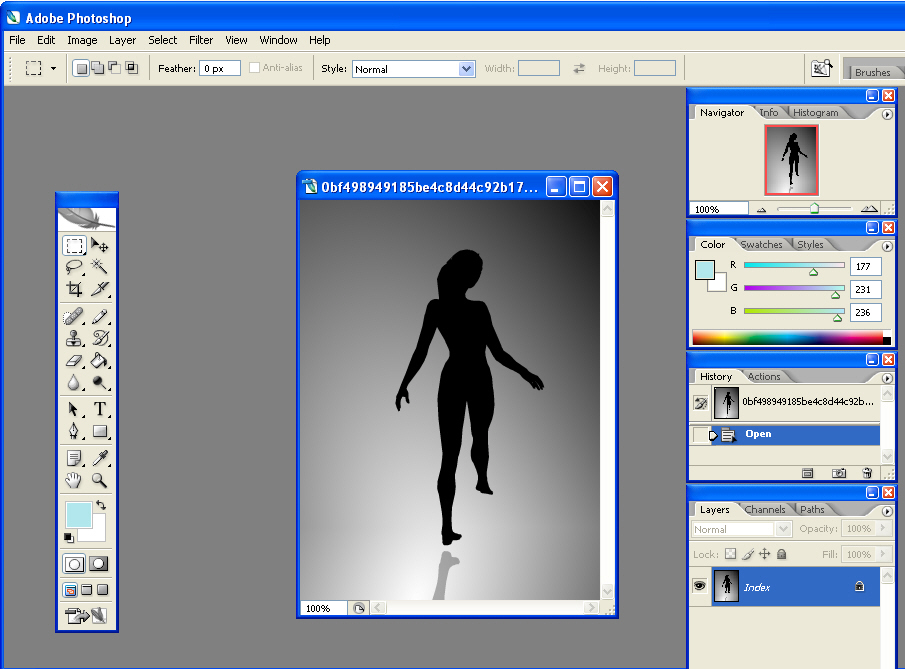
Наведите стрелку мыши рядом с одним из угловых блоков, чтобы курсор превратился в кривую. Эта кривая указывает на то, что она будет вращать вашу культуру. Как правило, вы никогда не захотите наклонять свою обрезку, но иногда, если фотография была сделана под наклонным углом, это отличное решение для выпрямления вашей обрезки.
Вы можете подтвердить или отменить свой урожай несколькими способами. Вы можете использовать значок отмены (выглядит как кружок, запрещающий курить) или значок ОК (выглядит как галочка), расположенный в правом верхнем углу панели параметров.
Вы также можете использовать несколько очень простых сочетаний клавиш. Нажмите Return (Enter, на ПК) , чтобы подтвердить кадрирование, или нажмите клавишу Esc , чтобы отменить кадрирование. Вы также можете использовать мышь, дважды щелкнув изображение, чтобы подтвердить обрезку, или щелкнув другой инструмент, который вызовет диалоговое окно с предупреждением, в котором вас попросят подтвердить или отменить.
Изменение размера при кадрировании
Вы можете изменить размер изображения во время кадрирования. По сути, вы сообщаете Photoshop, какие размеры изображения должны получиться после кадрирования. Иногда это вызывает некоторую путаницу, потому что, если вы зафиксируете размеры, ваша рамка обрезки будет принудительно привязана к определенному соотношению.
Заполните поля ширина и высота на панели параметров при выбранном инструменте обрезки. Не беспокойтесь о разрешении, оно для печати. Если вы используете предоставленное обучающее изображение, введите следующие размеры:
ширина: 600 пикселей высота: 400 пикселей
Важно! Обратите внимание на суффикс PX . Это очень важно, потому что Photoshop может по умолчанию использовать «in», что означает «дюймы». Photoshop можно использовать для различных целей, включая печать. Большинство мониторов имеют ширину чуть более 1000 пикселей. Но если перевести 1000 пикселей в дюймы, получится всего 13,9 дюйма. Поэтому, если вы случайно наберете 1000in, вы получите ширину более 72 000 пикселей! Когда вы нарисуете коробку, вы заметите, что форма коробки равна привязан к определенному соотношению . Вы не можете сделать его длиннее или выше, вы можете только отрегулировать размер коробки. По этой причине, если вы чувствуете, что рамка находится не в том месте, не волнуйтесь, вы можете переместить рамку, нажав на область выделения после ее рисования. Вы также должны быть осторожны с тем, насколько мало вы обрезаете. В зависимости от количества пикселей в обрезанной области вы, возможно, фактически увеличиваете свою фотографию, что является большим запретом для цифровых изображений. Компьютеры неплохо справляются с уменьшением изображений, но не так хорошо с их увеличением. Чтобы увеличить маленькое изображение, Photoshop должен использовать специальные алгоритмы для заполнения пикселей. Хотя это не страшно, если вы увеличиваете с небольшим шагом, это резко снизит качество, если вы зайдете слишком далеко.
Но если перевести 1000 пикселей в дюймы, получится всего 13,9 дюйма. Поэтому, если вы случайно наберете 1000in, вы получите ширину более 72 000 пикселей! Когда вы нарисуете коробку, вы заметите, что форма коробки равна привязан к определенному соотношению . Вы не можете сделать его длиннее или выше, вы можете только отрегулировать размер коробки. По этой причине, если вы чувствуете, что рамка находится не в том месте, не волнуйтесь, вы можете переместить рамку, нажав на область выделения после ее рисования. Вы также должны быть осторожны с тем, насколько мало вы обрезаете. В зависимости от количества пикселей в обрезанной области вы, возможно, фактически увеличиваете свою фотографию, что является большим запретом для цифровых изображений. Компьютеры неплохо справляются с уменьшением изображений, но не так хорошо с их увеличением. Чтобы увеличить маленькое изображение, Photoshop должен использовать специальные алгоритмы для заполнения пикселей. Хотя это не страшно, если вы увеличиваете с небольшим шагом, это резко снизит качество, если вы зайдете слишком далеко.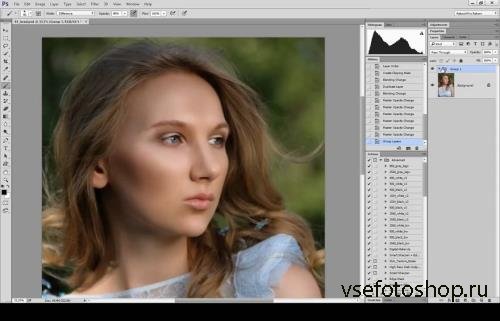
Изменение размера изображений
Изменение размера изображений в Photoshop
Вам не обязательно обрезать изображение, чтобы изменить его размер. Это просто дополнительный плюс, если вы все равно планировали обрезать изображение. Если вы хотите изменить размер изображения без обрезки, Photoshop предлагает несколько способов. В этом уроке будут показаны два метода: один здесь, а другой метод при сохранении фотографии в следующем разделе. Нажмите на меню изображения . Параметр изменения размера изображения можно найти здесь.
После открытия появится диалоговое окно изменения размера изображения. В этой коробке будет представлено множество вариантов для самых разных целей.
Когда диалоговое окно откроется, оно покажет вам текущий размер изображения. Чтобы изменить размер изображения, просто введите нужные значения высоты и ширины.
Обратите внимание, что размер по умолчанию в Photoshop — пиксели. Если вы используете свое изображение исключительно для Интернета, вы можете оставить все как есть. Если вы планируете распечатать изображение и вам нужно, чтобы оно было определенного размера, вы можете выбрать дюймы или другой размер по мере необходимости.
Если вы используете свое изображение исключительно для Интернета, вы можете оставить все как есть. Если вы планируете распечатать изображение и вам нужно, чтобы оно было определенного размера, вы можете выбрать дюймы или другой размер по мере необходимости.
Также обратите внимание, что рядом с информацией о ширине и высоте есть значок ссылки , который выделен по умолчанию.
Ограничивает пропорции изображений, то есть когда вы меняете высоту и ширину, другое значение соответственно изменяется в зависимости от соотношения их размеров. Вы должны всегда оставлять этот значок выделенным, иначе вы исказите фотографию.
Если по какой-то причине вы не можете отредактировать ширину и вес, значит, ресемплинг не проверяется. Передискретизация изображения — это причудливый способ сказать, что вы можете изменить размер.
Чтобы продолжить, измените ширину на 600 пикселей . Высота будет автоматически изменяться в зависимости от соотношения сторон изображения.
Тона, контрастность и цвет
Одним из краеугольных камней Photoshop является его способность корректировать тональные свойства изображений. В этом примере мы покажем вам несколько различных методов настройки изображения. Есть много способов настроить изображение в Photoshop, и ни один из них не является правильным. Adobe просто предлагает попробовать различные методы. Некоторые методы могут хорошо работать в одной конкретной ситуации, а другие методы могут работать на других типах фотографий.
Взгляните на изображения до и после обучающего изображения:
Как вы можете видеть, изображение до слева было очень плоским и не особенно ярким. Изображение справа было скорректировано в Photoshop, чтобы добавить ему контраста и четкости.
Регулировка уровней
Уровни — один из наиболее популярных методов корректировки фотографий. Он очень гибкий, но не слишком сложный. Вы можете перейти к уровням, перейдя в меню Изображение → Настройки → Уровни.
В диалоговом окне уровней отображается гистограмма и несколько маленьких стрелок, называемых «ползунками».
Гистограмма – это график, показывающий все значения по всему спектру изображения. Лучше всего это можно описать так: левая часть графика — это тени и черный цвет. Правая сторона отображает блики и белые. Представьте, если бы мы взяли каждый пиксель изображения и рассортировали их по стопкам; от самого темного к самому светлому. Вот такой график мы и получили.
Обратите внимание, что на этом графике почти нет черных тонов и почти нет белых тонов, так как по краям график довольно плоский.
Чтобы настроить это изображение, мы перемещаем три стрелки ползунка внизу в соответствующие настройки. Черная стрелка ползунка определяет черную точку , то есть самую темную часть фотографии. Белый ползунок определяет белую точку , самую яркую часть фотографии, которая является белой.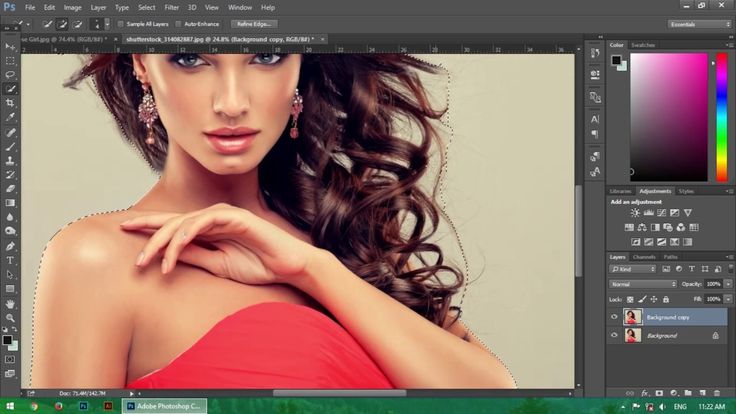 Средний ползунок регулирует так называемые средние тона .
Средний ползунок регулирует так называемые средние тона .
Перетащите внешние ползунки внутрь, пока они не выровняются с краем гистограммы.
Вы сразу заметите, как резко возрастает контрастность. Это потому, что на этом изображении не было очень сплошной белой или черной точки. Мы переместили ползунки, чтобы определить самый темный тон этого изображения, чтобы он стал темнее — чернее. И соответственно с белыми тонами.
Затем отрегулируйте средний ползунок, чтобы установить средние тона изображения. Регулирует общую яркость изображения. Остерегайтесь, слишком яркое изображение испортит тени, а слишком темное затруднит различение лиц.
Настройка цветов с помощью уровней
Вы также можете настроить цвета изображения с помощью уровней. Просто выберите вариант Channel вверху, чтобы выбрать один из трех основных цветов.
Хотя может показаться, что у вас есть только три варианта, на самом деле их шесть.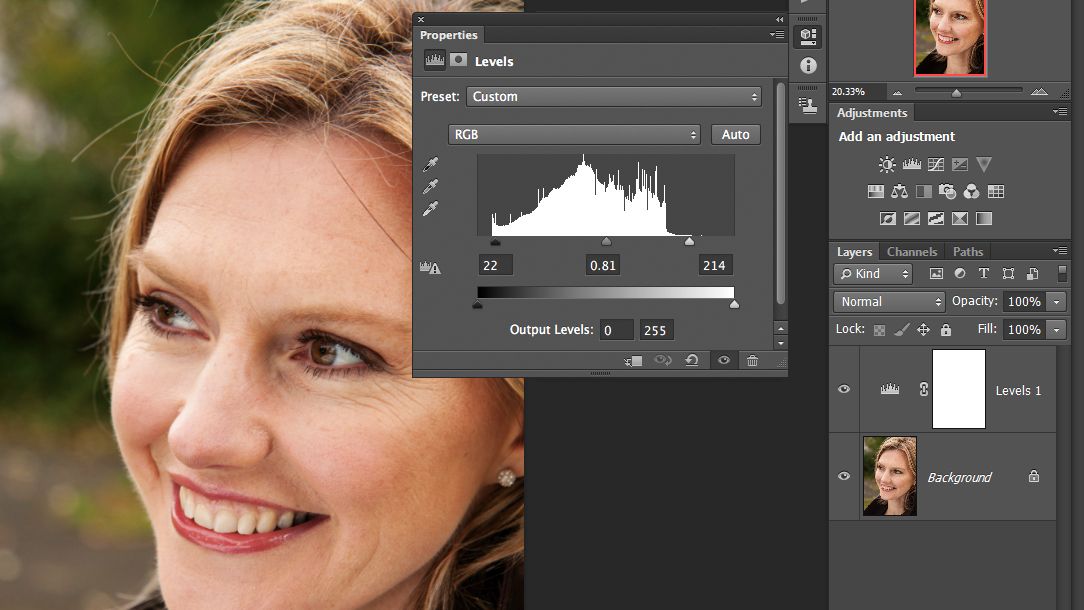 Каждый вариант позволяет вам увеличивать или уменьшать этот конкретный цвет изображения (передвигая либо белую точку, либо черную точку, либо средние тона). Если вы вычтете определенный цвет, в изображении начнет появляться его относительный вторичный цвет.
Каждый вариант позволяет вам увеличивать или уменьшать этот конкретный цвет изображения (передвигая либо белую точку, либо черную точку, либо средние тона). Если вы вычтете определенный цвет, в изображении начнет появляться его относительный вторичный цвет.
Например, предположим, что вы хотите добавить желтого цвета к своему изображению. Ну, для желтого варианта нет, но можно получить желтый, вычитая синий. Установите канал на синий и сдвиньте черный ползунок внутрь:
Есть и другие, возможно, более точные способы сделать это с помощью диалога Цветовой баланс . Однако это выходит за рамки данного руководства.
Осветление и затемнение
Несмотря на то, что существует множество способов корректировки всего изображения в целом, во многих случаях вам потребуется корректировать только часть фотографии. Часть фотографии может быть слишком темной или слишком светлой.
Здесь мы рассмотрим несколько простых инструментов редактирования, чтобы настроить только части фотографии.
Осветление и затемнение
Возврат к дням работы в темных комнатах, осветление и затемнение на самом деле означают «осветление» и «затемнение» частей фотографии соответственно.
Вы можете получить доступ к этим инструментам на панели инструментов. Один похож на черный леденец, другой — на руку, формирующую круг.
Этот конкретный пример фотографии, вероятно, не требует много осветления или затемнения, но с помощью нескольких корректировок мы можем помочь улучшить общее впечатление, чтобы сделать фотографию «яркой».
Когда вы выбираете инструменты осветления или затемнения, панель параметров вверху дает вам новый набор параметров для настройки использования инструмента (как и для любого выбранного вами инструмента).
Один из методов использования инструмента осветления или затемнения заключается в настройке этих параметров таким образом, чтобы вы изменяли фотографию только небольшими шагами. Используйте настройку экспозиции , чтобы отрегулировать количество осветления или затемнения, которое происходит при каждом проходе.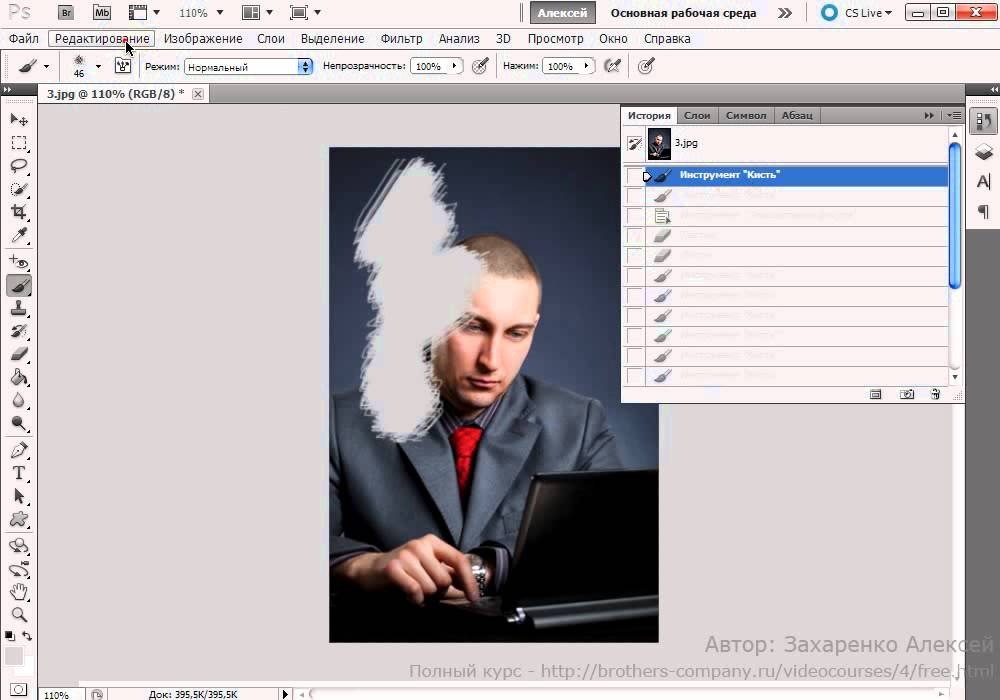 Диапазон определяет диапазон тонов, которые будут затронуты. Как правило, вы хотите осветляет светлые участки и затемняет тени . Это гарантирует, что фотография будет поддерживать постоянный уровень контрастности при настройке фотографии. Если вам нужно осветлить тени или затемнить блики, используйте вместо этого настройку средних тонов. Размер кисти будет определять размер инструмента, который вы будете использовать.
Диапазон определяет диапазон тонов, которые будут затронуты. Как правило, вы хотите осветляет светлые участки и затемняет тени . Это гарантирует, что фотография будет поддерживать постоянный уровень контрастности при настройке фотографии. Если вам нужно осветлить тени или затемнить блики, используйте вместо этого настройку средних тонов. Размер кисти будет определять размер инструмента, который вы будете использовать.
Диаметр мастера – это размер, который Photoshop называет размером «кисти». Твердость относится к мягкости краев кисти. Как правило, с такими инструментами, как осветление или затемнение, вы хотите установить низкую жесткость, чтобы предложить самую мягкую кисть. Если вы пытаетесь быть более точным, вы можете увеличить жесткость кисти, но увеличить вероятность того, что ретушь будет заметной.
Для осветления или затемнения обычно требуется несколько проходов и несколько раз изменение размера кисти, чтобы проработать все детали.
Как вы можете видеть на этом образце фотографии, после уклонения тень на мальчиках выделяет детали.
Еще одним практическим применением инструмента затемнения является выполнение техники, называемой виньетированием. Это метод, при котором углы и края фотографии слегка затемняются, чтобы выделить края фотографии и направить взгляд зрителя к середине фотографии.
Виньетирование является обычной практикой многих фотожурналистов, но может вызвать споры, если переусердствовать. Этические стандарты различаются, но общее правило заключается в том, что кто-то изменяет фотографию до такой степени, что она вводит зрителя в заблуждение. Также помните, что в наши дни цифровые фотографии, как правило, соответствуют более высоким стандартам из-за простоты, с которой ими можно манипулировать.
Резкость
Повышение резкости — это прием в Photoshop, который действительно может сделать фотографию «популярнее» (распространенный термин, который используют фотографы, чтобы сделать хорошую фотографию лучше).
Он работает за счет увеличения контрастности краев фотографии, что делает фотографию более резкой или четкой.
Следует отметить, однако, что использование фильтра повышения резкости не может сделать размытую или расфокусированную фотографию резкой или сфокусированной. Несмотря на свою репутацию средства улучшения качества фотографий, Photoshop не может спасти плохо сфокусированные фотографии.
Резкость — это то, что в Photoshop называется «фильтром», поэтому его можно найти в меню фильтров.
Фильтр Smart Sharpen предлагает предварительный просмотр фотографии слева крупным планом с добавленным эффектом фильтра. Вы можете легко сравнить это с оригиналом, либо установив флажок «Предварительный просмотр», либо щелкнув предварительный просмотр и перетащив его.
Количество задает уровень резкости, который необходимо добавить к фотографии. Помните, как работает повышение резкости путем поиска краев на фотографии и увеличения контраста.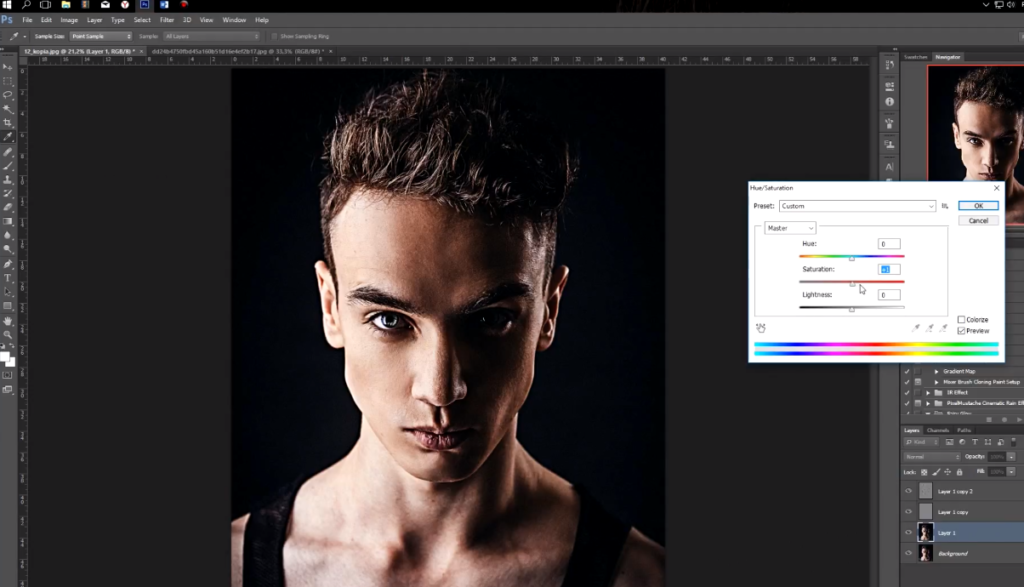 Очень легко резкость резкости на фотографии, придавая краям странный эффект ореола. Радиус указывает расстояние в пикселях от края, которого должен достичь фильтр повышения резкости. Как правило, чем размытее фотография, тем больший радиус вам придется использовать. Для фотографий, которые находятся в фокусе, потребуется меньший радиус.
Очень легко резкость резкости на фотографии, придавая краям странный эффект ореола. Радиус указывает расстояние в пикселях от края, которого должен достичь фильтр повышения резкости. Как правило, чем размытее фотография, тем больший радиус вам придется использовать. Для фотографий, которые находятся в фокусе, потребуется меньший радиус.
Удалить указывает тип размытия, которое вы пытаетесь удалить. Gaussian относится к общей мягкости, размытие объектива относится к размытию вне фокуса, а размытие в движении относится к фотографиям, на которых объект двигался слишком быстро и часть фотографии стала размытой. Выбор размытия в движении позволяет указать угол размытия в движении.
Как и в случае с большинством инструментов Photoshop, не существует «правильной» комбинации значений, которая будет работать с каждой фотографией. Каждая фотография уникальна и требует различных комбинаций значений. Предварительный просмотр позволяет вам экспериментировать с различными значениями, чтобы добиться наилучшего результата.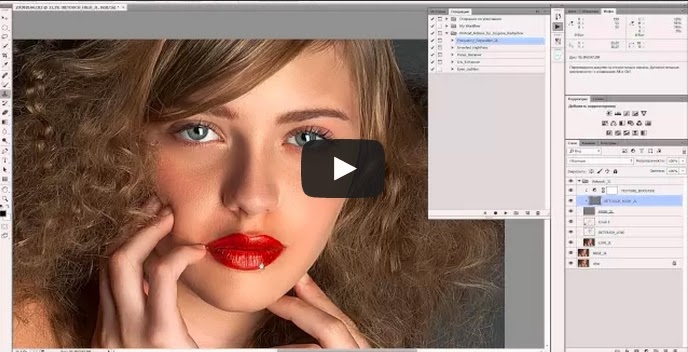
Сохранить и экспортировать
Существует два метода сохранения фотографии в Photoshop, и каждый из них предназначен для определенной цели. Один из способов — использовать типичный диалог Сохранить как… , другой — Экспортировать как… , который используется для сохранения ваших фотографий при подготовке к публикации в Интернете.
1) Сохранить как: Используйте этот метод при сохранении фотографии для архивирования или если вы планируете работать с ней позже. Мы рекомендуем сохранить тип файла как файл Photoshop или .PSD , который также сохранит дополнительную информацию, относящуюся к Photoshop, о вашей фотографии.
2) Экспортировать как: Используйте это, когда будете готовы экспортировать фотографию для публикации в Интернете. Хотя можно сохранить фотографию с помощью обычной опции «сохранить как…» и по-прежнему публиковать ее в Интернете, функция «Экспортировать как» специально подготавливает вашу фотографию для Интернета и имеет дополнительные функции, позволяющие настраивать параметры файла.
Сохранить как…
Диалоговое окно «Сохранить как» следует использовать только при сохранении фотографии для архивирования или если вы знаете, что будете открывать ее снова, чтобы поработать над ней еще немного. Таким образом, вы можете сохранить свою фотографию как несжатый файл Photoshop (.PSD) , и вы не потеряете качество при повторном сохранении ее несколько раз.
Экспортировать как…
Экспортировать как — это новая функция Photoshop CC 2017, которая позволяет сохранять фотографии специально для Интернета.
Для тех, кто знаком с предыдущими версиями Photoshop, параметр «Экспортировать как» заменяет «Сохранить для Интернета», хотя эти две функции имеют немного разные функции. Photoshop, скорее всего, прекратит использование функции «Сохранить для Интернета», но она по-прежнему доступна в текущей версии в разделе «Файл» → «Экспорт» → «Сохранить для Интернета» (устаревшая версия), если вы хотите получить к ней доступ.
«Экспортировать как» (находится в меню «Файл», «Экспорт») позволяет просматривать предварительный просмотр фотографии при внесении изменений в настройки файла.
Экспортировать как дает вам несколько вариантов формата файла из раскрывающегося меню:
- GIF (формат обмена графикой): Этот параметр предназначен для графики со сплошными цветами. Подумайте об изображении мультяшного персонажа, состоящего из линий и заливок. Параметры «дизеринга» предназначены для графики с градациями цвета. Чем выше дизеринг, тем тоньше будут градиенты, но тем больше размер изображения. GIF, как правило, не является хорошим форматом для сохранения фотографий, поскольку он не будет правильно отображать множество уровней цвета.
- JPEG (Объединенная группа экспертов по фотографии): Это стандарт сохранения фотоизображений. JPEG является одним из наиболее широко используемых форматов для фотографий в Интернете и очень хорошо справляется с уменьшением размеров файлов при сохранении качества.
 Photoshop предлагает три настройки качества, и в каждой предустановке вы можете дополнительно настроить качество с более высокой степенью детализации.
Photoshop предлагает три настройки качества, и в каждой предустановке вы можете дополнительно настроить качество с более высокой степенью детализации. - PNG (Portable Network Graphics): PNG был разработан для создания и даже замены GIF. Формат PNG лучше всего использовать для графики, но его можно использовать и для фотографий. Как правило, размер файла будет значительно больше при использовании для фотографий. PNG наиболее известны своей способностью отображать прозрачность или невидимые области на фотографии. Это также позволяет использовать изображения необычной формы, такие как круги и т. д.
- SVG (масштабируемая векторная графика): SVG — это формат файла, используемый для иллюстраций, анимации и другой графики в Интернете, который можно масштабировать до различных размеров без потери разрешения. Поскольку он чаще используется для графики, чем для фотографий, не рекомендуется сохранять фотографии в формате SVG.
Сжатие
Идея сжатия заключается в уменьшении размера файла фотографии, чтобы она быстро загружалась на компьютер пользователя, но сохраняла определенный уровень качества.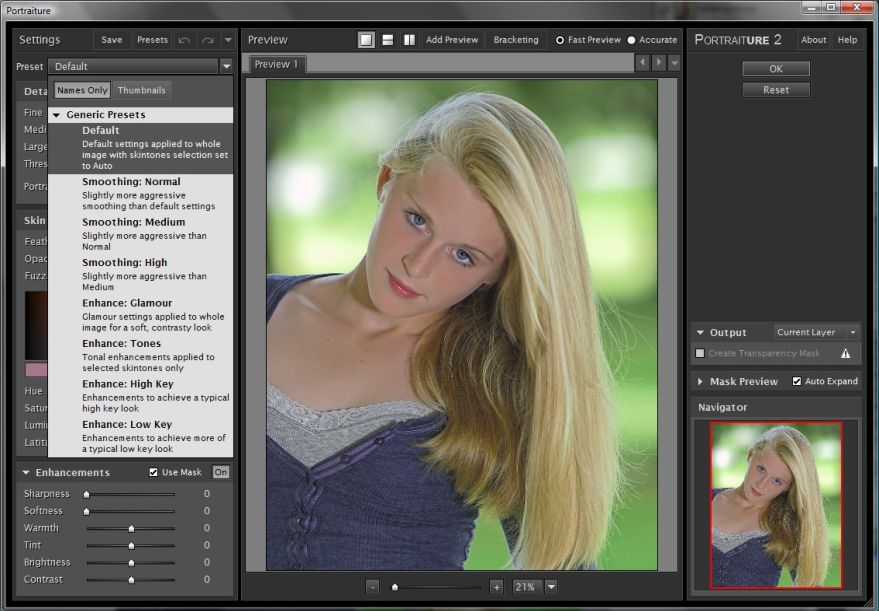 Не существует жестких правил относительно того, насколько большой должна быть фотография, но в целом чем меньше, тем лучше. Если бы нужно было количественно определить диапазон размеров файлов для фотографий, их можно было бы поместить в следующие категории:
Не существует жестких правил относительно того, насколько большой должна быть фотография, но в целом чем меньше, тем лучше. Если бы нужно было количественно определить диапазон размеров файлов для фотографий, их можно было бы поместить в следующие категории:
- Маленькие фотографии и графика: от 10 до 20 тыс.
- Средние фотографии и графика: от 30 000 до 70 000 000
- Большие фотографии (обычно по одной на страницу): 100–300 тыс.
Изменение размера
Одна из приятных особенностей функции «Экспортировать как» заключается в том, что она показывает изображение в том размере, в котором оно будет отображаться на веб-сайте. Если вы видите гигантскую фотографию, то вам придется изменить ее размер. Есть два способа изменить размер фотографий. Один метод можно выполнить в основной части программы Photoshop, как описано выше, другой — в диалоговом окне «Экспортировать как».
Чтобы изменить размер изображения, просто измените ширину или высоту в разделе «Размер изображения» в правой части диалогового окна «Экспортировать как». Если пропорции ограничены, соответствующее значение также изменится. По мере внесения изменений вы должны видеть изменение размера изображения предварительного просмотра в режиме реального времени. Чтобы применить изменения и сохранить файл, нажмите «Экспортировать все».
Если пропорции ограничены, соответствующее значение также изменится. По мере внесения изменений вы должны видеть изменение размера изображения предварительного просмотра в режиме реального времени. Чтобы применить изменения и сохранить файл, нажмите «Экспортировать все».
Как правило, вам следует только сжимать изображение и никогда не увеличивать его, так как вы значительно потеряете качество.
Сохранение и экспорт
Однако следует отметить, что при сохранении фотографии с помощью функции «Экспортировать как» сохраняется только копия вашего изображения . Это означает, что вам все равно придется сохранить исходную фотографию для архивирования, или, если вы собираетесь открыть ее позже, используйте обычный пункт меню «Сохранить как…». Поддержание хорошей организационной структуры поможет предотвратить смешение ваших фотографий!
Дополнительные советы
- Если вам когда-нибудь будет трудно найти элементы меню, просто введите название этого элемента меню в поле поиска под меню справки, и Photoshop укажет вам правильное направление.

- Если вам когда-нибудь понадобится узнать название инструмента, который вы используете, просто наведите курсор на кнопку на несколько секунд, и она появится. (Ярлык для инструмента также появится в скобках.)
- На веб-сайте Adobe есть полезных руководств по Photoshop , которые помогут ответить на вопросы или функции, не описанные в этом руководстве. (Google также ваш друг!)
Авторские права принадлежат Высшей школе журналистики Калифорнийского университета в Беркли, 2019 г. Все примеры кода в этих руководствах предоставляются по лицензии MIT License 9.1376
Приведенное выше уведомление об авторских правах и это уведомление о разрешении должны быть включены во все копии или существенные части Программного обеспечения.
ЭТА СТРАНИЦА ПРЕДОСТАВЛЯЕТСЯ «КАК ЕСТЬ», БЕЗ КАКИХ-ЛИБО ГАРАНТИЙ, ЯВНЫХ ИЛИ ПОДРАЗУМЕВАЕМЫХ, ВКЛЮЧАЯ, ПОМИМО ПРОЧЕГО, ГАРАНТИИ КОММЕРЧЕСКОЙ ПРИГОДНОСТИ, ПРИГОДНОСТИ ДЛЯ КОНКРЕТНОЙ ЦЕЛИ И НЕНАРУШЕНИЯ ПРАВ. НИ ПРИ КАКИХ ОБСТОЯТЕЛЬСТВАХ АВТОРЫ ИЛИ ОБЛАДАТЕЛИ АВТОРСКИМ ПРАВОМ НЕ НЕСУТ ОТВЕТСТВЕННОСТИ ЗА ЛЮБЫЕ ПРЕТЕНЗИИ, УЩЕРБ ИЛИ ИНУЮ ОТВЕТСТВЕННОСТЬ, БУДУТ СВЯЗАННЫЕ С ДОГОВОРОМ, ДЕЛИКТОМ ИЛИ ИНЫМ ОБРАЗОМ, ВОЗНИКАЮЩИЕ ИЗ, ИЗ ИЛИ В СВЯЗИ С ИНФОРМАЦИЕЙ НА ЭТОЙ СТРАНИЦЕ ИЛИ ИСПОЛЬЗОВАНИЕМ ИЛИ ДРУГИМ ОБРАЗОМ. СДЕЛКИ С ЭТОЙ ИНФОРМАЦИЕЙ.
НИ ПРИ КАКИХ ОБСТОЯТЕЛЬСТВАХ АВТОРЫ ИЛИ ОБЛАДАТЕЛИ АВТОРСКИМ ПРАВОМ НЕ НЕСУТ ОТВЕТСТВЕННОСТИ ЗА ЛЮБЫЕ ПРЕТЕНЗИИ, УЩЕРБ ИЛИ ИНУЮ ОТВЕТСТВЕННОСТЬ, БУДУТ СВЯЗАННЫЕ С ДОГОВОРОМ, ДЕЛИКТОМ ИЛИ ИНЫМ ОБРАЗОМ, ВОЗНИКАЮЩИЕ ИЗ, ИЗ ИЛИ В СВЯЗИ С ИНФОРМАЦИЕЙ НА ЭТОЙ СТРАНИЦЕ ИЛИ ИСПОЛЬЗОВАНИЕМ ИЛИ ДРУГИМ ОБРАЗОМ. СДЕЛКИ С ЭТОЙ ИНФОРМАЦИЕЙ.
Как пользоваться Photoshop: учебные пособия по Photoshop для начинающих
Вы, наверное, слышали об Adobe Photoshop, даже если вы не профессиональный графический дизайнер. Эта замечательная программа полезна для всех видов бизнеса и личного использования. Хотя это может показаться пугающим или ошеломляющим, научиться пользоваться Photoshop может быть проще, чем вы думаете.
Выяснение того, как использовать Photoshop, может оказать огромную помощь при создании бизнеса по доставке товаров. Вы можете использовать его для создания графики, такой как макеты футболок для вашего веб-сайта, редактировать и улучшать фотографии продуктов или создавать рекламные объявления, такие как рекламные баннеры и графики продаж, и это лишь некоторые из них.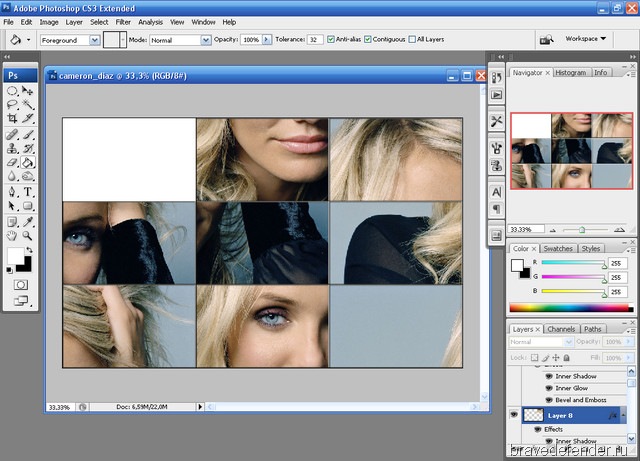
Существуют десятки учебных пособий по Photoshop и практических рекомендаций, которые помогут вам освоиться, включая учебные пособия по Photoshop для начинающих и опытных пользователей.
Если у вас нет опыта работы с программой обработки изображений, не беспокойтесь. В этом уроке вы познакомитесь с основами работы и узнаете, как создавать изображения в Photoshop. Как только вы изучите основы, вы можете перейти к более продвинутым урокам Photoshop.
Содержание поста
- Как пользоваться Photoshop
- Введение в Adobe Photoshop
- Как открыть документ в Photoshop
- Набор инструментов Photoshop
- Как использовать экшены Photoshop
- Как использовать слои в Photoshop
- Как использовать инструмент «Перо» в Photoshop
- Как использовать инструмент «Текст» в Photoshop
- Как использовать инструмент «Градиент» в Photoshop
- Как использовать инструмент «Лассо» в Photoshop
- 4 преимущества Photoshop для малого бизнеса
- Заключение
- Хотите узнать больше?
Как пользоваться Photoshop
Adobe Photoshop — это программа для работы с изображениями и графическим дизайном, используемая тысячами людей во всем мире, выполняющих самые разные функции.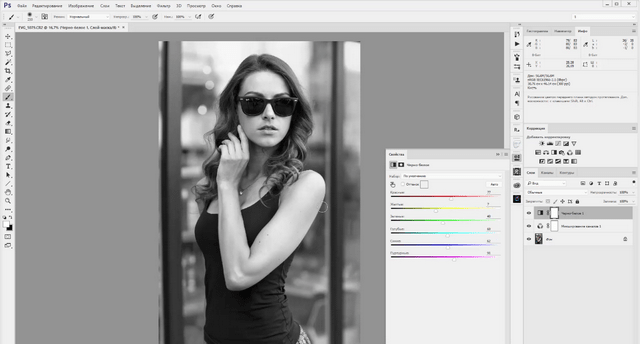 Это не только для фотографий, но вы можете использовать Photoshop для разработки веб-сайтов, редактирования видео и создания 3D-графики. Прежде чем вы сможете начать работу с Photoshop, вам необходимо приобрести план и загрузить Photoshop на свое устройство. После того, как вы загрузили программное обеспечение, вы можете начать знакомиться с интерфейсом, который очень интуитивно понятен.
Это не только для фотографий, но вы можете использовать Photoshop для разработки веб-сайтов, редактирования видео и создания 3D-графики. Прежде чем вы сможете начать работу с Photoshop, вам необходимо приобрести план и загрузить Photoshop на свое устройство. После того, как вы загрузили программное обеспечение, вы можете начать знакомиться с интерфейсом, который очень интуитивно понятен.
Введение в Adobe Photoshop
Если вы новичок в Photoshop, важно понимать анатомию интерфейса, прежде чем приступить к работе. Когда вы откроете программу, вы увидите главное меню вверху, как и в других программах. Вдоль левой стороны вы увидите боковую панель, на которой показаны основные инструменты. С правой стороны вы увидите инструмент цвета и инструмент слоев.
Как открыть документ в Photoshop
Чтобы создать новый документ или открыть файл на компьютере, нажмите «Файл» в верхнем левом меню. Выберите «Создать», чтобы создать новый пустой документ.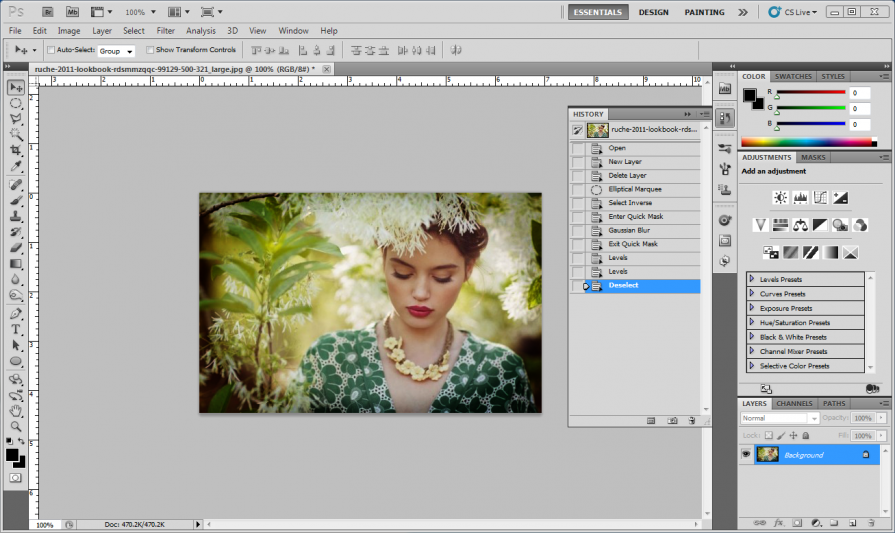 Или нажмите «Открыть», чтобы просмотреть свой компьютер и открыть существующий файл.
Или нажмите «Открыть», чтобы просмотреть свой компьютер и открыть существующий файл.
При создании нового документа открывается диалоговое окно. В этом окне вы можете назвать файл и выбрать нужный размер и разрешение. Это полезно, если ваш веб-сайт требует определенного размера файла для правильного отображения фотографий. Размер нашей фотографии составляет 880 пикселей в ширину и 450 пикселей в высоту. Что касается разрешения, то для онлайн-изображений подойдет разрешение 72 пикселя/дюйм. Но если вам нужно высокое качество печати, мы рекомендуем 300 пикселей на дюйм. (Предупреждение: это увеличит размер файла, поэтому будьте осторожны.)
Нажмите OK и вуаля! Вы готовы работать.
Имейте в виду, что Photoshop «заблокирует» этот новый документ, что не позволит вам вносить изменения непосредственно в этот слой. Чтобы разблокировать его, просто щелкните значок замка в имени слоя, и он исчезнет. Продолжайте читать, чтобы узнать больше о слоях.
Панель инструментов Photoshop Панель инструментов на левой боковой панели станет вашим лучшим другом.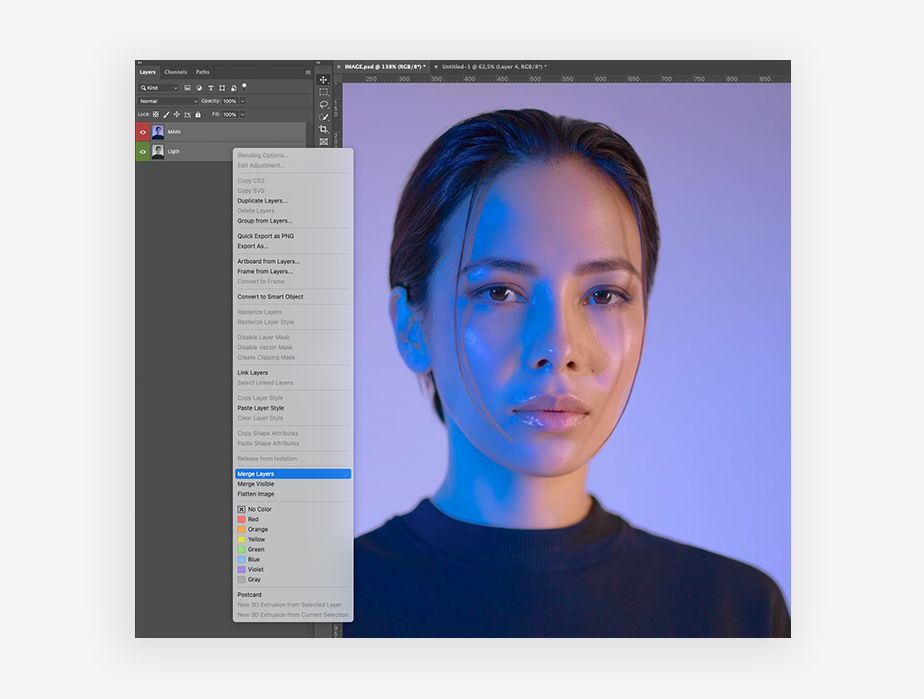 Инструменты организованы в группы в зависимости от того, что они делают:
Инструменты организованы в группы в зависимости от того, что они делают:
- В верхней части представлены инструменты выбора, обрезки и нарезки. Используйте их, чтобы выбрать части ваших изображений, которые вы хотите отредактировать или улучшить, или обрезать и вырезать части, которые вы хотите исключить.
- Во втором разделе представлены инструменты ретуши и рисования. Используйте их, чтобы избавиться от нежелательных пятен на элементах продукта, нарисовать изображение, стереть определенные части, раскрасить их или улучшить их путем повышения резкости или размытия.
- Третий раздел — инструменты для рисования и набора текста. Используйте их, чтобы написать текст поверх изображения или нарисовать на них изображения вручную с помощью инструмента «Перо». Мы рассмотрим инструмент «Перо» позже.
Изображение предоставлено: Tutorial9
Каждый раз, когда вы нажимаете на один из инструментов на левой боковой панели, вы увидите всплывающие параметры инструмента в верхнем главном меню. Мы рассмотрим их при обсуждении каждого инструмента.
Мы рассмотрим их при обсуждении каждого инструмента.
Как использовать Photoshop Actions
Как использовать слои в PhotoshopГоворя о слоях, это важная функция, которую нужно понимать, когда вы изучаете, как использовать Photoshop, даже для самых основных учебных пособий по Photoshop.
Вы можете обнаружить, что Photoshop не делает то, что вам нужно, только чтобы обнаружить, что это проблема со слоями. Базовые знания об этой функции могут помочь избежать ухабов и разочарований при использовании Photoshop.
Слои можно представить себе как листы стекла, уложенные друг на друга. Когда вы используете несколько слоев, легче редактировать одну часть вашего изображения, не испортив остальную часть конечного продукта. Вы можете легко добавлять или удалять слои, а также «скрывать» их, щелкая значок глазного яблока слева от имени каждого слоя.
Во многих случаях Photoshop автоматически создает новый слой для вашего действия. Например, если вы используете инструмент «Текст», чтобы написать на фоновом изображении, или если вы вставите в документ другое изображение, будет создан отдельный безымянный слой.
Например, если вы используете инструмент «Текст», чтобы написать на фоновом изображении, или если вы вставите в документ другое изображение, будет создан отдельный безымянный слой.
В приведенном выше примере вы видите три слоя: один для логотипа внизу, один для текста и один для фонового изображения. Мы настоятельно рекомендуем вам называть свои слои во время работы, иначе это может привести к путанице. Для этого просто дважды щелкните там, где написано «Слой X», и введите все, что хотите.
Теперь, если мы хотим переместить логотип, мы можем просто щелкнуть слой с логотипом и переместить его, не затрагивая другие части документа.
Как использовать инструмент «Перо» в PhotoshopИнструмент «Перо» позволяет рисовать собственные фигуры. Он имеет четыре различных варианта:
- Стандартный перо для рисования кривых и прямых сегментов
- Curvature Pen для интуитивного рисования прямых сегментов и кривых
- Ручка произвольной формы для свободного рисования, как если бы вы использовали ручку и бумагу
- Магнитное перо для рисования путей, которые привязываются к краям определенных краев, для большей точности
Сейчас мы рассмотрим, как использовать стандартный инструмент «Перо». Дополнительные советы см. в учебниках Adobe Photoshop по инструментам пера.
Дополнительные советы см. в учебниках Adobe Photoshop по инструментам пера.
Выберите стандартный инструмент «Перо», нажав и удерживая значок пера и выбрав тот, который говорит «Инструмент «Перо». Вы также можете просмотреть различные инструменты пера, щелкнув главный значок в меню панели инструментов, а затем набрав «shift + P» в качестве сочетания клавиш.
Каждый раз, когда вы щелкаете документ, вы создаете точку привязки. Точки привязки действуют как угол или точка, где ваша фигура изгибается.
Например, вы можете нарисовать звезду, щелкнув все места, где должны быть углы звезды. Чтобы закрыть звезду, щелкните первую нарисованную опорную точку.
Изображение предоставлено: Adobe
Чтобы нарисовать фигуру с кривыми:
- Щелкните в том месте, где вы хотите разместить первую привязку. Но не отпускайте — вместо этого перетащите мышь, чтобы создать линии направления, которые будут формировать кривую. Форма вашей кривой будет зависеть от длины и наклона ваших линий направления.
 Отпустите кнопку мыши, когда начертите линию направления.
Отпустите кнопку мыши, когда начертите линию направления. - Щелкните там, где должен заканчиваться сегмент кривой, где кривая изменит свой угол или направление. Допустим, вы хотите сделать С-образную кривую. Для этого: щелкните мышью, чтобы создать вторую опорную точку, затем перетащите мышь в направлении, противоположном тому, которое вы двигали, чтобы создать первую направляющую линию на шаге 1. Если вы хотите сделать S-образную кривую вместо C-образной, перетащите мышь в том же направлении, что и ваша первая линия направления.
- Повторяйте этот процесс, пока не получите правильную форму. Примечание: вы можете переместить любую из ваших опорных точек или изменить положение любой из ваших линий направления в их конечных точках. Для этого удерживайте клавишу «Control», прежде чем щелкнуть любую из этих точек, и продолжайте удерживать ее, пока не закончите. Если вы случайно создали дополнительную точку, забыв нажать клавишу Control, вы можете нажать «Control + Z», чтобы отменить последний шаг (или вы можете нажать «Правка» → «Отменить» в верхнем меню).
 Control + Z работает со всем, что вы делаете в Photoshop, так что запомните это удобное сочетание клавиш.
Control + Z работает со всем, что вы делаете в Photoshop, так что запомните это удобное сочетание клавиш.
Изображение предоставлено: Adobe
Как использовать инструмент «Текст» в PhotoshopС помощью инструмента «Текст» вы будете писать слова на своем изображении. Когда вы удерживаете значок инструмента «Текст» на левой панели инструментов, вы увидите возможность печатать по горизонтали или по вертикали.
Как и все другие инструменты, дополнительные параметры будут отображаться в главном меню, когда вы щелкнете по нему. Вы также можете редактировать с помощью панели «Символ», которая дает вам еще несколько параметров.
В Photoshop встроено множество стилей шрифтов, но вы всегда можете установить свой собственный, если у вас есть собственный шрифт для вашего бренда. Это можно сделать, установив файл OTF или TTF в папку со шрифтами на вашем Mac или ПК. Когда вы перезагрузите компьютер, шрифт должен быть доступен в Photoshop.
Инструмент «Текст» имеет множество параметров, включая изменение:
- Размер и цвет, а также стили, такие как курсив, маленькие заглавные буквы, подчеркивание, зачеркивание, надстрочный и подстрочный индекс
- Расстояние между каждой строкой текста, а также расстояние между каждой буквой
- Вертикальный и горизонтальный масштаб вашего текста или его высота или ширина
Градиент — это плавный переход цвета между двумя или более цветами. Градиенты — отличные фоны для фотографий товаров или рекламы. Они могут быть простым способом добавить цвет и профессиональный вид.
Инструмент «Градиент» позволяет выбрать один из предустановленных параметров или создать собственный градиент.
Чтобы создать градиент:
- Щелкните значок ведра с краской. Удерживайте ее, пока не появится меню. Выберите «Инструмент градиента».

- Используйте меню параметров, которое отображается под строкой главного меню. Если вы щелкнете раскрывающееся меню, вы найдете предустановленные градиенты на выбор.
- Вы также можете щелкнуть полосу вместо раскрывающегося списка. Когда вы это сделаете, откроется редактор градиентов. В этом диалоговом окне вы можете выбрать один из пресетов и внести собственные изменения, если хотите. Если вы дважды щелкните цветные точки, которые отображаются в строке под полем «Гладкость», вы можете выбрать собственные цвета для предустановленного шаблона градиента.
- Выбрав нужные параметры градиента, нажмите OK. Теперь вы можете нарисовать его в своем документе, щелкнув начальную точку, удерживая кнопку мыши и перетащив линию в точку, где вы хотите, чтобы градиент заканчивался. Например, если вам нужен диагональный градиент, вы можете щелкнуть левый верхний угол документа и перетащить его в правый нижний угол.
- Photoshop создаст градиент, заполняющий слой.

В верхнем меню вы увидите пять вариантов градиента:
- Линейный градиент: прямая линия, как в примере выше.
- Радиальный градиент: круговой узор, симметрично идущий наружу от начальной точки.
- Угловой градиент: движение против часовой стрелки вокруг начальной точки.
- Отраженный градиент: зеркальный линейный градиент с обеих сторон начальной точки.
- Ромбовидный градиент: Ромбовидный узор от середины к внешним углам.
Изображение предоставлено: Adobe
Как использовать инструмент «Лассо» в PhotoshopИнструмент «Лассо» помогает вам выбирать определенные части изображения, чтобы вы могли изолировать их, вырезать или редактировать/улучшать отдельно от остальное изображение. Это отличается от инструментов выделения прямоугольника или круга, поскольку вы можете создать пользовательскую форму вместо прямоугольника или круга.
Инструмент «Лассо» имеет три варианта:
- Стандартное лассо.
 Чтобы использовать это, просто нарисуйте фигуру, которую хотите вырезать, удерживая нажатой кнопку мыши. Рекомендуется вернуться к исходной точке, чтобы контролировать, как закрывается выбор. Если вы не вернетесь к начальной точке, будет проведена прямая линия между начальной и конечной точками, чтобы закрыть выделение.
Чтобы использовать это, просто нарисуйте фигуру, которую хотите вырезать, удерживая нажатой кнопку мыши. Рекомендуется вернуться к исходной точке, чтобы контролировать, как закрывается выбор. Если вы не вернетесь к начальной точке, будет проведена прямая линия между начальной и конечной точками, чтобы закрыть выделение.
- Многоугольное лассо. Этот инструмент позволяет нарисовать многоугольник с прямыми сторонами. Вместо того, чтобы перетаскивать мышь, чтобы создать нужную форму, вы можете щелкнуть каждую точку, где вы хотите закончить линию вашего многоугольника.
- Магнитное лассо. Этот инструмент «умный» для большей точности. Он автоматически привязывается к выбранному вами элементу, поэтому вы можете выбрать его с большей точностью, чем вручную. Просто щелкните начальную точку на краю элемента и, удерживая нажатой кнопку мыши, обведите предмет. Когда вы отпустите кнопку мыши, Photoshop создаст выделение.
Если вы хотите сделать определенную часть вашего выделения больше или меньше, вы можете добавить к своему выделению, удерживая нажатыми клавиши «Control + Shift», пока рисуете больше, или удерживая нажатой «Control + Alt», чтобы вычесть из ваш выбор.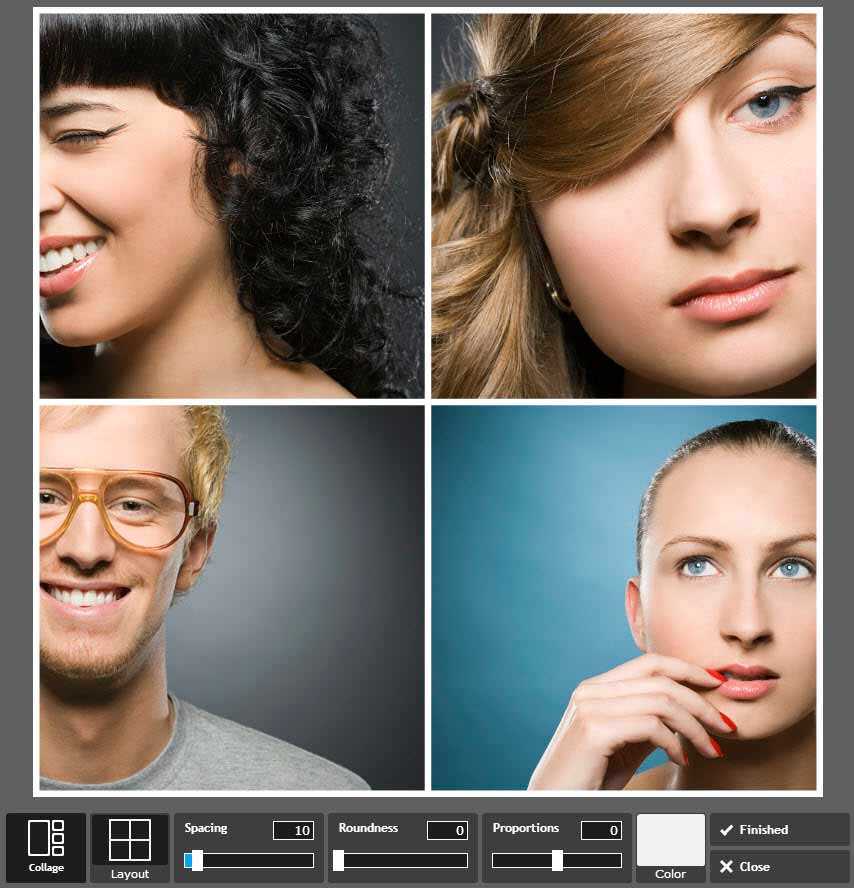 Вы также можете сделать это, выбрав параметры «Добавить к выделению» или «Вычесть из выделения» в строке меню инструмента «Лассо», которая отображается под строкой основного меню в верхней части экрана.
Вы также можете сделать это, выбрав параметры «Добавить к выделению» или «Вычесть из выделения» в строке меню инструмента «Лассо», которая отображается под строкой основного меню в верхней части экрана.
Опять же, если вы случайно отмените выбор, вы можете просто нажать «Control + Z», и он вернется. Спасатель! Если вы хотите, чтобы ваш выбор исчез, введите «Control + D» для «отменить выбор». Это работает для любого выделения в Photoshop, а не только для выделения лассо.
4 Преимущества Photoshop для малого бизнеса
- Последовательный брендинг
Малым предприятиям может быть трудно разработать последовательный брендинг, не имея надежного инструмента дизайна. Adobe Photoshop может помочь вам создать бренд на множестве различных платформ, который ваша аудитория сможет легко и четко идентифицировать, что облегчит им выбор покупки у вас. - Первоклассные изображения продуктов
Создание высококачественных изображений продуктов может быть разницей между побуждением клиентов покупать ваш продукт или посетителями, решившими купить у ваших конкурентов. Фотографии продукта — это самое близкое к вашему реальному продукту для онлайн-покупателей. Используя Photoshop, чтобы сделать изображения популярными, вы можете укрепить доверие к своему бренду и заставить посетителей вашего сайта покупать у вас, а не у других брендов.
Фотографии продукта — это самое близкое к вашему реальному продукту для онлайн-покупателей. Используя Photoshop, чтобы сделать изображения популярными, вы можете укрепить доверие к своему бренду и заставить посетителей вашего сайта покупать у вас, а не у других брендов. - Отличные маркетинговые материалы Нет ничего лучше, чем видеть отличные маркетинговые материалы для бренда в социальных сетях, маркетинге по электронной почте, контекстной рекламе и других маркетинговых каналах, которые кричат социальное доказательство. С Photoshop вам не нужно нанимать фрилансера для создания материалов для ваших новых кампаний. Вы можете создать их самостоятельно, воспользовавшись множеством руководств по Photoshop для начинающих.
- Веб-дизайн
Если у вас небольшой бизнес, в вашей команде может не быть веб-дизайнера или разработчика. Если вы решите работать с агентством веб-дизайна, вам нужен метод творческого общения, чтобы показать, что вам нужно от них. Photoshop — отличный инструмент для этого, так как вы можете скачать PSD-шаблон веб-сайта, который вы можете настроить в соответствии с требованиями и отправить его в свое агентство для работы.
Когда вы начинаете бизнес по прямой доставке, некоторые навыки редактирования изображений могут оказаться бесценными. Изучение того, как обрабатывать изображения в Photoshop с помощью базовых руководств по Photoshop, — отличный способ научить себя. В дополнение к этому руководству вы найдете множество руководств по Adobe Photoshop, таких как учебники по Photoshop для начинающих, пользователей среднего уровня и экспертов.
С помощью простого поиска в Google вы можете узнать, как использовать Photoshop в подходящем для вашего времени темпе и с нужным уровнем навыков.
По мере улучшения ваших навыков вы сможете контролировать больше своих цифровых активов, не полагаясь на эксперта по дизайну. Изучая Photoshop, вы сэкономите время и деньги и убедитесь, что все получается именно так, как вы хотите.
Для чего вы планируете использовать Photoshop в своем бизнесе прямой поставки? Если вы уже используете его, то для чего? Расскажите нам обо всем этом в комментариях ниже.
Начните продавать онлайн прямо сейчас с Shopify
Начните бесплатный пробный период
Хотите узнать больше?- Бесплатный конструктор логотипов
- 10 самых простых инструментов для изменения размера изображения онлайн бесплатно
- Онлайн-конструктор логотипов: 20 лучших инструментов
- 40 лучших мокапов футболок PSD-шаблоны для вашего интернет-магазина
10 обязательных навыков работы с Photoshop для начинающих фотографов
Photoshop — один из наиболее важных инструментов для фотографов всех уровней подготовки. Тем не менее, это может быть довольно ошеломляющим, когда вы впервые начинаете его использовать.
Photoshop настолько переполнен кнопками, ползунками и другими разнообразными инструментами, что трудно понять, с чего начать.
Итак, в этом руководстве мы познакомим вас с некоторыми из наиболее полезных функций редактирования фотографий в Photoshop. Вы сможете использовать их сразу же, даже если вы новичок в приложении.
Вы сможете использовать их сразу же, даже если вы новичок в приложении.
1. Неразрушающее редактирование в Photoshop
Если возможно, вы всегда должны редактировать свои фотографии неразрушающим образом. Это означает, что вы можете редактировать свое изображение столько раз, сколько захотите, например, когда вы добавляете кого-то в изображение, но всегда можете отменить любые сделанные вами изменения.
Такие программы, как Lightroom и Google Photos, являются неразрушающими редакторами. Фотошоп нет.
Чтобы выполнить неразрушающее редактирование в Photoshop, нужно использовать слои. Слои похожи на серию прозрачных листов, уложенных поверх вашего изображения, и вы редактируете каждый из них отдельно, не касаясь исходного изображения.
Использование слоев
В идеале вы должны вносить каждое отдельное редактирование — или группу подобных правок — на отдельном слое. Это позволяет позже скорректировать изменения, сделать их более или менее видимыми или полностью удалить их, скрыв или удалив слой.
Такие вещи, как текст или объекты, вставленные из другого изображения, автоматически размещаются на своем собственном слое. Если вы используете что-то вроде инструмента «Кисть», вам нужно будет создать новый слой вручную (нажмите кнопку New Layer на панели «Слои», чтобы сделать это).
Для пары других распространенных инструментов вам понадобится несколько трюков, чтобы использовать их со слоями:
- Точечная восстанавливающая кисть: Чтобы использовать Точечную восстанавливающую кисть (о которой мы подробно поговорим позже), а также несколько других инструментов, включая Волшебную палочку и Размытие, необходимо вручную создать новый слой. Выберите свой инструмент на панели инструментов и убедитесь, что вы отметили Образец всех слоев на панели параметров. Теперь внесите изменения в новый пустой слой.
- Восстанавливающая кисть или клонирующий штамп: Чтобы использовать восстанавливающую кисть или клонирующий штамп на отдельном слое, создайте новый слой вручную.
 Выберите инструмент и на панели параметров в верхней части экрана установите Sample на Current & Below . Внесите изменения в пустой слой.
Выберите инструмент и на панели параметров в верхней части экрана установите Sample на Current & Below . Внесите изменения в пустой слой. - Осветление и затемнение со слоями: Инструменты осветления и затемнения используются для добавления локального контраста частям изображения. Чтобы использовать их на своем собственном слое, перейдите к Layer > New > Layer , затем в открывшемся диалоговом окне установите Mode на Overlay . Установите флажок «Заливка нейтральным цветом ». Теперь используйте осветление и затемнение на этом слое.
Вы также можете настроить такие параметры, как контрастность, насыщенность и экспозицию на отдельном слое. В Photoshop для этого есть свой специальный инструмент, о котором мы поговорим далее.
2. Откройте для себя корректирующие слои
корректирующих слоя позволяют изменять тон и цвет изображения неразрушающим образом. Вы можете наложить на изображение столько корректирующих слоев, сколько вам нужно.
Вы можете наложить на изображение столько корректирующих слоев, сколько вам нужно.
Чтобы начать, щелкните значок Adjustment Layers на панели «Слои» и выберите тип редактирования, который вы хотите внести.
Откроется окно Свойства , соответствующее выбранному вами инструменту, и вам просто нужно переместить ползунки, чтобы внести изменения.
Преимущество корректирующих слоев заключается в том, что их можно редактировать в любое время. Просто дважды щелкните слой, чтобы сделать это. Вы также можете использовать ползунок Opacity для точной настройки эффекта слоя — уменьшите непрозрачность, чтобы уменьшить влияние изменений — или скройте или удалите любые, если они вам не нужны.
3. Мгновенное автоматическое исправление фотографий
Photoshop предлагает различные автоматические параметры для простых настроек, таких как удаление теней с ваших фотографий.
Самое основное можно найти в меню Image : Auto Tone , Auto Contrast и Auto Color .
После того, как вы применили один из них, вы можете немного его настроить, перейдя в меню Edit , где вы увидите параметр Fade (например, Fade Auto Tone 9).0012). По умолчанию установлено значение 100 процентов, поэтому уменьшите его, если хотите уменьшить эффект изменения цвета или тона.
Многие другие параметры настройки также имеют автоматические настройки. Создайте корректирующий слой, например, для уровней, затем нажмите кнопку Auto . Вы можете использовать это как отправную точку, прежде чем вручную настраивать ползунки. Чтобы уменьшить эффект, используйте ползунок Opacity на панели «Слои».
4. Сделайте свои фотографии яркими с уровнями
Довольно часто ваши фотографии выглядят немного плоскими, когда вы открываете их в Photoshop. В большинстве случаев простое добавление контраста поможет им выделиться.
Функция «Яркость/Контрастность» может показаться очевидным способом сделать это. Но вы можете получить лучшие результаты, используя инструменты «Уровни» или «Кривые».
Но вы можете получить лучшие результаты, используя инструменты «Уровни» или «Кривые».
Кривые немного более продвинуты, тогда как вы можете погрузиться прямо в Уровни и получить отличные результаты. Чтобы открыть инструмент «Уровни», нажмите Cmd+L на Mac или Ctrl+L 9.0012 в Windows.
Или, что еще лучше, откройте его на корректирующем слое, щелкнув значок корректирующих слоев на панели «Слои» и выбрав «Уровни» .
Гистограмма
Теперь вы увидите гистограмму. Гистограмма — это график, показывающий тональный диапазон вашего изображения. Ось X указывает яркость, от 100-процентного черного слева до 100-процентного белого справа и всех оттенков серого между ними. Ось Y показывает количество пикселей для каждого из тонов.
Вы можете использовать гистограмму для оценки экспозиции вашего изображения. Если пиксели взвешиваются слева от графика, изображение может быть недоэкспонировано. Если они взвешены вправо, это может быть переэкспонировано.
Когда пиксели слипаются в середине, это говорит о том, что изображению не хватает контраста, поэтому оно выглядит плоским.
Как правило, ваши фотографии должны охватывать весь диапазон тонов, от черного до белого. Вы можете сделать это, перетаскивая вкладки под гистограммой.
Левая вкладка регулирует тени на изображении, а правая вкладка — светлые участки. Возьмите оба по очереди и перетащите их внутрь, пока они не совпадут с первым скоплением пикселей на гистограмме.
Вы увидите, что тени становятся темнее, а светлые участки — светлее соответственно, а затем вы можете настроить их по своему вкусу. Средняя вкладка регулирует средние тона — перетащите ее влево, чтобы сделать изображение ярче.
Работа с набором размытых изображений? Нет проблем — вы можете повысить резкость фотографий с помощью Photoshop.
5. Очистите снимки с помощью точечной восстанавливающей кисти
Как бы тщательно вы ни относились к своей фотографии, в кадре всегда может быть что-то, чего вы бы не хотели. Это может быть пылинка на датчике вашей камеры, дефект кожи или линия электропередач, портящая красивый пейзаж.
Это может быть пылинка на датчике вашей камеры, дефект кожи или линия электропередач, портящая красивый пейзаж.
К счастью, такие простые вещи можно очень легко удалить в Photoshop с помощью точечной восстанавливающей кисти.
Выберите точечную восстанавливающую кисть на панели инструментов или нажмите J на клавиатуре. Отрегулируйте размер кисти с помощью клавиш с квадратными скобками — установите ее примерно такого же размера, как объект, который вы удаляете.
Убедитесь, что Content-aware выбран на панели параметров вверху. Теперь щелкните место, которое вы удаляете, или нарисуйте его, если это большой объект. Теперь он должен исчезнуть. Если от удаленного объекта остались края, проведите кистью по этим краям, чтобы избавиться от них.
Точечная восстанавливающая кисть лучше всего работает на небольших участках. Его можно использовать для решения более крупных проблем, но для этих областей есть и другие инструменты.
6. Удалите ненужные объекты с ваших фотографий
Насколько легко удалить объект с изображения, зависит от самого изображения. Удаление чего-либо с однотонного или неоднородного текстурированного фона — это то, что могут сделать все новички в Photoshop. У вас есть выбор инструментов, с помощью которых это можно сделать.
Инструмент «Точечная восстанавливающая кисть»
Эта кисть закрашивает объект, используя текстуру и тон, автоматически выбранные из окружающих пикселей. Как мы уже видели, его лучше всего использовать для небольших исправлений, таких как пыль и другие характеристики.
Инструмент «Восстанавливающая кисть»
Инструмент «Восстанавливающая кисть» закрашивает объект текстурой, взятой из другой части того же изображения, смешивая цвет и тон с новым окружением.
Удерживая клавишу Alt , щелкните, чтобы выбрать часть изображения, из которой вы хотите взять образец. Затем закрасьте объект, который хотите удалить. Кисть дает вам предварительный просмотр того, что вы будете рисовать, позволяя легко сопоставлять любые узоры.
Кисть дает вам предварительный просмотр того, что вы будете рисовать, позволяя легко сопоставлять любые узоры.
Инструмент исправления
Заменяет объект путем копирования текстуры, выбранной из другой части изображения, и смешивает цвет и тон.
Чтобы попробовать, выделите объект, который хотите удалить, обведя его вокруг, затем нажмите и удерживайте выбранную область и перетащите указатель мыши к той части изображения, которую хотите взять за образец. Выбранная область показывает предварительный просмотр в реальном времени того, как будет выглядеть окончательный результат.
Инструмент для штамповки клонов
Работает так же, как инструмент «Восстанавливающая кисть», но копирует цвет и текстуру. Пользователи часто применяют его для более сложных правок, например, когда им нужно воссоздать недостающие части фотографии. Узнайте больше о способах использования инструмента «Штамп клонирования» в Photoshop.
Возможно, вам придется поэкспериментировать с каждым инструментом, чтобы определить, какой из них лучше всего подходит для вашей работы. Иногда вам может понадобиться более одного инструмента.
Иногда вам может понадобиться более одного инструмента.
7. Сделайте свои снимки черно-белыми
Существует множество способов преобразования цветных фотографий в черно-белые в Photoshop. Некоторые из них очень продвинуты, но есть по крайней мере один простой метод, который может дать отличные результаты для новичков.
Мы снова будем использовать корректирующий слой, поэтому щелкните значок на панели «Слои» и выберите 9.0011 Черно-белый .
Сразу же вы получаете версию вашей фотографии в оттенках серого. Но это не должно останавливаться на достигнутом. Вы можете поэкспериментировать с пресетами , которые воспроизводят эффект использования цветных фильтров на вашей камере.
Далее можно поиграться с ползунками. Каждый ползунок соответствует цвету исходного изображения. Его уменьшение делает области, содержащие этот цвет, темнее, а увеличение — светлее. Итак, если вам нужно яркое темное небо, вы можете, например, уменьшить ползунки «Синий» и «Голубой».
Кроме того, попробуйте вариант Tint . Установите флажок, и Photoshop поместит цветное наложение на ваше изображение. По умолчанию Photoshop делает это сепией, но вы можете щелкнуть и создать свои собственные цвета.
8. Обрежьте фотографии
Существует множество причин, по которым вам может понадобиться обрезать фотографии. Чтобы подготовить его к печати, подтяните композицию или даже выровняйте линию горизонта. Инструмент обрезки в Photoshop говорит сам за себя. Чтобы свободно кадрировать, возьмитесь за один из ручек в углах или краях изображения и перетащите внутрь.
Чтобы обрезать до определенного формата, нажмите Соотношение на панели параметров. Выберите Исходное соотношение, Квадрат и т. д., чтобы сохранить фиксированное соотношение, или выберите Ш x В x Разрешение , чтобы указать свое собственное.
При кадрировании убедитесь, что флажок Удалить обрезанные пиксели не установлен. Это позволяет выполнять неразрушающую обрезку. Вы увидите только обрезанное изображение, но лишние пиксели не будут удалены. Если вы хотите изменить кадрирование позже, вы можете.
Это позволяет выполнять неразрушающую обрезку. Вы увидите только обрезанное изображение, но лишние пиксели не будут удалены. Если вы хотите изменить кадрирование позже, вы можете.
Инструмент кадрирования также позволяет выровнять линию горизонта на снимках. Нажмите кнопку Straighten на панели параметров и проведите прямую линию вдоль горизонта на изображении. Функция «Выпрямление» работает путем поворота изображения и обрезки углов, поэтому убедитесь, что Удалить обрезанные пиксели не отмечена флажком, если вы думаете, что вам когда-нибудь понадобится отменить эту операцию.
Для получения более интересных эффектов вы также можете обрезать изображения с помощью фигур в Photoshop.
9. Добавление фоторамки в Photoshop
Одним из популярных способов придать изображению последний штрих является добавление рамки. Это очень просто сделать в фотошопе.
Перейдите к Изображение > Размер холста . Под Canvas Extension Color выберите White (или любой другой цвет, который вы хотите — это будет цвет вашей рамки). Затем в разделе New Size измените единицы измерения на пиксели и введите количество и размер, определяющие толщину рамки. Введите одно и то же значение в поле Ширина и Высота ящиков.
Под Canvas Extension Color выберите White (или любой другой цвет, который вы хотите — это будет цвет вашей рамки). Затем в разделе New Size измените единицы измерения на пиксели и введите количество и размер, определяющие толщину рамки. Введите одно и то же значение в поле Ширина и Высота ящиков.
Вам придется экспериментировать, пока вы не найдете результат, который вас удовлетворит. Хорошей отправной точкой является около 2-3 процентов ширины вашего изображения.
10. Сохраняйте фотографии в правильном формате файла
Наконец, как лучше всего сохранять фотографии?
Стандартные типы файлов изображений, такие как JPEG, TIFF или PNG, не поддерживают слои Photoshop. Как только вы сохраните файл в любом из этих форматов, приложение объединит ваше изображение в один слой.
Чтобы сохранить слои и продолжить редактирование слоев сейчас или в будущем, вы должны сохранить изображение в формате PSD.
Однако, если вы хотите использовать отредактированное изображение в Интернете или распечатать его, вам потребуется сохранить еще одну копию в стандартном формате изображения, таком как JPEG или TIFF.
Короче говоря, PSD-файл — это рабочая копия, а JPEG — готовая версия.
Ваше путешествие в Photoshop началось!
Несмотря на все его сложности, довольно легко получить впечатляющие результаты с помощью Photoshop, как только вы начнете его использовать. Затем, когда вы станете более уверенными и более амбициозными, вы обнаружите, что Photoshop открывает целую кучу новых функций, которые помогут вам на этом пути.
Ваше путешествие в Photoshop началось, и ваш следующий шаг должен состоять в том, чтобы узнать, как изменить фон фотографии в Photoshop.
Изображение предоставлено:structurexx/Shutterstock
10 советов по редактированию в Photoshop для начинающих и детей
Знание того, с чего начать при редактировании изображений в Photoshop, может оказаться сложной задачей из-за огромной библиотеки доступных инструментов. Вам не нужно знать все инструменты редактирования — на самом деле даже опытные дизайнеры используют некоторые инструменты очень редко или не используют их вообще! Вместо этого начните просто и выработайте хорошие рабочие привычки, которые помогут улучшить изображения сейчас и по мере вашего развития как дизайнера, с помощью этих советов по редактированию в Photoshop для начинающих.
Вам не нужно знать все инструменты редактирования — на самом деле даже опытные дизайнеры используют некоторые инструменты очень редко или не используют их вообще! Вместо этого начните просто и выработайте хорошие рабочие привычки, которые помогут улучшить изображения сейчас и по мере вашего развития как дизайнера, с помощью этих советов по редактированию в Photoshop для начинающих.
Чтобы создавать потрясающие цифровые рисунки и получать живые онлайн-инструкции от опытного преподавателя, присоединяйтесь к веселому уроку Photoshop для детей. Или изучите простой в использовании инструмент для графического дизайна Canva:
Откройте для себя советы по редактированию Photoshop для начинающих и детей
Вот 10 советов, которые помогут вам начать работу с этой мощной программой для редактирования изображений.
Если вы думаете, что можете использовать свои изображения в социальных сетях, начните с создания документа подходящего размера для вашего использования. Вот размеры популярных социальных сетей:
Какой размер использовать? (Все размеры указаны в пикселях)
- Изображение Snapchat — 1080 x 1920
- Пост в Instagram — 1080 x 1080
- История Instagram — 1080 x 1920
- Пост в Facebook — 1200 x 1200
- Изображение обложки Facebook — 1640 x 924
2.
 Обрезка и выпрямление
Обрезка и выпрямлениеОдна из первых корректировок, которую вы захотите внести в свои фотографии, — это обрезать их и при необходимости выровнять.
Чтобы обрезать изображение, выберите Символ Crop на боковой панели, и рамка обрезки автоматически появится по краям изображения. Перетащите поле по мере необходимости или щелкните и перетащите изображение, чтобы выбрать область, которую вы хотите сохранить. Пока поле обрезки все еще открыто, в верхней строке меню появится кнопка Straighten . После того, как вы нажмете на нее, в качестве курсора появится значок плюс . Нажмите и перетащите , чтобы повернуть изображение, пока оно не выпрямится. Нажмите клавишу Enter для завершения.
3. Сочетания клавиш для навигации
Изучение некоторых основных сочетаний клавиш сделает вашу жизнь проще, а работу в Photoshop — более эффективной. Вот несколько, чтобы вы могли начать работу с некоторыми из наиболее часто используемых функций.
- Отменить — CTRL Z
- Инструмент «Масштаб» — клавиша Z или CTRL + (увеличение), CTRL — (уменьшение)
- Вращение — клавиша R, затем щелкните и перетащите мышью
- По размеру экрана — CTRL 0
- Обрезка — клавиша C
- Добавить к выделению — удерживайте Shift при использовании инструмента выделения
4. Не работайте непосредственно с фоном
Хорошая привычка Photoshop — работать с новыми слоями, чтобы защитить исходное изображение. Вместо того, чтобы рисовать или напрямую манипулировать фоном, добавьте пустой слой для рисования на изображении. Таким образом, вы можете протестировать несколько версий своего изображения и отменить то, что вам не нравится.
Чтобы добавить новый слой, щелкните + в нижней части окна слоя .
5. Улучшение цвета и освещения
Осветление цветов с более высокой насыщенностью, изменение цветовой температуры или осветление темной фотографии — распространенные способы исправления. В отличие от увеличения освещения и насыщенности в приложении для телефона, в Photoshop вы можете выбрать, какие области фотографии вы хотите настроить, используя корректирующие слои.
В отличие от увеличения освещения и насыщенности в приложении для телефона, в Photoshop вы можете выбрать, какие области фотографии вы хотите настроить, используя корректирующие слои.
При каждой корректировке автоматически создается новый слой, который позволяет включать и выключать видимость, а затем регулировать непрозрачность.
Чтобы создать новый корректирующий слой, щелкните наполовину черный наполовину белый круг внизу панели слоев. Появится новый слой (например, для Hue/Saturation). Используйте ползунки на панели настройки, чтобы изменить фотографию по своему вкусу.
На этой фотографии вы увидите повышенную яркость и оттенок/насыщенность персонажей на фотографии, в то время как фон обесцвечен.
6. Будьте избирательны с эффектами
Чтобы выборочно применить изменение, убедитесь, что выбран слой, с которым вы хотите работать. Затем выберите инструмент кисти (например, шириной 150 пикселей, мягкий край) и закрасьте черным цветом области, к которым вы не хотите применять изменения. Помните, что на слое черный создает маску, а белый «стирает» маску и применяет изменения. Вы можете видеть ниже черные и белые области, нарисованные на корректирующих слоях.
Помните, что на слое черный создает маску, а белый «стирает» маску и применяет изменения. Вы можете видеть ниже черные и белые области, нарисованные на корректирующих слоях.
7. Клонирование, чтобы скрыть ненужные элементы
Использование инструмента «Клонирование» — отличный способ удалить элементы, которые вам не нужны на фотографии, например, телефонный столб посреди пейзажа.
Чтобы использовать инструмент «Клонирование», щелкните кисть «Клонирование» в строке меню. Alt + Щелкните , чтобы выбрать начальную точку, откуда будет выполняться клонирование. Например, на изображении ниже мы установили контрольную точку клонирования в середине листьев и растений, чтобы мы могли покрыть повозку в верхнем левом углу большим количеством листьев. Затем отрегулируйте размер и жесткость кисти, а затем щелкните и перетащите, чтобы закрасить область, которую вы хотите покрыть.
8. Интеллектуальный выбор
Часто первым шагом при работе с частью изображения является тщательное выделение одной части изображения — например, объекта, фона или объекта, который вы хотите удалить. Автоматизированные инструменты в Photoshop, такие как «Выбрать тему», за последние годы значительно улучшились. Чтобы попробовать, перейдите в «Выбрать» в верхней строке меню, затем выберите «Тема».
Автоматизированные инструменты в Photoshop, такие как «Выбрать тему», за последние годы значительно улучшились. Чтобы попробовать, перейдите в «Выбрать» в верхней строке меню, затем выберите «Тема».
Оттуда уточните выделение, используя обычный инструмент «Выделение» на боковой панели. Удерживая нажатой клавишу Shift, вы выбираете, чтобы добавить к существующему выбору. После того, как вы выбрали область вашего изображения, нажмите букву Q , чтобы получить красную Быструю маску на ваш выбор. Быстрая маска помогает вам четко видеть, что выделено, а затем вносить в него уточнения.
9. Выберите фокус с помощью Tilt Shift
Tilt Shift — это эффект размытия, позволяющий удерживать часть изображения в фокусе и размывать края. Это хороший эффект, который можно добавить для более творческого вида или даже сделать что-то похожим на миниатюру, сделав фон не в фокусе.
Чтобы добавить Tilt Shift, перейдите к Фильтр > Галерея размытия > Tilt Shift в верхнем меню. Нажмите и перетащите яблочко туда, где вы хотите, чтобы был центр фокуса. Используйте ползунки, чтобы изменить количество Blur и Distortion . На изображении ниже морда собаки является центральной точкой для Tilt Shift, размывая тело, поэтому оно немного не в фокусе.
Нажмите и перетащите яблочко туда, где вы хотите, чтобы был центр фокуса. Используйте ползунки, чтобы изменить количество Blur и Distortion . На изображении ниже морда собаки является центральной точкой для Tilt Shift, размывая тело, поэтому оно немного не в фокусе.
10. Экспорт конечного изображения
Способ сохранения изображения зависит от того, как вы хотите его использовать. Если вы считаете, что в будущем вам может понадобиться другая версия фотографии, сохраните файл как файл Photoshop.
Чтобы сохранить файл, который можно будет редактировать в будущем, выберите Файл > Сохранить как и выберите Photoshop , чтобы сохранить копию файла со всеми нетронутыми слоями.
Для экспорта или совместного использования лучше всего выбрать формат JPG. Перейдите в Файл > Экспорт > Экспортировать как и выберите JPG в качестве типа файла. Установите качество изображения с помощью ползунка в диалоговом окне. Изображение более высокого качества будет иметь большой размер файла. Среднее — хорошее качество для публикации в Интернете, а большой размер файла необходим, если вы хотите распечатать постер.
Изображение более высокого качества будет иметь большой размер файла. Среднее — хорошее качество для публикации в Интернете, а большой размер файла необходим, если вы хотите распечатать постер.
Попробуйте Советы по редактированию в Photoshop для начинающих
Воспользуйтесь этими советами по Photoshop, чтобы улучшить свои фотографии и создать интересные художественные эффекты. Чтобы продолжить совершенствовать свои навыки графического дизайна в увлекательном интерактивном формате, запишитесь на курс Create & Learn Canva для детей, который обучает цифровому дизайну с помощью забавного бесплатного инструмента для создания изображений и видео, или присоединяйтесь к Discovering Design, чтобы изучить теорию цвета и основы графического дизайна. Посетите отличные летние художественные лагеря!
Далее вы узнаете несколько полезных советов и приемов Procreate для начинающих.
Энни Шмитт — учитель информатики и художник-преподаватель из Пенсильвании.

 title»/>
{{percent(index)}}
title»/>
{{percent(index)}} title»/>
{{percent(index)}}
title»/>
{{percent(index)}}
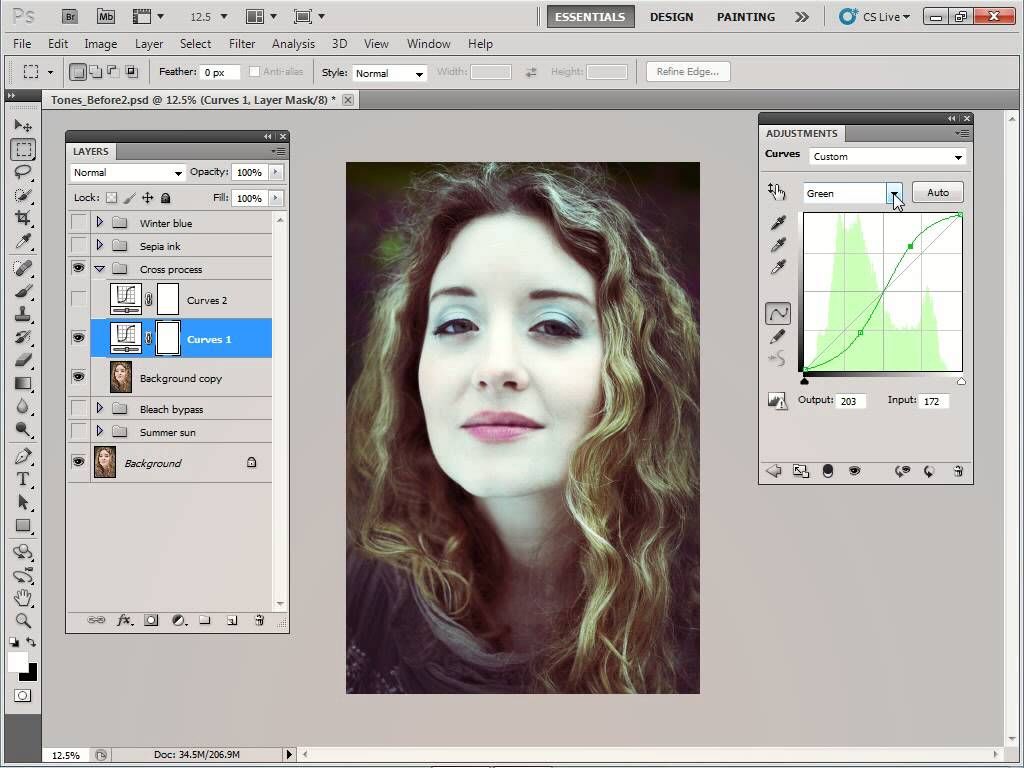
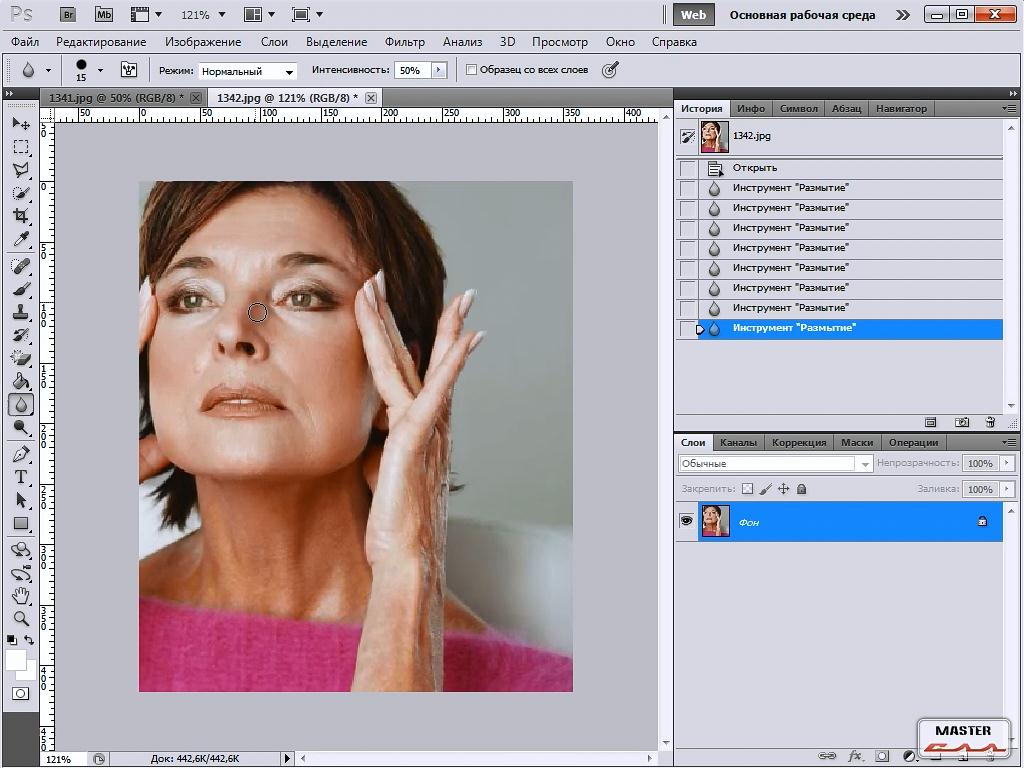 Поместите курсор над окружностью. С помощью стрелок поворота поверните изображение.
Поместите курсор над окружностью. С помощью стрелок поворота поверните изображение. Программа Photoshop спросит вас о намерении заменить существующий файл, нажмите «Да».
Программа Photoshop спросит вас о намерении заменить существующий файл, нажмите «Да».
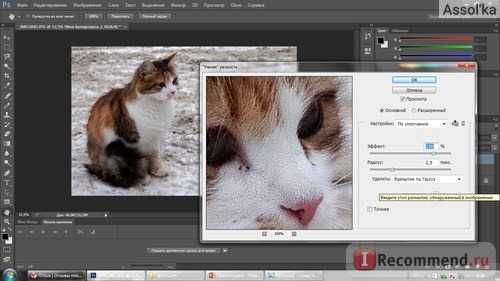 Вместо этого можно нажимать ПКМ и выбирать нужный.
Вместо этого можно нажимать ПКМ и выбирать нужный.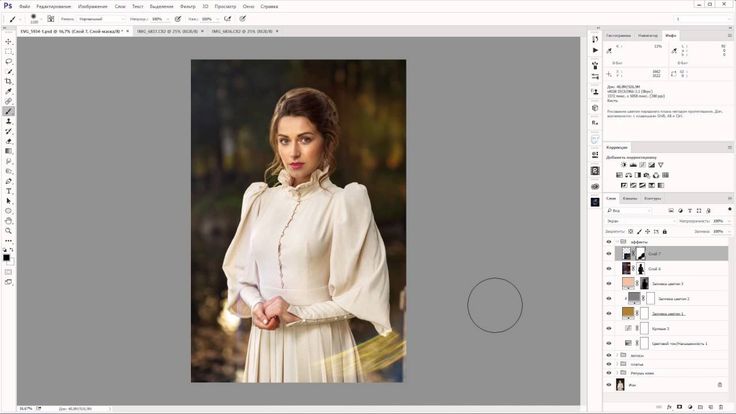
 Photoshop предлагает три настройки качества, и в каждой предустановке вы можете дополнительно настроить качество с более высокой степенью детализации.
Photoshop предлагает три настройки качества, и в каждой предустановке вы можете дополнительно настроить качество с более высокой степенью детализации.
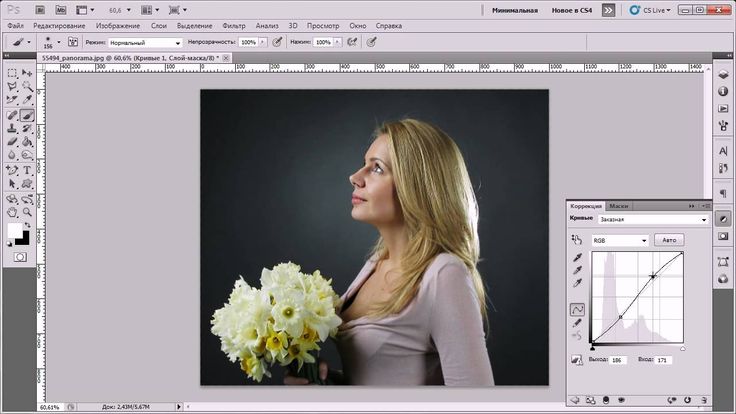 Отпустите кнопку мыши, когда начертите линию направления.
Отпустите кнопку мыши, когда начертите линию направления.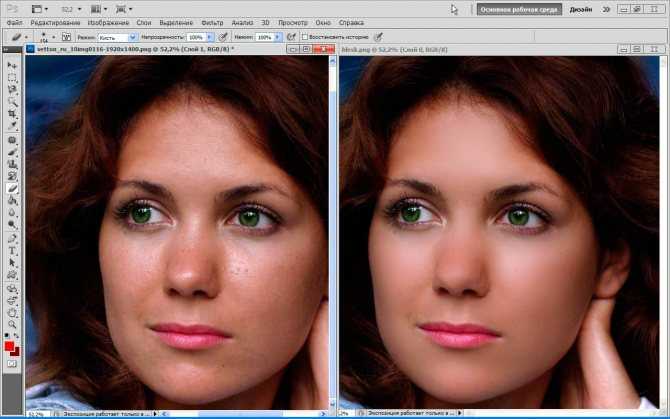 Control + Z работает со всем, что вы делаете в Photoshop, так что запомните это удобное сочетание клавиш.
Control + Z работает со всем, что вы делаете в Photoshop, так что запомните это удобное сочетание клавиш.
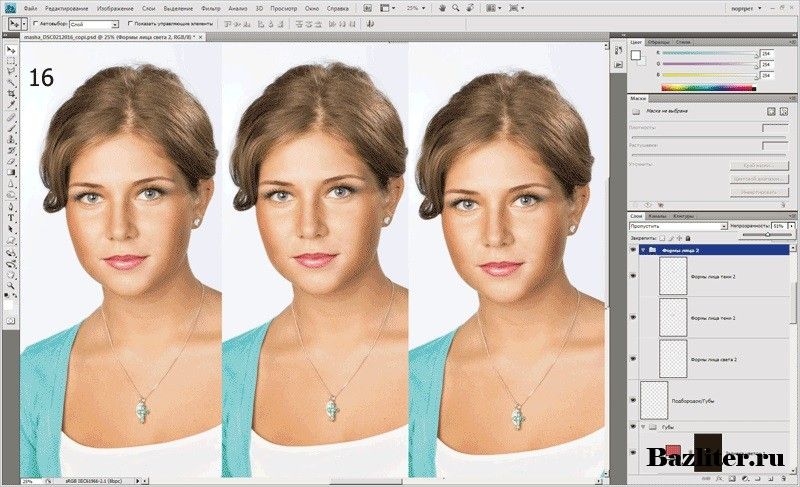
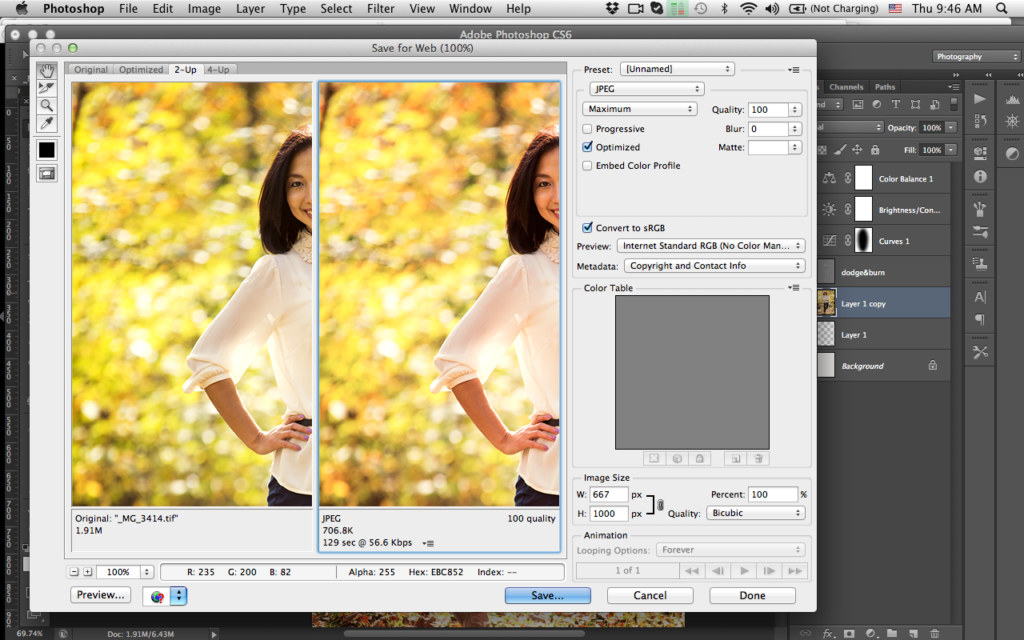 Чтобы использовать это, просто нарисуйте фигуру, которую хотите вырезать, удерживая нажатой кнопку мыши. Рекомендуется вернуться к исходной точке, чтобы контролировать, как закрывается выбор. Если вы не вернетесь к начальной точке, будет проведена прямая линия между начальной и конечной точками, чтобы закрыть выделение.
Чтобы использовать это, просто нарисуйте фигуру, которую хотите вырезать, удерживая нажатой кнопку мыши. Рекомендуется вернуться к исходной точке, чтобы контролировать, как закрывается выбор. Если вы не вернетесь к начальной точке, будет проведена прямая линия между начальной и конечной точками, чтобы закрыть выделение.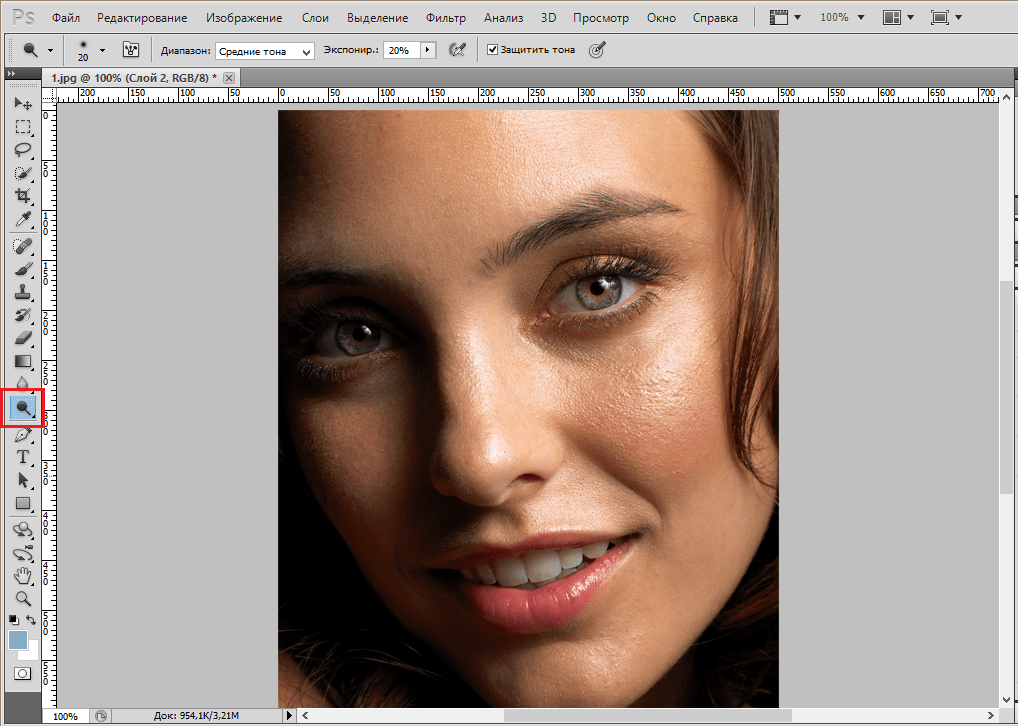 Фотографии продукта — это самое близкое к вашему реальному продукту для онлайн-покупателей. Используя Photoshop, чтобы сделать изображения популярными, вы можете укрепить доверие к своему бренду и заставить посетителей вашего сайта покупать у вас, а не у других брендов.
Фотографии продукта — это самое близкое к вашему реальному продукту для онлайн-покупателей. Используя Photoshop, чтобы сделать изображения популярными, вы можете укрепить доверие к своему бренду и заставить посетителей вашего сайта покупать у вас, а не у других брендов.