Инструкция, как сравнить два файла Word
Всем известно, что «Ворд» — это многофункциональный текстовый редактор. Множество его возможностей и вовсе выходит далеко за рамки редактирования текста. В этой статье будет рассказано о том, как сравнить два файла Word в самой программе. Процедура эта довольна простая, однако мало кто о ней вообще знает. Пригодиться она может в разных случаях, например, когда на компьютере есть два файла: ваша работа и ее черновик. Чтобы не ошибиться и не отправить заказчику черновик, лучше всего использовать именно сравнение двух файлов.
Шаг 1: подготовительный этап
Примечательно, что после того, как вы сравните два файла, они останутся неизмененными, а все несоответствия будут показаны в другом (новом) документе, который откроется автоматически. Но обо всем по порядку. Для начала разберемся, что нужно делать в первую очередь перед тем, как сравнить два файла Word.
Первым делом необходимо подготовиться. Перед тем как сравнить два файла Word, их необходимо открыть. Поэтому отыщите их на своем компьютере и кликните два раза по ним.
Поэтому отыщите их на своем компьютере и кликните два раза по ним.
Теперь нужно в одном из файлов открыть нужный нам инструмент. Находится он во вкладке «Рецензирование» в группе инструментов «Сравнение». Называется инструмент «Сравнить», поэтому нажмите на него и в выпадающем меню выберите одноименный пункт.
Итак, вы на месте, теперь можно переходить непосредственно к тому, как сравнить два файла Word на различия или совпадения.
Шаг 2: выбор сравниваемых документов
Перед вами сейчас открыто окно под названием «Сравнение версий». В нем, как вы видите, есть две области: «Исходный документ» и «Измененный документ». Соответственно, в первую вы должны поместить оригинал документа, а во вторую — его исправленную версию.
Чтобы выбрать документ, вам необходимо нажать на значок папки рядом с выпадающим списком. После нажатия откроется проводник, в котором нужно проложить путь к искомому файлу. После того как это сделано, повторите действия и для второго файла.
Вот мы и выбрали нужные документы для сравнения, однако не спешите нажимать кнопку «ОК», чтобы начался процесс анализа. Для того чтобы получить желаемый результат, лучше будет задать нужные параметры. О том, как это сделать, сейчас и поговорим.
Для того чтобы получить желаемый результат, лучше будет задать нужные параметры. О том, как это сделать, сейчас и поговорим.
Шаг 3: задаем нужные параметры для сравнения
Итак, перед тем как сравнить два файла Word, разумнее будет задать параметры, на которые будет опираться анализ. Это позволит обнаружить те несоответствия, которые вы хотите найти.
Чтобы открыть меню параметров, вам нужно нажать на кнопку «Больше», все в том же окне «Сравнение версий».
В меню, которое развернулось, вы можете наблюдать кучу настроек. Сейчас давайте обратим внимание на группу «Параметры сравнения». В ней вам нужно выбрать те элементы, которые будут сопоставляться в двух документах. К слову, чем меньше галочек установлено, тем быстрее пройдет процесс сравнения. Поэтому, если вы ищете изменения в форматировании, будет разумно выделить лишь этот пункт, в то время как другие убрать.
В группе «Показывать изменения» выберите, в чем именно искать их: в знаках или словах. Также не забудьте указать, в каком из документов показывать результат. В исходнике, измененном файле или новом.
В исходнике, измененном файле или новом.
После того как вы зададите все необходимые вам параметры, можно смело нажимать кнопку «ОК», чтобы начался процесс анализа. Длится он не очень долго, даже если были выбраны все пункты сравнения.
Шаг 4: проверка результата
В итоге вам покажут результат. В зависимости от вашего выбора он будет продемонстрирован в одном из двух документов или в новом, третьем.
Места, которые не совпадают, будут помечены красной линией. Что очень удобно — нажав на линию, вам будут продемонстрировано различие. Оно будет перечеркнуто красной линией.
К слову, если вы не знали, как сравнить два файла Word на совпадения, то, к сожалению, такого сделать не получится в программе. Однако для этой цели можно использовать специальные сервисы.
Как сравнить и объединить два документа Word в Windows
5 сентября, 2020 Мэтт Миллс Как записаться, Программные обеспечения для георадаров 0
Самый известный и наиболее часто используемый текстовый редактор — это не что иное, как Word, инструмент, который можно найти в Microsoft Офисный офисный пакет.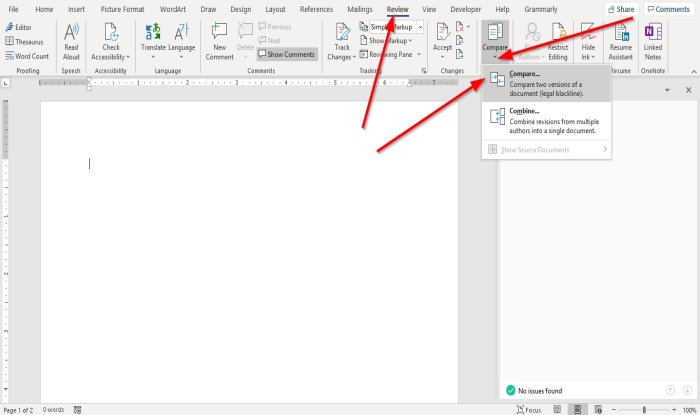 С помощью этого приложения мы можем создавать и изменять все виды документов. По этой причине возможно, что при его использовании we Создайте несколько версий одного и того же документа , и через некоторое время мы не знаем, какая из них самая последняя версия, ее отличия, какая из них может нам служить, а какую мы можем удалить. Поэтому сегодня мы собираемся проверить, как документы могут быть сравнить и объединить чтобы таким образом получить улучшенный и окончательный документ.
С помощью этого приложения мы можем создавать и изменять все виды документов. По этой причине возможно, что при его использовании we Создайте несколько версий одного и того же документа , и через некоторое время мы не знаем, какая из них самая последняя версия, ее отличия, какая из них может нам служить, а какую мы можем удалить. Поэтому сегодня мы собираемся проверить, как документы могут быть сравнить и объединить чтобы таким образом получить улучшенный и окончательный документ.
И дело в том, что, поскольку мы впервые открываем пустой документ, мы проходим различные этапы, на которых мы вносим всевозможные изменения, ретуши и исправления, пока не достигнем окончательной версии. Вот почему во время этого процесса мы в конечном итоге сохраняем несколько копий одного и того же документа, не зная окончательно, какая из них подходит. Word — это инструмент, который включает в себя большое количество опций для создания, форматирования и редактирования документов, среди прочего.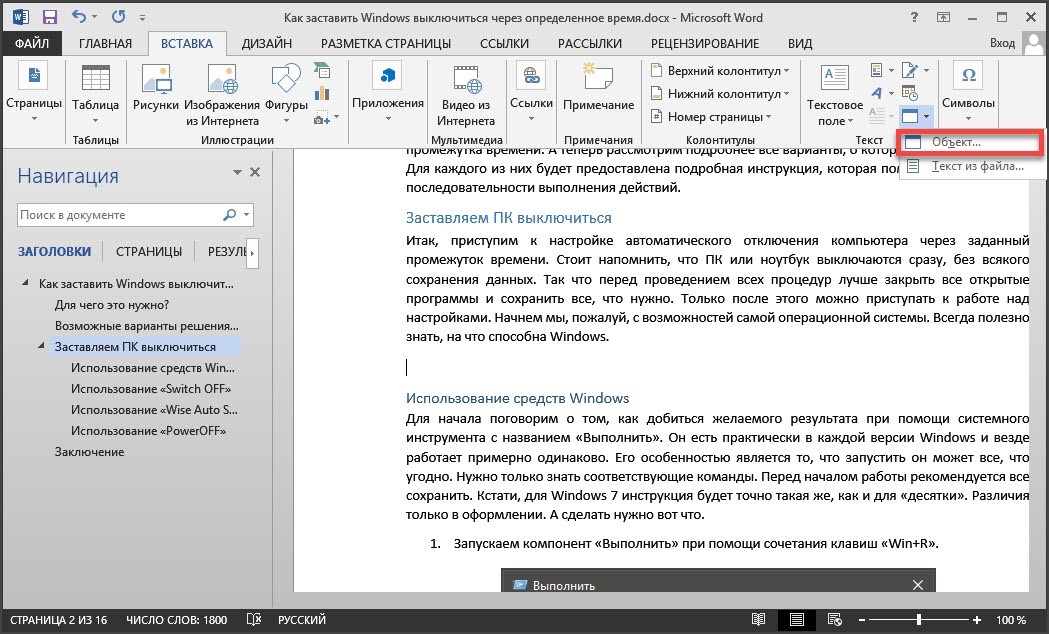
Сравните два документа Word
Функция Сравнить документы доступна в подавляющем большинстве версий Word с 2007 по 2019 год. Благодаря ей мы сможем сравнить два документа, которые показать различия между двумя текстами которые могут казаться одинаковыми или очень похожими друг на друга.
Таким образом, если мы хотим сравнить два документа через Word, мы должны начать с открытия текстового процессора и создания нового пустого документа. Позже мы нажимаем на вкладку «Обзор», которую находим вверху.
Затем мы нажимаем на инструмент «Сравнить», чтобы открыть новое окно, в котором мы можем выбрать документы для сравнения, исходный документ и исправленный документ . После того, как мы выбрали два документа, нажмите «ОК», и Word покажет нам содержимое обоих документов, а также различия между ними. На вкладке «Просмотр» мы можем организовать страницы.
На вкладке «Просмотр» мы можем организовать страницы.
от «Организуй все» , мы можем видеть одно и то же окно одновременно, одно поверх другого. Если мы используем «Делить» вариант, мы получим тот же вид, но разделенный тонкой линией, чтобы мы могли перемещаться и редактировать документы. С возможностью «Просмотр параллельно» , мы можем организовать документы по одному слева и по одному справа. Также, если мы отметим опцию «Синхронное движение» мы переместит оба документа одновременно.
И в окнах исходного документа, и в измененном документе мы можем видеть оба документа в том виде, в каком они сохранены. С другой стороны, на листе, где показан сравниваемый документ, мы сможем увидеть все, что не проверено, из исходного документа. Таким образом, мы можем видеть, какие части текста мы хотим восстановить.
The 5 must play PC games of the cen…
Please enable JavaScript
The 5 must play PC games of the century
Объединить два документа Word
Используя функцию Объединить документы, мы можем получить окончательный документ, состоящий из двух предыдущих версий .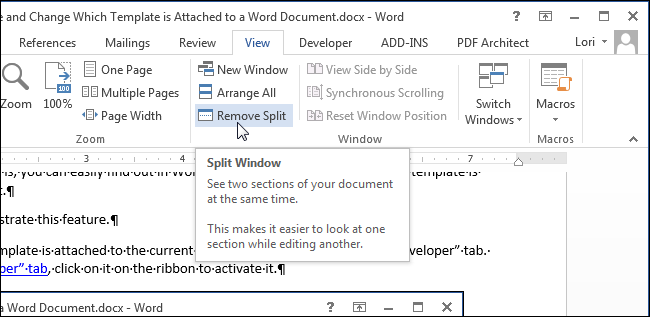 Это автоматический процесс, основанный на использовании всех изменений или различий в двух документах одновременно.
Это автоматический процесс, основанный на использовании всех изменений или различий в двух документах одновременно.
Таким же образом, как это происходит в функции «Сравнить», мы можем увидеть, как два документа объединены в третьем файле, или воспользоваться преимуществами существующих для внесения изменений. Чтобы получить доступ к этой функции, мы должны нажать на вкладку «Обзор», затем на кнопку «Сравнить» и, наконец, на «Объединить». Мы выбираем документы для объединения и нажмите «ОК».
Затем мы увидим документ таким, каким мы его видим обычно, но с левой стороны появится панель с применены изменения с комбинацией. Эти изменения можно просмотреть вручную, чтобы внести изменения, которые мы сочтем необходимыми.
Другим вариантом является показать только объединенный документ без показа двух других оригиналов. Для этого мы можем скрыть их, нажав на инструмент «Сравнить», но в этом случае мы выбираем «Показать исходные документы».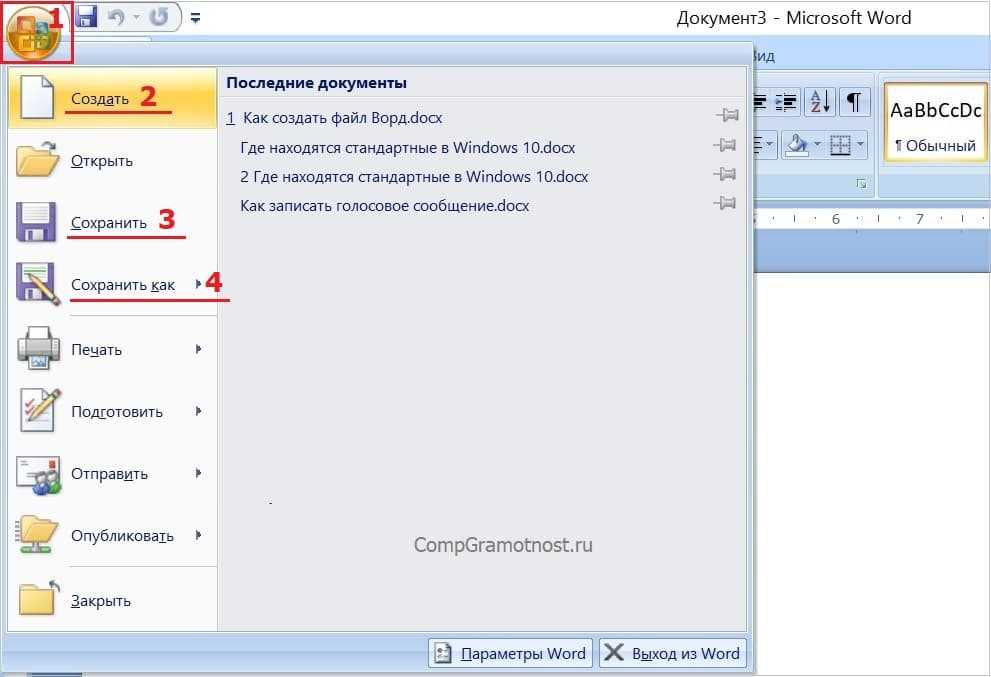 Среди появившихся опций мы должны выбрать «Скрыть исходные документы». Как только это будет сделано, мы увидим, как изменения выделены значком видимая вертикальная красная линия в левом поле.
Среди появившихся опций мы должны выбрать «Скрыть исходные документы». Как только это будет сделано, мы увидим, как изменения выделены значком видимая вертикальная красная линия в левом поле.
- Microsoft Word
- Windows
Сравнить два документа для поиска различий
При работе с документами с соавторами часто возникает необходимость сравнить две версии документа. Например, если вы забыли заблокировать возможность внесения изменений в документ без отслеживания изменений
, после получения отредактированной, согласованной или проверенной версии документа необходимо убедиться, что полученная версия документа идентична к оригиналу.Word предлагает полезную функцию для сравнить две версии документа и отобразить только измененные фрагменты. Функция Сравнить не изменяет исходные документы; по умолчанию он создает новый документ.
Чтобы сравнить два документа и отобразить изменения, выполните следующие действия:
1.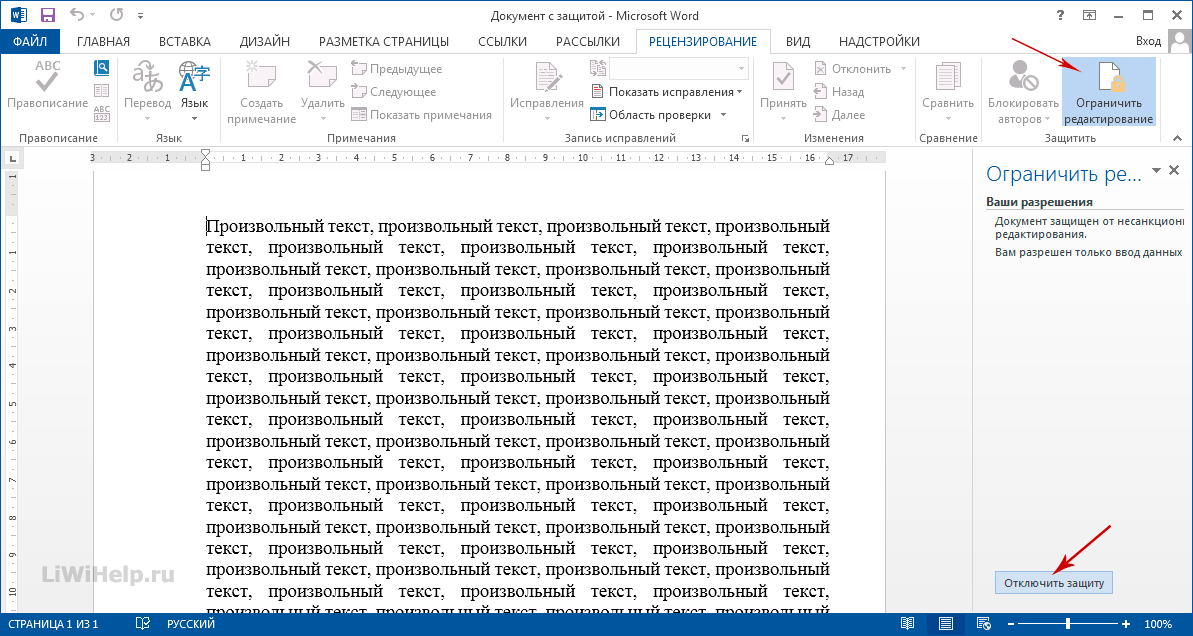 Откройте документы, которые хотите сравнить.
Откройте документы, которые хотите сравнить.
2. На вкладке Review в 9Группа 0003 Сравнить , нажмите кнопку Сравнить :
3. В раскрывающемся списке Сравнить выберите Сравнить… Сравнить две версии документа (правовая черная линия)
4. В диалоговом окне Сравнить документы :
- В группе Исходный документ найдите документ, который вы хотите использовать в качестве исходного документа.
- В группе Пересмотренный документ найдите другой документ, который вы хотите сравнить с исходным документом.
Примечание : Вы можете изменить метку изменений, введя соответствующую метку в поле Метка изменений с помощью.
- Нажмите кнопку Подробнее >> , чтобы выбрать параметры для сравнения документов.

Например:
- В разделе Показать изменения выберите, хотите ли вы показать изменения уровня символов или уровня слов .
- Если вы не хотите отображать изменения в новом документе, выберите документ, в котором вы хотите показать изменения, в группе Показать изменения в : в Исходный документ или Пересмотренный документ .
Важно : Любые параметры, выбранные вами в разделе Дополнительно , будут параметрами по умолчанию для сравнения при следующем сравнении документов.
- Щелкните OK .
Примечание : Если в какой-либо из версий документа были отслежены изменения, Microsoft Word отображает окно сообщения:
Нажмите Да , чтобы принять изменения и сравнить документы.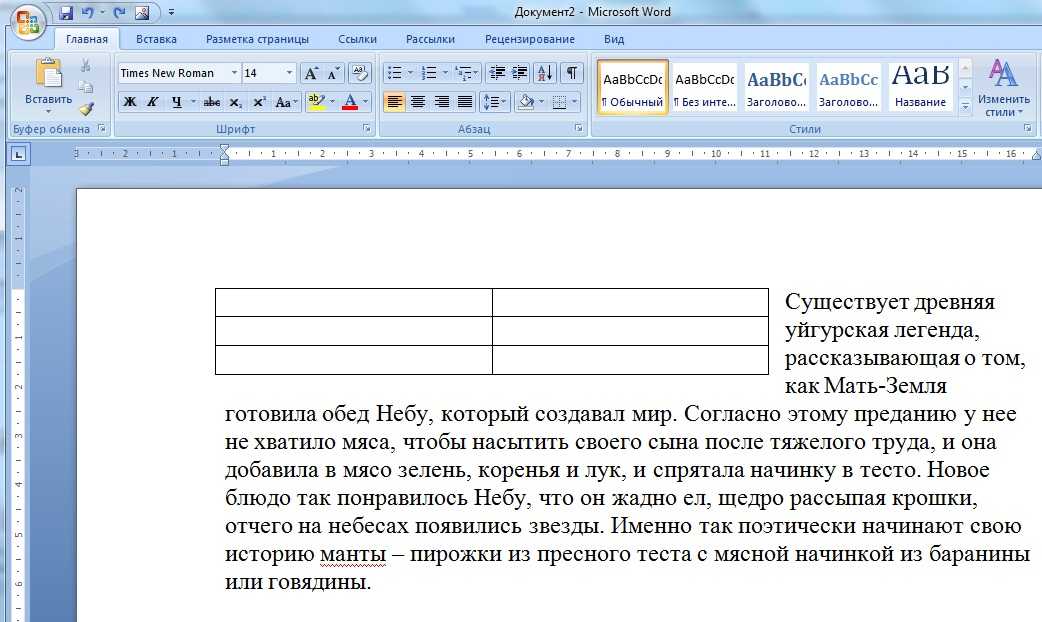
Word отображает новый третий документ (если не указано иное), в котором приняты отслеживаемые изменения в исходном документе, а изменения в исправленном документе отображаются как отслеживаемые изменения. Например:
Примечания :
- Если вы продолжаете работать с новым третьим документом, не забудьте сохранить его, потому что Word не сохраняет его автоматически.
- Если вы хотите сравнить изменения от нескольких рецензентов, от В раскрывающемся списке «Сравнить » выберите « Объединить…» Объединить редакции от нескольких авторов в один документ :
Как сравнивать документы — Бухгалтерский журнал
- Колонка
- ТЕХНОЛОГИЯ Вопросы и ответы
Уэсли Хартман
В. Я отправил партнеру несколько документов Word на проверку. Они проверили и внесли изменения, но я забыл включить отслеживание изменений.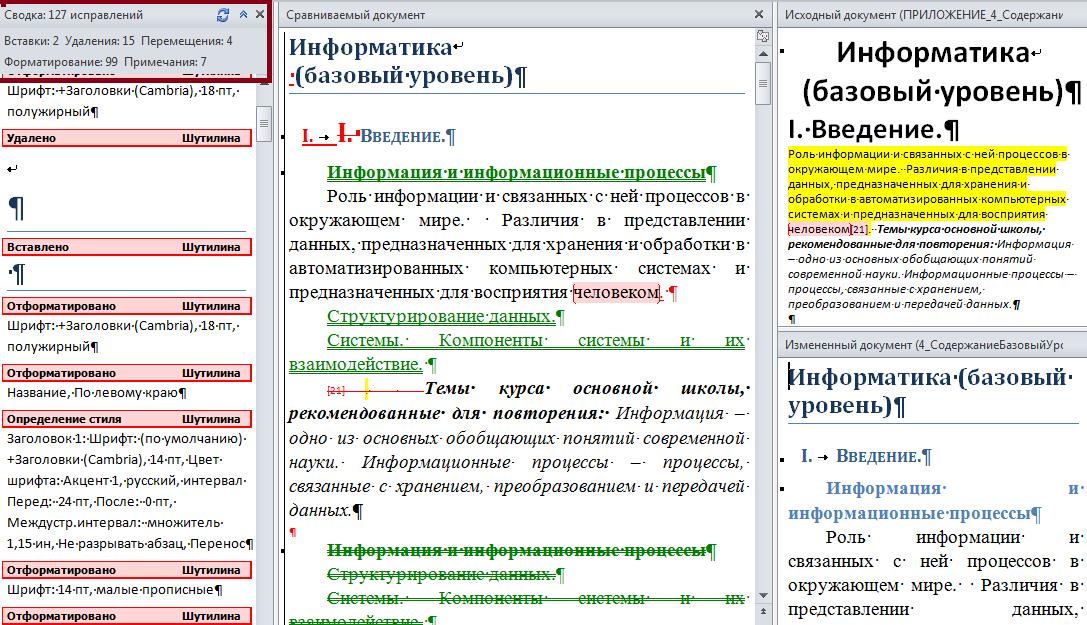 Каков эффективный способ найти ревизии?
Каков эффективный способ найти ревизии?
A. Включение отслеживания изменений — один из лучших способов просмотра версий, но не все потеряно, если вы забудете включить его. Удобно, что в Word есть функция, специально предназначенная для сравнения двух документов. На ленте перейдите к Обзор и нажмите Сравнить. У вас есть два варианта: Сравнить и Объединить (см. скриншот ниже). Примечание. Доступны три дополнительных параметра (Основная версия, Последняя версия и Конкретная версия), если файлы находятся на сервере SharePoint или в OneDrive. Нажмите Сравните и появится всплывающее окно с запросом на два документа, которые вы хотите сравнить. Если у вас уже открыты оба документа, то выберите каждый в выпадающем списке: свой оригинал в первом поле и новую версию во втором. В противном случае щелкните значок папки, чтобы найти оригинал в вашей файловой системе и поместить его в первое поле. Повторите это для второго поля, просматривая версию, измененную вашим партнером.
По умолчанию вы увидите четыре раздела. Верхний правый будет вашим исходным документом. Справа внизу будет версия, размеченная партнером. Если вы не видите два правых раздела, нажмите Сравнить еще раз, перейдите к Показать исходные документы и выберите Показать оба. Слева будет сводка изменений, от добавлений и удалений до изменений форматирования. В центре будет объединение двух документов, как показано на скриншоте ниже. Удаленные элементы будут зачеркнуты, а добавленные — подчеркнуты цветом. Отсюда вы можете просмотреть и принять изменения. Щелкните правой кнопкой мыши изменение и выберите Принять или Отклонить изменение. Относитесь к этому как к просмотру документа, в котором вы отслеживаете изменения. Если вы хотите добавить всплывающие подсказки на полях, как это делает Track Changes по умолчанию, щелкните раскрывающийся список Show Markup , выделите Balloons, и выберите нужный вариант.
Если вы хотите иметь больше контроля над тем, какие функции текста вы сравниваете, есть параметры, которые вы можете снять, и функция Сравнить проигнорирует их. Скажите, что вы хотите сосредоточиться только на изменении содержимого, а не на форматировании. Пока у вас есть Сравнить окно открыто, нажмите кнопку Подробнее >> , чтобы развернуть параметры. Снимите флажки с параметров форматирования, и изменения жирного шрифта, курсива, подчеркивания и т. д. будут игнорироваться при обработке документов.
Последнее замечание, о котором я хочу упомянуть, это разница между Сравнить
Эта функция очень узкая в своем применении, но она может сэкономить ваше время, если отслеживание изменений не было включено с самого начала.
