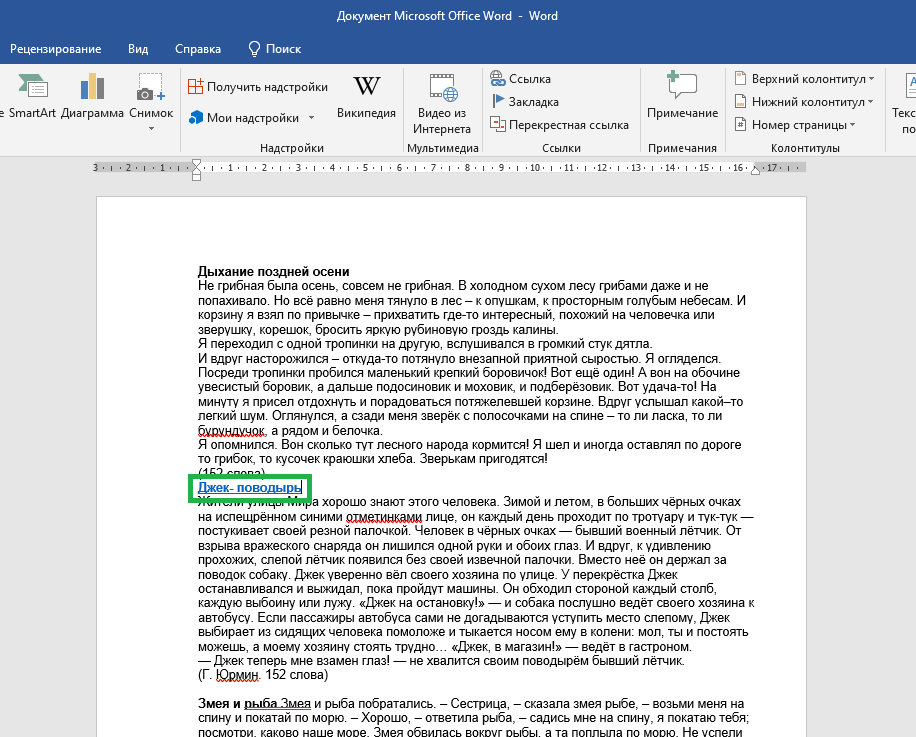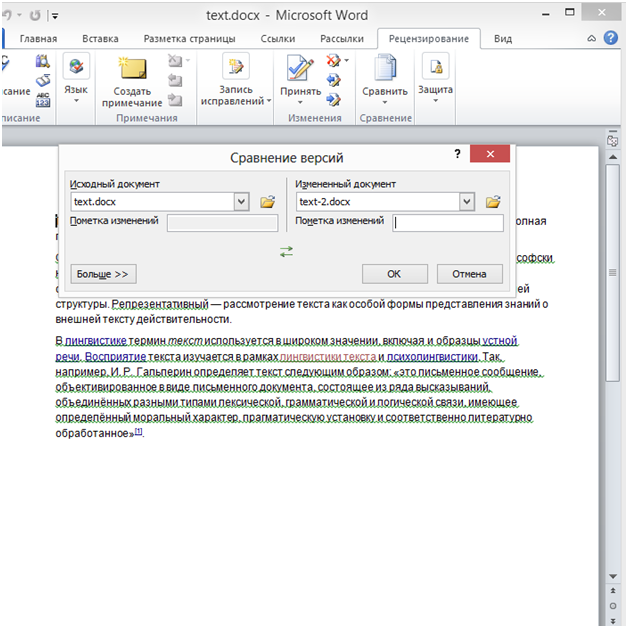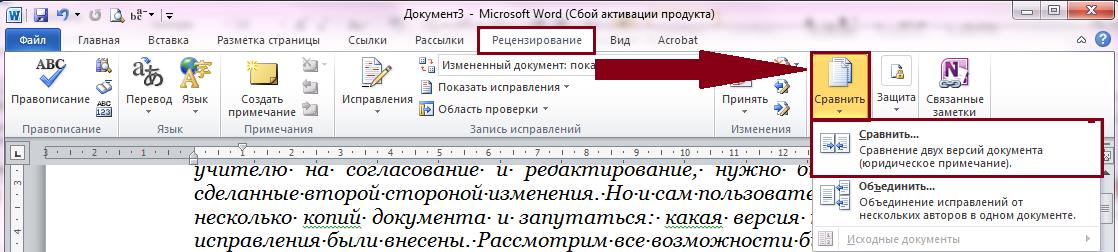Сравните два документа Word в Python
Сравнение документов Word выполняется в различных случаях для выявления различий. Различные онлайн-инструменты позволяют сравнивать документы Word, однако вам может потребоваться реализовать функцию сравнения в ваших приложениях. Для этого в этой статье показано, как сравнить два документа Word в Python.
- Библиотека Python для сравнения документов Word
- Сравните два документа Word
- Дополнительные параметры для сравнения документов Word
Библиотека Python для сравнения документов Word
Для сравнения документов DOCX или DOC мы будем использовать Aspose.Words for Python. Упомянутая библиотека позволяет автоматизировать функции обработки текстов из ваших приложений Python. Вы можете установить библиотеку из PyPI, используя следующую команду pip.
pip install aspose-words
Сравните два документа Word в Python
Aspose.Words for Python упрощает сравнение двух документов Word. В процессе сравнения изменения публикуются в первом документе как ревизии. Ниже приведены шаги для сравнения двух документов Word в Python.
Ниже приведены шаги для сравнения двух документов Word в Python.
- Сначала загрузите первый документ Word, используя класс Document.
- Затем загрузите второй документ, используя класс Document.
- Вызовите метод compare(Document, string, datetime.today()), используя объект Document первого документа.
- Проверьте, различаются ли документы, используя свойство Document.revisions.count.
- Наконец, сохраните первый документ, чтобы получить изменения.
В следующем примере кода показано, как сравнить два документа Word.
import aspose.words as aw
# load first document
doc = aw.Document("calibre.docx")
# load second document
doc2 = aw.Document("calibre2.docx")
# compare documents
doc.compare(doc2, "user", date.today())
# save the document to get the revisions
if (doc.revisions.count > 0):
doc.save("compared.docx")
else:
print("Documents are equal")
Ниже приведен скриншот результата сравнения.
Дополнительные параметры для сравнения документов Word
Aspose. Words также предоставляет некоторые дополнительные параметры для управления процессом сравнения документов. Например, вы можете игнорировать определенные типы элементов, такие как заголовки, нижние колонтитулы, комментарии и т. д. Кроме того, вы можете установить степень детализации, чтобы указать, следует ли сравнивать документы по символам или словам. Ниже приведены шаги для установки этих параметров.
Words также предоставляет некоторые дополнительные параметры для управления процессом сравнения документов. Например, вы можете игнорировать определенные типы элементов, такие как заголовки, нижние колонтитулы, комментарии и т. д. Кроме того, вы можете установить степень детализации, чтобы указать, следует ли сравнивать документы по символам или словам. Ниже приведены шаги для установки этих параметров.
- Сначала загрузите первый документ Word, используя класс Document.
- Затем загрузите второй документ, используя класс Document.
- Создайте экземпляр класса CompareOptions и установите нужные параметры.
- Вызовите метод compare(Document, string, datetime.today(), CompareOptions), используя объект Document первого документа.
- Проверьте, различаются ли документы, используя свойство Document.revisions.count.
- Наконец, сохраните первый документ, чтобы получить изменения.
В следующем примере кода показано, как использовать дополнительные параметры при сравнении двух документов Word.
import aspose.words as aw
# load first document
doc = aw.Document("calibre.docx")
# load second document
doc2 = aw.Document("calibre2.docx")
# set additional options
options = aw.comparing.CompareOptions()
options.ignore_formatting = True
options.ignore_headers_and_footers = True
options.ignore_case_changes = True
options.ignore_tables = True
options.ignore_fields = True
options.ignore_comments = True
options.ignore_textboxes = True
options.ignore_footnotes = True
# compare documents
doc.compare(doc2, "user", date.today(), options)
# save the document to get the revisions
if (doc.revisions.count > 0):
doc.save("compared.docx")
else:
print("Documents are equal")
Получите бесплатную лицензию API
Вы можете получить временную лицензию, чтобы использовать Aspose.Words for Python без ограничений на пробную версию.
Вывод
В этой статье вы узнали, как сравнить два документа Word в Python. Более того, вы увидели, как управлять операцией сравнения документов с помощью различных опций. Кроме того, вы можете изучить другие возможности Aspose.Words для Python с помощью документации. В случае возникновения вопросов вы можете задать их нам через наш форум.
Кроме того, вы можете изучить другие возможности Aspose.Words для Python с помощью документации. В случае возникновения вопросов вы можете задать их нам через наш форум.
Смотрите также
- Преобразование документов Word в TIFF с помощью Python
- Документы Word в Markdown с использованием Python
- Преобразование документа Word в HTML с помощью Python
- Преобразование PDF-файлов в документ Word в Python
Как сравнить документы в Google Docs
Вместо того, чтобы открывать два документа на соседних вкладках для их сравнения, узнайте, как сравнивать документы в Документах Google с помощью встроенного инструмента.
Программы для Windows, мобильные приложения, игры — ВСЁ БЕСПЛАТНО, в нашем закрытом телеграмм канале — Подписывайтесь:)
Вы когда-нибудь писали или получали две версии документа, которые вам нужно было сравнить? Если вы создаете документы, вы можете захотеть увидеть, какая версия более подходящая. Если кто-то другой создает версии, вы можете просто захотеть увидеть различия.
В Google Docs вы можете использовать удобный встроенный инструмент под названием Сравнить документы. Вы всегда можете открыть каждый документ на отдельной вкладке и перемещаться между ними. Но эта функция позволяет вам видеть различия в одном месте, на одной вкладке. Затем вы можете выбрать части, которые хотите сохранить, и сформировать окончательный документ, если хотите.
Сравните документы в Google Docs
Вы можете легко сравнить два документа в Google Docs. Направляйтесь к Сайт Google Документов, войдите в систему и откройте первый документ, который хотите сравнить.
- Нажмите инструменты в меню и выберите Сравнить документы.
- Во всплывающем окне нажмите Мой диск в Выберите сравнительный документ поле, чтобы найти документ сравнения.
- Используйте вкладки вверху для «Мой диск», «Доступные мне», «Помеченные» или «Недавние», если это поможет вам быстрее найти документ. Вы также можете использовать поле поиска или просматривать папки и файлы, чтобы найти свой документ.

- Когда вы найдете документ, выберите его и нажмите открыто.
- Выбранный документ заменит Мой диск во всплывающем окне. При желании вы можете установить флажок, чтобы включить комментарии из выбранного документа.
- Нажмите Сравнить продолжить, а затем открыто когда сравнение будет готово.
В вашем браузере откроется новая вкладка в виде документа с пометкой «Сравнение» ваших двух названий документов.
Посмотреть ваше сравнение
Новый сравнительный документ, который вы видите, показывает различия двумя способами.
Сначала вы увидите зачеркивания и текст пурпурного цвета. Это показывает, чем второй (сравнительный) документ отличается от первого.
Во-вторых, справа вы увидите комментарии к этим различиям. Это похоже на комментарии других, когда вы совместно работаете над общим документом в Документах Google. Поэтому, если вы хотите сделать заметки о различиях, просто выберите комментарий и добавьте заметку в Отвечайте или добавляйте других с помощью @ коробка.
Если вы нажмете на любой отредактированный текст, вы увидите, что соответствующий комментарий появится справа. И если вы нажмете на комментарий, вы увидите цветную рамку вокруг соответствующего текста слева.
Все это дает вам четкое представление о различиях между двумя документами. И внизу каждого комментария отображается «Из сравнения». Так что, если у вас большой документ и вы не можете понять, какая версия что содержала, это хорошее напоминание.
Сохранить сравнение с изменениями или без них
Это сравнение автоматически сохраняется как новый документ. Таким образом, вы можете легко обратиться к нему из Документов Google или Google Диска в любое время, что очень удобно. Но вы также можете создать окончательный документ из двух версий, используя это сравнение с этими параметрами.
Переименовать документ: Как и любой другой документ в Google Docs, вы можете щелкнуть по его названию в левом верхнем углу и присвоить сравнению новое имя.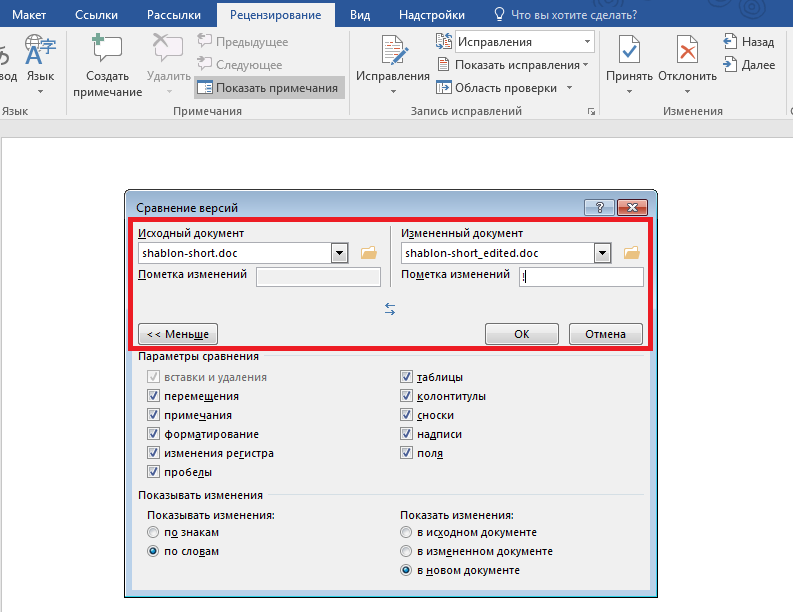
Примите или отклоните различия: Подобно изменениям, которые другие вносят во время совместной работы, вы можете принять или отклонить различия. Чтобы принять, нажмите кнопку галочка на комментарии и чтобы отклонить, нажмите Икс.
После того, как вы нажмете «принять» или «отклонить», изменение будет применено к документу или полностью проигнорировано, а комментарий исчезнет.
Упрощенное объединение документов в Google Docs
Если у вас есть две сохраненные версии резюме, письма, отчета, предложения или другого типа документа, но вы не уверены, в чем заключаются различия, воспользуйтесь этой встроенной функцией сравнения документов в Документах Google.
Вы используете Microsoft Word в дополнение к Google Docs? Обязательно прочитайте наши инструкции по сравнению двух документов в Word!
Программы для Windows, мобильные приложения, игры — ВСЁ БЕСПЛАТНО, в нашем закрытом телеграмм канале — Подписывайтесь:)
Как сравнить документ PDF с документом Word
Хотите пропустить статью и сразу перейти к сравнению документов? Идите вперед и проверьте онлайн-инструмент сравнения Draftable, чтобы начать прямо сейчас. Draftable не требует регистрации и совершенно бесплатен.
Draftable не требует регистрации и совершенно бесплатен.
В противном случае ознакомьтесь с инструкциями по использованию лучшего онлайн-инструмента для сравнения документов.
На этой странице:
- Как просмотреть файл PDF рядом с документом Word?
- Как сравнить PDF и документ Word с Draftable Online
- Как сравнить PDF с документом Word с помощью Draftable Desktop
- Заключительные мысли о проекте
Наверх
Как просмотреть файл PDF рядом с документом Word?
Если вы попали сюда, возможно, вы хотите просматривать свои документы рядом, и у нас есть идеальное решение для вас.
Чтобы сравнить PDF-файл с документом Word и сразу увидеть все различия, прочитайте до конца, чтобы выполнить все шаги.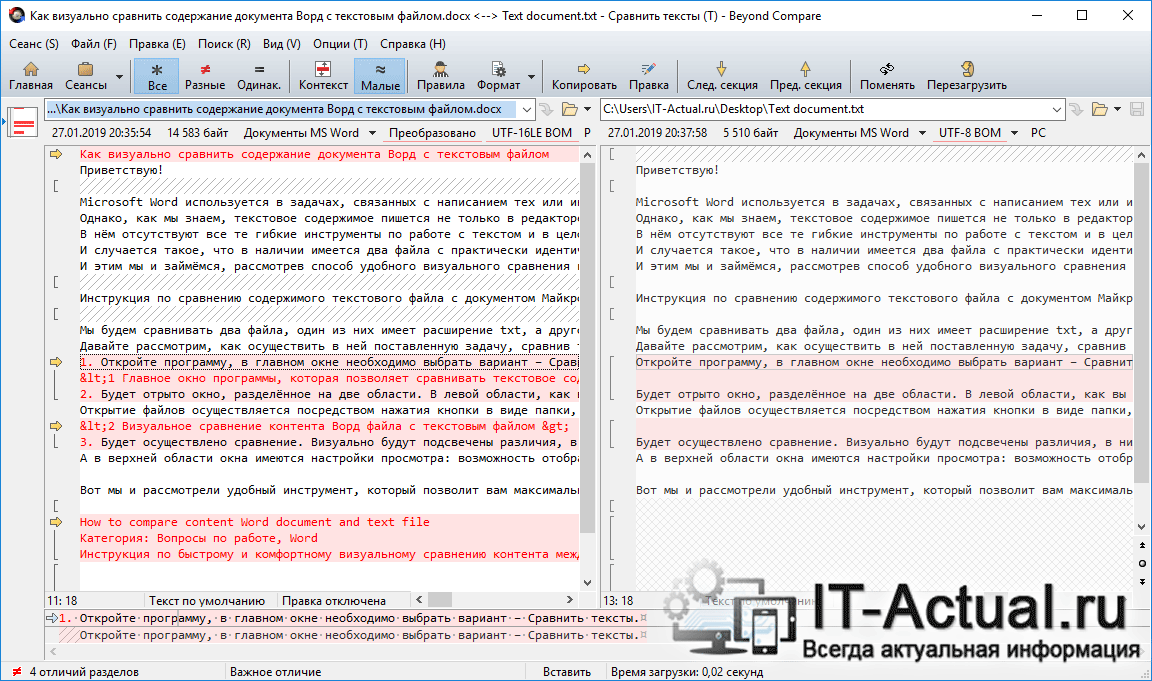
Draftable — лучший онлайн-инструмент для сравнения файлов, который вы найдете. Во-первых, он чрезвычайно прост в использовании, интуитивно понятен и невероятно доступен.
Все, что вам нужно сделать, это перетащить ваши файлы — будь то Word, PDF или Powerpoint — и увидеть все выделенные различия.
Короче говоря, если вам нужно сравнить юридические документы, трудовые договоры или годовой отчет компании, вы сможете сделать все это с помощью Draftable.
Как сравнить PDF-документ и документ Word с помощью Draftable Online
Draftable Online — это самый простой, понятный и легкий способ сравнить PDF-документ и документ Word. Вы поймете, почему, выполнив следующие шаги.
Посетите Draftable и выберите онлайн-версию
Для начала зайдите на Draftable.com и нажмите кнопку «Попробовать Draftable Online».
Отсюда вы будете перенаправлены к онлайн-инструменту сравнения, где вам нужно будет загрузить свои документы.

Перетащите документы
Теперь вы находитесь в инструменте сравнения документов Draftable. Загружать документы в Draftable Online очень просто. Просто перетащите старый файл в левое поле, а новый файл — в правое.
Можно также щелкнуть каждое поле, чтобы выбрать файл на своем компьютере и загрузить каждый из файлов Word и PDF.
Нажмите Сравнить
Теперь, когда оба ваших файла загружены, вы готовы сравнить свой документ PDF и документ Word, чтобы найти различия.
Веб-страница сама откроет инструмент сравнения, и вы сможете увидеть различия, выделенные красным и зеленым цветом.
В тексте, выделенном красным цветом в старом документе (слева), будут отображаться части, которые были удалены или которых нет в более новой версии.
С другой стороны, содержимое, выделенное зеленым цветом, указывает на новый текст, добавленный в документ.

Анализ документа
Документы загружены, вы нажали сравнить. Что будет дальше? Сравните документы!
Сравнение документов для обнаружения КАЖДОГО изменения еще никогда не было столь важным. Одна маленькая ошибка может проскользнуть и нанести огромный экономический ущерб вашей организации, а может быть, и вашей карьере.
Вот почему вам нужен инструмент сравнения документов, такой как Draftable, для быстрого и эффективного выполнения задач.
Мы сами пользуемся этим инструментом — и однажды поймали юриста, пытающегося внести пару хитрых правок в «окончательную» версию контракта, которую он прислал нам в формате PDF. Это может быть спасением!
Это все, что вам нужно, чтобы сравнить некоторые документы PDF и Word с помощью Draftable Online.
Теперь вы готовы провести сравнение! Draftable.com/compare
Как сравнить PDF-файл с документом Word с помощью Draftable Desktop
Draftable Online — отличный инструмент сравнения, если вы хотите сравнить средние файлы и поделиться различиями со своей командой.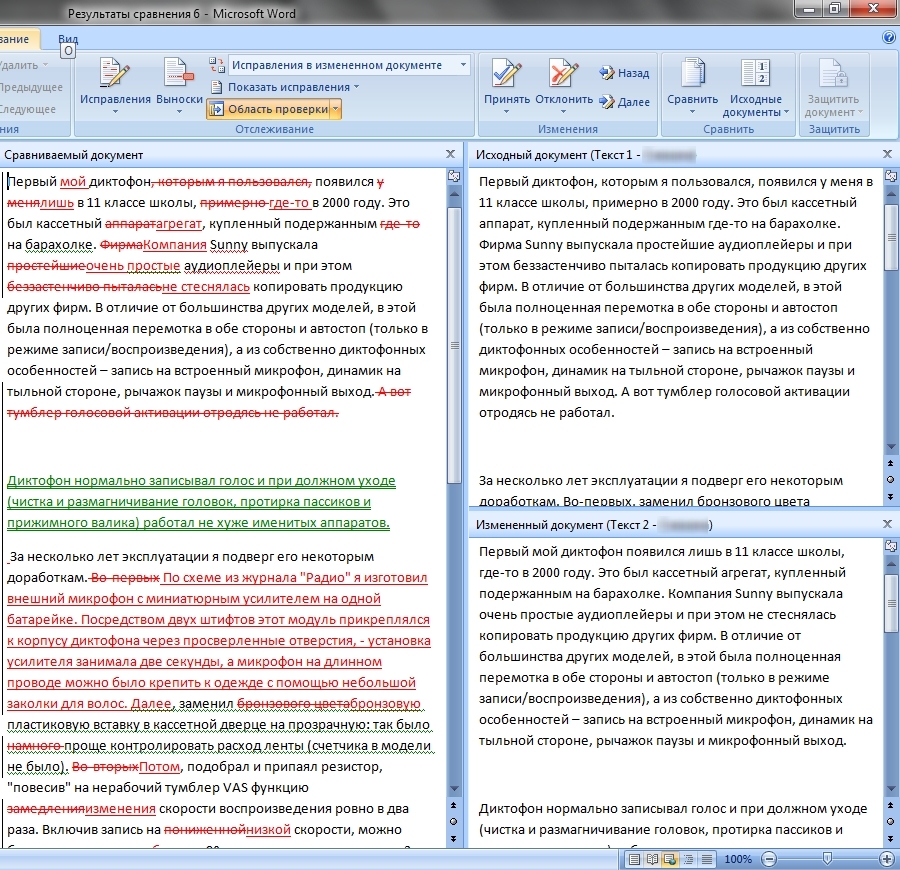
Однако, если вам нужен частный инструмент, способный сравнивать документы любого размера без хранения файлов в облаке, вам стоит попробовать Draftable Desktop.
Draftable Desktop не имеет ограничений по размеру файла, он интуитивно понятен, и его настройка не займет у вас больше минуты. Давайте посмотрим, как сравнить ваши файлы с Draftable Desktop.
Загрузка и настройка Draftable Desktop
Сначала зайдите на сайт Draftable.com и наведите указатель мыши на раскрывающийся список продуктов. Нажмите на рабочий стол Draftable. Когда вы окажетесь там, вам нужно будет нажать «Начать 5-дневную пробную версию» и ввести свои данные в короткую форму.
После этого вы получите электронное письмо, содержащее ссылку для загрузки бесплатной версии Draftable Desktop, а также ключ продукта для ее активации.
Прежде чем продолжить процесс, загрузите Draftable Desktop по ссылке в электронном письме, примите Условия использования, введите ключ продукта и начните загрузку файлов.

Загрузите файлы на рабочий стол Draftable
Теперь, когда у вас установлена бесплатная версия Draftable, вы готовы сравнить документ PDF и документ Word.
Как и в онлайн-версии, загружать файлы очень просто, вам нужно будет только перетащить их или выбрать в папке. Кроме того, вы можете просто просмотреть, чтобы найти свои документы.
После загрузки нажмите «Сравнить документы» и начните сравнивать файлы друг с другом.
Сравните документы PDF и Word рядом друг с другом
Теперь, когда ваши файлы загружены, вы готовы приступить к сравнению документа PDF и документа Word.
И Draftable Online, и Desktop имеют одинаковый макет, что значительно упрощает работу, если вы использовали любой из них.
Сравните обе стороны и посмотрите на выделенные части, чтобы увидеть различия. Красные части в левом документе будут теми, которые были удалены, а зеленый текст — тем, что было добавлено — вот и все!
Заключительные мысли о Draftable
Помимо невероятной простоты использования и быстрой настройки, в Draftable есть и другие моменты, на которые стоит обратить внимание.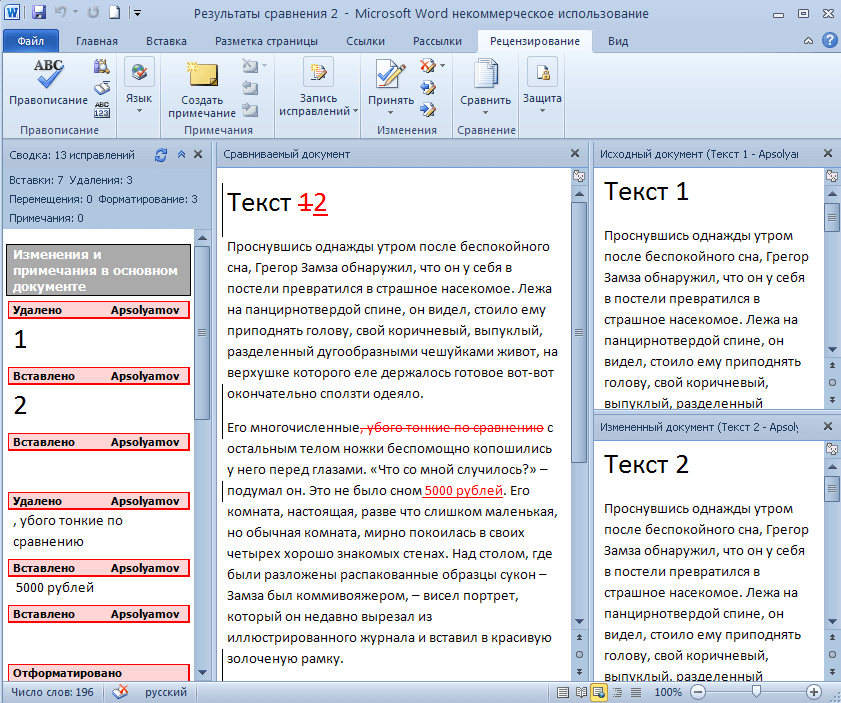 Во-первых, вы можете сравнить все файлы рядом друг с другом, от документов Word до PDF-файлов и Powerpoint.
Во-первых, вы можете сравнить все файлы рядом друг с другом, от документов Word до PDF-файлов и Powerpoint.
Кроме того, ваши файлы всегда будут в безопасности, поскольку те, которые вы загружаете в Draftable Desktop, не загружаются в облако и не покидают ваш компьютер.
Кроме того, цена настолько низкая, что вы не поверите. В то время как Draftable Online полностью бесплатен, настольная версия будет стоить вам всего несколько долларов в месяц, что является первым на рынке.
И последнее, но не менее важное: вы можете получить Draftable API, чтобы иметь возможность добавить инструмент сравнения на вашу собственную платформу управления документами.
Сравнение документов в C#|Aspose.Words для .NET
Содержание
[ Скрывать ]
Сравнение документов — это процесс, который идентифицирует изменения между двумя документами и содержит изменения в качестве редакций. В этом процессе сравниваются любые два документа, включая версии одного конкретного документа, после чего изменения между обоими документами будут отображаться как редакции в первом документе.
Метод сравнения достигается путем сравнения слов на уровне символов или на уровне слов. Если слово содержит изменение хотя бы одного символа, в результате разница будет отображаться как изменение всего слова, а не символа. Этот процесс сравнения является обычной задачей в юридической и финансовой отраслях.
Вместо ручного поиска различий между документами или между их разными версиями вы можете использовать Aspose.Words для сравнения документов и получения изменений содержимого в форматировании, верхнем и нижнем колонтитулах, таблицах и т. д.
В этой статье объясняется, как сравнивать документы и как указывать расширенные свойства сравнения.
Попробуйте в Интернете
Вы можете сравнить два документа в Интернете с помощью онлайн-инструмента сравнения документов.
Обратите внимание, что описанный ниже метод сравнения используется в этом инструменте для обеспечения получения одинаковых результатов. Таким образом, вы получите одинаковые результаты, даже используя онлайн-инструмент сравнения или метод сравнения в Aspose.
Ограничения и поддерживаемые форматы файлов
Сравнение документов — очень сложная функция. Существуют различные части комбинации контента, которые необходимо проанализировать, чтобы распознать все различия. Причина этой сложности связана с тем, что Aspose.Words стремится получить те же результаты сравнения, что и алгоритм сравнения Microsoft Word.
Общее ограничение для двух сравниваемых документов заключается в том, что они не должны иметь редакций перед вызовом метода сравнения, поскольку это ограничение существует в Microsoft Word.
Обратите внимание, что вы можете сравнить любые два документа в поддерживаемых форматах файлов. По сути, вы можете сравнивать объекты документа и даже создавать эти объекты с нуля, не имея определенного формата.
Сравнить два документа
При сравнении документов отличия последнего документа от первого проявляются как изменения первого. Когда вы изменяете документ, каждое редактирование будет иметь свою собственную версию после запуска метода сравнения.
Aspose.Words позволяет выявлять различия в документах с помощью метода сравнения — это похоже на функцию сравнения документов Microsoft Word. Это позволяет вам проверять документы или версии документов, чтобы найти различия и изменения, включая модификации форматирования, такие как изменения шрифта, изменения интервалов, добавление слов и абзацев.
В результате сравнения документы могут быть определены как равные или не равные. Термин «равноценные» документы означает, что метод сравнения не может представить изменения как ревизии. Это означает, что и текст документа, и форматирование текста одинаковы. Но могут быть и другие различия между документами. Например, Microsoft Word поддерживает только версии форматов для стилей, и вы не можете представить вставку/удаление стилей. Таким образом, документы могут иметь различный набор стилей, и Метод сравнения по-прежнему не дает изменений.
В следующем примере кода показано, как проверить, равны ли два документа:
В следующем примере кода показано, как просто применить метод сравнения к двум документам:
Укажите дополнительные параметры сравнения
класс CompareOptions, который вы можете применить, когда хотите сравнить документы.