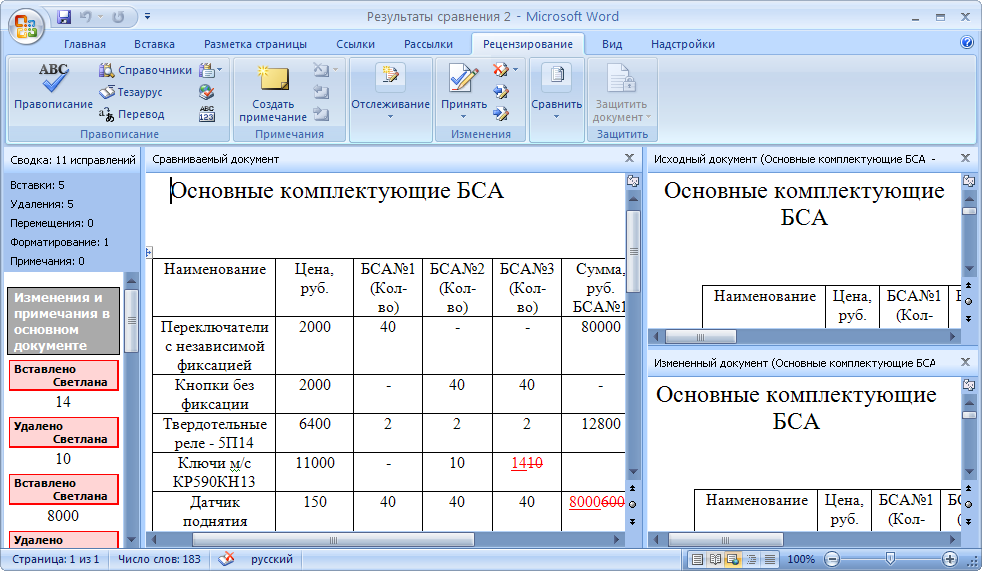Как быстро сравнить 2 текста?
Прочее › Java › Как сравнить строки в Java?
Как сравнить два документа Word
- Откройте документы, которые нужно сравнить.
- На вкладке Рецензирование в группе Сравнить нажмите кнопку Сравнить.
- Выберите пункт Сравнение двух версий документа (юридическое примечание).
- В поле Исходный документ укажите документ, который будет использоваться в качестве исходного.
- Как сравнить два текстовых файла?
- Как сравнить два документа PDF и Word?
- Как в консультанте сравнить два разных документа?
- Как сравнить два файла онлайн?
- Как сравнить два файла на различия?
- Как работает diff?
- Как сверить два текста?
- Как сравнить два текста в PDF?
- Как в Техэксперте сравнить два документа?
- Как работать с двумя документами одновременно?
- Как в консультанте искать по тексту?
- Что такое умная ссылка?
- Как найти сравнения в тексте?
- Как сравнивать строки?
- Что такое сравнение из текста?
- Как быстро сравнить содержимое двух папок?
- Что такое утилита сравнения файлов?
- Как сравнить два текста в блокноте?
- Как совместить два документа в ворде?
- Как совместить 2 пдф файла?
- Как в Excel сравнить два файла?
- Как сравнить два exe файла?
- Как сравнить два документа в PDF?
- Как сравнить текст в двух ячейках?
Как сравнить два текстовых файла?
Бесплатная программа WinMerge позволяет сравнивать не только содержимое файлов, она также сравнивает содержимое целых папок. WinMerge является Open Source инструментом сравнения и слияния для Windows.
WinMerge является Open Source инструментом сравнения и слияния для Windows.
Как сравнить два документа PDF и Word?
Документ PDF можно сравнить с документом Word.
Сравнение документов PDF и Word:
Как в консультанте сравнить два разных документа?
Перейти в текст изучаемого документа и нажать кнопку «Редакции» Выбрать 2 интересующие редакции Нажать кнопку «Сравнить редакции»
Как сравнить два файла онлайн?
Draftable — это инструмент, который помогает сравнить любые два документа в режиме онлайн. Он выделяет все различия между двумя файлами, чтобы вы могли быстро найти изменения. Кликните здесь, чтобы увидеть пример сравнения.
Как сравнить два файла на различия?
Чтобы сравнить два файла и получить отчет о различиях в них, используйте утилиту diff. Отчет о различиях форматируется таким образом, чтобы другие утилиты (например, patch) могли использовать его, чтобы сделать сравниваемые файлы идентичными. В качестве аргументов для diff нужно указать имена сравниваемых файлов.
Отчет о различиях форматируется таким образом, чтобы другие утилиты (например, patch) могли использовать его, чтобы сделать сравниваемые файлы идентичными. В качестве аргументов для diff нужно указать имена сравниваемых файлов.
Как работает diff?
Команда diff служит для сравнения текстовых файлов. С ее помощью можно сравнивать как отдельные файлы, так и содержимое каталогов. Если команда diff сравнивает обычные файлы или текстовые файлы из разных каталогов, она выдает список несовпадающих строк файлов.
Как сверить два текста?
Как сравнить два документа Word:
- Откройте документы, которые нужно сравнить.
- На вкладке Рецензирование в группе Сравнить нажмите кнопку Сравнить.
- Выберите пункт Сравнение двух версий документа (юридическое примечание).
- В поле Исходный документ укажите документ, который будет использоваться в качестве исходного.
Как сравнить два текста в PDF?
Сравнение PDF-файлов:
- Откройте Acrobat для Mac или PC и выберите Инструменты > Сравнить файлы.

- Нажмите Выбрать файл в области слева, чтобы выбрать более старую версию файла для сравнения.
- Нажмите Выбрать файл в области справа, чтобы выбрать более новую версию файла для сравнения.
- Нажмите кнопку Сравнить.
Как в Техэксперте сравнить два документа?
Чтобы сравнить две редакции документа, необходимо перейти на вкладку «Редакции», выбрать нужные редак- ции и нажать на кнопку «Сравнить выбранные редак- ции».
Как работать с двумя документами одновременно?
Откройте оба файла, которые нужно сравнить. На вкладке Вид в группе Окно выберите команду Рядом. нажмите кнопку Синхронная прокрутка. Если кнопки Синхронная прокрутка нет, щелкните Окно на вкладке Вид и выберите команду Синхронная прокрутка.
Как в консультанте искать по тексту?
Шаг 1: Для использования расширенного поиска по тексту документа заходим в Карточку поиска и открываем поле «Текст документа», где сверху выберем вкладку «Расширенный поиск». Шаг 2: Изменяем параметры близости слов вместо поиска их в произвольном порядке в пределах абзаца на поиск — «как словосочетание».
Шаг 2: Изменяем параметры близости слов вместо поиска их в произвольном порядке в пределах абзаца на поиск — «как словосочетание».
Что такое умная ссылка?
Умные ссылки — это гипертекстовые ссылки на документы, которые законодатель имел в виду, но прямое указание на них в тексте отсутствует. Щелкнув по ссылке, вы попадете в список соответствующих документов и уже оттуда легко перейдете к любому из них.
Как найти сравнения в тексте?
Чтобы найти сравнение в тексте, нужно запомнить одно правило: в этом тропе всегда соблюдается сравнительная конструкция (предмет сравнения и то, с чем он сравнивается). Чаще всего в сравнениях присутствуют такие союзы: как, словно, точно, будто и т. д.
Как сравнивать строки?
Алгоритм сравнения двух строк довольно прост:
- Сначала сравниваются первые символы строк.
- Если первый символ первой строки больше (меньше), чем первый символ второй, то первая строка больше (меньше) второй.
- Если первые символы равны, то таким же образом сравниваются уже вторые символы строк.

Что такое сравнение из текста?
Сравнение в стилистике и литературе — фигура речи, в которой происходит уподобление одного предмета или явления другому по какому-либо общему для них признаку. Сравнение в лингвистике — синтаксическая конструкция, использующаяся для выражения сравнения.
Как быстро сравнить содержимое двух папок?
Для того чтобы быстро сравнить и синхронизировать две папки, проделайте следующее: На ПК откройте Проводник Windows, выберите папку, в которой хранится клипарт, щелкните правой кнопкой мышки и в контекстном меню выберите пункт Compare and Sync. Это приведет к запуску мастера Сравнения и Синхронизации папок.
Что такое утилита сравнения файлов?
В вычислительной технике diff — утилита сравнения файлов, выводящая разницу между двумя файлами. Эта программа выводит построчно изменения, сделанные в файле (для текстовых файлов). Современные реализации поддерживают также двоичные файлы.
Как сравнить два текста в блокноте?
Щелкните меню «Плагины», затем «Compare’» и снова «Compare’».
Как совместить два документа в ворде?
На вкладке Рецензирование нажмите кнопку Сравнить и выберите команду Объединить. Щелкните стрелку рядом с полем Исходный документ и выберите документ, содержащий объединенные изменения. В области Измененный документщелкните следующую копию, которая вы хотите объединить.
Как совместить 2 пдф файла?
Чтобы объединить файлы в один документ PDF, сделайте следующее:
- Откройте Acrobat для объединения файлов. Откройте вкладку «Инструменты» и выберите «Объединить файлы».
- Добавьте файлы.
- Перераспределите или удалите содержимое.
- Объедините файлы.
- Сохраните файл в формате PDF.
Как в Excel сравнить два файла?
Откройте средство сравнения электронных таблиц. В левой нижней области выберите элементы, которые хотите включить в сравнение книг, например формулы, форматирование ячеек или макросы. Или просто выберите вариант Select All (Выделить все).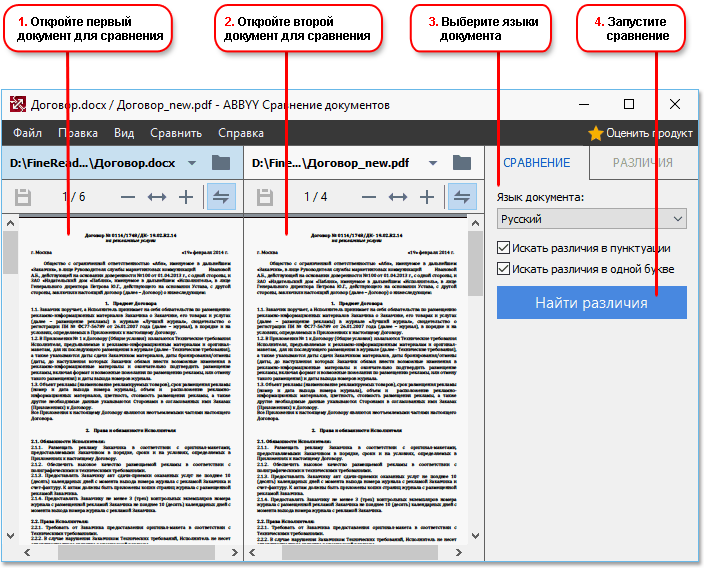 На вкладке Home (Главная) выберите элемент Compare Files (Сравнить файлы).
На вкладке Home (Главная) выберите элемент Compare Files (Сравнить файлы).
Как сравнить два exe файла?
Чтобы сравнить два файла с помощью Windiff.exe, выполните следующие действия:
- Начните Windiff.exe.
- В меню «Файл » щелкните « Сравнить файлы».
- В диалоговом окне «Выбор первого файла» найдите и щелкните имя файла для первого файла в сравнении, а затем нажмите кнопку «Открыть».
Как сравнить два документа в PDF?
Сравнение PDF-файлов:
- Откройте Acrobat для Mac или PC и выберите Инструменты > Сравнить файлы.
- Нажмите Выбрать файл в области слева, чтобы выбрать более старую версию файла для сравнения.
- Нажмите Выбрать файл в области справа, чтобы выбрать более новую версию файла для сравнения.
- Нажмите кнопку Сравнить.
Как сравнить текст в двух ячейках?
Сравните две строки с формулой
Выберите пустую ячейку C2, введите формулу = ТОЧНЫЙ (A2; B2) в панель формул и нажмите клавишу Enter.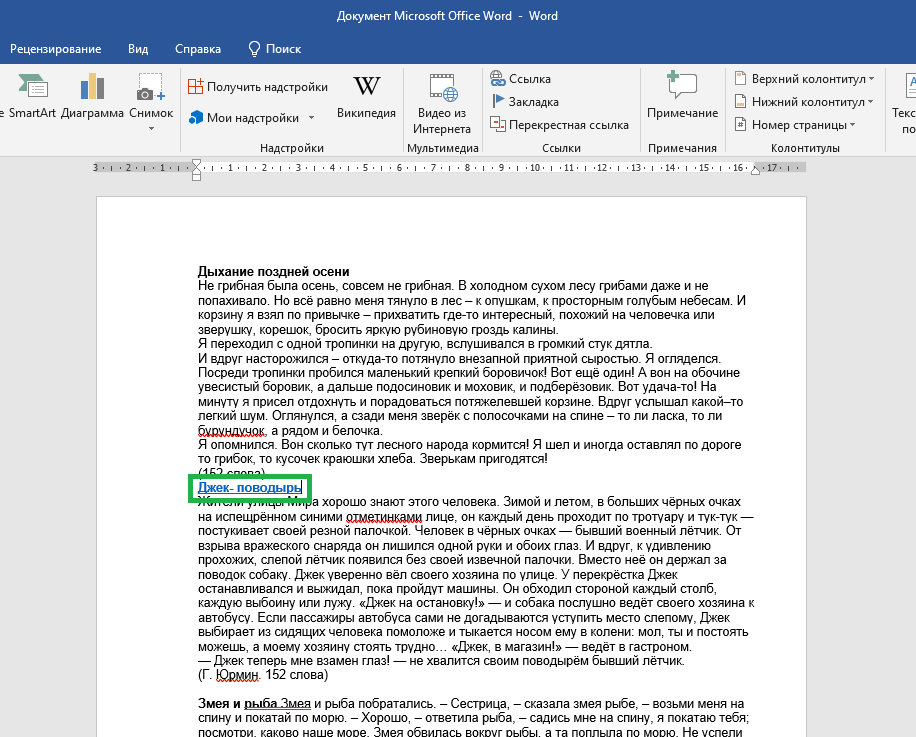 Смотрите скриншот: Внимание: В формуле A2 и B2 — это ячейки, содержащие сравниваемые строки.
Смотрите скриншот: Внимание: В формуле A2 и B2 — это ячейки, содержащие сравниваемые строки.
Как объединить несколько документов Word в Microsoft Office 2016
Несмотря на то, что Microsoft Word теперь поддерживает совместную работу с несколькими пользователями о документах (через веб-приложение или подписку на Office 365) , но иногда вам нужно объединить несколько документов Word вместе.
Разблокируйте шпаргалку «Основные ярлыки Microsoft Office» прямо сейчас!
Это подпишет вас на нашу рассылку
Прочитайте нашу политику конфиденциальности
Конечно, вы можете просто скопировать и вставить содержимое одного документа в другой, но это не самый практичный способ достижения желаемого результата. К счастью, Word предлагает несколько способов объединения нескольких документов. вместе.
В этой статье я собираюсь объяснить четыре метода:
- Слияние двух версий одного и того же документа.

- Объединение нескольких версий одного и того же документа.
- Объединение комментариев, форматирование и многое другое.
- Слияние текста нескольких разных документов.
Объединение двух версий одного и того же документа
Если у вас есть две слегка отличающиеся версии одного и того же документа, поиск небольших отклонений может быть утомительным — если не невозможным.
Word позволяет сравнивать различия между ними, а затем объединять их в один файл.
Сравнить две версии
Перед выполнением слияния целесообразно изучить различия между двумя файлами. Вы можете решить, что не хотите объединять их в конце концов. Я проведу вас через процесс, используя две версии репортажа BBC News о зондировании Марса.
Вот оригинал:
И вот моя слегка измененная версия:
Для начала откройте исходный документ и перейдите в « Просмотр»> «Сравнить»> «Сравнить» . Если опция Сравнить документы недоступна, ваш документ, вероятно, защищен. Чтобы снять защиту , перейдите в « Файл»> «Информация»> «Защитить документ» и снимите все ограничения.
Чтобы снять защиту , перейдите в « Файл»> «Информация»> «Защитить документ» и снимите все ограничения.
В новом окне заполните поле Исходный документ одним файлом, а поле Пересмотренный документ — другим. Вы также можете добавить собственную метку к изменениям.
Word автоматически откроет новый документ. Редакции отображаются в столбце слева (1), сравниваемые документы отображаются в центральной панели (2), а два оригинала отображаются в правом столбце (3). Вы можете скрыть исходные документы, выполнив « Сравнить»> «Показать исходные документы»> «Скрыть исходный документ» .
Объединить две версии
Теперь у вас есть все различия, аккуратно отображенные в одном файле, но это все еще беспорядок. Как вы определяете, какие изменения вы хотите сохранить, а какие хотите отменить?
У вас есть два варианта. Вы можете вручную просмотреть документ и отредактировать каждое изменение по своему вкусу (помните, добавленный текст подчеркнут, удаленный текст показан с просачивание ).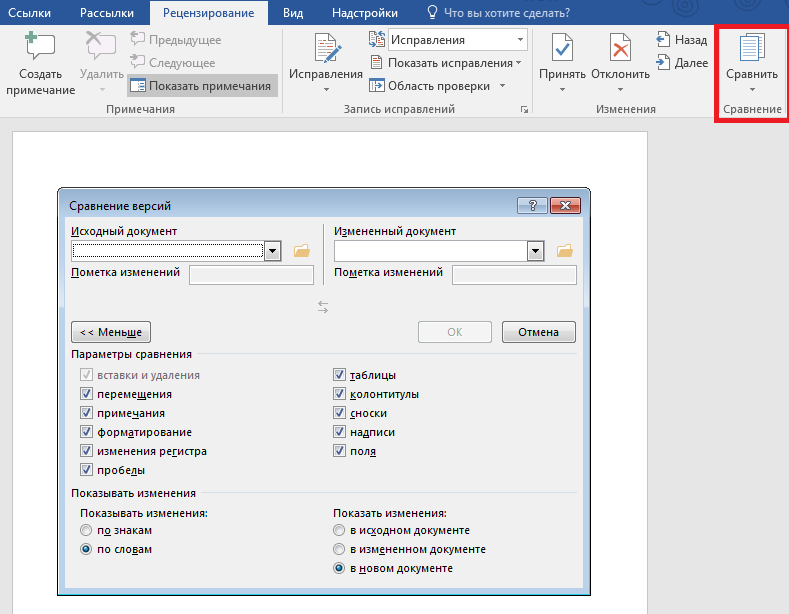 Подобное редактирование документа подходит для более коротких документов, но вы все равно можете пропустить некоторые вещи, если работаете над длинным документом, например книгой.
Подобное редактирование документа подходит для более коротких документов, но вы все равно можете пропустить некоторые вещи, если работаете над длинным документом, например книгой.
Более эффективным методом является использование списка ревизий в левом столбце. Вы можете либо щелкнуть правой кнопкой мыши каждое изменение и выбрать Принять или Отклонить , либо вы можете навести курсор на текст под каждой перечисленной ревизией и внести соответствующие изменения. Word автоматически обновит текст. обновлять обновлять в основном документе, как вы работаете.
На изображении ниже вы можете видеть, что я проработал все изменения. Число ревизий теперь показывает ноль, и у меня есть документ, в котором я либо принял, либо отклонил все свои изменения. Сохраните итоговый документ обычным способом.
Объединение нескольких версий одного и того же документа
Сравнение двух и объединение двух версий одного документа легко.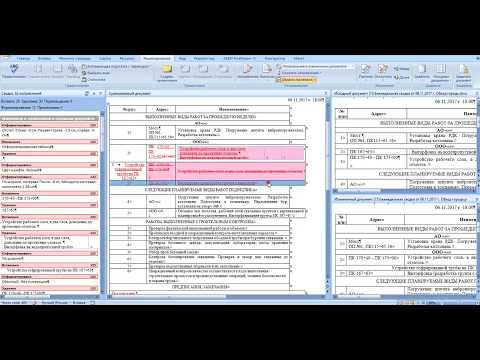 Но что делать, если у вас есть несколько версий одного и того же файла, возможно, потому что вы отправили его нескольким людям для их ввода?
Но что делать, если у вас есть несколько версий одного и того же файла, возможно, потому что вы отправили его нескольким людям для их ввода?
Еще раз откройте исходный документ и перейдите в « Просмотр»> «Сравнить» . На этот раз вам нужно выбрать Combine .
Поместите первый документ, который вы хотите объединить, в поле Пересмотренный документ и присвойте изменениям метку. Нажмите ОК .
Получив объединенный документ, перейдите к пункту «Просмотр»> «Сравнить»> «Объединить» еще раз. Поместите только что объединенный файл в поле « Исходная версия» и добавьте следующий документ в « Пересмотренную версию» . Продолжайте повторять процесс для каждой копии файла, удостоверившись, что вы даете каждому пересмотренному документу уникальную метку.
Когда вы закончите, вы получите комбинированный документ, который показывает изменения каждого человека в разные цвета. Как и раньше, щелкните правой кнопкой мыши каждое изменение и выберите Принять или Отклонить, чтобы создать окончательную копию.
Как и раньше, щелкните правой кнопкой мыши каждое изменение и выберите Принять или Отклонить, чтобы создать окончательную копию.
Объединение комментариев, форматирование и многое другое
Слияние документов может выходить за рамки простых изменений в тексте. Возможно, вы захотите объединить и сохранить комментарии, форматирование, верхние и нижние колонтитулы и многое другое.
Слово делает процесс безболезненным. Методология сравнения и / или объединения документа та же, но когда вы перешли к « Просмотр»> «Сравнить»> «Сравнить» , нажмите кнопку « Дополнительно» >> .
Вам будет представлен обширный список вариантов. Когда вы выбрали свои предпочтения, нажмите OK . Вы можете продолжить принимать или отклонять изменения так же, как и раньше.
Слияние текста нескольких разных документов
В последней части этого урока будет рассказано, как объединить текст из совершенно разных документов.
Как уже упоминалось в начале, вы можете копировать и вставлять текст, но это не всегда удобно, особенно для длинных документов. Лучшим способом является использование встроенных инструментов
Я собираюсь объединить статью Би-би-си о зонде Марса и версию той же истории на Space.com .
Откройте первый документ. Это файл, в который вы добавите все будущие файлы. Перейдите в меню «Вставка»> «Объект»> «Текст из файла» и найдите документ, который вы хотите объединить.
Текст будет вставлен туда, где находится ваш курсор, поэтому убедитесь, что он находится в нужном месте, прежде чем продолжить. Word сохранит все форматирование исходного документа. . В приведенном ниже примере я изложил историю Space.com другим цветом и шрифтом, чтобы проиллюстрировать это.
Повторите процесс для каждого документа, который вы хотите добавить, и сохраните его, когда закончите.
Какие-то проблемы?
Я дал вам пошаговое руководство, которое охватывает четыре наиболее распространенных способа объединения документов, и я надеюсь, что это упростило вашу жизнь в Microsoft Office.
Тем не менее, я ценю осложнения могут возникнуть. Сталкивались ли вы с какими-либо трудностями? Мы всегда рады помочь.
Оставьте свои проблемы и вопросы в комментариях ниже, и мы сделаем все возможное, чтобы помочь вам.
9 лучших инструментов для сравнения двух PDF-файлов рядом
Сравнение двух PDF-файлов для поиска возможных изменений — очень утомительный и трудоемкий процесс. Несколько циклов пересмотра документа могут привести к ускользанию изменений. Если такие документы содержат большой объем информации, процесс сравнения может занять часы, если не дни.
Многие люди, которые регулярно сравнивают документы, используют специализированное программное обеспечение, которое может выделять или изменять аспекты документа во время редактирования. Поскольку PDF является наиболее популярным форматом, давайте обсудим некоторые инструменты, которые помогут вам сравнить PDF-файлы.
Adobe Acrobat — предустановленная программа для просмотра и редактирования PDF-файлов, которую используют большинство пользователей Windows. Вы можете просматривать и редактировать документы PDF в их бесплатной версии.
Вы можете просматривать и редактировать документы PDF в их бесплатной версии.
Чтобы воспользоваться расширенными функциями, такими как объединение нескольких файлов, извлечение нескольких разделов, разделение файлов на более мелкие фрагменты и сравнение PDF-файлов, вам необходимо подписаться на его премиум-версию. Узнайте цены на Adobe Acrobat.
Премиум-версия этого мощного инструмента позволяет намного проще находить различия между двумя файлами с помощью параметра «Сравнить». Он выделяет отредактированный текст и изображения и помечает, что было добавлено, удалено или изменено, чтобы вы могли сравнить PDF-файлы с параллельным предварительным просмотром документов.
После сравнения обоих файлов также создается чистый отчет о сравнении, который поможет вам быстро ориентироваться в будущих изменениях. Adobe Acrobat поддерживается в Windows, macOS и Android. Если ваши карманы не позволяют вам тратить деньги на такое программное обеспечение, сидите смирно, так как мы рассмотрим некоторые бесплатные альтернативы.
Как следует из названия, Diffchecker — это бесплатный инструмент для сравнения PDF-файлов, который специализируется на сравнении файлов в разных форматах. Он выделяет измененные абзацы и текст, делая их очень заметными. После сравнения он дает чистый отчет с указанием изменений, внесенных в документ. Можно также просмотреть изменения в параллельном предварительном просмотре.
Идеальное программное обеспечение для нечастых пользователей. Diffchecker поддерживается как в Windows, так и в macOS и имеет веб-приложение. Однако для настольного приложения и некоторых других расширенных функций требуется небольшая абонентская плата в размере 9 долларов США.
Copyleaks в основном используется как средство обнаружения плагиата, но на сайте также есть удобный инструмент Text Compare , который поддерживает сравнение файлов в разных форматах. Кроме того, Copyleaks недавно представила функцию многоязычной адаптации, с помощью которой вы можете сравнивать PDF-файлы на нескольких языках.
Зарегистрировавшись, вы получите бесплатную пробную версию, в которой вы будете ограничены сканированием определенного количества страниц. После того, как вы израсходуете количество страниц, вам нужно будет подписаться на минимальный ежемесячный план в размере 10,99 долларов США, который позволяет вам сканировать 100 страниц или 25 000 слов. Copyleaks поддерживается в Windows, Linux и macOS, и рекомендуется использовать этот инструмент в браузерах Firefox или Chrome.
DiffPDF специально предназначен для PDF-файлов, и пользователи также могут сравнивать отчеты, книги и этикетки. Преимущество DiffPDF в том, что он абсолютно бесплатный. Вам не нужно регистрировать учетную запись, чтобы начать. Все, что вам нужно сделать, это загрузить программное обеспечение, запустить приложение, загрузить файлы и нажать 9.0021 Сравните . Различия будут выделены красным цветом.
Он безопасен в использовании и не имеет ограничений по количеству страниц или размеру сравниваемых файлов, что дает этому инструменту преимущество перед другими.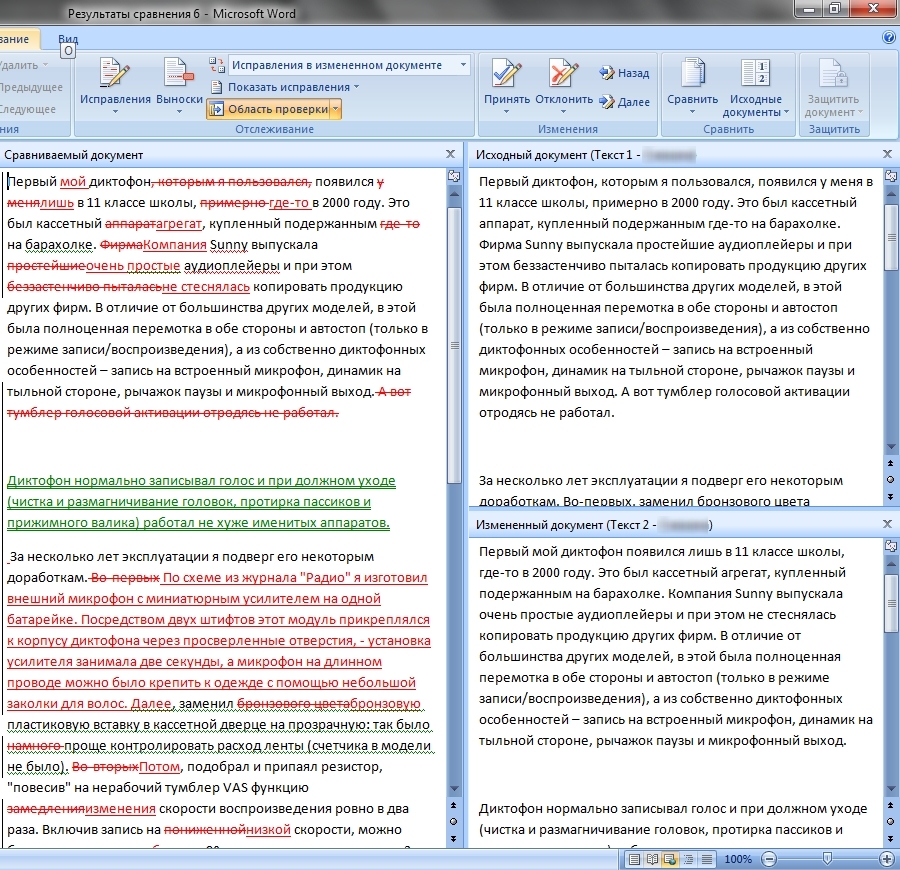
Draftable — это облачное программное обеспечение, которое также служит инструментом сравнения PDF. Он может сравнивать и перепроверять документы разных форматов, упрощая и ускоряя сравнение файлов, которые не имеют общего формата. Он может обнаруживать мельчайшие изменения, а затем формировать отчет о конечных результатах в файл PDF, готовый для загрузки.
Как показано выше, он выделяет изменения, а затем разделяет их в соответствии с их характером на отдельной панели рядом с двумя параллельными представлениями файлов. Draftable поддерживается только в Windows и онлайн, онлайн-версия полностью бесплатна и удобна для пользователя, хотя и имеет ограничение в 300 страниц.
Чтобы избежать слишком быстрого превышения лимита, вы можете попробовать сначала удалить страницы из файла PDF, прежде чем продолжить. Тем не менее, если вы хотите пользоваться максимальными преимуществами без каких-либо ограничений, рассмотрите возможность подписки на платный план, который может стоить около 129 долларов.
Aspose — это онлайн-программное обеспечение, которое поставляется с широким спектром услуг, включая конвертер файлов, разделитель файлов, редактор PDF, анализатор документов PDF и, конечно же, инструмент сравнения PDF. Вы просто перетаскиваете файл, после чего он запускает быстрое сканирование и выделяет изменения, внесенные в файл.
Вы также можете загрузить сгенерированный отчет в формате PDF. Единственным недостатком является то, что он не обеспечивает параллельного сравнения. В то время как большинство других его функций могут стоить вам сотни долларов, основные функции сравнения, редактирования и просмотра PDF бесплатны.
Программа сравнения KIWI PDF имеет удобный интерфейс. Он имеет два отдельных режима для сравнения. Первый перемещается по документу и различает различные типы внесенных изменений: модификация, вставка, удаление или перемещение текста. Второй режим «Пиксель в пиксель» обрабатывает PDF-файлы, как если бы они были изображениями, и проверяет их соответствующим образом.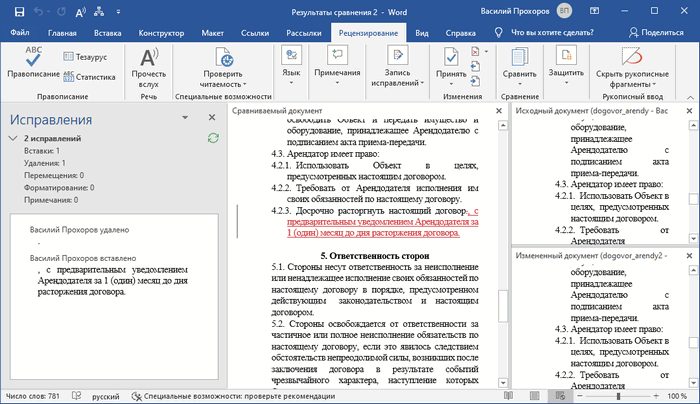
Совершенный алгоритм компаратора KIWI PDF также позволяет сканировать несколько обозначенных разделов документа. Вы можете настроить цвет и толщину выделения и даже иметь возможность работать с выделенным текстом на текстурированном фоне.
Поддерживая широкий спектр инструментов, KIWI поставляется как в платной, так и в бесплатной версии, платная с дополнительными преимуществами и бесплатная с некоторыми ограничениями. Бесплатная версия имеет ограничение в 20 страниц для сравнения PDF-файлов, а для расширенных инструментов вам необходимо перейти на премиум-версию. KIWI можно запустить в Windows, macOS и Linux.
Как и Draftable, ABBY FineReader имеет возможность сравнивать и перепроверять документы разных форматов. Это платное программное обеспечение, но вы можете пользоваться его ограниченным бесплатным пробным периодом.
Программное обеспечение также имеет встроенную функцию редактора, которая позволяет вам изменять и редактировать документы, отсканированные изображения и многое другое на ходу без необходимости переключать программное обеспечение каждый раз, когда вы обнаруживаете незначительную ошибку. После того, как документы будут отсканированы и обработаны, вы можете легко преобразовать их в нужный формат: Excel, Word, PDF и другие.
После того, как документы будут отсканированы и обработаны, вы можете легко преобразовать их в нужный формат: Excel, Word, PDF и другие.
ABBY FineReader поддерживается в Windows, macOS и Linux. Его платный план может стоить от 69 до 165 долларов в год, в зависимости от того, на какой тип предложения вы подписаны.
Wondershare — компания-разработчик программного обеспечения, предлагающая множество инструментов, которые помогут вам бесплатно загрузить любое видео из Интернета и даже удалить пароли из заблокированных PDF-файлов. Для сравнения файлов PDF можно использовать приложение PDFelement, доступное как для Windows, так и для Mac.
Сначала загрузите PDFelement с веб-сайта Wondershare и установите его на свой компьютер. Сравнение PDF-файлов является платной функцией, но вы можете протестировать ее, зарегистрировавшись на бесплатный пробный период. Среди действий, доступных для файлов PDF, выберите Сравните и загрузите два ваших файла.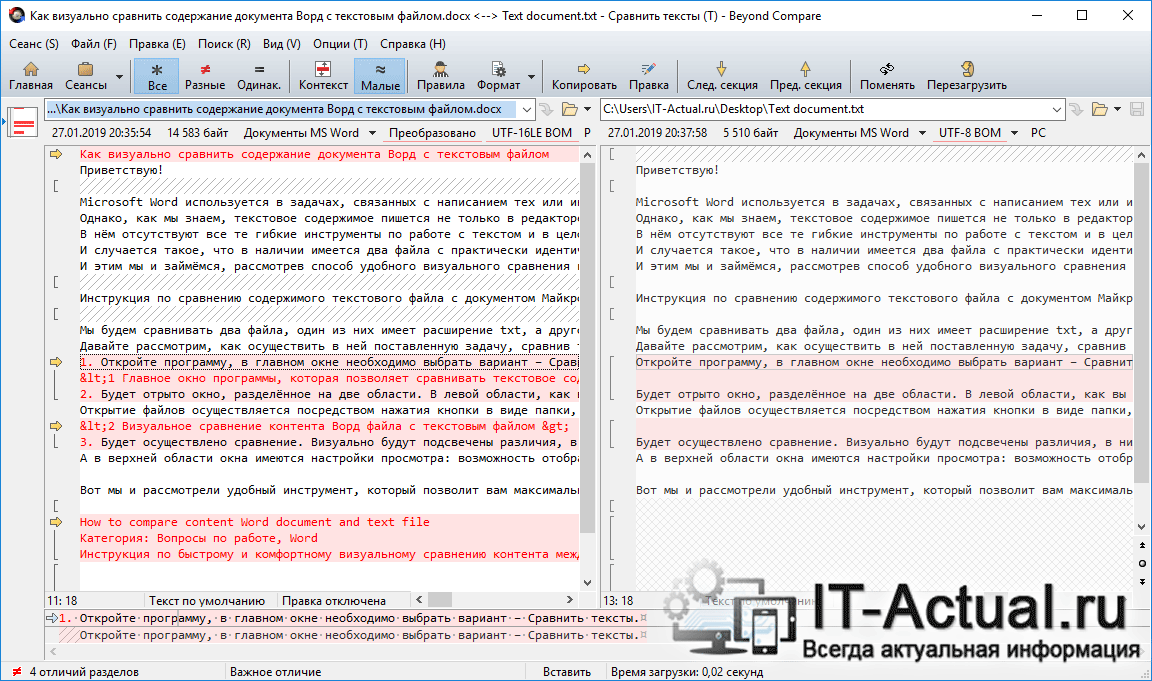
После сравнения файлов PDF PDFelement классифицирует различия, выделяя их разными цветами. Например, вы увидите зеленые выделения для измененных слов и красные выделения для удаленных. Для файлов с большим количеством страниц вы можете не пропустить какие-либо изменения, нажав Следующее изменение , чтобы перейти к следующему редактируемому разделу в файле.
Вы также можете отфильтровать различия, чтобы сосредоточиться, например, на проверке количества добавленного нового контента. Платный план для получения доступа к неограниченным функциям PDFelement начинается с 79 долларов США.0,99 в год.
Сравнивайте PDF-файлы как профессионал
Вышеупомянутые инструменты помогут вам сравнить два файла PDF и проанализировать изменения, внесенные в документы. Всегда защищайте паролем свои PDF-файлы, содержащие конфиденциальную информацию, прежде чем делиться ими для редактирования.
Сравнить PDF | Онлайн и бесплатно
Сравните два файла PDF.
 Найдите отличия Работает на aspose.com и aspose.cloud
Найдите отличия Работает на aspose.com и aspose.cloud Перетащите или загрузите свои файлы*
Перетащите или загрузите свои файлы*
*Загружая файлы или используя наш сервис, вы соглашаетесь с нашими Условиями предоставления услуг и Политикой конфиденциальности
Ваши файлы успешно обработаны
СКАЧАТЬОтправить результат по адресу:
ПОСМОТРЕТЬ РАЗЛИЧИЯПОСМОТРЕТЬ РАЗЛИЧИЯ
Comparison PDF — это бесплатное онлайн-приложение, позволяющее сравнивать PDF-документы онлайн. Он мощный и простой в использовании с интуитивно понятным интерфейсом.
Чтобы сравнить PDF-файлы онлайн, выберите исходный файл и файл, который вы хотите сравнить с исходным. Затем нажмите кнопку «Сравнить». Ваши PDF-документы будут отправлены на сервер.
Сервер будет последовательно читать строки в исходном PDF-документе и сравнивать их со вторым в формате PDF.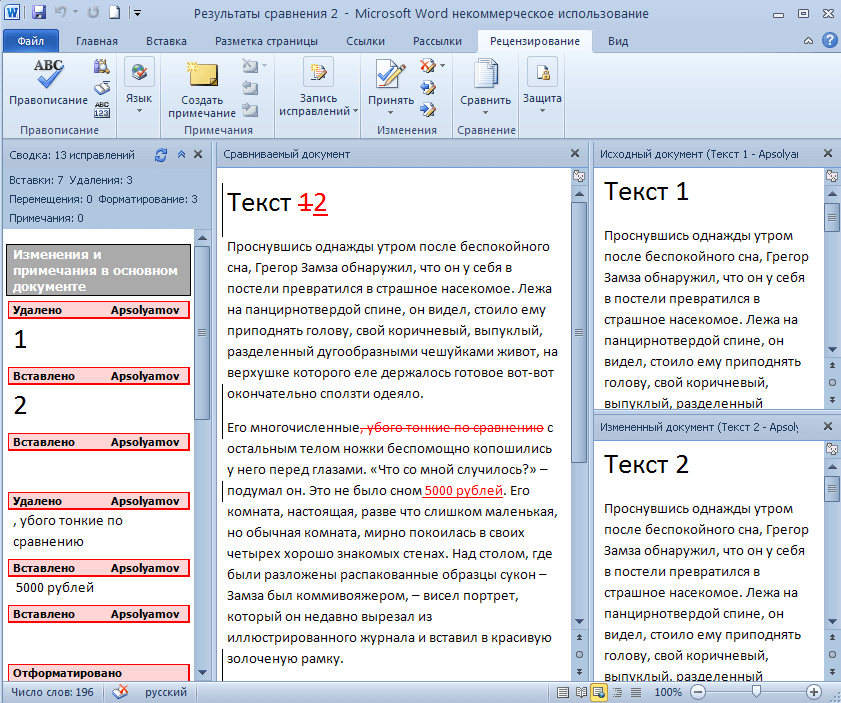 Если текст во втором документе отличается, он будет выделен в исходном документе. Обратите внимание, что приложение «Сравнить PDF» чувствительно к регистру, то есть «Hello world» и «Hello world» — это одни и те же строки, но «Hello world» и «Hello World» — разные строки, и только слово «world» в исходном документе будут выделены. Это важно, потому что семантически эти тексты одинаковы, но с точки зрения тождества эти тексты различны.
Если текст во втором документе отличается, он будет выделен в исходном документе. Обратите внимание, что приложение «Сравнить PDF» чувствительно к регистру, то есть «Hello world» и «Hello world» — это одни и те же строки, но «Hello world» и «Hello World» — разные строки, и только слово «world» в исходном документе будут выделены. Это важно, потому что семантически эти тексты одинаковы, но с точки зрения тождества эти тексты различны.
Это приложение позволяет обнаруживать изменения, которые были сделаны в документе, не тратя время на детальное сравнение исходного текста и текста измененного документа.
Приложение для сравнения документов форматов PDF работает онлайн через любой популярный браузер, на любой популярной операционной системе (Windows, macOS, Linux, Android и т.д.). Все файлы обрабатываются на наших серверах, поэтому вам не нужно скачивать и устанавливать дополнительное программное обеспечение. Ваши документы хранятся в надежном хранилище в течение 24 часов, а затем автоматически удаляются. Чтобы сразу удалить ваши документы, нажмите кнопку «Удалить» в окне загрузки результатов.
Чтобы сразу удалить ваши документы, нажмите кнопку «Удалить» в окне загрузки результатов.
Мы постоянно работаем над улучшением Comparison PDF и хотели бы услышать ваши отзывы. Вы можете написать свое мнение, воспользовавшись формой обратной связи на сайте или в наших официальных группах в социальных сетях.
Как сравнивать файлы PDF
1
Откройте в браузере веб-сайт бесплатного приложения PDF и перейдите к инструменту сравнения.2
Щелкните внутри области перетаскивания файлов, чтобы загрузить или перетащить файлы.3
Нажмите кнопку «СРАВНИТЬ», чтобы начать сравнение обоих файлов.4
Мгновенная загрузка, просмотр или отправка выходного файла по электронной почте.5
Обратите внимание, что файл будет удален с наших серверов через 24 часа, а ссылки для скачивания перестанут работать по истечении этого периода времени.
Часто задаваемые вопросы
1
❓ Как сравнить два PDF-документа?
Во-первых, вам нужно добавить файлы для сравнения: перетащите файлы PDF или щелкните внутри белой области, чтобы выбрать файл. Затем нажмите кнопку «Сравнить». Когда сравнение PDF-документов завершено, вы можете загрузить файлы результатов.
2
⏱️ Сколько времени занимает сравнение PDF?
Это приложение инструмента Diff работает быстро. Вы можете сравнить PDF за несколько секунд.
3
🛡️ Безопасно ли сравнивать PDF с помощью бесплатного инструмента сравнения?
Конечно! Ссылка для скачивания файлов результатов будет доступна сразу после сравнения.