Как поставить картинку на рабочий Windows
Каждому человеку хочется, чтобы его рабочее место было комфортным и отражало его индивидуальность, и в первую очередь вкусы владельца компьютера отражает его рабочий стол. В качестве заставки на него можно установить практически любое изображение: фотографию, отсканированный рисунок, картинку, найденную в интернете. Правда, существуют некоторые ограничения и советы, которыми не следует пренебрегать. Давайте разберёмся, как можно быстро и легко установить обои на рабочий стол. Представляем вашему вниманию три способа установки.
Есть несколько способов установки картинки на рабочий стол Windows.
Способ 1. Традиционный
- На свободном пространстве рабочего стола нажимаем правую кнопку мышки и кликаем «Персонализация».
- Открывается окошко, в котором следует кликнуть «Фон рабочего стола».
- Windows предложит на выбор несколько вариантов картинок. Если какая-то из них вам приглянется, кликайте по ней.
- Если картинки по умолчанию вас не устроили, нажимайте кнопку «Обзор» и выбирайте любое фото со своего ПК.

- Чуть ниже в этом же окне находится пункт «Положение изображения». Если нажать на него, появится выпадающий список с образцами расположения фото. По умолчанию стоит «Заполнение», лучше всего так и оставить: в этом случае заставка будет выглядеть максимально естественно. Хотя ради эксперимента можете проверить, что получится при выборе пунктов «Замостить» или «Растянуть», ведь вы в любой момент сможете отменить это действие.
- В этом же окне можно отметить галочками несколько вариантов, чтобы они с заданной вами периодичностью сменяли друг друга. В пункте «Сменять изображение каждые» выберите ту периодичность, которая вас устроит. Единственный совет: не используйте отрезки времени меньше минуты, это вызовет слишком активное мелькание заставок и как следствие — головную боль. Также имейте в виду, что чем чаще происходит смена фото, тем больше тратится ресурсов компьютера.
СОВЕТ. Итак, вы определились, какую картинку поставить на рабочий стол и какие настройки выбрать. Сохраняем изменения и возвращаемся на шаг назад, к окошку «Персонализация», чтобы поменять тему оформления по своему вкусу или в соответствии с цветовым решением выбранного фото.
Сохраняем изменения и возвращаемся на шаг назад, к окошку «Персонализация», чтобы поменять тему оформления по своему вкусу или в соответствии с цветовым решением выбранного фото.
Способ 2. Инновационный
Обращаем ваше внимание: чтобы установить обои на рабочий стол описанным выше методом, нужно использовать либо рисунок по умолчанию, либо сохранённое фото или другое изображение. Если же вам не хочется сохранять на диск варианты заставок, можно пользоваться онлайн-сервисами, предоставляющими фотографии и арты, хранящиеся на их серверах. Они, как правило, удобны в использовании и интуитивно понятны.
Вы заходите на сайт такого сервиса, находите подходящее изображение и нажимаете кнопку «Установить», «Поставить как обои» и т. п. Чаще всего там присутствует функция предпросмотра, чтобы можно было быстро перебирать варианты картинок. К недостаткам онлайн-сервисов можно отнести обязательное подключение к интернету, необходимость регистрации, наличие рекламы, периодическое обращение компьютера к сайту, а также установку вспомогательной программы.
Способ 3. Продвинутый
Ещё один способ установки обоев. Воспользуемся FastStone Image Viewer — бесплатной программой для просмотра изображений.
- С помощью программы открываем ту фотографию, которую выбрали в качестве будущих обоев, и кликаем по ней правой кнопкой мыши или комбинацией Ctrl+W.
- В появившемся списке кликаем пункт «Обои» и «Сделать обоями Рабочего стола Windows».
- В появившемся окне выбираем настройки: «Стиль» и «Фон». Если вы отметили «Растянуть», то фон вам не понадобится — изображение займёт всё свободное пространство.
- Кликаем «Установить как обои».
Вот и всё — пара минут, несколько шагов, и ваш компьютер украшает выбранная фотография. Сохраните эту пошаговую инструкцию себе в закладки и пользуйтесь с удовольствием, меняя фото по своему вкусу и настроению!
Как поставить обои на компьютер (Ответ специалиста)
Главная » Полезное и интересное
Всем привет! Сегодня мы посмотрим, как можно быстро поставить обои на свой компьютер. Мы рассмотрим сразу несколько различных вариантов. Инструкции подойдет почти для всех версий Windows (7, 8, 10 и 11). Я бы на вашем месте ознакомился с каждым из вариантов, чтобы примерно представлять, как эта штука вообще работает. В случае чего – пишите свои вопросы в комментариях под этой статьей. Поехали!
Мы рассмотрим сразу несколько различных вариантов. Инструкции подойдет почти для всех версий Windows (7, 8, 10 и 11). Я бы на вашем месте ознакомился с каждым из вариантов, чтобы примерно представлять, как эта штука вообще работает. В случае чего – пишите свои вопросы в комментариях под этой статьей. Поехали!
Содержание
- Способ 1: Персонализация
- Способ 2: Вспомогательное меню
- Способ 3: Специальные программы
- Способ 4: Анимированные обои
- Задать вопрос автору статьи
Способ 1: Персонализация
Самый простой и быстрый способ поменять обои на рабочем столе – это воспользоваться меню «Персонализация». Данное меню есть во всех современных операционных системах Windows (10, 11,
- Кликните правой кнопкой мыши по пустому месту вашего рабочего стола.
- Из выпадающего меню выбираем «Персонализация».
- Вы должны сразу же попасть в раздел «Фон». Теперь справа ниже уже добавленных картинок жмем «Обзор».

- Теперь на компьютере выбираем вашу картинку, которую вы подготовили и жмем по кнопке ниже.
- Картинка сразу же станет фоном рабочего стола и добавится в альбом ниже. Чтобы быстро поменять фон на другую картинку, просто кликните по ней мышью. Ниже есть варианты положения самого изображения. Но лучше всего использовать ту картинку, которая имеет такое же разрешения, как у вашего экрана.
Способ 2: Вспомогательное меню
Еще более быстрый способ поменять фон рабочего стола на компьютере – это использовать контекстное меню. Просто жмем правой кнопкой мыши по картинке и из выпадающего списка выбираем команду «Сделать фоновым изображением рабочего стола». Если изображение расположено неправильно, или оно сильно растянуто – проверьте, какое положение установлено в окне «Персонализация» (прошлая глава). Также обратите внимание на разрешение вашего экрана и самой картинки.
Способ 3: Специальные программы
Поменять заставку на экране компьютера можно с помощью специальных программ. Их достаточно много в интернете, поэтому мы рассмотрим только одну. Плюс самой программы в том, что она сама ищет подходящие обои и постоянно их меняет на новые. Также в приложении есть и другие очень интересные настройки.
Их достаточно много в интернете, поэтому мы рассмотрим только одну. Плюс самой программы в том, что она сама ищет подходящие обои и постоянно их меняет на новые. Также в приложении есть и другие очень интересные настройки.
- Переходим на сайт Microsoft.
- Жмем по кнопке «Получить в приложении Store».
- Открываем приложение «Microsoft Store».
- Кликаем по кнопке «Получить» и ждем, пока приложение установится к вам на ПК.
ПРИМЕЧАНИЕ! Вы можете просто открыть Microsoft Store в Виндовс и найти это приложение там по названию.
- Когда программа будет установлена, жмем по кнопке «Открыть».
- Далее открываем вкладку «Categories» и выбираем любую категорию, которая вам больше нравится.
- С помощью стрелок выберите нужное изображение.
- Теперь в правом верхнем углу экрана нажмите по кнопке «Set Current Results As Wallpaper».

Если вам эта программа не понравилась, то вы можете использовать и другие приложения в Microsoft Store:
- 9Zen Wallpaper Changer
- Dinamic Wallpaper
- Dynamic Theme
- backiee — Wallpaper Studio 10
- Splash! — Unsplash Wallpaper
Вам достаточно будет вручную открыть Microsoft Store через поиск Windows. Далее просто ищем эту программу, но только через поиск Microsoft Store, устанавливаем и запускаем. Работают они все примерно по одной и той же аналогии.
Способ 4: Анимированные обои
К сожалению, но в самой ОС Виндовс не предусмотрена функция вывода живых обоев. Именно поэтому нам для этих целей понадобится отдельная программа. В качестве обоев можно выводить не только анимированную картинку типа GIF, но и полноценные видео или даже трансляции с YouTube. Есть пару минусов, с которыми вы можете столкнуться:
- Все эта красота может нагружать ваш компьютер.
 Поэтому если у вас слабый ПК, то я бы на вашем месте не устанавливал такие программы.
Поэтому если у вас слабый ПК, то я бы на вашем месте не устанавливал такие программы. - Большинство адекватных программ – платные.
В любом случае я приведу список со ссылками на официальный сайт, где вы можете скачать и опробовать приложения уже самостоятельно. Рассказывать про них смысла нет, они работают очень просто. Вот список самых популярных:
- PUSH Video Wallpaper
- DeskScapes
- DisplayFusion
- Wallpaper Engine
- RainWallpaper
- EvJO Wallpaper Changer
На этом все, дорогие друзья портала WiFiGiD.RU. Если у вас еще остались какие-то вопросы, есть дополнения – пишите в комментариях. Всем добра!
Помогла ли вам эта статья?
396 3
Автор статьи
Бородач 1609 статей
Сенсей по решению проблем с WiFiем. Обладатель оленьего свитера, колчана витой пары и харизматичной бороды. Любитель душевных посиделок за танками.
Как установить/изменить экранную заставку на компьютере с Windows 8/8.1
Экранная заставка, как следует из ее названия, используется для защиты экрана дисплея компьютера.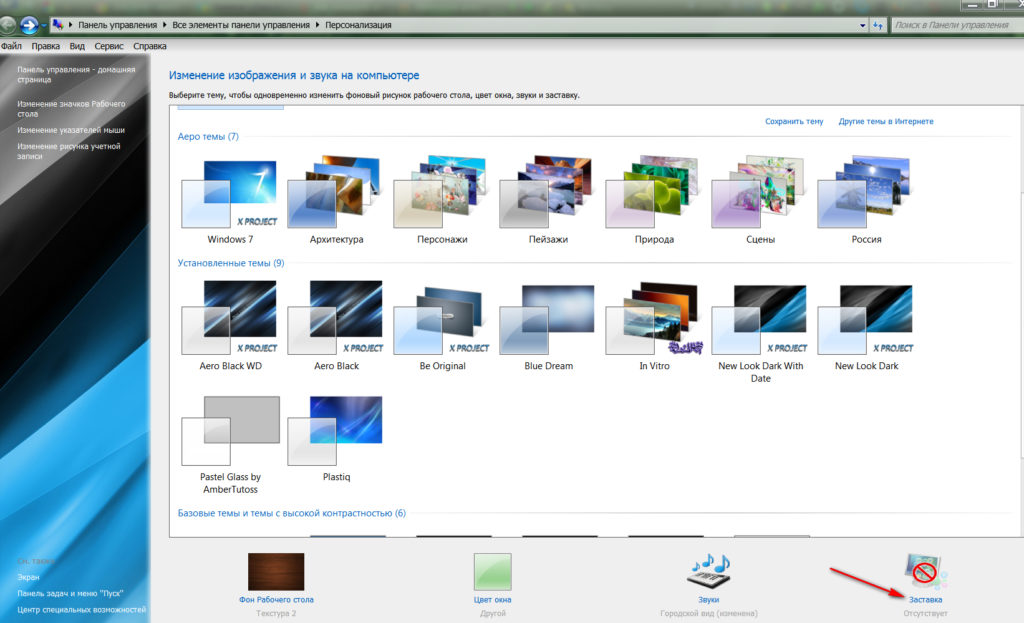 Поэтому многие новички сильно озабочены тем, как установить заставку на свой компьютер. Чтобы удовлетворить эту конкретную потребность, в этой статье приведены три способа установки или изменения экранной заставки на компьютере с Windows 8/8.1.
Поэтому многие новички сильно озабочены тем, как установить заставку на свой компьютер. Чтобы удовлетворить эту конкретную потребность, в этой статье приведены три способа установки или изменения экранной заставки на компьютере с Windows 8/8.1.
Видеоруководство по установке или изменению хранителя экрана в Windows 8 :
Способ 1. Установите/измените хранитель экрана в настройках внешнего вида и персонализации.
Шаг 1: Щелкните правой кнопкой мыши Панель управления на рабочем столе и выберите Открыть для доступа к ней. Или вы можете напрямую дважды коснуться его.
Советы: вас также может заинтересовать Как добавить панель управления на рабочий стол на компьютере с Windows 8 .
Шаг 2: Выберите Внешний вид и персонализация на панели управления.
Шаг 3: В окне «Внешний вид и персонализация» нажмите «Изменить экранную заставку» в разделе «Персонализация».
Шаг 4: Когда появится окно настроек экранной заставки, нажмите стрелку вниз под заставкой и выберите объект из Нет , 3D-текст , Пустой , Пузыри0 , 600006 ,
Фото и Ленты в списке.
Шаг 5: Сделайте дополнительные настройки для выбранной экранной заставки. (Необязательно)
Что касается экранной заставки 3D-текста или фотографий, вы можете выполнить дополнительные настройки, нажав Настройки .
Например, в настройках заставки «Фотографии» можно нажать «Обзор », чтобы выбрать папку, в которой находятся ваши собственные изображения, выбрать скорость слайд-шоу из «Медленная» , «Средняя» и «Быстрая» и нажать Сохраните , чтобы сохранить изменения.
Шаг 6: Установите/измените время ожидания. (Необязательно)
(Необязательно)
Вы можете установить или изменить время ожидания для экранной заставки. Другими словами, время определяет, когда выбранная заставка появится после того, как вы покинете компьютер.
Шаг 7: Нажмите OK , чтобы применить настройки.
Способ 2: Установите/измените экранную заставку в настройках Персонализации.
Шаг 1: Откройте окно Персонализация.
Щелкните правой кнопкой мыши любую пустую область на рабочем столе и выберите Персонализировать , чтобы открыть ее.
Или на рабочем столе нажмите горячие клавиши Windows+I , чтобы открыть панель настроек, и выберите на ней Персонализация .
Шаг 2: В окне «Персонализация» найдите и щелкните Экранная заставка в правом нижнем углу.
Шаг 3: Установите или измените экранную заставку.
Для получения дополнительной информации см. руководство по способу 1.
Способ 3. Установка/изменение заставки непосредственно в настройках заставки.
Шаг 1: Откройте настройки экранной заставки через панель поиска.
Нажмите горячие клавиши Windows+F , чтобы открыть панель поиска, введите заставка , выберите Настройки и нажмите Изменить заставку в результатах поиска.
Шаг 2: Выберите хранитель экрана и при необходимости измените его настройки.
Точно так же вы можете обратиться к инструкции в Методе 1.
Советы : После установки заставки вы можете создать пароль заставки для защиты вашего ПК.
Связанные статьи:
- Настройка времени ожидания экранной заставки в Windows 8/8.1
- Как предотвратить смену экранной заставки в Windows 8/8.1
- Изменить экран блокировки Windows 8 за 2 шага
- Как изменить фон рабочего стола в Windows 8/8.
 1
1 - Как отключить экран блокировки в Windows 8/8.1
Включить блокировку экранной заставки | ИТ-сайт
Microsoft и Apple предоставляют встроенные экранные заставки с возможностью блокировки. Чтобы включить хранитель экрана и включить функцию блокировки, следуйте приведенным ниже инструкциям для вашей конкретной операционной системы.
Если вы не находитесь в личном кабинете, вам следует настроить компьютер на запуск экранной заставки, которая автоматически блокирует экран после короткого периода бездействия и требует ввода пароля для его разблокировки. Это предотвратит несанкционированный просмотр вашей личной информации или использование доступа к вашему компьютеру в ваше отсутствие.
Windows 10
1.
Выберите «Настройки» в меню «Пуск»
2.
Выберите категорию «персонализация»
3.
Выберите «Экран блокировки» в левой
4.

Нажмите «Настройки экрана»
5.
Выберите 15 минут в окне ожидания
6.
Проверка «На резюме, экран входа в систему»
7.
Нажмите OK
Windows 8.1, Windows 8, Windows 7
1.
Выберите «Панель управления» из меню старта
2.
Выберите «Внешний вид и персонализация». в окне Панели управления
3.
На вкладке «Персонализация» выберите «Изменить заставку»0011
5.
Check the «On resume, display logon screen» check box
6.
Click OK
Mac OS X
1.
Выберите «Системные настройки» в меню Apple.0011
При желании можно настроить активный угол, чтобы можно было вручную вызывать хранитель экрана:
4.
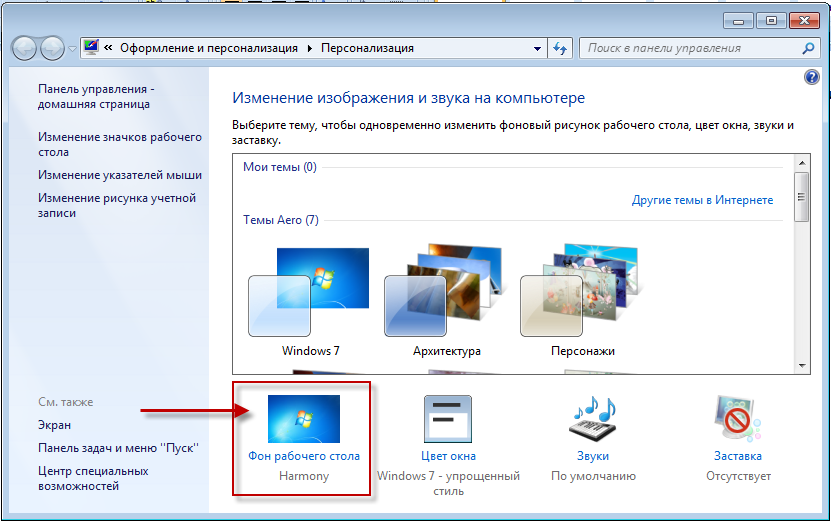
Нажмите Показать все, чтобы вернуться в главное окно «Системные настройки»
3
11
Нажмите «Безопасность», а затем нажмите «Требовать пароль», чтобы вывести этот компьютер из спящего режима или экранной заставки
6.
Закройте окно «Системные настройки»
Ручной вызов экранной заставки
В Windows вы можете вручную вызвать экранную заставку (тем самым заблокировав компьютер) в любое время, когда покидаете рабочее место, нажав клавишу с логотипом Windows (рядом с пробелом) и набрав «L».
На Mac вы можете вызвать заставку вручную, переместив мышь в активный угол, настроенный для этой цели (см. инструкции выше).
Применимость
The New School рекомендует, чтобы все компьютеры, принадлежащие университету или отдельным преподавателям, сотрудникам и студентам, за исключением компьютеров в аудиториях и компьютерных классах, были настроены на запуск экранной заставки через 15 минут бездействие.


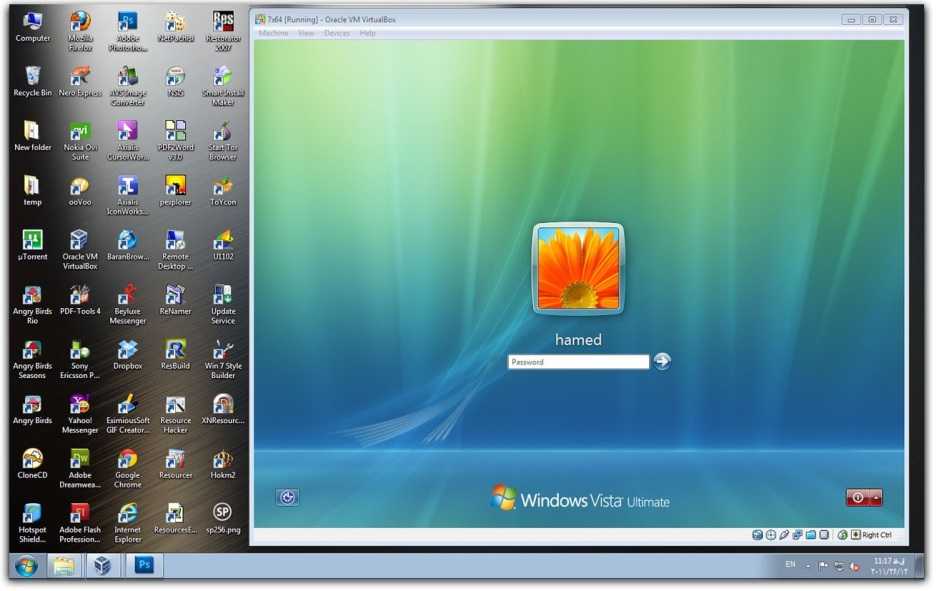

 Поэтому если у вас слабый ПК, то я бы на вашем месте не устанавливал такие программы.
Поэтому если у вас слабый ПК, то я бы на вашем месте не устанавливал такие программы. 1
1