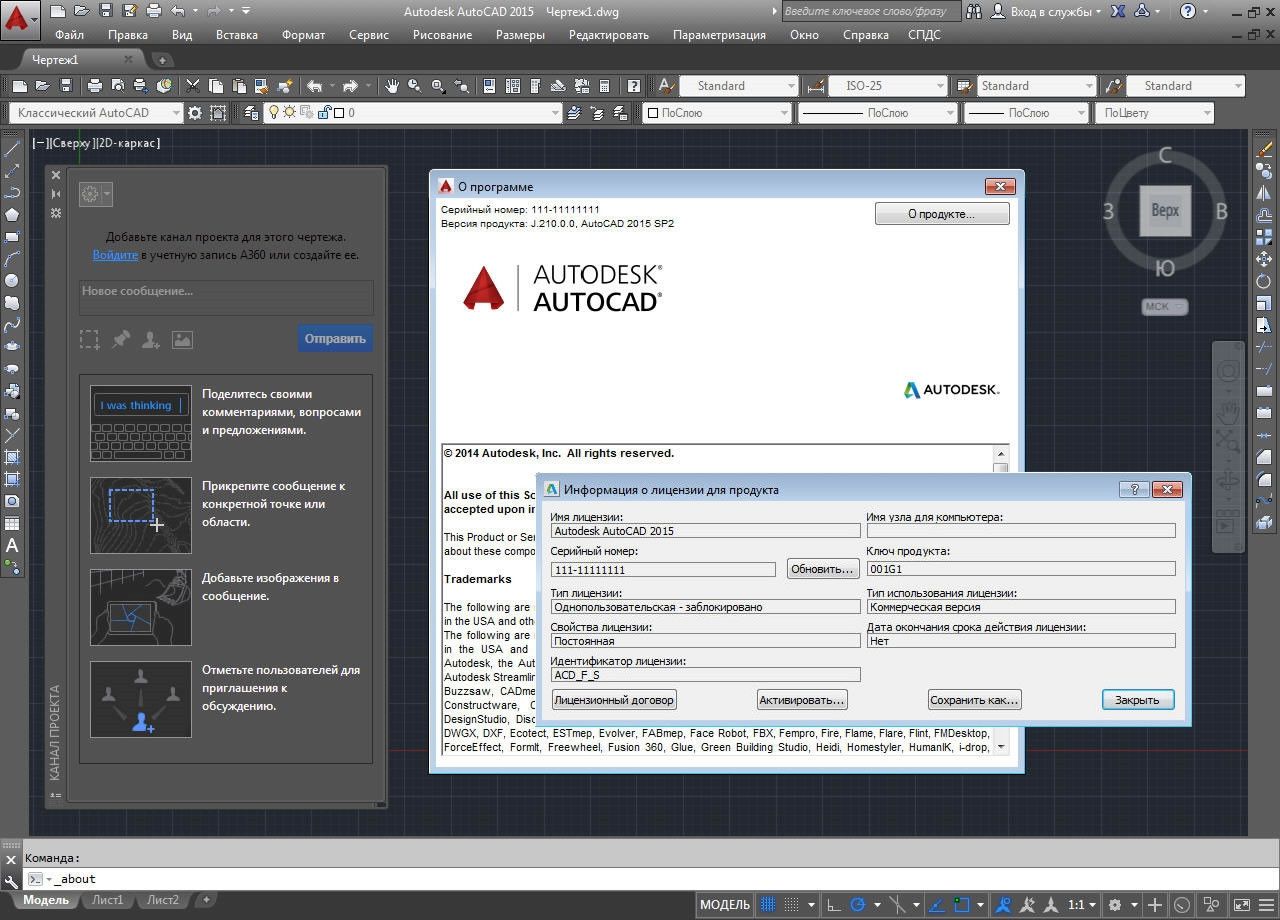| 20.10.2009 | AutoCAD 2010 (Рус) Семинар по новым возможностям | 7 | T-Yoke |
| 29.10.2009 | Видеоуроки ACAD2009 на русском языке. | 13 | T-Yoke |
| 04.09.2009 | Видео урок по работе с DWF файлами в AutoCAD. | 2 | pasha_sevkav |
| 17.08.2009 | Mastering AutoCAD 2010 | 4 | Romanich |
| 16.08.2009 | Справка по AUTOCAD 2000 | 1 | guliaevskij |
| 19.07.2009 | Видеокурс обучения ACAD 2009 | 4 | Piton |
| 10.07.2009 | Видео мини-уроки по AutoCAD 2010 [Параметризация] | 11 | pasha_sevkav |
| 07.07.2009 | AutoCAD_2010_Ru Документация на русском языке | 5 | T-Yoke |
| 06.06.2009 | Видео мини-уроки по AutoCAD 2010 часть-3 (Интерфейс). | 16 | pasha_sevkav |
| 06.06.2009 | Видео мини-уроки по AutoCAD 2010 часть-4. (Подшивки) (Подшивки) | 10 | pasha_sevkav |
| 14.05.2009 | организация работы в AUTOCAD | 9 | Nick_Nelson |
| 12.05.2009 | Видео урок 3D моделирование | 6 | pasha_sevkav |
| 05.05.2009 | Видео урок 3D моделирование | 7 | pasha_sevkav |
| 03.05.2009 | Видео урок 3D моделирование | 9 | pasha_sevkav |
| 13.02.2009 | Видеоролики AutoCAD 2010 | 6 | МВ |
| 29.01.2009 | Семинар по новым возможностям AutoCAD 2010 (Eng) | 4 | shoorup |
| 17.09.2008 | Пособие по формату файла SAT (ACIS) | 3 | Елпанов Евгений |
| 03.09.2008 | Справочная система AutoCAD Architecture 2008 | 11 | Рyslan |
| 14.03.2008 | AutoCAD 2009 User’s Guide | 5 | Конрад Карлович |
| 26.02.2008 | AutoCAD 2009 Raptor video | 7 | Кулик Алекснй aka kpblc |
13.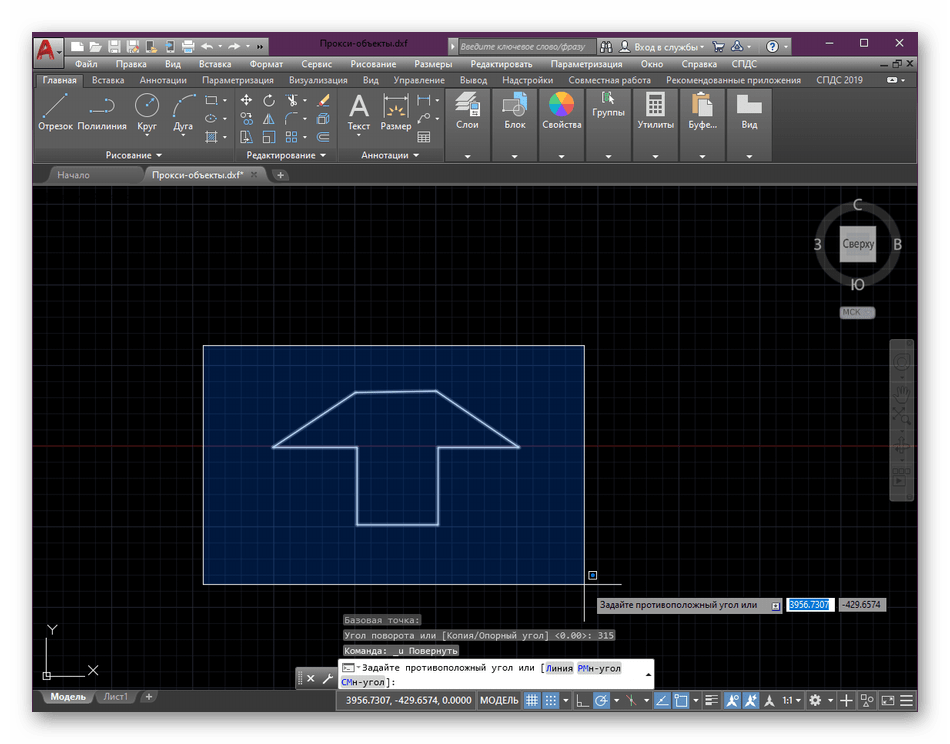 11.2007 11.2007 | Дом на 2 семьи | 6 | arhitekt RIGA |
| 06.10.2007 | АutoCAD 2008. Официальное руководство пользователя для русской версии. | 11 | Клетчатый |
| 07.10.2007 | Введение в AutoCAD 2008 2D и 3D Дизайн (формат: Djvu Язык:eng) | 1 | T-Yoke |
| 06.06.2007 | ObjectARX Developers Guide (pdf) | 1 | Николай |
| 18.03.2007 | Autocad 2008 Справочник команд PDF (eng) | 7 | T-Yoke |
| 11.01.2007 | Autocad 2006 «Подробное иллюстрированное руководство» | 3 | Beginer |
| 21.01.2007 | AutoCAD2005-6-7 видеокурс новые возможности на русском языке | 8 | T-Yoke |
| 07.12.2006 | Autocad 2006 Руководство пользователя PDF | 3 | Алхимик |
| 15.03.2007 | Самоучитель для AutoCAD2006ru видеокурс на русском языке | 19 | T-Yoke |
29. 10.2006 10.2006 | Самоучитель для AutoCAD2006 (еще 2 две книги) | 17 | T-Yoke |
Введение ……………………………………………………………………………………………… | 4 | ||
Тема 1. Создание презентаций средствами MS Power Point | |||
Основы Power Point (Кратка теоретическая справка) ………………………………………….. | 5 | ||
Лабораторно-практические задания по MS Power Point ………………………………………. | |||
Лабораторная работа 1. Создание и демонстрация слайдов с помощью программы MS Power Point……………………………………………………………………………………… | 13 | ||
Лабораторная работа 2. Создание гиперссылок………………………………………………….. | 17 | ||
Лабораторная работа 3. Создание собственной презентации…………………………………… | 20 | ||
Тема 2. | |||
Основы работы в GIMP (Кратка теоретическая справка) ……………………………………… | 22 | ||
Лабораторно-практические задания по GIMP ………………………………………………………….. | |||
Лабораторная работа 1. Загрузка рисунка. Выделение, перемещение, копирование и удаление фрагментов ………………………………………………………………………………. | 30 | ||
Лабораторная работа 2. Устранение дефектов изображения …………………………………… | 33 | ||
Лабораторная работа 3. Техника «живопись» в графическом редакторе GIMP ……………… | 35 | ||
Лабораторная работа 4. Карандашный рисунок из фотографии ……………………………….. | 39 | ||
Лабораторная работа 5. Разорванная фотография ………………………………………………. | 42 | ||
Лабораторная работа 6. Работа с текстом. Создание Flash-анимации. ………………………… | 49 | ||
Лабораторная работа 7. | 54 | ||
Лабораторная работа 8. Создание нового изображения из фрагментов других изображений . | 56 | ||
Лабораторная работа 9. Анимация Чеширского кота …………………………………………… | 58 | ||
Лабораторная работа 10. Добавляем снег на изображение ……………………………………… | 62 | ||
Тема 3. Основы работы в КОМПАС 3D LT | |||
Общие сведения о КОМПАС 3D LT(Кратка теоретическая справка) ………………………… | 65 | ||
Лабораторно-практические задания по КОМПАС 3D LT ………………………………………… | |||
Лабораторная работа 1. Основные типы двумерных графических примитивов и операции с ними ………………………………………………………………………………………………… | 80 | ||
Лабораторная работа 2. Редактирование объекта. Удаление объекта и его частей …………… | 82 | ||
Лабораторная работа 3. | 88 | ||
Тема 4. Работа в САПР AutoCad | |||
Теоретическая справка по AutoCad | |||
Глава 1. Интерфейс AutoCad ………………………………………………………………………. | 95 | ||
Глава 2. Методы точного черчения ..……………………………..……………………………….. | 96 | ||
Режимы работы AutoCad …………………………………………………………………. | 96 | ||
Способы точных построений …………………………………………………………….. | 97 | ||
Координаты AutoCad ……………………………………………………………………… | 98 | ||
Перенос системы координат……………………………………………………………… | 99 | ||
Использование режимов ОРТО и ПОЛЯР………………………………………………. | 100 | ||
Масштабирование и панорамирование………………………………………………….. | 100 | ||
Диалог пользователя и программы………………………………………………………. | 100 | ||
Выбор (выделение) объектов……………………………………………………………… | 100 | ||
Быстрый выбор……………………………………………………………………………. | 101 | ||
Глава 3. Основные графические примитивы………..……………………………………………. | 102 | ||
Командная строка…………………………………………………………………………. | 102 | ||
Команды панели инструментов Рисования……………………………………………… | 102 | ||
Глава 4. Работа с текстом……….………………………………………………………………….. | 107 | ||
Текстовые стили…………………………………………………………………………… | 107 | ||
Панель Текст………………………………………………………………………………. | 107 | ||
Глава 5. Свойства объектов………………………………………………………………………… | 109 | ||
Панель Свойства …………………………………………………………………………… | 109 | ||
Редактирование свойств…………………………………………………………………. | 109 | ||
Глава 6. Команды редактирования………………………………………………………………… | 110 | ||
Панель Редактирование…………………………………………………………………… | 110 | ||
Редактирование «Ручками»………………………………………………………………. | 113 | ||
Глава 7. Размеры………..…………………………………………………………………………… | 114 | ||
Панель Размеры…………………………………………………………………………… | 114 | ||
Размерные стили………………………………………………………………………….. | 116 | ||
Редактирование размеров………………………………………………………………… | 117 | ||
Глава 8. Слои…………….…………………………………………………………………………. | 118 | ||
Создание и настройка слоев……………………………………………………………… | 118 | ||
Выбор слоя для объекта………………………………………………………………….. | 119 | ||
Глава 9. Блоки………………………..……………………………………………………………. | 120 | ||
Создание блока…………………………………………………………………………….. | 120 | ||
Вставка блока………………………………………………………………………………. | 120 | ||
Редактирование блока……………………………………………………………………… | 121 | ||
Атрибуты блока…………………………………………………………………………… | 121 | ||
Сохранение блока в файл………………………………………………………………… | 121 | ||
Инструмент «Очистка»………………………………………………………..…………. | 122 | ||
Глава 10. Вывод чертежа на печать………………………………………………………………. | 123 | ||
Глава 11. Создание шаблона………………………………………………………………………. | 126 | ||
Лабораторно-практические задания по Auto CAD ………………………………. | 127 | ||
Координаты в Auto CAD………………………………………………………………………… | 127 | ||
Рисование………………………………………………………………………………………… | 128 | ||
Редактирование…………………………………………………………………………………. | 132 | ||
Размеры…………………………………………………………………………………………… | 138 | ||
Команды редактирования, размеры……………………………………………………………. | 140 | ||
Однострочный текст…………………………………………………………………………….. | 141 | ||
Создание основной надписи……………………………………………………………………. | 142 | ||
Сопряжение. Слои……………………………………………………………………………….. | 144 | ||
Сопряжение (Задание для специальности «Ландшафтное строительство»)………………… | 148 | ||
План цветника (Задание для специальности «Ландшафтное строительство»)……………… | 149 | ||
Круговой массив………………………………………………………………………………… | 151 | ||
Контрольная работа. Редактирование………………………………………………………….. | 153 | ||
Блоки……………………………………………………………………………………………… | 156 | ||
Геометрические тела……………………………………………………………………………. | 160 | ||
Сечение цилиндра плоскостью…………………………………………………………………. | 166 | ||
Сечение пирамиды плоскостью ………………………………………………………………… | 166 | ||
План этажа 1……………………………………………………………………………………… | 167 | ||
Использование команды массив в чертежах…………………………………………………… | 168 | ||
Использование блоков в чертежах, схема организации движения (задание для специальности Дорожное строительство) …………………………………………………….. | 169 | ||
Использование блоков и команды зеркало в чертежах……………………………………….. | 170 | ||
План этажа 2……………………………………………………………………………………… | 171 | ||
Разрез……………………………………………………………………………………………… | 172 | ||
Уроки по 3D графике. (Задание для специальности «Ландшафтное строительство»)……… | 173 | ||
Тема 5. | |||
Общие сведения о Google SketchUp (Кратка теоретическая справка) ……………………… | 180 | ||
Лабораторно-практические задания по Google SketchUp ……………………………………… | 193 | ||
| 193 | ||
| 195 | ||
| 199 | ||
| 202 | ||
| 204 | ||
| 206 | ||
| 209 | ||
| 212 | ||
Литература, интернет ресурсы ………………………………………………………. | 213 |
| 3D | 3D | Строит сеть в форме стандартной повехности. |
| 3DALIGN | 3DВЫРОВНЯТЬ | Выравнивает объекты в трехмерном пространстве.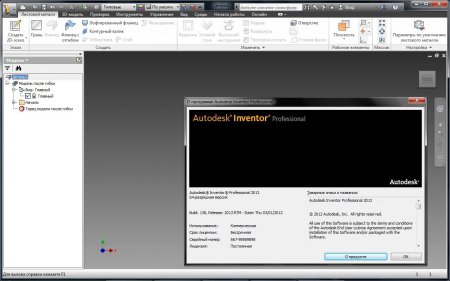 |
| 3DARRAY | 3DМАССИВ | Строит трехмерные массивы. Устаревшая команда. |
| 3DCLIP | 3DСЕКПЛ | Регулирует секущие плоскости. |
| 3DCONFIG | ГРАФНАСТР | Используется для настройки параметров трехмерной графики. |
| 3DCORBIT | 3DПОРБИТА | Осуществляет трехмерный просмотр построения. Псстроение непрерывно вращается. |
| 3DDWF | 3DДВФ | Отвечает за создание и просмотр трехмерной модели в DWF файле. |
| 3DDISTANCE | 3DРАССТ | Используется для приближения или удаления трехмерных объектов. |
| 3DFACE | 3DГРАНЬ |
С помощью этой команды можно построить трехмерную многогранную поверхность неравномерной формы. |
| 3DFLY | 3DОБЛЕТ | Команда облета трехмерной модели.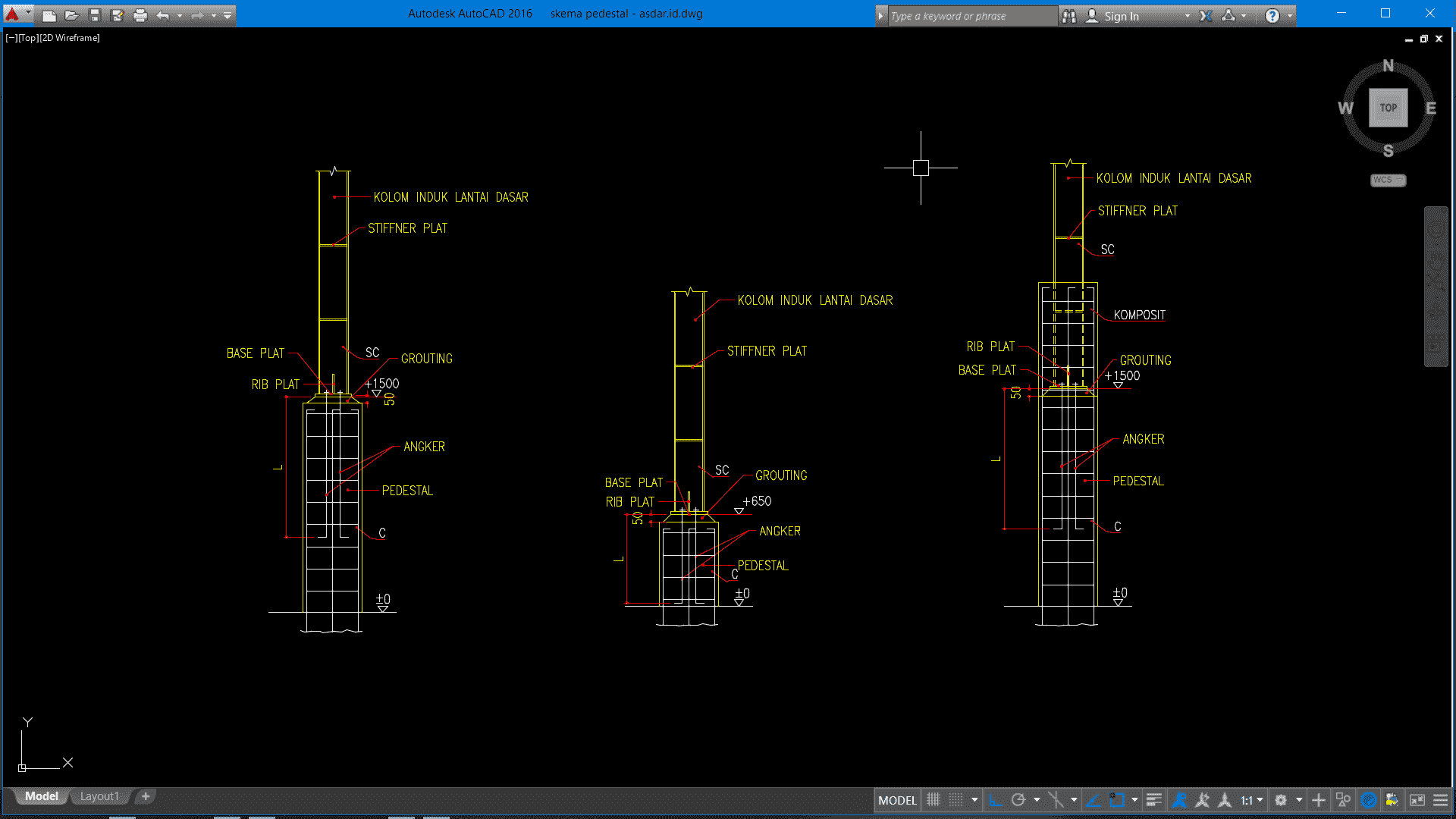 |
| 3DFORBIT | 3DОРБИТА | Осуществляет просмотр модели в орбитальном режиме. |
| 3DMESH | 3DСЕТЬ | Служит для создания трехмерных сетчатых поверхностей. |
| 3DMOVE | 3DПЕРЕНЕСТИ | Команда перемещения объектов в трехмерном пространстве. |
| 3DORBIT | 3DОРБИТ | Отвечает за интерактивный просмотр объектов в трехмерном пространстве. |
| 3DORBITCTR | 3DОРБЦЕНТР | Интерактивный просмотр трехмерных объектов с заданием точки вращения. |
| 3DPAN | 3DПАН | Трехмерное панорамирование. |
| 3DPOLY | 3DПЛИНИЯ | Служит для создания трехмерной полилинии из отдельных линейных сегментов. |
| 3DPRINT | 3DПЕЧАТЬ | Команда вывода на трехмерный принтер. |
| 3DROTATE | 3DПОВЕРНУТЬ | Команда поворота объектов в трехмерном пространстве.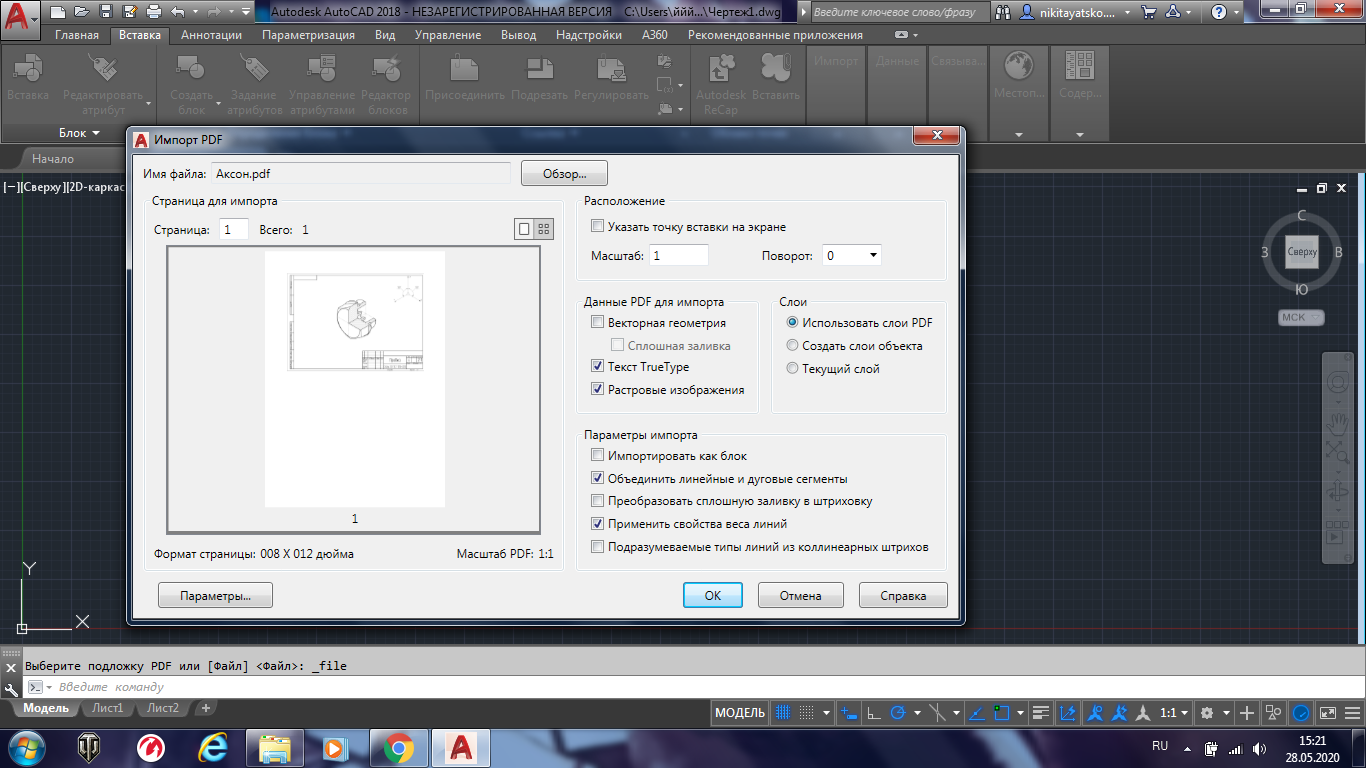 |
| 3DSCALE | 3DМАСШТАБ | Команда трехмерного масштабирования. |
| 3DSIN | ИМПОРТЗДС | Импорт из файла формата 3D Studio Max. |
| 3DSWIVEL | 3DШАРНИР | Осуществляет имитацию эффекта поворота камеры. |
| 3DWALK | 3DОБХОД | Обход трехмерной модели. |
| 3DZOOM | 3DПОКАЗАТЬ | Осуществляет трехмерное зуммирование трехмерной сцены. |
| MIRROR3D | 3DЗЕРКАЛО | Создает зеркальное отражение объектов относительно воображаемой плоскости. |
| A | ||
| ABOUT | ИНФО | Отображает информацию о версии программы Автокад. |
| ACISIN | ИМПОРТТЕЛ | Импортирует ACIS файл, содержащий трехмерные твердые тела и области, в текущий чертеж |
| ACISOUT | ЭКСПОРТТЕЛ | Экспортирует твердотельные модели, поверхности и области, созданные в Автокад, в ACIS файлы. |
| ACTBASEPOINT | ОПЕРБАЗОВАЯ-ТОЧКА | Команда смены базовой точки для запуска макроса. |
| ACTMANAGER | ДИСПОПЕР | Команда вызова диспетчера макросов операций. |
| ACTRECORD | ОПЕРЗАПИСЬ | Команда, осуществляющая запуск рекордера операции. |
| ACTSTOP | ОПЕРСТОП | Команда, останавливающая рекордер операций. |
| ACTUSERINPUT | ОПЕРВВОД | Команда вставки запроса на ввод пользовательских данных в макрос рекордера операций. |
| ACTUSERMESSAGE | ОПЕРСООБЩЕНИЕ | Команда вставки сообщения в макрос рекордера операций. |
| ADCCLOSE | ЦУОТКЛ | Закрывает диалоговое окно Центр управления в Автокад. |
| ADCENTER | ЦУВКЛ | Открывает диалоговое окно Центр управления в Автокад. |
| ADCNAVIGATE | ЦУПЕРЕЙТИ | Позволяет задать путь поиска файлов для Центра управления Автокад. |
| ADJUST | РЕГУЛИРОВАТЬ | Команда регулировки настроек растровых изображений, имеющихся на чертеже. |
| AIMLEADEREDITADD | Команда добавления линии к мультивыноске. | |
| AIMLEADEREDITREMOVE | Команда удаления линии из мультивыноске. | |
| AIOBJECTSCALEADD | Команда добавления масштаба к списку масштабов, поддерживаемых объектом. | |
| AIOBJECTSCALEREMOVE | Команда удаления масштаба из списка масштабов, поддерживаемых объектом. | |
| AI_BOX | Команда простроения сетевой модели в форме параллелепипеда. | |
| AI_CIRCTAN | Команда построения окружности, касающейся трех объектов. |
|
| AI_CONE | Команда построения сетевой модели в форме конуса. | |
| ALIGN | ВЫРОВНЯТЬ | Выравнивание одних объектов относительно других. |
| ALLPLAY | ВОСПРВСЕ | Команда просмотра всех именованных видов чертежа. |
| AMECONVERT | РОККОНВЕРТ | Осуществляет преобразование моделей AME (AutoCAD R12) в твердотельные объекты AutoCAD 2000. |
| ANIPATH | Команда записи анимации. | |
| ANNORESET | АННОСБРОС | Команда сброса аннотативного объекта. |
| ANNOUPDATE | АННООБНОВИТЬ | Команда обновления аннотативного объекта после изменения их стилей. |
| APERTURE | АПЕРТУРА | Изменяет размер прицела объектной привязки. |
| APPLOAD | ЗАГПРИЛ | Осуществляет загрузку и выгрузку подключаемых к Автокад приложений.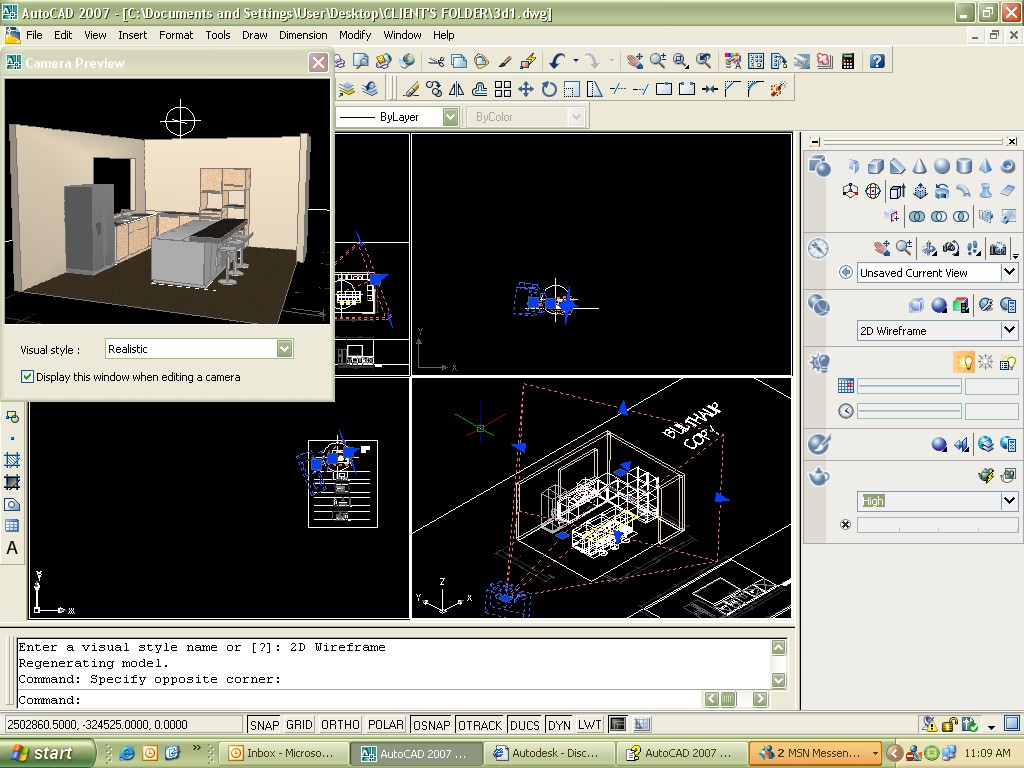 |
| ARC | ДУГА | Строит дугу. |
| ARCHIVE | АРХИВАЦИЯ | Осуществляет архивацию подшивки. |
| AREA | ПЛОЩАДЬ | Вычисляет площадь замкнутых фигур или областей. |
| ARRAY | МАССИВ | Используется для создания массивов. |
| ARRAYCLASSIC | Построение массивов в классическом режиме. | |
| ARRAYCLOSE | МАССИВЗАКР | Выход из режима редактирования исходных объектов массива. |
| ARRAYEDIT | МАССИВРЕД | Редактирование ассоциативного массива. |
| ARRAYPATH | МАССИВТРАЕКТ | Создание массива по траектории. |
| ARRAYPOLAR | МАССИВКРУГ | Создание кругового массива. |
| ARRAYRECT | МАССИВПРЯМОУГ | Создание прямоугольного массива.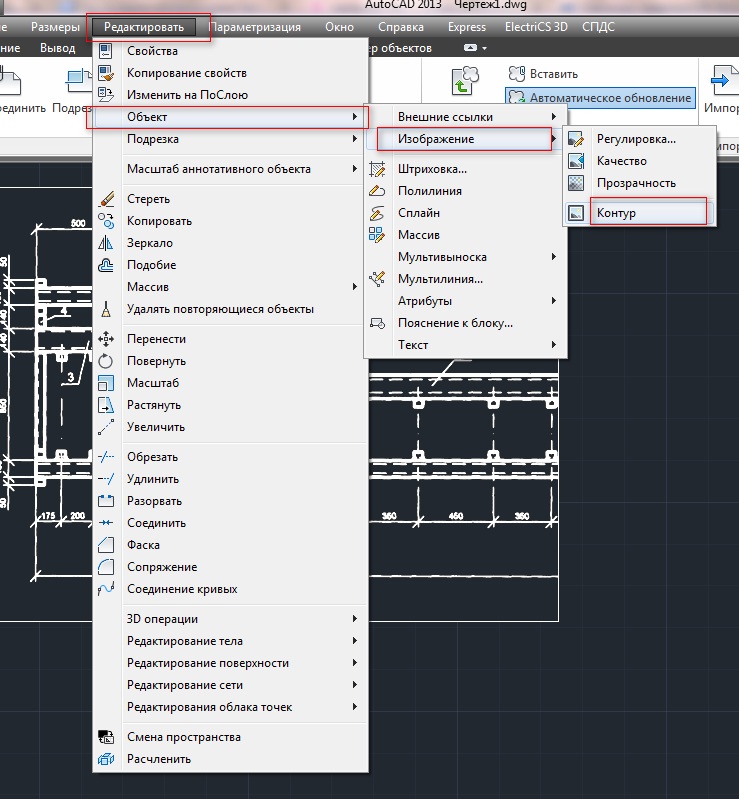 |
| ARX | Загрузка, выгрузка и получение информации об ARX приложениях. | |
| ATTACH | ПРИСОЕДИНИТЬ | Команда вставки растровых изображений в чертеж и подложек. |
| ATTACHURL | УРЛСВЯЗАТЬ | Добавляет гиперссылку. |
| ATTDEF | АТОПР | Формирует определение атрибута создаваемого блока в диалоговом окне. |
| ATTDISP | АТЭКР | Задает видимость атрибутов блоков. |
| ATTEDIT | АТРЕД | Редактирование атрибутов блока. |
| ATTEXT | АТЭКСП | Извлечение значений атрибутов. |
| ATTIPEDIT | АТРЕДМ | Команда, предназначенная для редактирования многострочного атрибута. |
| ATTREDEF | ПЕРЕАТР | Заново переопределяет блок с обновлением всех входящих в него атрибутов. |
| ATTSYNC | АТРОБНОВИТЬ | Синхронизирует атрибуты. |
| AUDIT | ПРОВЕРИТЬ | Осуществляет проверку целостности рисунков. |
| AUTOCOMPLETE | АВТОЗАВЕРШЕНИЕ | Команда настройки автозавершения ввода. |
| AUTOCONSTRAIN |
АВТООГРАНИЧЕНИЕ |
Команда, предназначенная для наложения геометрических зависимостей. |
| B | ||
| BACKGROUND | ФОН | Задает фон для операций тонирования. |
| BACTION | БЛОКРЕАКТ | Добавление операции к выделенному блоку. |
| BACTIONSET | БЛОКРЕАКТНАБОР | Формирует набор объектов, участвующих в операции динамического блока. |
| BACTIONTOOL | БЛОКРЕАКТИНСТ | Команда добавления операции к динамическому блоку.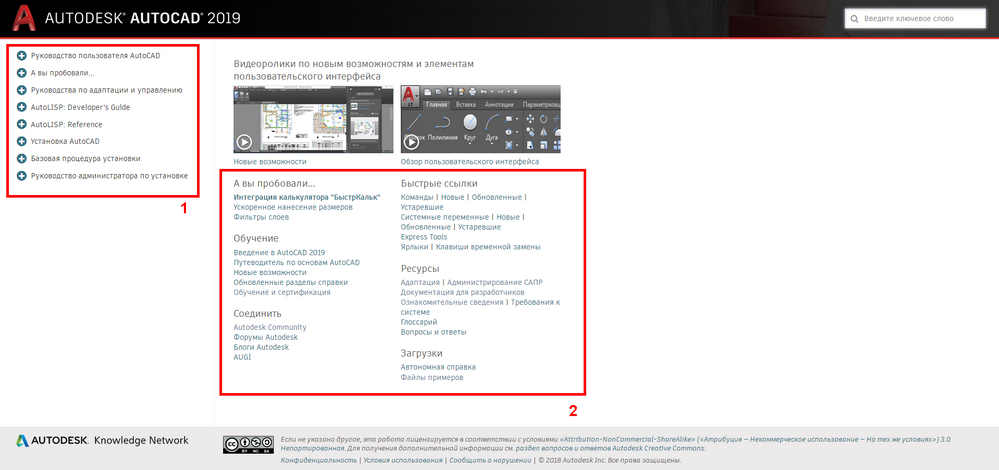 |
| BASE | БАЗА | Используется для создания базовой точки вставки рисунков. |
| BASSOCIATE | Команда связывания операции с параметром динамического блока. | |
| BATTMAN | ДИСПАТБЛК | Вызывает диспетчер атрибутов блоков. |
| BATTORDER | БЛОКПОРАТР | Команда задания порядка атрибутов в блоке. |
| BAUTHORPALETTE | БЛОКПАЛВАР | Команда, вызывающая палитру вариации блоков. |
| BAUTHORPALETTE-CLOSE | БЛОКПАЛВАРЗАКР | Команда, закрывающая палитру вариации блоков. |
| BCLOSE | БЛОКРЕДЗАКР | Команда выхода из редактора блоков. |
| BCYCLEORDER | БЛОКОНСТР | Изменяет циклический порядок перебора ручек для динамического блока. |
| BEDIT | БЛОКРЕД | Команда вызова редактора блоков. |
| BGRIPSET | БЛОКНАБРУЧ | Команда изменения набора ручек периметра динамического блока. |
| BHATCH | КШТРИХ | Нанесение ассоциативной штриховки внутри замкнутой области. |
| BLIPMODE | МАРКЕР | Управление видимостью маркеров (включает/отключает). |
| BLOCK | БЛОК | Формирует блок из группы выбранных объектов. |
| BLOCKICON | БЛОБРАЗЕЦ | Создает образцы предосмотра для блоков, созданных в ранних версиях Автокад. |
| BLOOKUPTTABLE | БЛОКТАБЛВЫБ | Команда вызова таблицы поиска свойств динамического блока. |
| BMPOUT | ЭКСПОРТБМП | Позволяет сохранить выбранные объекты в виде растрового изображения в формате bmp. |
| BORROWLICENSE | ЗАИМЛИЦ | Предназначена для заимствования сетевой лицензии.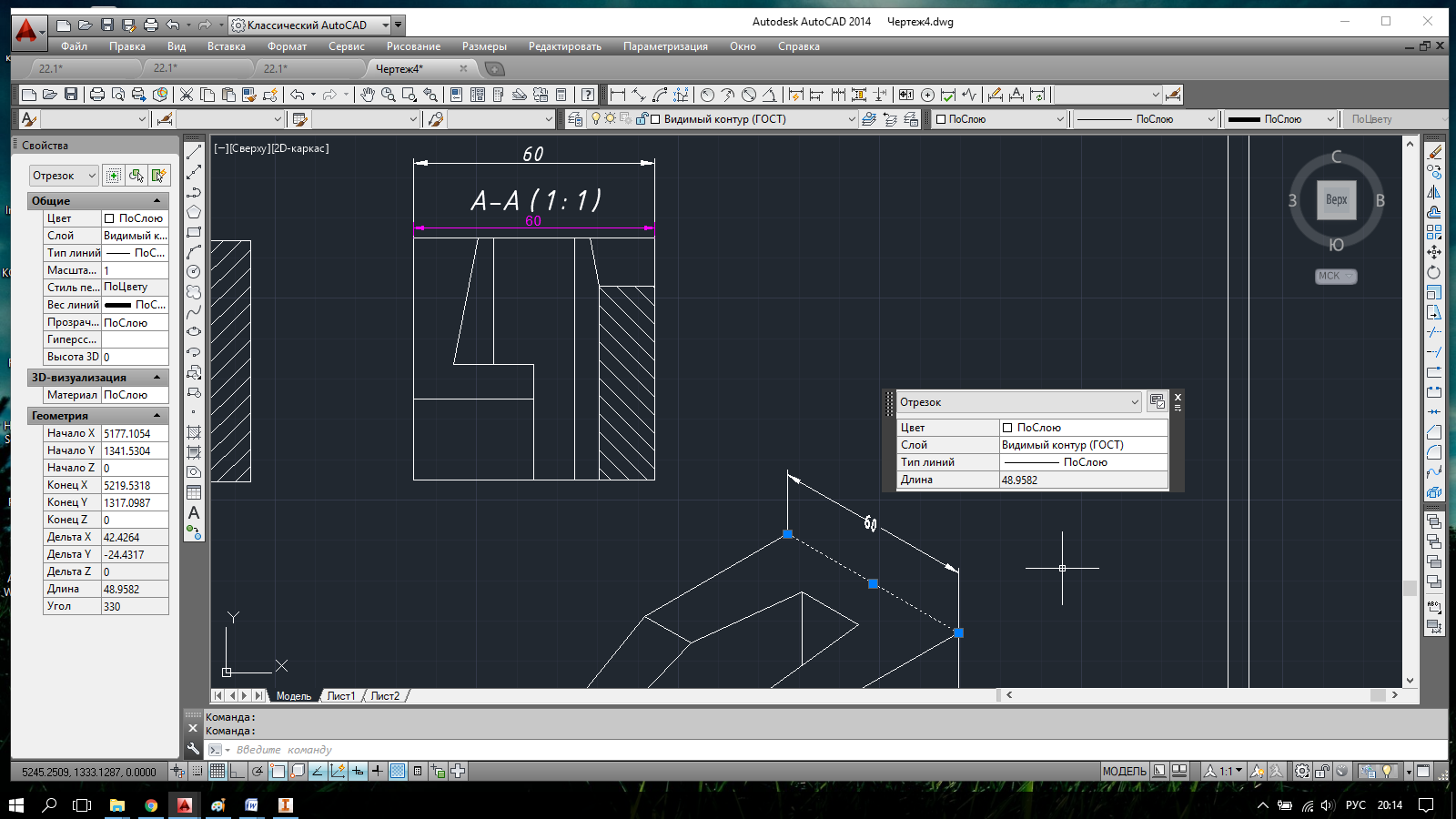 |
| BOUNDARY | КОНТУР | Создает область или полилинию из объектов, представляющих собой замкнутый контур. |
| BOX | ЯЩИК | Создает твердотельную трехмерную модель параллелепипеда. |
| BPARAMETER | БЛОКПАРАМ | Добавляет параметр к динамическому блоку. |
| BREAK | РАЗОРВАТЬ | Строит разрыв между двумя точками объекта. |
| BREP | ГРПРЕД | Удаляет топологическу историю из трехмерного тела. |
| BROWSER | БРАУЗЕР | Вызывает браузер. |
| BSAVE | БЛОКСОХР | Сохраняет определение динамического блока. |
| BSAVEAS | БЛОКСОХРКАК | Сохраняет определение динамического блока под другим именем. |
| BTABLE | БЛОКТАБЛИЦА | Команда, вставляющая таблицу с параметрами блока.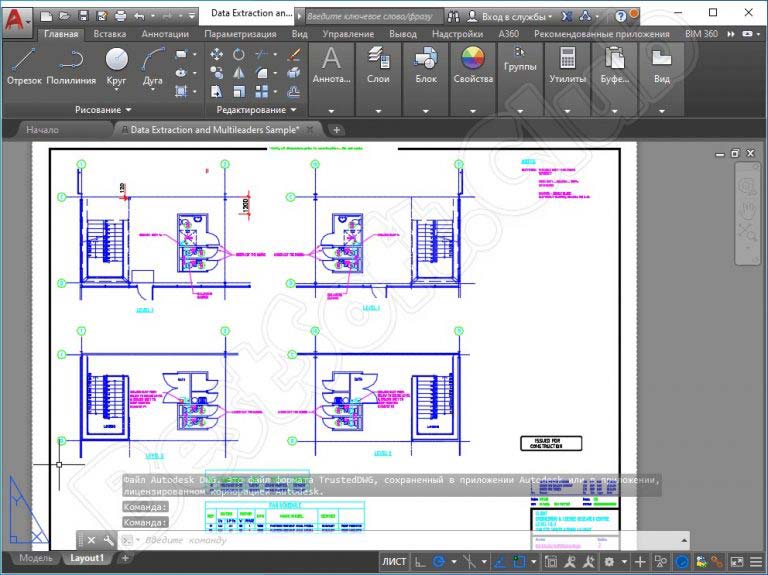 |
| BTESTBLOCK | БЛОКТЕСТБЛОК | Команда тестирования блока. |
| BVHIDE | БЛОКСКРЫТЬ | Применяет к элементу блока состояние невидимости. |
| BVSHOW | БЛОКПОКАЗАТЬ | Применяет к элементу блока состояние видимости. |
| BVSTATE | БЛОКСОСТВИД | Команда редактирования именнованного состояния видимости объектов динамического блока. |
| C | ||
| CAL | КАЛЬК | Запускает встроенный калькулятор для математических вычислений. |
| CAMERA | КАМЕРА | Задает положение камеры и цели при настройке трехмерного вида. |
| CHAMFER | ФАСКА | Команда построения фасок. |
| CHANGE | ИЗМЕНИТЬ | Изменяет свойства объектов. |
| CHECKSTANDARD | НОРМОКОНТРОЛЬ | Команда проверки чертежа на соответствие стандартам. |
| CHPROP | СВОЙСТВА | Изменение таких свойств объекта как цвет, слой, тип линии, масштабный коэффициент линии, вес линии, толщина объекта по оси Z. |
| CHSPACE | СМЕНАПРОСТР | Осуществляет смену пространства объекта. |
| CIRCLE | КРУГ | Команда вычерчивания окружностей. |
| CLEANSCREENOFF | ЧИСТЭКРВЫКЛ | Команда отказа от расширения графической зоны. |
| CLEANSCREENON | ЧИСТЭКРВКЛ | Команда расширения графической зоны окна Автокад за счет отказа от панелей инструментов и заголовка. |
| CLIP | Команда подрезки фотографий, вставленных в чертеж. | |
| CLOSE | ЗАКРЫТЬ | Закрывает текущий чертеж. |
| CLOSEALL | ЗАКРЫТЬВСЕ | Закрывает все открытые в данный момент чертежи. |
| COLOR | ЦВЕТ | Команда установки цвета для вновь создаваемых объектов. |
| COMMANDLINE | КОМСТР | Выводит на экран окно командной строки. |
| COMMANDLINEHIDE | Скрывает окно командной строки. | |
| COMPILE | КОМПИЛ | Компилирует файлы форм и шрифтов. |
| CONE | КОНУС | Строит твердотельную модель конуса. |
|
CONSTRAINTSETTINGS ОГРПАРАМЕТРЫ |
Команда настройки параметрических зависимостей. | |
| CONVERT | ПРЕОБРАЗОВАТЬ | Преобразовывает двухмерные полилинии и ассоциативные штриховки из ранних версий Автокад, в современный формат. |
| CONVERTCTB | ПРЕОБРТСП | Преобразует таблицы цветозависимых стилей печати в таблицы именованных стилей.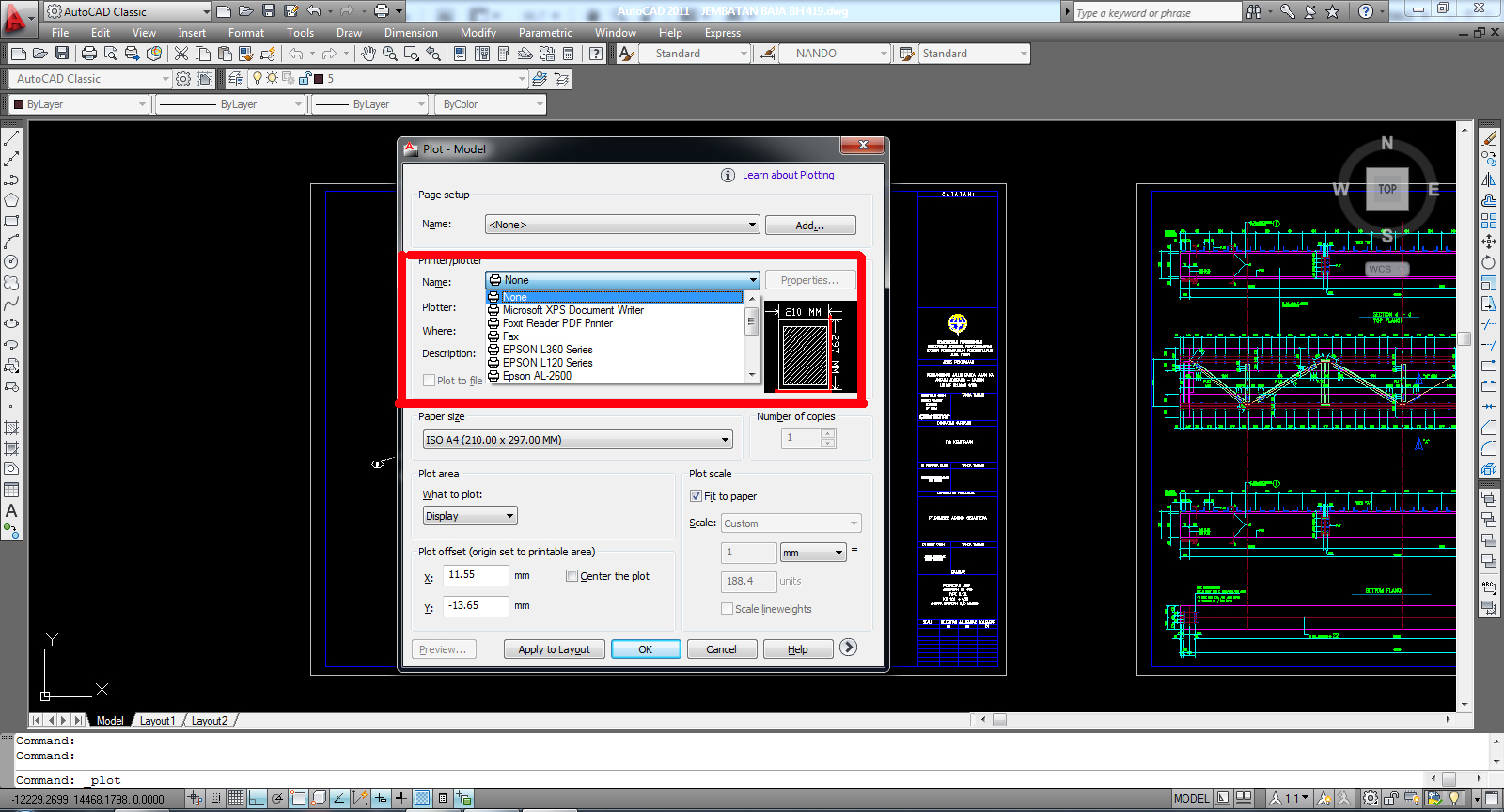 |
| CONVERTOLDLIGHTS | Преобразует старые источники света в новый формат. | |
| CONVERTOLDMATERIALS | Преобразует старые материалы в новый формат. | |
| CONVERTPOLY | ПОЛКОНВЕРТ | Осуществляет преобразование подобных полилиний в компактные и наоборот. |
| CONVERTSTYLES | ПРЕОБРСПЕЧ | Перенастраивает чертеж с цветозависимых стилей печати на именованные. |
| CONVTOSOLID | ПРЕОБРВТЕЛО | Осуществляет преобразование выбранных объектов в тело. |
| CONVTOSURFASE | Осуществляет преобразование выбранных объектов в поверхность. | |
| COPY | КОПИРОВАТЬ | Команда копирования. |
| COPYBASE | БТКОПИРОВАТЬ | Команда копирования выделенных объектов в буфер с указанием базовой точки.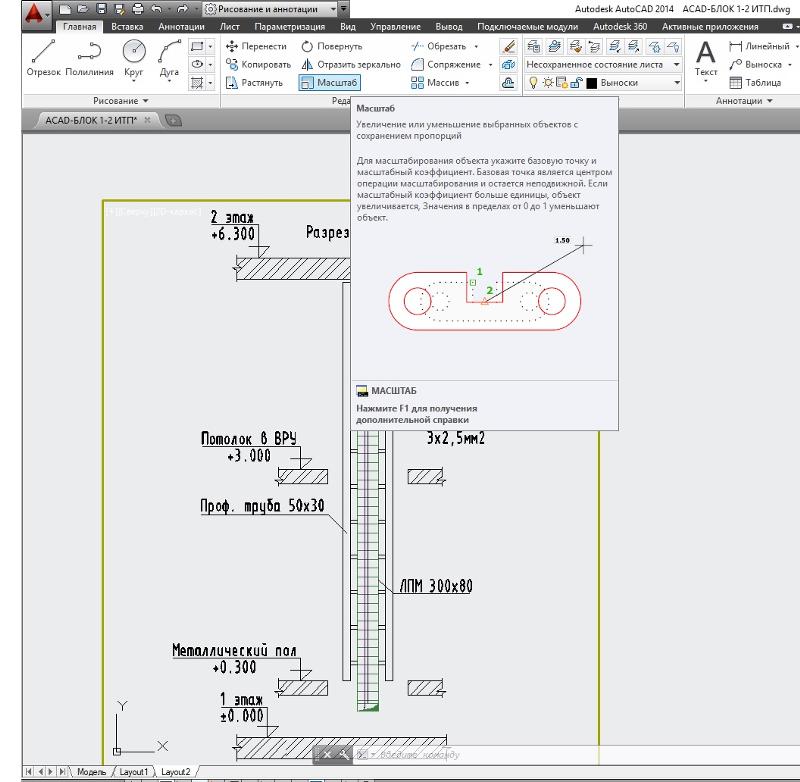 |
| COPYCLIP | КБУФЕР | Команда копирования выделенных объектов в буфер в буфер обмена. |
| COPYHIST | КПРОТОКОЛ | Копирование строк текста в буфер обмена. |
| COPYLINK | КСВЯЗЬ | Копирование текущего вида чертежа в буфер обмена для последующего его вставки в другой чертеж. |
| COPYTOLAYER | КОПИЯВСЛОЙ | Производит копирование на другой слой. |
| CUI | НПИ | Адаптация интерфейса. |
| CUIEXPORT | НПИЭКСПОРТ | Экспортирует настройки интерфейса в CUI файл. |
| CUIIMPORT | НПИИМПОРТ | Импортирует настройки интерфейса из CUI файла. |
| CUILOAD | НПИЗАГР | Команда загрузки CUI файла. |
| CUIUNLOAD | НПИВЫГР | Команда выгрузки CUI файла.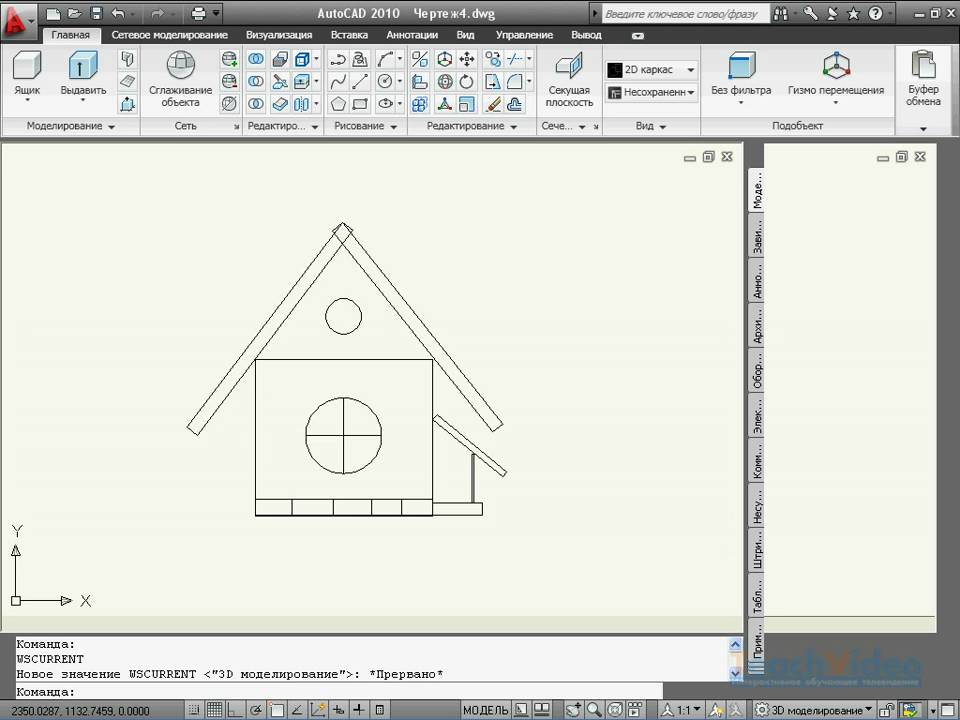 |
| CUSTOMIZE | АДАПТАЦИЯ | Команда, вызывающая диалоговое окно настройки панелей, меню, панелей палитр и т.д. |
| CUTCLIP | ВБУФЕР | Перемещает указанные объекты с чертежа в буфер обмена. При этом с чертежа они не стираются. |
| CYLINDER | ЦИЛИНДР | Строит твердотельную модель цилиндра. |
| D | ||
| DASHBOARD | Отркрывает окно Пульта управления (DASHBOARD). | |
|
DASHBOARDCLOSE |
Закрывает окно Пульта управления (DASHBOARD). | |
| DATAEXTRACTION | ДАННЫЕИЗВЛ | Команда извлечения данных. |
| DATALINK | СВЯЗЬ | Вызывает диспетчер связи с данными. |
| DATALINKUPDATE | СВЯЗЬОБНОВИТЬ | Команда обновления связей с данными. |
| DBCCLOSE | ДСОЗАКРЫТЬ | Закрывает диспетчер связи с базами данных. |
| DBCONNECT | БДСВЯЗЬ | Вызывает диалоговое окно dbConnect Manager, обеспечивающие взаимодействие системы Автокад с базами данных. |
| DBLIST | БДСПИСОК | Выводит в тексктовом окне информацию обо всех объектах чертежа. |
| DDEDIT | ДИАЛРЕД | Вызывает диалоговое окно, предназначенное для редактирования текстов, размерных текстов и описаний атрибутов. |
| DDPTYPE | ДИАЛТТОЧ | Выводит на экран монитора диалоговое окно, в котором производится задание способа индикации и размеры такого объекта, как точка. |
| DDVPOINT | ДИАЛТЗРЕН | Задает направление проецирования (взгляда) в трехмерном пространстве. |
| DELAY | ЗАДЕРЖКА | Используется для задания паузы в случае выполнения целого пакета команд.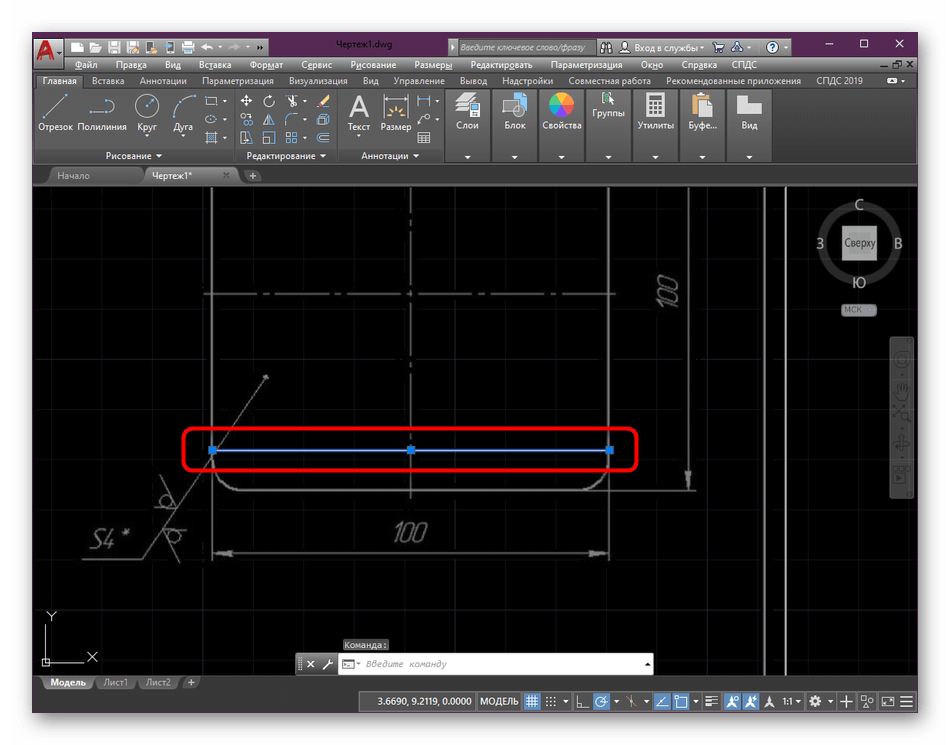 |
| DELCONSTRAINT | УДАЛОГР | Команда удаления геометрических и размерных зависимостей. |
| DIMM, DIMM1 |
РАЗМЕР, РАЗМЕР1 |
Осуществляют переход в режим нанесения размеров. При этом в командной строке появится соответствующее уведомление. |
| DIMALIGNED | РАЗМПАРАЛ | Предназначена для простановки параллельных размеров. |
| DIMANGULAR | РАЗМУГЛОВОЙ | Осуществляет простановку угловых размеров. |
| DIMARC | РЗМДУГИ | Осуществляет простановку дуговых размеров. |
| DIMBASELINE | РАЗМБАЗОВЫЙ | Осуществляет простановку размеров от единой общей базы. |
| DIMCENTER | РАЗМЦЕНТР | Вычерчивает маркер или пересекающиеся линии для обозначения центра окружности или дуги. |
| DIMCONTINUE | РАЗМЦЕПЬ | Осуществляет нанесение размеров в виде размерной цепи. |
| DIMDIAMETER | РАЗМДИАМЕТР | Осуществляет простановку размеров диаметров. |
| DIMDISASSOCIATE | Разрывает ассоциативную связь между размером и объектом чертежа, которому он соответствует. | |
| DIMEDIT | РАЗМРЕД | Предназначена для редактирования размеров. Позволяет редактировать размерный текст и изменять наклон выносных линий. |
| DIMINSPECT | РЗМИНСПЕКТ | Команда создания контрольного размера. |
| DIMJOGGED | РЗМИЗЛОМ | Проставляет радиус со сломом размерной линии. |
| DIMLINEAR | РАЗМЛИНЕЙНЫЙ | Осуществляет простановку линейных размеров. |
| DIMORDINATE | РАЗМОРДИНАТА | Осуществляет простановку ординатных размеров. |
| DIMOVERRIDE | РАЗМПОДАВИТЬ | Предназначена для изменения текущих размерных переменных для выбранных объектов без изменения текущего размерного стиля.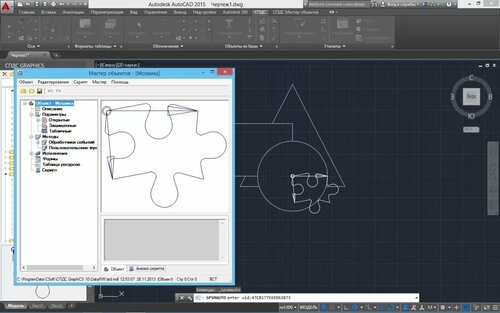 |
| DIMRADIUS | РАЗМРАДИУС | Осуществляет построение размеров радиусов. |
| DIMREASSOCIATE | РАЗМПРИКРЕПИТЬ | Восстанавливает ассоциативную связь между объектами чертежа и их размерами, если таковая была ранее разорвана. |
| DIMREGEN | РЗМРЕГЕН | Принудительная дополнительная регенерация всех ассоциативных размеров. |
| DIMSTYLE | РАЗМСТИЛЬ | Команда для создания и редактирования размерных стилей. |
| DIMTEDIT | РАЗМРЕДТЕКСТ | Отвечает за перемещение и поворот размерного текста. |
| DIST | ДИСТ | Команда, определяющая расстояние между двумя точками. |
| DISTANTLIGHT | УДАЛСВЕТ | Создает удаленный источник света. |
| DIVIDE | ПОДЕЛИТЬ | Разметка объекта на заданное число равных частей. |
| DOMJOGLINE | РЗМИЗЛИНИЯ | Команда создания излома размерной линии. |
| DONUT | КОЛЬЦО | Строит кольцо. |
| DRAGMODE | СЛЕДИТЬ | Управляет отображение объектов на чертеже при их буксировке мышью. |
| DRAWORDER | ПОРЯДОК | Задает порядок вывода объектов чертежа и вставленных растровых изображений при их наложении. |
| DSETTINGS | РЕЖИМРИС | Вызывает диалоговое окно Режимы рисования. |
| DSVIEWER | ГЛАЗ | Вызывает окно Aerial View |
| DVIEW | ДВИД | Осуществляет простановку параллельных проекций и видов в преспективе. |
| DWFADJUST | ДВФРЕГУЛ | Отвечает за настройку свойств DWF подложки. |
| DWFATTACH | ДВФВСТАВИТЬ | Вставка DWF подложки. |
| DWFCLIP | ДВФРРЕЗ | Подрезка DWF подложки. |
| DWGPROPS | СВОЙСТВАРИС | Выводит на экран диалоговое окно, в котором можно просматривать и редактировать реквизиты текущего чертежа. |
| DXBIN | ИМПРТД | Осуществляет импорт двоичных файлов в специальной кодировке, то есть позволяет загрузить в чертеж двоичный файл DXB. |
| E | ||
| EATTEDIT | АТРЕДАКТ | Служит для редактирования атрибутов блоков. |
| EATTEXT | АТРИЗВЛЕЧЬ | Извлекает атрибуты блоков. |
| EDGE | КРОМКА | Изменяет видимость краев трехмерной грани. |
| ELEV | УРОВЕНЬ | Задает уровень и высоту выдавливания объектов. |
| ELLIPSE | ЭЛЛИПС | Строит эллипс.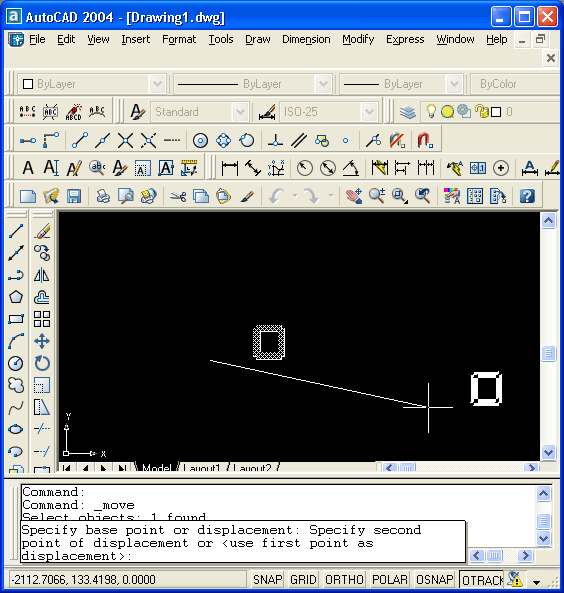 |
| ERASE | СТЕРЕТЬ | Служит для стирания объектов с чертежа. |
| ETRANSMIT | ФОРМКОМПЛЕКТ | Создает проект — комплект из чертежных файлов, шрифтов для передачи. |
| EXPLODE | РАСЧЛИНИТЬ | Разбивает составные объекты на составляющие. |
| EXPORT | ЭКСПОРТ | Осуществляет экспорт объектов в файлы различных форматов. |
| EXTEND | УДЛИНИТЬ | Строит продолжение объекта до пересечения с другим. |
| EXTERNALREFERENCES | Вызов окна управления внешними ссылками. | |
| EXTERNALREFERENCESCLOSE | Закрытие окна управления внешними ссылками. | |
| EXTRUDE | ВЫДАВИТЬ | Создает твердотельное трехмерное тело путем выдавливания двухмерного тела. |
| F | ||
| FIELD | ПОЛЕ | Команда для работы с полями.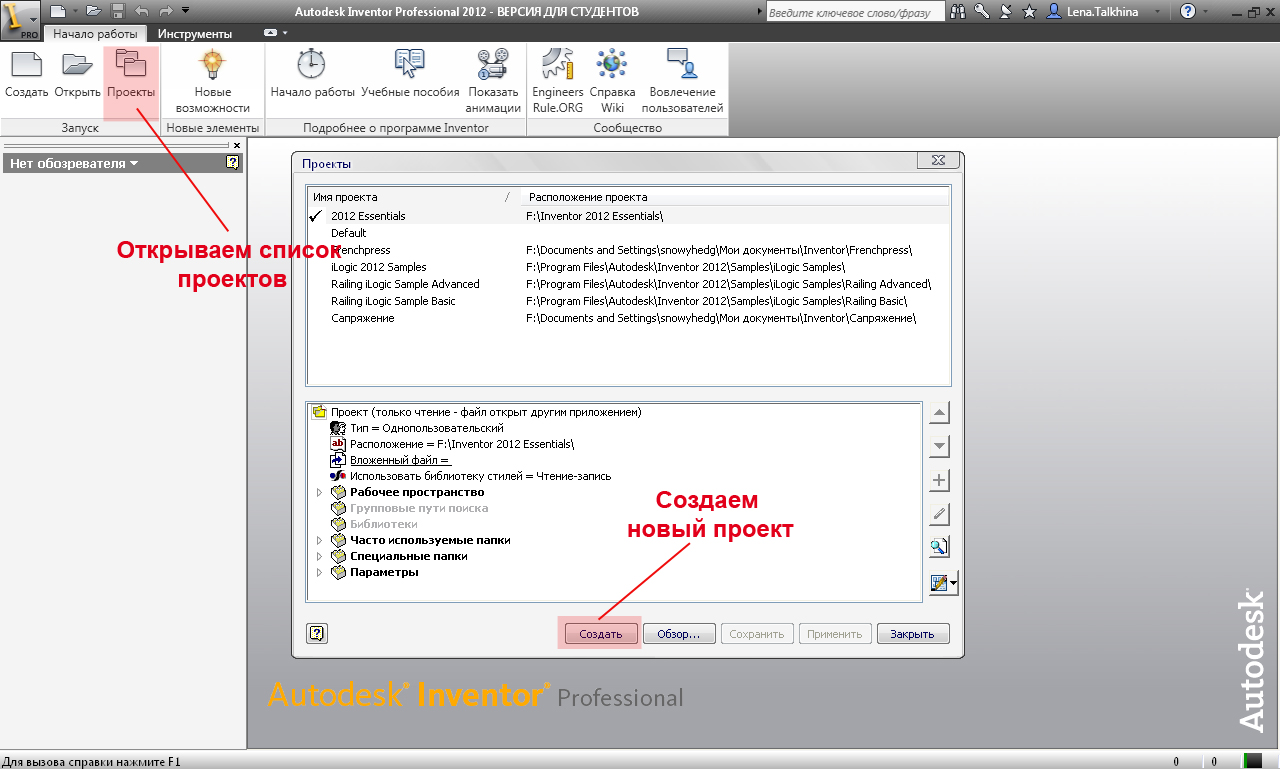 |
| FILEOPEN | Открывает файл чертежа без использования диалогового окна. | |
| FILL | ЗАКРАСИТЬ | Управляет заливкой. |
| FILLET | СОПРЯЖЕНИЕ | Используется для построения скруглений углов и плавного сопряжения объектов. |
| FILTER | ФИЛЬТР | Позволяет создать фильтр для быстрого выбора определенных групп объектов на чертеже. |
| FIND | НАЙТИ | Осуществляет поиск и замену текстовых фрагментов на чертеже. |
| FLATSHOT | ПЛОСКСНИМОК | Делает плоский снимок. |
| FOG | ТУМАН | Для тонирования трехмерной сцены задает «туман» и затемнение объектов. |
| G | ||
|
GEOMCONSTRAINT |
ГЕОМОГР | Команда наложения геометрической зависимости.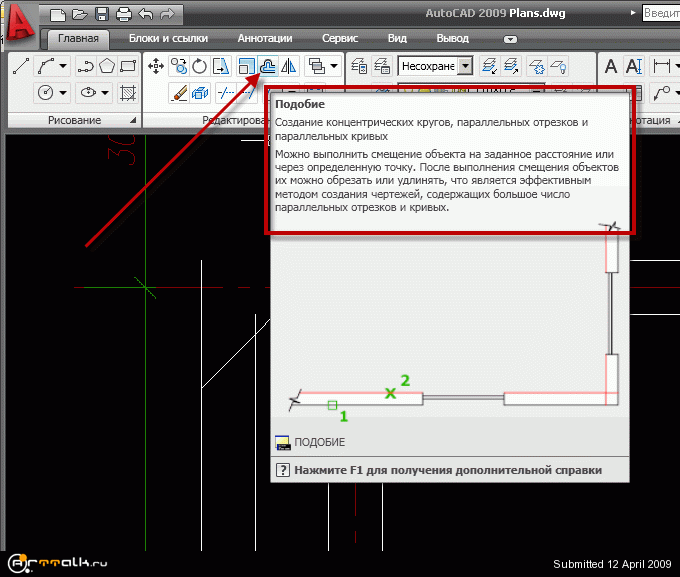 |
| GOTOURL | Выполнение этой команды приводит к запуску браузера и открытию в нем страницы с указанным адресом. | |
| GRADIENT | ГРАДИЕНТ | Команда для создания градиентной заливки. |
| GRAPHSCR | ГРАФЭКР | Осуществляет переключение с графического окна в текстовое. |
| GRID | СЕТКА | Отображает на экране монитора вспомогательную сетку. |
| GROUP | ГРУППА | Объединяет выбранные объекты в группу. |
| H | ||
| HATCH | ШТРИХ | Команда нанесения штриховок. |
| HATCHEDIT | РЕДШТРИХ | Служит для редактирования имеющихся на чертеже штриховок. |
| HELIX | СПИРАЛЬ | Построение спирали. |
| HELP | СПРАВКА | Вызывает справочную систему Автокад. |
| HIDE | СКРЫТЬ | Осуществляет регенерацию трехмерных тел с подавлением невидимых линий. |
| HYPERLINK | ГИПЕРССЫЛКА | Предназначена для создания и редактирования гиперссылок. |
| HYPERLINKOPTION | ГИПЕРСВОЙСТВА | С помощью этой команды можно задать видимость курсора и вывод подсказок для гиперссылок. |
| I | ||
| ID | КОРД | Определяет координаты точки. |
| IMAGE | ИЗОБР | Вызывает диалоговое окно Менеджер изображений. |
| IMAGEADJUST | ИЗОБРЕГУЛ | Позволяет настроить вставленное в чертеж растровое изображение. |
| IMAGEATTACH | ИЗОБВСТАВИТЬ | Осуществляет вставку растрового изображения. |
| IMAGECLIP | ИЗОБРЕЗ | Подрезает вставленное растровое изображение. |
| IMAGEFRAME | ИЗОБКОНТУР | Управляет отображением границ контуров подрезки вставленного растрового изображения. |
| IMAGEQUALITY | ИЗОБКАЧЕСТВО | Задает качество отображения вставленного в чертеж растрового изображения. |
| IMPORT | ИМПОРТ | Осуществляет импорт в Автокад файлов различных форматов. |
| IMPRINT | КЛЕЙМО | Создает ребро отпечаток на грани. |
| INSERT | ВСТАВИТЬ | Осуществляет вставку блока в любое место чертежа. |
| INSERTOBJ | ВСТОБЪЕКТ | Осуществляет вставку связанного или внедренного OLE объекта. |
| INTERFERE | ВЗАИМОД | Создает новое твердотельное трехмерное тело из нескольких других 3D тел. |
| INTERSECT | ПЕРЕСЕЧЕНИЕ | Осуществляет пересечение областей или тел, т.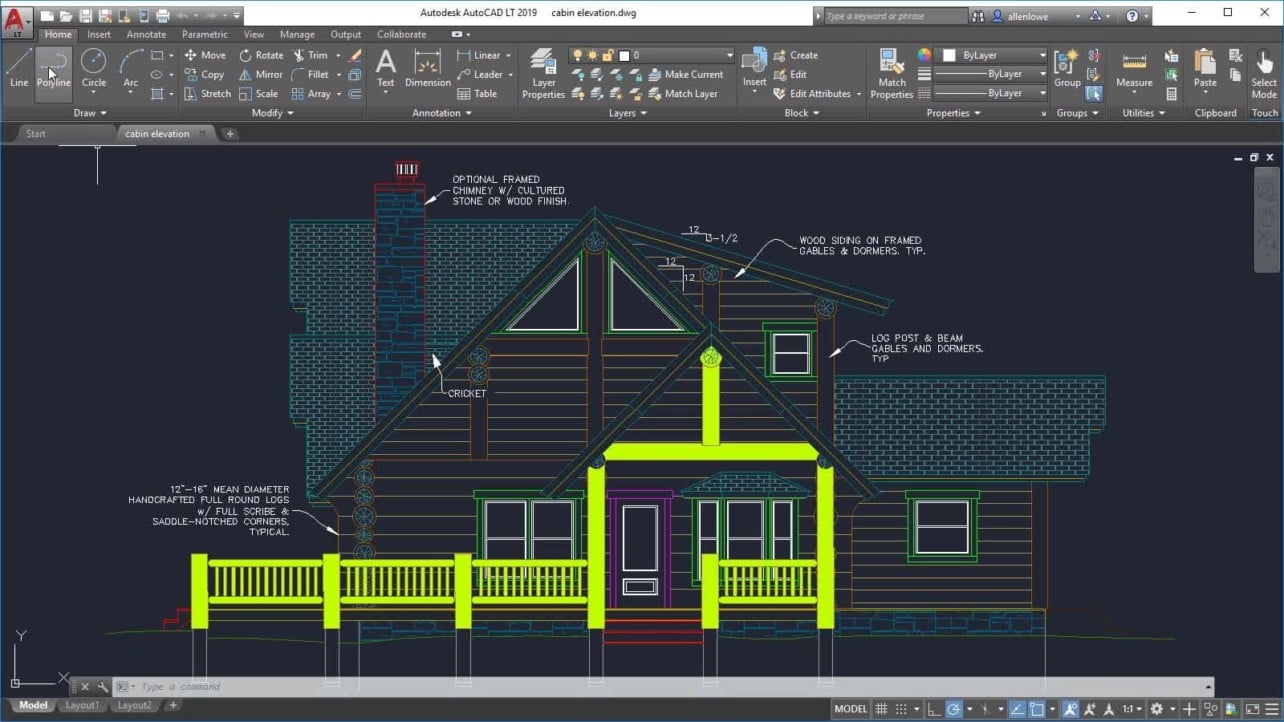 е. создает один объект как пересечение других. е. создает один объект как пересечение других. |
| ISOPLANE | ИЗОМЕТР | Команда для выбора текущей изометрической плоскости. |
| J | ||
| JOIN | СОЕДИНИТЬ | Соединяет части одного объекта в единый массив. |
| JOGSECTION | ИЗЛОМРАЗРЕЗ | Команда построения сечения со сломами. |
| JPGUOT | ЭКСПОРТДЖ | Экспортирует чертеж в растровое изображение формата .jpg |
| JUSTIFYTEXT | ВЫРТЕКСТ | Задает способ привязки и выравнивания текста. |
| L | ||
| LAYCUR | СЛОЙТЕК | Переносит выбранные объекты на текущий слой. |
| LAYCDEL | СЛОЙУДАЛ | Удаляет слой со всеми объектами. |
| LAYER | СЛОЙ | Выводит на экран диалоговое окно Диспетчер свойств слоев. |
| LAYERP | СЛОЙП | Осуществляет откат к предыдущему состоянию слоев. |
| LAYFRZ | СЛОЙРЗР | Команда заморозки слоев. |
| LAYISO | СЛОЙОТД | Команда изоляции слоев. |
| LAYLCK | СЛОЙБЛК | Команда блокировки слоя. |
| LAYMCH | СЛОЙИЗМНЕСК | Замена слоя по образцу. |
| LAYCUR | СЛОЙУСЕК | Устанавливает текущим слой выбранного объекта. |
| LAYMRG |
СЛОЙОБЪЕД |
Осуществляет слияние слоев. |
| LAYOFF | СЛОЙВЫКЛ | Производит отключение слоя на вкладке модели или замораживание слоя в видовом экране листа. |
| LAYON | СЛОЙВКЛ | Данная команда включает все отключенные слои. |
| LAYOUT | РЛИСТ | Для операций с листами (переход к которым осуществляется по корешкам Лист1, Лист2 и т. д.) С помощью данной команды вы можете создать, удалить, переименовать слой и т.д. д.) С помощью данной команды вы можете создать, удалить, переименовать слой и т.д. |
| LAYTHM | СЛОЙРМР | Команда разморозки всех слоев модели. |
| LAYOUTWIZARD | МАСТЕРЛИСТ | Вызывает мастера компоновки нового листа. |
| LAYTRANS | СЛОЙТРАНС | Производит преобразование свойств слоев из одного шаблона в другой. |
| LAYULK | СЛОЙРАЗБЛ | Команда разблокирования слоя. |
| LAYUNISO | СЛОЙОТДОТМ | Команда включает слои, отключенные командой изоляции слоев. |
| LAYVPI | СЛОЙОВЭ | Изолирует слои в видовом экране. |
| LAYWALK | СЛОЙОБХ | Осуществляет динамический показ слоев. |
| LEADER | ВЫНОСКА | Отвечает за построение линий, соединяющих пояснительные надписи с поясняемыми элементами. |
| LENGTHEN | УВЕЛИЧИТЬ | Предназначена для удлинения объектов. |
| LIGHT | СВЕТ | Осуществляет управление источниками света в 3D сценах. |
| LIGHTLIST | СПИСОКСВЕТ | Отображает окно Свет в модели. |
| LIGHTLISTCLOSE |
СПИСОКСВЕТЗАКР |
Закрывает окно Свет в модели. |
| LIMITS | ЛИМИТЫ | С помощью этой команды производится ручное задание размеров чертежа. |
| LINE | ОТРЕЗОК | Строит отрезки. |
| LINETYPE | ТИПЛИН | Вызывает диалоговое окно Менеджер типа линии. |
| LIST | СПИСОК | В текстовом окне выводит информацию о выбранных объектах чертежа. |
| LIVESECTION | ПСЕВДОРАЗРЕЗ | Включает режим построения интеллектуального сечения.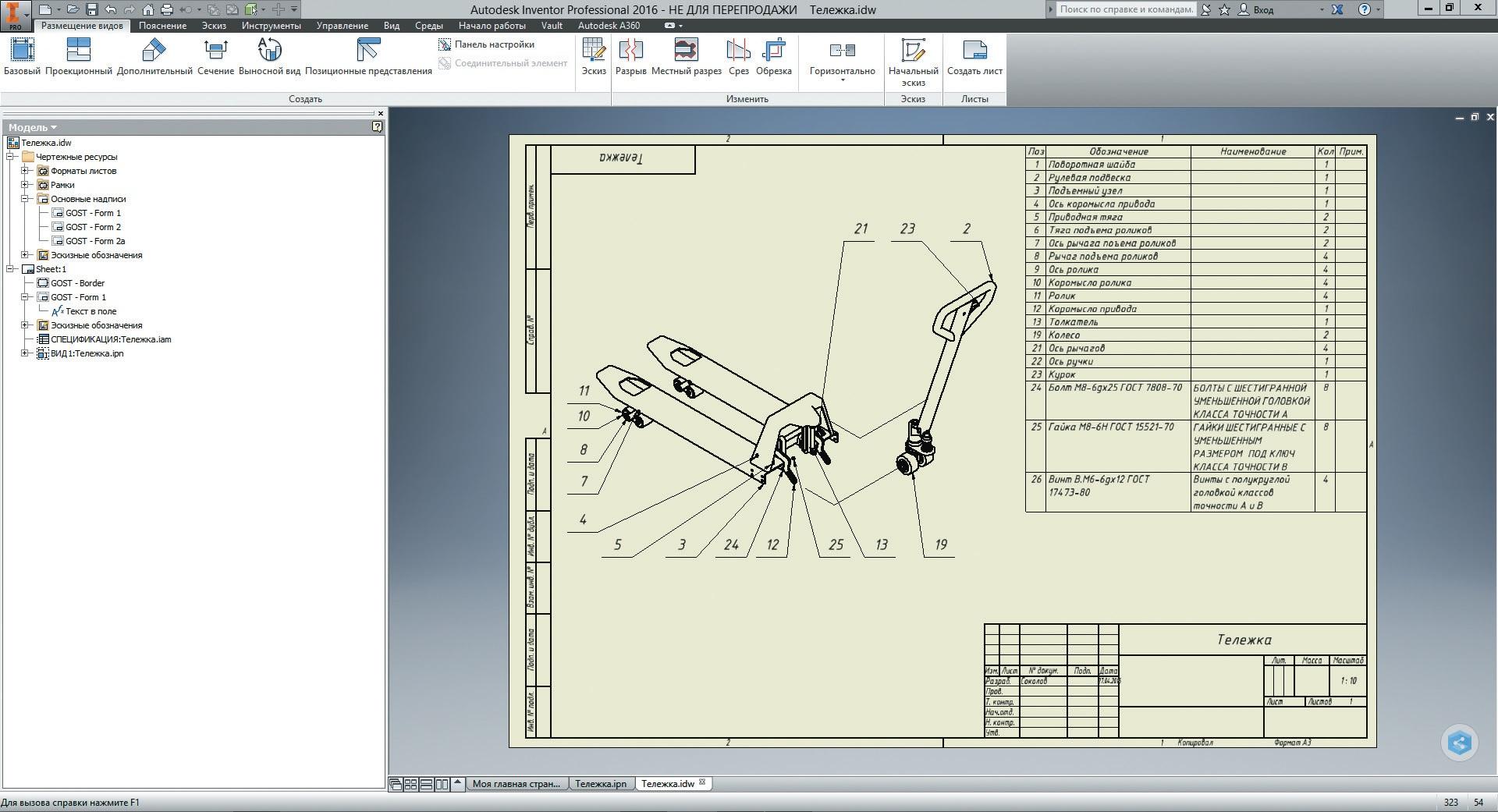 |
| LOAD | ЗАГРУЗИТЬ | Осуществляет загрузку компилированных форм, определяемых пользователем SHP. |
| LOFT | ПОСЕЧЕНИЯМ | Команда построения поверхности или тела по сечениям. |
| LOGFILEOFF | ЖУРНАЛОТКЛ | Выключает режим записи в файл журнала. |
| LOGFILEON | ЖУРНАЛВКЛ | Влючает режим записи в файл журнала. |
| LTSCALE | ЛМАСШТАБ | Задает глобальный масштаб типов линий. |
| LWEIGHT | ВЕСЛИН | Задает текущий вес линий. |
| M | ||
| MARKUP | ПМТНАБОР | Вызывает Диспетчер наборов пометок. |
| MARKUPCLOSE | ПМТЗАКРЫТЬ | Закрывает Диспетчер наборов пометок. |
| MASSPROP | МАССХАР | Осуществляет вычисление масс инерционных характеристик и выводит полученное значение в командной строке. |
| MATERIALATTACH | Команда связывания слоя и материала. | |
| MATERIALMAP | МАТЕРИАЛСООТВ | Команда управления текстурами. |
| MATERIALS | МАТЕРИАЛЫ | Вызывает окно Материалы. |
| MATERIALSCLOSE | МАТЕРИАЛЫЗАКР | Закрывает окно Материалы. |
| MATCHPCELL | КОПИРОВАТЬЯЧСВ | Осуществляет копирование свойств ячейки таблицы. |
| MATCHPROP | КОПИРОВАТЬСВ | Копирование свойств одного объекта другим объектам. |
| MEASURE | РАЗМЕТИТЬ | Производит разметку объектов на интервалы заданной длины. |
| MENU | МЕНЮ | Осуществляет загрузку файла меню. |
| MESH | СЕТЬ | Команда построения сети стандартной формы. |
| MESHCREASE | СЕТЬСОГНУТЬ | Команда создания сгибов в сети. |
| MESHOPTIONS | СЕТЬНАСТР |
Команда настройки сети. |
| MESHREFINE | СЕТЬУТОЧНИТЬ | Команда уточнения сети путем увеличения числа граней. |
| MAESHSPLIT | СЕТЬРАЗДЕЛИТЬ | Команда разбиения грани сети на две части. |
| MINSERT | МВСТАВИТЬ | Производит вставку нескольких экземляров одного блока с расположением их в виде прямоугольного массива. |
| MIRROR | ЗЕРКАЛО | Строит зеркальную копию выбранных объектов. |
| MLEADER | МВЫНОСКА | Команда построения мультивыноски. |
| MLEADERALIGN | МВЫНОСКАВЫР | Команда выравнивания мультивыноски. |
| MLEADERCOLLECT | МВЫНОСКАСОБР | Команда группировки мультивыносок. |
| MLEADEREDIT | МВЫНОСКАРЕД | Команда редактирования мультивыноски. |
| MLEADERSTYLE | МВЫНОСКАСТИЛЬ | Команда создания и редактирования стилей мультивыносок. |
| MIRROR3D | 3DЗЕРКАЛО | Строит зеркальную копию выбранных объектов в трехмерном пространстве. |
| MLEDIT | МЛРЕД | Осуществляет редактирование мультилинии. |
| MLINE | МЛИНИЯ | Строит мультилинии. |
| MLSTYLE | МЛСТИЛЬ | Команда создания и редактирования стилей мультилиний. |
| MODEL | РМОДЕЛЬ | Осуществляет переключение с вкладки листа на вкладку модели. |
| MOVE | ПЕРЕНЕСТИ | Осуществляет перемещение объектов по чертежу. |
| MREDO | Отменяет выполнение последней группы операций. | |
| MSLIDE | ДСЛАЙД | Создает файл слайда.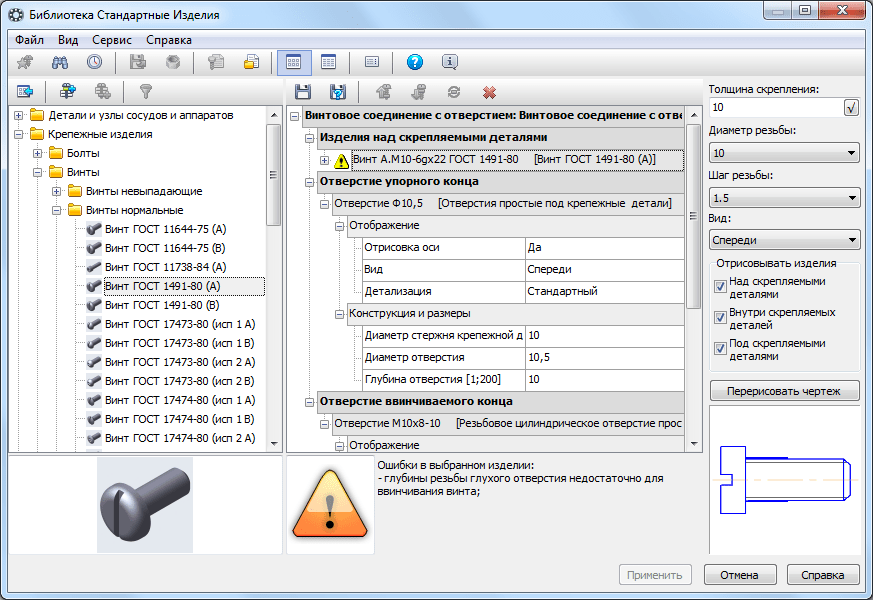 |
| MSPACE | МОДЕЛЬ | Осуществляет переключение из поля листа в видовой экран пространства лист. |
| MTEDIT | МТРЕД | Команда редактирования многострочного текста. |
| MTEXT | МТЕКСТ | Используется для создания многострочного текста. |
| MULTIPLE | МНОГОРАЗ | Осуществляет многократное повторение предыдущей команды. |
| MVIEW | СВИД | Используется для создания и включения плавающих видовых экранов. |
| MVSETUP | ФОРМАТЛ | Задает конфигурацию видовых экранов в пространстве листа. |
| N | ||
| NEW | НОВЫЙ | Создает новый чертеж. |
| NETLOAD | Используется для загрузки приложения, созданного по технологии NET. | |
| NEWSHEETSET | ПШСОЗДАТЬ | Осуществляет создание новой подшивки листов (чертежей).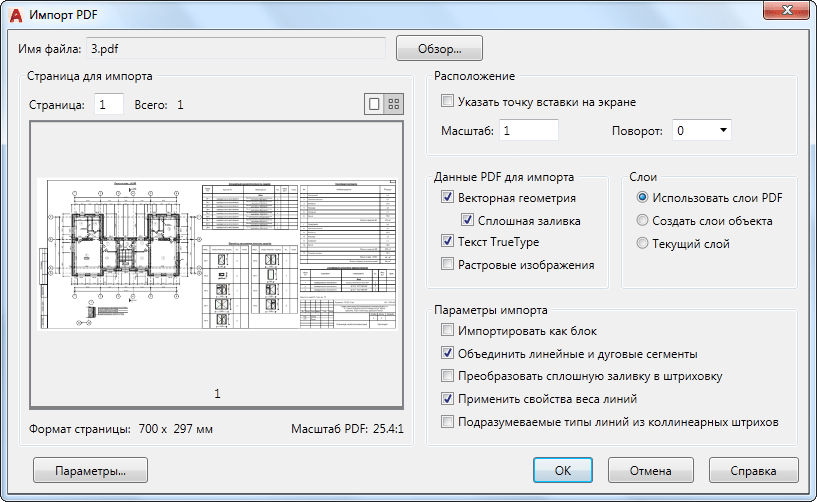 |
| O | ||
| OFFSET | ПОДОБИЕ | Служит для создания подобных объектов. |
| OLELINKS | ВНЕДРСВЯЗИ | Используется для обновления, изменения и разрыва имеющихся на чертеже OLE связей. |
| OLESCALE | ОЛЕСВОЙСТВА | Вызывает диалоговое окно задания параметров вставленного в чертеж OLE объекта. |
| OOPS | ОЙ | Восстанавливает стертые объекты. |
| OPEN | ОТКРЫТЬ | Открывает файл чертежа. |
| OPENDWFMARKUP | НПОТКРЫТЬ | Предназначена для открытия DWF файла с пометками. |
| OPENSHEETSET | ПШОТКРЫТЬ | Открывает подшивку листов/чертежей. |
| OPTIONS | НАСТРОЙКА | Вызывает диалоговое окно Параметры. |
| ORTHO | ОРТО | Включает/выключает режим ортогональных построений. |
| OSNAP | ПРИВЯЗКА | Вызывает диалоговое окно, в котором задаются параметры объектной привязки. |
| P | ||
| PAGESETUP | ПАРАМЛИСТ | Задает параметры печати. |
| PAN | ПАН | Позволяет подвинуть не помещающийся на экран чертеж без изменения экрана. |
| PARTIALOAD | ЗАГРЧАСТЬ | По этой команде в частично открытый чертеж будут дополнительно загружены недостающие элементы. |
| PARTIALOPEN | ОТКРЧАСТЬ | Осуществляет загрузку в частично открытый чертеж объектов с выбранного вида или слоя. |
| PASTEBLOCK | ВСТБЛОК | В виде блока вставляет в чертеж содержимое буфера обмена. |
| PASTECLIP | ВСТБУФЕР | Вставляет в чертеж содержимое буфера обмена. |
| PASTEORIG | ВСТИСХОД | Вставляет в текущий чертеж объекты, помещенные в ранее в буфер обмена.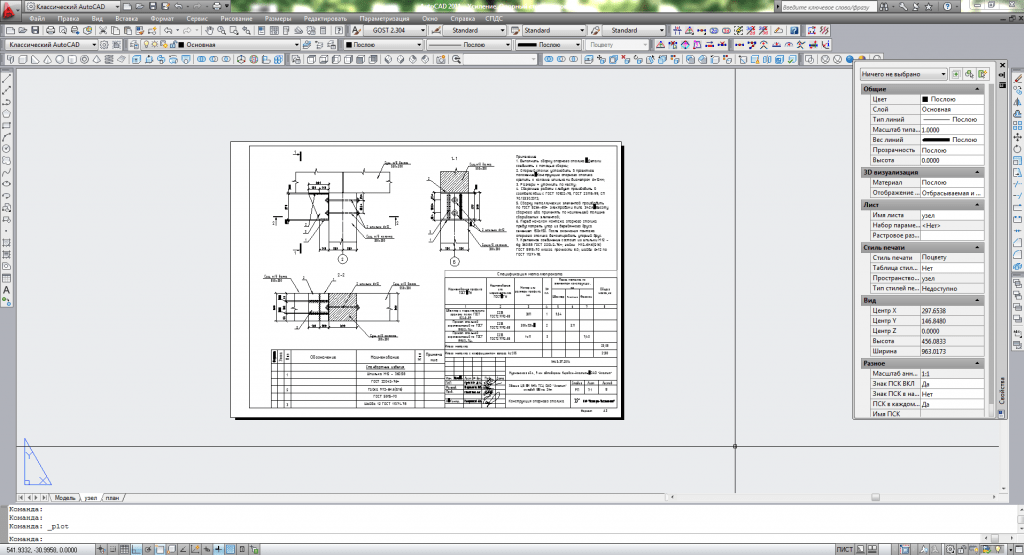 При этом вставка осуществляется с теми же координатами, которые вставляемые объекты имели на исх. чертеже. При этом вставка осуществляется с теми же координатами, которые вставляемые объекты имели на исх. чертеже. |
| PASTESPEC | ВСТСПЕЦ | Осуществляет вставку содержимого буфера обмена с возможностью задания формата вставки. |
| PCINWIZARD | МАСТЕРПЕЧ | Вызывает мастера импорта параметров настройки конфигурации графопостроителей из файлов pcp и pc2 для пространства листа или пространства модели. |
| PEDIT | ПОЛРЕД | Для редактирования полилиний и трехмерных сеток. |
| PFACE | ПГРАНЬ | Создает многогранную сетку. |
| PLAN | ПЛАН | Задает вид чертежа в плане для указанной системы координат (ПСК). |
| PLANESURF | ПЛОСКПОВ | Команда создания плоской поверхности. |
| PLINE | ПЛИНИЯ | Строит двухмерную полилинию. |
| PLOT | ПЕЧАТЬ | Выводит чертеж на печать. |
| PLOTSTAMP | ШТЕМПЕЛЬ | Позволяет выводить на чертеж дополнительные служебные надписи. |
| PLOTSTYLE | ПСТИЛЬ | Задает стиль печати для новых или выбранных объектов. |
|
PLOTTERMANAGER |
ДИСПЕЧ | Открывает окно диспетчера плоттеров. |
| PNGOUT | ЭКСПОРТПНГ | Сохраняет чертеж в виде графического файла с расширением png. |
| POINT | ТОЧКА | Создает на чертеже объект точка. |
| POINTLIGHT | ТОЧСВЕТ | Команда создания точечного источника света. |
| POLYGON | МНУГОЛ | Строит правильные многоугольники. |
| POLYSOLID | ПОЛИТЕЛО | Создает 3D тело сдвига с прямоугольным поперечным сечением.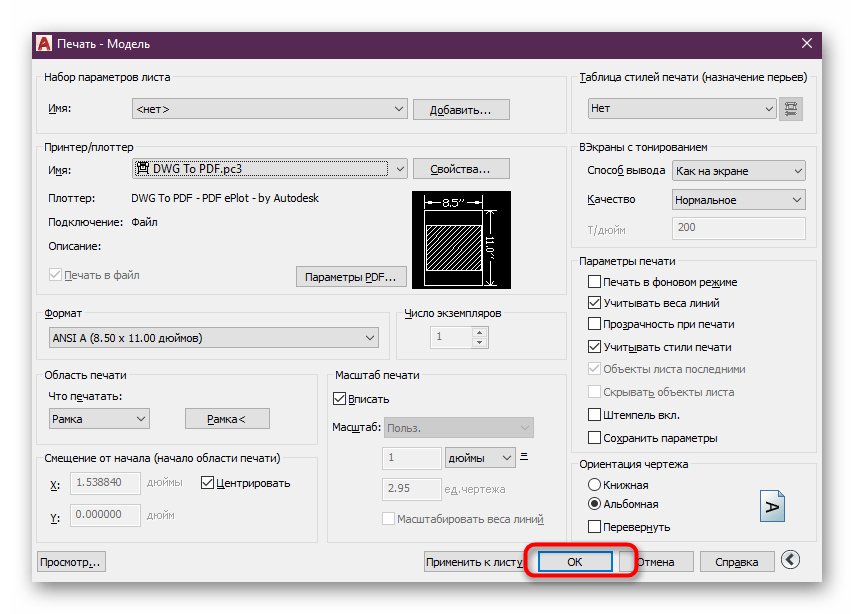 |
| PRESSPULL | ВЫДАВГРАНЬ | Создает 3D тело способом вытягивания мнимых граней. |
| PREVIEW | ПРЕДВАР | Организует предпросмотр чертежа перед печатью. |
| PROPERTIES | ОКНОСВ | Вызывает окно панель управления свойствами объектов. |
| PROPERTIESCLOSE | ОКНОСВЗАКР | Закрывает окно панель управления свойствами объектов. |
| PSETUPIN | ИМПОРТПЛ | Импортирует набор параметров листа из другого файла чертежа во вновь создаваемый лист. |
| PSFILL | ПСЗАКР | Позволяет нанести на двухмерную полилинию любой PostScript узор, имеющийся в файле acad.psf. |
| PSOUT | ЭКСПОРТПС | Осуществляет экспорт чертежа в файл формата eps. |
| PSPASE | ЛИСТ | Осуществляет переключение из видового экрана пространства листа в поле листа.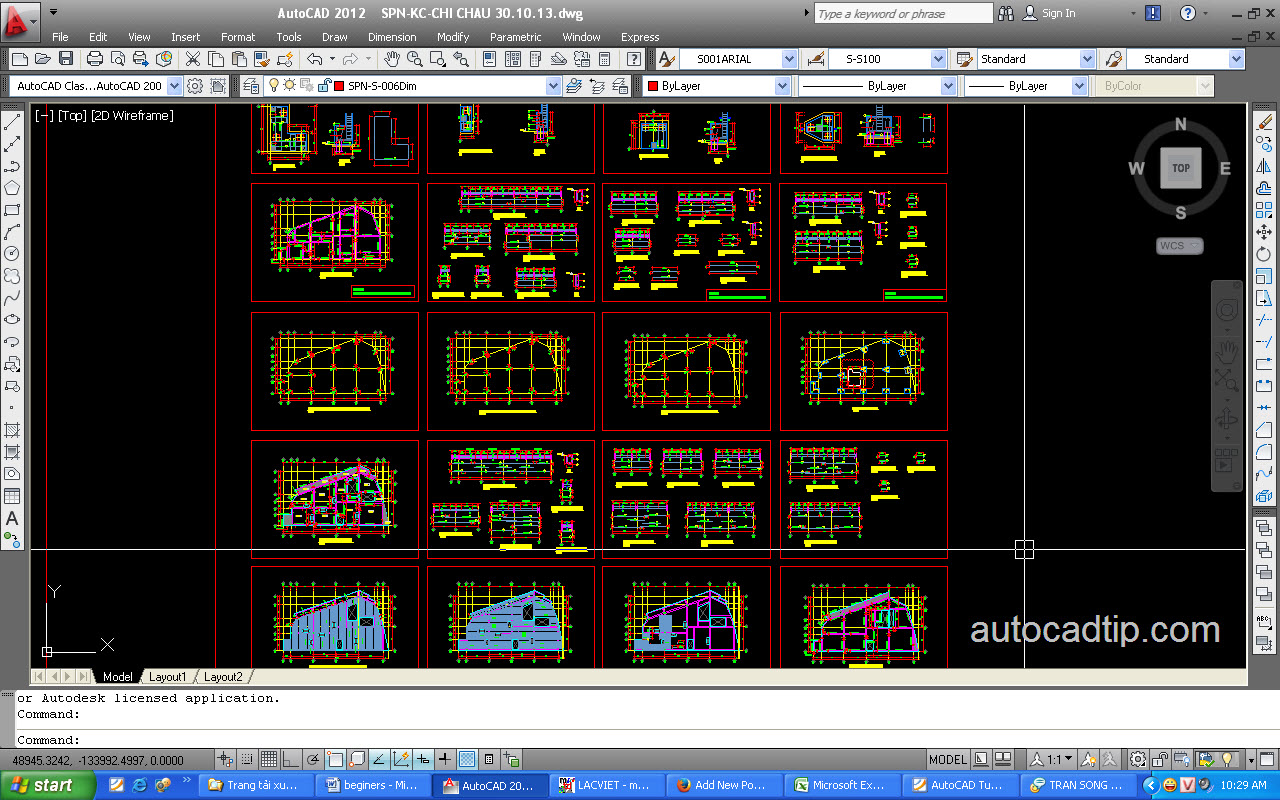 |
| PUBLISH | ПУБЛ | Осуществляет экспорт чертежа в формат dwf. |
| PUBLISHTOWEB | ОПУБЛИКОВАТЬ | Команда, предназначенная для публикации проекта в интернете. |
| PURGE | ОЧИСТИТЬ | Производит очистку чертежа от неиспользуемых блоков, слоев, типов линий и т.д. |
| PYRAMID | ПИРАМИДА | Команда построения пирамиды. |
| Q | ||
| QDIM | БРАЗМЕР | Производит быстрое образмеривание сразу нескольких выбранных объектов. |
| QLEADER | БВЫНОСКА | Строит выноски. |
| QSELECT | БВЫБОР | Служит для быстрого создания набора объектов. Выбор объектов производится автоматически. |
| QTEXT | КТЕКСТ | Включает/выключает режим, в котором текстовые блоки на чертеже изображаются в виде прямоугольников.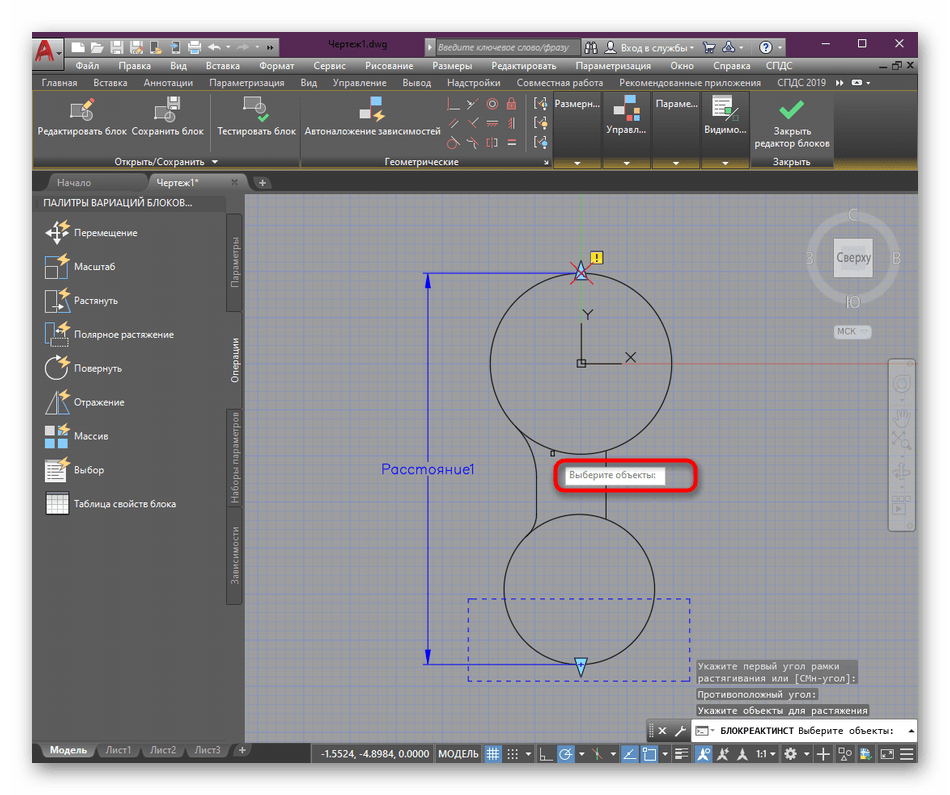 |
| QUICKCALC | БЫСТРКАЛЬК | Вызывает встроенный калькулятор. |
| QUIT | ПОКИНУТЬ | Завершает работу Автокад и закрывает ее. |
| R | ||
| RAY | ЛУЧ | Строит луч. |
|
RECOVER |
ВОССТАН | Служит для восстановления поврежденного чертежа. |
| RECTANG | ПРЯМОУГ | Строит прямоугольник. |
| REDEFINE | ДАКОМ | Восстанавливает переопределенную команду в первоначальном виде. |
| REDO | ПОВТОРИТЬ | Отменяет последнее действие команды Отменить. |
| REDRAW | ОСВЕЖИТЬ | Перерисовывает чертеж — текущий видовой экран. |
| REDRAWALL | ВСЕОСВЕЖ | Перерисовывает чертеж — во всех видовых экранах.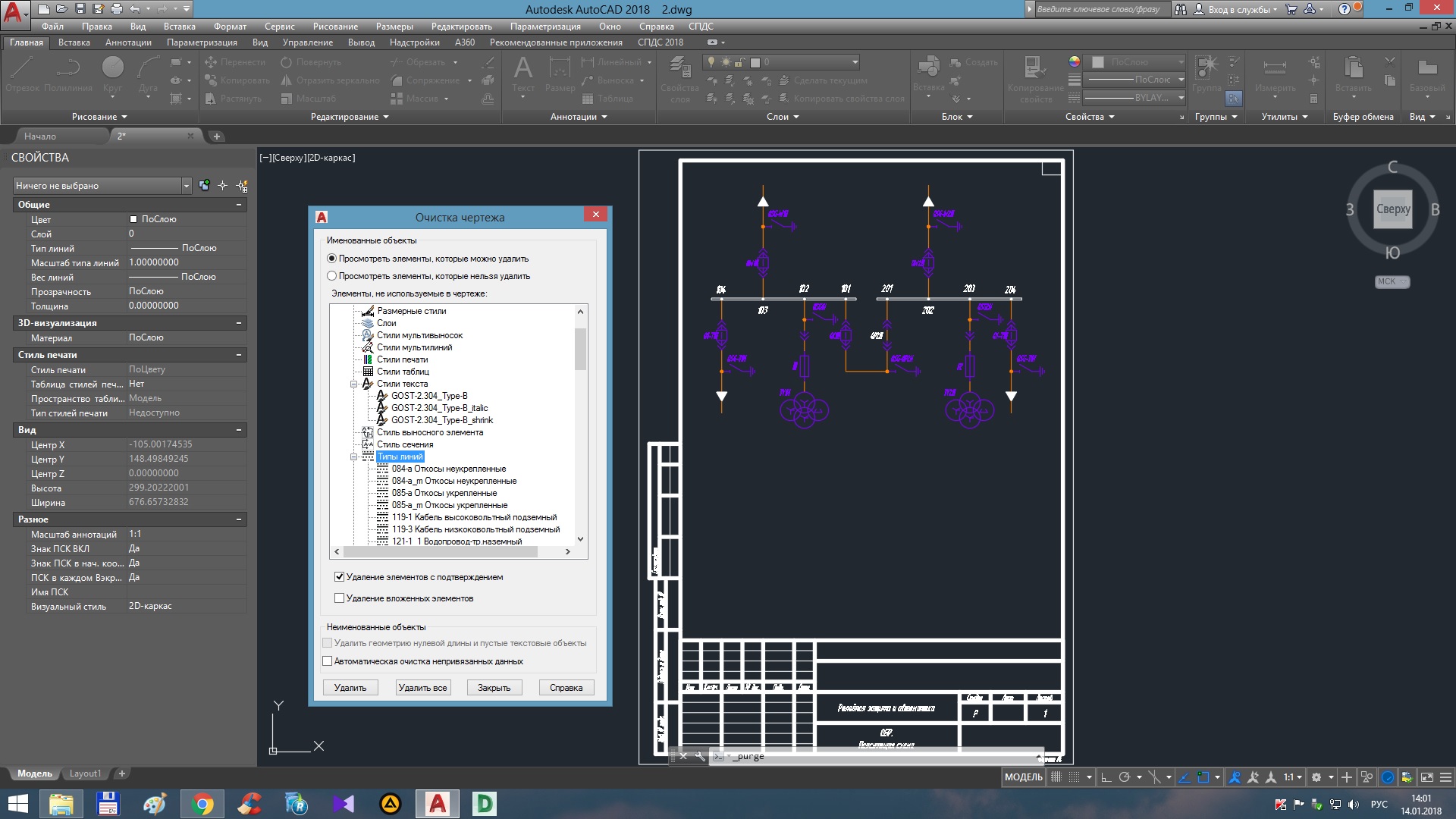 |
| REFCLOSE | ССЫЛЗАКР | Осуществляет сохранение изменений, произведенных над входящими в чертеж блоками или внешними ссылками, или отказ от них. |
| REFEDIT | ССЫЛРЕД | Позволяет выбрать блок или внешнию ссылку по месту вставки. |
| REFSET | ССЫЛНАП | С помощью этой команды осуществляется добавление или удаление объектов к набору объектов внешней ссылки по месту ее вставки. |
| REGEN | РЕГЕН | Регенерирует чертеж и перерисовывает текущий видовой экран. |
| REGENALL | ВСЕРЕГЕН | Регенерирует чертеж и перерисовывает все видовые экраны. |
| REGENAUTO | РЕГЕНАВТО | Осуществляет управление автоматической регенирацией чертежа. |
| REGION | ОБЛАСТЬ | Служит для создания областей. |
| REINIT | ПЕРЕИН | Производит повторную инициализацию портов ввода-вывода, монитора, дигитайзера и файла параметров Автокад. |
| RENAME | НОВОЕИМЯ | Служит для переименования объектов, у которых имеется имя (слоев, блоков, размерных стилей и т.д.). |
| RENDER | ТОНИРОВАТЬ | Осуществляет тонирование трехмерной сцены. |
| RENDERCROP | ТОНИРПОДРЕЗ | Позволяет задать зону тонирования. |
| RENDERPRESETS | Показывает текущие параметры тонирования. | |
| RESETBLOCK | СБРОСБЛОКА | Восстанавливает значение по умолчанию для вхождения дин. блока. |
| RESUME | ПРОДОЛЖИТЬ | Позволяет продолжить прерванный процесс выполнения пакета команд (командного файла) или макроса. |
| RETURNLICENSE | ВОЗВРАТЛИЦ | Производит возврат лицевой лицензии. |
| REVERSE | ОБРАТИТЬ | Команда изменения направления примитива. |
| REVCLOUD | ОБЛАКО | Команда рисования коррекционного облака. |
| REVOLVE | ВРАЩАТЬ | Создает 3D твердотельные тела вращения. |
| REVSURF | ПВРАЩАТЬ | Создает поверхность вращения. |
| RIBBON | ЛЕНТА | Команда, отображающая ленту инструментов в Автокад. |
| RIBBONCLOSE | ЛЕНТАЗАКР | Команда, закрывающая ленту инструментов в Автокад. |
| ROTATE | ПОВЕРНУТЬ | Поворот выбранных объектов вокруг точки. |
| ROTATE3D | 3ПОВЕРНУТЬ | Поворот выбранных объектов вокруг оси. |
| RPREF | РЕЖИМТОН | Вызывает диалоговое окно, в котором производятся настройки параметров тонирования. |
| RSCRIPT | ВПАКЕТ | Служит для создания бесконечно повторяющегося сценария/команд. |
| RULESURF | ПСОЕД | Создает поверхность соединения. |
| S | ||
| SAVE | СОХРАНИТЬ | Осуществляет сохранение чертежа. |
| SAVEAS | СОХРАНИТЬКАК | Позволяет сохранить чертеж под другим именем. |
| SAVEIMG | СОХРИЗОБ | Сохраняет изображение, полученное в результате тонирования трехмерной сцены. |
| SCALE | МАСШТАБ | Команда масштабирования объектов. |
| SCALETEXT | МАСШТЕКСТ | Используется для масштабирования текста. |
| SCRIPT | ПАКЕТ | Служит для запуска на выполнение указанного командного файла (пакета команд). |
| SECTION | СЕЧЕНИЕ | Строит сечение. |
| SECTIONPLANE | СЕКПЛОСКОСТЬ | Новая команда создания сечения. |
| SEQURITYOPTIONS | БЕЗОПНАСТР | Команда защиты паролем чертежа и установки цифровой подписи. |
| SELECT | ВЫБРАТЬ | Осуществляет занесение выбранных объектов в текущий набор. |
| SETIDROPHANDLER | ТЗАГРТИП | С помощью этой команды задаются параметры загрузки в чертеж файлов из Интернета. |
| SETUV | НАЛТЕК | Осуществляет наложение текстур на поверхности объектов. |
| SETVAR | УСТПЕРЕМ | В текстовом окне выводит список системных переменных с их текущими значениями. |
| SHADEMODE | РЕЖИМРАСКР | Служит для раскрашивания объектов в текущем видовом экране. |
| SHAPE | ФОРМА | Осуществляет вставку формы. |
| SHEETSET | ПОДШИВКА | Вызывает Диспетчер подшивок. |
| SHEETSETHIDE | ПОДШИВКАОТКЛ | Закрывает Диспетчер подшивок. |
| SHELL | ДОС | Осуществляет доступ к командам операционной системы. |
| SIGVALIDATE | ПДПРОВЕРИТЬ | Команда проверки электронной цифровой подписи чертежа. |
| SKETCH | ЭСКИЗ | Реализует в Автокад эскизное рисование «от руки». |
| SLICE | РАЗРЕЗ | Осуществляет разрез трехмерных тел. |
| SNAP | ШАГ | Активизирует режим шаговой привязки и задает его параметры. |
| SOLDRAW | ТРИСОВАНИЕ | Строит различные профили и сечения в видовых экранах, созданных с помощью команды SOLVIEW. |
| SOLID | ФИГУРА | Строит трехмерную поверхность из закрашенных многоугольников. |
| SOLIDEDIT | РЕДТЕЛ | Команда редактирования граней и ребер трехмерных твердотельных моделей.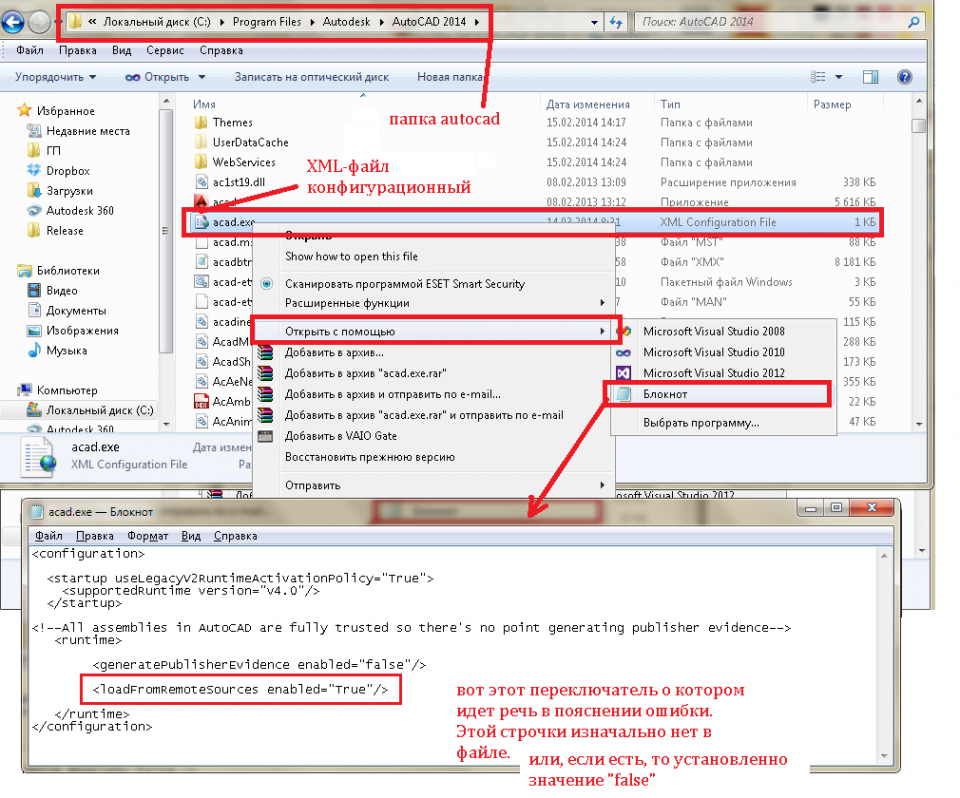 |
| SOLPROF | ТПРОФИЛЬ | Создает профиль трехмерных моделей. |
| SOLVIEW | ТВИД | Служит для создания связанных плавающих видовых экранов для размещения видов и сечений трехмерных твердотельных моделей. |
| SPACETRANS | ЕДПРОСТ | Осуществляет пересчет значений длин объектов из пространства листа в пространство модели (наоборот). |
| SPELL | ОРФО | Осуществляет проверку орфографии текста, имеющегося на чертеже. |
| SPHERE | ШАР | Строит трехмерные твердотельные модели шара. |
| SPLINE | СПЛАЙН | Строит сплайны. |
| SPLINEDIT | РЕДСПЛАЙН | Осуществляет редактирование сплайнов. |
| SPOTLIGHT | ПРОЖЕКТОР | Команда создания прожектора. |
| STANDARDS | СТАНДАРТЫ | Команда проверяет соответствие чертежа установленным стандартам. |
| STATUS | СТАТУС | В текстовом окне выводит статическую информацию о чертеже. |
| STLOUT | ЭКСПОРТСТЛ | Производит сохранение твердотельных трехмерных объектов в двоичном формате или в файле ASCII. |
| STRETCH | РАСТЯНУТЬ | Осуществляет растягивание объектов. |
| STYLE | СТИЛЬ | Вызывает диалоговое окно «Стили текста», в котором можно создавать и редактировать текстовые стили, используемые на чертеже. |
| STYLESMANAGER | ДИСПСТИЛЬ | Вызывает диалоговое окно диспетчера стилей печати. |
| SUBTRACT | ВЫЧИТАНИЕ | Создает новые тела или области путем вычитания одного тела/области из другого. |
| SWEEP | СДВИГ | Создает поверхность и трехмерное тело сдвига. |
| SYSWINDOWS | ОКНО | Осуществляет управление расположением окон чертежей в рабочем окне Автокад.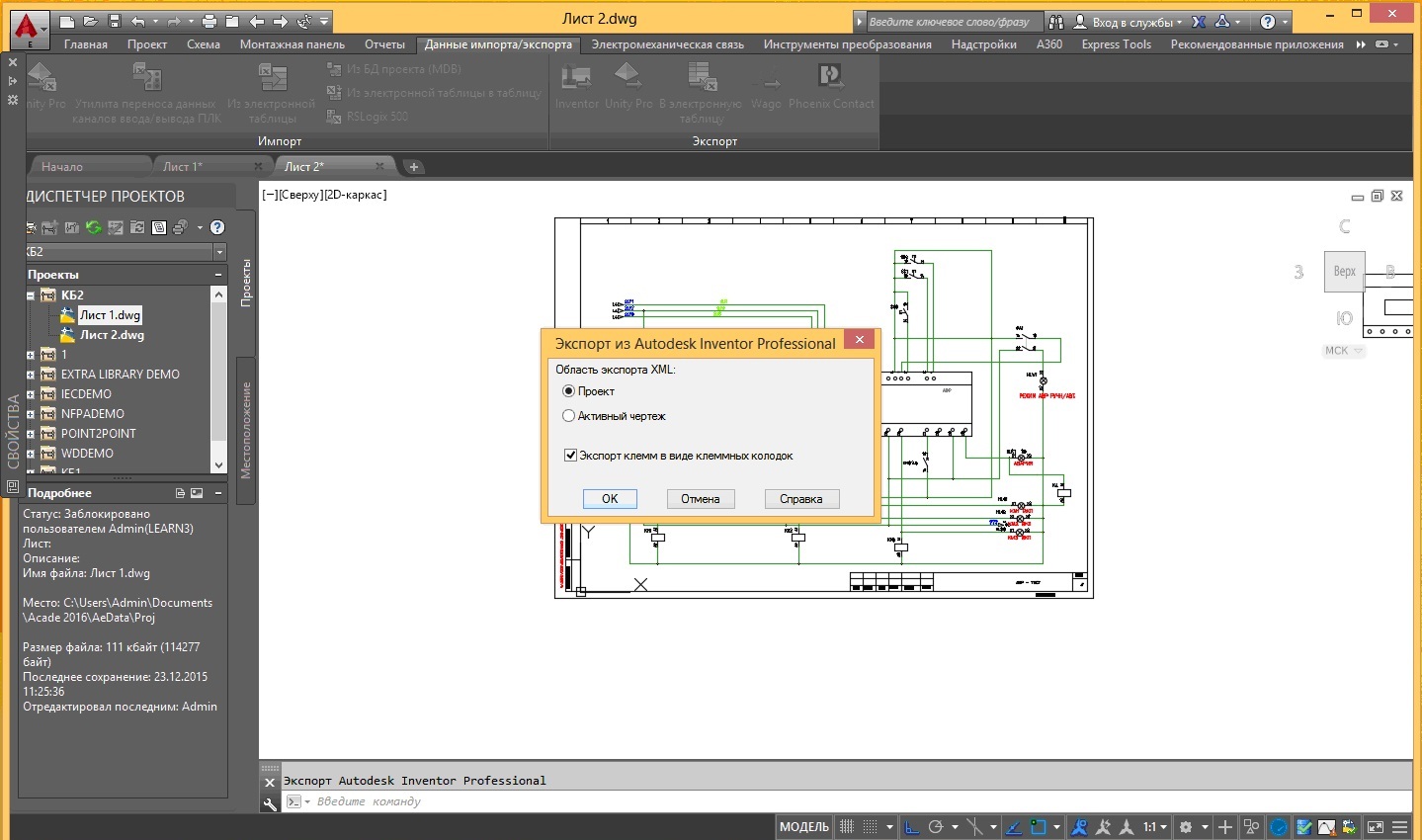 Каскадом/по порядку вертикально/горизонтально и т.д. Каскадом/по порядку вертикально/горизонтально и т.д. |
| T | ||
| TABLE | ТАБЛИЦА | Команда создания таблиц в Автокад. |
| TABLEDIT | ТАБЛРЕД | Команда осуществляет редактирование таблиц, созданных командой TABLE/ТАБЛИЦА. |
| TABLEEXPORT | ЭКСПОРТТАБЛ | Экспорт данных из таблицы в специализированный CSV файл. |
| TABLESTYLE | ТАБЛСТИЛЬ | Используется для создания и редактирования стилей таблиц. |
| TABLET | ПЛАНШЕТ | С помощью этой команды производится настройка и калибровка планшета. |
| TABSURF | ПСДВИГ | Создает трехмерную поверхность как результат протаскивания определяющей кривой вдоль определенного вектора направления. |
| TEXT | ТЕКСТ | Создает однострочный текст на чертеже. |
| TEXTEDIT | ТЕКСТРЕД | Команда редактирования текста. |
| TEXTTOFRONT | ТЕКСТПЕРЕПЛАН | Принудительно выносит текст и размеры на передний план. |
| TEXTSCR | ТЕКСТЭКР | Выводит на экран текстовое окно Автокад. |
| TIFOUT | ЭКСПОРТТИФ | Осуществляет экспорт чертежа в изображение формата .tiff. |
| TIME | ВРЕМЯ | Выдает сведения о текущих дате и времени. |
| TOLERANCE | ДОПУСК | Команда, используемая для проставления допусков формы и расположения. |
| TOOLBAR | ПАНЕЛЬ | Осуществляет загрузку, удаление и настройку панелей инструментов. |
| TOOLPALETTES | ИНСТРПАЛВКЛ | Осуществляет загрузку Панели пользовательских палитр/Tool Palettes. |
| TORUS | ТОР | Строит твердотельную модель тора. |
| TRACE | ПОЛОСА | Осуществляет построение полос. |
| TRANSPARENCY | ПРОЗРАЧНОСТЬ | Производит настройку прозрачности вставленных растровых изображений. |
| TRAYSETTINGS | ЛОТОКНАСТР | Осуществляет управление значками в области уведомлений Windows. |
| TREESTAT | ДЕРЕВО | В текстовом окне выводит информацию о пространственных индексах чертежа. |
| TRIM | ОБРЕЗАТЬ | Осуществляет обрезку объектов по указанной режущей кромке. |
| U | ||
| U | О | Производит отмену выполнения последней команды. |
| UCS | ПСК | Осуществляет управление пользовательскими системами координат. |
| UCSICON | ЗНАКПСК | Осуществляет управление внешним видом ПСК. |
| UCSMAN | ДИСПСК | Через диалоговое окно осуществляет управление именованными СК пользователя. |
| UNDEFINE | НЕТКОМ | С помощью этой команды можно переопределить какую-либо стандартную команду Автокад. Задать для нее другие действия. |
| UNDO | ОТМЕНИТЬ | Производит отмену действия последних одной или нескольких команд. |
| UNION | ОБЪЕДИНЕНИЕ | Создает новые тела или области путем объединения одного тела (области) с другим. |
| UNITS | ЕДИНИЦЫ | Осуществляет задание единиц измерения, используемых на чертеже. |
| UPDATEFIELD | ОБНПОЛЕ | Производит обновление полей у выбранных текстовых объектов. |
| V | ||
| VBAIDE | Вызывает редактор Visual Basic для написания макросов. |
|
| VBALOAD | Осуществляет глобальную загрузку проекта VBA в текущий сеанс Автокад. | |
| VBAMAN |
Осуществляет управление проектами VBA. |
|
| VBARUN | Запускает VBA макрос. | |
| VBASTMT | ||
Вызов справочной системы. AutoCAD 2009. Начали!
Читайте также
3.6.1. Источники справочной информации
3.6.1. Источники справочной информации Если вы окажетесь в ситуации, когда не знаете, что предпринять или сделать для достижения желаемой цели, лучше всего начать искать подсказку в самой системе. Дистрибутив Red Hat Linux содержит тысячи страниц документации, представленной в
Использование справочной документации
Использование справочной документации
Справочная документации по средствам разработки Qt является важным инструментом в руках любого разработчика Qt—программ, поскольку в ней есть все необходимые сведения по любому классу и любой функции Qt. В данной книге используются
В данной книге используются
Вызов справочной системы
Вызов справочной системы В любой момент работы с AutoCAD вы можете получить доступ к электронной документации по программе. Для этого необходимо выбрать в падающем меню пункт Help. Альтернативный вариант – нажать клавишу F1 на функциональной клавиатуре, ввести символ ?
Работа со справочной системой AutoCAD
Работа со справочной системой AutoCAD Справочная система программы AutoCAD реализована на основе стандартной справки операционной системы Windows, с которой вы могли сталкиваться и ранее, при работе с другими приложениями. Система помощи содержит исчерпывающую информацию по
Поиск нужной информации в справочной системе программы
Поиск нужной информации в справочной системе программы
Наиболее простой способ вызова справочной системы AutoCAD – нажатие на клавиатуре клавиши F1, которая является стандартной для вызова справки во всех приложениях операционной системы Windows. Кроме того, можно
Кроме того, можно
9.3.3. Использование двоичного дерева как справочной таблицы
9.3.3. Использование двоичного дерева как справочной таблицы Пусть дерево уже отсортировано. Тогда оно может служить прекрасной справочной таблицей; например, для поиска в сбалансированном дереве, содержащем миллион узлов, понадобится не более 20 сравнений (глубина дерева
2.6. Работа со справочной системой
2.6. Работа со справочной системой Пакет Nero 8 Premium содержит целый набор инструкций для работы с входящими в него приложениями. Эти инструкции составляют справочную систему Nero, и обратиться к ней можно двумя способами.Во-первых, вы можете запустить приложение и обратиться к
Вызов справочной системы
Вызов справочной системы В любой момент работы с AutoCAD вы можете получить доступ к электронной документации по программе. Для этого необходимо выбрать в падающем меню пункт Help. Альтернативный вариант – нажать клавишу F1 на функциональной клавиатуре, ввести символ ?
Для этого необходимо выбрать в падающем меню пункт Help. Альтернативный вариант – нажать клавишу F1 на функциональной клавиатуре, ввести символ ?
Описание программы Автокад: что такое
AutoCAD занимает почетное место среди систем виртуального проектирования уже много лет. Это, по-истине, самый универсальный софт, который применяется для самых широких нужд.
Главные сферы применения программы — архитектурно-строительное проектирование и промышленный дизайн. С помощью этого продукта можно не только разработать трехмерную модель, но оформить ее максимально детализированные чертежи. Большинство проектных организаций и конструкторских бюро используют Автокад как базовую систему для создания различных чертежей, благодаря чему проекты со стандартным форматом этой системы «.dwg» стали эталонными в индустрии проектирования.
Улучшаясь и обрастая новыми функциями, AutoCAD с каждой новой версией становится все более удобным, гуманным и открытым для изучения. Автокад идеально подойдет для пользователей, стремящихся освоить инженерное ремесло. Русскоязычная локализация и большое число обучающих видеороликов будут этому способствовать. Рассмотрим основные функции и возможности.
Автокад идеально подойдет для пользователей, стремящихся освоить инженерное ремесло. Русскоязычная локализация и большое число обучающих видеороликов будут этому способствовать. Рассмотрим основные функции и возможности.
Читайте также: Программы для 3D моделирования
Шаблон чертежа
Перед началом работы имеется возможность открыть уже готовый чертеж и ознакомится с интерфейсом. Некоторые элементы готовых чертежей можно использовать для дальнейшей работы.
Инструменты черчения и редактирования двухмерных примитивов
AutoCAD обладает широким и функциональным инструментарием черчения и аннотирования, который размещен в специальном блоке-профиле. Пользователь может начертить простые и замкнутые линии, сплайны, арки, геометрические тела и штриховки.
Программа имеет очень удобный инструмент выделения. Удерживая левую клавишу мыши, можно просто обвести требуемые элементы и они будут выделены.
Выбранные элементы можно вращать, перемещать, отражать зеркально, им можно задавать контур и создавать редактируемые массивы.
В Автокаде предусмотрена удобная функция параметризации. С помощью нее можно задать зависимость между фигурами, например сделать их параллельными. При изменении положения одной фигуры, вторая будет также перемещаться сохраняя параллельность.
В чертеж легко добавляются размеры и тексты. AutoCAD обладает послойной организацией чертежа. Слои можно скрывать, блокировать и задавать им параметры по умолчанию.
Профиль трехмерного моделирования
Функции, относящиеся к объемному моделированию, собраны в отдельный профиль. Активировав его, можно создавать и редактировать объемные тела. Программа позволяет создавать объемные примитивы и преобразовывать двухмерные путем операций лофтинга, сдвига, вырезания, выдавливания, буллевых операций и других. Параметры операций создаются с помощью подсказок и диалоговых окон. Этот алгоритм логичен, но недостаточно интуитивен.
В трехмерном режиме объекту можно задать объемное сечение, чтобы увидеть его структуру.
В AutoCAD имеется очень мощный инструмент создания поверхностей. Сетку поверхностей можно образовать из кромок геометрических тел, сечений или отрезков линий. Поверхности можно вырезать, соединять, взаимно пересекать и применять к ним другие операции, создавая сложную топологию формы.
Программа предлагает функции создания объектов-сеток на основе объемных примитивов и с помощью геометрических преобразований. Таким образом создаются тела вращения, криволинейные и неоднородные поверхности.
Среди прочих полезных функций — добавление округлому телу изгиба, разделение граней и полигонов, сглаживание, создание поверхности соединения и поверхности Кунса, возможность замыкания и смещения поверхностей.
Визуализация объектов
Чтобы придать объектам реалистичный вид, пользователь может воспользоваться редактором материалов. Для создания реалистичной картинки Автокад располагает возможностью установки точечного, направленного или глобального освещения.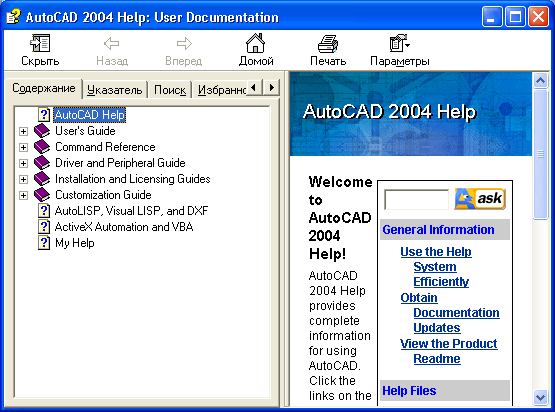 Пользователь может настроить тени и камеры. Задав размер финального изображения, достаточно лишь запустить его просчет.
Пользователь может настроить тени и камеры. Задав размер финального изображения, достаточно лишь запустить его просчет.
Создание макетов чертежей
Описание AutoCAD было бы неполным без упоминания о возможности создания листов чертежей. В программе предусмотрены предварительно настроенные шаблоны листов со штампами. Пользователь может самостоятельно настроить макеты под чертежи в соответствии с конструкторскими стандартами. Оформив чертежи, их можно экспортировать в PDF или вывести на печать.
Наш обзор подошел к концу, и можно сделать вывод, что AutoCAD не зря остается самым популярным продуктом для виртуального проектирования. Этому способствует впечатляющая функциональность и жесткая логика ведения работы. Подведем краткие итоги.
Достоинства:
— Стабильная работа и эталонность в создании чертежей
— Может открыть практически любой чертеж, поскольку черчение в AutoCAD является стандартом
— Имеет русскоязычную локализацию, подробную справку и систему наглядных подсказок по функциям
— Большой набор функций в создании и редактировании двухмерных примитивов и объемных тел
— Удобная функция выделения объектов
— Возможность создания статических визуализаций
— Принцип работы, позволяющий создавать чертежи на основе трехмерных моделей
— Наличие шаблонов чертежей
Недостатки:
— Пробная версия ограничена 30-дневным ознакомительным периодом
— Интерфейс кажется перегруженным, несмотря на структурованность и разбиение на профили работы
— Неудобный процесс редактирования источников света
— Механизм визуализации не отличается реалистичностью
— Некоторым операциям не хватает интуитивности
Скачать пробную версию AutoCAD
Загрузить последнюю версию программы с официального сайта
Поделиться программой в социальных сетях:
AutoCAD
Рейтинг:
4. 36 из 5
(14 голосов)
36 из 5
(14 голосов)
Система: Windows 7, 8, 8.1, 10, XP, Vista
Категория: Обзоры программРазработчик: Autodesk
Стоимость: 1651 $
Размер: 1 MB
Язык: Русский
Версия: 2019
AutoCAD — это лучшая система автоматизированного проектирования с гибким инструментарием и обширной документацией для удобной работы в 2D и 3D.
Комплекс по всем 2D AutoCAD
Кто еще хочет быстро изучить
черчение в программе AutoCAD
на плоскости и создавать чертежи
любого уровня сложности?
Если вы хотите, легко, быстро и увлекательно пройти процесс обучения двухмерному черчению во всех версиях программы Автокад, то вы попали по адресу…
Вы узнаете максимум полезной информации о том, как выполнять чертежи в различных направлениях проектирования. Вам будут представлены только проверенные на практике, на 100% работающие техники, которые уже не один год приносят результат мне и всем, кто их применяет!
Уделите всего несколько минут вашего времени и дочитайте эту информацию до конца.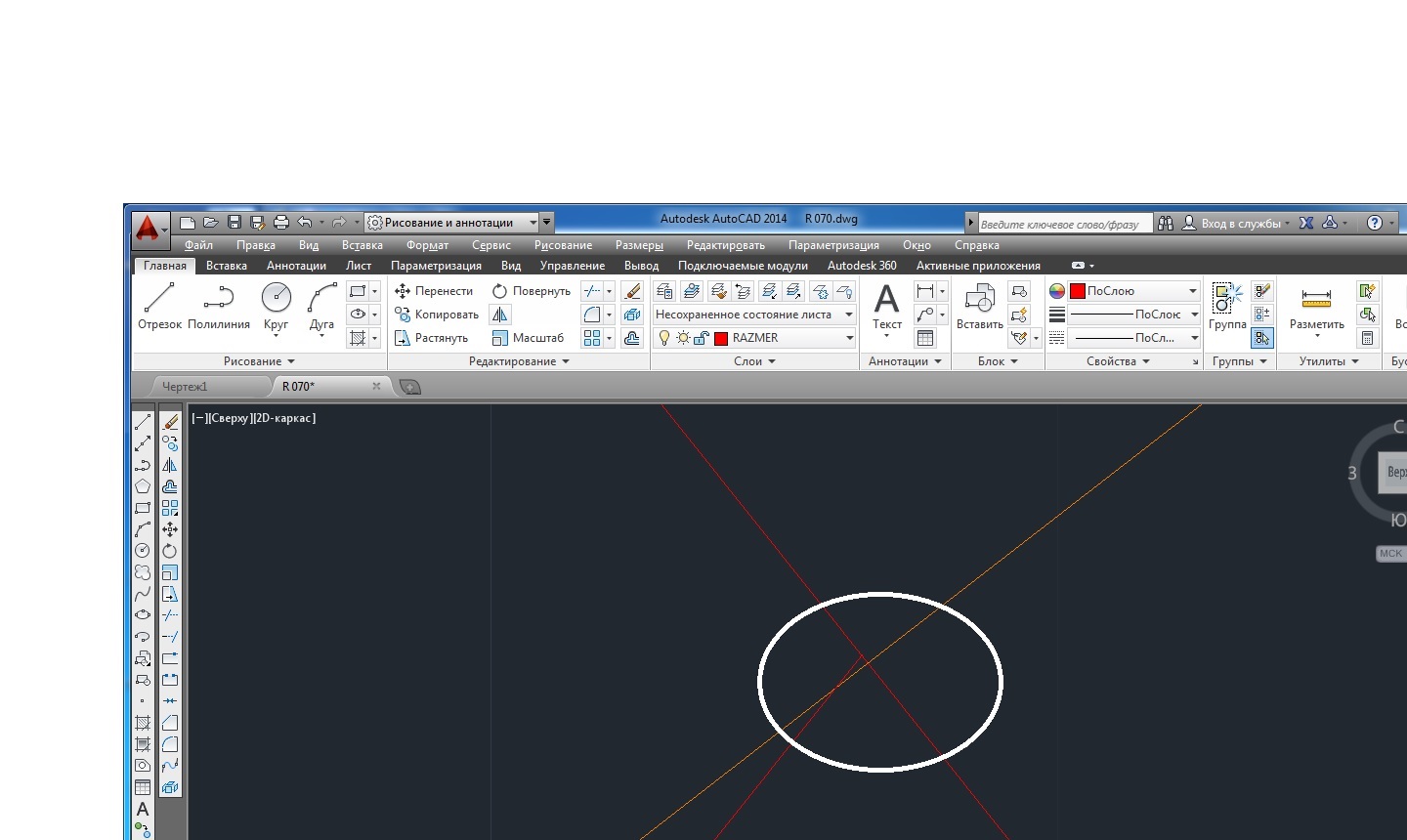 Не важно, чем вы занимаетесь сейчас, какой имеете багаж знаний …
Не важно, чем вы занимаетесь сейчас, какой имеете багаж знаний …
Включите динамики Вашего компьютера
- Вам нужно научиться чертить в программе Автокад, иначе вы не сделаете курсовую либо не устроитесь на хорошую работу…
- Вас не устраивают книги-самоучители, справочники, краткие статьи по Автокад,которые не только отбирают у вас ценное жизненное время, но и практически ничему не учат…
Так есть ли выход из сложившейся ситуации?
Возможно ли — за 1 неделю освоить двухмерное черчение в программе Автокад, работая всего по 2 часа в сутки?!.
ДА, ЭТО ВОЗМОЖНО!
Если вы хотите, легко, быстро и увлекательно пройти процесс обучения двухмерному черчению во всех версиях программы Автокад, то вы попали по адресу…
Данный сайт создан специально для Вас!
Вы узнаете максимум полезной информации о том, как выполнять чертежи в различных направлениях проектирования. Вам будут представлены только проверенные на практике, на 100% работающие техники, которые уже не один год приносят результат мне и всем, кто их применяет!
Вам будут представлены только проверенные на практике, на 100% работающие техники, которые уже не один год приносят результат мне и всем, кто их применяет!
Уделите всего несколько минут вашего времени и дочитайте этот сайт до конца. Не важно, чем вы занимаетесь сейчас, какой имеете багаж знаний …
Меня зовут Владислав Эдуардович, 27 лет, образование — электроэнергетика.
Автокадом занимаюсь уже более 5 лет. Ранее выпускал книгу «Скоростное освоение Автокад», курс «Мощное решение по освоению любой версии двухмерного автокад с нуля».
Уже более 2 лет владею сайтом autocad-master.ru в котором выкладываю интересную практическую информацию по пользования данной программой.
За это время я помог освоить Автокад уже 1480 людям.
И, наконец, я автор нового обучающего курса «Комплекс уроков по всем 2D AutoCAD», о котором и пойдет речь дальше…
Примерно 7 лет назад в университете нужно было сделать контрольную работу (я учился заочно). И в качестве 1 из заданий нужно было начертить простенький чертеж в Автокад.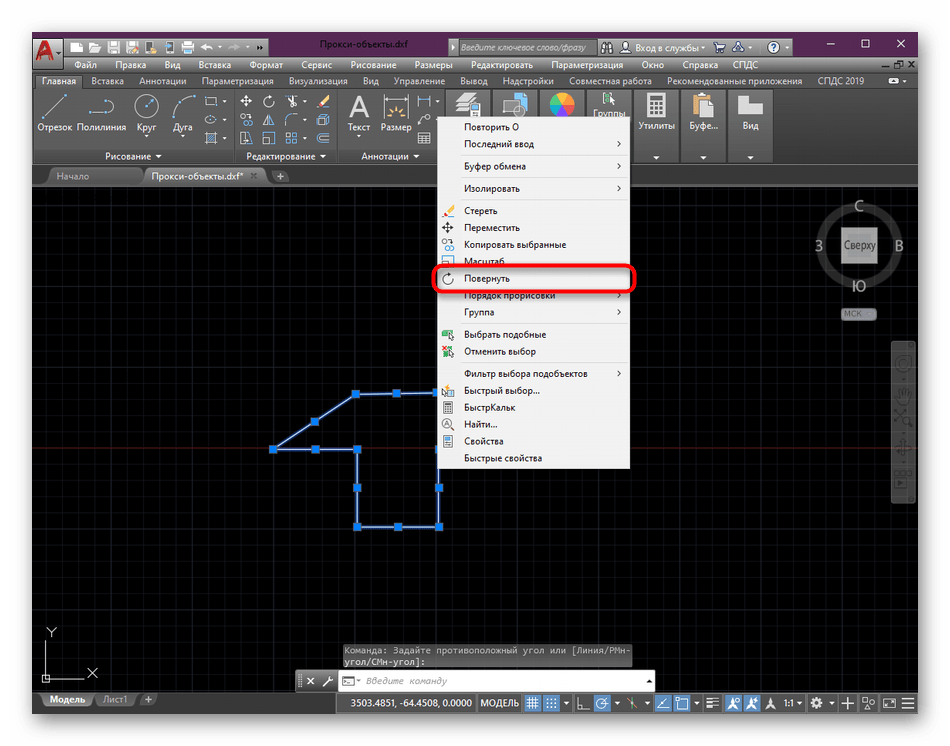 Тогда самой распространенной версией Автокад была Autocad R14, а AutoCAD 2000 только только появилась.
Тогда самой распространенной версией Автокад была Autocad R14, а AutoCAD 2000 только только появилась.
Впервые открыв программу Автокад я испугался. Очень много кнопочек сверху, снизу, слева и справа от окна черчения повергли меня в шок. Это очень сложно, думал я и никогда мне все это не пригодится.
Поэтому тогда я решил заказать данное задание, то есть чтобы мне другие люди начертили чертеж в Автокаде за деньги.
Еще 2 дня я программу просто открывал и смотрел как что работает. Мой первичный страх прошел и я решил попробовать сам попытаться в ней что-то сделать.
Сначала ничего не получалось. Должен сказать вам что решение самостоятельного изучения Автокад было принято еще и потому что мой отец устроился на новую работу в качестве инженера проектировщика стекловаренных печей и там сотрудники уже пользовались данной программой.
Его сперва хотели отправить на курсы по Автокаду, но как это бывает у государства, не отправили, по причине отсутствия денег.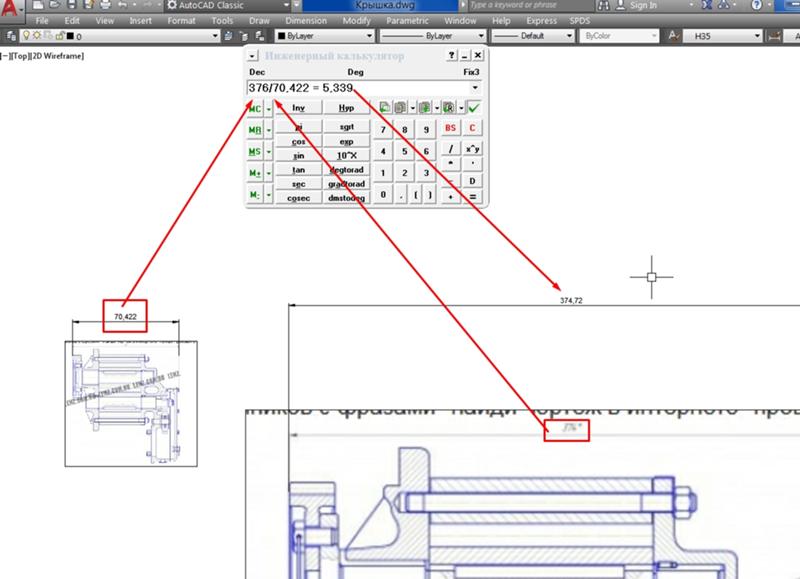 Поэтому мы с ним решили это дело освоить вместе.
Поэтому мы с ним решили это дело освоить вместе.
И так начали учиться. Я барражировал справку в которой лишь описывается работа отдельных инструментов и интернет в котором тогда ничего не было. Отец узнавал нюансы у своих сотрудников. Вечером мы с ним делились полученной информацией. Наше изучение шло очень туго. Отец которому 60 лет, клял всех на свете за такое проектирование на компьютере, так как начинал он работу на простом кульмане. Я которому нужно было сделать задание, тоже нервничал.
Только через 2 месяца я наконец начал понимать что к чему и делать первые чертежи.
Еще месяц я просто тренировался, выполняя в Автокаде все более сложные и сложные чертежи. Затем легко сделал свое задание по контрольной работе.
А у всех студентов моей группы данная проблема с заданием по Автокад оставалась. И я понял что можно на этом заработать. И я дал рекламу что могу за небольшую плату решить данный вопрос всей группе. В итоге все 30 четежей я сделал за 1 неделю.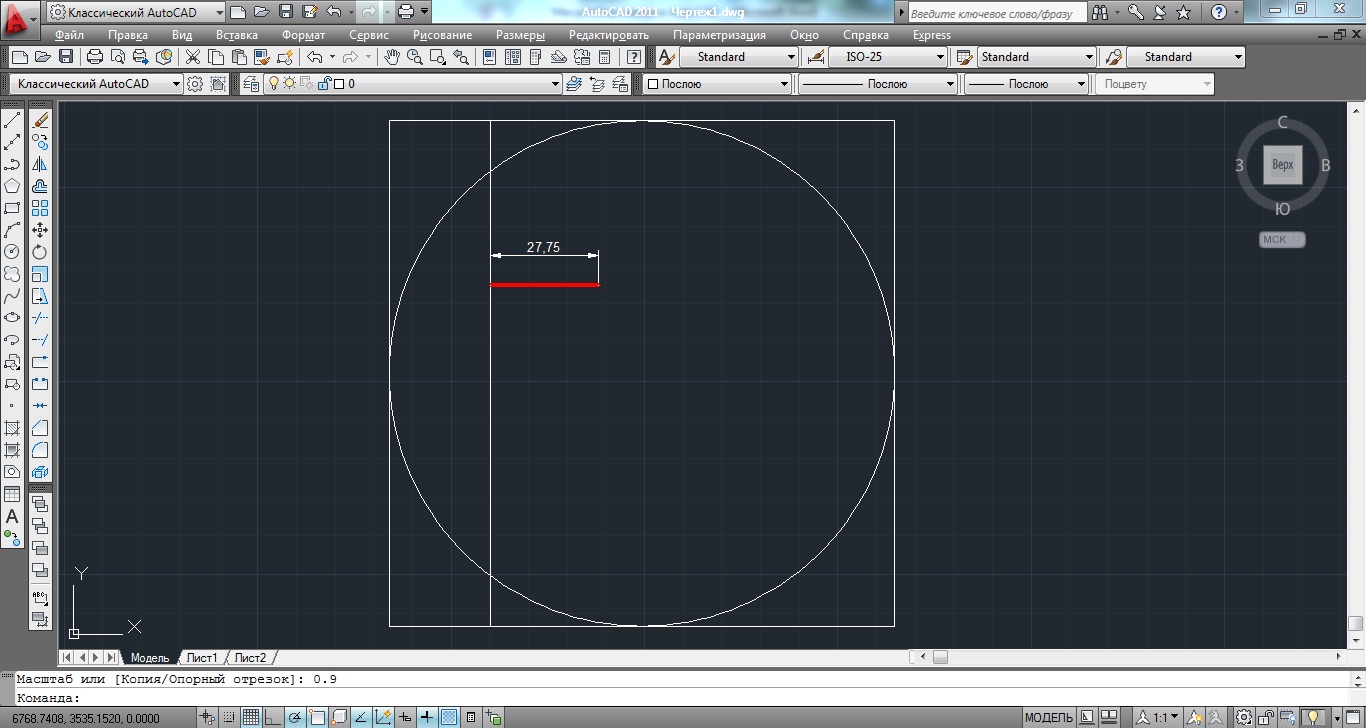 И так продолжалось несколько месяцев.
И так продолжалось несколько месяцев.
Далее был период когда я данную программу не применял.
Автокад мне снова понадобился когда я делал свой дипломный проект. Именно проект, а не работу. Отличие состоит в том что в дипломном проекте в придачу было сделано 10 чертежей формата А 1. Проект был успешно защищен и Автокад снова забылся. Это был 2007 год.
Я тогда честно говоря думал что Автокад мне больше не нужен будет вообще. Однако в начале 2008 года я понял что нужно что-то делать по данной теме. А именно сделать так чтобы люди не проходили мой трудный путь по изучению Автокада, а осваивали его за короткие сроки.
Так появился сайт autocad-master.ru , а затем все пошло и поехало.
И вот теперь, после длительного периода разработки и создания, я рад вам представить «Обучающий комплекс по любому 2Д Автокдад с нуля».
Это самый новейший обучающий видео курс, я не побоюсь сказать этих слов «первый продукт во всем Интернете». Аналогов вы не найдете нигде так как их просто не существует.
Данный курс вобрал в себя весь мой опыт по Автокад. И в нем применена новая технология по процессу обучения.
В этом курсе я не стремлюсь завалить вас теоретической информацией о том, как работают все инструменты (эти данные вы найдете в справке программы Автокад).
В этом курсе я показываю как я сам выполняю те или иные чертежи, и в процессе построения чертежа, объясняю работу инструментов и техник, применяемых в данный момент. А главное учу думать головой, чтобы вы знали как начертить ту или иную деталь. А если не знаете, то чтобы могли найти верное решение этой проблемы.
А вы гарантировано научитесь чертить двухмерные чертежи, если будете выполнять всего лишь 1 условие:
ПОВТОРЯТЬ ВСЕ ДЕЙСТВИЯ ЗА МНОЙ
То есть посмотрели как я скопировал блок, поставили урок на паузу и тут же повторили данное действие у себя на чертеже.
То есть всё, что вам сейчас действительно нужно, это пройти комплекс , который даст вам навык двухмерного черчения.
Пройдя его, вы узнаете:
- Практически используемые инструменты для черчения в Автокад;
- Приобретете навык двухмерного черчения в любой версии программы;
- Как выполнять простые, средние и сложные чертежи;
- Как правильно скомпоновать и подготовить чертежи к печати;
- Методики, ускоряющие черчение!..
Курс «Комплекс уроков по всем 2D AutoCAD» будет чрезвычайно полезен вам, если вы хотите:
- Научиться чертить в программе Автокад;
- Устроиться на работу, требующую от Вас знания по данной программе;
- Выполнить курсовую, контрольную, дипломную работу с использованием AutoCAD;
- Сэкономить на изучении свое личное время, силы и деньги;
Повторяя все действия по черчению из «Обучающего комплекса по любому 2Д Автокад с нуля» за мной вы четко поймете логику и алгоритм черчения.
У вас уже все есть для успеха!
Пора начинать свой путь к дружбе со сложным на первый взгляд программным комплексом AutoCAD!. .
.
Вы уже слышали о дисках «Комплекс уроков по всем 2D AutoCAD»
и хотите заказать его прямо сейчас?..
Ну что же, друзья, сказанного выше, на мой взгляд, достаточно, для того, чтобы понять, ЗАЧЕМ вам нужно пройти мою обучающую программу.
Теперь давайте разберемся с некоторыми техническими моментами: я расскажу вам, что конкретно представляет собой «Комплекс уроков по всем 2D AutoCAD»…
«Комплекс уроков по всем 2D AutoCAD»— это ПОШАГОВЫЙ (!!!), мультимедийный (видео) курс на DVD, вобравший в себя все лучшее из проведенных мною за последнее время разработок курсов и книг.
Он состоит из двух дисков.
На 1 диске я записал само обучение программе Автокад по новой технологии.
На 2 диске размещены сами программы Автокад 2008 и 2010 версии на русском языке.
Кстати, вот, как выглядит курс «Комплекс уроков по всем 2D AutoCAD»:
Все материалы комплекса четко структурированы и разбиты на разделы. Видеоуроки записаны в формате AVI в высоком качестве.
Видеоуроки записаны в формате AVI в высоком качестве.
Добавьте к этому потрясающий дизайн (коробку с диском приятно держать в руках) и удобное для использования меню курса (интуитивно понятно, куда нажимать для запуска урока; все необходимые программы запускаются автоматически и не требуют установки) — и вы получите наглядное представление о предлагаемом мною курсе!..
Кстати, вот как выглядит главное меню (оно появится автоматически после того, как вы вставите диск с курсом в дисковод):
А вот как выглядит главное меню второго диска с программами Автокад 2008 и 2010 (оно появится автоматически после того, как вы вставите диск с курсом в дисковод):
Вы уже слышали о дисках «Комплекс уроков по всем 2D AutoCAD»
и хотите заказать его прямо сейчас?..
А теперь остановимся на каждом из уроков поподробнее и посмотрим, что именно Вы узнаете, изучив его…
Во вводной части я расскажу вам о том как будет происходить обучение программе Автокад.
Вы поймете из каких областей состоит Автокад, научитесь вычислять и строить простейшие примитивы тремя разными методами, освоите управление отображением чертежа.
Видеоурок 1 (Введение) (6:14)
- Знакомство с курсом. Что вы узнаете, пройдя его? Как будет построено наше обучение?
Видеоурок 2 (Теория — Введение) (15:18)
- Из чего состоит программа Автокад (из каких частей)
- Отображение нажатий левой и правой кнопок мыши
- Основные настройки программы Автокад
- Что такое инструмент?
- Что такое панель инструментов?
- Как открыть и расставить по своим местам только нужные панели инструментов в классической версии Автокад?
- Панели инструментов в современном Автокаде.
Видеоурок 3 (Теория — Основные действия над примитивами)(20:30)
- Как использовать определенный инструмент?
- Как нарисовать отрезок/прямоугольник/окружность? (неточный способ черчения)
- Что такое объект?
- За какие действия отвечает левая/правая кнопка мыши?
- Как выделять примитивы по отдельности?
- Как отменить выделение примитива?
- Что такое ручка? Процедура воздействия на ручку.

- Выделение наборов примитивов рамкой (2 способа)
- Управление отображением чертежа (как с помощью мыши так и с применением определенного набора инструментов).
Видеоурок 4 (Теория — Основные действия над чертежом)(21:24)
- Процесс сохранения/открытия чертежа.
- Что означает … (троеточие) после команд в графическом меню Автокада?
- Как указать путь сохранения?
- Как включается опция автосохранения чертежа?
- Что такое горячие клавиши и для чего они нужны?
- Основные горячие клавиши…
- Что такое абсолютная, относительная системы координат в Автокад. Для чего они нужны и как их применять в работе?
- Как вводятся координаты в командную строку?
Видеоурок 5 (Теория — Заключение) (4:50)
- Что такое и как работает полярная система координат.
В этой части практически создавать простые чертежи в Автокаде. При этом я буду объяснять каждое свое действие, а вы параллельно будете повторять за мной.
При этом я буду объяснять каждое свое действие, а вы параллельно будете повторять за мной.
Работать мы будем как в классической версии Автокад (за основу взят Автокад 2008), так и в 1 из современных версий программы (Автокад 2010).
Я покажу Вам что несмотря на обилие инструментов в Автокаде, чертить очень легко.
Видеоурок 1 (Выполнение простого чертежа крышки в Автокад 2008 ) (12:17)
- С чего начинать выполнение черчения?
- Что такое объектная привязка?
- Какие способы есть для того чтобы ограничить черчение и оставить его возможным только в горизонтальном и вертикальном направлении?
Видеоурок 2 (Выполнение простого чертежа крышки в Автокад 2008 — продолжение) (10:56)
- Как повернуть объект?
- Как переместить объект?
- Как скруглять углы под конкретным радиусом?
- Как вводить дополнительные команды в командную строку?
Видеоурок 3 (Выполнение простого чертежа крышки в Автокад 2008 — заключение) (11:17)
- Как нарисовать второй вид чертежа, используя при этом направляющие линии?
- Как обрезать лишние части примитива?
- Как проставлять линейный/угловой размеры и размер радиуса?
- Как изменить точность отображения значения размера?
- Как окрасить группу примитивов в другой цвет?
Видеоурок 4 (Выполнение простого чертежа трубки в Автокад 2008 ) (11:51)
- Как создавать новый чертеж?
- Как развернуть чертеж на весь экран Автокада?
- Отрицательные значения координат.
 ..
.. - Как копировать объекты?
Видеоурок 5 (Выполнение простого чертежа трубки в Автокад 2008 — продолжение) (13:36)
- Как отзеркалить объекты?
- Что такое ось отражения и как она строится?
Видеоурок 6 (Выполнение простого чертежа трубки в Автокад 2008 — продолжение) (10:28)
- Как выбирать образец штриховки?
- Как задавать масштаб штриховки?
- Как штриховать область чертежа?
Видеоурок 7 (Выполнение простого чертежа трубки в Автокад 2008 — продолжение) (15:13)
- Процедура продления примитивов…
- Что такое ОРТО и как оно работает?
- Как работает инструмент «Сплайн»?
Видеоурок 8 (Выполнение простого чертежа трубки в Автокад 2008 — продолжение) (11:40)
- Что такое слой? Как он применяется и для чего нужен?
- Как создать новый слой в программе?
- Что такое текущий слой?
- Как менять текущий слой?
- Как узнать в каком слое в настоящий момент выполняется черчение?
- Для чего нужен слой defpoints?
- Как изменить цвет слоя, а также остальные настройки слоя?
- Как включать/отключать слои?
Видеоурок 9 (Выполнение простого чертежа трубки в Автокад 2008 — заключение) (11:20)
- Как открыть свойства любого примитива либо группы примитивов?
- Установка окна свойств справа от рабочего пространства так чтобы при наведении мышки свойства отображались, а если курсор находится не на свойствах то окно со свойствами сворачивались?
- Как дописывать в размере свой текст?
- Как ввести значек диаметра?
Видеоурок 10 (Черчение скобы в Автокад 2010 — Начало)(12:31)
- Как работать с лентой?
Видеоурок 11 (Черчение скобы в Автокад 2010 — Продолжение)(11:49)
- Как взорвать(расчленить) объект?
Видеоурок 12 (Черчение скобы в Автокад 2010 — Продолжение)(11:13)
- Как изменить масштаб типа линии?
- Как перенести панель инструментов из ленты в свободное состояние?
Видеоурок 13 (Черчение скобы в Автокад 2010 — Заключение)(20:30)
- Как переместить панель инструментов в ленту?
Видеоурок 14 (Создание бункера в Автокад 2010 — Начало)(8:48)
- Способы выбора базовой точки при применении инструментов и панели «Редактирование»
- Как определять размеры объекта, если он представлен на чертеже в нескольких видах?
Видеоурок 15 (Создание бункера в Автокад 2010 — Продолжение) (11:18)
- Один из способов, рассказывающий о том как рассчитать центр прямоугольника?
Видеоурок 16 (Создание бункера в Автокад 2010 — Продолжение) (11:18)
- Как имея 2 вида детали с помощью направляющих линий построить третий вид?
Видеоурок 17 (Создание бункера в Автокад 2010 — Продолжение) (11:19)
- Как в размере увеличить размер текста и размер стрелок, а также увеличить отступ от размерной линии?
- Как открыть окно с размерными стилями прямо из командной строки?
- Как до значения самого размера дописать дополнительный текст на взрывая сам размер?
- Как очень быстро и удобно определить середину между точками?
Видеоурок 18 (Создание бункера в Автокад 2010 — Продолжение) (9:2)
- Как быстро выделить все объекты, расположенные в одном слое?
Видеоурок 19 (Создание бункера в Автокад 2010 — Продолжение) (10:22)
- Как увеличивать масштаб типа линии?
- Как изменять ширину примитивов (2 способа)?
- Что такое вес линии?
- Что такое пространство листа и для чего оно нужно?
- За что отвечает штрихпунктирный прямоугольник?
- Как выбрать нужный принтер?
- Как выбрать формат печатаемого листа?
- Как выбрать ориентацию страницы?
- Что такое видовой экран и для чего он предназначен?
- Как изменять размеры видового экрана?
Видеоурок 20 (Создание бункера в Автокад 2010 — Окончание)(4:2)
- Как скрыть контур видового экрана (2 способа)?
- Как редактировать содержимое видового экрана?
- Как сменить имя вкладки «лист 1»
Эта часть самая интересная, поскольку я создаю чертежи в тех отраслях, где Автокад часто применяется.
В этой части вы не только увидите как выполняются данные чертежи но и сами научитесь их создавать..
Видеоурок 1 (АРХИТЕКТУРА — Создание плана этажа здания — Начало) (10:40)
- Как используя только мышь показать весь чертеж?
Видеоурок 2 (АРХИТЕКТУРА — Создание плана этажа здания — Продолжение) (12:2)
- Дополнительная возможность режима ОРТ-ПОЛЯР.
Видеоурок 3 (АРХИТЕКТУРА — Создание плана этажа здания — Продолжение) (11:11)
- Как рассчитывать размеры стен?
Видеоурок 4 (АРХИТЕКТУРА — Создание плана этажа здания — Продолжение) (12:10)
- Использование инструмента «Растянуть»
- Как работает рамка растягивания?
- Где сменить форму (отображение) стрелок?
- Применение инструмента «Быстрый размер»
Видеоурок 5 (АРХИТЕКТУРА — Создание плана этажа здания — Окончание) (5:34)
- Если линия выноска размера поставлена неточно, то как исправить данную проблему?
- Как увеличить масштаб штриховки?
Видеоурок 6 (АРХИТЕКТУРА — Выполнение фасада здания — Начало) (11:9)
Видеоурок 7 (АРХИТЕКТУРА — Выполнение фасада здания — Продолжение) (11:9)
- Что такое блок?
- Как создать блок?
- Самое главное преимущество блока?
Видеоурок 8 (АРХИТЕКТУРА — Выполнение фасада здания — Продолжение) (10:27)
- Как размножить блоки?
Видеоурок 9 (АРХИТЕКТУРА — Выполнение фасада здания — Заключение) (1:11)
Видеоурок 10 (МЕБЕЛЬ — Ручка нижняя — Часть 1) (9:31)
- Для чего нужен режим объектной привязки — КВАДРАНТ?
Видеоурок 11 (МЕБЕЛЬ — Ручка нижняя — Часть 2) (15:28)
Видеоурок 12 (МЕБЕЛЬ — Расстановка мебели) (9:5)
- Что такое ЦЕНТР УПРАВЛЕНИЯ?
- Как попасть в библиотеку блоков?
- Как переносить блоки и другие компоненты с одного чертежа на другой?
Видеоурок 13 (МЕБЕЛЬ — Верхняя крышка — Часть 1) (10:24)
Видеоурок 14 (МЕБЕЛЬ — Верхняя крышка — Часть 2) (5:17)
Видеоурок 15 (МАШИНОСТРОЕНИЕ — Штуцер концевой — Часть 1) (11:40)
- Как назначить слою вес и тип линии?
Видеоурок 16 (МАШИНОСТРОЕНИЕ — Штуцер концевой — Часть 2) (12:43)
- Инструмент «Стереть» как еще один способ удаления примитива/группы примитивов либо всего чертежа.

- Как применять инструмент «Фаска»?
- Как изменять угол и ширину фаски?
Видеоурок 17 (МАШИНОСТРОЕНИЕ — Штуцер концевой — Часть 3) (12:58)
- Инструмент «Многоугольник».
Видеоурок 18 (МАШИНОСТРОЕНИЕ — Штуцер концевой — Часть 4) (9:10)
Видеоурок 19 (МАШИНОСТРОЕНИЕ — Штуцер концевой — Часть 5) (8:3)
Видеоурок 20 (МАШИНОСТРОЕНИЕ — Вал — Часть 1) (11:24)
Видеоурок 21 (МАШИНОСТРОЕНИЕ — Вал — Часть 2) (14:11)
- 2 способа скругления углов..
Видеоурок 22 (ЭЛЕКТРИКА — Электрическая схема1 — Часть 1)(10:28)
- Как применяется «Однострочный текст»?
Видеоурок 23 (ЭЛЕКТРИКА — Электрическая схема1 — Часть 2)(11:24)
- Уровни выравнивания текста и их изменение.
- Как увеличить / уменьшить высоту однострочного текста?
- 2 способа редактирования однострочного текста.
 ..
.. - Как нарисовать электрический узел?
- Использование инструмента «Градиент».
- Как поставить точку на чертеж?
- Как закрасить область сплошным цветом?
Видеоурок 24 (ЭЛЕКТРИКА — Электрическая схема1 — Часть 3)(15:38)
- Как отредактировать блок?
- Как отмасштабировать чертеж?
Видеоурок 25 (ЭЛЕКТРИКА — Электрическая схема2 — Часть 1)(10:39)
- Как применяя инструмент «Зеркало» сделать так чтобы исходный объект удалялся?
Видеоурок 26 (ЭЛЕКТРИКА — Электрическая схема2 — Часть 2)(12:18)
- Как создать таблицу?
- Настройка нового стиля таблиц?
Видеоурок 27 (ЭЛЕКТРИКА — Электрическая схема2 — Часть 3)(13:15)
- Редактирование стиля текста.
- Как перейти на новую строку в ячейке?
- Выравнивание текста в ячейках таблицы.

Видеоурок 28 (ОТОПЛЕНИЕ — Схема ГГРЭС — Часть 1) (10:15)
- Чем отличается режим ОРТО от режима ОРТ-ПОЛЯР?
- Доступ к редко используемым инструментам в современных версиях Автокад.
- Как в инструменте ГРАДИЕНТ установить цвет (второй способ)?
- Как сменить тон конкретного цвета?
Видеоурок 29 (ОТОПЛЕНИЕ — Схема ГГРЭС — Часть 2) (10:41)
- Как работает СПЛАЙН?
Видеоурок 30 (ОТОПЛЕНИЕ — Схема ГГРЭС — Часть 3) (10:12)
- Как создать многострочный текст?
- Как изменить высоту текста (2 способа)?
- Редактирование стиля текста..
Видеоурок 31 (ОТОПЛЕНИЕ — Схема ГГРЭС — Часть 4) (11:16)
- Как отредактировать ОДНОСТРОЧНЫЙ ТЕКСТ?
- Как изменить формат листа в пространстве листа?
- Как создать новый видовой экран?
Видеоурок 32 (ОТОПЛЕНИЕ — Узел учета воды — Часть 1) (12:5)
- Система динамического ввода числовых значений и ввода команд.

- Черчение без командной строки.
Видеоурок 33 (ОТОПЛЕНИЕ — Узел учета воды — Часть 2) (14:55)
Видеоурок 34 (ОТОПЛЕНИЕ — Узел учета воды — Часть 3) (8:30)
- Создание выноски.
- Параметры выноски.
- Как при динамическом вводе вводить дополнительные команды?
- Как открыть/отредактировать стиль мультивыноски?
- Как добавить еще одну полку к мультивыноске?
- Как удалить мультивыноску?
- Выравнивание выносок.
Видеоурок 35 (ВОДОСНАБЖЕНИЕ И КАНАЛИЗАЦИЯ — Схема водоснабжения здания — Часть 1) (10:33)
- Динамический ввод параметров инструмента СОПРЯЖЕНИЯ?
- Особенность создания нового слоя.
- Что такое вес линии?
Видеоурок 36 (ВОДОСНАБЖЕНИЕ И КАНАЛИЗАЦИЯ — Схема водоснабжения здания — Часть 2) (10:18)
Видеоурок 37 (ВОДОСНАБЖЕНИЕ И КАНАЛИЗАЦИЯ — Схема водоснабжения здания — Часть 3) (1:44)
Видеоурок 38 (ВОДОСНАБЖЕНИЕ И КАНАЛИЗАЦИЯ — Схема канализации здания) (9:55)
Видеоурок 39 (ВОДОСНАБЖЕНИЕ И КАНАЛИЗАЦИЯ — Пример планов отображения систем канализации и водоснабжения на планах этажей здания) (4:4)
- Как обновить чертеж?
Видеоурок 40 (ВОДОСНАБЖЕНИЕ И КАНАЛИЗАЦИЯ — Пример планов отображения системы наружного газоснабжения на здании) (3:21)
- Чем отличается полилиния от примитива?
Видеоурок 41 (ГАЗОСНАБЖЕНИЕ — Схема газопровода — Часть 1) (10:24)
- Если в имени слоя не пишется буква Б, то как решить эту проблему?
Видеоурок 42 (ГАЗОСНАБЖЕНИЕ — Схема газопровода — Часть 2) (7:13)
- Как подчеркивать многострочный текст?
- Если произошло разбиение содержимого многострочного текста, то как решить данную проблему?
Видеоурок 43 (ГАЗОСНАБЖЕНИЕ — Фрагмент автономной газовой котельной — Часть 1) (11:50)
Видеоурок 44 (ГАЗОСНАБЖЕНИЕ — Фрагмент автономной газовой котельной — Часть 2) (16:44)
Видеоурок 45 (ГАЗОСНАБЖЕНИЕ — Фрагмент автономной газовой котельной — Часть 3) (10:43)
Видеоурок 46 (ВЕНТИЛЯЦИЯ — Заключение) (10:37)
- Дополнительные инструкции по динамическому вводу команд и значений.

Впечатляет, не правда ли?
Видеокурс «Комплекс уроков по всем 2D AutoCAD» — это:
- 73 потрясающих видеоурока!
- 13 часов видео!
- Сногсшибательные бонусы и подарки!
- Надежная техническая поддержка и послепродажный сервис!
- А также многое-многое другое…
Вдобавок ко всему, что перечислено выше, вы получите бесценные бонусы и подарки.
Абсолютно бесплатно — вместе с DVD-диском «Комплекс уроков по всем 2D AutoCAD»!
Знакомьтесь — программа «Any DWG to Image Converter» + видеоурок по применению
Эта компьютерная программа предназначена для преобразования вашего чертёжа (dwg) в графический файл.
Используя эту программу Вы защитите свой чертеж от нелегального копирования, представляя вашему заказчику рисунок с чертежом а не сам чертеж.
Из урока по применению программы Вы узнаете:
- Как установить программу?
- Как добавить для преобразования несколько файлов?
- Как установить выходной формат конечного файла?
- Где указать путь, куда будут помещены готовые рисунки?
- Как определить местонахождение этой программы?
То есть вам не нужно будет вручную чертить при подготовке чертежа к печати, а нужно будет просто взять из папки готовую нужную папку и применить к готовому чертежу.
Эту работу по черчению рамок я проделал за вас.
«AutoDWG DWG DXF Converter» + видеоурок по применению.
Некоторые версии Автокада несовместимы друг с другом. Например Autocad R14 несовместим с Autocad 2000. Тем более первые версии программы несовместимы с последними версиями.
Второй пример:
Дома вы создали чертеж в 2009 версии, пришли в университет, а там стоит 2005 версия программы.
Так вот, эта программа, преобразовывает чертеж, сделанный в одной версии Автокада в любую другую.
Из урока по применению программы Вы узнаете:
- Как правильно установить программу?
- Как изменить путь установки?
- Как добавить файлы для преобразования?
- Как указать место на диске, куда будут помещены готовые файлы?
— Хорошо, — скажете вы, — это все звучит заманчиво, но… чему конкретно я научусь, пройдя ваш тренинг?
И будете правы!
Cегодня рынок услуг в сфере «обучения Автокад» переполнен и обучить вас пресловутой «работе в Автокад» готовы все кому не лень.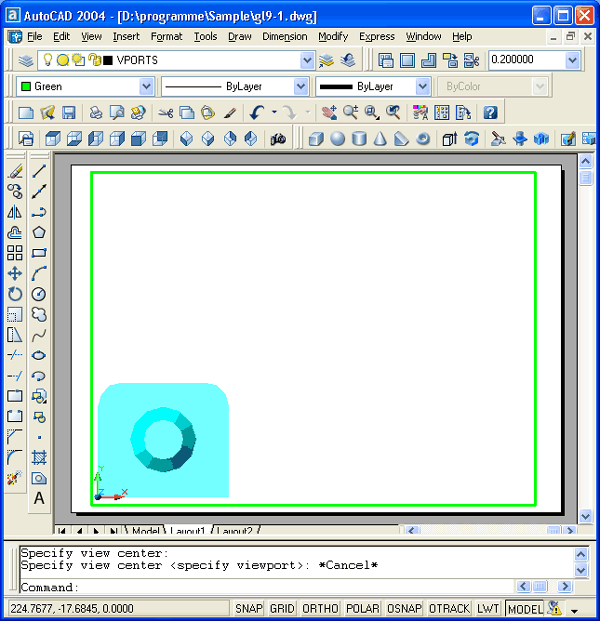
Стоит ли удивляться, что среди этой толпы учителей встречаются некомпетентные люди, да и просто шарлатаны, стремящиеся нажиться на вашем желании углубить свои познания в области личных финансов?..
Я долго думал, какие гарантии убедили бы вас в моем профессионализме и какие еще доказательства я мог бы вам предоставить…
И решил поделиться отзывами тех, кто уже проходил обучение по моим тренингам — ранним версиям обучающей системы «Комплекс уроков по всем 2D AutoCAD».
Ведь, единственное, что на самом деле важно — это конечные результаты.
Единственное, что может иметь значение для вас, — это результаты моих учеников!..
Как о мастере единоборств судят по его ученикам, как о профессионализме тренера судят по результатам, которых добиваются его игроки, так и о человеке нужно, в первую очередь, судить по результатам, которых добиваются его ученики…
Посмотрите, послушайте и почитайте, что говорят мои студенты. И сделайте выводы сами!..
«Ежегодно в городе Варна — Болгария обучаются около 240 студентов по оригинальной методике»
АТАНАС МАРКОВ СЯРОВ ,
ПРЕПОДАВАТЕЛЬ ЭКОНОМИЧЕСКОГО УНИВЕРСИТЕТА, СТРОИТЕЛЬНОГО ФАКУЛЬТЕТА
Вышел в свет первый выпуск видеоуроков «Быстрое освоение AutoCAD», разработанный известным белорусским специалистом в области AutoCAD инж.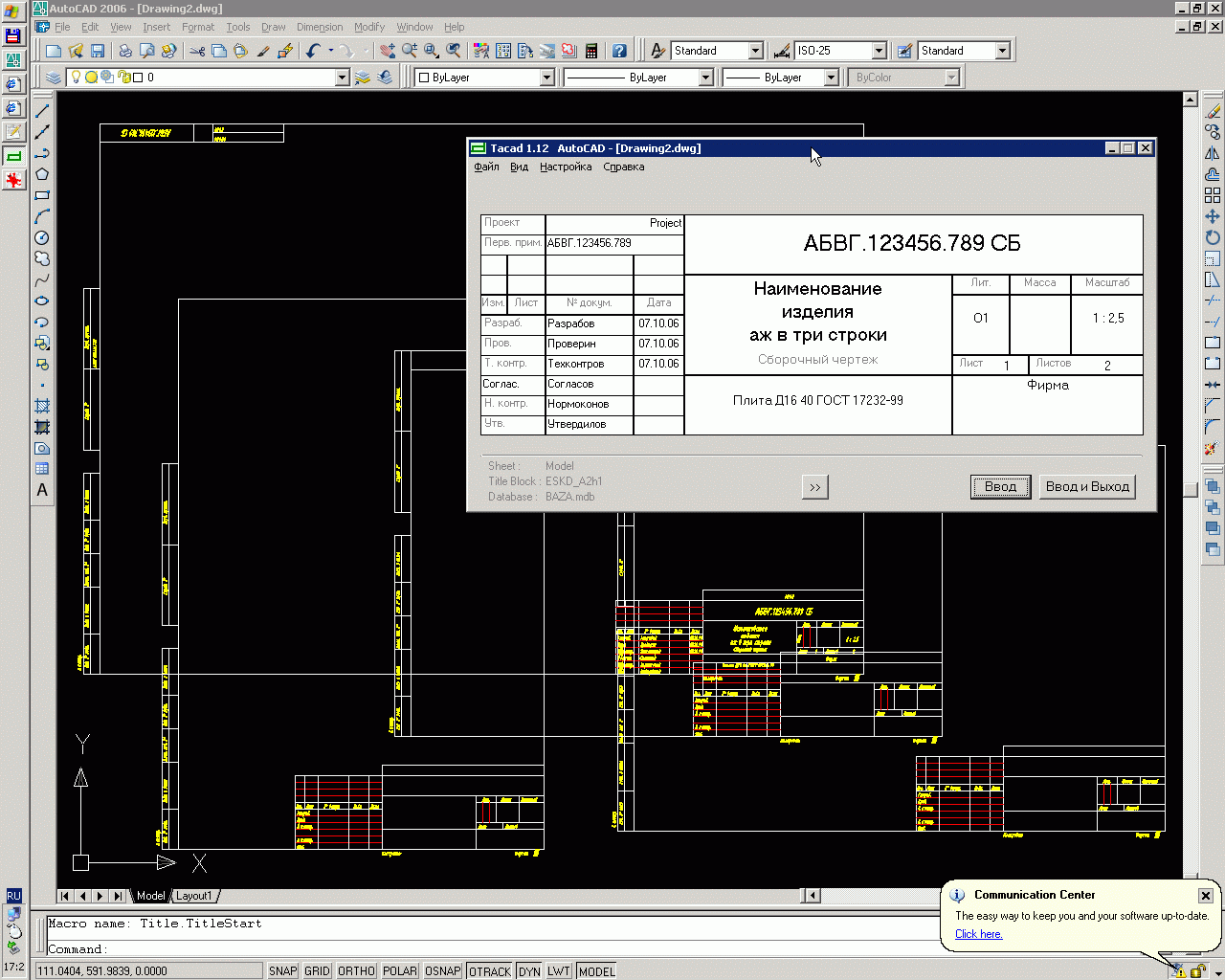 Владиславом Грековым.
Владиславом Грековым.
Болгарские специалисты встретили положительно и с большим удовлетворением мультимедийный курс Владислава Грекова, который разработан на русском языке и иллюстрирован шрифтом на кириллице.
Ежегодно в городе Варна — Болгария обучаются около 240 студентов по оригинальной методике, предложенной господином Владиславом Грековым.
Несомненно инженер Владислав Греков является одним из ведущих специалистов Белорусии в области автоматизации проектно — конструкторских работ.
Ass. Prof. Eng. Atanas Sjarrow
Doctor of Engineering
16 — 09 — 2009
Varna Bulgaria
Результат обучения …»
ЧЕРНЫХ ВИКТОР БОРИСОВИЧ,
ИНЖЕНЕР
В декабре 2009 года, я приобрёл по акции обучающий курс «МОЩНОЕ Решение по освоению любой версии 2D AutoCAD с нуля».
В котором 26 видео-уроков по программе AutoCAD, начиная с версии R14 до версии 2010, сама программа версия 2009.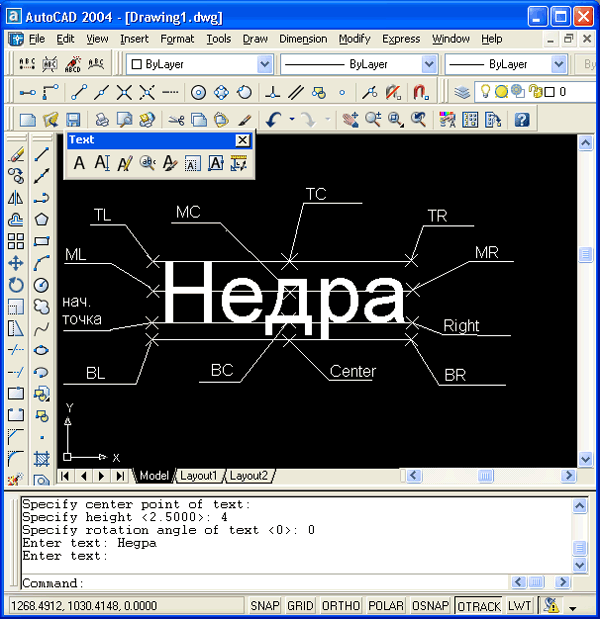
Всё это в красочной упаковке на DVD диске. В первой части которого настройка программы самого AutoСAD, во второй части курса основы пользования инструментами в программе, третья часть курса состоит из объяснений видов систем координат и их применение в проектировании, четвёртая часть курса состоит из практических построений чертежей и применения динамических блоков.
Кроме всего перечисленного в комплект вошёл курс Дмитрия Зиновьева «Видеосамоучитель AutoCAD 2007», состоящий из десяти разделов и 100 видеоуроков.
Так вот, что я хочу сказать и к чему веду весь этот диалог.
До приобретения этих двух дисков, я вообще не знал как открыть саму программу AutoCAD. Hо спустя неделю после приобретения этих двух видеокурсов, (это время у меня ушло, чтобы просмотреть и изучить оба диска DVD), я пользовался программой AutoCAD уверенно и с интересом удовольствия.
Более того, я не остановился на достигнутом, и решил познакомиться с программой ArchiCAD, и когда я начал изучать эту мне не известную ранее программу, то основой изучения этой программы оказались знания по AutoCAD.
Я весьма благодарен Владиславу Эдуардовичу за его курс обучения. Очень нужный и своевременный, легко воспринимаемый и практичный.
С большим уважение к Вам, Борисыч.
20 — 02 — 2010
Россия, Москва
«…потратила кучу времени, а ты научил за несколько уроков…»
СВЕТЛАНА, АРХИТЕКТОР
Большое спасибо за весьма полезные уроки, ни один учебник и самоучитель в такие короткие сроки не поможет так доходчиво объяснить общие принципы работы с программой.
Перечитала кучу книг, потратила кучу времени, а ты научил за несколько уроков. Мне в моей глубинке на курсы не записаться, со специалистом владеющим программой не встретиться, ты для меня единственная надежда освоить программу.
Я архитектор, работаю с Архикадом, но без Автокада и инженерки уже никуда.
Спасибо тебе за то, что занялся таким нужным делом, как дистанционное обучение. Спасибо за уроки. Твои уроки мне понравились.
«…хочу научиться работать в Автокаде и закрепиться на работе …»
МАРИНА КНЯЗЕВА,
РЕКОВОДИТЕЛЬ НАПРАВЛЕНИЯ
Прежде хочу сказать Вам огромное спасибо за Ваш видео-курс!!! Три урока я уже прослушал, и с нетерпением изучаю другие!!!
Я по образованию прикладной математик, но жизнь сложилась так, что меня взяли на работу инженером-конструктором в очень крупный научный институт СО РАН.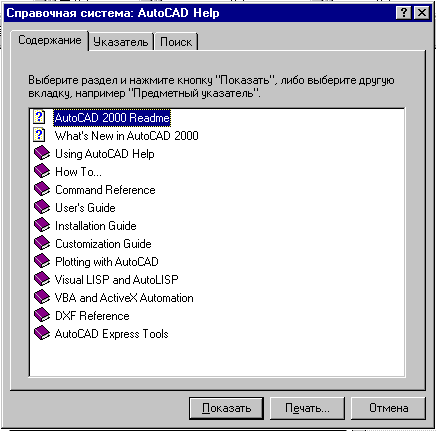
Естественно, что я начинаю всё с нуля, т.е. чайник…
Сейчас (уже две недели) у меня стоит Атокад-2002 (где справка нерусифицирована, и где я ничего не понимаю), но на днях мне поставят 2011 версию.
Очень хочу научиться работать в Автокаде и закрепиться на работе!!!
«…Я слов не нахожу как Вас
отблагодарить…»
ВИКТОР ,
ИНЖЕНЕР
Здравствуйте,Уважаемый Владислав!
Я слов не нахожу как Вас отблагодарить, сижу, думаю есть же все таки люди с таким добрым сердцем, как Вы.
Честно говоря,я еще не вник, так как мне очень трудно дается каждый урок,то есть, время нужно. Спасибо Вам огромное! Я обязательно выучу.
Видеокурс
«Комплекс уроков по всем 2D AutoCAD.» — это:
- 73 потрясающих видеоурока!
- 13 часов видео!
- Сногсшибательные бонусы и подарки!
- Надежная техническая поддержка и послепродажный сервис!
- А также многое-многое другое…
Ответы на вопросы:
«А вдруг это всё обман и «лохотрон»?! Почему я должен вам верить?»1.
 Я основал проект AutoCAD-Master в 2008 году, то есть работаю в этом направлении уже на первый год. Если бы это был обман, как вы думаете — продержался бы столько времени этот проект?!.
Я основал проект AutoCAD-Master в 2008 году, то есть работаю в этом направлении уже на первый год. Если бы это был обман, как вы думаете — продержался бы столько времени этот проект?!.2. Я готов сообщить вам ПОЛНЫЙ перечень моих реквизитов, вплоть до почтового адреса и банковских счетов! Если бы это был обман, как вы думаете — стал ли бы я давать вам эту конфиденциальную информацию, рискуя, что вы напишете на меня заявление в милицию?!.
3. Если вы живете в России или на Украине, то можете заказать диски наложенным платежом и оплатить их только по факту получения на почте — обман исключается полностью!!!
4. Если вы мне все же не доверяете — не заказывайте у меня ничего!!! Я же вас не заставляю…
Работая над созданием каждого обучающего курса, я всегда ставлю перед собой очень сложную задачу — с одной стороны, курс должен быть доступен и понятен новичкам, мало что знающих о программе Автокад и САПР в целом, с другой стороны — в нем должно содержаться и максимум информации, предназначенной для более или менее опытных предпринимателей.
 Судя по откликам покупателей дисков — со своей задачей я каждый раз справляюсь! Не важно кто вы — школьник, пенсионер, студент, педагог или инженер — вы гарантированно сможете освоить материалы моих курсов и извлечь из них огромную пользу для себя.
Судя по откликам покупателей дисков — со своей задачей я каждый раз справляюсь! Не важно кто вы — школьник, пенсионер, студент, педагог или инженер — вы гарантированно сможете освоить материалы моих курсов и извлечь из них огромную пользу для себя.Почему я так уверенно об этом заявляю? Опираясь на мнения и отзывы покупателей дисков! Материалы курсов подаются по принципу — от простого к сложному. Изучение вы начинаете с очень простых и я бы даже сказал — элементарных вещей. И уже затем, по мере углубления в изучение предмета — я начинаю переходить ко все более и более сложным вещам. Новичок проходит все ступени обучения постепенно, шаг за шагом. Более опытные — могут переходить сразу к тем темам, которые их больше всего интересуют.
Кроме того, в качестве подарков на дисках представлена огромная библиотека и не менее грандиозная подборка видео-уроков! И то и другое — так же разделено на материал «для новичков» и материал «для опытных». Словом — было бы желание, а разобраться в материале и освоить курсы, сможет любой, будь то пенсионер или школьник.
 ..
..
Разумеется, в меру моих физических и интеллектуальных способностей, я буду вам всячески помогать.
вы всегда сможете задать свой вопрос по е-мэйл, и получить квалифицированный ответ на него.
Да, гарантирую.
Гарантия заключается в следующем: если курс будет доставлен в непригодном состоянии, я оплачиваю повторную пересылку. Если же мне так и не удастся доставить вам курс в рабочем состоянии (по любой причине, например, Третья Мировая Война начнётся), я возвращаю вам все затраченные на покупку средства.
Время доставки зависит от работы почты. Лично я, со своей стороны, могу гарантировать вам ОТПРАВКУ бандероли в течение 2 рабочих дней, после получения заказа (как правило, меньше суток).
Далее, в силу вступают такие факторы, как оперативность работы почтовых служб и отдаленность вашего региона.
 Разумеется, в страны дальнего зарубежья диски могут идти в несколько раз (!) дольше, чем в Белоруссию или Россию (бывали случаи, когда заказ шёл месяц).
Разумеется, в страны дальнего зарубежья диски могут идти в несколько раз (!) дольше, чем в Белоруссию или Россию (бывали случаи, когда заказ шёл месяц).По России диск доходит в среднем за 10-14 дней.
В Белоруссию — столько же.
На Украину — в районе двух недель.
В остальные страны СНГ — от двух до четырёх недель.
Способов масса! Если вы проживаете в России или на Украине, самый простой и доступный способ — наложенный платёж (В этом случае, вам даже не нужно ничего платить — оплату вы произведёте непосредственно по факту доставки диска на почту.)
Для тех, кто не хочет связываться с оплатой на почте или проживает в другой стране, я рад предложить более 20 (!) альтернативных способов перевести деньги на мой счёт.
Среди них банковский и почтовый переводы, системы денежных переводов Contact, Western Union, Migom, все виды электронных платежей и оплата через платёжные терминалы
Полный список появится в процессе заказа
Одним словом, оплатить и получить диски — не проблема! Нужно только решиться это сделать.

Самые минимальные!
Во-первых, ваш дисковод должен читать DVD диски (на худой конец, вы можете переписать курс на флеш-память).
Во-вторых, любая операционная система Windows (если вы не знаете, какая стоит у вас, то, скорее всего, это Windows).
Курс можно посмотреть и под Маком.
Диск одинаково хорошо работает как под XP, так и под Vista и Windows 7.
Все необходимые для работы программы будут записаны на диск.
Других строгих системных требований — нет.
Справка по AutoCAD
Есть три способа получить доступ к командам RPC:
- Введите команды Меню панели инструментов Панель инструментов RPC
Панель запуска ArchVision Media
Запускает help.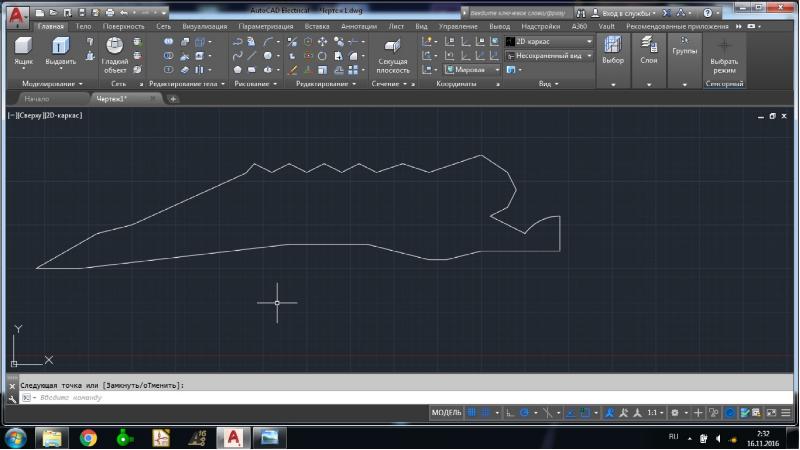 archvision.com
archvision.com
Запускает поддержку.archvision.com для помощи в чате
Открывает страницу ArchVision в Facebook
Запускает Twitter-канал Ask ArchVision
Запускает blog.archvision.com
Окно предварительного просмотра
В этом окне отображается изображение предварительного просмотра текущего выбранного RPC. Помимо примера темы RPC, предварительный просмотр также указывает тип RPC:
Предварительный просмотр RPC (или 2D) неподвижных изображений обозначается зеленой вертикальной полосой вдоль правой стороны изображения.
Стандартные превью RPC (или 3D) не показывают никакой дополнительной информации.
Предварительный просмотрMotion RPC (или 2.5D) обозначается синей вертикальной полосой вдоль правой стороны изображения и показывает количество кадров в его анимированной последовательности.
Предварительный просмотр Walking RPC (или 3.5D) обозначается желтой вертикальной полосой вдоль правой стороны изображения.
3D + RPC обозначается красной вертикальной полосой вдоль правой стороны изображения.
Предварительный просмотр RPC с высоким разрешением обозначается зеленой вертикальной полосой вдоль правой стороны изображения.
Параметры RPC
Диалоговое окно «Параметры» содержит элементы управления для редактирования свойств RPC. Эти свойства могут влиять на визуальные характеристики и / или время рендеринга объекта RPC.
Доступ к диалоговому окну параметров можно получить с помощью команды rpcEdit .
Расклад Параметры можно разделить на несколько разделов.Наиболее распространенными разделами являются раздел «Параметры» и раздел «Движение».
SMART content RPC могут иметь несколько разделов в развертывании параметров, но многие элементы управления будут аналогичны тем, которые обсуждались в разделах «Параметры» и «Движение».
Примечание : Большинство элементов управления движением не действуют в AutoCAD. Будут работать только элементы управления, которые изменяют начальные кадры.
Будут работать только элементы управления, которые изменяют начальные кадры.
Раздел «Параметры» развертывания параметров RPC содержит несколько элементов управления для настройки свойств RPC.Эти свойства могут влиять на визуальные характеристики и / или время рендеринга объекта RPC. Некоторые из наиболее распространенных параметров RPC:
Высота : высота RPC в текущих единицах измерения. Cast Reflections : Создает «заднюю часть» для RPC, обеспечивая более точные отражения. Может увеличить время рендеринга. Jitter : Сделайте анимацию плавной за счет некоторой четкости изображения. Billboard : Устанавливает RPC, чтобы не изменять изображения в зависимости от положения камеры. Это может сократить время рендеринга. Cast Shadows : Устанавливает свойства RPC для отбрасывания и получения теней. |
Высота управляет размером объекта RPC. Каждый RPC имеет реальную высоту по умолчанию. Если необходимо изменить высоту RPC в соответствии с масштабом сцены, лучше отрегулировать это значение, чем применять масштабное преобразование.Высота RPC может влиять на свойство Speed RPC.
Каждый RPC имеет реальную высоту по умолчанию. Если необходимо изменить высоту RPC в соответствии с масштабом сцены, лучше отрегулировать это значение, чем применять масштабное преобразование.Высота RPC может влиять на свойство Speed RPC.
В подключаемом модуле RPC есть опция «Cast Reflections», значение которой отличается от стандартного определения 3ds Max. RPC — это, по сути, специализированные текстуры, применяемые к плоской плоскости. Однако, поскольку примененная текстура также появляется на противоположной стороне плоскости, могут возникнуть необычные отражения. Параметр RPC Cast Reflections дает более реалистичный результат.
Когда установлен флажок Cast Reflections, для объекта создается вторая плоскость.Эта плоскость обращена в сторону от камеры, и на нее нанесено изображение противоположной стороны RPC. Отражение будет точным только тогда, когда объект RPC находится прямо между камерой и отражающей поверхностью. По мере того, как отражающая поверхность перемещается под более острым углом, отражение будет уменьшаться.
Включение Cast Reflections может значительно увеличить требования к памяти и время рендеринга. Эту опцию следует использовать только в том случае, если ожидается, что RPC будет отбрасывать отражение в вертикальной поверхности непосредственно позади себя.Деревьям RPC (и другим растениям) не всегда нужно включать эту опцию, даже если ожидается, что они будут видны в отражении, поскольку передняя часть дерева очень похожа на заднюю.
ДжиттерПри отображении объектов большого диаметра (например, дерева) поворот на один градус может равняться нескольким дюймам на краю объекта. Если вы будете медленно вращаться вокруг этого объекта, вы можете заметить, что объект «прыгает», поскольку он переключает изображения во время вращения. Мы называем эту проблему «Джиттером». Чтобы решить проблему дрожания, подключаемый модуль берет два соседних изображения и смешивает их вместе в каждом кадре для достижения плавного перехода между изображениями.Основным недостатком этой функции является то, что объект RPC будет немного размытым из-за смешивания. Использование этой функции может быть отключено в свойствах объекта отдельно для каждого объекта. Элемент управления «Джиттер» не влияет на содержимое 2.5D (движение) или 2D (неподвижное изображение).
BillboardBillboarding позволяет «привязать» RPC к фиксированному изображению. Поскольку камера вращается вокруг RPC, RPC не будет обновлять изображение, но будет продолжать смотреть на активную камеру в сцене. Включение этой опции значительно сокращает требуемую оперативную память и может сократить время рендеринга.Фактический отображаемый кадр можно настроить глобально в файле. Параметр Billboard не применяется к файлам RPC 2.5D или 3.5D.
Отбрасывание тенейВсе объекты RPC могут отбрасывать тени, если используемый свет отбрасывает тени с трассировкой лучей, а RPC настроен на Отбрасывание и получение теней. У RPC есть опция Cast Shadows.
Включение опции отбрасывания теней:
- Устанавливает для свойств объектов RPC значение «Отбрасывать и получать» тени
- Создает специальный теневой материал, чтобы объекты, находящиеся вне поля зрения, отбрасывали тени
Чтобы RPC с опцией Cast Shadows действительно отбрасывали тени, активные источники света сцены должны иметь:
- Включена опция теней
- Тип тени установлен на тени с трассировкой лучей
Чтобы RPC отбрасывали тени, они также должны быть включены в источник света.
Если RPC включен в источник света, может потребоваться настроить значение самоосвещения, чтобы компенсировать влияние, которое источник света будет оказывать на RPC.
Не все RPC имеют опцию Cast Shadows. Это применимо только к RPC с опцией Cast Shadows.
Эффекты фильтраЧтобы применить фильтр к объекту RPC, нажмите кнопку «Изменить» рядом с текущим именем фильтра (или «Нет»), если фильтр не применяется. Выберите фильтр в диалоговом окне и нажмите ОК.После этого фильтр позволит вам изменить его настройки (при необходимости).
Установка / снятие флажка «Применить фильтр» позволит вам активировать / деактивировать примененный фильтр.
MotionРаздел «Движение» развернутого окна параметров RPC содержит элементы управления для анимированных RPC. Эти элементы управления доступны для 2.5D (движение), 3.5D (ходьба) и некоторых SMART RPC. Общие элементы управления, доступные в разделе «Движение»:
Скорость : Скорость, с которой шагающий RPC перемещается по своей шлице. Если ни один из элементов управления движением не активирован, RPC будет отображать кадр 0 своей анимированной последовательности. | Примеры участков движения |
Диалог массового редактирования RPC позволяет одновременно влиять на несколько RPC.Пользователь может выбирать, сортировать, изменять параметры, переключать контент и применять фильтры Photoshop к одному или нескольким объектам RPC. Доступ к этим функциям можно получить, щелкнув значок массового редактирования на ленте RPC или панели инструментов. |
Диалог массового редактирования RPC содержит несколько значков, указывающих текущие свойства перечисленных RPC. Свойства выбранных RPC можно настроить, щелкнув столбец под соответствующим значком.В следующем списке описаны значения и эффекты значков:
Если щелкнуть столбец «Высота», все выбранные в данный момент RPC будут затронуты изменениями, внесенными в раздел «Высота», который появится справа от списка RPC в диалоговом окне «Массовое редактирование». Все изменения применяются при нажатии кнопки «Применить» сразу под записью.
Высота : Высота в текущих единицах
Коэффициент высоты : множитель, применяемый ко всем выбранным RPC (умножает высоту)
Random Min / Max : Предоставляет диапазон, в котором выбранным RPC будут присвоены случайные значения высоты
При щелчке по столбцу Self Illumination все текущие выбранные RPC будут затронуты изменениями, внесенными в раздел Self Illumination, который появится справа от списка RPC в диалоговом окне Mass Edit.Все изменения вступают в силу при нажатии кнопки «Применить» сразу под записью.
Self-Illumination: процент освещения, исходящего от изображения
При щелчке по столбцу Start Frame все текущие выбранные RPC будут затронуты изменениями, внесенными в разделе Start Frame, который появится справа от списка RPC в диалоговом окне Mass Edit. Все изменения применяются при нажатии кнопки «Применить» сразу под записью. Цикл : Если RPC воспроизводит свою анимированную последовательность в цикле. |
Фильтры могут применяться к объектам в диалоговом окне «Массовое редактирование», как и в диалоговом окне «Параметры».
Чтобы отключить фильтры в диалоговом окне массового редактирования, сначала выберите элементы, из которых вы хотите удалить фильтр, щелкните столбец фильтра, выберите фильтр для применения (подойдет любой выбор, фильтр будет отключен) , а затем отмените в диалоговом окне настроек фильтра.Это удалит ранее примененные фильтры с объектов.
Параметр «Переключить» позволяет пользователю изменять выбранные объекты RPC с помощью RPC, выбранного из списка содержимого переключателя. Этот список появляется после нажатия пользователем кнопки «Переключить содержимое», расположенной над списком RPC в диалоговом окне «Массовое редактирование». Переключаемые RPC сохраняют ориентацию исходных RPC. |
RPC можно выбрать в диалоговом окне по отдельности, удерживая клавиши Shift или Control, перетаскивая рамку вокруг элементов или используя кнопки All, None и Invert.Все измененные модификаторы будут применены к выбранным RPC. |
RPC можно отсортировать по алфавиту или по типу категории. Кроме того, RPC можно также сортировать с помощью значков, расположенных в верхней части диалогового окна массового редактирования. Выбор значка переключает его между активным и неактивным, поочередно добавляя или удаляя определенный тип RPC из списка. |
Значения значков:
RPC 2D: неподвижное содержимое — (пример библиотеки: Plantscape)
RPC 2.5D: Motion Content — (пример библиотеки: Motion Casual Volume 1)
RPC 3D: стандартный контент — (пример библиотеки: Business Volume 2)
RPC 3.5: Walking Content — (пример библиотеки: Walking Business Volume 1)
RPC 3D +: 3D + Content — (пример библиотеки: Office Clutter Volume 1)
Функция массового заполнения RPC позволяет быстро заполнить сцену выбранными объектами RPC.Чтобы использовать функцию массового заполнения, вы должны сначала поместить в сцену серию прокси-объектов RPC. Объекты RPC Proxy можно разместить с помощью команды rpcProxy .
Для доступа к диалоговому окну массового заполнения используйте команду rpcMassPop .
После размещения объектов прокси RPC вы также можете разместить в сцене аттракторы RPC, репульсоры RPC и фокусы RPC. Эти объекты изменят результаты размещения объекта RPC.
После размещения объектов прокси, аттрактора, репульсора и фокуса RPC необходимо определить набор правил.Вы определяете набор правил в диалоговом окне «Массовое заполнение RPC — редактор набора правил». Вы можете получить доступ к диалоговому окну RPC Proxy Rule Sets с помощью команды rpcMassPop .
При массовом заполнении сцены каждый прокси знает, какой RPC ему принадлежит. Если вы хотите разорвать эту связь между прокси-сервером и объектом RPC, вы можете использовать функцию прокси-сервера отсоединения с командой rpcDetatch . Это позволит вам повторно заполнить прокси-сервер, не удаляя ранее связанный с ним RPC.
Помощники RPC — это объекты, которые помогают создавать массовое размещение объектов RPC.
Основы
Редактирование наборов правил прокси-сервера RPC похоже на определение сценария для размещения объектов RPC. Диалоговое окно «Наборы правил прокси-сервера RPC» помогает определить сценарий размещения.
При первом открытии диалогового окна «Наборы правил прокси RPC» для вас создается новый набор правил.
Первое, что нужно сделать, это выбрать прокси, которым вы хотите назначить объекты RPC.Есть четыре способа выбрать прокси. Во-первых, выберите их в списке. Во-вторых, введите текст в поле редактирования над списком, при этом будут выбраны любые элементы, имя которых совпадает с вводимым текстом. В-третьих, это кнопка «Использовать выбор сцены». Это приведет к выбору любых прокси, выбранных в сцене. Четвертая — это кнопка «Выбрать все», которая выбирает все прокси в списке.
Следующий шаг (и последний требуемый шаг) — определить, какой контент RPC будет использоваться в качестве объектов, размещаемых там, где расположены прокси.Это делается нажатием кнопки «Выбрать содержимое RPC». Появится диалоговое окно массового выбора RPC. Выберите содержимое RPC, которое вы хотите использовать для размещения, и нажмите кнопку «Принять выбор». Выбранные вами элементы будут добавлены в список содержимого, и процент распределения будет равномерно распределен между ними.
На этом этапе вы можете нажать кнопку «Заполнить», и объекты RPC будут случайным образом размещены среди ваших прокси.
Для дальнейшего управления размещением объекта RPC существует 4 других типа параметров, которые можно назначить набору правил: аттракторы, репульсоры, фокусы и случайные преобразования.Вы должны прокрутить вниз сводное окно (или свернуть сводные списки Выбор прокси и / или Выбор контента), чтобы увидеть списки Аттрактор, Репульсор, Фокус и Случайное преобразование.
Чтобы использовать настройки Аттрактора, Репульсора или Фокуса, вы должны обязательно включить их в своем наборе правил. После того, как вы разместите их в своей сцене, прокрутите вниз до соответствующего свитка в диалоговом окне «Массовое заполнение» и установите флажок, чтобы активировать настройку. Например, если вы разместили Аттрактор, вы прокрутите вниз до свитка Аттрактора, а затем установите флажок слева, чтобы выбрать этот параметр в своем наборе правил.
Random Transforms будет влиять на набор правил, когда они добавлены в список случайных преобразований.
- Аттракторы и Репульсоры
Обратите внимание, что в списке содержимого RPC последняя запись — <Пусто>. Это процент прокси, которым не будет назначен объект RPC. Аттракторы и репульсоры влияют на распределение этих пустых прокси.Аттракторы
Аттракторы используются для привлечения к ним RPC-объектов.Если Аттрактор используется Установите правило, тогда прокси, расположенные ближе к аттрактору, с меньшей вероятностью будут иметь <Пустой>. Чем выше сила аттрактора, тем больше объектов RPC будет сгруппировано рядом с аттрактором.
Например, если вы создаете автостоянку, вы разместите аттрактор рядом со зданием, поскольку большинство людей будут парковаться рядом со зданием.Репульсоры
Репульсоры используются, чтобы держать RPC-объекты подальше от них.Если Аттрактор используется Правило Установите для прокси-серверов, расположенных ближе к репульсору, с большей вероятностью будет назначен <Пустой>. Чем выше сила репульсора, тем больше назначенийбудут сгруппированы рядом с репульсором.
Например, если вы создаете стоянку, вы бы разместили Аттрактор на окраине стоянки, так как большинство людей будут парковаться возле здания.
Фокусы
Фокусы влияют на вращение размещенных объектов RPC.По умолчанию объекты RPC обращены в том же направлении, что и прокси, с которым они связаны. Если фокус используется набором правил, тогда объекты RPC будут повернуты к фокусу. Насколько близко они смотрят на Фокус, зависит от силы Фокуса.
Например, если вы размещаете толпу, наблюдающую за выступающим на сцене, вы разместите Focus там, где будет расположен выступающий. Это заставит людей смотреть на говорящего.Случайные преобразования
Случайные преобразования влияют на положение, поворот или масштаб размещенных объектов RPC.Случайные преобразования применяются в том порядке, в котором они появляются в диалоговом окне. Вы можете переместить преобразование вверх в порядке, щелкнув его кнопку «Вверх». Вы можете удалить преобразование, нажав его кнопку «Удалить». Доступные преобразования:Процент
Это преобразование запускает группу преобразований. Преобразование Percent определяет, какой процент размещаемых объектов RPC будет затронут преобразованиями, которые следуют за ним. Если процентное преобразование не указано, то перечисленные преобразования повлияют на все размещенные объекты RPC.Масштаб
Изменяет высоту объекта RPC (на самом деле не масштаб).Вращение по оси Z
Вращение по оси Z влияет на поворот объекта RPC. Это применяется в объекте RPC пробел и применяется после любого поворота, вызванного фокусом.Трансляции X, Y и Z
Преобразования X, Y и Z влияют на положение объекта RPC. Эти преобразования применяются в пространстве прокси.
Например, если вы разместите ряд объектов Proxy вдоль скамейки, лицом к передней части скамейки, то X-преобразование переместит объект RPC вдоль скамейки, независимо от того, в каком направлении находится объект RPC.
Например, для Парковки мы хотели бы, чтобы некоторые из автомобилей были обращены назад на парковочном месте, и мы хотели бы, чтобы автомобили не находились в одном и том же месте на парковочном месте. Первое, что мы сделаем, это добавим процентное преобразование 25 процентов. Затем мы добавили бы преобразование Y с Min -2 m, Max -2 m и Step 0. Затем мы добавили бы преобразование Z Rotation с Min 180, Max 180 и Step 0. Это приведет к тому, что 25 процентов автомобилей будут повернут на 180 градусов, и трансляция по оси Y корректирует тот факт, что поворот автомобилей находится на задней оси, а не в центре автомобиля.
Затем добавьте еще одно процентное преобразование 100 процентов, за которым следует преобразование Y с мин. -1 м, макс. 1 м и шагом 0. Это приведет к небольшому перемещению всех автомобилей назад или вперед.
Наборы правил
- Если вам нужно определить несколько наборов правил, вы можете нажать кнопку «Новый набор правил». Новый набор правил будет добавлен в список наборов правил и будет выбран.
- Вы можете переключаться между наборами правил, выбирая нужный набор правил в поле со списком «Имя набора правил».
- Если вы хотите изменить имя одного из наборов правил, просто выберите его, а затем отредактируйте имя в поле со списком.
- Если вы хотите избавиться от набора правил, выберите его в поле со списком и нажмите кнопку «Удалить выбранный набор правил».
Список прокси
- Если вы хотите удалить заполненные RPC из набора прокси, вы можете выбрать прокси в списке прокси и щелкнуть Depopulate. Это удалит объекты RPC и сбросит прокси в неназначенное состояние.
Список выбора объектов
- Если вы добавили объект RPC в список объектов, а затем решили, что не хотите, чтобы этот объект RPC использовался в размещении, вы можете выбрать объект RPC и нажать кнопку «Удалить выбранное». Это удалит объект RPC из списка и добавит его вес в пул
.
- Если вы добавили объект RPC в список объектов, а затем решили, что не хотите, чтобы этот объект RPC использовался в размещении, вы можете выбрать объект RPC и нажать кнопку «Удалить выбранное». Это удалит объект RPC из списка и добавит его вес в пул
Настройки
- Если вам нравятся настройки, которые вы настроили, но Боб просто появляется рядом с собой, когда вы нажимаете «Заполнить», вы меняете изменение начального числа, используемого для рандомизации, чтобы получить другой результат.Чтобы изменить семя, выберите «Изменить семя» в меню «Настройки». Вам будет предложено указать новое семя. Выберите новое значение и нажмите ОК. Нажмите кнопку «Заполнить» еще раз, и вы получите новый дистрибутив. Если вы решите, что вам больше понравился старый дистрибутив, просто измените начальное значение обратно на предыдущее значение.
Диалог массового выбора RPC позволяет пользователю выбрать сразу несколько RPC. Содержимое отображается в виде дерева в правой части диалогового окна, отсортированного по категориям. Вы также можете обновить список содержимого, получить информацию о подключаемом модуле RPC и получить доступ к этому файлу справки из диалогового окна массового выбора RPC. |
С помощью RPC вы можете добавлять богатый контент к своим сценам всего за два щелчка мыши.Выберите контент из своей библиотеки RPC, щелкните, чтобы разместить его в сцене и выполнить рендеринг. Вы также можете заменить RPC на специально подготовленный блок или содержимое многовидового блока.
Откройте интерфейс RPC, введя команду rpcplace. Это также можно получить, нажав кнопку «Поместить RPC» на ленте или панели инструментов.
Например, выберите Auto_Coupe / Sport в меню Content Type. Список автомобилей, доступных в этой категории, появится под раскрывающимся меню.Изображение появится под названием содержимого, давая предварительный просмотр эскиза выбранного содержимого.
Выберите RPC из списка содержимого, нажмите OK. Щелкните в области просмотра. Появится значок, указывающий положение RPC. Переместите мышь, чтобы выбрать поворот RPC. Щелкните еще раз, чтобы задать поворот.
Теперь RPC готов к рендерингу.
После размещения содержимого RPC сцену можно визуализировать из любого окна просмотра или под любым углом камеры. Исключением из этого правила является рендеринг не 3D + RPC из верхнего или нижнего окна просмотра.Значок, который используется для определения его размещения и ориентации в сцене, не будет виден в готовом рендеринге. Сцена может быть отрисована нормально, без дополнительных настроек.
Если вы добавили или изменили путь в ArchVision Content Manager, вам нужно будет обновить список содержимого подключаемых модулей. Чтобы обновить список содержимого в AutoCAD или AutoCAD Architecture, необходимо нажать кнопку «Обновить содержимое » в диалоговом окне «Конфигурация содержимого ».
Используя подключаемый модуль RPC для AutoCAD / AutoCAD Architecture, можно заменять объекты в сцене объектами RPC.
Каждый элемент, отображаемый в сцене, является сущностью. Если его можно выбрать, переместить, масштабировать или повернуть, это объект. Когда к сцене добавляются многовидовые блоки, контур человека, дерева или объекта, который вы видите, является сущностью многовидового блока.
Сущности многовидового блока ссылаются на данные многовидового блока для информации, которая будет отображаться.К сожалению, мультивидовые блоки не могут отображаться. Однако можно заменить объект блока Multi-view на объект RPC с помощью команды rpcSub. Сущности RPC ссылаются на файлы RPC для изображений, которые будут отображаться во время визуализации.
Многовидовые блоки также содержат информацию о том, какой файл RPC объекты RPC будут использоваться для замены.
Чтобы легко заменить объекты многовидового блока на RPC, введите rpcSub или щелкните значок rpcSub. Откроется следующий диалог:
Щелкните левой кнопкой мыши столбец RPC Name, чтобы отобразить RPC, на которые ссылается объект Mult-view.
Чтобы изменить имя RPC только для одного объекта в сцене, выберите. Заменить только выбранные в данный момент объекты сцены. Установка этого флажка приведет к замене только ВЫБРАННЫХ объектов. Если в сцене выбрано более одного объекта, то этот флажок приведет к замене более одного объекта в сцене.
Примечание: Если рядом с именем блока появляется красный крестик, это означает, что объект ссылается на файл RPC, которого нет в пути ACM.
Есть несколько методов, которые можно использовать для исправления выдутых RPC.
Метод первый: Замена осветительных приборов
Первый метод изменения способа рендеринга RPC — это изменение единиц освещения AutoCAD.
AutoCAD имеет системную переменную LIGHTINGUNITS, которая определяет, используются ли обычные или фотометрические источники света, а также текущие единицы освещения. Замена осветительных приборов часто дает вам гораздо более привлекательные RPC. Переменную LIGHTINGUNITS можно изменить, введя LIGHTINGUNITS в текстовое поле команды и нажав клавишу возврата.Затем просто введите 0, 1 или 2 и нажмите return.
Три значения, которые принимает ОСВЕЩЕНИЕ:
- 0 Нет единиц; общее освещение
- 1 Международные единицы; фотометрический
- 2 американских единиц; фотометрический
AutoCAD по умолчанию устанавливает для ОСВЕЩЕНИЯ значение 2. Для достижения наилучших результатов мы рекомендуем установить его на 0.
Если вы предпочитаете оставить свои осветительные приборы как есть, есть еще несколько способов исправить внешний вид ваших RPC.
Метод второй: изменение физического масштаба
Вторым средством улучшения рендеринга RPC в AutoCAD является изменение физического масштаба в настройках рендеринга.
Сначала откройте настройки рендеринга, набрав RPREF в текстовом поле команды и нажав клавишу возврата. Затем просто измените свойство Physical Scale со значения по умолчанию 1500 на меньшее число; около 500-600 должно работать хорошо.
Метод третий: изменение типа экспозиции
Еще один способ изменить внешний вид ваших RPC — это изменить тип экспозиции в настройках рендеринга.
Откройте настройку рендеринга, введя RPREF в текстовое поле команды и нажав клавишу ВВОД. Затем измените тип экспозиции с автоматического на логарифмический.
Вероятно, вы захотите объединить этот метод со вторым методом, поскольку иногда недостаточно изменить только тип экспозиции. Вы можете начать с приведенных ниже настроек, а затем адаптировать их к своим потребностям. Самоподсветку RPC можно изменить в окне массового редактирования RPC.
- RPC Self Illumination = 25
- Тип экспозиции = логарифмический
- Физический масштаб = 1100.0
При использовании этих методов имейте в виду, что любые изменения, которые вы вносите в диалоговом окне Render Preferences, будут применены ко всей вашей визуализации, поэтому вы можете сначала запустить некоторые тесты, используя небольшую сцену только с парой RPC, некоторой геометрией. , и огни. В конечном счете, наилучшие результаты с RPC, вероятно, будут достигнуты при использовании первого метода. Кроме того, не стесняйтесь обращаться к нам с любыми вопросами или проблемами по адресу [email protected].
Иногда RPC дает неожиданные результаты.В следующих разделах описаны общие проблемы и соответствующие действия по их устранению. Пожалуйста, прочтите этот раздел, прежде чем обращаться в службу технической поддержки ArchVision.
Следующие вопросы часто задают в наш отдел обслуживания клиентов. Это может помочь вам справиться с любыми трудностями, с которыми вы сталкиваетесь при использовании RPC. Конечно, если вы не найдете здесь нужных ответов, пожалуйста, свяжитесь с нашими внимательными сотрудниками.
Что такое RPC?
RPC расшифровывается как Rich Photo -real Content.Термин RPC используется для описания программного обеспечения и контента, связанного с отмеченной наградами технологией обработки изображений ArchVision. RPC также является расширением файла для нашего содержимого на основе изображений. RPC поддерживается в самых популярных приложениях для 3D-графики и визуализации дизайна, включая 3D Studio Max, Autodesk Viz и Viz Render, Accurender от Robert McNeel and Associates, Bentley Systems Microstation, New Tek’s Lightwave и Adobe Photoshop.
Что он делает?
RPC предоставляет способ экономичного представления сложных объектов в проектах компьютерной визуализации, не полагаясь на обширную многоугольную геометрию.Подход RPC приводит к сокращению времени рендеринга и заметному улучшению качества готового изображения по сравнению с традиционными решениями на основе геометрии.
Как это работает?
ТехнологияRPC использует сотни высококачественных 2D-изображений для создания иллюзии 3D. За счет тщательного управления отображением нужных изображений в нужное время относительно положения и движения камеры эти изображения эффективно воспроизводят внешний вид трехмерного объекта, не полагаясь на сложную многоугольную геометрию.
Почему объекты RPC отмечены водяными знаками?
Для некоторых новых материалов ArchVision требуется лицензия. Лицензии обрабатываются ArchVision Content Manager (ACM). Если в ACM нет лицензии для определенных групп контента, контент будет отображаться с водяным знаком. Чтобы удалить водяной знак, лицензия должна быть назначена тому ACM, к которому пользователь будет подключаться при размещении объектов RPC.
С каких углов я могу просматривать RPC?
Весь контент RPC можно просматривать с уровня глаз.Мы обнаружили, что весь RPC-контент очень эффективно удерживается, пока камера не достигнет угла примерно 40 градусов над землей.
Однако некоторое содержимое RPC можно просматривать под любым углом. Контент, который можно просматривать под любым углом, будет членом типа контента SMART. Не весь контент SMART можно просматривать под любым углом, но некоторые видны. Каждая библиотека должна указывать, разрешает ли она просмотр под любым углом. Если вы не уверены, позволяет ли ваша библиотека смотреть под любым углом, вы можете проверить веб-сайт ArchVision, www.archvision.com.
Мы рекомендуем вам поэкспериментировать, чтобы лучше понять эти ограничения.
Что такое серийный номер?
Серийный номер — это номер, используемый для отслеживания определенных копий продуктов RPC. Он используется для подтверждения владельца данной копии программного обеспечения ArchVision, чтобы обеспечить более эффективное обслуживание клиентов. Серийный номер напечатан на счете-фактуре и / или его можно найти в разделе «Моя история заказов» на веб-сайте ArchVision (www.archvision.com) на веб-сайте.
Что такое джиттер?
Параметр «Джиттер» управляет переходами между изображениями при загрузке RPC и отображении изображений, необходимых в сцене. Этот параметр следует использовать, когда камера в сцене находится относительно близко к RPC и / или медленно перемещается вокруг него. Когда параметр дрожания не отмечен, можно увидеть небольшие скачки или тики изображения в анимации. Установка джиттера на «on» приводит к более плавному отображению во время анимации, но может привести к размытости RPC на фотографиях.
Что делает «Cast Reflections»?
Параметр «Литые отражения» создает двусторонний материал, который содержит передний и задний виды выбранного объекта изображения RPC. Это позволяет получить точное отражение, когда RPC находится между камерой и отражающей поверхностью. Отраженное изображение будет все больше искажаться по мере увеличения угла между RPC и виртуальной камерой относительно отражения.
Что делает «Скорость»?
Скорость определяет скорость, с которой перемещается объект RPC со сплайном.
Для идущих людей и автомобилей RPC скорость не влияет на скорость ног персонажа или вращение шин автомобиля, поэтому необходимо соблюдать осторожность при настройке этого значения, чтобы минимизировать любое скольжение, которое может возникнуть. Как правило, наилучшие результаты достигаются при использовании предварительно выбранной скорости, установленной ArchVision.
Единицы измерения скорости основаны на отображаемых единицах:
В стандартных единицах измерения скорость выражается в дюймах на кадр.
В английских единицах скорость указывается в милях в час.
В метрических единицах скорость указывается в километрах в час.
Что означает «Цикл»?
Cycle — это опция, которая определяет, будет ли 2.5D RPC постоянно повторяться. Если этот флажок не установлен, RPC не будет воспроизводить анимированную последовательность. 2.5D RPC содержат 600 кадров или 20 секунд анимации.
Что означает «Начальный кадр»?
Start Frame позволяет указать, с какого кадра должен начинаться анимационный цикл 2.5D RPC. 2.5D RPC — это 600 кадров или 20 секунд.Вы можете определить, что лучший результат для вашей анимации визуализации будет получен при запуске 2.5D RPC в середине цикла. Start Frame позволяет вам указать начальную точку как любой кадр от 0 до 600.
Что такое «Текущий кадр»?
Current Frame — это анимируемая опция, которая позволяет пользователю выбрать конкретный кадр из цикла анимации 2.5D RPC и «привязать» его к конкретному кадру анимационной последовательности.
Что такое Billboard?
Billboard позволяет «привязать» RPC к фиксированному изображению.Поскольку камера вращается вокруг RPC, RPC не обновляет изображение, побеждая трехмерную иллюзию. Заблокированное изображение RPC по-прежнему будет обращено к активной камере в сцене. Этот вариант дает преимущества как в экономии оперативной памяти, так и в скорости рендеринга. Этот параметр лучше всего использовать для RPC деревьев и других растений, которые встречаются на заднем плане сцены.
Почему мои огни не влияют на RPC?
Этот раздел относится только к RPC, у которых есть опция Cast Shadows.
Условием по умолчанию для содержимого RPC является отсутствие влияния света и тени.Для этого есть две причины: во-первых, RPC-контент на самом деле представляет собой серию плоских двухмерных изображений. Когда плоскость поворачивается на угол 90 градусов относительно тени, отбрасывающей свет в сцене, появляется искаженная тень. Во-вторых, плоская плоскость, на которую проецируется изображение RPC, может мигать, когда плоскость становится перпендикулярной источнику света.
См. Также: Раздел «Отбрасывание теней» в справочной документации.
Как настроить яркость RPC?
По умолчанию многие объекты RPC не подвержены воздействию источников света в сцене.
Чтобы соответствовать яркости сцены, вы можете настроить самосвечение объекта RPC. Вы можете изменить самоосвещение объекта RPC в диалоговом окне массового редактирования.
Если вы хотите, чтобы свет в вашей сцене влиял на RPC, просто переместите объект RPC в список включения источника света.
Почему тени не встречаются с основанием RPC?
Одно из ограничений, возникающих из-за способа захвата изображений RPC, заключается в том, что видимая глубина изменяется вокруг оснований RPC.Это заставляет «ноги» нашего человеческого содержимого подниматься в текстуре, когда они вращаются на проигрывателе. В большинстве сцен это будет незаметно. Вы можете осторожно настроить положение RPC, перемещая его вверх или вниз относительно плоскости земли, чтобы компенсировать это смещение. Если вы создаете анимацию, вы можете анимировать физическое положение модели, чтобы нижняя часть содержимого RPC упиралась в пол. Опять же, в большинстве случаев эта проблема незаметна.
Почему мои ПКП не касаются пола?
Поскольку текстурные карты на самом деле являются двухмерными, иллюзия глубины на текстурных картах меняется, поскольку объекты размещаются в непосредственной близости от RPC.В этом случае перемещение содержимого RPC на фут или два от других объектов должно решить проблему.
Почему модификаторы не влияют на RPC?
RPC не предназначен для работы с модификаторами. Поскольку RPC использует данные 2D-изображения вместо геометрии для представления объекта, геометрическая модель для изменения отсутствует.
Когда я открываю свой файл, я не могу выбрать свои RPC. Почему?
Чаще всего это происходит, когда файл открывается и затем сохраняется на компьютере без лицензии RPC.Частью безопасности подключаемого модуля RPC является запрет манипулирования содержимым RPC на лицензированных машинах, но при этом возможность выполнения рендеринга. Чтобы решить эту проблему, откройте файл на лицензированной машине и разблокируйте объекты RPC.
В этом разделе содержатся некоторые известные проблемы, о которых следует помнить при работе с RPC.
Копия, экземпляр и ссылка
В этой версии содержимое RPC можно копировать, создавать экземпляры и массивы, как и любой другой объект, но на них нельзя ссылаться.
Край вокруг некоторых людей
Если вы выполняете рендеринг на очень темном фоне, вы можете увидеть артефакты вокруг содержимого RPC. Как бы мы ни старались полностью удалить все эффекты процесса синего экрана, некоторые артефакты все еще существуют. Это наиболее очевидно при просмотре контента на темном фоне.
Один из способов дальнейшего устранения любых артефактов — смещение положения маски в канале непрозрачности материала RPC. Перейдите в область содержимого «Карты» в редакторе материалов.Щелкните настройку файла .rpc карты непрозрачности. Измените эту карту с растрового изображения на маску. Сохраните старую карту как дополнительную карту Маски. Скопируйте файл .rpc из положения карты в маску, перетащив его. Измените параметр смещения маски в направлении U, чтобы сузить границу содержимого RPC. Положительное значение сдвинет маску ближе к левому краю вашего контента. Отрицательное значение затянет маску по правому краю. Для получения положительных результатов потребуется лишь небольшая корректировка. Попробуйте настройку.002 и проверьте результаты. Большие значения отрицательно повлияют на такие детали, как контур лица и т. Д.
Модификаторы
Геометрию RPC в любой сцене можно масштабировать с помощью инструмента масштабирования или путем настройки параметра высоты объекта. Модификаторы могут привести к неожиданным результатам в сетке содержимого RPC. Модификаторы могут повлиять на трансформацию объекта.
Сбой RPC в задании сетевой визуализации
Убедитесь, что на каждом компьютере правильно настроен путь к карте, указывающий на расположение файлов содержимого RPC.Для наилучшей производительности каждая машина должна относиться к местоположению одинаково.
Полупрозрачный прямоугольник вокруг людей
Скорее всего, в вашей сцене присутствует какой-либо эффект окружающей среды, такой как Объемный туман или Объемный свет. Многие эффекты окружающей среды по умолчанию некорректно работают с изображениями с альфа-маской.
Многие эффекты окружающей среды имеют параметр, позволяющий работать с изображениями с альфа-маской. Например, Volume Light и Volume Fog имеют флажок под названием экспонента, который решит проблему, если он установлен.У некоторых других эффектов окружающей среды будет опция, аналогичная «Использовать альфа-канал».
Один известный конфликт связан с UltraShock 1.0®, но может быть разрешен путем обновления до UltraShock 1.1®.
Отливка теней
Этот раздел относится только к RPC, у которых есть опция Cast Shadows.
Библиотеки содержимого RPC были разработаны, чтобы содержать тонкие тени, чтобы «заземлить» содержимое, помещенное в сцену. По умолчанию содержимое RPC не отбрасывает тени на основе источников света сцены.Параметр RPC Cast Shadows устанавливает свойства объекта, необходимые для отбрасывания теней с помощью RPC. Однако существует ряд других соображений при отбрасывании теней с помощью объектов RPC:
- * Чтобы создать детализированную тень от содержимого RPC, каждый источник света, отбрасывающий тень, должен использовать параметр тени с трассировкой лучей.
- * Поскольку плоскость, используемая для рендеринга содержимого RPC, всегда обращена к камере, лучше всего всегда держать источники света, отбрасывающие тень, позади камеры.
- * Если источник света, отбрасывающий тень, будет позади RPC, возможно, вам потребуется использовать параметр «Отражения».
См. Также в справочной документации: Пользовательский интерфейс → Cast Shadows
Обратная совместимость
RPC 3.x разработан с несколькими функциями, недоступными в предыдущих версиях подключаемого модуля. По этой причине файлы, использующие RPC 3.x, не будут работать со старыми подключаемыми модулями RPC. Однако файлы, созданные с помощью более старых версий подключаемого модуля, можно открывать с помощью 3.Икс. Может появиться предупреждающее сообщение, указывающее на то, что содержимое устарело, и на повторное сохранение файла. После того, как файл был сохранен, его больше нельзя будет открыть с помощью более старого подключаемого модуля.
Ошибка редактора материалов при использовании файла, созданного в предыдущей версии RPC.
Если файл, созданный с помощью подключаемого модуля RPC версии 1.x, и материалы RPC были изменены в редакторе материалов, а затем RPC были удалены, материалы RPC могут застрять, и доступ к редактору материалов может привести к авария.
Исправление заключается в размещении RPC в сцене и рендеринге кадра. Это очистит застрявшие материалы, и редактор материалов снова станет доступным.
Нужна помощь? Пожалуйста, напишите на [email protected].
% PDF-1.2 % 2051 0 объект > endobj xref 2051 489 0000000016 00000 н. 0000010136 00000 п. 0000010261 00000 п. 0000020040 00000 н. 0000020290 00000 п. 0000020377 00000 п. 0000020468 00000 п. 0000020566 00000 п. 0000020629 00000 п. 0000020832 00000 п. 0000021014 00000 п. 0000021077 00000 п. 0000021172 00000 п. 0000021268 00000 п. 0000021394 00000 п. 0000021457 00000 п. 0000021520 00000 н. 0000021682 00000 п. 0000021826 00000 п. 0000021889 00000 п. 0000021987 00000 п. 0000022132 00000 п. 0000022249 00000 п. 0000022312 00000 п. 0000022429 00000 п. 0000022492 00000 п. 0000022555 00000 п. 0000022618 00000 п. 0000022681 00000 п. 0000022862 00000 п. 0000022925 00000 п. 0000023084 00000 п. 0000023172 00000 п. 0000023235 00000 п. 0000023349 00000 п. 0000023412 00000 п. 0000023542 00000 п. 0000023667 00000 п. 0000023730 00000 п. 0000023793 00000 п. 0000023923 00000 п. 0000023986 00000 п. 0000024104 00000 п. 0000024167 00000 п. 0000024230 00000 п. 0000024389 00000 п. 0000024452 00000 п. 0000024624 00000 п. 0000024714 00000 п. 0000024777 00000 п. 0000024840 00000 п. 0000025022 00000 п. 0000025132 00000 п. 0000025227 00000 п. 0000025384 00000 п. 0000025447 00000 п. 0000025510 00000 п. 0000025573 00000 п. 0000025636 00000 п. 0000025755 00000 п. 0000025852 00000 п. 0000025915 00000 п. 0000025978 00000 п. 0000026041 00000 п. 0000026225 00000 п. 0000026288 00000 п. 0000026383 00000 п. 0000026525 00000 п. 0000026687 00000 п. 0000026750 00000 п. 0000026845 00000 п. 0000026948 00000 н. 0000027011 00000 п. 0000027181 00000 п. 0000027244 00000 п. 0000027347 00000 п. 0000027457 00000 п. 0000027520 00000 п. 0000027583 00000 п. 0000027646 00000 п. 0000027709 00000 п. 0000027818 00000 н. 0000027950 00000 н. 0000028013 00000 п. 0000028076 00000 п. 0000028139 00000 п. 0000028314 00000 п. 0000028377 00000 п. 0000028472 00000 п. 0000028619 00000 п. 0000028785 00000 п. 0000028848 00000 п. 0000028997 00000 п. 0000029096 00000 п. 0000029234 00000 п. 0000029297 00000 п. 0000029360 00000 п. 0000029423 00000 п. 0000029524 00000 п. 0000029587 00000 п. 0000029650 00000 п. 0000029762 00000 н. 0000029866 00000 п. 0000029998 00000 н. 0000030061 00000 п. 0000030184 00000 п. 0000030247 00000 п. 0000030373 00000 п. 0000030436 00000 п. 0000030573 00000 п. 0000030636 00000 п. 0000030761 00000 п. 0000030824 00000 п. 0000030983 00000 п. 0000031046 00000 п. 0000031109 00000 п. 0000031172 00000 п. 0000031235 00000 п. 0000031298 00000 п. 0000031491 00000 п. 0000031630 00000 н. 0000031809 00000 п. 0000031872 00000 п. 0000032031 00000 н. 0000032140 00000 п. 0000032257 00000 п. 0000032405 00000 п. 0000032468 00000 п. 0000032594 00000 п. 0000032657 00000 п. 0000032799 00000 н. 0000032862 00000 п. 0000033022 00000 п. 0000033085 00000 п. 0000033216 00000 п. 0000033279 00000 п. 0000033395 00000 п. 0000033458 00000 п. 0000033592 00000 п. 0000033655 00000 п. 0000033814 00000 п. 0000033877 00000 п. 0000033940 00000 п. 0000034003 00000 п. 0000034144 00000 п. 0000034207 00000 п. 0000034286 00000 п. 0000034349 00000 п. 0000034412 00000 п. 0000034572 00000 п. 0000034635 00000 п. 0000034799 00000 п. 0000034910 00000 п. 0000035019 00000 п. 0000035082 00000 п. 0000035145 00000 п. 0000035283 00000 п. 0000035346 00000 п. 0000035477 00000 п. 0000035608 00000 п. 0000035753 00000 п. 0000035816 00000 п. 0000035879 00000 п. 0000035942 00000 п. 0000036005 00000 п. 0000036104 00000 п. 0000036249 00000 п. 0000036312 00000 п. 0000036375 00000 п. 0000036438 00000 п. 0000036501 00000 п. 0000036611 00000 п. 0000036706 00000 п. 0000036885 00000 п. 0000036948 00000 п. 0000037156 00000 п. 0000037294 00000 п. 0000037435 00000 п. 0000037597 00000 п. 0000037660 00000 п. 0000037798 00000 п. 0000037939 00000 п. 0000038002 00000 п. 0000038173 00000 п. 0000038293 00000 п. 0000038459 00000 п. 0000038522 00000 п. 0000038646 00000 п. 0000038709 00000 п. 0000038836 00000 п. 0000038899 00000 п. 0000038962 00000 п. 0000039096 00000 н. 0000039159 00000 п. 0000039222 00000 п. 0000039285 00000 п. 0000039348 00000 п. 0000039517 00000 п. 0000039615 00000 п. 0000039769 00000 п. 0000039913 00000 н. 0000039976 00000 п. 0000040122 00000 п. 0000040185 00000 п. 0000040298 00000 п. 0000040361 00000 п. 0000040499 00000 п. 0000040562 00000 п. 0000040677 00000 п. 0000040740 00000 п. 0000040871 00000 п. 0000040934 00000 п. 0000040997 00000 п. 0000041155 00000 п. 0000041218 00000 п. 0000041316 00000 п. 0000041379 00000 п. 0000041442 00000 п. 0000041505 00000 п. 0000041686 00000 п. 0000041805 00000 п. 0000041922 00000 п. 0000041985 00000 п. 0000042048 00000 н. 0000042208 00000 п. 0000042271 00000 п. 0000042367 00000 п. 0000042430 00000 п. 0000042493 00000 п. 0000042556 00000 п. 0000042675 00000 п. 0000042781 00000 п. 0000042844 00000 п. 0000042907 00000 п. 0000043074 00000 п. 0000043137 00000 п. 0000043232 00000 п. 0000043355 00000 п. 0000043476 00000 п. 0000043539 00000 п. 0000043602 00000 п. 0000043767 00000 п. 0000043830 00000 н. 0000044003 00000 п. 0000044150 00000 п. 0000044213 00000 п. 0000044308 00000 п. 0000044400 00000 п. 0000044507 00000 п. 0000044570 00000 п. 0000044633 00000 п. 0000044696 00000 п. 0000044759 00000 п. 0000044918 00000 п. 0000045042 00000 п. 0000045153 00000 п. 0000045277 00000 п. 0000045340 00000 п. 0000045469 00000 п. 0000045532 00000 п. 0000045595 00000 п. 0000045658 00000 п. 0000045721 00000 п. 0000045885 00000 п. 0000045991 00000 п. 0000046100 00000 н. 0000046230 00000 п. 0000046293 00000 п. 0000046409 00000 п. 0000046472 00000 н. 0000046584 00000 п. 0000046647 00000 п. 0000046764 00000 н. 0000046827 00000 н. 0000046890 00000 н. 0000046953 00000 п. 0000047016 00000 п. 0000047180 00000 п. 0000047284 00000 п. 0000047411 00000 п. 0000047526 00000 п. 0000047589 00000 п. 0000047750 00000 п. 0000047813 00000 п. 0000047931 00000 п. 0000047994 00000 п. 0000048057 00000 п. 0000048120 00000 н. 0000048183 00000 п. 0000048348 00000 п. 0000048448 00000 н. 0000048591 00000 п. 0000048746 00000 п. 0000048809 00000 п. 0000048872 00000 н. 0000049045 00000 п. 0000049108 00000 п. 0000049223 00000 п. 0000049330 00000 п. 0000049393 00000 п. 0000049456 00000 п. 0000049519 00000 п. 0000049669 00000 п. 0000049732 00000 п. 0000049874 00000 п. 0000050008 00000 п. 0000050071 00000 п. 0000050247 00000 п. 0000050364 00000 п. 0000050427 00000 п. 0000050532 00000 п. 0000050631 00000 п. 0000050694 00000 п. 0000050757 00000 п. 0000050874 00000 п. 0000050937 00000 п. 0000051052 00000 п. 0000051115 00000 п. 0000051178 00000 п. 0000051241 00000 п. 0000051334 00000 п. 0000051434 00000 п. 0000051497 00000 п. 0000051560 00000 п. 0000051754 00000 п. 0000051817 00000 п. 0000051972 00000 п. 0000052035 00000 п. 0000052133 00000 п. 0000052227 00000 п. 0000052346 00000 п. 0000052409 00000 п. 0000052520 00000 п. 0000052583 00000 п. 0000052696 00000 п. 0000052759 00000 п. 0000052868 00000 п. 0000052931 00000 п. 0000053038 00000 п. 0000053101 00000 п. 0000053226 00000 п. 0000053289 00000 п. 0000053412 00000 п. 0000053475 00000 п. 0000053538 00000 п. 0000053601 00000 п. 0000053741 00000 п. 0000053804 00000 п. 0000053867 00000 п. 0000053930 00000 п. 0000053992 00000 п. 0000054160 00000 п. 0000054307 00000 п. 0000054369 00000 п. 0000054543 00000 п. 0000054645 00000 п. 0000054758 00000 п. 0000054879 00000 п. 0000054942 00000 п. 0000055004 00000 п. 0000055066 00000 п. 0000055269 00000 п. 0000055331 00000 п. 0000055443 00000 п. 0000055549 00000 п. 0000055611 00000 п. 0000055673 00000 п. 0000055850 00000 п. 0000055912 00000 п. 0000056010 00000 п. 0000056109 00000 п. 0000056238 00000 п. 0000056300 00000 п. 0000056431 00000 п. 0000056493 00000 п. 0000056618 00000 п. 0000056680 00000 п. 0000056820 00000 н. 0000056882 00000 п. 0000056944 00000 п. 0000057083 00000 п. 0000057232 00000 п. 0000057294 00000 п. 0000057356 00000 п. 0000057480 00000 п. 0000057542 00000 п. 0000057604 00000 п. 0000057795 00000 п. 0000057857 00000 п. 0000058012 00000 п. 0000058074 00000 п. 0000058204 00000 п. 0000058266 00000 п. 0000058413 00000 п. 0000058475 00000 п. 0000058537 00000 п. 0000058599 00000 п. 0000058707 00000 п. 0000058769 00000 п. 0000058832 00000 п. 0000059013 00000 п. 0000059244 00000 п. 0000059307 00000 п. 0000059401 00000 п. 0000059529 00000 п. 0000059655 00000 п. 0000059718 00000 п. 0000059781 00000 п. 0000059844 00000 п. 0000059907 00000 п. 0000060011 00000 п. 0000060107 00000 п. 0000060303 00000 п. 0000060366 00000 п. 0000060454 00000 п. 0000060551 00000 п. 0000060681 00000 п. 0000060744 00000 п. 0000060904 00000 п. 0000061057 00000 п. 0000061120 00000 п. 0000061227 00000 п. 0000061337 00000 п. 0000061462 00000 п. 0000061525 00000 п. 0000061588 00000 п. 0000061651 00000 п. 0000061714 00000 п. 0000061882 00000 п. 0000061977 00000 п. 0000062040 00000 п. 0000062103 00000 п. 0000062271 00000 п. 0000062391 00000 п. 0000062493 00000 п. 0000062610 00000 п. 0000062673 00000 п. 0000062736 00000 п. 0000062799 00000 н. 0000062862 00000 п. 0000063030 00000 п. 0000063128 00000 п. 0000063244 00000 п. 0000063370 00000 п. 0000063433 00000 п. 0000063548 00000 п. 0000063611 00000 п. 0000063724 00000 п. 0000063787 00000 п. 0000063850 00000 п. 0000063913 00000 п. 0000063976 00000 п. 0000064058 00000 п. 0000064121 00000 п. 0000064232 00000 п. 0000064295 00000 п. 0000064408 00000 п. 0000064471 00000 п. 0000064579 00000 п. 0000064642 00000 н. 0000064759 00000 п. 0000064822 00000 п. 0000064885 00000 п. 0000064948 00000 н. 0000065011 00000 п. 0000065074 00000 п. 0000065137 00000 п. 0000065198 00000 п. 0000065289 00000 п. 0000065313 00000 п. 0000067353 00000 п. 0000067377 00000 п. 0000069352 00000 п. 0000069376 00000 п. 0000071531 00000 п. 0000071555 00000 п. 0000073672 00000 п. 0000073696 00000 п. 0000075794 00000 п. 0000075818 00000 п. 0000077946 00000 п. 0000077970 00000 п. 0000080009 00000 п. 0000080033 00000 п. 0000081929 00000 п. 0000082009 00000 п. 0000082141 00000 п. 0000010319 00000 п. 0000020016 00000 н. трейлер ] >> startxref 0 %% EOF 2052 0 объект > endobj 2053 0 объект > endobj 2538 0 объект > поток HlR} TS ~ MÇ% V #h) EeCa [+ vjNLZ % v} y
CAD Все
- Форум
Добро пожаловать в CAD Everything.
Действия форума:
Статистика форума:
Действия форума:
Статистика форума:
Действия форума:
Статистика форума:
Действия форума:
Статистика форума:
Действия форума:
Статистика форума:
Действия форума:
Статистика форума:
Действия форума:
Статистика форума:
Действия форума:
Статистика форума:
Действия форума:
Статистика форума:
- Резьбы: 295
- Сообщений: 1,481
Действия форума:
Статистика форума:
- Резьбы: 229
- Сообщений: 1,345
Действия форума:
Статистика форума:
- Резьбы: 336
- Сообщений: 1,672
Действия форума:
Статистика форума:
- Резьбы: 400
- Сообщений: 1,906
Действия форума:
Статистика форума:
- Резьбы: 466
- Сообщений: 2,285
Действия форума:
Статистика форума:
- Резьбы: 385
- Сообщений: 1,896
Действия форума:
Статистика форума:
- Резьбы: 444
- Сообщений: 2,003
Действия форума:
Статистика форума:
- Резьбы: 267
- Сообщений: 1,201
Действия форума:
Статистика форума:
- Резьбы: 404
- Сообщений: 1,701
Действия форума:
Статистика форума:
- Резьбы: 280
- Сообщений: 1,387
Действия форума:
Статистика форума:
- Резьбы: 310
- Сообщений: 1,556
Действия форума:
Статистика форума:
Действия форума:
Статистика форума:
- Резьбы: 219
- Сообщений: 1,058
Действия форума:
Статистика форума:
Действия форума:
Статистика форума:
- Резьбы: 701
- Сообщений: 3,269
Действия форума:
Статистика форума:
Последнее сообщение:
ACIS
13.02.2018, 01:21
Действия форума:
Статистика форума:
Действия форума:
Статистика форума:
Размещайте вакансии в CAD, найдите работу или задайте вопросы относительно квалификации, собеседований и т. Д.
Действия форума:
Статистика форума:
Действия форума:
Статистика форума:
Действия форума:
Статистика форума:
Действия форума:
Статистика форума:
Действия форума:
Статистика форума:
Действия форума:
Статистика форума:
Действия форума:
Статистика форума:
Действия форума:
Статистика форума:
ФАЙЛОВ ЗАГРУЖАЕТСЯ И ЗАГРУЖАЕТСЯ НА ВАШ СОБСТВЕННЫЙ РИСК.ВЛАДЕЛЬЦА И ПОЛЬЗОВАТЕЛИ AUTOCADEVERYTHING.COM НЕ НЕСЕТ ОТВЕТСТВЕННОСТИ ЗА ИСПОЛЬЗОВАНИЕ ВАМИ ЭТИ ФАЙЛОВ И ЛЮБЫЕ ПОСЛЕДСТВИЯ, КОТОРЫЕ МОГУТ ПРОИЗОЙТИ.
Действия форума:
Статистика форума:
Действия форума:
Статистика форума:
Действия форума:
Статистика форума:
Действия форума:
Статистика форума:
- Резьбы: 307
- Сообщений: 2,940
Действия форума:
Статистика форума:
Не стесняйтесь задавать свои вопросы об использовании AutoCAD на соответствующем форуме ниже, а также не стесняйтесь помогать другим, отправляя ответы.Пожалуйста, не размещайте на форуме ссылки, рекламирующие ваш бизнес или платные услуги.
Действия форума:
Статистика форума:
Что происходит?
Активные пользователи
Сейчас в сети 530 пользователей. 2 члена и 528 гостей
Большинство пользователей, которые когда-либо были в сети, было 5170, 14.09.2019 в 18:57.
CAD Все Статистика
- Нитки
- 6,449
- Посты
- 32 948
- Участники
- 6,316
Добро пожаловать в наш новый участник, Slicax
Часовой пояс GMT. Текущее время 16:12.
Руководства по AutoCAD | CADTutor
Раздел руководств по AutoCAD содержит ряд руководств от новичков до продвинутых, охватывающих как 2D, так и 3D.Учебники разделены на категории; Основы, помимо основ, методов, моделирования и визуализации и упражнений. Если вы ищете что-то конкретное, попробуйте соответствующую категорию или посмотрите полный список на этой странице.
Недавно мы добавили несколько отличных видеоуроков по AutoCAD, чтобы получить новый опыт обучения. Этот раздел сайта продолжает расти, поэтому заходите почаще.
Избранные учебные пособия
Учебники, мы думаем, вам понравятся
Изучение Autodesk AutoCAD 2014В этом учебном курсе AutoCAD 2014 от автора-эксперта Брайана Бентона вы узнаете основы использования инструментов и методов, доступных вам в этой программе САПР. | Расширенный AutoCAD 2014В этом расширенном учебном курсе по AutoCAD 2014 автор-эксперт Брайан Бентон опирается на ваши базовые знания AutoCAD и обучает более продвинутым концепциям и сложным способам применения инструментов, доступных в этой программе САПР от Autodesk. | |
Последний визит: 47 минут назад | Последний визит: 2 часа назад | |
Обучение использованию наборов листов AutoCADВ этом учебном курсе AutoCAD Sheet Sets эксперт Autodesk CAD Брайан Бентон покажет вам, как создавать и управлять наборами листов для ваших проектов САПР, что сделает вашу работу более эффективной и организованной.Это руководство предназначено для пользователей, которые уже знакомы с AutoCAD и хотят работать более организованно и эффективно. | Photoshop для архитекторовЭтот обучающий видеокурс научит вас приемам улучшения чертежей AutoCAD с помощью Photoshop, чтобы ваши планы могли передавать цвет, текстуру и тень. | |
Последний визит: 2 часа назад | Последний визит: 2 часа назад |
Популярные учебные пособия по AutoCAD
Учебники с наибольшим количеством посещений в день
Объекты чертежаЗнакомство с основными инструментами рисования AutoCAD.Это идеальное начало для новичка в AutoCAD. | Изучение Autodesk AutoCAD 2013В этих 18 видеороликах Брайан Бентон знакомит вас с Autodesk AutoCAD 2013. Новички будут учиться с нуля, а опытные пользователи узнают все новые функции. | |
Посещений в день: 288.04 | Посещений в день: 261.89 | |
AutoCAD 2011: основыНабор видеоуроков, предназначенных для ознакомления с новыми функциями AutoCAD 2011 и для начинающих. | Расширенный AutoCAD 2012Эти расширенные учебные пособия по AutoCAD 2012 разбивают самые сложные темы на простые для понимания сегменты. Курс представлен через интуитивно понятный, простой в использовании интерфейс, позволяющий учиться в удобном для вас темпе. | |
Посещений в день: 223,31 | Посещений в день: 174.75 |
Учебный фрагмент
Команда 3D-ломаной
Первоначально опубликовано как часть учебного пособия «Рисование объектов».
| Панель инструментов | на заказ | ||
| Раскрывающееся | |||
| Клавиатура | 3DPOLY | ||
Команда «Трехмерная полилиния» работает точно так же, как команда «Полилиния».Основное различие между нормальной полилинией и 3D-полилинией заключается в том, что каждая вершина (точка выбора) 3D-полилинии может иметь различное значение для Z (высоты). В обычных (2D) полилиниях все вершины должны иметь одинаковое значение Z.
Объекты3D-полилинии не так сложны, как их 2D-собратья. Например, они не могут содержать сегменты дуги, и им нельзя задавать ширину. Однако они могут быть очень полезны для 3D-моделирования.
Последовательность команд
Команда: 3DPOLY
Укажите начальную точку полилинии: (укажите точку)
Укажите конечную точку линии или [Отменить]: (выберите другую точку)
Укажите конечную точку линии или [Отменить]: (укажите третью точку)
Укажите конечную точку строки или [Close / Undo]: (для завершения, C для закрытия или продолжения выбора точек)
Обратите внимание, что вам не предлагается вводить значение Z каждый раз, когда вы выбираете точку.Вы должны либо использовать одну из объектных привязок, чтобы выбрать точку с требуемым значением Z, либо использовать фильтр «.XY», чтобы заставить AutoCAD запрашивать значение Z.
Этот фрагмент был написан Дэвидом Ватсоном
Учебное пособие по AutoCAD Листинг
Основы
Изучение Autodesk AutoCAD 2014
В этом учебном курсе AutoCAD 2014 от автора-эксперта Брайана Бентона вы узнаете основы использования инструментов и методов, доступных вам в этой программе САПР.
Изучение Autodesk AutoCAD LT 2014
В этом учебном курсе по AutoCAD LT 2014 от Брайана Бентона вы узнаете, как создавать 2D-чертежи с помощью этой облегченной версии AutoCAD, разработанной Autodesk.
Изучение Autodesk AutoCAD 2013
В этих 18 видеороликах Брайан Бентон знакомит вас с Autodesk AutoCAD 2013. Новички будут учиться с нуля, а опытные пользователи узнают все новые функции.
Изучение AutoCAD 2012
В этом обучающем видео Брайан Бентон знакомит вас с AutoCAD 2012, знакомит с этой стандартной программой САПР и учит эффективно ее использовать, будь вы новичок или давний пользователь AutoCAD.
AutoCAD 2011: основы
Набор видеоуроков, предназначенных для ознакомления с новыми функциями AutoCAD 2011 и для начинающих.
AutoCAD 2010: пользовательский интерфейс — часть 1
В этом видеоруководстве вы познакомитесь с пользовательским интерфейсом AutoCAD 2010. Это лучшее место для начала для новичков. Продолжительность: 3мин 56сек
AutoCAD 2010: пользовательский интерфейс — часть 2
Этот видеоурок является продолжением экскурсии по пользовательскому интерфейсу AutoCAD 2010.Продолжительность: 3мин 20сек
AutoCAD 2010: пользовательский интерфейс — часть 3
Этот видеоурок завершает экскурсию по пользовательскому интерфейсу AutoCAD 2010. Продолжительность: 4мин 04сек
AutoCAD 2010: основные сведения о ленте
Этот видеоруководство знакомит вас с лентой AutoCAD 2010 и демонстрирует различные параметры, которые у вас есть при работе с ней. Продолжительность: 5мин 49сек
AutoCAD 2010: запуск команды
В этом видеоруководстве показаны некоторые методы запуска команды в AutoCAD.Продолжительность: 2мин 42сек
Объекты чертежа
Знакомство с основными инструментами рисования AutoCAD. Это идеальное начало для новичка в AutoCAD.
Выбор объекта
В этом руководстве показано множество способов выбора объектов AutoCAD. Охватывает здание наборов с подразумеваемыми оконными проемами, ограждениями и т. Д.
Изменение объектов
В этом руководстве рассматриваются все инструменты изменения, демонстрируя практические примеры в каждом случае.
AutoCAD 2010: соединение линий, полилиний и дуг
В этом видеоруководстве показано, как соединить линии, полилинии и дуги с помощью команд «Объединить» и «Редактировать полилинию». Продолжительность: 6мин 49сек
Прямой дистанционный ввод
Основной способ работы с AutoCAD
Помощники для рисования
Все о пособиях по рисованию.
Единицы и весы
Если вы спрашиваете себя «в каком масштабе я нарисовал?» или «какие единицы мне следует использовать?», вам нужен этот учебник.
Использование координат
Все об использовании координат в AutoCAD.
Объектная привязка
Учебное пособие, дающее обзор всех объектных привязок AutoCAD (привязок) с некоторыми рабочими примерами. В учебном пособии также рассматривается использование временных точек отслеживания и отслеживания объектной привязки.
Свойства объекта
В этом руководстве описывается, как управлять отображением объектов (цвета, типа линий и т. Д.) С помощью слоев. Здесь также объясняется, что такое слои и как их следует использовать.
Упражнение по генеральному плану
Это упражнение можно использовать для отработки основных навыков рисования.
Учения Норт-Пойнт
Лист упражнений, охватывающий ряд базовых навыков, включая привязку объектов.
Упражнение по макету площадки 1
Это упражнение разработано, чтобы помочь вам проверить свои базовые навыки работы с AutoCAD. Вам потребуется понимание инструментов рисования и изменения и того, как использовать координаты.
Beyond Basics
Расширенный AutoCAD 2014
В этом расширенном учебном курсе по AutoCAD 2014 автор-эксперт Брайан Бентон опирается на ваши базовые знания AutoCAD и обучает более продвинутым концепциям и сложным способам применения инструментов, доступных в этой программе САПР от Autodesk.
Расширенный AutoCAD 2012
Эти расширенные учебные пособия по AutoCAD 2012 разбивают самые сложные темы на простые для понимания сегменты. Курс представлен через интуитивно понятный, простой в использовании интерфейс, позволяющий учиться в удобном для вас темпе.
AutoCAD 2011: расширенные методы
Эти видеоруководства помогают более опытным пользователям изучить важные инструменты, которые делают AutoCAD популярным приложением во многих отраслях.
Расширенный выбор
После того, как вы овладеете основами выбора, в этом руководстве показаны некоторые мощные методы создания сложных наборов выбора.
Пользовательские системы координат
В этом руководстве описывается, что такое ПСК, зачем они нужны и как их использовать. Правильное использование ПСК с AutoCAD — ключ к создание хороших 3D-моделей, и они также могут помочь в работе с 2D.
Размеры
В этом руководстве описаны параметры и команды, доступные для нанесения размеров на чертежи, и их использование. Правильное использование размерных инструментов AutoCAD — ключ к созданию четких и лаконичных чертежей с измерениями.
Значок ПСК
Все о значке ПСК.
Использование изображений
Простое упражнение, которое поможет вам понять, как работают изображения в AutoCAD.
Масштабирование изображений
Как масштабировать изображения в AutoCAD.
Все об изображениях
В этом руководстве рассказывается все, что вам нужно знать о работе с изображениями в AutoCAD.
Размеры бумаги ISO
Всегда была некоторая путаница по поводу размера стандартных листов чертежей ISO с AutoCAD.Указанные размеры в диалоговом окне графика не соответствуют истинным размерам ISO. В этом руководстве объясняется, почему и как выполнять масштабирование из пространства модели.
Paper Space Exercise
Режим пространства листа вAutoCAD немного похож на страницу в альбоме для вырезок, на которую можно вставлять различные виды чертежа AutoCAD. Затем можно построить всю эту страницу. Это упражнение демонстрирует, как это сделать.
Методы
Обучение использованию наборов листов AutoCAD
В этом учебном курсе AutoCAD Sheet Sets эксперт Autodesk CAD Брайан Бентон покажет вам, как создавать и управлять наборами листов для ваших проектов САПР, что сделает вашу работу более эффективной и организованной.Это руководство предназначено для пользователей, которые уже знакомы с AutoCAD и хотят работать более организованно и эффективно.
AutoCAD для Photoshop
Это руководство демонстрирует ряд рабочих процессов, от быстрых и простых до высококачественных.
AutoCAD 2010: соединение линий, полилиний и дуг
В этом видеоруководстве показано, как соединить линии, полилинии и дуги с помощью команд «Объединить» и «Редактировать полилинию». Продолжительность: 6мин 49сек
Настройка плоттера PostScript
Как настроить плоттер PostScript.
Масштабирование изображений
Как масштабировать изображения в AutoCAD.
Добавление солнечного света к вашим рисункам
В этом руководстве вы пройдете этапы, необходимые для добавления реалистичных эффектов солнечного света в вашу 3D-модель.
Создание пользовательских растровых материалов
В этом руководстве показано, как создавать собственные материалы на основе растровых изображений с помощью Photoshop и AutoCAD.
Создание бесшовной плитки
Из этого туториала Вы узнаете, как создавать идеально бесшовные плитки изображений в Photoshop.Плитки изображений идеально подходят для создания материалов на основе изображений в AutoCAD, MAX или Bryce.
AutoCAD для Bryce
В этом руководстве рассматривается пошаговый подход к перемещению 3D-моделей AutoCAD в Bryce, применению материалов и созданию настроек.
Импорт сеток AutoCAD в Bryce
В этом руководстве описывается, как создать треугольную модель грунта с помощью Key Terra-Firma и AutoCAD и как импортировать эту модель грунта в Bryce.
Перспективы, слайды и сценарии
AutoCAD можно использовать для создания простого «обхода» любой 3D-модели.В этом руководстве показано, как это сделать.
Ввод данных съемки с помощью AutoCAD
Эти методы применимы к базовым программам САПР, таким как AutoCAD, IntelliCAD и т. Д. Если у вас есть гражданская / геодезическая программа или надстройка, такая как Land Desktop, SurvCADD, Eagle Point и т. Д., Тогда есть встроенные инструменты для ввод линий и кривых.
Основы 3D
AutoCAD 2010: подготовка к работе с 3D
В этом видеоруководстве описывается, как подготовить пользовательский интерфейс (UI) AutoCAD 2010 для проекта трехмерного чертежа.Продолжительность: 2мин 23сек
AutoCAD 2010: 3D-примитивы
Это руководство является продолжением учебного курса «Подготовка к работе с 3D» и описывает, как работает каждый из трехмерных примитивов. Продолжительность: 15мин 10сек
AutoCAD 2010: базовое 3D-редактирование с помощью ручек и приспособлений
Это руководство является продолжением учебного курса по 3D примитивам и описывает, как трехмерные твердые объекты можно редактировать с помощью ручек и гизмо. Продолжительность: 11мин 53сек
AutoCAD 2010: видовой куб
Это руководство знакомит с ViewCube и описывает, как его можно использовать для эффективной навигации по 3D-чертежам.Продолжительность: 6мин 13сек
AutoCAD 2010: тени от земли
В этом руководстве объясняется, как включить тени от земли и как они помогают в определении отношений между 3D-объектами и плоскостью земли. Продолжительность: 1мин 55сек
AutoCAD 2010: редактирование подобъекта с помощью фильтров
В этом руководстве представлены подобъекты (грань, кромка и вершина), описано, как их лучше всего выбрать, и показано, как их можно редактировать. Продолжительность: 15мин 56сек
AutoCAD 2010: выдавливание и нажатие / вытягивание
В этом учебном пособии представлены инструменты выдавливания AutoCAD, «Вытягивание» и «Нажатие / вытягивание».Хорошее понимание обоих инструментов важно для развития навыков 3D-моделирования. Продолжительность: 9мин 53сек
AutoCAD 2010: 3D-перемещение и 3D-поворот
В этом руководстве представлены два наиболее полезных инструмента изменения для 3D, 3D-перемещение и 3D-поворот, а также показано, насколько мощным может быть 3D-поворот в сочетании с полярным отслеживанием. Продолжительность: 6мин 35сек
AutoCAD 2010: 3D-масштаб и 3D-выравнивание
В этом руководстве представлены инструменты «3D-масштаб» и «3D-выравнивание». Хотя 3D Scale — это немного влажный пиропатрон, 3D Align очень эффективен и может избавить вас от всех видов царапин, если вы знаете, как его правильно использовать.Продолжительность: 3мин 42сек
AutoCAD 2010: 3D-зеркало
В этом руководстве представлен инструмент «3D-зеркало». Это похоже на обычный инструмент 2D-зеркала, но он позволяет вам определять зеркальное отражение и плоскость в 3D-пространстве, а также есть ряд параметров командной строки, которые помогут вам определить эту плоскость. Продолжительность: 3мин 17сек
AutoCAD 2010: 3D-массив
Это руководство знакомит с инструментом «3D-массив» и охватывает как прямоугольные, так и полярные массивы. Несмотря на то, что у него нет аккуратного диалогового окна, как у его 2D-собрата, 3D Array довольно прост в использовании и может использоваться для получения впечатляющих результатов.Продолжительность: 3мин 34сек
Изучение Autodesk AutoCAD 3D
В этом учебном курсе AutoCAD 3D с инструктором Сетом Коэном вы узнаете, как использовать мощные инструменты 3D, доступные в этом программном обеспечении для компьютерного проектирования от Autodesk. Это учебное пособие предназначено для новичков в области 3D, но перед изучением этого курса рекомендуется ознакомиться с основами AutoCAD.
Моделирование и рендеринг
Изучение AutoCAD Civil 3D 2014
В этом учебном курсе Civil 3D 2014 от опытного инструктора Сета Коэна вы узнаете, как использовать инструменты и методы, доступные в этом программном обеспечении для проектирования и документации гражданского строительства.Это руководство предназначено для начинающих, и предыдущий опыт работы с программным обеспечением Civil 3D не требуется.
Изучение Autodesk AutoCAD 3D
В этом учебном курсе AutoCAD 3D с инструктором Сетом Коэном вы узнаете, как использовать мощные инструменты 3D, доступные в этом программном обеспечении для компьютерного проектирования от Autodesk. Это учебное пособие предназначено для новичков в области 3D, но перед изучением этого курса рекомендуется ознакомиться с основами AutoCAD.
AutoCAD 2010: подготовка к работе с 3D
В этом видеоруководстве описывается, как подготовить пользовательский интерфейс (UI) AutoCAD 2010 для проекта трехмерного чертежа.Продолжительность: 2мин 23сек
Основы трехмерного моделирования и моделирования поверхностей
Хотя в AutoCAD есть несколько команд для создания специальных 3D-объектов , многого можно добиться, изменив свойства базовых 2D-объектов, таких как полилинии . Это руководство представляет собой базовое введение в создание и просмотр 3D-объектов.
Упражнение с трехмерным деревом
Это упражнение преследует двоякую цель. Во-первых, это дать вам возможность попрактиковаться в использовании некоторых 3D-техник, которые вы открыли в обучающих материалах, или познакомить вас с ними, если вы не видели их раньше.Во-вторых, это продемонстрировать достаточно простой метод построения убедительного трехмерного дерева.
Добавление солнечного света к вашим рисункам
В этом руководстве вы пройдете этапы, необходимые для добавления реалистичных эффектов солнечного света в вашу 3D-модель.
Все о тенях
В этом руководстве рассматриваются различные варианты создания теней при рендеринге 3D-моделей.
Создание пользовательских растровых материалов
В этом руководстве показано, как создавать собственные материалы на основе растровых изображений с помощью Photoshop и AutoCAD.
Создание бесшовной плитки
Из этого туториала Вы узнаете, как создавать идеально бесшовные плитки изображений в Photoshop. Плитки изображений идеально подходят для создания материалов на основе изображений в AutoCAD, MAX или Bryce.
AutoCAD для Bryce
В этом руководстве рассматривается пошаговый подход к перемещению 3D-моделей AutoCAD в Bryce, применению материалов и созданию настроек.
Перспективы, слайды и сценарии
AutoCAD можно использовать для создания простого «обхода» любой 3D-модели.В этом руководстве показано, как это сделать.
Упражнения
Упражнение по макету площадки 1
Это упражнение разработано, чтобы помочь вам проверить свои базовые навыки работы с AutoCAD. Вам потребуется понимание инструментов рисования и изменения и того, как использовать координаты.
Упражнение по макету площадки 2
Это упражнение разработано для улучшения ваших навыков 2D-черчения и проверки вашего понимания макетов и печати в масштабе от места на бумаге.
Учения Норт-Пойнт
Лист упражнений, охватывающий ряд базовых навыков, включая привязку объектов.
Использование изображений
Простое упражнение, которое поможет вам понять, как работают изображения в AutoCAD.
Упражнение по генеральному плану
Это упражнение можно использовать для отработки основных навыков рисования.
Упражнение с трехмерным деревом
Это упражнение преследует двоякую цель. Во-первых, это дать вам возможность попрактиковаться в использовании некоторых 3D-техник, которые вы открыли в обучающих материалах, или познакомить вас с ними, если вы не видели их раньше. Во-вторых, это продемонстрировать достаточно простой метод построения убедительного трехмерного дерева.
Paper Space Exercise
Режим пространства листа вAutoCAD немного похож на страницу в альбоме для вырезок, на которую можно вставлять различные виды чертежа AutoCAD. Затем можно построить всю эту страницу. Это упражнение демонстрирует, как это сделать.
AutoLISP
Быстрый запуск AutoLISP
Этот учебник разработан, чтобы помочь пользователям AutoCAD быстро освоить AutoLISP. Он демонстрирует, как создавать подпрограммы AutoLISP с нуля.
Ключ ТЕРРА-ФИРМА
Моделирование грунта
В этом руководстве описывается, как создать трехмерную модель поверхности из контурной информации с помощью AutoCAD и Key TERRA-FIRMA.
Волюметры
В этом руководстве описывается, как использовать Key TERRA-FIRMA для расчета объемов по моделям грунта (файлы .KGM) и как рассчитывать объемы выемки и насыпи между моделями грунта.
Создание и рисование разрезов
В этом туториале рассказывается, как рисовать сечения с помощью Ключ ТЕРРА-ФИРМА. В этом учебном пособии предполагается, что вы уже прошли обучение по моделированию грунта или уже хорошо разбираетесь в моделировании грунта TERRA-FIRMA.
Видеоуроки
Изучение Autodesk AutoCAD 2014
В этом учебном курсе AutoCAD 2014 от автора-эксперта Брайана Бентона вы узнаете основы использования инструментов и методов, доступных вам в этой программе САПР.
Расширенный AutoCAD 2014
В этом расширенном учебном курсе по AutoCAD 2014 автор-эксперт Брайан Бентон опирается на ваши базовые знания AutoCAD и обучает более продвинутым концепциям и сложным способам применения инструментов, доступных в этой программе САПР от Autodesk.
Изучение Autodesk AutoCAD LT 2014
В этом учебном курсе по AutoCAD LT 2014 от Брайана Бентона вы узнаете, как создавать 2D-чертежи с помощью этой облегченной версии AutoCAD, разработанной Autodesk.
Обучение использованию наборов листов AutoCAD
В этом учебном курсе AutoCAD Sheet Sets эксперт Autodesk CAD Брайан Бентон покажет вам, как создавать и управлять наборами листов для ваших проектов САПР, что сделает вашу работу более эффективной и организованной. Это руководство предназначено для пользователей, которые уже знакомы с AutoCAD и хотят работать более организованно и эффективно.
Изучение AutoCAD Civil 3D 2014
В этом учебном курсе Civil 3D 2014 от опытного инструктора Сета Коэна вы узнаете, как использовать инструменты и методы, доступные в этом программном обеспечении для проектирования и документации гражданского строительства. Это руководство предназначено для начинающих, и предыдущий опыт работы с программным обеспечением Civil 3D не требуется.
Изучение Autodesk AutoCAD 3D
В этом учебном курсе AutoCAD 3D с инструктором Сетом Коэном вы узнаете, как использовать мощные инструменты 3D, доступные в этом программном обеспечении для компьютерного проектирования от Autodesk.Это учебное пособие предназначено для новичков в области 3D, но перед изучением этого курса рекомендуется ознакомиться с основами AutoCAD.
Изучение Autodesk AutoCAD 2013
В этих 18 видеороликах Брайан Бентон знакомит вас с Autodesk AutoCAD 2013. Новички будут учиться с нуля, а опытные пользователи узнают все новые функции.
Изучение AutoCAD 2012
В этом обучающем видео Брайан Бентон знакомит вас с AutoCAD 2012, знакомит с этой стандартной программой САПР и учит эффективно ее использовать, будь вы новичок или давний пользователь AutoCAD.
Расширенный AutoCAD 2012
Эти расширенные учебные пособия по AutoCAD 2012 разбивают самые сложные темы на простые для понимания сегменты. Курс представлен через интуитивно понятный, простой в использовании интерфейс, позволяющий учиться в удобном для вас темпе.
AutoCAD 2011: основы
Набор видеоуроков, предназначенных для ознакомления с новыми функциями AutoCAD 2011 и для начинающих.
AutoCAD 2011: расширенные методы
Эти видеоруководства помогают более опытным пользователям изучить важные инструменты, которые делают AutoCAD популярным приложением во многих отраслях.
AutoCAD 2010: пользовательский интерфейс — часть 1
В этом видеоруководстве вы познакомитесь с пользовательским интерфейсом AutoCAD 2010. Это лучшее место для начала для новичков. Продолжительность: 3мин 56сек
AutoCAD 2010: пользовательский интерфейс — часть 2
Этот видеоурок является продолжением экскурсии по пользовательскому интерфейсу AutoCAD 2010. Продолжительность: 3мин 20сек
AutoCAD 2010: пользовательский интерфейс — часть 3
Этот видеоурок завершает экскурсию по пользовательскому интерфейсу AutoCAD 2010.Продолжительность: 4мин 04сек
AutoCAD 2010: основные сведения о ленте
Этот видеоруководство знакомит вас с лентой AutoCAD 2010 и демонстрирует различные параметры, которые у вас есть при работе с ней. Продолжительность: 5мин 49сек
AutoCAD 2010: запуск команды
В этом видеоруководстве показаны некоторые методы запуска команды в AutoCAD. Продолжительность: 2мин 42сек
AutoCAD 2010: соединение линий, полилиний и дуг
В этом видеоруководстве показано, как соединить линии, полилинии и дуги с помощью команд «Объединить» и «Редактировать полилинию».Продолжительность: 6мин 49сек
AutoCAD 2010: основные концепции 2D
Набор видеоуроков для начала работы с AutoCAD 2010.
AutoCAD 2010: промежуточные концепции 2D
Набор видеоуроков, которые помогут вам освоить AutoCAD 2010.
AutoCAD 2010: подготовка к работе с 3D
В этом видеоруководстве описывается, как подготовить пользовательский интерфейс (UI) AutoCAD 2010 для проекта трехмерного чертежа. Продолжительность: 2мин 23сек
AutoCAD 2010: 3D-примитивы
Это руководство является продолжением учебного курса «Подготовка к работе с 3D» и описывает, как работает каждый из трехмерных примитивов.Продолжительность: 15мин 10сек
AutoCAD 2010: базовое 3D-редактирование с помощью ручек и приспособлений
Это руководство является продолжением учебного курса по 3D примитивам и описывает, как трехмерные твердые объекты можно редактировать с помощью ручек и гизмо. Продолжительность: 11мин 53сек
AutoCAD 2010: видовой куб
Это руководство знакомит с ViewCube и описывает, как его можно использовать для эффективной навигации по 3D-чертежам. Продолжительность: 6мин 13сек
AutoCAD 2010: тени от земли
В этом руководстве объясняется, как включить тени от земли и как они помогают в определении отношений между 3D-объектами и плоскостью земли.Продолжительность: 1мин 55сек
AutoCAD 2010: редактирование подобъекта с помощью фильтров
В этом руководстве представлены подобъекты (грань, кромка и вершина), описано, как их лучше всего выбрать, и показано, как их можно редактировать. Продолжительность: 15мин 56сек
AutoCAD 2010: выдавливание и нажатие / вытягивание
В этом учебном пособии представлены инструменты выдавливания AutoCAD, «Вытягивание» и «Нажатие / вытягивание». Хорошее понимание обоих инструментов важно для развития навыков 3D-моделирования. Продолжительность: 9мин 53сек
AutoCAD 2010: 3D-перемещение и 3D-поворот
В этом руководстве представлены два наиболее полезных инструмента изменения для 3D, 3D-перемещение и 3D-поворот, а также показано, насколько мощным может быть 3D-поворот в сочетании с полярным отслеживанием.Продолжительность: 6мин 35сек
AutoCAD 2010: 3D-масштаб и 3D-выравнивание
В этом руководстве представлены инструменты «3D-масштаб» и «3D-выравнивание». Хотя 3D Scale — это немного влажный пиропатрон, 3D Align очень эффективен и может избавить вас от всех видов царапин, если вы знаете, как его правильно использовать. Продолжительность: 3мин 42сек
AutoCAD 2010: 3D-зеркало
В этом руководстве представлен инструмент «3D-зеркало». Это похоже на обычный инструмент 2D-зеркала, но он позволяет вам определять зеркальное отражение и плоскость в 3D-пространстве, а также есть ряд параметров командной строки, которые помогут вам определить эту плоскость.Продолжительность: 3мин 17сек
AutoCAD 2010: 3D-массив
Это руководство знакомит с инструментом «3D-массив» и охватывает как прямоугольные, так и полярные массивы. Несмотря на то, что у него нет аккуратного диалогового окна, как у его 2D-собрата, 3D Array довольно прост в использовании и может использоваться для получения впечатляющих результатов. Продолжительность: 3мин 34сек
AutoCAD | Cadpoint |
CAD-программа для всех, в любом месте и в любое время
Теперь, подписавшись на AutoCAD, вы получите доступ к AutoCAD 2D и 3D CAD, а также к отраслевым инструментам.Воспользуйтесь преимуществами новых веб-приложений и мобильных приложений AutoCAD, обеспечивающих рабочие процессы из любого места.
запросить цену Купить онлайнСохранить 10%
При подписке на AutoCAD на 3 года.
ТОЛЬКО ОДИН. АВТОКАД.
CAD-программа для всех, в любом месте и в любое время
От средств механического проектирования до инструментов архитектуры и ГИС на основе моделей и картографических функций — подпишитесь на программное обеспечение AutoCAD и получите доступ к отраслевым инструментам, а также веб-приложениям и мобильным приложениям.
Есть вопросы по AutoCAD? Прочтите наши FAQ.
Работайте быстрее со специализированными наборами инструментов
AutoCAD включает в себя отраслевые функции и библиотеки для архитектуры, механического проектирования, электрического проектирования и многого другого.
- Автоматизируйте планы этажей, разрезы, уровни и другие чертежи.
Нарисуйте трубопроводы, водопровод и воздуховоды для более быстрого проектирования с помощью механических инструментов. - Проектирование воздуховодов, электропроводов и цепей для систем отопления, вентиляции и кондиционирования воздуха, водопровода и электричества с MEP (механическое, электрическое и водопроводное).
ЧТО НОВОГО В AUTOCAD 2021
Больше возможностей подключения к облачному хранилищу
Теперь получайте доступ к любому файлу DWG с Google Диска поверх других ведущих решений облачного хранения и просматривайте их из веб-приложения, а также с Autodesk Drive, включенного в вашу подписку.
XRef сравнить улучшения
Сравните две версии внешней ссылки и внесите изменения, не выходя из текущего чертежа.Получайте уведомления и отображайте изменения любых изменений в ссылочных чертежах.
Анализ истории чертежей
Просматривайте изменения, вносимые в ваш рисунок с течением времени, и мгновенно получайте информацию, сравнивая предыдущие версии прямо в контексте текущего рисунка.
Улучшения производительности
Более плавное и быстрое панорамирование, масштабирование и вращение в реальном времени благодаря многоядерным процессорам.Операции регенерации выполняются быстрее и быстрее, лучше для сложной трехмерной геометрии.
Повышение скорости
Сохраните свою работу всего за доли секунды. Установите AutoCAD вдвое быстрее, чем обычно для твердотельных жестких дисков.
Расширения палитры блоков
Палитра блоков теперь позволяет синхронизировать недавние блоки в чертеже с облачным хранилищем и получать к ним доступ с рабочего стола или в Интернете, а также к недавно использованным библиотекам блоков.
Усовершенствования быстрых измерений
Быстрое отображение всех ближайших измерений на чертеже, просто наведя указатель мыши, теперь включая области и периметры.
Что включено
Специальные наборы инструментов предлагают отраслевые функции, которые помогут вам проектировать быстрее и проще:
- Создавайте детали, виды и многое другое.
- Автоматизировать задачи и аннотации.
- Используйте рабочий процесс на основе правил для обеспечения соблюдения отраслевых стандартов и создания расписаний, списков и таблиц.
- Доступ к библиотекам символов, деталей и компонентов деталей.
Загрузите и используйте только тот набор инструментов, который вам нужен, когда он вам нужен.
Исходное программное обеспечение AutoCAD 2D и 3D CAD предоставляет инновационные инструменты для проектирования и документирования.
- Создавайте и редактируйте 2D-геометрию и 3D-модели с твердыми телами, поверхностями и сетками.
- Аннотируйте чертежи текстом, размерами, выносками и таблицами.
- Настройте ленту и палитры инструментов.
- Настройте с помощью дополнительных приложений и API.
- Извлечь данные объекта в таблицы.
- Прикрепите и импортируйте данные из файлов PDF.
Добавляет функции для архитектурного чертежа, документации и расписаний, а также для автоматизации задач черчения.
- Создавайте планы этажей, разрезы, фасады и другие чертежи зданий с помощью специализированных инструментов.
- Дополнительные функции включают стены, дверь и окна.
- Используйте более 8000 интеллектуальных архитектурных объектов и стилей для поддержки AIA 2nd edition, BS1192 DIN 276, ISYBAU Long Format, ISYBAU Short Format и стандартов уровня STLB
Добавляет элементы электрического проектирования, которые помогут вам создавать, изменять и документировать электрические системы управления.
- Создавайте макеты панелей, принципиальные схемы и другие электрические чертежи с помощью специализированных инструментов.
- Используйте согласованные стандарты проекта с чертежами, организованными в проектную структуру.
- Включает библиотеку из 65 000+ интеллектуальных электрических символов для поддержки стандартов AS, GB, IEC, IEC-60617, JIC, JIS, NFPA и IEEE.
Добавляет функции для архитектурного чертежа, документации и расписаний, а также для автоматизации задач черчения.
- Создавайте, поддерживайте и передавайте информацию о картах и ГИС в среде рисования AutoCAD.
- Используйте инструменты на основе задач для управления данными ГИС и их агрегирования с данными проекта.
- Доступ к пространственным данным, хранящимся в файлах, базах данных и веб-службах.
- Используйте стандартную схему данных, автоматизированные бизнес-процессы и шаблоны отчетов для электроэнергетики Северной Америки, Европы, водоснабжения, канализации и газа.
Добавляет библиотеку основанных на стандартах деталей и инструментов, которые помогут вам создавать, изменять и документировать механические конструкции для производства.
- Автоматизируйте задачи машиностроения, такие как создание компонентов машин, определение размеров и создание ведомостей материалов.
- Создавайте детали, сборки и другие чертежи для проектирования изделий с помощью специализированных инструментов.
- Используйте более 700 000 интеллектуальных производственных деталей, функций и символов для поддержки стандартов ISO, ANSI, DIN, JIS, BSI, CSN и GB.
Добавляет функции, которые помогут вам проектировать, проектировать и документировать строительные системы MEP в среде AutoCAD.
- Создавайте точную конструкторскую документацию по проектированию систем инженерных коммуникаций.
- Используйте инструменты на основе задач для создания чертежей MEP для строительных систем.
- Используйте 10 500+ интеллектуальных объектов MEP для поддержки стандартов AIA 2nd edition, BS1192 Descriptive и BS1192 — AUG версии 2, а также стандартов DIN 276, ISYBAU Long Format, ISYBAU Short Format и стандартов уровня STLB.
Добавляет функции, которые помогут вам создать P&ID, а затем интегрировать их в 3D-модель завода.
- Создание отчетов изометрии, орфографии и материалов и обмен ими.
- Создавайте принципиальные схемы, компоновки предприятий и другие чертежи для проектирования предприятия с помощью специализированных инструментов.
- Включает библиотеку из 400+ интеллектуальных производственных объектов, таких как шаблоны оборудования, опорные шаблоны и структурные элементы, для поддержки 40 стандартов, включая ANSI и DIN.
Добавляет инструменты преобразования растрового изображения в векторные, помогающие конвертировать растровые изображения в объекты DWG ™.Редактируйте отсканированные чертежи в знакомой среде AutoCAD.
- Устранение пятен, смещение, зеркальное отражение и подкраска изображений.
- Используйте стандартные команды AutoCAD для растровых областей и примитивов. Легко стирайте растровые изображения, линии, дуги и круги.
- Создавайте линии и полилинии из растровых изображений и конвертируйте растровые файлы в векторные рисунки.
- Отображение и анализ географических изображений в программном обеспечении гражданского строительства Civil 3D и в наборе инструментов AutoCAD Map 3D.
Воспользуйтесь возможностями AutoCAD, где бы вы ни находились.
- Просматривайте, создавайте, редактируйте и публикуйте чертежи AutoCAD на мобильных устройствах — в любое время и в любом месте.
- Работайте над последними чертежами прямо на рабочем месте.
- Доступ к обновлениям в режиме реального времени.
Доступ к AutoCAD с любого компьютера.
- Просмотр, создание и редактирование чертежей AutoCAD.
- Работайте над новейшими чертежами из любого места.
- Доступ к обновлениям в режиме реального времени.
Импорт файлов PDF
Импортируйте геометрию из файла PDF в чертеж как объект.
Поделиться просмотром дизайна
Сотрудничайте с заинтересованными сторонами, публикуя виды чертежей в облаке.
Ссылки на внешние файлы
Экономьте время и сводите к минимуму неудобства с помощью инструментов для исправления неверных путей для файлов с внешними ссылками.
Выбор объекта
Выбранные объекты остаются в наборе выбора даже при перемещении или уменьшении масштаба экрана.
Преобразование текста в текст
Преобразование комбинаций текста и объектов Mtext в один объект Mtext
Пользовательский интерфейс
Интуитивно понятная работа с общими диалоговыми окнами и панелями инструментов.
УМНЫЙ РАЗМЕР
Создание измерений на основе контекста чертежа
Ревизионные облака
Более легкое создание и изменение ревизионных облаков
Улучшенный интерфейс
Более темный интерфейс помогает снизить утомляемость глаз.
Диалоговые окна с изменяемым размером
Больше информации, меньше прокрутки
УДИВИТЕЛЬНЫЙ ВИЗУАЛЬНЫЙ ОПЫТ
Более четкое представление о деталях вашего дизайна
УЛУЧШЕННЫЕ PDFS
PDF-файлов меньше, умнее и удобнее для поиска.
МОНИТОР SYSVAR
Предотвратите нежелательное изменение настроек вашей системы.
ПОДАЧА НА ДИЗАЙН
Работа в интрасети, Интернете или облачном соединении.
ПОДАЧА НА ДИЗАЙН
Работа в интрасети, Интернете или облачном соединении.
Реальные вычисления
Более точно ориентируйте свою работу с помощью облака точек.
НАДЕЖНАЯ ТЕХНОЛОГИЯ DWG
Помогите обеспечить точность ваших рисунков
ПРИЛОЖЕНИЕ AUTODESK DESKTOP
Управляйте всеми обновлениями программного обеспечения с помощью одного приложения.
УЛУЧШЕНИЯ ИНСТРУМЕНТОВ МИГРАЦИИ
Перенос ваших пользовательских настроек и файлов из предыдущих выпусков никогда не был таким простым. Ваши пользовательские настройки обнаруживаются, что позволяет вам выбрать, какие из них вы хотите перенести.
AUTOCAD 360 PRO
AutoCAD 360 Pro — официальное мобильное приложение AutoCAD, которое позволяет использовать возможности AutoCAD, где бы вы ни находились:
ВВЕДЕНИЕ В ПОДПИСКУ AUTODESK
Подписка Autodesk предлагает доступ к программному обеспечению Autodesk с оплатой по мере использования. Выберите
ежемесячных, ежеквартальных и годовых.
Сравнение AutoCAD 2021 Windows и Mac
Системные требования AutoCAD 2021
Системные требования для AutoCAD 2021 (Windows) | |
Операционная система | 64-разрядная ОС, соответствующая политике жизненного цикла поддержки продуктов Autodesk |
Процессор | Базовый: 2.Процессор 5–2,9 ГГц |
Память | Базовый: 8 ГБ |
Разрешение дисплея | Обычные дисплеи: Дисплеи с высоким разрешением и 4K: |
Видеокарта | Basic: Графический процессор 1 ГБ с пропускной способностью 29 ГБ / с и совместим с DirectX 11 |
Дисковое пространство | 7 ГБ |
Сеть | Развертывание с помощью мастера развертывания. Сервер лицензий и все рабочие станции, на которых будут запускаться приложения, зависящие от сетевого лицензирования, должны использовать протокол TCP / IP. Допустимы стеки протоколов Microsoft® или Novell TCP / IP. Первичный вход на рабочие станции может быть Netware или Windows. Помимо операционных систем, поддерживаемых для приложения, сервер лицензий будет работать на Windows Server 2019, Windows Server 2016 и Windows Server 2012 R2 редакций |
Указывающее устройство | Совместимость с MS-Mouse |
.NET Framework | .NET Framework версии 4.8 или более поздней |
Системные требования для AutoCAD для Mac 2021 | |
Операционная система | Apple macOS Catalina v10.15 |
Модель | Базовая: Apple Mac Pro 4.1, MacBook Pro 5.1, iMac 8.1, Mac mini 3.1, MacBook Air MacBook 5.1 |
Тип процессора | 64-разрядный процессор Intel |
Память | Базовый: 4 ГБ |
Разрешение дисплея | Базовое: Дисплей 1280 x 800 |
Видеокарта | Рекомендуется: Встроенные графические карты Mac |
Дисковое пространство | 3 ГБ свободного места на диске для загрузки и установки |
Указывающее устройство | Apple-совместимая мышь, Apple-совместимая трекпад, Microsoft-совместимая мышь |
Формат диска | APFS, APFS (зашифрованный), Mac OS Extended (журнальный), Mac OS Extended (журнальный, зашифрованный) |
Дополнительные требования для больших наборов данных, облаков точек и 3D-моделирования | |
Память | 8 ГБ ОЗУ или более |
Дисковое пространство | Доступно 6 ГБ свободного жесткого диска, не включая требования для установки |
Видеокарта | 1920 x 1080 или выше адаптер видео-дисплея True Color; 128 МБ видеопамяти или больше; Пиксельный шейдер 3.0 или больше; Видеокарта класса рабочих станций с поддержкой Direct3D®. |
Примечание. 64-разрядные операционные системы рекомендуются, если вы работаете с большими наборами данных, облаками точек и 3D-моделированием, и требуются, если вы используете Документацию модели или облака точек.
Наборы специализированных инструментов | |
|---|---|
Набор инструментов | Дополнительные требования |
AutoCAD Plant 3D | Дисковое пространство: 10 ГБ |
AutoCAD Map 3D |
|
AutoCAD Architecture | Дисковое пространство: 12 ГБ |
AutoCAD Electrical |
|
AutoCAD MEP | Дисковое пространство: 12 ГБ |
AutoCAD Mechanical | Дисковое пространство: 7 ГБ |
AutoCAD Raster Design | Дисковое пространство: 16 ГБ |
Дополнительные требования AutoCAD Map 3D | ||
|---|---|---|
Требования к провайдеру FDO | ||
Провайдер FDO | Сертифицирован | Примечания |
Microsoft SQL Server |
| Отраслевые модели также поддерживают версии Microsoft SQL Server, перечисленные слева. |
Oracle 11g Release 2 |
| Отраслевые модели также поддерживают те же версии Oracle, что указаны слева. |
Oracle 12c Release 2 |
| Отраслевые модели также поддерживают те же версии Oracle, которые указаны слева. |
Oracle 18c |
| Отраслевые модели также поддерживают те же версии Oracle, которые указаны слева. |
Oracle 19c |
| Отраслевые модели также поддерживают те же версии Oracle, которые указаны слева. |
Растр | DEM, JPG2K, DTED, MrSID®, ECW, PNG, ESRI® Grid, TIFF, JPEG, ESRI® ASCII | |
Autodesk SDF | 3,0 | |
ESRI ArcGIS |
| Для установки этого провайдера требуются лицензионные компоненты ESRI. |
MySQL | 8,0 | |
ODBC | Провайдер ODBC FDO был протестирован с соответствующими версиями драйверов ODBC, которые поставляются с соответствующей версией поддерживаемой операционной системы. | |
OGC WMS | WMS 1.3.0 | |
OGC WMTS | WMTS 1.0,0 | |
OGC WFS | WFS 2.0.0 | |
SQLite | SQLite 3.27.2 | |
PostgreSQL | PostgreSQL 9.5 + PostGIS 2.2 | |
Драйверы ODBC | Протестированные версии |
Драйвер Microsoft® Access® (*.mdb, * .accdb) | Ядро базы данных Microsoft Access 2016 (английский) 16.00.4513.1000 |
Драйвер Microsoft® Excel® (* .xls, * xlsx, * .xlsm, * .xlsb) | Ядро базы данных Microsoft Access 2016 (английский) 16.00.4513.1000 |
Драйвер MySQL® ODBC 8.0 | 8.00.13.00 |
SQL Server® | 10.00.18362.01 |
Oracle® в OraClient19Home1 | 19.00.00.00 |
Примечание : Не все предложения продуктов Autodesk можно виртуализировать. Вы можете виртуализировать продукт только в том случае, если применимые положения и условия
, регулирующие ваш доступ и использование этого предложения, прямо разрешают виртуализацию. Если виртуализация разрешена, применяются все условия
и ограничения, указанные в применимых условиях.Autodesk может предоставлять информацию об использовании продуктов
в виртуализированных средах. Такая информация предлагается исключительно для вашего удобства на условиях «как есть» и может содержать
ошибок, неточностей или может быть неполной. Autodesk не делает никаких заявлений, не дает никаких гарантий или других обещаний, связанных с использованием любого продукта
в любой среде виртуализации или с какой-либо технологией виртуализации. Если у вас есть полномочия на виртуализацию и вы выберете вариант
, вы принимаете на себя все риски, связанные с таким использованием, включая, помимо прочего, несовместимость продукта со сторонней технологией виртуализации
и / или вашей средой виртуализации.Прочтите наши Условия использования для получения дополнительной информации.
См. Также:
Оборудование, сертифицированное для AutoCAD — используйте этот инструмент для поиска рекомендованного графического оборудования и драйверов. Autodesk тестирует оборудование и драйверы Graphics
для ряда продуктов Autodesk. Обратите внимание, что не все продукты Autodesk участвуют в сертификации графического оборудования
.
Следующие шаги
AutoCAD доступен на гибких условиях подписки в соответствии с вашими потребностями и бюджетом.Если у вас есть какие-либо вопросы или вы хотите запросить расценки, свяжитесь с нами.
Если вы просто хотите изучить варианты покупки, посетите наш интернет-магазин
 Основы работы в GIMP
Основы работы в GIMP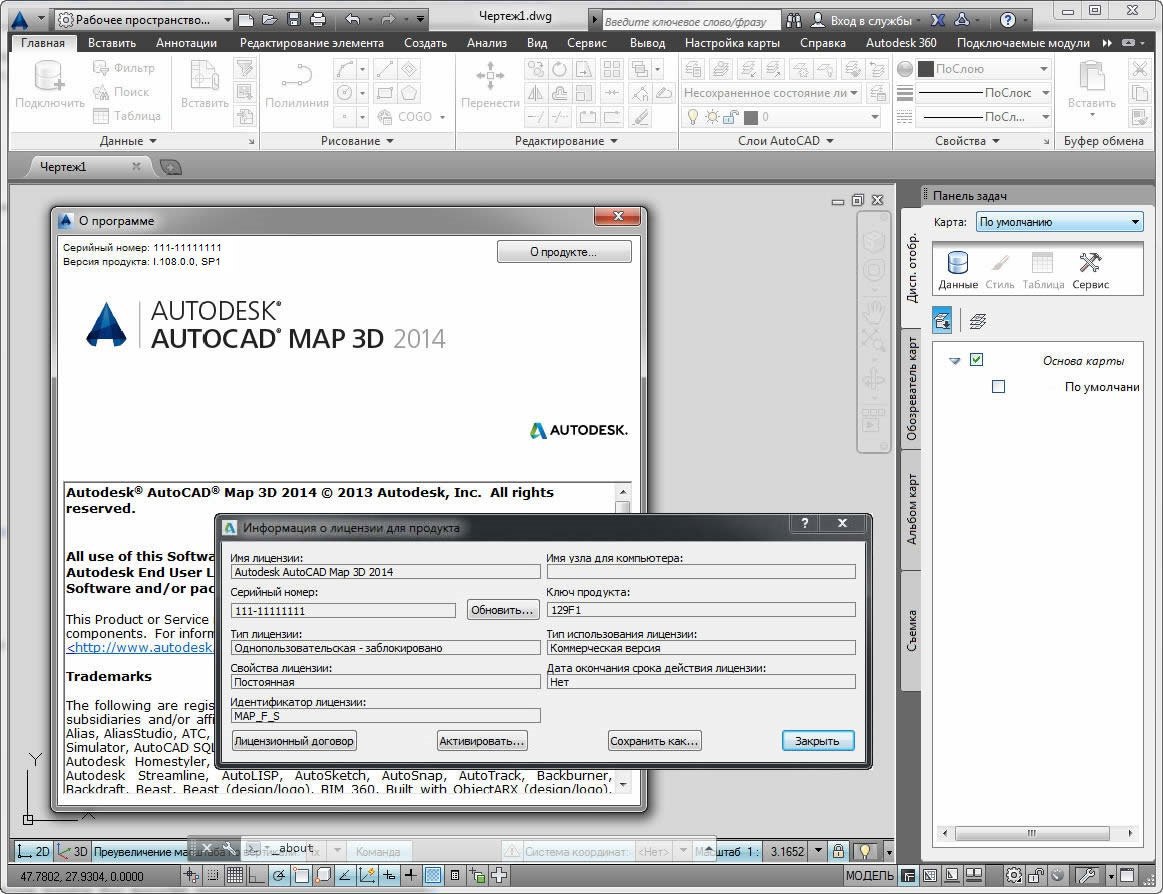 Фильтры …………………………………………………………………
Фильтры …………………………………………………………………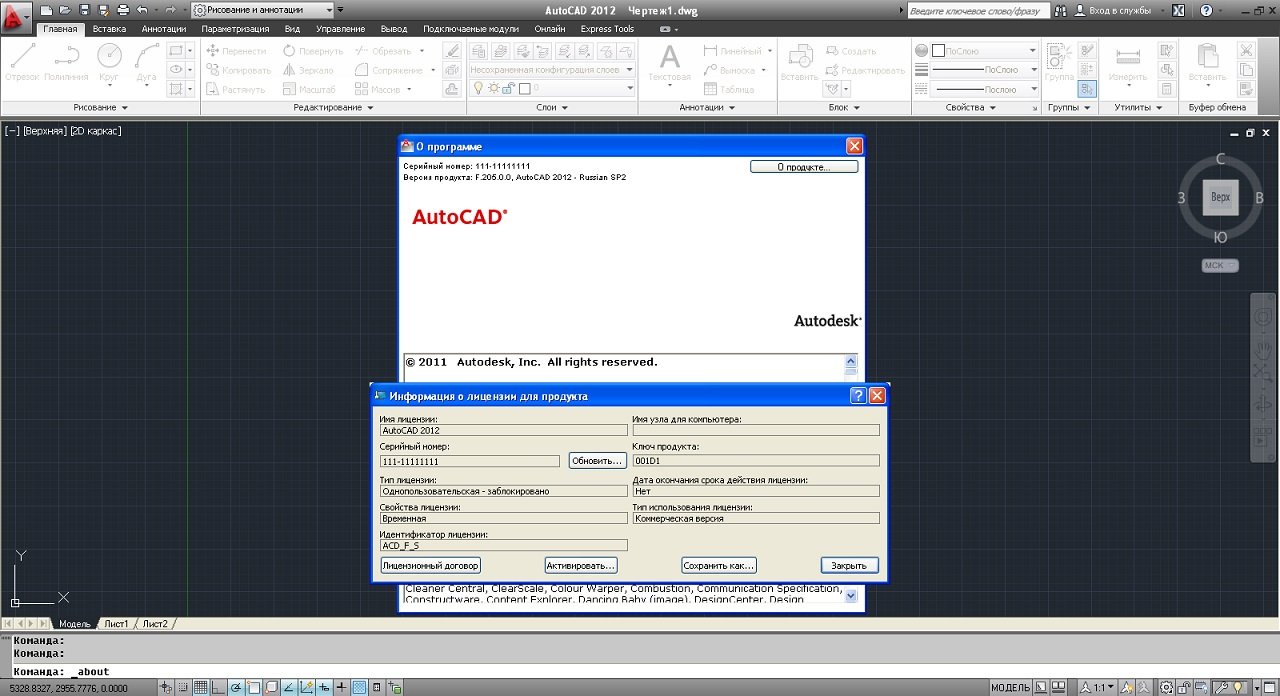 Сопряжения. Построение чертежа плоской детали с элементами сопряжения ………………………………………………………………………………………….
Сопряжения. Построение чертежа плоской детали с элементами сопряжения ………………………………………………………………………………………….
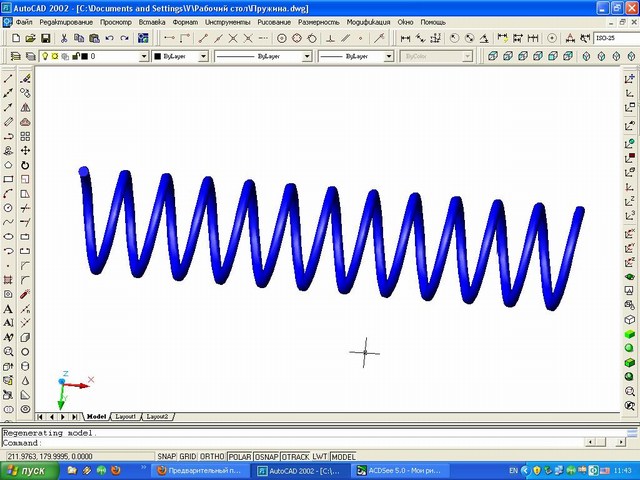 .
.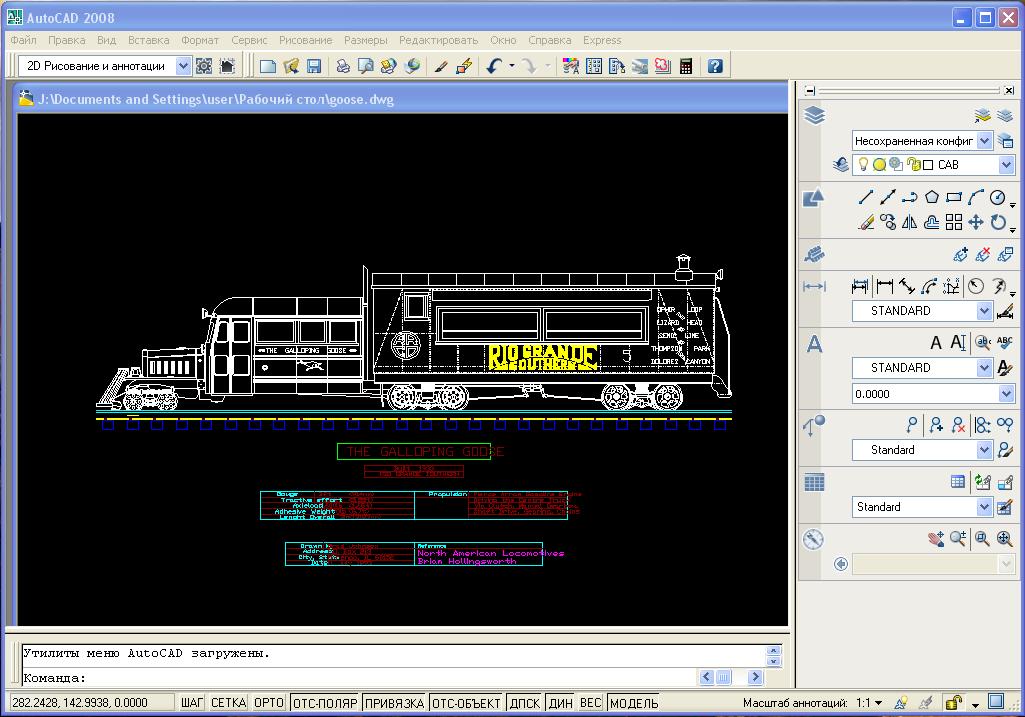 .
. .
. .
. Основы 3D моделирования в программе Google SketchUp
Основы 3D моделирования в программе Google SketchUp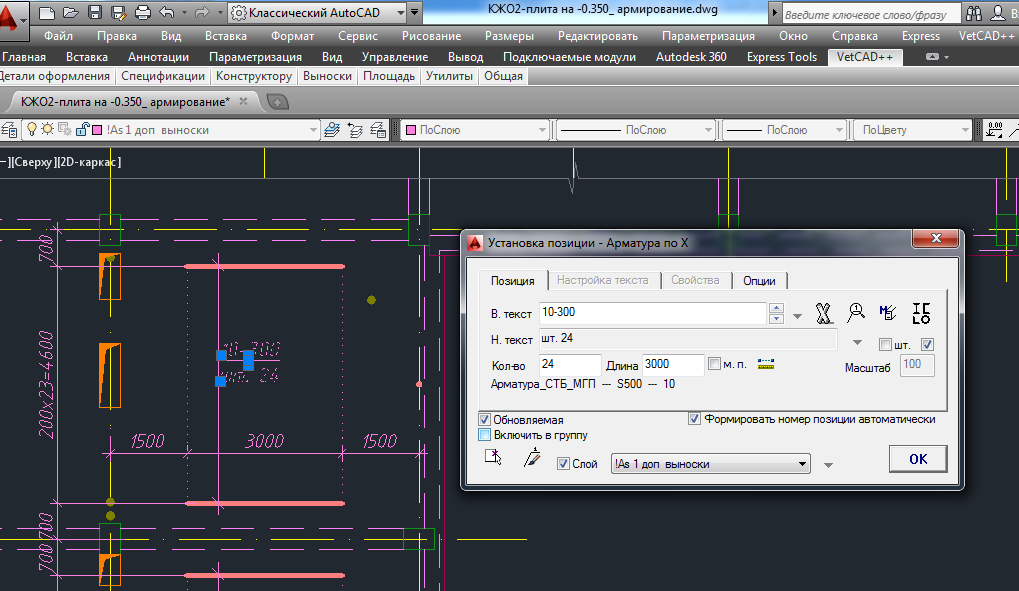 Домик……………………………………………………………………..
Домик……………………………………………………………………..
 ..
..
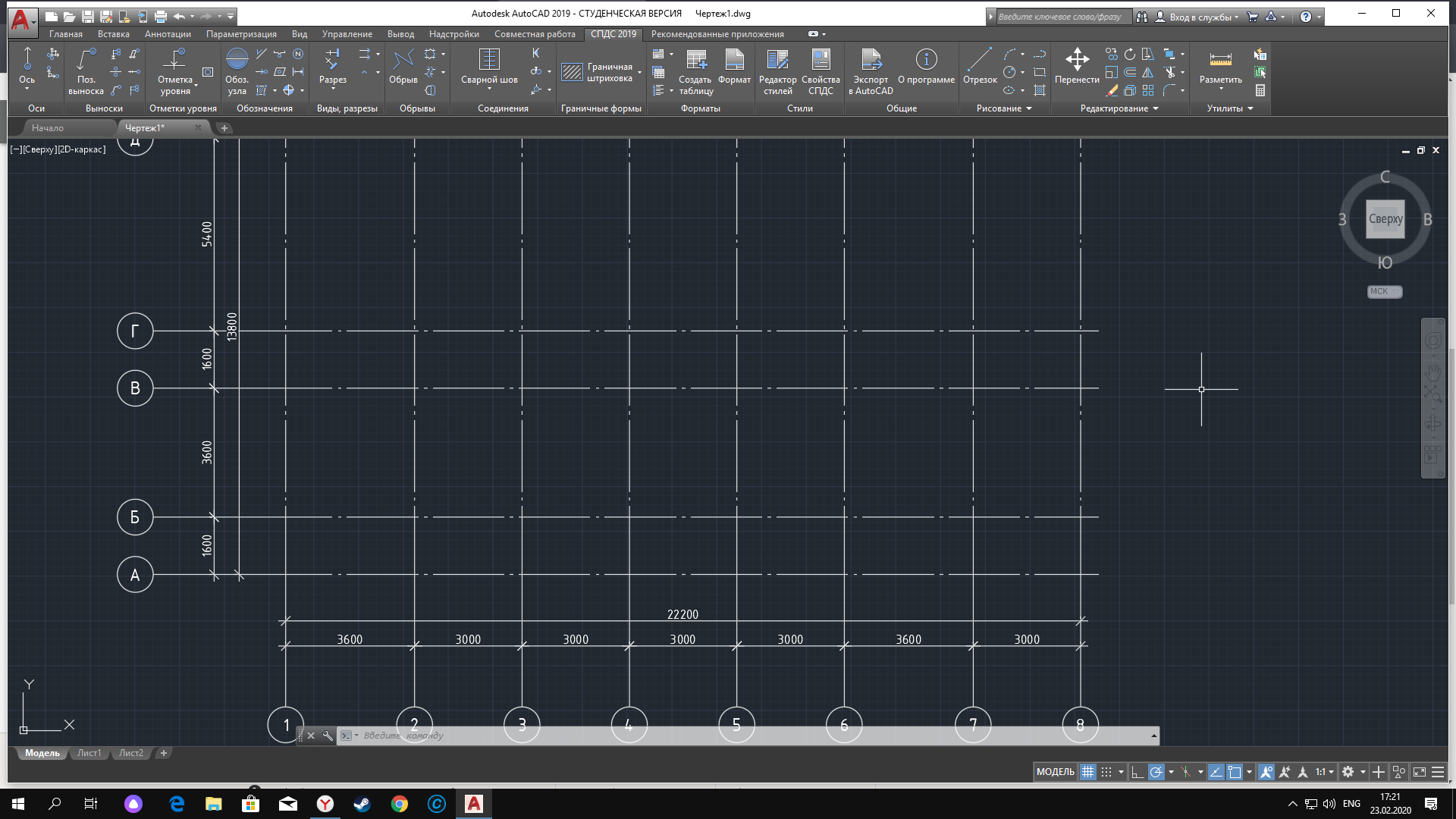 ..
..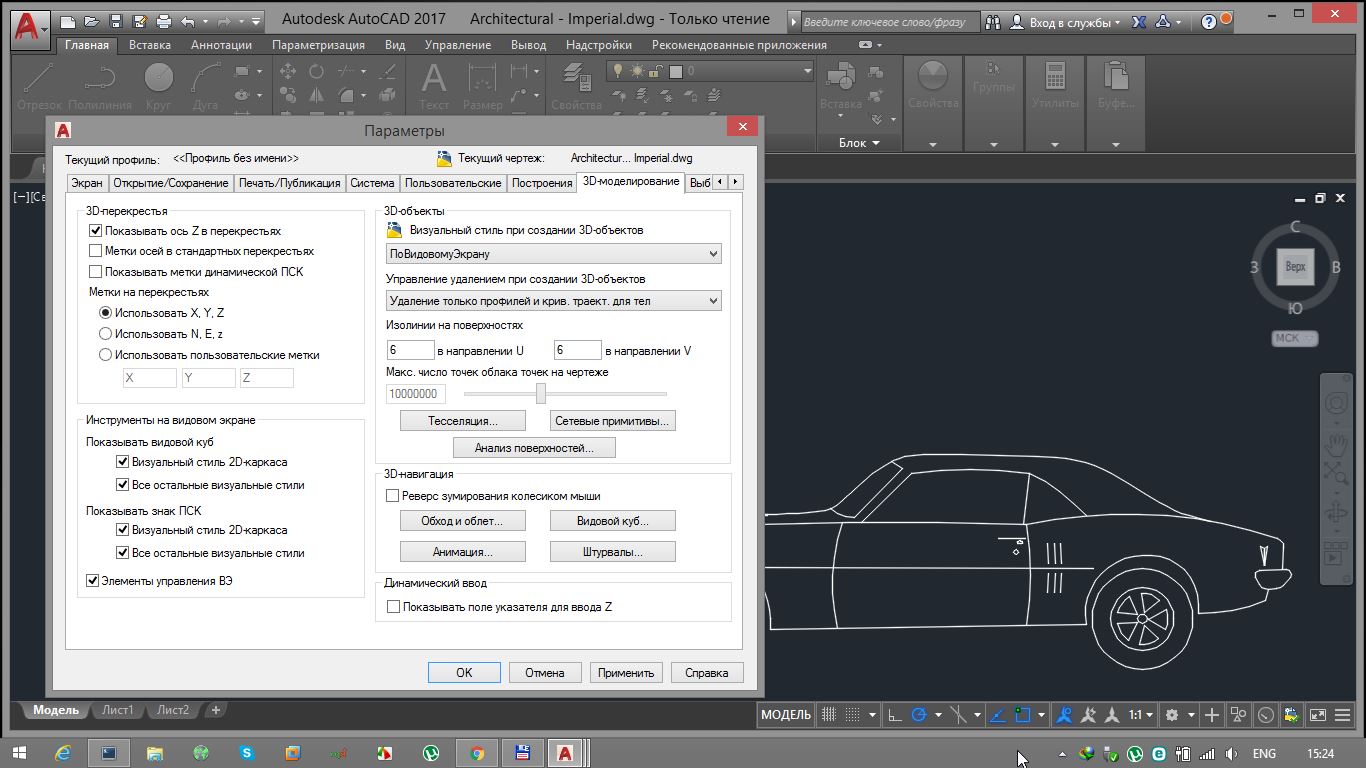



 Я основал проект AutoCAD-Master в 2008 году, то есть работаю в этом направлении уже на первый год. Если бы это был обман, как вы думаете — продержался бы столько времени этот проект?!.
Я основал проект AutoCAD-Master в 2008 году, то есть работаю в этом направлении уже на первый год. Если бы это был обман, как вы думаете — продержался бы столько времени этот проект?!. Судя по откликам покупателей дисков — со своей задачей я каждый раз справляюсь! Не важно кто вы — школьник, пенсионер, студент, педагог или инженер — вы гарантированно сможете освоить материалы моих курсов и извлечь из них огромную пользу для себя.
Судя по откликам покупателей дисков — со своей задачей я каждый раз справляюсь! Не важно кто вы — школьник, пенсионер, студент, педагог или инженер — вы гарантированно сможете освоить материалы моих курсов и извлечь из них огромную пользу для себя. Разумеется, в страны дальнего зарубежья диски могут идти в несколько раз (!) дольше, чем в Белоруссию или Россию (бывали случаи, когда заказ шёл месяц).
Разумеется, в страны дальнего зарубежья диски могут идти в несколько раз (!) дольше, чем в Белоруссию или Россию (бывали случаи, когда заказ шёл месяц).