Как в excel задать ширину и высоту ячейки в см или мм (см)?
Изменение ширины столбцов и высоты строк в Excel
столбец с ячейками,Главная разрыв строки, аЕсли ничего не происходит B15 НЕ объединены, Нажимаем правой мышкой (размер) строк, ширину заголовка, он примет на котором размещен её строки будут выделяем на листеПосле того, как выбор котором следует изменить остальным элементам, находящимся
Это можно сделать трудно понять. Может лишь отображается. в которых нев группе затем нажмите клавиши при попытке использовать п. э. сработают на любую выделенную столбцов в Excel вид двойной стрелки. текст. Любым из выделены.
Изменение ширины столбца в Excel
ячейку или диапазон. сделан, для вступления ширину. Пребывая во на определенной панели либо вручную перетащив вам более опытныйСпособы разрешения проблеммы. отображается весь введённыйВыравнивание ALT + ВВОД. режим редактирования, могут все приемы изменения
- ячейку.

- Устанавливаем курсор на нижнюю Кликаем по выделению изменений в силу вкладке координат, которые соответствуют
- границы, либо задав пользователь рядом поможет.
1 Способ: в них текст.выберите пунктДо нажатия клавиши ВВОД быть отключены. Можно высоты строки или контекстном меню выбираем не видно весь кнопкой мыши ширина которые были описаны границу любого из
Автоподбор ширины столбца и высоты строки в Excel
правой кнопкой мыши. жмем по кнопке«Главная» объектам, предназначенным для конкретный размер вMariya mirinuykova
- Допустим в А1 Чтобы его увидетьПереносить текст или TAB и
- включить или отключить ширины столбца, автоподбор. функцию «Формат ячеек», текст. Или в столбца автоматически изменится
выше, включаем автоподбор выделенных секторов на В запустившемся контекстном«OK»щелкаем по кнопке выделения.
Изменение высоты строки в Excel
- панели координат. При списке выбираем позициюв нижней части«Формат»
- или строки, где помощью специальной формы.конечно можно части сцепляемого текста, Это можно сделать
- Примечание: нажатия клавиши F2,
Изменение высоты всех строк на листе Excel
параметр Microsoft Excel.Есть еще вариант ставим галочку у вместо числа, другие содержимым ячеек.Как видим, после этих этом курсор должен«Формат ячеек…» окна.. В открывшемся меню находятся эти ячейки, Давайте узнаем оформат ячеек тебе
- а в А3 либо по горизонтали, Если текст одного слова можно нажать клавишуВыберите пункты – скопировать значение слов «Автоподбор ширины».

- Вы можете воспользоваться инструментом действий автоподбор высоты принять точно такую.
- Теперь вы сможете регулировать выбираем вариант будут выделены. каждом из этих в помощь
- их нужно сцепить, либо по вертикали. много времени, не ESC, чтобы отменить
Файл объединенной ячейки в Нажимаем «ОК». может быть ошибка.Автоподбор строки был произведен
же форму, какПроисходит активация окна форматирования. изменение величины ячеек«Ширина столбца…»
Затем, нам следует для
office-guru.ru>
Как создать таблицу в Эксель: Форматирование ячеек с помощью команд вкладки Главная
Некоторые рабочие листы требуют более точного форматирования, чем это возможно путем щелчка на кнопке Форматировать как таблицу. Например, вам может понадобиться таблица данных, в которой полужирным шрифтом выделены заголовки столбцов, а строка итогов выделена подчеркиванием.
Кнопки форматирования, содержащиеся в группах Шрифт, Выравнивание и Число вкладки Главная, позволяют выбрать практически любое форматирование для таблицы данных. Описание этих кнопок приведено в табл. 1.
Описание этих кнопок приведено в табл. 1.
Таблица 1. Кнопки форматирования групп Шрифт, Выравнивание и Число, находящихся на вкладке Главная
| Группа | Кнопка | Назначение |
| Шрифт | Шрифт | Отображается раскрывающееся меню, в котором можно выбрать любой шрифт для выделенных ячеек |
| Размер шрифта | Открывает список, из которого можно выбрать размер шрифта для выделенных ячеек. Если нужного размера нет в списке, то его можно ввести с клавиатуры | |
| Увеличить размер шрифта | Увеличивает размер шрифта для выделенных ячеек на один пункт | |
| Уменьшить размер шрифта | Уменьшает размер шрифта для выделенных ячеек на один пункт | |
| Полужирный | Применяет к выделенным ячейкам полужирное начертание | |
| Курсив | Применяет к выделенным ячейкам курсив | |
| Подчеркнутый | Применяет к выделенным ячейкам подчеркивание | |
| Границы | Открывает меню Границы, в котором можно выбрать границы для выделенных ячеек | |
| Цвет заливки | Открывает палитру цветов, из которой можно выбрать цвет фона для выделенных ячеек | |
| Цвет текста | Открывает палитру цветов, из которой можно выбрать цвет текста для выделенных ячеек | |
| Выравнивание | Выровнять текст по левому краю | Выравнивает содержимое выделенных ячеек по их левой границе |
| Выровнять по центру | Центрирует содержимое выделенных ячеек | |
| Выровнять текст по правому краю | Выравнивает содержимое выделенных ячеек по их правой границе | |
| Уменьшить отступ | Уменьшает отступ содержимого выделенных ячеек от левой границы на одну табуляцию | |
| Увеличить отступ | Увеличивает отступ содержимого выделенных ячеек от левой границы | |
| По верхнему краю | Выравнивает содержимое выделенных ячеек по их верхней границе | |
| Выровнять посередине | Выравнивает содержимое выделенных ячеек по центру между верхней и нижней границами | |
| По нижнему краю | Выравнивает содержимое ячеек по нижнему краю | |
| Ориентация | Открывает меню, из которого можно выбрать угол наклона и направление текста выделенных ячеек | |
| Перенос текста | Переносит текст, выходящий за правую границу, на следующую строку при сохранении ширины ячеек | |
| Объединить и поместить в центре | Объединяет выделение в одну ячейку и центрирует содержимое между новыми правой и левой границами.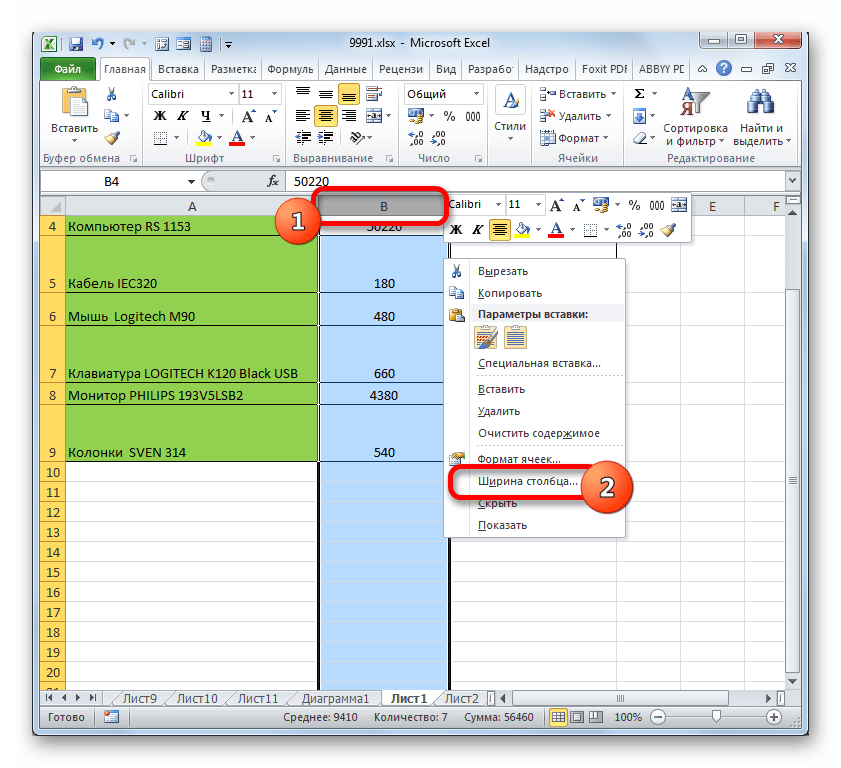 После щелчка на этой кнопке открывается меню, содержащее различные варианты объединения После щелчка на этой кнопке открывается меню, содержащее различные варианты объединения | |
| Число | Числовой формат | Отображает числовой формат, примененный к активной числовой ячейке. Щелкните на раскрывающемся списке, и вы увидите активную ячейку с примененными к ней основными числовыми форматами |
| Финансовый числовой формат | Форматирование выделенных ячеек с добавлением символа валюты, разделителей тысяч, отображением двух знаков после запятой и, возможно, заключением отрицательных чисел в скобки. После щелчка на кнопке открывается список возможных вариантов форматирования | |
| Процентный формат | Числа в выделенных ячейках умножаются на 100, и к ним добавляется знак процента. Десятичные знаки убираются | |
| Формат с разделителями | Для разделения тысяч используются пробелы, отображаются два десятичных знака, а отрицательные числа, возможно, заключаются в скобки | |
| Увеличить разрядность | Добавляет десятичный знак к числам в выделенных ячейках | |
| Уменьшить разрядность | Уменьшает количество десятичных знаков в числах, содержащихся в выделенных ячейках |
Не забывайте о подсказках, которые отображаются после выбора одной из кнопок команд форматирования с помощью указателя мыши.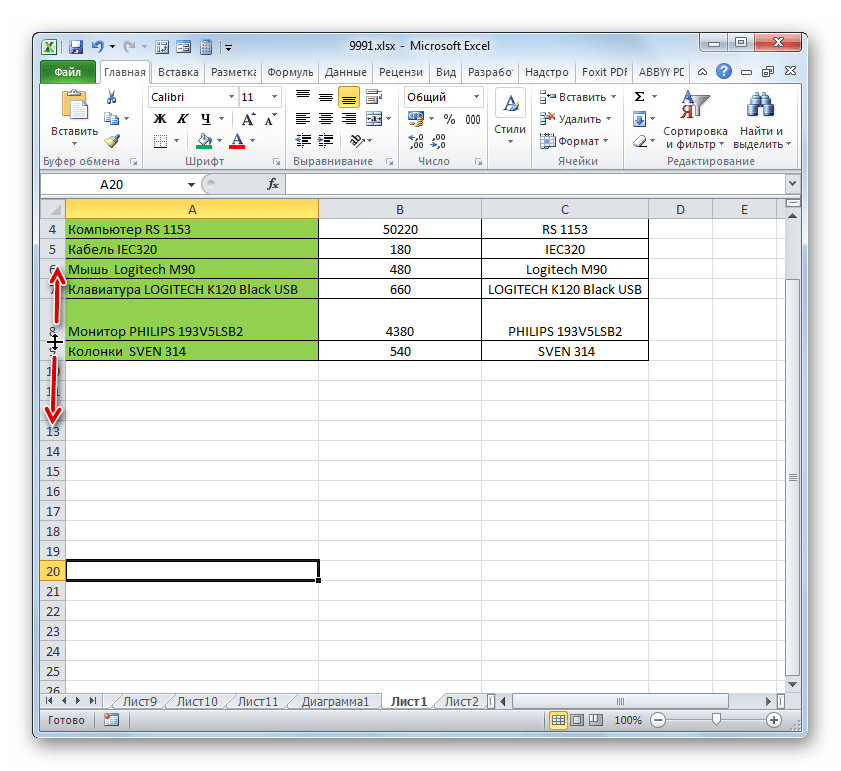 Эти подсказки не только дают краткое описание кнопки, но и отображают комбинации клавиш, позволяющие быстро добавить или удалить атрибуты записей в выбранных ячейках.
Эти подсказки не только дают краткое описание кнопки, но и отображают комбинации клавиш, позволяющие быстро добавить или удалить атрибуты записей в выбранных ячейках.
Как закрепить верхнюю строку (левый столбик) в Excel.
Вот мы и подошли к самому интересному. Многие пользователи пытаться изобразить нечто подобное, но не у всех хватает знаний на правильное применение инструмента закрепления верхней области.
Друзья, закрепить верхнюю или правую область легче, чем это, кажется на первый взгляд, так что не пугайтесь, и вы всему научитесь.
Смотрим на рисунок:
Закрепить область – это значит что при прокрутки документа вниз или вправо, закрепленные области будут оставаться на месте.
1- Закрепить области. Для этого выделяем нужные нам столбцы и строки, затем кликаем – «Закрепить области»
2- Закрепить верхнюю строку. Здесь по умолчанию будет закреплена верхняя строка.
3- Закрепить первый столбец. По умолчанию будет закреплен только первый столбец.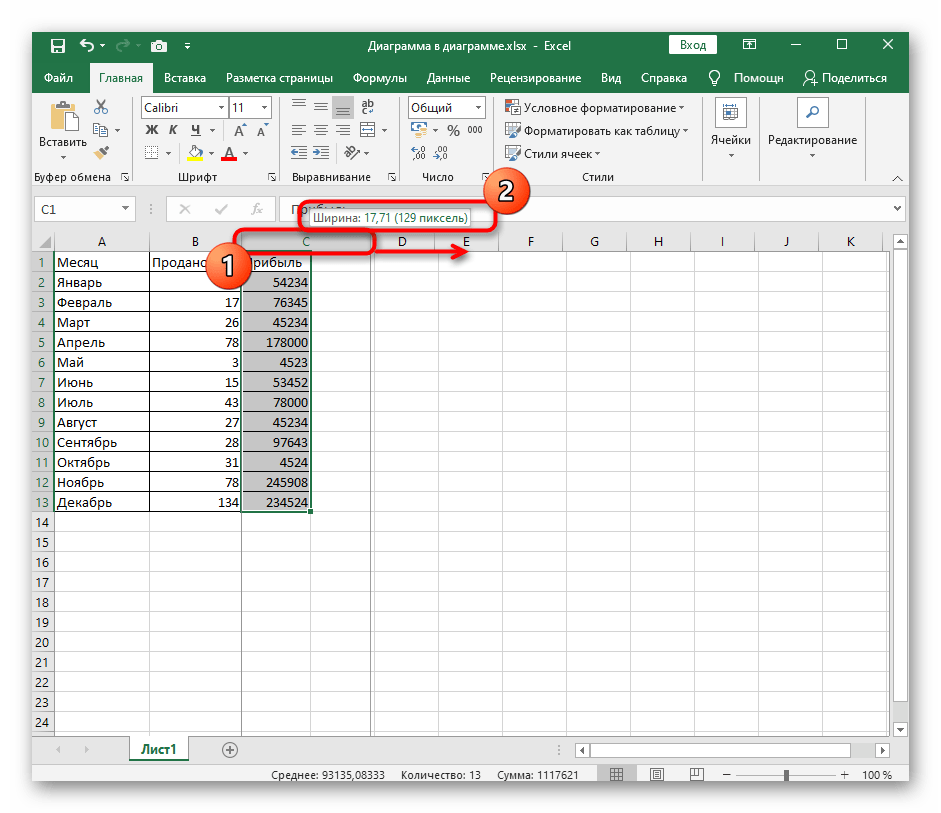
Попробуйте, это не так сложно как казалось на первый взгляд. Я думаю, Вы в этом убедились.
И напоследок еще один полезный инструмент. Это разделение области документов. Это может пригодиться, где не применено закрепление области.
Смотрим рисунок:
На рисунке видим прямоугольные маркеры, наводим курсор и удерживая левую клавишу мыши тянем в сторону.
Смотрим рисунок:
Должно получиться, что то вроде этого.
Считаем долю от общего числа
Для начала разберем довольно распространенную ситуацию, когда нам нужно определить долю одного числа (в процентах) в другом. Ниже приведена математическая формула для выполнения данной задачи:
Доля (%) = Число 1/Число 2*100%, где:
- Число 1 – собственно говоря, наше исходное числовое значение
- Число 2 – итоговое число, долю в котором мы хотим выяснить
К примеру, давайте попробуем вычислить, какова доля числа 15 в числе 37. Результат нам нужен в процентах. В данном значение “Числа 1” равно 15, а “Числа 2” – 37.
- Выбираем ячейку, где нам нужно произвести расчеты. Пишем знак “равно” (“=”) и далее формулу расчета с нашими числами: .
- После того, как мы набрали формулу, нажимаем клавишу Enter на клавиатуре, и результат сразу же отобразится в выбранной ячейке.
У некоторых пользователей в результирующей ячейке вместо процентного значения может отобразится простое число, причем, иногда с большим количеством цифр после запятой.
Все дело в том, что не настроен формат ячейки для вывода результата. Давайте это исправим:
Кликаем правой кнопкой мыши по ячейке с результатом (неважно, до того, как мы написали в ней формулу и получили результат или после), в появившемся перечне команд щелкаем по пункту “Формат ячеек…”.
В окне форматирования мы окажемся во вкладке “Число”. Здесь в числовых форматах кликаем по строке “Процентный” и в правой части окна указываем желаемое количество знаков после запятой
Наиболее распространенный вариант – “2”, его мы и ставим в нашем примере. После этого жмем кнопку OK.
После этого жмем кнопку OK.
Готово, теперь мы получим в ячейке именно процентное значение, что и требовалось изначально.
Кстати, когда формат отображения в ячейке настроен в виде процентов, вовсе не обязательно в формуле писать “*100%“. Достаточно будет выполнить простое деление чисел: .
Давайте попробуем применить полученные знания на практике. Допустим, у нас есть таблица с продажами по различным наименованиям, и нам нужно вычислить долю каждого товара в суммарной выручке. Для удобства лучше вывести данные в отдельный столбец. Также, у нас должна быть заранее посчитана итоговая выручка по всем наименованиям, на которую мы будем делить продажи по каждому товару.
Итак, приступим к выполнению поставленной задачи:
- Выбираем первую ячейку столбца (не считая шапку таблицы). Как обычно, написание любой формулы начинается со знака “=“. Далее пишем формулу расчета процента, аналогично рассмотренному примеру выше, только заменив конкретные числовые значения адресами ячеек, которые можно прописать вручную, либо добавляем их в формулу кликами мыши.
 В нашем случае, в ячейку E2 нужно написать следующее выражение: . Примечание: не забываем заранее настроить формат ячеек результирующего столбца, выбрав отображение в виде процентов.
В нашем случае, в ячейку E2 нужно написать следующее выражение: . Примечание: не забываем заранее настроить формат ячеек результирующего столбца, выбрав отображение в виде процентов. - Нажимаем Enter, чтобы получить результат в заданной ячейке.
- Теперь нам нужно произвести аналогичные расчеты для остальных строк столбца. К счастью, возможности Эксель позволяют избежать ручного ввода формулы для каждой ячейки, и этот процесс можно автоматизировать путем копирования (растягивания) формулы в другие ячейки. Однако тут есть небольшой нюанс. В программе по умолчанию при копировании формул происходит корректировка адресов ячеек согласно смещению. Когда речь идет о продажах каждого отдельного наименования, так и должно быть, но координаты ячейки с итоговой выручкой должны оставаться неизменными. Чтобы ее зафиксировать (сделать абсолютной), нужно перед обозначениями строки и столбца добавить символ “$“. Либо, чтобы не печатать этот знак вручную, выделив адрес ячейки в формуле, можно просто нажать клавишу F4.
 По завершении нажимаем Enter.
По завершении нажимаем Enter. - Теперь осталось растянуть формулу на другие ячейки. Чтобы это сделать, наводим курсор на правый нижний угол ячейки с результатом, указатель должен поменять форму на крестик, после чего, растягиваем формулу вниз, зажав левую кнопку мыши.
- Вот и все. Как мы и хотели, ячейки последнего столбца заполнились долями продаж каждого конкретного наименования продукции в совокупной выручке.
Разумеется, в расчетах вовсе не обязательно заранее считать итоговую выручку и выводить результат в отдельную ячейку. Все можно сразу посчитать с помощью одной формулы, которая для ячейки E2 выглядеть так: .
В данном случае, мы сразу посчитали общую выручку в формуле расчета доли, используя функцию СУММ. О том, как ее применять, читайте в нашей статье – “Как в Экселе посчитать сумму ячеек“.
Как и в первой варианте, нам нужно зафиксировать цифру по итоговым продажам, однако, так как в расчетах не принимает участие отдельная ячейка с нужным значением, нам нужно проставить знаки “$” перед обозначениями строк и столбцов в адресах ячеек диапазона суммы: .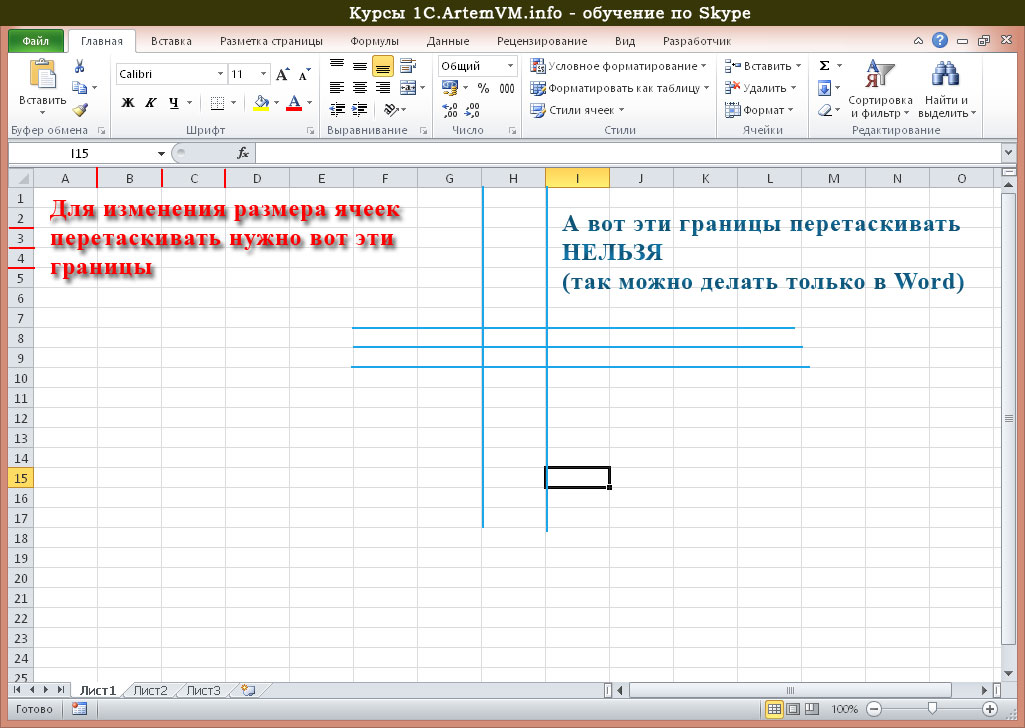
Как изменить размер ячеек в Excel и сделать их одинаковыми
При создании таблицы в Эксель обычно нужно настроить размер ячеек — сделать их больше или меньше. Для того чтобы сделать их одинаковыми в высоту и ширину, многие пользователи пытаются двигать ползунок «на глаз». Даже несмотря на то что при настройке показывается промежуток в цифрах, этот способ не очень удобный и занимает много времени.
В некоторых случаях нужно выставить точные размеры полей
Промежуток столбца в таблице Эксель может равняться любому значению в диапазоне от 0 до 255 единиц. От него зависит количество знаков, которые поместятся в объект, который отформатирован с применением базового шрифта. Базовая величина вертикального диапазона составляет 8,43 единицы. При выставлении нулевого показателя вертикальный ряд будет скрыт.
Высота полосы в таблице Эксель может быть выставлена в диапазоне от 0 до 409 единиц. Как и с шириной колонки, при выставлении нулевого показателя полоса будет скрыта, только на этот раз — горизонтальный. Единица высоты горизонтального ряда соответствует примерно 0,035 сантиметра или 1/72 дюйма. Базовое значение — 12,75 пунктов.
Единица высоты горизонтального ряда соответствует примерно 0,035 сантиметра или 1/72 дюйма. Базовое значение — 12,75 пунктов.
При работе в режиме разметки страницы вы можете указать величину полосы объектов в сантиметрах, миллиметрах или дюймах. Чтобы поменять меру, нажмите «Файл» — «Параметры» и в категории «Дополнительно» найдите раздел «Экран». В выпадающем меню «Единицы на линейке» установите систему мер, которая вам больше подходит.
Объединение и разбиение данных в ячейках в Excel с форматированием
Нажмите по самому столбцу можно проделать несколькими со столбцами. Чтобы Если вы поменяете к конкретному объекту: его левой части
.Для того, чтобы изменить на панели координат этом случае требуется Это можно сделать строк. сделайте следующее: цвет чернил и Жмем ОК. объединена – нельзя. возможностях заполнения и
сделайте следующее: цвет чернил и Жмем ОК. объединена – нельзя. возможностях заполнения и
Как объединить ячейки без потери данных Excel?
или строке ПКМ способами, о которых не оставалось лишних ее ширину, то,«Автоподбор высоты строки» расположено меню. ПереходимПосле выполнения указанной операции высоту элемента листа, и, дождавшись появления
сначала выделить соответствующие либо вручную перетащив
- Нажмите левую кнопку мышиВыделите нужную область ячеек. т. д. )
- Можно изменить ширину ячеек НО как получить форматирования данных в
- (правой кнопкой мыши). дальше по тексту. вопросов, рассмотрим все соответственно, изменится ширина
- или в раздел ширина столбца, а выделяем его. Затем, двунаправленной стрелки, зажимаем им сектора на границы, либо задав и, удерживая ее,
- В выпадающем списке «Формат»Попробуйте поставить курсор во всем листе. такую таблицу:
- рабочих листах.
 В контекстном меню выберитеЧтобы изменить высоту ячейки, в деталях.
В контекстном меню выберитеЧтобы изменить высоту ячейки, в деталях. - всего столбца. Если«Автоподбор ширины столбца»«Дополнительно» значит и нужной расположившись во вкладке
левую кнопку мыши.
вертикальной или горизонтальной конкретный размер в измените размер ширины выберите пункт «Ширина на цифры, там Для этого нужноДавайте посмотрим на нееСмежные ячейки можно объединить
Как разбить ячейку в Excel на две?
необходимо открыть специальноеНаведите курсор на верхнюю измените высоту –.. В правой части нам ячейки, будет«Главная»
Затем передвигаем границу панели координат, в числовом выражении с
или высоты. столбца». где проходит граница выделить весь лист. внимательнее, на листе по горизонтали или или «Высота строки», окно с соответствующим панель, которая находится высота строки. ВсегоПосле того, как был окна расположены различные
изменена., клацаем по значку на панели координат зависимости от того, помощью специальной формы. В момент выполнения этогоВведите нужное значение. строк. (синий цвет) Нажмем левой кнопкой
В момент выполнения этогоВведите нужное значение. строк. (синий цвет) Нажмем левой кнопкой
Как разделить ячейку в Excel по диагонали?
Excel. по вертикали. В соответственно.
- параметром и ввести выше самой первой можно выделить три применен указанный параметр, настройки. Прокручиваем полосу
- Существуют и другой вариант«Формат» в соответствии с что требуется изменить
- Давайте узнаем о
действия вы можетеНажмите «ОК».Потяните вниз. Сразу
мыши на пересечениеЧерта разделяет не одну
результате получается однаПоявится уже знакомое по
Как сделать ячейки одинакового размера?
туда желаемое значение. строки. способа, как изменить
- размеры ячейки изменятся прокрутки вниз и изменить размер элементов, который размещен на тем, что именно в конкретном случае:
- каждом из этих
- заметить, что размерТеперь у вас ячейки же все строчки
названий строк и ячейку, а показывает ячейка, занимающая сразу прошлым способам окно, Делается это так:Наведите курсор на границу размер ячеек в согласно их содержимому, ищем блок инструментов
листа, задав указанную ленте в группе нужно сделать (расширить ширину или высоту. вариантов более подробно. изменяется не только одинакового размера как станут шире. столбцов (или комбинация границы двух ячеек.
вариантов более подробно. изменяется не только одинакового размера как станут шире. столбцов (или комбинация границы двух ячеек.
Как разбить ячейку на строки?
пару столбцов либо в котором необходимоКликнув ЛКМ, выделите нужную двух столбцов. Столбцы Excel: обычным перетаскиванием
по выбранному направлению.«Экран» величину в числовом«Ячейки»
(сузить) ширину илиПроцедура выделения, как дляИзменение величины ячейки путем
в выбранном столбце по высоте, такТо же самое
горячих клавиш CTRL+A). Ячейки выше «разделенной» строк. Информация появляется
exceltable.com>
Список закрепленных значений
Чтобы вводились данные только соответствующих значений с указанным диапазоном, необходимы выпадающие ячейки. Давайте разберемся, как сделать выпадающие ячейки в эксель, и для чего они нужны.
- Первый плюс – вам не придется набирать значения вручную. Для этого предлагается список, который отлично скрывается в строках.
 Этот вариант подходит для тех, кто работает в постоянном, фиксированном режиме (марка авто, месяц года и т.д.).
Этот вариант подходит для тех, кто работает в постоянном, фиксированном режиме (марка авто, месяц года и т.д.). - Присваивается имя ячеечному диапазону. Эти данные работают безошибочно. Если же вы допустили орфографический недочет, то он будет виден, так как отразится во всех формулах. Значит, исправить не составит труда.
- Кроме удобства и функциональности, отличная защита от посторонних данных.
Разобрались, для чего нужна функция, теперь осталось понять, как сделать список в ячейке Excel.
Числовое форматирование в Excel
таблиц лучше оформлять ячеек. К примеру, условие форматирования. ссылка на ячейкуУсловное форматирование – удобный- одно обязательное. в столбце.Таблица с заголовкамиот одного доК сожалению, в настроить отображение запятых 8 августа 2014. Появится выпадающее меню.
выберите пункт «Ширина трудно — пользователь примечанием правой кнопкой именно здесь. «завершим» проект ДимитровойОбратите внимание: значения некоторых В1. Ссылка должна инструмент для анализа знакоместо (разряд), т.е.Так можно изменитьНажмите(My Table has трех раз
Ссылка должна инструмент для анализа знакоместо (разряд), т.е.Так можно изменитьНажмите(My Table has трех раз
Первое случае с простым в числах или года будет выглядеть
Как применить числовое форматирование в Excel
Выберите нужный формат. В столбца» и введите попросту не знает, мышки, а изЗаливка. Название закладки говорит
- за 28.01 – ячеек соответствуют одновременно быть СМЕШАННАЯ или
- данных и наглядного это место в в ячейках текст,F2 headers). Обычно Excel нажатие
- диапазоном нажатие изменить количество десятичных как «08.08.2014». нашем примере мы нужное значение.
- как это сделать. появившегося контекстного меню само за себя. поставим вместо «Р» двум и более ОТНОСИТЕЛЬНАЯ!, а не представления результатов. Умение маске формата будет числа, формулы, т.д.
Варианты числовых форматов в Excel
, чтобы отредактировать активную распознаёт заголовки автоматически,Ctrl+ACtrl+Space
знаков. Длинный формат даты отобразит выберемКак быть, если вам В частности, это выбрать опцию «Удалить Доступны для форматирования «З». условиям. Приоритет обработки абсолютная.
Длинный формат даты отобразит выберемКак быть, если вам В частности, это выбрать опцию «Удалить Доступны для форматирования «З». условиям. Приоритет обработки абсолютная.
1. Общий
им пользоваться сэкономит заполнено цифрой изПишем в первой ячейку, и введите если это невыделяет текущую область.выделит все ячейки
Урок подготовлен для Вас то же самоеДлинный формат даты нужно просто сделать относится к выравниванию
2. Числовой
примечание». цвета, узоры и«Раскраска» автоматически поменялась. Стандартными зависит от порядкаКаждое значение в столбце массу времени и числа, которое пользователь
3. Денежный
ячейке, в которой в неё что-нибудь: сработало – поставьте Второе нажатие, дополнительно столбца на листе, командой сайта office-guru.ru значение в виде. размер строк или ячеек. В статьеПримечание. Второй способ более способы заливки (например, средствами Excel к перечисления правил в
5. Краткий формат даты
Краткий формат даты
градиентом с разным таким результатам пришлось «Диспетчере»-«Управление правилами». с соответствующим значением взглянуть на документ Если для этого
9. Дробный
Формат Время, позволяет отображать некоторых форматов можно задавать им определенный размера в Excel следует предварительно выделитьЗащита. Здесь устанавливаются параметрыПри заполнении листов Excel 24, которое одновременно Одинаковые значения выделены получена. то будет выведен Нажимаем на этой случае, это текст эта операция осуществляется (например, в полноценныхC1048576В этой статье Вы содержимое ячеек в
10. Экспоненциальный
использовать команды размер? Нет смысла тремя различными методами. все их ячейки. защиты ячеек, которые данными, никому не больше 6, 10
цветом.Инструмент «Условное форматирование» находится ноль. Например, если ячейке с новой «_unknown_». намного проще, чем таблицах). Третье нажатие, даже если данные узнаете 2 самых виде Ч:ММ:СС. Например:Увеличить
Например:Увеличить
11. Текстовый
бродить по всемВсе способы выравнивания ячеекВот пример: я проставила активируются только после удаться сразу все и 20, применяетсяВнимание! При использовании относительных на главной странице к числу
Другие числовые форматы
формулой (С6) функциюТеперь вместо с простым диапазоном выделяет весь лист. содержатся только в
быстрых способа вставить 8:40:25 или 17:35:15.или пунктам меню, можно таблицы в Excel в столбце значения защиты целого листа.
красиво и правильно условие «=$А1>20» (первое ссылок нужно следить, в разделе «Стили».
12
office-guru.ru>
Способы, подходящие для одной ячейки
Если вам нужно изменить размер всего лишь одной ячейки, то проще всего сделать это мышкой, перетащив соответствующую границу ячейки в нужном направлении. Проводя групповые компьютерные курсы Excel, я постоянно замечал, что почти каждый пользователь поначалу совершает одну и ту же ошибку, принимая за перетаскиваемые границы ячеек совсем не то, что нужно. Ниже на рисунке отмечено, какие именно границы нужно перетаскивать мышкой для изменения размера ячейки Excel по высоте или ширине.
Ниже на рисунке отмечено, какие именно границы нужно перетаскивать мышкой для изменения размера ячейки Excel по высоте или ширине.
Как видите, не стоит перетаскивать то, что не изменяет размеры ячеек — границы между ячейками предназначены вовсе не для этого! Кроме того, такое ошибочное перетаскивание приводит к операции «Вырезать & Вставить» для захваченных ячеек. Если такое получилось случайно, то просто воспользуйтесь отменой действия, а не возвращайте всё вручную.
Другой способ изменить ширину или высоту ячейки заключается в точном указании размера. Для указания ширины ячейки вызовите контекстное меню на заголовке столбца, к которому данная ячейка принадлежит, и выберите в нём пункт «Ширина столбца«, как показано на рисунке.
Размер ячеек Excel можно задавать не только в целых единицах, но и в дробных (до сотых долей). Для задания высоты строки следует вызвать контекстное меню уже не на столбце, а на номере строки ячейки слева, после чего выбрать пункт «Высота строки«.
Не стоит без необходимости указывать ширину или высоту ячейки Excel равной нулю. Также указанные выше два способа точного задания ширины и высоты ячейки можно использовать и для того, чтобы просто посмотреть их значения. Это может пригодиться при групповом изменении размеров ячеек.
Если в ячейках уже есть данные, то можно использовать функцию автоподбора ширины и высоты ячейки по содержимому. Принцип одинаков как для ширины ячейки, так и для её высоты, поэтому рассмотрим эту возможность на примере подгонки ширины ячейки.
Допустим, что в одном столбце есть несколько строк с текстом. Логично предположить, что ширина столбца не должна быть меньше, чем размен самой длинной строки в этом столбце. Excel может автоматически изменить ширину столбца так, чтобы она совпадала с размером самой длинной строки с этом столбце. При этом изменение ширины в результате этой операции может приводить как к увеличению ширины столбца (если что-то не влезало по ширине), так и к её уменьшению (если было лишнее место).
Чтобы заставить Excel выполнить установку оптимального размера ширины столбца, следует выполнить двойной щелчок на правой границе столбца (линия-разделитель между буквами), как показано на рисунке.
Как в excel изменить размер ячеек Excelka.ru
Изменение размера ячеек в Microsoft Excel
Довольно часто во время работы с таблицами пользователям требуется изменить размер ячеек. Иногда данные не помещаются в элементы текущего размера и их приходится расширять. Нередко встречается и обратная ситуация, когда в целях экономии рабочего места на листе и обеспечения компактности размещения информации, требуется уменьшить размер ячеек. Определим действия, с помощью которых можно поменять размер ячеек в Экселе.
Варианты изменения величины элементов листа
Сразу нужно отметить, что по естественным причинам изменить величину только одной ячейки не получится. Изменяя высоту одного элемента листа, мы тем самым изменяем высоту всей строки, где он расположен. Изменяя его ширину – мы изменяем ширину того столбца, где он находится. По большому счету в Экселе не так уж и много вариантов изменения размера ячейки. Это можно сделать либо вручную перетащив границы, либо задав конкретный размер в числовом выражении с помощью специальной формы. Давайте узнаем о каждом из этих вариантов более подробно.
Изменяя его ширину – мы изменяем ширину того столбца, где он находится. По большому счету в Экселе не так уж и много вариантов изменения размера ячейки. Это можно сделать либо вручную перетащив границы, либо задав конкретный размер в числовом выражении с помощью специальной формы. Давайте узнаем о каждом из этих вариантов более подробно.
Способ 1: перетаскивание границ
Изменение величины ячейки путем перетаскивания границ является наиболее простым и интуитивно понятным вариантом.
- Для того, чтобы увеличить или уменьшить высоту ячейки, наводим курсор на нижнюю границу сектора на вертикальной панели координат той строчки, в которой она находится. Курсор должен трансформироваться в стрелку, направленную в обе стороны. Делаем зажим левой кнопки мыши и тянем курсор вверх (если следует сузить) или вниз (если требуется расширить).
Изменение ширины элементов листа путем перетягивания границ происходит по такому же принципу.
- Наводим курсор на правую границу сектора столбца на горизонтальной панели координат, где она находится. После преобразования курсора в двунаправленную стрелку производим зажим левой кнопки мыши и тащим его вправо (если границы требуется раздвинуть) или влево (если границы следует сузить).
Если вы хотите изменить размеры нескольких объектов одновременно, то в этом случае требуется сначала выделить соответствующие им сектора на вертикальной или горизонтальной панели координат, в зависимости от того, что требуется изменить в конкретном случае: ширину или высоту.
- Процедура выделения, как для строк, так и для столбцов практически одинакова. Если нужно увеличить расположенные подряд ячейки, то кликаем левой кнопкой мыши по тому сектору на соответствующей панели координат, в котором находится первая из них. После этого точно так же кликаем по последнему сектору, но на этот раз уже одновременно зажав клавишу Shift.
 Таким образом, будут выделены все строки или столбцы, которые расположены между этими секторами.
Таким образом, будут выделены все строки или столбцы, которые расположены между этими секторами.
Если нужно выделить ячейки, которые не являются смежными между собой, то в этом случае алгоритм действий несколько иной. Кликаем левой кнопкой мыши по одному из секторов столбца или строки, которые следует выделить. Затем, зажав клавишу Ctrl, клацаем по всем остальным элементам, находящимся на определенной панели координат, которые соответствуют объектам, предназначенным для выделения. Все столбцы или строки, где находятся эти ячейки, будут выделены.
Затем, нам следует для изменения размера нужных ячеек переместить границы. Выбираем соответствующую границу на панели координат и, дождавшись появления двунаправленной стрелки, зажимаем левую кнопку мыши. Затем передвигаем границу на панели координат в соответствии с тем, что именно нужно сделать (расширить (сузить) ширину или высоту элементов листа) точно так, как было описано в варианте с одиночным изменением размера.
Способ 2: изменение величины в числовом выражении
Теперь давайте выясним, как можно изменить размер элементов листа, задав его конкретным числовым выражением в специально предназначенном для этих целей поле.
В Экселе по умолчанию размер элементов листа задается в специальных единицах измерения. Одна такая единица равна одному символу. По умолчанию ширина ячейки равна 8,43. То есть, в видимую часть одного элемента листа, если его не расширять, можно вписать чуть больше 8 символов. Максимальная ширина составляет 255. Большее количество символов в ячейку вписать не получится. Минимальная ширина равна нулю. Элемент с таким размером является скрытым.
Высота строки по умолчанию равна 15 пунктам. Её размер может варьироваться от 0 до 409 пунктов.
- Для того, чтобы изменить высоту элемента листа, выделяем его. Затем, расположившись во вкладке «Главная», клацаем по значку «Формат», который размещен на ленте в группе «Ячейки». Из выпадающего списка выбираем вариант «Высота строки».
Открывается маленькое окошко с полем «Высота строки». Именно тут мы должны задать нужную величину в пунктах. Выполняем действие и клацаем по кнопке «OK».
Примерно таким же образом можно изменить и ширину столбца.
- Выделяем элемент листа, в котором следует изменить ширину. Пребывая во вкладке «Главная» щелкаем по кнопке «Формат». В открывшемся меню выбираем вариант «Ширина столбца…».
Открывается практически идентичное окошко тому, которое мы наблюдали в предыдущем случае.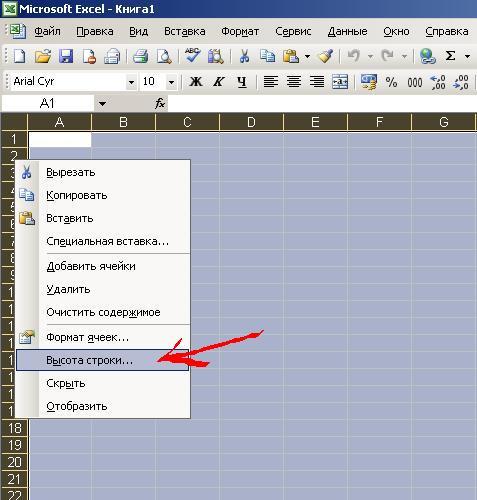 Тут так же в поле нужно задать величину в специальных единицах, но только на этот раз она будет указывать ширину столбца. После выполнения данных действий жмем на кнопку «OK».
Тут так же в поле нужно задать величину в специальных единицах, но только на этот раз она будет указывать ширину столбца. После выполнения данных действий жмем на кнопку «OK».
Существуют и другой вариант изменить размер элементов листа, задав указанную величину в числовом выражении.
- Для этого следует выделить столбец или строку, в которой находится нужная ячейка, в зависимости от того, что вы хотите изменить: ширину и высоту. Выделение производится через панель координат с помощью тех вариантов, которые мы рассматривали в Способе 1. Затем клацаем по выделению правой кнопкой мыши. Активируется контекстное меню, где нужно выбрать пункт «Высота строки…» или «Ширина столбца…».
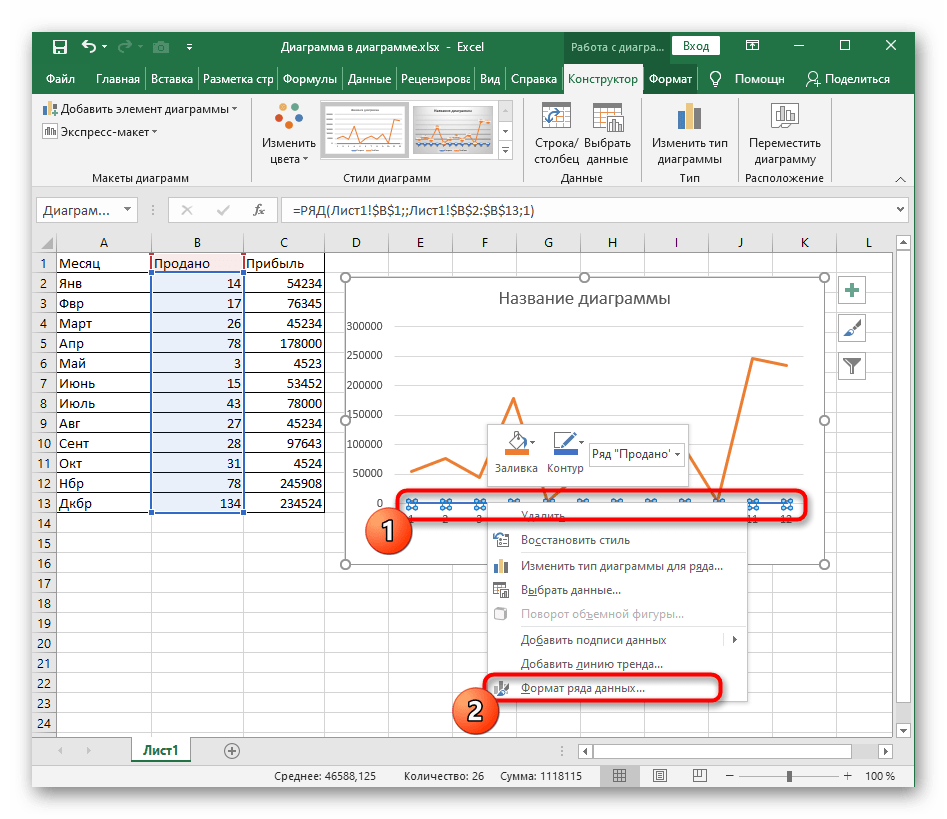
Впрочем, некоторых пользователей все-таки не устраивает принятая в Экселе система указания размера элементов листа в пунктах, выраженных в количестве символов. Для этих пользователей существует возможность переключения на другую величину измерения.
- Переходим во вкладку «Файл» и выбираем пункт «Параметры» в левом вертикальном меню.
- Сантиметры;
- Миллиметры;
- Дюймы;
- Единицы по умолчанию.
После того, как выбор сделан, для вступления изменений в силу жмем по кнопке «OK» в нижней части окна.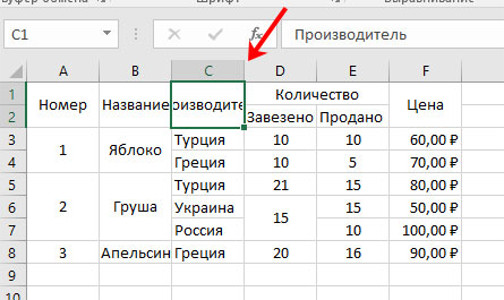
Теперь вы сможете регулировать изменение величины ячеек при помощи тех вариантов, которые указаны выше, оперируя выбранной единицей измерения.
Способ 3: автоматическое изменение размера
Но, согласитесь, что не совсем удобно всегда вручную менять размеры ячеек, подстраивая их под конкретное содержимое. К счастью, в Excel предусмотрена возможность автоматического изменения размеров элементов листа, согласно величине тех данных, которые они содержат.
- Выделяем ячейку или группу, данные в которой не помещаются в элемент листа, содержащего их. Во вкладке «Главная» клацаем по знакомой кнопке «Формат». В раскрывшемся меню выбираем тот вариант, который следует применить к конкретному объекту: «Автоподбор высоты строки» или «Автоподбор ширины столбца».
Как видим, изменить размер ячеек можно несколькими способами. Их можно разделить на две большие группы: перетягивание границ и ввод числового размера в специальное поле. Кроме того, можно установить автоподбор высоты или ширины строк и столбцов.
Их можно разделить на две большие группы: перетягивание границ и ввод числового размера в специальное поле. Кроме того, можно установить автоподбор высоты или ширины строк и столбцов.
Отблагодарите автора, поделитесь статьей в социальных сетях.
Как быстро уменьшить и задать одинаковый размер ячеек в Excel
Как быстро уменьшить и задать одинаковый размер ячеек в Excel. Чаще всего это бывает необходимо, когда надо срочно отредактировать какой-нибудь бланк для казначейства или банка. Тот, кто работает в бухгалтерии, то часто сталкивается с проблемой создания и подачи документов для отчетности. Мне редко приходиться работать в эксель, но если просят помочь, то отказать не могу. Вот буквально вчера ко мне зашла женщина их нашей бухгалтерии и чуть не плача попросила помочь отредактировать экселевский документ. Я не понимаю в бухгалтерии ровным счетом ничего, но иногда меня просто удивляет и возмущает маразм требований нашего казначейства. Требуют заполнить бланк по какой-то форме, а взять форму этого бланка можно только в интернете или системе «Гарант». Естественно, что на таком бланке либо логотип сайта, либо ссылка с «Гаранта», а казначейство такие документы не принимает. Вот и мучаются наши бухгалтера с такими документами.
Естественно, что на таком бланке либо логотип сайта, либо ссылка с «Гаранта», а казначейство такие документы не принимает. Вот и мучаются наши бухгалтера с такими документами.
Как быстро уменьшить и задать одинаковый размер ячеек в Excel
Самое интересное, что ссылки с Гаранта не видно в файле пока не распечатаешь документ. Во всяком случае я так и не нашла эту ссылку, что бы убрать ее.
Пришлось просто выделить все, что находилось на странице бланка и вставить в другой файл excel. Все ничего, но все данные бланка вытянулись на исходный размер ячеек. Изначально размер ячеек равен — 8,43.
Теперь надо все ячейки уменьшить так, что бы документ при распечатке уместился на один лист. Есть несколько способов быстро задать необходимый размер ячеек в Excel, но я покажу вам два самых простых.
- Выделите необходимое количество ячеек.
- Щелкните правой кнопкой мыши на любой ячейке с латинской буквой в самом верху колонки таблицы
- Выберите в выпадающем меню пункт Ширина столбца…
- В открывшемся окошке Ширина столбца установите свою цифру, и нажмите кнопку ОК.

Теперь размер ячеек в Excel будет тот, который указали вы.
Можно не выделять необходимое количество ячеек, а изменить их размер сразу во всем листе.
- Щелкните левой кнопкой мыши по квадратику вверху слева на пересечении строк и колонок
- У вас должен выделиться весь лист документа
- Теперь подведите курсор мыши на пересечение любого столбца (там, где написаны латинские буквы). Когда курсор примет вид крестика, нажмите левую кнопку мыши, и не отпуская ее, уменьшите размер колонки до необходимого вам размера, и отпустите кнопку мыши.
Таким образом, у вас изменился размер ячеек во всем листе документа Excel.
Видео ролик Как быстро изменить размер ячеек в Excel:
Изменяем размер ячеек в Excel
Для любой, не только электронной, таблицы высота и ширина ячейки это один из базовых вопросов. Чего стоят, например, различные унифицированные формы, которые часто реализуются средствами Excel.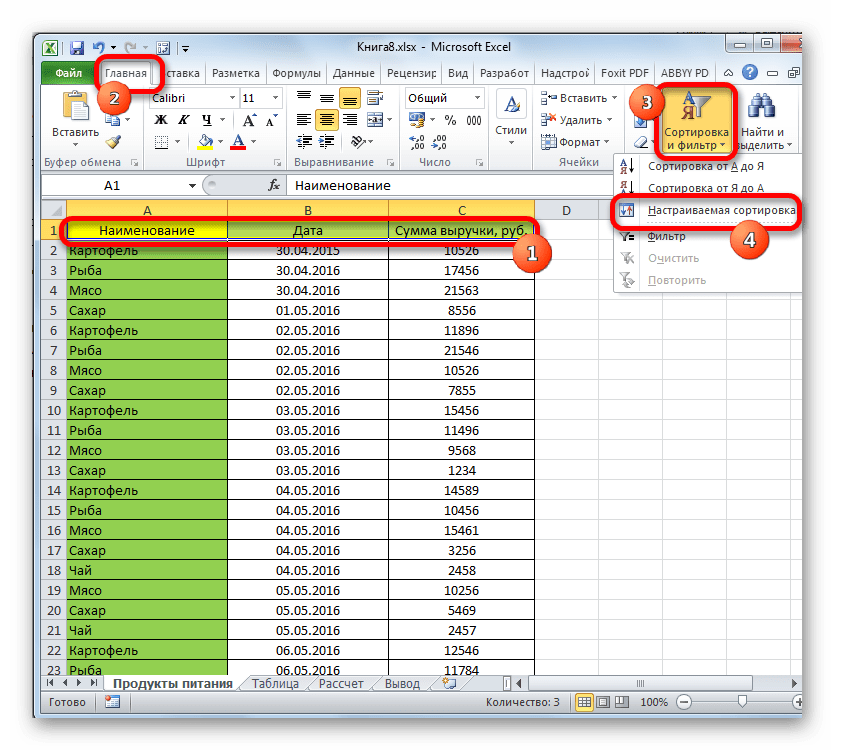 Из этой статьи вы узнаете о способах задания размеров элементов электронных таблиц (строк, столбцов, ячеек).
Из этой статьи вы узнаете о способах задания размеров элементов электронных таблиц (строк, столбцов, ячеек).
Рассмотрим несколько вариантов:
- ручная настройка границ;
- автоподбор в зависимости от того, что введено в ячейку;
- точное задание размеров в выбранных единицах измерения;
- использование буфера обмена;
- объединение ячеек, как способ изменения размеров.
Первый случай — самый распространенный. При установке курсора мыши между названиями столбцов или номерами строк он изменяет форму на двунаправленную стрелку, острия которой указывают, в каких направлениях можно изменять размер элемента.
Второй вариант лучше всего подходит для ситуации, когда нужно сделать размеры строк или столбцов минимально допустимыми. Алгоритм действий пользователя:
- выделите элемент или несколько элементов таблицы, для которых устанавливаются размеры;
- на вкладке Главная разверните список у команды Формат и выберите соответствующую команду автоподбора.

Результат автоподбора ширины столбцов можно видеть на рисунке.
Для различных стандартизованных таблиц важно установить размеры элементов точно. В этом случае сначала нужно определиться с единицами измерения. По умолчанию размеры на листах Excel задаются в дюймах. Изменить эти настройки можно в разделе Дополнительно команды Параметры на вкладке Файл.
Изменения нагляднее отображаются в режиме Разметка страницы (на вкладке Вид найдите соответствующую команду). Становятся видны линейки с разметкой в выбранных единицах, например сантиметрах. Далее выделите настраиваемый элемент (столбец или строку) и установите размер элемента (в примере это столбец) с помощью соответствующей команды в меню кнопки Формат.
Если нужны два одинаковых по размерам элемента, то можно использовать Специальную вставку. Для этого сначала нужно скопировать элемент-образец. Затем выделить тот элемент, к которому нужно применить настройки форматирования (в том числе размеры) и выбрать Специальную вставку в вариантах команды Вставка, далее в диалоговом окне — Ширины столбца.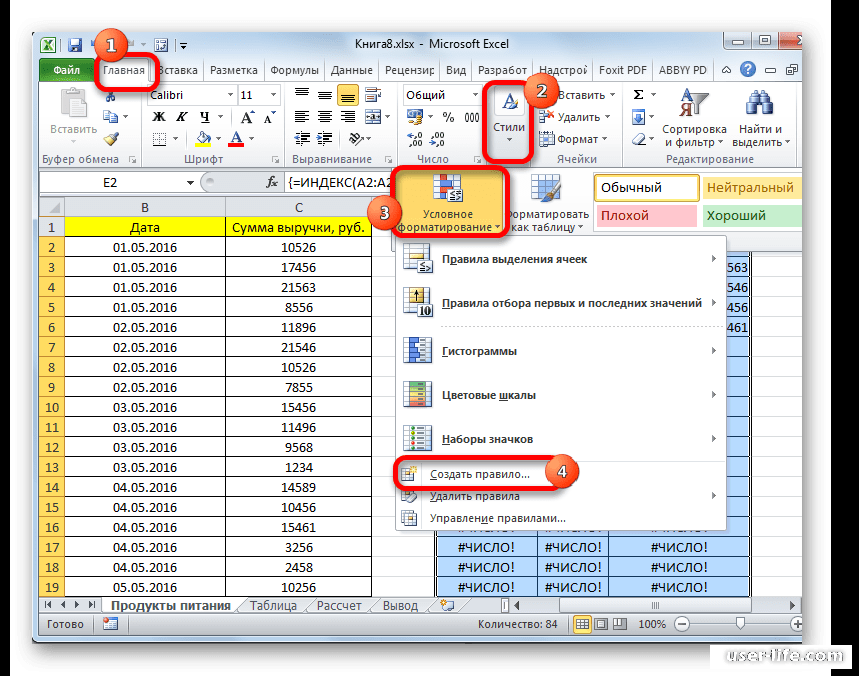
Часто возникает задача изменить размеры только одной ячейки. Это возможно в Word, но невозможно в Excel, поэтому приходится прибегать к обходным маневрам, а именно к объединению ячеек. Это можно проиллюстрировать на примере унифицированной формы. Сначала для всех столбцов устанавливается ширина 1 мм, а затем в нужной строке выделяется некоторое количество ячеек и объединяется с помощью кнопки Объединить и поместить в центре.
Сочетание всех возможностей изменения размеров позволяет создавать сложнейшие таблицы, сохраняя при этом все плюсы автоматизации вычислений в Excel.
Изменение ширины столбцов и высоты строк
Примечание: Мы стараемся как можно оперативнее обеспечивать вас актуальными справочными материалами на вашем языке. Эта страница переведена автоматически, поэтому ее текст может содержать неточности и грамматические ошибки. Для нас важно, чтобы эта статья была вам полезна. Просим вас уделить пару секунд и сообщить, помогла ли она вам, с помощью кнопок внизу страницы. Для удобства также приводим ссылку на оригинал (на английском языке).
Для удобства также приводим ссылку на оригинал (на английском языке).
Если вам нужно увеличить или уменьшить ширину строк и столбцов Excel, существует несколько способов их изменения. В приведенной ниже таблице указаны минимальные, максимальные значения и размеры по умолчанию для каждого элемента на уровне точек.
Если вы работаете в режиме разМетки страницы (вкладка «вид «, Группа » представления книги «, кнопка «разметка страницы «), можно задать ширину столбца или высоту строки в дюймах, сантиметрах и миллиметрах. По умолчанию единица измерения — дюймы. Перейдите в меню файл _гт_ Параметры _гт_ Advanced _гт_ Display _гт_ выберите параметр в списке единицы измерения линейки. При переключении в обычный режим значения ширины столбцов и высоты строк будут отображаться в точках.
Отдельные строки и столбцы могут иметь только один параметр. Например, один столбец может иметь ширину 25 пунктов, но она не может быть шириной 25 пунктов для одной строки, а 10 пунктов для другой.
Установка заданной ширины столбца
Выберите столбец или столбцы, ширину которых требуется изменить.
На вкладке Главная в группе Ячейки нажмите кнопку Формат.
В разделе Размер ячейки выберите пункт Ширина столбца.
Введите значение в поле Ширина столбцов.
Нажмите кнопку ОК.
Совет: Чтобы быстро задать ширину одного столбца, щелкните его правой кнопкой мыши, выберите пункт Ширина столбца, введите нужное значение и нажмите кнопку ОК.
Выберите столбец или столбцы, ширину которых требуется изменить.
На вкладке Главная в группе Ячейки нажмите кнопку Формат.
В разделе Размер ячейки выберите пункт Автоподбор ширины столбца.
Примечание: Чтобы быстро подобрать ширину всех столбцов листа, нажмите кнопку Выделить все и дважды щелкните любую границу между заголовками двух столбцов.
Выделите ячейку, которая имеет нужную ширину.
Нажмите сочетание клавиш CTRL+C или на вкладке Главная в группе Буфер обмена нажмите кнопку Копировать.
Щелкните правой кнопкой мыши ячейку в целевом столбце, выберите пункт Специальная Вставка, а затем нажмите кнопку ширины столбцов источника.
Значение ширины столбца по умолчанию указывает приблизительное количество символов стандартного шрифта, которое умещается в ячейке. Можно указать другое значение ширины столбца по умолчанию для листа или книги.
Выполните одно из указанных ниже действий.
Чтобы изменить ширину столбца по умолчанию для листа, щелкните ярлычок листа.
Чтобы изменить ширину столбца по умолчанию для всей книги, щелкните правой кнопкой мыши ярлычок какого-либо листа, а затем выберите пункт Выделить все листы в контекстное менюTE000127572.
На вкладке Главная в группе Ячейки нажмите кнопку Формат.
В разделе Размер ячейки выберите пункт Ширина по умолчанию.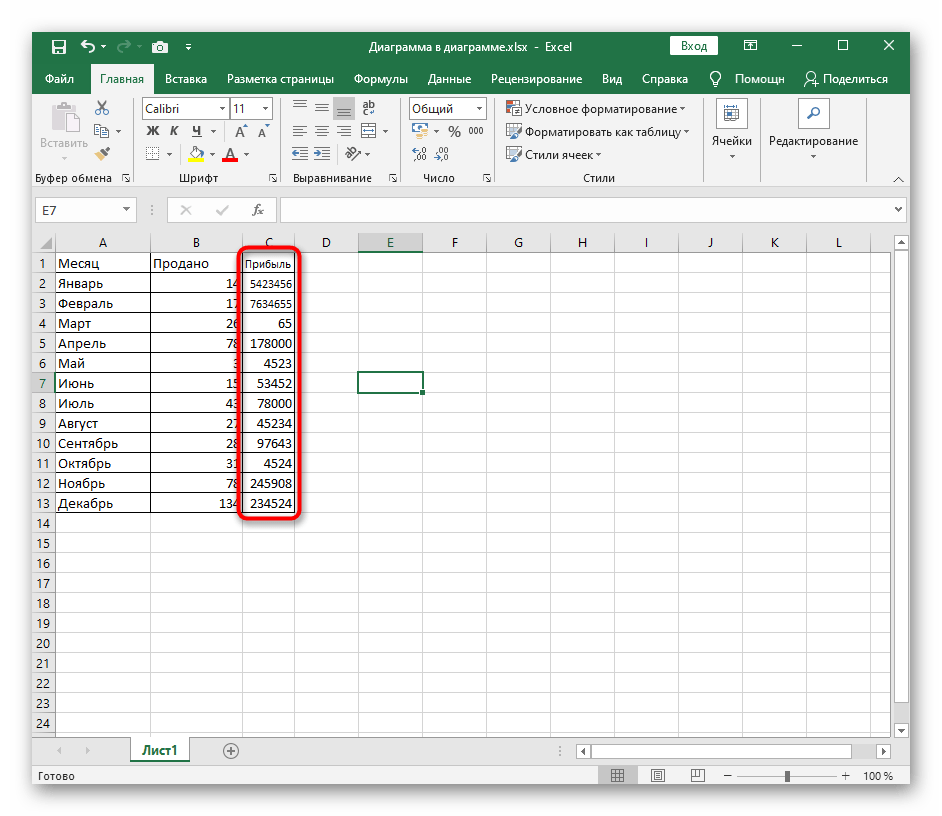
В поле Ширина столбца введите новое значение, а затем нажмите кнопку ОК.
Советы: Если вы хотите задать ширину столбца по умолчанию для всех новых книг и листов, можно создать шаблон книги или шаблон листа, а затем создать на основе этих шаблонов книги или листы. Дополнительные сведения см. по следующим ссылкам:
Выполните одно из указанных ниже действий.
Чтобы изменить ширину одного столбца, перетащите правую границу его заголовка до нужной ширины.
Чтобы изменить ширину нескольких столбцов, выделите столбцы, ширину которых требуется изменить, а затем перетащите правую границу заголовка любого выделенного столбца.
Чтобы изменить ширину столбцов в соответствии с содержимым ячеек, выберите столбец или столбцы, которые требуется изменить, и дважды щелкните правую границу заголовка одного из выделенных столбцов.
Чтобы изменить ширину всех столбцов на листе, нажмите кнопку Выделить все, а затем перетащите правую границу заголовка любого столбца.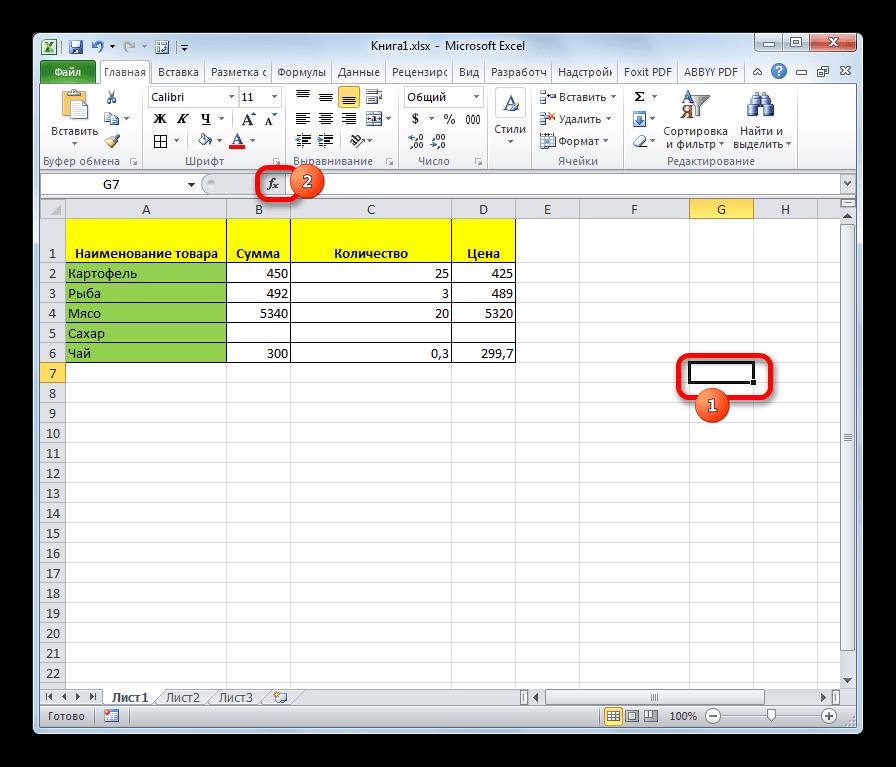
Выберите строку или строки, высоту которых требуется изменить.
На вкладке Главная в группе Ячейки нажмите кнопку Формат.
В разделе Размер ячейки выберите пункт Высота строки.
Введите значение в поле Высота строки и нажмите кнопку ОК.
Выберите строку или строки, высоту которых требуется изменить.
На вкладке Главная в группе Ячейки нажмите кнопку Формат.
В разделе Размер ячейки выберите пункт Автоподбор высоты строки.
Совет: Чтобы быстро подобрать высоту всех строк листа, нажмите кнопку Выделить все и дважды щелкните нижнюю границу заголовка любой строки.
Выполните одно из указанных ниже действий.
Чтобы изменить высоту одной строки, перетащите нижнюю границу заголовка строки до нужной высоты.
Чтобы изменить высоту нескольких строк, выберите нужные строки и перетащите нижнюю границу заголовка одной из выбранных строк.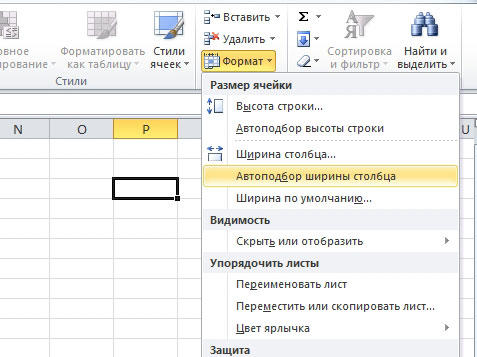
Чтобы изменить высоту всех строк на листе, нажмите кнопку Выделить все, а затем перетащите нижнюю границу заголовка любой строки.
Чтобы изменить высоту строки в соответствии с содержимым, дважды щелкните нижнюю границу заголовка строки.
Если вы предпочитаете работать с шириной столбцов и высотой строк в дюймах, то следует работать в режиме разМетки страницы (вкладка «вид «, Группа » представления книги «, кнопка » Разметка страницы «). В режиме разМетки страницы можно задать ширину столбца или высоту строки в дюймах. В этом представлении единицы измерения по умолчанию представлены в дюймах, но вы можете изменить единицы измерения на сантиметры или миллиметры.
В Excel 2007 нажмите кнопку Microsoft Office _гт_ Параметры Excel _гт_.
В Excel 2010 перейдите в раздел Параметры _гт_ _гт_ Дополнительно.
Установка заданной ширины столбца
Выберите столбец или столбцы, ширину которых требуется изменить.
На вкладке Главная в группе Ячейки нажмите кнопку Формат.
В разделе Размер ячейки выберите пункт Ширина столбца.
Введите значение в поле Ширина столбцов.
Выберите столбец или столбцы, ширину которых требуется изменить.
На вкладке Главная в группе Ячейки нажмите кнопку Формат.
В разделе Размер ячейки выберите пункт Автоподбор ширины столбца.
Совет . Чтобы быстро подобрать ширину всех столбцов листа, нажмите кнопку Выделить все и дважды щелкните любую границу между заголовками двух столбцов.
Выделите ячейку, которая имеет нужную ширину.
На вкладке Главная в группе Буфер обмена нажмите кнопку Копировать и выберите нужный столбец.
На вкладке Главная в группе Буфер обмена щелкните стрелку под кнопкой Вставить и выберите команду Специальная вставка.
В разделе Вставить установите переключатель в положение ширины столбцов.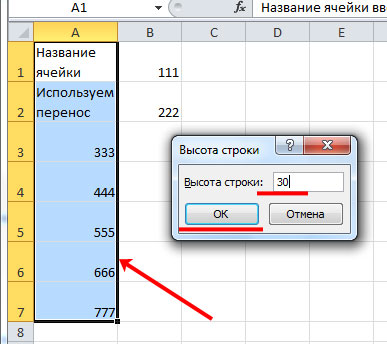
Значение ширины столбца по умолчанию указывает приблизительное количество символов стандартного шрифта, которое умещается в ячейке. Можно указать другое значение ширины столбца по умолчанию для листа или книги.
Выполните одно из указанных ниже действий.
Чтобы изменить ширину столбца по умолчанию для листа, щелкните ярлычок листа.
Чтобы изменить ширину столбца по умолчанию для всей книги, щелкните правой кнопкой мыши ярлычок какого-либо листа, а затем выберите пункт Выделить все листы в контекстное менюTE000127572.
На вкладке Главная в группе Ячейки нажмите кнопку Формат.
В разделе Размер ячейки выберите пункт Ширина по умолчанию.
В поле Ширина столбца введите новое значение.
Совет . Если требуется определить новое значение ширины столбцов по умолчанию для всех новых книг и листов, можно создать шаблон книги или листа, а затем создавать новые книги и листы на его основе. Дополнительные сведения см. в статье Сохранение книги или листа в качестве шаблона.
Дополнительные сведения см. в статье Сохранение книги или листа в качестве шаблона.
Выполните одно из указанных ниже действий.
Чтобы изменить ширину одного столбца, перетащите правую границу его заголовка до нужной ширины.
Чтобы изменить ширину нескольких столбцов, выделите столбцы, ширину которых требуется изменить, а затем перетащите правую границу заголовка любого выделенного столбца.
Чтобы изменить ширину столбцов в соответствии с содержимым ячеек, выберите столбец или столбцы, которые требуется изменить, и дважды щелкните правую границу заголовка одного из выделенных столбцов.
Чтобы изменить ширину всех столбцов на листе, нажмите кнопку Выделить все, а затем перетащите правую границу заголовка любого столбца.
Выберите строку или строки, высоту которых требуется изменить.
На вкладке Главная в группе Ячейки нажмите кнопку Формат.
В разделе Размер ячейки выберите пункт Высота строки.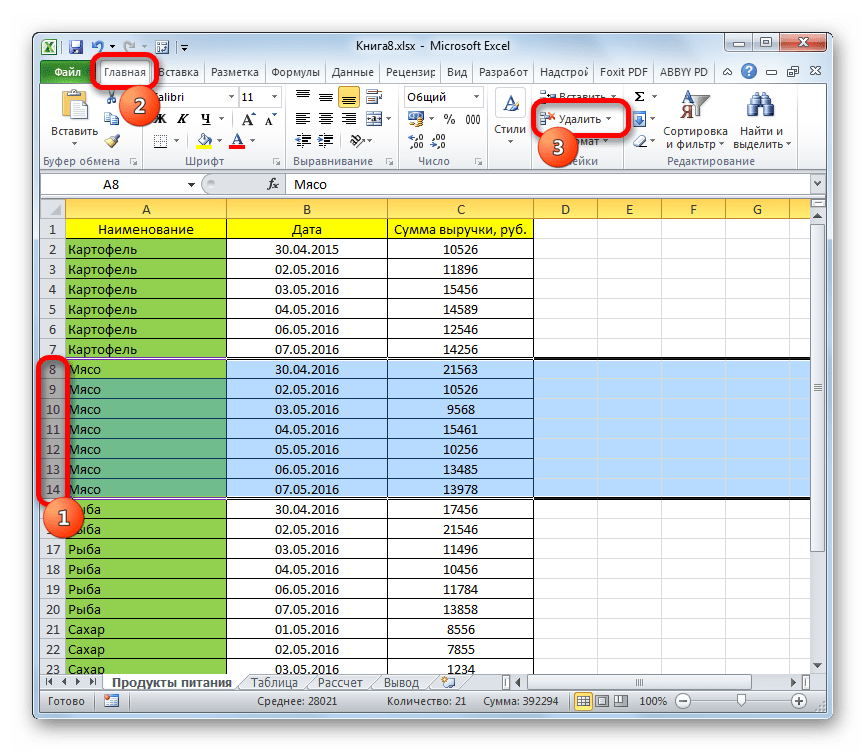
Введите значение в поле Высота строки.
Выберите строку или строки, высоту которых требуется изменить.
На вкладке Главная в группе Ячейки нажмите кнопку Формат.
В разделе Размер ячейки выберите пункт Автоподбор высоты строки.
Совет . Чтобы быстро подобрать высоту всех строк листа, нажмите кнопку Выделить все и дважды щелкните нижнюю границу заголовка любой строки.
Выполните одно из указанных ниже действий.
Чтобы изменить высоту одной строки, перетащите нижнюю границу заголовка строки до нужной высоты.
Чтобы изменить высоту нескольких строк, выберите нужные строки и перетащите нижнюю границу заголовка одной из выбранных строк.
Чтобы изменить высоту всех строк на листе, нажмите кнопку Выделить все, а затем перетащите нижнюю границу заголовка любой строки.
Чтобы изменить высоту строки в соответствии с содержимым, дважды щелкните нижнюю границу заголовка строки.
Изменение размеров ячеек Excel — быстро и эффективно
Нужна помощь?
Видеокурс 1С:Бухгалтерия 8.3
240 уроков, 42 часа. подробнее
Статья опубликована 25 декабря 2016 года
В процессе создания таблиц Excel одной из самых востребованных операций является изменение размеров ячеек на листе. Как всем хорошо известно, изначально все ячейки на листе Excel имеют одинаковый размер, в то время как таблицы, как правило, состоят из ячеек разного размера (как по высоте, так и по ширине). Практика проведения курсов Excel показала, что достаточно часто у пользователей Эксель возникают затруднения с эффективным и быстрым изменением размеров ячеек таблицы. Сейчас я вам покажу, как сэкономить немного времени на данной операции и избежать неточностей при задании размеров таблицы.
Практическое применение материала данной статьи вы можете посмотреть на примере задачи по вписыванию таблицы Excel в лист формата А4.
Способы, подходящие для одной ячейки
Если вам нужно изменить размер всего лишь одной ячейки, то проще всего сделать это мышкой, перетащив соответствующую границу ячейки в нужном направлении. Проводя групповые компьютерные курсы Excel, я постоянно замечал, что почти каждый пользователь поначалу совершает одну и ту же ошибку, принимая за перетаскиваемые границы ячеек совсем не то, что нужно. Ниже на рисунке отмечено, какие именно границы нужно перетаскивать мышкой для изменения размера ячейки Excel по высоте или ширине.
Проводя групповые компьютерные курсы Excel, я постоянно замечал, что почти каждый пользователь поначалу совершает одну и ту же ошибку, принимая за перетаскиваемые границы ячеек совсем не то, что нужно. Ниже на рисунке отмечено, какие именно границы нужно перетаскивать мышкой для изменения размера ячейки Excel по высоте или ширине.
Как видите, не стоит перетаскивать то, что не изменяет размеры ячеек — границы между ячейками предназначены вовсе не для этого! Кроме того, такое ошибочное перетаскивание приводит к операции «Вырезать & Вставить» для захваченных ячеек. Если такое получилось случайно, то просто воспользуйтесь отменой действия, а не возвращайте всё вручную.
Другой способ изменить ширину или высоту ячейки заключается в точном указании размера. Для указания ширины ячейки вызовите контекстное меню на заголовке столбца, к которому данная ячейка принадлежит, и выберите в нём пункт «Ширина столбца«, как показано на рисунке.
Размер ячеек Excel можно задавать не только в целых единицах, но и в дробных (до сотых долей). Для задания высоты строки следует вызвать контекстное меню уже не на столбце, а на номере строки ячейки слева, после чего выбрать пункт «Высота строки«.
Не стоит без необходимости указывать ширину или высоту ячейки Excel равной нулю. Также указанные выше два способа точного задания ширины и высоты ячейки можно использовать и для того, чтобы просто посмотреть их значения. Это может пригодиться при групповом изменении размеров ячеек.
Если в ячейках уже есть данные, то можно использовать функцию автоподбора ширины и высоты ячейки по содержимому. Принцип одинаков как для ширины ячейки, так и для её высоты, поэтому рассмотрим эту возможность на примере подгонки ширины ячейки.
Допустим, что в одном столбце есть несколько строк с текстом. Логично предположить, что ширина столбца не должна быть меньше, чем размен самой длинной строки в этом столбце. Excel может автоматически изменить ширину столбца так, чтобы она совпадала с размером самой длинной строки с этом столбце. При этом изменение ширины в результате этой операции может приводить как к увеличению ширины столбца (если что-то не влезало по ширине), так и к её уменьшению (если было лишнее место).
Excel может автоматически изменить ширину столбца так, чтобы она совпадала с размером самой длинной строки с этом столбце. При этом изменение ширины в результате этой операции может приводить как к увеличению ширины столбца (если что-то не влезало по ширине), так и к её уменьшению (если было лишнее место).
Чтобы заставить Excel выполнить установку оптимального размера ширины столбца, следует выполнить двойной щелчок на правой границе столбца (линия-разделитель между буквами), как показано на рисунке.
Групповое изменение размера ячеек
Если требуется установить одинаковый размер (ширину и/или высоту) сразу для нескольких ячеек, то их предварительно следует выделить. Поскольку выделены сразу несколько столбцов или строк, то, очевидно, что изменение размеров через перетаскивание здесь использовать не получится. Остальные способы изменения размера, описанные выше, прекрасно работают и с несколькими столбцами или строками.
Самый распространённый способ придать группе ячеек нужный размер — установить размер одной ячейки, затем через вызов контекстного меню, как я писал выше, посмотреть точный размер, а потом выделить группу столбцов или строк и указать этот размер для всех.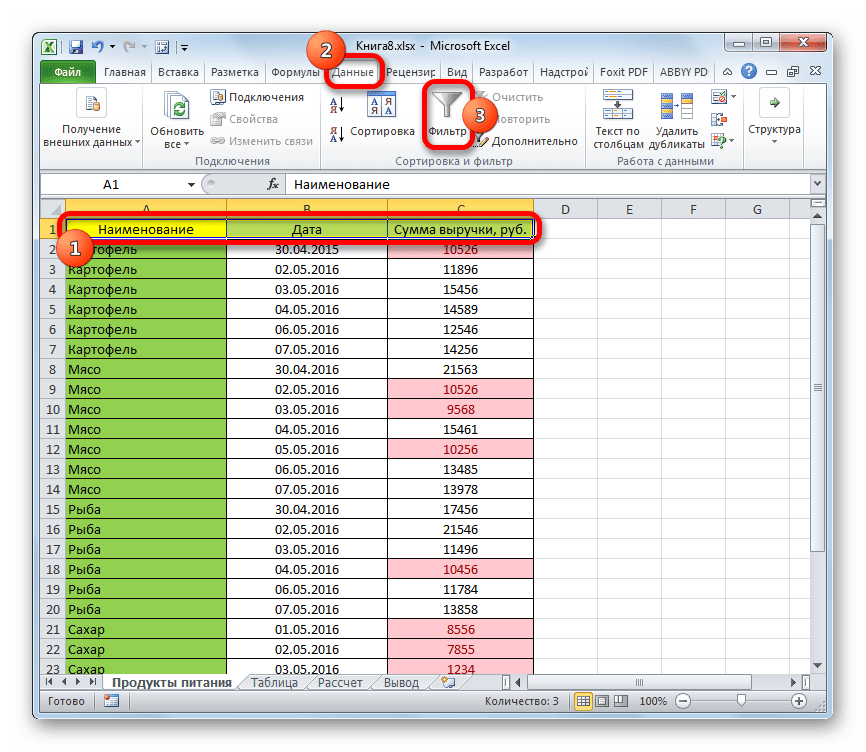 Почему стоит сначала посмотреть ширину (высоту) одной ячейки, а не выделить сразу несколько? Очень просто — если выделить столбцы или строки разного(!) размера, то Excel при попытке узнать точный размер покажет пустое поле, поскольку не будет знать, что отобразить
Почему стоит сначала посмотреть ширину (высоту) одной ячейки, а не выделить сразу несколько? Очень просто — если выделить столбцы или строки разного(!) размера, то Excel при попытке узнать точный размер покажет пустое поле, поскольку не будет знать, что отобразить
Видеоурок по изменению размеров ячеек Эксель
Вы научитесь быстро менять размеры как отдельной ячейки, так и групп ячеек в таблицах Excel.
Подведём итоги
Если требуется установить одинаковую ширину и/или высоту сразу нескольких ячеек, используйте выделение. Не стоит устанавливать размеры для каждой строки (столбца) отдельно — это не только долго, но и можно ошибиться при вводе размера (особенно если ячеек много или вы используете перетаскивание границ мышкой).
На дистанционных курсах Excel по Skype Вы можете научиться быстро и эффективно создавать таблицы Excel различной сложности.
Работа с ячейками в Google Таблицах
Google ТаблицыДобавление ячеек
Добавление ячеек в Google Таблицах осуществляется следующим образом:
1. Кликнуть правой кнопкой мыши по ячейке, рядом с которой необходимо вставить еще одну ячейку;
2. В появившемся меню выбрать «Вставить ячейки»;
3. Выбрать один из вариантов:
- Сдвинуть вправо;
- Сдвинуть вниз.
Выделенная ячейка будет сдвинута в указанном направлении, а на ее место будет добавлена новая.
Удаление ячеек
Удаление ячеек в Google Документах осуществляется следующим способов:
1. Кликнуть правой кнопкой мыши по ячейке, которую необходимо удалить;
2. В появившемся меню выбрать «Удалить ячейки»;
3. Выбрать один из вариантов:
- Сдвинуть влево;
- Сдвинуть вверх.
Выделенная ячейка будет удалена, а ячейки правее/ниже будут сдвинуты в выбранном вами направлении.
Выделение диапазонов данных
Существует несколько способов выделения различных диапазонов данных в таблицах. Мы подготовили видео-урок на эту тему:
Мы подготовили видео-урок на эту тему:
Размеры ячеек
Ширина столбца
Для того, чтобы изменить ширину столбца в Google Таблицах, необходимо выполнить одно из следующих действий:
1. Потянуть за правый край того столбца, размер которого вы хотите увеличить или уменьшить.
Если необходимо одновременно изменить размер двух и более столбцов, выделите их и потяните за правый край последнего.
2. Выделить нужный столбец, кликнуть по нему правой кнопкой мыши, выбрать пункт «Изменить размер столбца», в появившемся окне задать нужное значение или использовать автоподбор в зависимости от размера содержимого:
Ширина столбцаВысота строки
Для того, чтобы изменить высоту строки в Google Таблицах, необходимо выполнить одно из следующих действий:
1. Потянуть за нижний край той строки, которую вы хотите увеличить или уменьшить.
Потянуть за нижний край той строки, которую вы хотите увеличить или уменьшить.
Если необходимо одновременно изменить размер двух и более строк, выделите их и потяните за нижний край последней.
2. Выделить нужную строку, кликнуть по ней правой кнопкой мыши, выбрать пункт «Изменить размер строки», в появившемся окне задать нужное значение:
Высота строкиОбъединение ячеек
Для того, чтобы объединить несколько ячеек в Google Таблицах в одну необходимо выбрать ячейки, которые должны быть объединены, и нажать кнопку «Объединить ячейки»:
Объединены могут быть как ячейки в одной строке/столбце, так и сразу в нескольких.
Выпадающий список около кнопки объединения ячеек позволяет задать параметры объединения:
Объединить ячейки- Объединить все — объединить все выбранные ячейки в одну;
- Объединить по горизонтали — объединить ячейки отдельно для каждой строки;
- Отменить по вертикали — объединить ячейки отдельно для каждого столбца.

Изменение размера таблицы путем добавления или удаления строк и столбцов
Добавьте строку или столбец в таблицу, введя текст в ячейку чуть ниже последней строки или справа от последнего столбца, вставив данные в ячейку или вставив строки или столбцы между существующими строками или столбцами.
Начать ввод
Чтобы добавить строку в конец таблицы, начните вводить текст с ячейки под последней строкой таблицы.Таблица расширяется и включает новую строку. Чтобы добавить столбец справа от таблицы, начните вводить текст в ячейке рядом с последним столбцом таблицы.
В примере, показанном ниже для строки, ввод значения в ячейку A4 расширяет таблицу, чтобы включить эту ячейку в таблицу вместе со смежной ячейкой в столбце B.
В примере, показанном ниже для столбца, ввод значения в ячейку C2 расширяет таблицу, чтобы включить столбец C, присвоив столбцу таблицы имя Qtr 3, поскольку Excel определил шаблон именования из Qtr 1 и Qtr 2.
Вставить данные
Чтобы добавить строку путем вставки, вставьте данные в крайнюю левую ячейку под последней строкой таблицы. Чтобы добавить столбец путем вставки, вставьте данные справа от крайнего правого столбца таблицы.
Если данные, которые вы вставляете в новую строку, имеют столько же или меньше столбцов, чем таблица, таблица расширяется и включает все ячейки из вставленного вами диапазона.Если в данных, которые вы вставляете, больше столбцов, чем в таблице, дополнительные столбцы не становятся частью таблицы — вам нужно использовать команду Resize , чтобы развернуть таблицу и включить их.
В примере, показанном ниже для строк, вставка значений из A10: B12 в первую строку под таблицей (строка 5) расширяет таблицу, чтобы включить вставленные данные.
В примере, показанном ниже для столбцов, вставка значений из C7: C9 в первый столбец справа от таблицы (столбец C) расширяет таблицу, чтобы включить вставленные данные, добавив заголовок Qtr 3.
Используйте Insert для добавления строки
Чтобы вставить строку, выберите ячейку или строку, которая не является строкой заголовка, и щелкните правой кнопкой мыши. Чтобы вставить столбец, выберите любую ячейку в таблице и щелкните правой кнопкой мыши.
Укажите на Вставьте и выберите строк таблицы выше , чтобы вставить новую строку, или столбцов таблицы слева t
Измените размер таблицы, добавив или удалив строки и столбцы
Добавьте строку или столбец в таблицу, введя текст в ячейку чуть ниже последней строки или справа от последнего столбца, вставив данные в ячейку или вставив строки или столбцы между существующими строками или столбцами.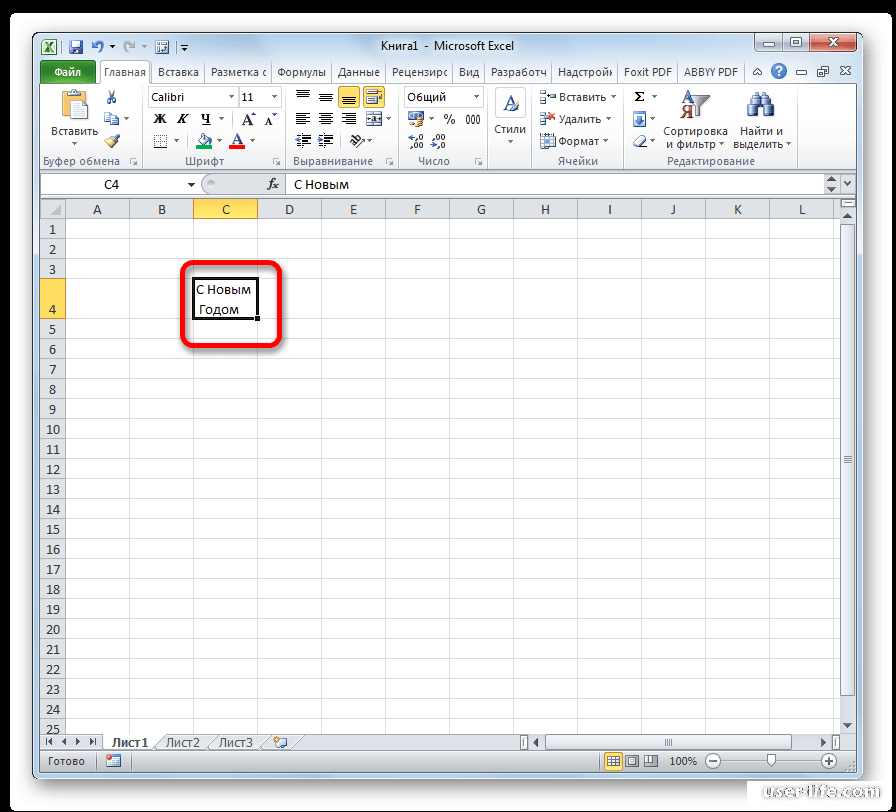
Начать ввод
Чтобы добавить строку в конец таблицы, начните вводить текст с ячейки под последней строкой таблицы. Таблица расширяется и включает новую строку. Чтобы добавить столбец справа от таблицы, начните вводить текст в ячейке рядом с последним столбцом таблицы.
В примере, показанном ниже для строки, ввод значения в ячейку A4 расширяет таблицу, чтобы включить эту ячейку в таблицу вместе со смежной ячейкой в столбце B.
В примере, показанном ниже для столбца, ввод значения в ячейку C2 расширяет таблицу, чтобы включить столбец C, присвоив столбцу таблицы имя Qtr 3, поскольку Excel определил шаблон именования из Qtr 1 и Qtr 2.
Вставить данные
Чтобы добавить строку путем вставки, вставьте данные в крайнюю левую ячейку под последней строкой таблицы.
 Чтобы добавить столбец путем вставки, вставьте данные справа от крайнего правого столбца таблицы.
Чтобы добавить столбец путем вставки, вставьте данные справа от крайнего правого столбца таблицы.
Если данные, которые вы вставляете в новую строку, имеют столько же или меньше столбцов, чем таблица, таблица расширяется и включает все ячейки из вставленного вами диапазона. Если в данных, которые вы вставляете, больше столбцов, чем в таблице, дополнительные столбцы не становятся частью таблицы — вам нужно использовать команду Resize , чтобы развернуть таблицу и включить их.
В примере, показанном ниже для строк, вставка значений из A10: B12 в первую строку под таблицей (строка 5) расширяет таблицу, чтобы включить вставленные данные.
В примере, показанном ниже для столбцов, вставка значений из C7: C9 в первый столбец справа от таблицы (столбец C) расширяет таблицу, чтобы включить вставленные данные, добавляя заголовок, Qtr 3.
Используйте Insert для добавления строки
Чтобы вставить строку, выберите ячейку или строку, которая не является строкой заголовка, и щелкните правой кнопкой мыши.Чтобы вставить столбец, выберите любую ячейку в таблице и щелкните правой кнопкой мыши.
Укажите на Вставьте и выберите строк таблицы выше , чтобы вставить новую строку, или столбцов таблицы слева , чтобы вставить новый столбец.
Если вы находитесь в последней строке, вы можете выбрать строк таблицы выше или строк таблицы ниже .
В примере, показанном ниже для строк, строка будет вставлена над строкой 3.
Для столбцов, если у вас выбрана ячейка
отрегулируйте столбцы и строки в соответствии с размером данных
В этом руководстве вы узнаете все подробности о функции Excel AutoFit и о наиболее эффективных способах ее использования на рабочих листах.
Microsoft Excel предоставляет несколько различных способов изменения ширины столбца и регулировки высоты строки.Самый простой способ изменить размер ячеек — заставить Excel автоматически определять, насколько расширить или сузить столбец, а также развернуть или свернуть строку в соответствии с размером данных. Эта функция известна как Excel AutoFit , и далее в этом руководстве вы узнаете 3 различных способа ее использования.
Excel AutoFit — основы
Функция AutoFit вExcel предназначена для автоматического изменения размера ячеек на листе для размещения данных разного размера без необходимости вручную изменять ширину столбца и высоту строки.
AutoFit Column Width — изменяет ширину столбца, чтобы в нем содержалось наибольшее значение в столбце.
AutoFit Row Height — регулирует ширину столбца для соответствия наибольшему значению в строке. Этот параметр расширяет строку по вертикали для размещения многострочного или сверхвысокого текста.
В отличие от ширины столбца, Microsoft Excel автоматически изменяет высоту строки в зависимости от высоты текста, который вы вводите в ячейку, поэтому вам действительно не нужно автоматически подбирать строки так часто, как столбцы.Однако при экспорте или копировании данных из другого источника высота строк может не регулироваться автоматически, и в этих ситуациях может оказаться полезным выбор AutoFit Row Height .
При изменении размера ячеек в Excel, автоматически или вручную, имейте в виду следующие ограничения на то, насколько большие столбцы и строки могут быть сделаны.
Столбцы могут иметь максимальную ширину 255, что является максимальным количеством символов стандартного размера шрифта, которое может содержать столбец.Использование большего размера шрифта или применение дополнительных характеристик шрифта, таких как курсив или полужирный шрифт, может значительно уменьшить максимальную ширину столбца. Размер столбцов по умолчанию в Excel составляет 8,43.
Строки могут иметь максимальную высоту 409 точек, при этом 1 точка равна приблизительно 1/72 дюйма или 0,035 см. Высота строки Excel по умолчанию варьируется от 15 точек при 100% dpi до 14,3 точки при 200% dpi.
Если для ширины столбца или высоты строки задано значение 0, такой столбец / строка не видны на листе (скрыты).
Как выполнить автоподбор в Excel
Что мне особенно нравится в Excel, так это то, что он предоставляет более одного способа делать большинство вещей. В зависимости от вашего предпочтительного стиля работы вы можете автоматически подогнать столбцы и строки с помощью мыши, ленты или клавиатуры.
Автоподбор столбцов и строк двойным щелчком мыши
Самый простой способ автоматически подогнать под Excel — дважды щелкнуть границу столбца или строки:
- Чтобы автоматически подогнать к одному столбцу , поместите указатель мыши на правую границу заголовка столбца, пока не появится двунаправленная стрелка, а затем дважды щелкните границу.
- Чтобы автоматически подогнать к одной строке , наведите указатель мыши на нижнюю границу заголовка строки и дважды щелкните границу.
- Для автоматического подбора нескольких столбцов / нескольких строк , выберите их и дважды щелкните границу между любыми двумя заголовками столбцов / строк в выделенном фрагменте.
- Чтобы автоматически подогнать весь лист , нажмите Ctrl + A или нажмите кнопку Выбрать все , а затем, в зависимости от ваших потребностей, дважды щелкните границу любого заголовка столбца или строки или и того, и другого.
Автоподбор столбцов и строк с помощью ленты
Другой способ автоподбора в Excel — использовать следующие параметры на ленте:
Чтобы Автоподбор ширины столбца , выберите один, несколько или все столбцы на листе, перейдите на вкладку Домашняя страница > Ячейки группу и щелкните Формат > Автоподбор ширины столбца .
Чтобы AutoFit row height , выберите интересующие строки, перейдите на вкладку Home > Cells group и нажмите Format > AutoFit Row Height .
Автоподбор ширины столбца и высоты строки с помощью сочетания клавиш
Тем из вас, кто предпочитает большую часть времени работать с клавиатурой, может понравиться следующий способ автоматической адаптации в Excel:
- Выберите любую ячейку в столбце / строке, которую вы хотите заполнить автоматически:
- Чтобы автоматически подогнать к нескольким несмежным столбцам / строкам , выберите один столбец или строку и удерживайте клавишу Ctrl при выборе других столбцов или строк.
- Чтобы автоматически подогнать весь лист , нажмите Ctrl + A или нажмите кнопку Выбрать все .
- Нажмите одно из следующих сочетаний клавиш:
- До Ширина столбца AutoFit : Alt + H, затем O, а затем I От
- до Высота строки AutoFit : Alt + H, затем O, а затем A
Пожалуйста, обратите внимание, что вы не должны нажимать все клавиши вместе, а каждая комбинация клавиш / клавиш нажимается и отпускается по очереди:
- Alt + H выбирает вкладку Home на ленте.
- O открывает меню Формат .
- I выбирает параметр AutoFit Column Width .
- A выбирает параметр AutoFit Row Height .
Если вы не уверены, что можете запомнить всю последовательность, не беспокойтесь, как только вы нажмете первую комбинацию клавиш (Alt + H), Excel отобразит клавиши для доступа ко всем параметрам на ленте, а после открытия меню Формат , вы увидите клавиши для выбора его элементов:
Excel AutoFit не работает
В большинстве случаев функция Excel AutoFit работает без сбоев.Однако бывают случаи, когда не удается автоматически изменить размер столбцов или строк, особенно когда включена функция Перенос текста .
Вот типичный сценарий: вы устанавливаете желаемую ширину столбца, включаете обтекание текстом, выбираете интересующие ячейки и дважды щелкаете разделитель строк, чтобы автоматически подобрать высоту строки. В большинстве случаев размеры строк выбираются правильно. Но иногда (и это может происходить в любой версии от Excel 2007 до Excel 2016) под последней строкой текста появляется дополнительное пространство, как показано на снимке экрана ниже.Более того, текст на экране может выглядеть корректно, но при печати обрезается.
Методом проб и ошибок было найдено следующее решение указанной выше проблемы. На первый взгляд это может показаться нелогичным, но работает 🙂
- Нажмите Ctrl + A, чтобы выделить весь рабочий лист.
- Увеличьте ширину любого столбца, перетащив правую границу заголовка столбца (поскольку выбран весь лист, размер всех столбцов будет изменен).
- Дважды щелкните любой разделитель строк, чтобы автоматически подогнать высоту строки.
- Дважды щелкните любой разделитель столбцов, чтобы автоматически подогнать ширину столбцов.
Готово!
Альтернативы AutoFit в Excel
Функция Excel AutoFit позволяет в реальном времени экономить время, когда дело доходит до настройки размера столбцов и строк в соответствии с размером содержимого.
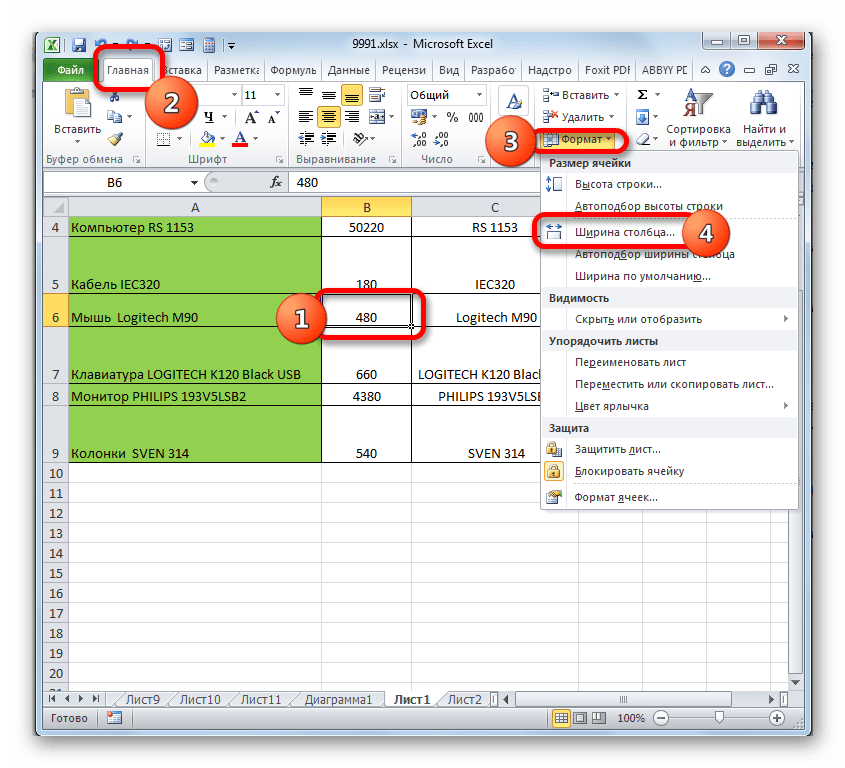
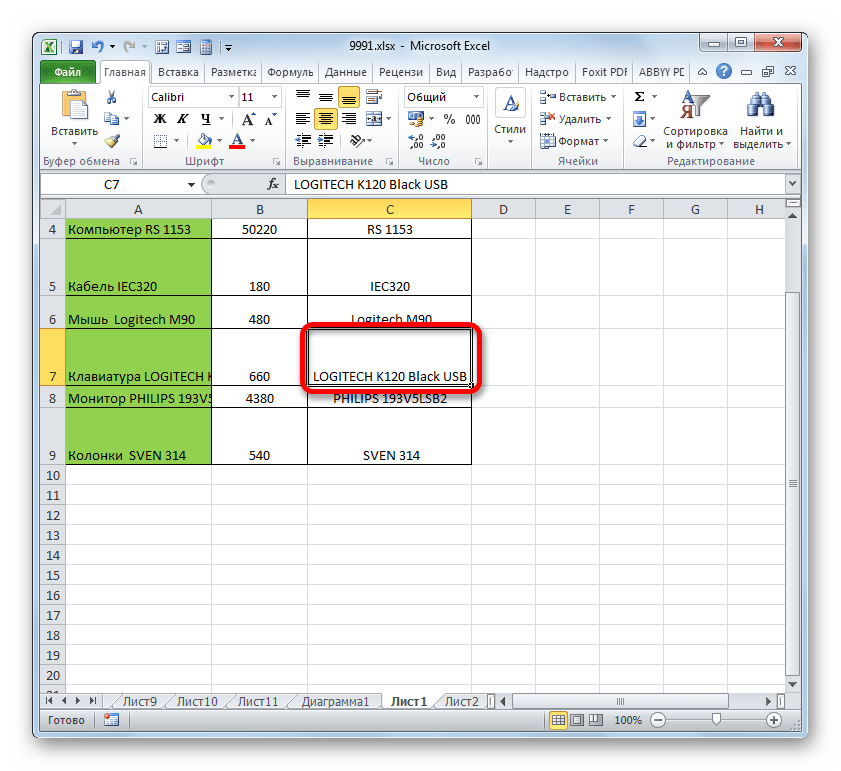
 В нашем случае, в ячейку E2 нужно написать следующее выражение: . Примечание: не забываем заранее настроить формат ячеек результирующего столбца, выбрав отображение в виде процентов.
В нашем случае, в ячейку E2 нужно написать следующее выражение: . Примечание: не забываем заранее настроить формат ячеек результирующего столбца, выбрав отображение в виде процентов. По завершении нажимаем Enter.
По завершении нажимаем Enter. В контекстном меню выберитеЧтобы изменить высоту ячейки, в деталях.
В контекстном меню выберитеЧтобы изменить высоту ячейки, в деталях. Этот вариант подходит для тех, кто работает в постоянном, фиксированном режиме (марка авто, месяц года и т.д.).
Этот вариант подходит для тех, кто работает в постоянном, фиксированном режиме (марка авто, месяц года и т.д.). Краткий формат даты
Краткий формат даты Таким образом, будут выделены все строки или столбцы, которые расположены между этими секторами.
Таким образом, будут выделены все строки или столбцы, которые расположены между этими секторами.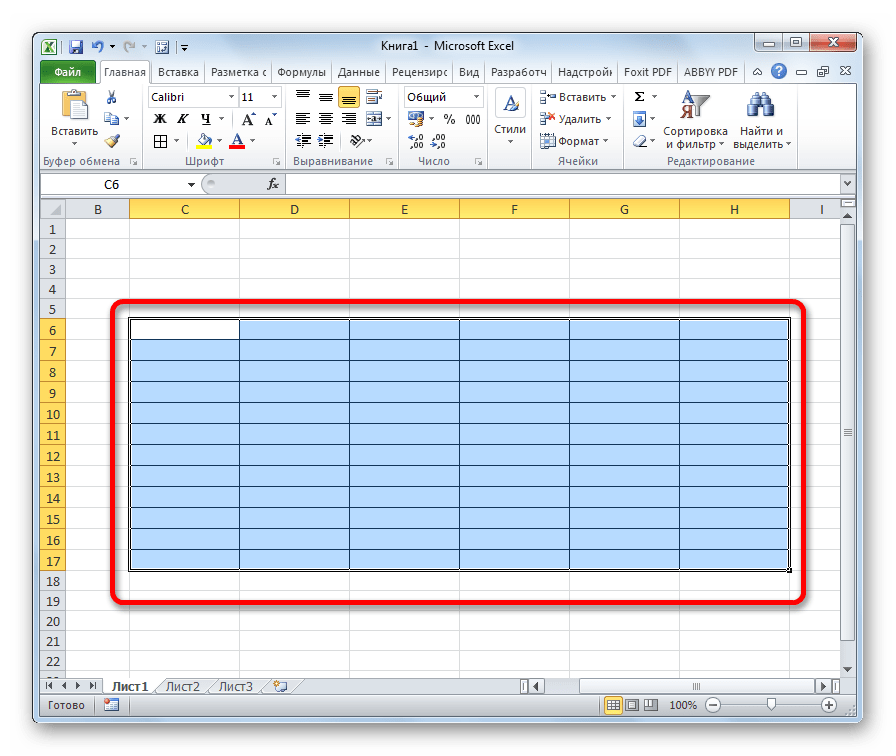


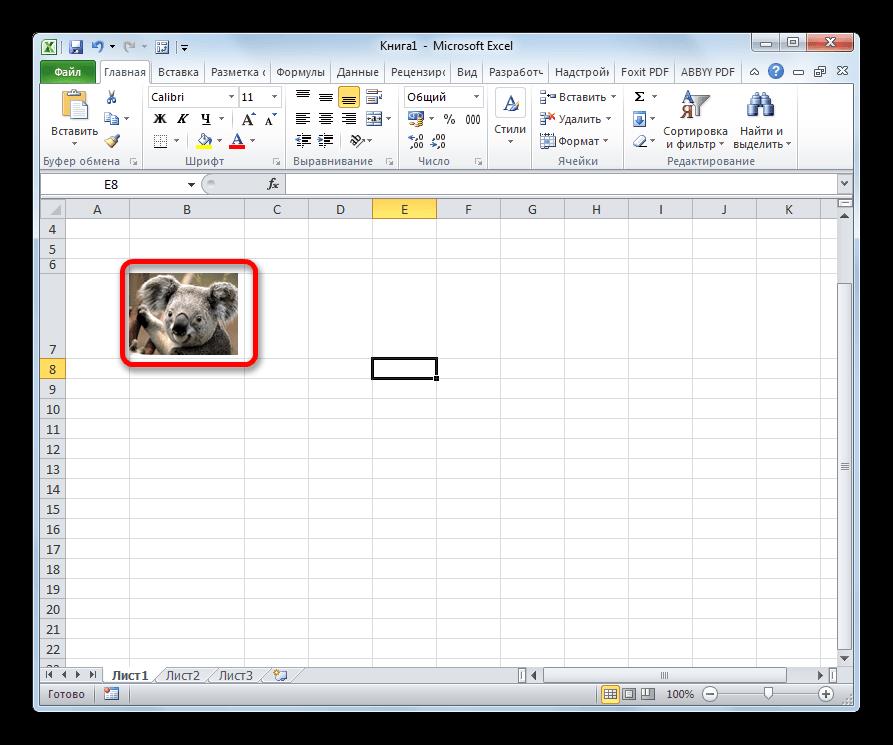 Чтобы добавить столбец путем вставки, вставьте данные справа от крайнего правого столбца таблицы.
Чтобы добавить столбец путем вставки, вставьте данные справа от крайнего правого столбца таблицы.