Секреты поиска Spotlight на Mac
Если вы давно пользуетесь macOS, то наверное уже привыкли к поиску Spotlight, с помощью которого можно легко найти практически любой файл на накопителе Mac. В этой статье мы расскажем о некоторых полезных советах, которые помогут во взаимодействии с поиском Spotlight.
♥ ПО ТЕМЕ: Как удалять файлы на macOS мимо корзины.
Как вызвать поиск Spotlight на Mac
Осуществить поиск при помощи Spotlight можно нажав соответствующую кнопку в строке меню macOS.
Кроме того, вызвать поле поиска Spotlight можно при помощи горячих клавиш ⌘Cmd + Пробел некоторые пользователи устанавливают сочетание Control + Пробел.
Комбинацию клавиш вызова Spotlight, при необходимости, можно настроить под себя по пути «Системные настройки» → раздел «Клавиатура» → «Сочетания клавиш» → «Spotlight».
♥ ПО ТЕМЕ: Как поменять стандартные иконки папок на смайлики эмодзи в macOS.
Как настроить поиск Spotlight на Mac
Прежде чем приступить к использованию Spotlight в macOS, необходимо его настроить. Для этого откройте «Системные настройки» и перейдите во вкладку Spotlight.
Первым делом откройте вкладку Конфиденциальность. Здесь можно установить исключения для поиска, добавив папки, которые никогда не будут учитываться при поиске с помощью Spotlight. Для этого просто перетащите нужные папки в это окно и нажмите кнопку «+» для добавления.
Во вкладке Результаты поиска вы можете выбрать типы файлов, которые будут отображаться в результатах поиска. Отключите те типы файлов, которые вы вряд ли будете искать. В этом же окне можно настроить порядок отображения файлов в результатах поиска. Поставьте на первое место те файлы, с которыми приходится иметь дело чаще всего.
♥ ПО ТЕМЕ: Как работает точная регулировка громкости и яркости на macOS.
Уточнение поискового запроса Spotlight
Обычно, одного или нескольких слов из названия файла вполне достаточно для поиска через Spotlight. Но иногда результатов будет довольно много и вывести их все в окно поиска будет просто невозможно. В таких случаях полезно уточнить поисковый запрос.
При поиске определенной фразы ее можно выделить кавычками. Это заставит Spotlight принудительно искать именно это сочетание слов.
Для еще более точного поиска можно указать и тип нужного файла. Например, документы.
Можно оптимизировать количество результатов еще тщательнее, указав, например размеры искомого изображения.
Например, тип:изображение высота:500
Помимо этого Spotlight поддерживает работу с логическими операторами – «И», «ИЛИ», «НЕ».
♥ ПО ТЕМЕ: Как научить клавиатуру Mac удалять буквы (перемещать курсор по тексту) быстрее.

Дополнительные возможности Spotlight
Поиск Spotlight, помимо своего прямого назначения – поиска файлов на жестком диске, может выполнять еще некоторые действия, например, выполнять математические действия, конвертировать различные валюты и величины:
♥ ПО ТЕМЕ: 10 горячих клавиш в Safari для Mac (macOS), которые вы могли не знать.
Предпросмотр
Если вы не уверены, что файл в результатах поиска именно тот, который вы ищете, то можете воспользоваться быстрым просмотром. Для этого просто кликните по названию файла – предварительный просмотр откроется в правой части окна.
♥ ПО ТЕМЕ: Локатор («Найти друзей» и «Найти Mac») на macOS: как пользоваться.
Работа с результатами поиска
После того, как вы найдете нужный файл, его можно просто открыть нажатием в списке. Однако, все файлы из результатов поиска можно перетащить на рабочий стол, в окно Finder или в окно программы, для работы с этим файлом.
♥ ПО ТЕМЕ: Как сделать клавишу Caps Lock в macOS действительно полезной.
Горячие клавиши Spotlight
В Spotlight также нашлось место для полезных сочетаний клавиш. Все они представлены в виде списка ниже:
- ⌘Cmd + T – открытие «топ-результата»;
- ⌘Cmd + B – для поиска в интернете;
- Escape – для очистки поля поиска или для закрытия окна Spotlight, когда поле поиска пустое;
- ⌘Cmd + ⌥Option (Alt) + Пробел – открыть новое окно Spotlight в Finder;
- Стрелка вниз – перейти к следующему результату поиска;
- Стрелка вверх – перейти к предыдущему результату поиска;
- ⌘Cmd – нажмите и удерживайте для демонстрации пути к файлу;
- Return (Enter) или ⌘Cmd + O – для открытия файла;
- ⌘Cmd + I – открытия свойств файла.
Смотрите также:
Не работает поиск на Mac: как перестроить индекс Spotlight на macOS
Spotlight на macOS является системным приложением для поиска других программ, документов, контактов, закладок, электронных писем, элементов сторонних приложений и многого другого из одного центрального места на вашем Mac.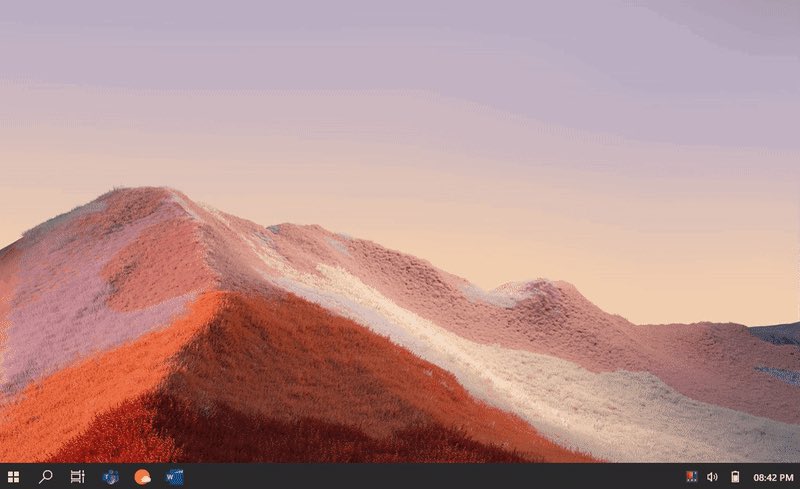
♥ ПО ТЕМЕ: Как научить быстрый просмотр Quick Look и Finder на Mac понимать avi, mkv, flv, json и другие типы файлов.
Как перестроить индексы Spotlight на Mac, если поиск работает некорректно
В ходе работы Spotlight поиск на вашем Mac может не дать ожидаемых результатов. Если так произошло, то поможет в решении проблемы перестройка индексов Spotlight.
Вот как можно ускорить переиндексацию загрузочного диска вашего Mac.
1. Откройте «Системные настройки» macOS.
2. Перейдите в раздел Spotlight и выберите вкладку «Конфиденциальность».
3. В появившееся окно перетащите папку или диск, требующие переиндексации на поле «Конфиденциальность» раздела Spotlight.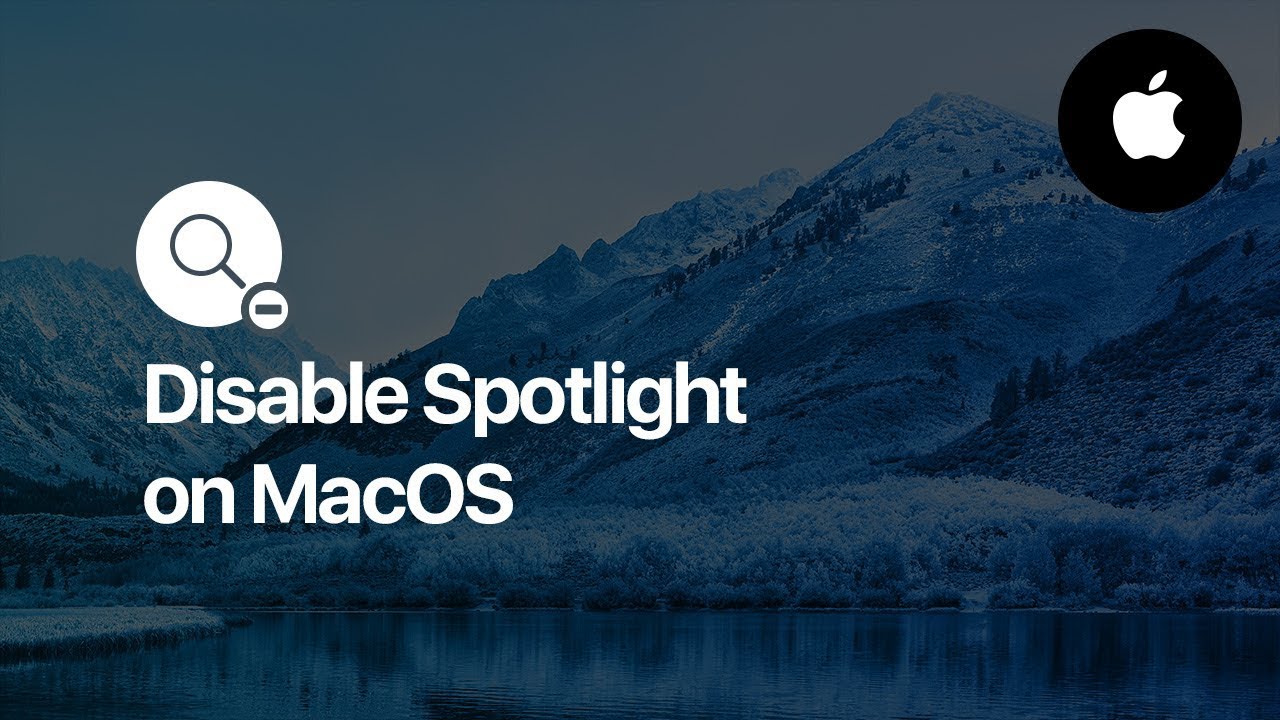
4. Нажмите ОК, чтобы подтвердить операцию.
В случае, если иконка накопителя отсутствует на рабочем столе macOS, откройте настройки Finder, перейдите во вкладку Основные и установите галочку рядом с пунктом «Жесткие диски».
Совет: Для выбора элементов для добавления можно также воспользоваться кнопкой «+», находящейся в правом нижнем углу окна.
Для добавления папки или диска в это окно потребуются права владельца этого элемента.
5. Теперь удалите только что добавленный диск, выделив его на вкладке «Конфиденциальность». Для этого нажмите кнопку «-» в левом нижнем углу. Это позволит удалить выбранный элемент из списка исключений Spotlight.
6. Закройте окно «Системные настройки».
Добавление и удаление загрузочного диска на вкладке «Конфиденциальность»
Spotlight, а потом выход из Системных настроек позволят запустить сканирование и переиндексацию содержимого всего диска. В зависимости от его размера и хранящихся на нем файлов, это может занять от нескольких минут до нескольких часов. В ходе этого процесса переиндексации Mac может работать более медленно.
В зависимости от его размера и хранящихся на нем файлов, это может занять от нескольких минут до нескольких часов. В ходе этого процесса переиндексации Mac может работать более медленно.Чтобы увидеть, закончено ли индексирование Spotlight, откройте окно поиска программы. Если в нем вы видите индикатор выполнения и сообщение «Индексирование…», то дождитесь завершения процесса.
♥ ПО ТЕМЕ: Смарт-папки Finder на Mac: как создавать, настраивать и пользоваться.
Как перестроить индексы Spotlight в Терминале
Можно вручную запустить переиндексацию вашего диска или папки, откройте приложение «Терминал» (Программы → Утилиты) и вставьте в открывшемся окне команду:
sudo mdutil -i on /нажмите Ввод, чтобы выполнить эту команду. Она заставит скрытый процесс Spotlight начать переиндексацию загрузочного тома. Помните, что для запуска этой команды вам понадобится ввести пароль администратора.
Apple утверждает, что исключение загрузочного диска из Spotlight не даст системе уведомлять вас об ожидающих обновлений любых приложений Mac App Store, установленных на компьютере.
♥ ПО ТЕМЕ: Как создать расписание режимов сна и автоматического включения Mac.
Как отключить индексацию Spotlight на Mac
Другая сторона вопроса – вы вообще не пользуетесь сервисом Spotlight и хотели бы его отключить, чтобы увеличить время автономной работы ноутбука, снизить нагрузку на SSD-накопитель, высвободить вычислительную мощность процессора и т.д.
Тогда, не мудрствуя лукаво, отключите механизм индексации данных целиком, приказывая Spotlight «заснуть». Понадобится – включим обратно по инструкции выше.
Отключение индексации производится командой
sudo mdutil -i off /
Еще одна ситуация – Spotlight нам время от времени необходим, но точностью поиска можно пожертвовать ради вожделенных системных ресурсов. Скажем, на рабочем столе есть некая папка для черновиков и прочего мусора, каталог для Dropbox или папка «Загрузки», где постоянно появляются и исчезают файлы и мы точно знаем, что там искать ничего не нужно.
Скажем, на рабочем столе есть некая папка для черновиков и прочего мусора, каталог для Dropbox или папка «Загрузки», где постоянно появляются и исчезают файлы и мы точно знаем, что там искать ничего не нужно.
Значит, заходим в Системные настройки→ Spotlight → Конфиденциальность и здесь добавляем искомые папки в список исключений, тем самым давая сервису команду не индексировать их содержимое. Метод полностью работоспособный и особенно рекомендуемый поклонникам Torrent-сетей, с их частыми обновлениями хеш-сумм при активной загрузке и раздаче контента.
♥ ПО ТЕМЕ: Как автоматически сортировать файлы по папкам на Mac.
Другие возможности Spotlight
По умолчанию для запуска Spotlight установлена комбинация клавиш Command (⌘) + Пробел. Чтобы установить свое сочетание клавиш, нажмите кнопку «Сочетания клавиш…» в нижней части вкладки Spotlight.
Spotlight также позволяет получить определения, результаты вычислений и преобразований единиц, телешоу, погоду и ближайшие локации, искать по типу файла и его расположению и многое другое.
Spotlight для Mac был анонсирован еще на Всемирной конференции разработчиков в июне 2004 года и появился в Mac OS X 10.4 Tiger в апреле 2005 года. Аналогичная функция для iOS 3.0 с таким же названием была анонсирована 17 марта 2009 года. Начиная с iOS 11 функция стала называться просто «Поиск».
Смотрите также:
Как вызвать Spotlight на Mac и начать им пользоваться
Все знают про систему поиска файлов Spotlight, но далеко на каждый умеет использовать его на все 100%. Тем более, после выхода macOS Mojave, где он преобразился как снаружи, так и внутри. Ниже я собрал десяток трюков, которые помогут вам стать гуру этой нехитрой поисковой машины.
0. Как вызывать Spotlight
По умолчанию строка поиска Spotlight появляется при нажатии сочетания клавиш CmdПробел. Но, скорее всего, этим сочетанием у вас меняется раскладка клавиатуры на Mac. Тогда попробуйте AltПробел. Если и это не сработало, то нужно задать для Spotlight шорткат самостоятельно. Для этого зайди в
Но, скорее всего, этим сочетанием у вас меняется раскладка клавиатуры на Mac. Тогда попробуйте AltПробел. Если и это не сработало, то нужно задать для Spotlight шорткат самостоятельно. Для этого зайди в ▸ Системные настройки ▸ Spotlite.
1. Поиск точных фраз
Вы уже наверняка знаете, что если в Google ввести поисковой запрос в кавычках, то поисковик будет выдавать только результаты с полным совпадением. Этот же приём работает и в Spotlight — ставите фразу в кавычки и получаете только те документы, которые содержат именно эту фразу, а не её отрывки.
2. Логические выражения
Spotlight умеет распознавать логические выражения, вроде НЕ, ИЛИ или круглых скобок. Вы можете не любить алгебру логики, но только взгляни, насколько удобно можно отсеивать результаты: у моей девушки на Маке есть несколько рецептов выпечки с шоколадом, включая шоколадное печенье, пирожные и суфле. Она уже готовила суфле на прошлой неделе, поэтому в этот раз хочет испечь что-нибудь другое. Ей достаточно ввести «шоколадное NOT суфле» и она получит все рецепты, кроме тех, которые содержат слово суфле. Просто и удобно.
Ей достаточно ввести «шоколадное NOT суфле» и она получит все рецепты, кроме тех, которые содержат слово суфле. Просто и удобно.
3. Продвинутый поиск
Поиск по имени довольно прост и удобен, но он абсолютно не эффективен в том случае, если у вас имеется пара сотен или тысяч файлов с одинаковым названием. В этом случае помочь сможет только хитрость. Вы можешь искать по типу файла, по дате изменения или создания. Для этого достаточно добавить тип: [тип файла], изменено: [ДД/ММ/ГГГГ] и создано: [ДД/ММ/ГГГГ] соответственно.
4. Узнать расположение файла
Предположим, что вы уже нашли нужный файл и открывать его вы не хотите, хотя вам нужно узнать в какой он лежит папке. Для этого можно воспользоваться комбинацией клавиш CmdEnter или CmdКлик левой клавишей мыши (или тачпада), после чего вы увидите выделенный файл в Finder.
5. Копируем файл прямо из Spotlight
Да-да, можно скопировать файл из Spotlight без лишних движений — просто перетаскиваете файл из результатов поиска в то место, куда его необходимо скопировать и все. Файл именно скопируется, а не переместится.
Файл именно скопируется, а не переместится.
6. Запуск приложений
Лично мне лень запускать редко используемые программы через Launchpad, поэтому я просто ввожу название нужной программы в Spotlight и открываю его двойным кликом.
7. Поиск контактов
Если вы так и не привыкли использовать стандартное приложение Контакты, то у меня для вас хорошая новость — можно искать свои контакты с помощью Spotlight. Просто вводите нужное имя и получаете полную информацию, которую можно сразу же скопировать в буфер.
8. Отключение лишних результатов
Если вам не нужны ни поиск по контактам, ни поиск по приложениям и вы считаете, что они только засоряют вашу поисковую выдачу, то можно просто отключить их, перейдя в Системные настройки ▸ Spotlight ▸ Результаты поиска. Оставьте галочки напротив тех категорий, которые вам важны и уберите все остальные.
Здесь же вы можете изменить порядок категорий по приоритету простым перетаскиванием.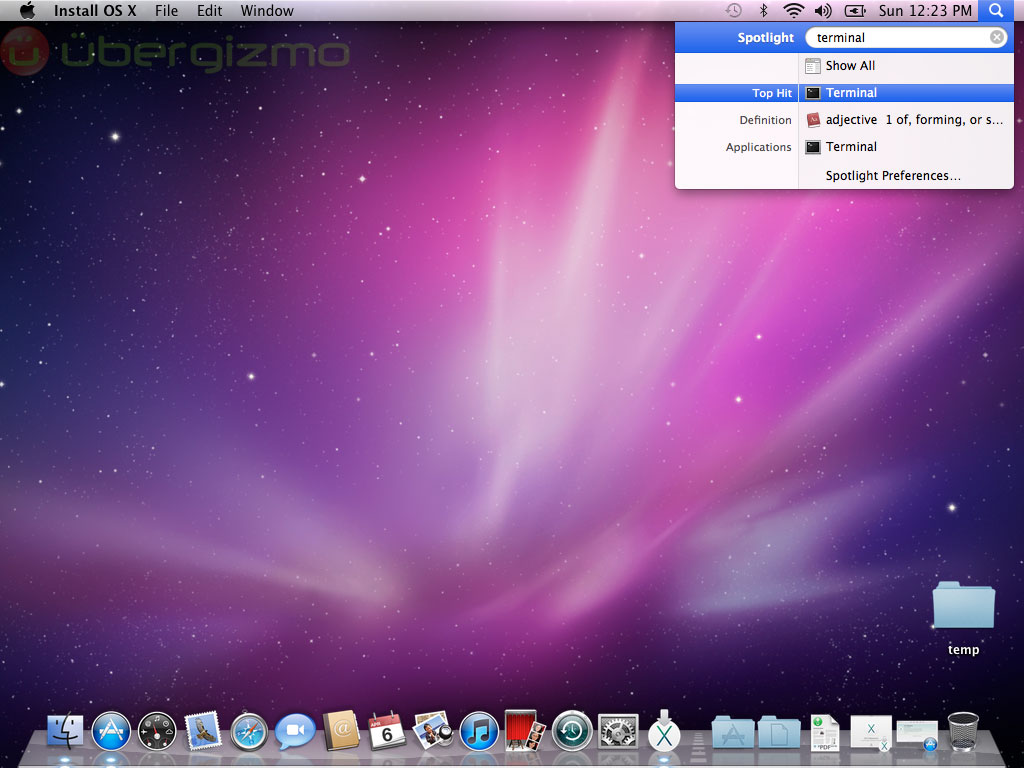 Ниже можно переназначить сочетание клавиш для вызова Spotlight.
Ниже можно переназначить сочетание клавиш для вызова Spotlight.
Кстати, в соседней вкладке «Конфиденциальность» можно сразу добавить в исключения те папки и/или накопители, информацию с которых вы хотели бы скрыть от поисковика. Это особенно полезно, если нет желания, чтобы ваши фотографии с прошлого отпуска всплыли, пока вы пытаетесь показать шефу новые трюки из этой статьи.
9. Быстрый просмотр поисковой выдачи
Вы ведь не раз сталкивались с ситуацией, когда вместо 2-3 файлов вы получаете целый список из сотни файлов разного типа, но с аналогичным названием? Разобраться в этом хламе поможет простое сочетание клавиш CmdСтрелка вверх/вниз. Оно позволяет быстро просматривать список листая категорию за категорией.
10. Калькулятор и конвертер валют
Простые выражения можно считать и без калькулятора: просто введите в Spotlight то, что нужно подсчитать и получите ответ.
Кроме того, можно воспользоваться встроенным конвертером валют, который переведёт любую валюту в ту, которую вы выбраи основной, когда настраивали свой Mac.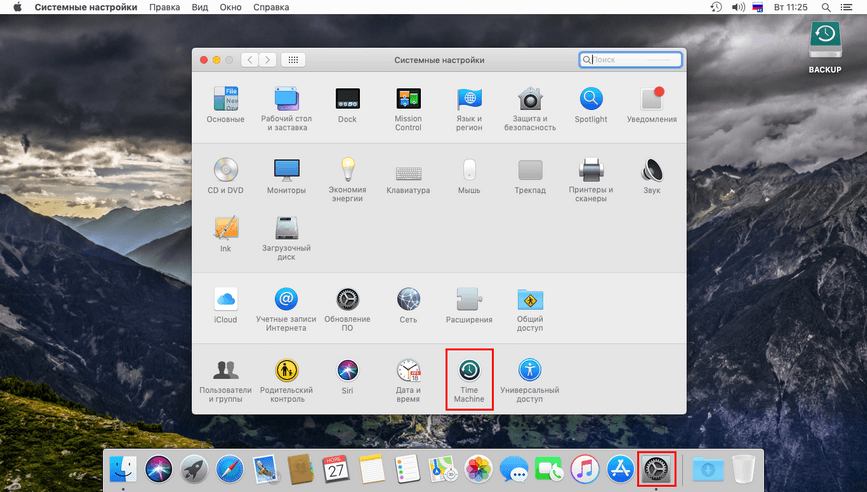 Главное, придерживайся формата «XX название валюты», где XX — это количество валюты, а «название валюты» — это, собственно, название самой валюты, которую необходимо проконвертировать.
Главное, придерживайся формата «XX название валюты», где XX — это количество валюты, а «название валюты» — это, собственно, название самой валюты, которую необходимо проконвертировать.
11. Словарь
Если вы встретили незнакомое слово в присланном тебе отчёте, то необязательно сразу лезть в Safari, так как Spotlight умеет искать по встроенному в macOS словарю. Для этого просто вбейте его в строку поиска и перейдите в категорию «значение». Словарная база здесь так себе, но какие-то общие понятия найти можно.
На этом пока все, но я не прекращаю свои поиски и со временем обязательно дополню список новыми трюками, которые сделают вашу работу в Spotlight ещё эффективней.
Ну а на закуску можете почитать Alfred — мощную альтернативу Spotlight.
Чем так хорош Spotlight? — iStore Блог
В операционной системе MacOS много фишек и различных функций, упрощающих пользователю работу с компьютером Mac и жизнь в целом. Активные пользователи подтвердят, что полюбили систему MacOS именно за ее лёгкость и быстроту, которые достигаются благодаря слаженной работе системы. Одной из причин такой любви к MacOS является встроенный поиск Spotlight, о котором мне хочется рассказать вам подробнее.
Одной из причин такой любви к MacOS является встроенный поиск Spotlight, о котором мне хочется рассказать вам подробнее.
Что такое Spotlight
Spotlight — это встроенная поисковая машина, которая может искать информацию по диску компьютера Mac и не только. Благодаря частой индексации информации, поиск с помощью Spotlight происходит очень быстро. Система моментально фиксирует данные о каждом файле при его создании, изменении, копировании и удалении.
Представьте, что вы собираетесь лететь в Турцию и вам срочно понадобились сохранённые в системе данные, касающиеся поездки. Достаточно запустить Spotlight и ввести слово «Турция», «гостиница» или «билеты», и система найдет всё за вас. Поиск осуществляется в режиме реального времени, и он настолько глобален, насколько вы себе только можете представить.
С помощью Spotlight можно искать не только файлы в Finder, но и письма в «Почте», записи в «Заметках», номера в «Контактах». Поисковая система поможет преобразовать единицы или получить результат математического вычисления. Это и калькулятор, и конвертер валют и разных величин.
Это и калькулятор, и конвертер валют и разных величин.
Чтобы активировать Spotlight, достаточно нажать на иконку лупы в верхнем углу справа или использовать сочетание клавиш (⌘Command + Пробел или ⌃Control + Пробел). Введите свой запрос и жмите Enter.
7 причин полюбить Spotlight
1. Быстрый доступ к приложениям.
С помощью Spotlight можно быстро искать приложения по названию и сразу открывать их.
2. Узнать незнакомые слова.
Если вы не знаете значение какого-либо слова, просто введите его в Spotlight. Поисковик сразу найдет одно или даже несколько его определений и значений с помощью словаря, который встроен в систему MacOS.
3. Легко скопировать найденный файл.
Найденный поисковой машиной файл или документ легко можно скопировать, просто перетащив его в любое место, например, рабочий стол.
4. Узнать расположение файла в Finder.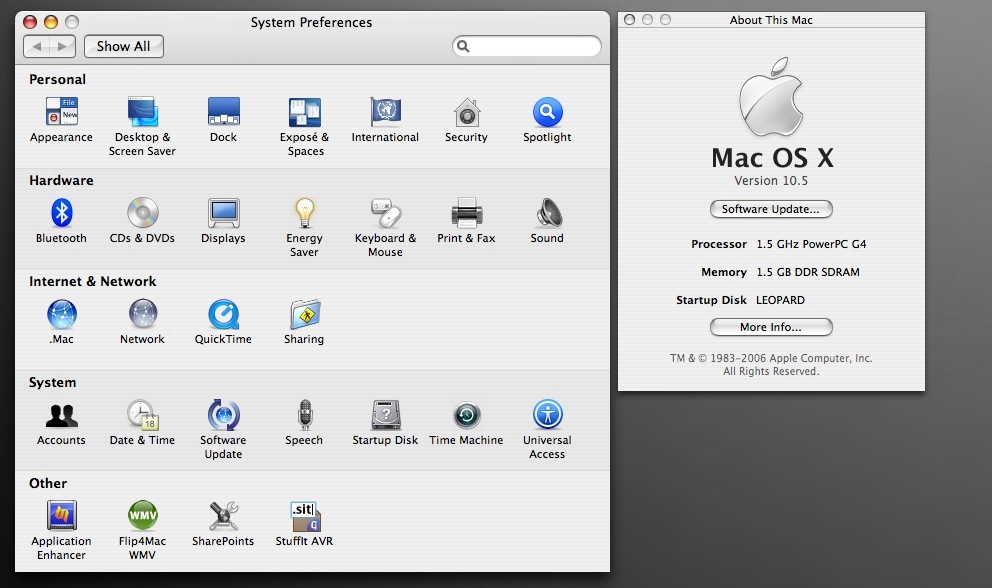
Чтобы узнать расположение файла или папки, нажмите на него в результатах поиска и зажмите кнопку ⌘Command. В правой нижней части окна будет показан полный путь к данным. Это работает только с результатами поиска Finder.
5. Поиск файлов по типу.
Вы можете уточнить тип данных во время поиска. Для этого вместе с поисковым запросом введите команда «тип:» и название категории без пробела: «папка», «напоминание», «картинка», «фото», «музыка», «закладка», «контакт» или любое другое.
6. Решение математической задачи.
Несложные математические вычисления можно выполнять за считанные секунды с помощью Spotlight. Просто напишите необходимое выражение, и система моментально выдаст результат.
7. Поиск данных по дате их создания или последнего изменения.
Вы можете искать файлы и данные с учётом времени изменения или их создания. Для этого вместе с поисковым запросом введите «изменено:» или «создано:» и дату в формате ДД/ММ/ГГГГ.
Настройте Spotlight как вам удобно
Запускайте быстрее.
Если вам неудобна комбинация запуска Spotlight по умолчанию, вы всегда можете ее сменить в настройках. Для этого:
- Откройте «Системные настройки».
- Перейдите в меню Spotlight.
- Выберите «Сочетания клавиш».
- Поставьте галочки на пункте «Показать поиск Spotlight».
- Нажмите на поле ввода справа и установите необходимое сочетание клавиш.
Где искать? Выбирайте.
Исключите те категории поиска, которыми не планируете пользоваться. К примеру, если вы редко используете Почту или Сообщения, можете убрать эту категорию из поисковой выдачи. Для этого:
- Откройте «Системные настройки».
- Перейдите в меню Spotlight.
- Выберите раздел «Результаты поиска».
- Расставьте галочки на нужных категориях для поиска и снимете с тех, что вас не интересуют.
Если у вас есть папки с конфиденциальными файлами, лучше добавить их в соответствующее меню. Так они не будут показываться во время поиска.
Так они не будут показываться во время поиска.
- Откройте «Системные настройки».
- Перейдите в меню Spotlight.
- Раздел «Конфиденциальность».
- Нажмите на плюсик, чтобы добавить папку в список, и минус, чтобы удалить её из него.
Вот 20 возможностей Mac, которые можно смело отключать. Проверьте
Система macOS выглядит простой и лаконичной. Однако, под её капотом спрятано внушительное число возможностей, многие из которых нужны далеко не всем. Бесполезные конкретно для вас можно смело отключать.
В этом материале собрал все фишки, которые намеренно убираю при первичной настройке любого Mac. Сам ими не пользуюсь и могу объяснить, почему рядовому пользователю они не нужны. Система станет проще.
Вот 20 функций, которые пора перевести в неактивное положение:
1. Автоматический запуск приложений при старте системы
Также обратите внимание на переключатели «Скрыть», после активации которых приложения продолжат включаться на старте, но будут делать это в свёрнутом формате
Где выключать: убрать приложения из автозапуска получится с помощью кнопки «-» в меню «Системные настройки» > «Пользователи и группы» > «Объекты входа».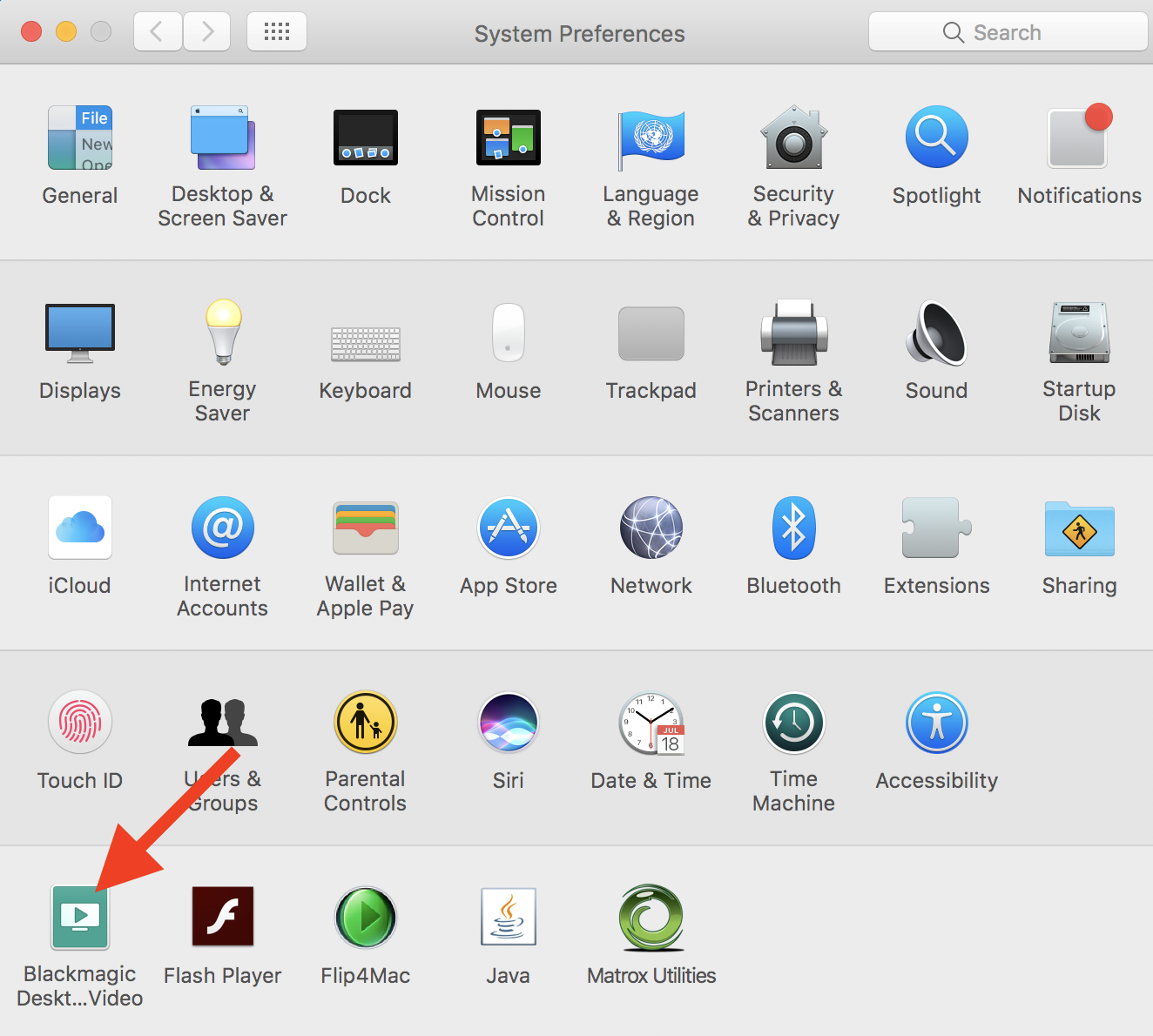
Многие сторонние приложения самостоятельно добавляются в автоматический запуск, чтобы регулярно обращать на себя дополнительное внимание. Чаще всего они там не нужны.
Именно поэтому рекомендую регулярно заходить в меню «Объекты входа» и проверять его наполнение. Избавившись от лишнего, вы, в том числе, ускорите запуск системы.
2. Индексирование поиска Spotlight часто не имеет смысла
Не бойтесь использовать подобные команды для «Терминала», ведь их можно очень просто отменить
Где выключать: отключить это можно через «Терминал». Нужно ввести следующую команду, подтвердить ввод через Enter и ввести пароль своей учётной записи:
sudo launchctl unload -w /System/Library/LaunchDaemons/com.apple.metadata.mds.plist
Чтобы вновь активировать индексацию, нужно использовать обратную команду:
sudo launchctl load -w /System/Library/LaunchDaemons/com.apple.metadata.mds.plist
Чтобы обеспечить как можно более быстрый поиск информации, Spotlight на постоянной основе индексирует данные, которые появляются в хранилище компьютера.
Spotlight действительно удобен как поисковая система. Тем не менее, регулярно используют его только те, у кого на компьютере полнейший беспорядок. Остальным он просто не нужен.
Отключение индексации уменьшит нагрузку на систему. С одной стороны, это увеличит скорость её работы. С другой стороны, так автономность ноутбуков станет больше.
3. Для поиска Spotlight можно установить ограничения
Смело выключайте всё, чем не пользуетесь в рамках поисковой системы
Где выключать: выключить бесполезные категории данных получится в меню «Системные настройки» > Spotlight > «Результаты поиска».
Если вы всё-таки пользуетесь Spotlight, есть смысл остановить поиск информации в разделах, которые вам не нужны.
Просто снимите галочки с тех, которыми не пользуетесь.
4. Автоматические резервные копии замедляют компьютер
Резервные копии можно активировать вручную именно в то время, когда Mac стоит без дела
Где выключать: нужно перевести в неактивное положение переключатель «Создавать резервные копии автоматически» в меню «Системные настройки» > Time Machine.
Рекомендую включать резервное копирование на ночь или в другое время, когда не используете Mac в профессиональных целях.
Создание бэкапа ощутимо замедляет компьютер, поэтому планировать его лучше всего самостоятельно.
5. Общий доступ к файлам лучше включать лишь на время
Общий доступ ощутимо влияет на производительность и безопасность
Где выключать: следует перевести в неактивное положение переключатель «Общий доступ к файлам» в меню «Системные настройки» > «Общий доступ».
Если открывали какие-то каталоги для общего доступа в локальной сети дома или в офисе, не забудьте остановить данный процесс.
Это будет полезно и в вопросе производительности, и с точки зрения безопасности.
6. Увеличение элементов в Dock тормозит работу с ним
Практика показывает, что удобство использования Dock с классическим увеличением сильно ниже
Где выключать: нужно перевести в неактивное положение переключатель «Увеличение» в меню «Системные настройки» > «Стройка меню и Dock» > «Строка меню и Dock».
При активации увеличения элементов крайне сложно спрогнозировать их расположение в панели.
Это негативно сказывается на использовании Dock, поэтому эту штуку лучше всего выключить.
7. Handoff между Mac и другими девайсами нужен не всем
Многие вообще не видят смысла в применении данного инструмента на регулярной основе
Где выключать: следует перевести в неактивное положение переключатель «Разрешить Handoff между этим Mac и Вашими устройствами iCloud» в меню «Системные настройки» > «Основные».
Не раз писал, что сам не использую Handoff в экосистеме Apple, потому что очень чётко разделяю свои гаджеты по предназначению.
Если вы того же мнения, лучше отключите эту функцию, чтобы рядом с Dock то и дело не появлялись значки для её запуска.
Они будут только отвлекать.
8. Можно выключить тонирование интерфейса обоями
Эта фича подстраивает оттенок интерфейса под обои, которые используются на рабочем столе
Где выключать: нужно перевести в неактивное положение переключатель «Разрешить тонирование обоев в окнах» в меню «Системные настройки» > «Основные».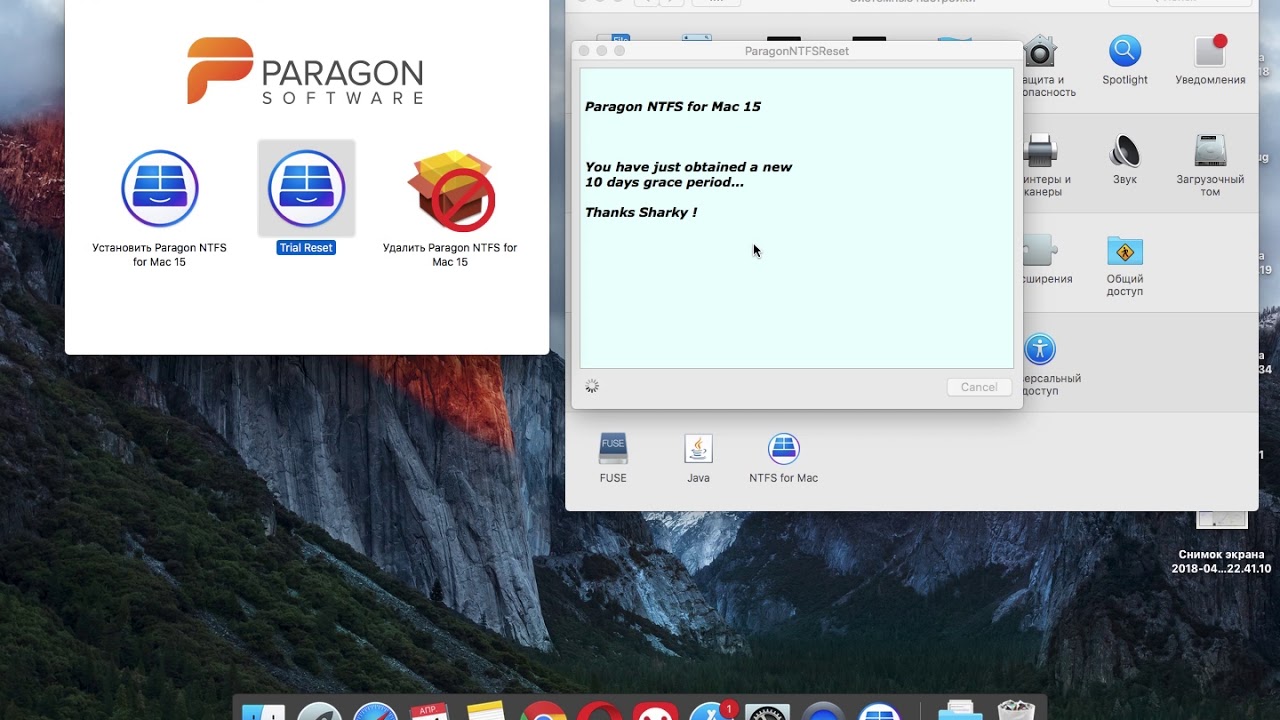
Использование данной возможности — дело вкуса и конкретного изображения, которое выбрано в качестве хранителя для рабочего стола компьютера.
Попробуйте выключить, а потом снова включить, чтобы определиться.
9. В автоизменении картинки рабочего стола нет смысла
Это только отвлекает от активного профессионального процесса
Где выключать: достаточно отключить функцию «Менять изображение» в меню «Системные настройки» > «Рабочий стол и заставка» > «Рабочий стол».
Чаще всего рабочий стол компьютера скрыт за открытыми окнами, и это особенно касается использования MaсBook.
Именно поэтому нагружать систему автоматическим изменением обоев нет ровным счётом никакого смысла.
10. Смело выключайте автозапуск системной заставки
Это особенно касается использования ноутбуков Apple
Где выключать: выберите вариант «Не запускать» в пункте «Запуск» в меню «Системные настройки» > «Рабочий стол и заставка» > «Заставка».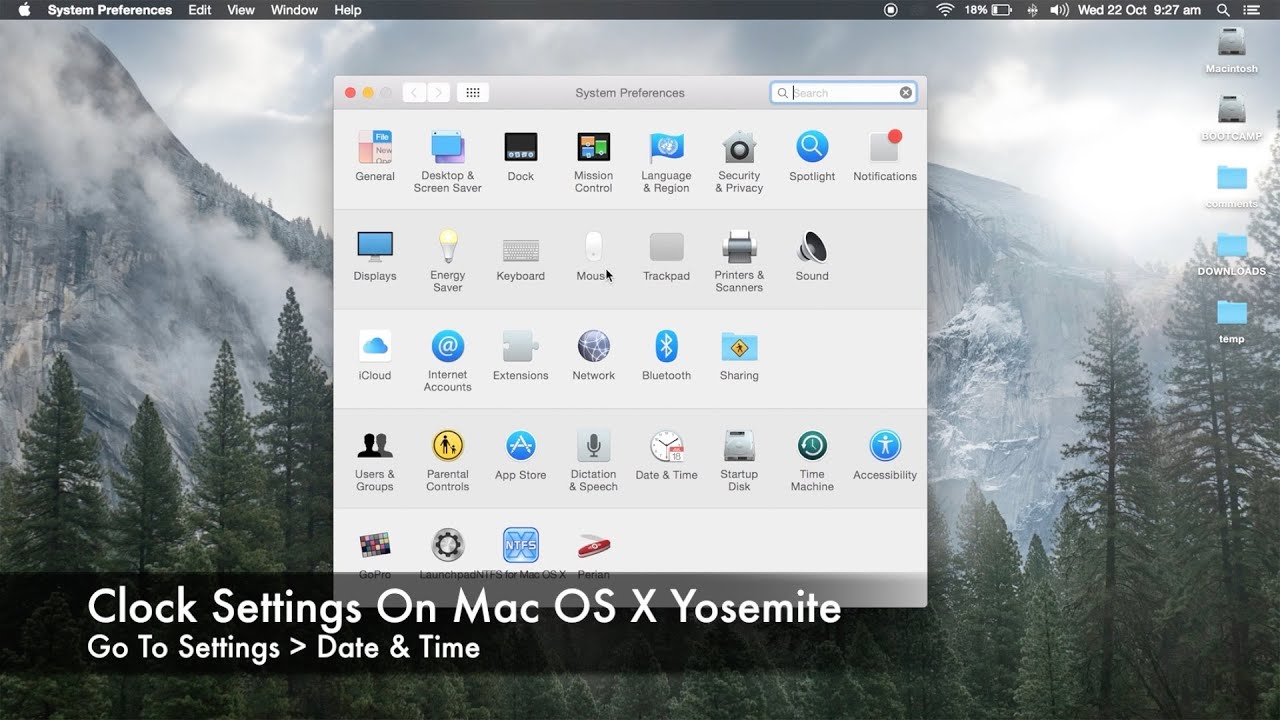
Если используете MacBook, то в перерывах между взаимодействиями с ним, обычно просто закрываете его. Получается, что и смысла в активной заставке в данном случае нет.
11. Из «Строки меню» можно убрать системные значки
В macOS 11 Big Sur для взаимодействия с системными функциями вполне можно использовать и «Пункт управления»
Где выключать: уберите все бесполезные с помощью соответствующих переключателей в меню «Системные настройки» > «Стройка меню и Dock».
Кажется, «Пункт управления» оказался наиболее недооценённым нововведением macOS 11 Big Sur.
Он открывает доступ к массе системных переключателей, которые можно смело убирать из «Строки меню».
12. Запуск ассистента Siri голосом разряжает MacBook
Немногие активируют ассистент голосом на Mac
Где выключать: просто переведите в неактивное положение переключатель «Слушать Привет, Siri» в меню «Системные настройки» > Siri.
Чтобы увеличить автономность своего портативного компьютера Apple, предлагаю отключить запуск Siri голосом. Более того, обычно в этом нет большого смысла.
13. Единицы используют ассистент Siri на своём Mac
Сам вообще не использую Siri на Mac
Где выключать: нужно перевести в неактивное положение переключатель «Включить Спросите Siri» в меню «Системные настройки» > Siri.
Если вообще не используете Siri, лучше просто отключите её.
Так не будете случайно запускать ассистент с помощью сочетаний клавиш или других операций.
14. «Экранное время» на Mac часто не имеет смысла
Обычно Mac используется в сугубо профессиональных целях
Где выключать: нажмите на кнопку «Выключить» в меню «Системные настройки» > «Экранное время» > «Параметры».
Maс крайне редко и используется для социальных сетей и других сервисов, которые могут затянуть всерьёз и надолго. Поэтому большого смысла в «Экранном времени» в его рамках нет.
Поэтому большого смысла в «Экранном времени» в его рамках нет.
По большому счёту, данный инструмент сам, в принципе, не считаю особенно эффективным. С помощью него интересно посмотреть свои активности, но не более того.
15. Обязательно отключите бесполезные уведомления
Пуши не самого важного софта только отвлекают от профессиональной деятельности
Где выключать: это можно сделать в разделах соответствующих приложений в меню «Системные настройки» > «Уведомления».
Многие приложения навязчиво предлагают активировать уведомления, а потом не менее раздражающе напоминают про себя. Такие лучше всего уверенно отключать.
По большому счёту, важно оставить уведомления для мессенджеров, электронной почты и других инструментов делового и личного общения.
Всё остальное на ваш выбор.
16. Визуальные эффекты системы нравятся далеко не всем
Системные анимации можно отключить в угоду скорости работы
Где выключать: нужно включить фичу «Уменьшить движение» в меню «Системные настройки» > «Универсальный доступ» > «Монитор».
Есть ощущение, что уменьшение числа системных анимаций, ощутимо ускоряет скорость взаимодействия с компьютером в сугубо профессиональных целях.
Попробуйте.
17. При работе от аккумулятора незачем затемнять экран
Наиболее раздражающая функция, которая чаще всего включена по умолчанию
Где выключать: отключите тумблер «Слегка затемнять экран при питании от аккумулятора» в меню «Системные настройки» > «Аккумулятор».
Одним из наиболее популярных компьютеров Apple является доступный MacBook Air. Уровень максимальной яркости его экрана достигает всего 400 нит. Этого крайне мало.
Именно поэтому сам обычно отключаю автоматическую регуляцию яркости и принудительное её уменьшение при отключении питания.
Считаю, что в этом нет большого смысла.
18. Защита файлов через FileVault иногда только мешает
Если не боитесь потерять Mac, эту штуку можно смело отключать
Где выключать: нужно нажать на кнопку «Выключить FileVault» в меню «Системные настройки» > «Защита и безопасность» > FileVault.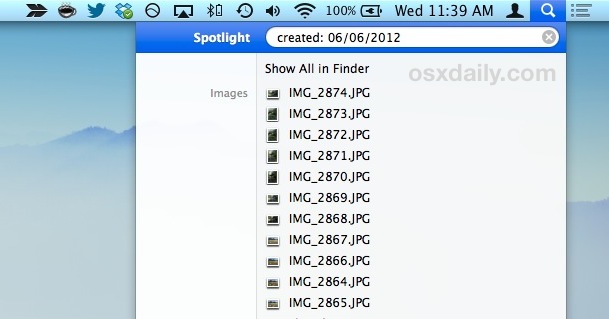
FileVault защищает ваши файлы от использования при попытке подключения одного Mac к другому в режиме внешнего диска. Это может произойти при потере устройства.
Если вы пользуетесь домашним iMac, крайне сомнительно, что он пропадёт из вашего дома даже при проникновении. Всё же устройство немаленькое, и вынести его не так просто.
В это же время, постоянно активное шифрование приводит к не самой высокой скорости работы компьютера. Если не боитесь его «потерять», то и в FileVault нет смысла.
19. Смело выключайте обновления операционной системы
Сегодня лучше сначала читать отзывы, а уже потом обновлять систему
Где выключать: переведите в неактивное положение переключатель «Автоматически устанавливать обновления ПО Mac» в меню «Системные настройки» > «Обновление ПО».
Пока macOS находится на переходном этапе своего очередного становления, лучше всего не спешить с обновлением системы.
Сначала лучше изучить отзывы про конкретную версию.
20. Можно также отключить ненужные «Расширения»
Здесь лучше оставить только те, которыми вы действительно пользуетесь
Где выключать: убрать все бесполезные с помощью соответствующих переключателей получится в меню «Системные настройки» > «Расширения».
Прежде всего, нужно обратить внимание на раздел меню «Поделиться», которым вы наверняка регулярно пользуетесь. Лучше всего удалить всё лишнее и добавить в него необходимый встроенный и сторонний софт.
🤓 Хочешь больше? Подпишись на наш Telegram.
… и не забывай читать наш Facebook и Twitter
🍒
В закладки
iPhones. ru
Для подавляющего большинства пользователей эти возможности будут абсолютно невостребованными.
ru
Для подавляющего большинства пользователей эти возможности будут абсолютно невостребованными.Николай Грицаенко
@nickgricКандидат наук в рваных джинсах. Пишу докторскую на Mac, не выпускаю из рук iPhone, рассказываю про технологии и жизнь.
- До ←
Как в СССР придумали и построили крылатые корабли. Они летают до сих пор
- После →
Apple покажет разноцветные iMac 20 апреля
Как использовать macOS Spotlight как чемпион
Есть два типа пользователей Mac: те, кто постоянно использует Spotlight, и те, кто игнорирует его.
Если вы относитесь ко второй категории, это очень плохо: все, что связано с использованием Mac, становится быстрее с Spotlight. Этот поисковый инструмент работает как текстовая альтернатива Siri, и всего несколькими нажатиями клавиш вы можете запустить или найти что угодно. Начать работу не может быть проще: просто нажмите на маленькое увеличительное стекло.
Этот поисковый инструмент работает как текстовая альтернатива Siri, и всего несколькими нажатиями клавиш вы можете запустить или найти что угодно. Начать работу не может быть проще: просто нажмите на маленькое увеличительное стекло.
Но если вы действительно хотите действовать быстро, не нажимайте: нажмите Command + Пробел на клавиатуре, чтобы запустить Spotlight. Если вы выучите только один Сочетание клавиш Mac , сделай это. Вы сразу увидите пустое окно поиска.
Что может делать это окно поиска? Много: просто начни печатать. Давайте углубимся, начнем с основ и постепенно перейдем к менее известным функциям.
Начало работы: поиск файлов
Основная функция Spotlight — мгновенный поиск каждого файла на вашем компьютере. Очень просто использовать это для запуска программного обеспечения: просто введите имя программы.
Результаты будут появляться мгновенно по мере ввода, и вы можете сразу же нажать «Enter», чтобы запустить приложение или игру. Сначала это кажется глупым, но на самом деле это быстрее, чем щелкать где-нибудь значок — вам даже не придется отрывать руки от клавиатуры. Когда вы к этому привыкнете, вы серьезно удивитесь, почему вы вообще открывали программное обеспечение каким-либо другим способом.
Сначала это кажется глупым, но на самом деле это быстрее, чем щелкать где-нибудь значок — вам даже не придется отрывать руки от клавиатуры. Когда вы к этому привыкнете, вы серьезно удивитесь, почему вы вообще открывали программное обеспечение каким-либо другим способом.
Вы также можете использовать это для запуска отдельных панелей в Системных настройках, снова просто введя имя.
Это становится действительно полезным, когда вам нужно быстро найти файл. Если вы хотите быстро найти фотографию, сделанную в Париже, просто нажмите Command + Пробел и введите слово «Париж».
В приведенном выше примере вы заметите, что музыка появилась раньше фотографий. Неважно: вы можете использовать клавиши со стрелками вверх и вниз для быстрого перехода от элемента к элементу. Прокручивая фотографии, вы увидите их эскизы на правой панели.
При поиске просматриваются имена файлов, но в случае документов Spotlight также просматривает файл. Например: еще в колледже я помог опубликовать пародийную публикацию, «написанную» котом по имени Маффлз. Все эти годы спустя поиск в Spotlight по запросу «Muffles» приводит к обнаружению документа, хотя в названии файла отсутствует слово «muffles».
Например: еще в колледже я помог опубликовать пародийную публикацию, «написанную» котом по имени Маффлз. Все эти годы спустя поиск в Spotlight по запросу «Muffles» приводит к обнаружению документа, хотя в названии файла отсутствует слово «muffles».
–
Если вы похожи на меня, иногда вы не можете вспомнить, куда вы положили документ или какое у него было имя файла. В таких случаях может помочь ввод фразы, которая, как вы знаете, присутствует в документе. Вы можете открыть документ, нажав Enter, или посмотреть, где он находится в Finder, нажав Command + Enter.
Если вы хотите пофантазировать, вы также можете использовать базовые логические запросы, включая OR, AND и NOT. Обычно в этом нет необходимости, но иногда полезно иметь.
Поиск файлов на естественном языке
СВЯЗАННЫЕ С: Как использовать поиск на естественном языке в центре внимания OS X
Spotlight достаточно полезен только для простого поиска, но вы можете пойти глубже, используя естественный язык . Что это значит? Что вы можете вводить удивительно точные запросы и получать ожидаемые результаты. Например: введите «картинки за декабрь 2015 года», и вы увидите только фотографии за этот конкретный месяц.
Что это значит? Что вы можете вводить удивительно точные запросы и получать ожидаемые результаты. Например: введите «картинки за декабрь 2015 года», и вы увидите только фотографии за этот конкретный месяц.
Вы можете использовать аналогичный язык для поиска документов за прошлую неделю, видео за прошлый вторник или приложений, установленных в марте.
СВЯЗАННЫЕ С: Как использовать поиск на естественном языке в центре внимания OS X
Мы много говорили о как использовать поиск на естественном языке в Spotlight , поэтому прочтите эту статью, чтобы получить более подробную информацию: здесь нужно многое выяснить.
Отнесите это к Finder
Как мы уже говорили ранее: вы можете увидеть любой результат поиска в Finder, нажав Command + Enter, когда он выделен. Но также можно перенести результаты поиска в Finder, где есть гораздо более тонкий набор элементов управления. Для этого прокрутите вниз до конца результатов и нажмите «Показать все в Finder».
Но также можно перенести результаты поиска в Finder, где есть гораздо более тонкий набор элементов управления. Для этого прокрутите вниз до конца результатов и нажмите «Показать все в Finder».
Если вы не хотите прокручивать список вниз, вы можете использовать сочетание клавиш Option + Command + Пробел — это мгновенно запустит Finder.
Отсюда вы можете просмотреть все результаты или еще больше уточнить, нажав кнопку «+» в правом верхнем углу. Это позволит вам добавлять дополнительные запросы.
Если вы часто пользуетесь подобным поиском, вы можете даже нажать кнопку «Сохранить» в правом верхнем углу, чтобы добавить его на боковую панель Finder. Таким образом, вы можете увидеть результаты в любое время.
Интернет-хитрости в центре внимания
Пока мы сосредоточились на местных возможностях Spotlight, но он также предлагает много интернет-контента. Например, если вам нужна погода, просто введите «Погода».
Или, если хотите, вы также можете запросить погоду в определенном месте, набрав, например, «погода в Буффало Нью-Йорк».
Уловка также работает для спортивных результатов. Введите «Результаты НХЛ», и вы увидите расписание на сегодня и несколько последних результатов.
Есть еще несколько подобных приемов. Например, введите «определить», а затем любое слово, чтобы просмотреть быстрое определение из Интернета.
Вы также можете использовать Spotlight в качестве быстрого калькулятора.
Здесь скрыто еще несколько функций: цены на акции, конвертация валют, онлайн-видео и даже результаты с Карт, если вы ищете местонахождение ближайшего предприятия. Это не так полно, как Siri в macOS , но в нем много тех же функций, так что попробуйте. Apple, кажется, добавляет новые функции с каждым выпуском.
Настроить контент и порядок Spotlight
Возможно, вы не большой поклонник этих результатов в Интернете или какой-либо конкретной категории результатов. Нет проблем: просто откройте Системные настройки и перейдите в раздел «В центре внимания». Отсюда вы можете отключить любую категорию результатов
Нет проблем: просто откройте Системные настройки и перейдите в раздел «В центре внимания». Отсюда вы можете отключить любую категорию результатов
СВЯЗАННЫЕ С: Как использовать поиск на естественном языке в центре внимания OS X
Если вы в какой-то момент установили Xcode, в ваших результатах могут быть всевозможные системные файлы, которые вам не нужны. Мы объяснили, как отключить эти результаты разработчика , и это может быть немного сложнее, чем хотелось бы, если бы вы удалили XCode.
Вы также можете отключить отображение определенных папок в поисковых запросах, перейдя на вкладку «Конфиденциальность».
Это может быть хорошим способом сохранить любые коллекции, которые могут быть конфиденциальны от других пользователей вашего компьютера, или уберечь такие вещи, как электронные книги, от загромождения результатов. Я считаю, что длинные книги имеют тенденцию преобладать над результатами, потому что они содержат почти все общие слова.
Я считаю, что длинные книги имеют тенденцию преобладать над результатами, потому что они содержат почти все общие слова.
Полный список горячих клавиш Spotlight
Чтобы получить максимальную отдачу от Spotlight, вам действительно следует изучить все его сочетания клавиш. Это значительно упрощает просмотр результатов поиска. К счастью, есть
официальный список сочетаний клавиш Spotlight
на сайте Apple; вот краткое изложение.
- Command + пробел запустит Spotlight
- Стрелка вправо завершит поиск, используя текущий выбранный результат, превратив ваш запрос в полное имя этого элемента.
- Стрелки вверх и вниз позволяют просматривать список.
- Команда вверх а также Команда вниз позволяют переключаться между категориями результатов.

- Войти позволяет открыть текущий выбранный результат.
- Command + R или Command + Enter покажет вам текущий результат в Finder.
- Option + Command + пробел откроет текущий поиск в Finder, чтобы вы могли развернуть его с помощью дополнительных инструментов.
- Command + L перейдет к определению любого поискового запроса.
- Command + B будет искать ваш поисковый запрос, используя поисковую систему по умолчанию в вашем браузере по умолчанию.
- Command + I откроет окно «Get Info» для результата.
- Command + C скопирует результат, как если бы он был в Finder.
Это почти все, что мы смогли найти. Мы надеемся, что некоторые из них сделают Spotlight более полезным для вас, и что вы, не колеблясь, свяжетесь с другими советами.
Мы надеемся, что некоторые из них сделают Spotlight более полезным для вас, и что вы, не колеблясь, свяжетесь с другими советами.
7 секретов о нахождении пропавшего файла • iLand
Macworld собрал команду лучших специалистов, чтоб раскрыть самые темные и самые потаенные секреты Tiger. Итак, поговорим о Spotlight. От потерянных файлов к смарт папкам, мы покажем вам, как взять все от преимуществ мощного поискового инструмента OS X 10.4.
Как отобразить путь к файлу в Spotlight
Когда вы кликаете на результате поиска в меню Spotlight, файл открывается в соответствующем приложении. Но что, если вам нужно только узнать, где хранится файл, а не открывать его? Просто наведите мышь на файл в меню Spotlight и появится всплывающая подсказка с адресом файла. Чтоб перейти к файлу в Файндере, выберите его в меню Spotlight и нажмите command-return. Запомните, что эти горячие клавиши работают только в меню Spotlight; если у вас открыто окно Spotlight, кликните на нужном файле, зажав ctrl, и выберите Reveal In Finder в появившемся меню.
Легкое создание Умных Папок
Tiger предоставляет возможность сохранять ваши запросы поиска в виде «смарт папок», которые обновляются, и содержат все файлы, подходящие по заданным критериям. Например, можно создать смарт папку, которая будет содержать все открытые вами изображения за последнюю неделю (из Файндера зайдите в File > New Smart Folder и установите в первом ряду меню Kind: Images и второй Last Opened: This Week; потом жмите на кнопу Save).
Если позже вам понадобится другой поиск, который сужает результаты только до больших файлов – например, больше 2 МВ – делайте так: вместо создания нового поиска с самого начала, откройте уже существующий и кликните на кнопку Edit. Введите новый критерий поиска (Size Greater Than: 2MB) и зажмите кнопку option – кнопка Save изменится на Save As. Новому поиску можно дать второе имя и он будет сохранен отдельно.
Быстрое нахождение смарт папок
Если у вас уже целая куча смарт папок, присвойте им определенные комментарии в Spotlight и сможете быстро заходить в них из меню Spotlight. В Файндере жмите на смарт папку с зажатой ctrl и выберите Get Info из контекстного меню. В открывшемся окне Info кликните на стрелку рядом с Spotlight Comments для открытия чистого поля Spotlight Comments (см. скриншот). Добавляйте ключевые слова здесь. Я ввел SMSC, что означает smart search (умный поиск). (Можно получить более точные результаты, если выбирать ключевые слова, которые не связаны с другими файлами.)
В Файндере жмите на смарт папку с зажатой ctrl и выберите Get Info из контекстного меню. В открывшемся окне Info кликните на стрелку рядом с Spotlight Comments для открытия чистого поля Spotlight Comments (см. скриншот). Добавляйте ключевые слова здесь. Я ввел SMSC, что означает smart search (умный поиск). (Можно получить более точные результаты, если выбирать ключевые слова, которые не связаны с другими файлами.)
Смарт папки. для быстрого доступа к многочисленным смарт папкам добавьте ключевое слово (по которому можно организовтаь поиск в Spotlight) каждой смарт папке. Убедитесь, что выбрано правильное ключевое слово.
В следующий раз, когда понадобится быстро найти смарт папку, жмите на command-пробел для открытия меню Spotlight (или opt-command-пробел, если предыдущий шорткат служит для переключения языка), и вводите ключевое слово. Если такой комментарий единственный, только нужные смарт папки появятся в результатах поиска. Дважды кликните, чтоб открыть нужную папку из меню Spotlight. (Хотите добавить ключевое слово сразу к нескольким файлам? См. ниже «Быстрое добавление комментариев в Spotlight».)
(Хотите добавить ключевое слово сразу к нескольким файлам? См. ниже «Быстрое добавление комментариев в Spotlight».)
Как вернуться к старому окну поиска
Вам не нравится окно Поиска по умолчанию в Tiger? Когда нужно найти файл, вы жмете command – F, и оказываетесь в полях Kind: Any и Last Opened: Any Date, которое заставляет вас вручную добавлять настройки Name: Contains. Если хотите вернутся к старому способу поиска, то вот как это сделать.
Сначала создайте новую смарт папку. Удалите вторую настройку поиска (Last Opened: Any Date) нажав на знак минус справа от нее. Потом используя выплывающие меню измените Kind: Any на Name: Contains. В строке имени файла введите что-то короткое, что точно не появится в любом другом файле – например можно использовать три вертикальные палки (|||). Установите размер окна и положение. Когда закончите, кликните на кнопке Save, назовите файл, как хотите (позже вы его переименуете), и сохраните его на рабочий стол. Переключитесь в Файндер и идите по ссылке /System/Library/CoreServices. Кликните на Файндере (он должен находиться в этой папке), зажав при этом ctrl, и выберите Show Package Contents. В новом появившемся окне зайдите в Contents/Resources/. Перетащите файл default_smart.plist в папку Документы или в любое доругое место, КРОМЕ РАБОЧЕГО СТОЛА. Этот файл будет резервной копией, если позже понадобится восстановить исходный файл. Оставляя открытым окно Resources, нажмите command–N, чтоб открыть новое окно Файндера, перейдите на ваш рабочий стол и переименуйте смарт папку в default_smart.plist. Нажмите на Use .plist, когда Файндер спросит, действительно ли вы хотите сохранить изменения.
Переключитесь в Файндер и идите по ссылке /System/Library/CoreServices. Кликните на Файндере (он должен находиться в этой папке), зажав при этом ctrl, и выберите Show Package Contents. В новом появившемся окне зайдите в Contents/Resources/. Перетащите файл default_smart.plist в папку Документы или в любое доругое место, КРОМЕ РАБОЧЕГО СТОЛА. Этот файл будет резервной копией, если позже понадобится восстановить исходный файл. Оставляя открытым окно Resources, нажмите command–N, чтоб открыть новое окно Файндера, перейдите на ваш рабочий стол и переименуйте смарт папку в default_smart.plist. Нажмите на Use .plist, когда Файндер спросит, действительно ли вы хотите сохранить изменения.
Наконец, перетащите новый файл default_smart.plist в папку Resources. Файндер попросит вас ввести пароль администратора и попросит подтвердить перезапись существующего файла. После замены файла закройте окно.
Чтобы увидеть изменения в действии, перезапустите Файндер. Самый быстрый способ – кликнуть на иконке фаиндера в доке с зажатой option и выбрать Relaunch из выплывающего меню. Теперь при нажатии command–F вы увидите только-что измененное окно Файндера во всей красе; вам только надо будет вписать в поле имени файла текст поиска.
Теперь при нажатии command–F вы увидите только-что измененное окно Файндера во всей красе; вам только надо будет вписать в поле имени файла текст поиска.
Указывайте расширение файла
Не можете найти нужный рецепт, который загрузили с интернета, или файл ReadMe от недавно установленной программы? Неважно, загружаете ли вы текстовые файлы или работаете с ними в текстовом редакторе BBEdit от Bare Bones или TextEdit от Apple, вы могли уже заметить одну из особенностей Spotlight: она индексирует некоторые текстовые файлы, если они содержат расширение .txt (которое может и не отображаться). Чтобы убедиться, что при поиске вы не пропускаете некоторые текстовые файлы, убедитесь, что сохраняли их с расширением .txt – просто добавьте его в конце файла. И наоборот, если вы не хотите, чтобы ваши текстовые файлы индексировались – например для экономии места на диске – опускайте расширение.
Как облегчить поиск Spotlight
Некоторые програмы, включая Microsoft Word и Excel, добаляют информацию (метаданные) к файлам; эта информация помогает Spotlight в поиске нужного файла. Например, Word и Excel автоматически добавляют имя программы, которая создала файл, и приписку к имени файла. Эта информация позволяет делать поиск файлов по именам программ, в которых они были созданы, или по названиям, которые не являются частью имени файла.
Например, Word и Excel автоматически добавляют имя программы, которая создала файл, и приписку к имени файла. Эта информация позволяет делать поиск файлов по именам программ, в которых они были созданы, или по названиям, которые не являются частью имени файла.
Если вы пользуетесь TextEdit для создания RTF файлов, то можете делать то же. В TextEdit выберите File: Show Properties и введите автора, компанию, копирайт, название, тему, ключевое слово или коментарий в окне Document Properties. Если это покажется вам утомительным, то можете указать по умолчанию имя автора, компанию и копирайт, которые TextEdit будет автоматически приписывать ко всем вашим файлам. Выберите TextEdit > Preferences и потом введите нужную информацию.
Экономьте время
Используйте эти горячие клавиши для быстрой навигации по меню Spotlight.
- Command-пробел: открывает меню Spotlight.
- Command-option-пробел: открывает окно Spotlight.
- Command-ентер: открывает Top Hit файл, то есть наиболее подходящий по запросу по мнению Spotlight’а.

- кнопки стрелки: передвижение вверх и вниз по списку результатов.
- энтер: открывает выбранный результат поиска.
- Command-клик: открывает файл в новом окне Файндера.
Быстрое добавление комментариев Spotlight
Если у вас проблемы с нахождением нужных файлов, то можно добавить ключевые слова для упрощения поиска. Просто выберите файл, нажмите Command-I и введите соответствующий текст в поле Spotlight Comments. Например, можно ввести Budget07 для любого файла, который относится к бюджету на 2007 год.
Тем не менее, добавление комментариев к нескольким файлам, по одному, может быть очень трудоемким. К счастью, есть Automator. С помощью нескольких кликов можно создать Automator скрипт, которое припишет идентичные комментарии Spotlight группе файлов.
Добавление комментариев группе документов. Добавление клмментариев не должно быть трудоемким. Данная процедура Automator позволяет применять одни комментарии к группе файлов одновременно.
В новом окне Automator выберите Spotlight в колонке Library и перетащите действие Add Spotlight Comments To Finder Items на пустую панель справа. Кликните на открывающий треугольник рядом с Options и активируйте Show Action When Run. Для сохранения задания выберите File: Save As. Из меню File выберите Application. Укажите соответствующее имя и сохраните на рабочем столе. Чтобы задействовать этот скрипт Automator, просто перетащите файл или группу файлов на его иконку. Откроется диалоговое окно для введения комментариев. Теперь можно добавить комментарии к целой группе файлов.
Как использовать Spotlight на Mac
Если вы используете Mac каждый день для работы и личной жизни, скорее всего, на вашем Mac много файлов, фотографий, папок, документов и других данных. Это может сделать поиск одного конкретного файла проблемой. К счастью, Spotlight позволяет искать на Mac практически все, что упрощает поиск всего, что вам нужно. Вот как использовать Spotlight на Mac с macOS Big Sur.
What Spotlight может помочь вам найти
Spotlight поможет вам найти практически все на вашем Mac.Он индексирует содержимое жесткого диска вашего Mac, чтобы упростить поиск документов, электронной почты, приложений, музыки, контактов и другой информации. Он также может помочь вам найти информацию в Интернете, выполнить уравнения, а теперь в High Sierra он даже может найти информацию о вашем рейсе.
VPN-предложения: пожизненная лицензия за 16 долларов, ежемесячные планы за 1 доллар и более
Как получить доступ и использовать Spotlight в macOS
- Нажмите кнопку Spotlight в строке меню; это похоже на увеличительное стекло.Или используйте сочетание клавиш Command + Пробел . Поле поиска Spotlight появится посередине экрана.
Введите поисковый запрос . Spotlight будет возвращать результаты по мере ввода.
Источник: iMore
Если Spotlight не находит то, что вы ищете, вы можете настроить его результаты поиска, чтобы оптимизировать то, что вам нужно. Вы также можете исключить определенные местоположения вашего жесткого диска, чтобы Spotlight не мог искать информацию, которую вы предпочитаете хранить в тайне.
Вы также можете исключить определенные местоположения вашего жесткого диска, чтобы Spotlight не мог искать информацию, которую вы предпочитаете хранить в тайне.
Как настроить результаты поиска Spotlight
- Выберите кнопку меню Apple в левом верхнем углу экрана.
- Выберите Системные настройки .
Щелкните по Spotlight .
Источник: iMore Установите флажок рядом с категорией, чтобы изменить то, что Spotlight будет показывать вам. Если у него есть галочка, эти результаты будут отображаться; в противном случае эти результаты отображаться не будут.
Источник: iMore
Как скрыть контент из поиска Spotlight
Если у вас есть конфиденциальные документы в определенном месте, которое вы никогда не хотите искать, вы можете указать Spotlight не искать в этих местах.
- Выберите в меню Apple кнопку в левом верхнем углу экрана.

- Выберите Системные настройки .
Щелкните по Spotlight .
Источник: iMore - Щелкните вкладку Конфиденциальность .
Нажмите кнопку добавления . Это знак + в левом нижнем углу окна.
Источник: iMore - Щелкните элемент , поиск по которому Spotlight не требуется.
- Выберите Выберите .
Повторите шаги с 5 по 7, чтобы добавить другие элементы в список.
Источник: iMore
Ищете что-то новое?
Вы думаете о покупке нового компьютера? Ознакомьтесь с нашими любимыми MacBook года.
Вопросы?
Нужна дополнительная помощь по Spotlight? Дайте нам знать в комментариях ниже.
Не воспринимайте мощную поисковую систему Mac как должное.
Трудно поверить, что прошло почти 15 лет с тех пор, как Apple впервые объявила о Spotlight в качестве баннерной функции Mac OS X Tiger. Фактически, Spotlight существует так давно, что я подозреваю, что большинство пользователей Mac воспринимают его как должное, не совсем понимая, насколько широк его кругозор и насколько мощным он может быть при поиске того, что есть на вашем Mac.О Spotlight можно было написать (и были написаны) целые книги, но позвольте мне рассказать вам о некоторых деталях, о которых вы, возможно, никогда не узнали.
Фактически, Spotlight существует так давно, что я подозреваю, что большинство пользователей Mac воспринимают его как должное, не совсем понимая, насколько широк его кругозор и насколько мощным он может быть при поиске того, что есть на вашем Mac.О Spotlight можно было написать (и были написаны) целые книги, но позвольте мне рассказать вам о некоторых деталях, о которых вы, возможно, никогда не узнали.
Подробнее в строку поиска
Spotlight — это поисковая система, которая работает на вашем Mac. В фоновом режиме механизм метаданных Spotlight сканирует новые и измененные файлы на вашем компьютере — и он не просто ищет имена ваших файлов, но и каталогизирует информацию об их содержимом. Spotlight индексирует текст каждого документа, который может найти, и знает подробную информацию о форматах сжатия видеофайлов, фокусном расстоянии цифровой фотографии и многом другом.
Наиболее распространенные способы поиска на всем Mac с помощью Spotlight — это либо через элемент строки меню — увеличительное стекло, которое можно активировать, набрав Command-пробел, — либо путем поиска в окне Finder. Если вы не усложняете задачу, просто набрав имя файла или приложения, которое вы ищете, Spotlight даст вам то, что вам нужно. В последние годы Apple работала над ускорением первых результатов поиска Spotlight, чтобы с помощью Spotlight можно было легко запускать практически любое приложение на вашем Mac.
Если вы не усложняете задачу, просто набрав имя файла или приложения, которое вы ищете, Spotlight даст вам то, что вам нужно. В последние годы Apple работала над ускорением первых результатов поиска Spotlight, чтобы с помощью Spotlight можно было легко запускать практически любое приложение на вашем Mac.
Но с Spotlight вы можете сделать гораздо больше.Вы можете вводить слова или фразы из документов, и он их найдет. Чтобы найти точные фразы, заключите их в кавычки. Вы даже можете использовать НЕ и ИЛИ (заглавными буквами), чтобы ограничить поиск.
Вы можете быстро создавать сложные поисковые запросы из окна Finder.
Один из самых частых моих запросов — поиск изображения с определенной фразой в названии. Это относительно легко сделать в Finder с помощью команды «Найти» (Command-F).Когда вы начнете вводить фразу в поле поиска окна Finder, раскрывающееся меню предложит варианты, которые можно применить к вашему запросу. Я введу поисковый запрос, например , логотип , и в меню будет предложено «Соответствие имени: логотип». Выбирая эту опцию, я начинаю поиск файлов со словом «логотип» в названии. Но я еще не закончил. Выбрав этот поисковый запрос, я набираю слово «изображение», и Finder предлагает несколько различных фильтров — все изображения или определенные форматы изображений. Я выбираю «Виды: изображение» в раскрывающемся меню и внезапно ищу только файлы изображений со словом «логотип» в имени файла.Это быстро и удобно.
Выбирая эту опцию, я начинаю поиск файлов со словом «логотип» в названии. Но я еще не закончил. Выбрав этот поисковый запрос, я набираю слово «изображение», и Finder предлагает несколько различных фильтров — все изображения или определенные форматы изображений. Я выбираю «Виды: изображение» в раскрывающемся меню и внезапно ищу только файлы изображений со словом «логотип» в имени файла.Это быстро и удобно.
По умолчанию Finder ограничивает поиск текущей папкой, в которой вы находитесь, но вы можете нажать кнопку «Этот Mac» на панели инструментов окна Finder, чтобы расширить поиск на весь Mac. (Если вы предпочитаете начать поиск по всему Mac, перейдите в Finder: Настройки, щелкните вкладку «Дополнительно» и измените При выполнении поиска на «Искать на этом Mac».)
Окно Finder также может быть мощным средством поиска по нескольким запросам. Под панелью инструментов поиска вы увидите поисковый запрос по умолчанию «Kind is Any.Вы можете изменить этот термин, чтобы указать тип файла (например, Изображение), или изменить его на совершенно другой термин. Это отличный способ поиска файлов в определенном диапазоне дат с помощью поля «Дата создания». А под опцией Other… находится обширная галактика различных типов метаданных, по которым вы можете выполнять поиск, включая данные камеры, такие как вспышка и фокусное расстояние.
Это отличный способ поиска файлов в определенном диапазоне дат с помощью поля «Дата создания». А под опцией Other… находится обширная галактика различных типов метаданных, по которым вы можете выполнять поиск, включая данные камеры, такие как вспышка и фокусное расстояние.
Не только Finder
Вы можете не знать, что другие приложения также используют Spotlight. Например, при поиске текста в PDF-файле в режиме предварительного просмотра используется индекс Spotlight вашего PDF-файла.Поиск в почте основан на поиске индивидуально загруженных сообщений электронной почты в скрытой папке. (Вот почему вы также можете использовать Spotlight для поиска почтовых сообщений.)
Это может привести к необычному поведению, в том числе к чему-то, с чем друг столкнулся на прошлой неделе. Он искал текст в кучке PDF-файлов из Preview и ничего не получал, хотя знал, что текст, который искал, был там. Исправление оказалось довольно непонятным: я попросил его открыть панель «В центре внимания» в системных настройках, щелкнуть вкладку «Конфиденциальность» и перетащить на нее свою папку, полную PDF-файлов. Затем я попросил его удалить папку и подождать, пока Spotlight повторно проиндексирует все файлы в этой папке.
Затем я попросил его удалить папку и подождать, пока Spotlight повторно проиндексирует все файлы в этой папке.
Перетащите папку на панель конфиденциальности Spotlight, чтобы удалить ее индекс, затем удалите ее, чтобы принудительно выполнить повторную индексацию.
Это решило проблему. В случае сомнений добавление папки на вкладку «Конфиденциальность» (что, конечно, также полезно, если есть элементы, которые вы никогда не хотите отображать при поиске в Spotlight) — это быстрый способ стереть индекс Spotlight для определенного угла вашего Mac. Когда вы удаляете папку на диске с вкладки «Конфиденциальность», Spotlight запускает свои фоновые процессы и повторно индексирует все.Вы будете удивлены, как часто это способ решить серию разочаровывающих неудачных поисков.
Я также нашел Spotlight полезным помощником для файлов, которые я храню в облачных сервисах. Поскольку Dropbox синхронизирует мои файлы с моим Mac, Spotlight проиндексирует их и сделает доступными для поиска, как и любой другой файл. Но поскольку я также использую Google Диск для некоторых документов, я установил Google Backup and Sync, приложение, которое «синхронизирует» мой Google Диск с моим Mac.
Но поскольку я также использую Google Диск для некоторых документов, я установил Google Backup and Sync, приложение, которое «синхронизирует» мой Google Диск с моим Mac.
Я использовал саркастические цитаты в предыдущем предложении, потому что Google не на самом деле загружает содержимое Google Docs и Google Sheets на мой Mac.Вместо этого он загружает пустые файлы с именами моих облачных документов, и когда я нажимаю на них, в моем веб-браузере открываются настоящие документы. Поскольку настоящий текст документов не хранится на моем диске, я не могу выполнять поиск по ним, но все же могу выполнять поиск по их именам. Я постоянно использую поиск , чтобы напрямую открывать файлы Google Docs и Google Sheets.
За гранью внимания
Spotlight — это мощная база данных файлов, но внимание Apple к интерфейсу Spotlight, эм, поверхностное.Если вы действительно хотите взять под свой контроль поиск файлов в macOS, стоит рассмотреть утилиту HoudahSpot за 34 доллара, недавно обновленную до версии 5. 0. HoudahSpot предлагает гибкий и удобный интерфейс для поиска в базе данных Spotlight. Если честно, HoudahSpot — это интерфейс Spotlight, который был бы встроен в macOS, если бы Apple постоянно улучшала Spotlight в течение последних полутора десятилетий… но этого не произошло.
0. HoudahSpot предлагает гибкий и удобный интерфейс для поиска в базе данных Spotlight. Если честно, HoudahSpot — это интерфейс Spotlight, который был бы встроен в macOS, если бы Apple постоянно улучшала Spotlight в течение последних полутора десятилетий… но этого не произошло.
HoudahSpot 5 добавляет мощный и гибкий интерфейс поверх базы данных Spotlight.
На этой неделе Джон Вурхиз из MacStories сделал хороший обзор HoudahSpot 5, который стоит прочитать. Если вас расстраивают ограничения интерфейса Apple Spotlight, HoudahSpot поможет вам почувствовать себя намного спокойнее.
Секреты Spotlight: 15 способов использовать Spotlight на вашем Mac
Как сделать + Программное обеспечение и приложения
Секреты Spotlight: 15 способов использовать Spotlight на Mac
Опубликовано
13 марта 2018 г.
Крейг Граннелл
Spotlight появился на Mac в 2005 году, прежде всего как обновленное средство поиска файлов.С тех пор его функции расширились — и, скорее всего, вы не знаете обо всем, что умеет Spotlight.
Это руководство демонстрирует 15 вещей, для которых вы можете использовать Spotlight на своем Mac. Но сначала напомню, как работает Spotlight.
Начать работу с Spotlight
Щелкните значок Spotlight в строке меню или воспользуйтесь сочетанием клавиш Cmd + Space . Появится окно Spotlight.
Начните вводить, и появятся совпадающие результаты, обновляющиеся по мере настройки поискового запроса.Щелкните любой результат, чтобы выбрать его, или используйте клавиши со стрелками вверх / вниз для перемещения по списку результатов. Cmd + стрелка вверх / вниз позволяет перемещаться между категориями. Отображенными категориями можно управлять в Системные настройки > Spotlight .
Возврат открывает текущий выбор в наиболее подходящем приложении. Выберите Показать все в Finder… , чтобы получить полный список подходящих результатов, а также начать создание интеллектуальной папки на основе вашего поиска. Escape очищает поле поиска.
Escape очищает поле поиска.
Само окно Spotlight можно перетащить, чтобы изменить его положение, и удлинить, перетащив его верхний или нижний край. Длительный щелчок по значку строки меню сбрасывает эти атрибуты.
Теперь о том, что вы можете делать, когда окно Spotlight открыто — вот 15 способов использовать Spotlight на вашем Mac.
1. Запустите приложения
Обычно приложения — это первое, что отображает Spotlight (в разделе Top Hits ), выбирая одно из них по умолчанию.Итак, чтобы открыть (или вывести на передний план) Safari, нажмите Cmd + пробел , введите SA , а затем нажмите Return . Добавьте это в свою мышечную память, и вы значительно ускорите запуск приложений. Вы можете так же быстро получить доступ к определенным панелям системных настроек.
2. Поиск по ключевому слову
Все, что доступно для вашего Mac, можно быстро найти с помощью Spotlight (если том не был помечен как частный в Системных настройках> Spotlight), но это может привести к беспорядочным результатам.Вы можете сосредоточиться на деталях, используя при поиске такие, как kind: и date: , последний из которых принимает диапазоны.
3. Поиск на естественном языке
Если вы хотите, чтобы компьютер был более человечным, поэкспериментируйте с поиском на естественном языке. Spotlight понимает подобные презентаций с прошлой недели , писем от Дерека или приложений с прошлого месяца (для перечисления недавно установленных приложений). Файл можно перетащить в другое приложение из окна Spotlight.Либо удерживайте Cmd , чтобы увидеть его текущее местоположение.
4. Посмотреть контактную информацию
Если вам нужно быстро проверить чей-то номер телефона или адрес, используйте Spotlight вместо того, чтобы открывать Контакты. Введите и выберите имя, чтобы увидеть номера телефонов, адреса электронной почты и т. Д. Детали можно выбрать и скопировать, чтобы вставить в другое место, или щелкнуть, чтобы вызвать действие, например начало телефонного звонка.
5. Найдите события в календаре
Точно так же вам не нужно открывать Календарь, чтобы получить подробную информацию о предстоящем мероприятии.Введите название события или напоминания и выберите его. Вы увидите информацию, которая существует в Календаре, включая добавленные ссылки, которые при нажатии открываются в Safari.
6. Доступ к определениям словаря
Spotlight не поможет вам с орфографией, в отличие от Dictionary, который может исправлять орфографические ошибки, такие как «выражение» на «выражение». Но введите , определение , за которым следует слово — или введите слово, а затем используйте сочетание клавиш Cmd + L — и вы сможете прочитать его словарное определение, не открывая приложение «Словарь».
7. Произведите расчеты
Вместо того, чтобы ловить рыбу в поисках калькулятора — реального или прикладного — вычисляйте суммы в Spotlight. Когда появится ответ, Cmd + C копирует его в буфер обмена. Spotlight также может выполнять преобразования. Наберите 86F , и вы обнаружите, что это 30 ° C (и 303,5 кельвина). Вес и расстояния обрабатываются одинаково эффективно.
8. Узнайте погоду
Введите weather и Spotlight отобразят ваши местные условия, прогноз на ближайшие шесть часов и прогноз на следующие десять дней.(Обратите внимание, что для появления элемента результатов погоды может потребоваться несколько секунд.) Если в том месте, где вы находитесь, плохая погода, добавьте местоположение в поисковый запрос, а затем помечтайте о солнце, сияющем в другом месте на планете.
9. Посмотреть спортивные результаты
Если вы следите за крупным видом спорта или за командой, используйте Spotlight, чтобы узнать, как у всех обстоят дела. Такие термины, как NFL scores или Lakers schedule соответственно, возвращают недавние результаты и предстоящие матчи. Иногда достаточно ввести местоположение — Manchester по умолчанию часто вызывает страницу Manchester United.(Извините, городские фанаты.)
10. Просмотреть акции
Если вы держите акции и хотите узнать, как идут дела, введите тикер акции (например, AAPL для Apple). Spotlight предоставит вам все кровавые подробности в виде графиков и чисел, а также ссылку на Yahoo Finance.
11. Рассчитать курсы обмена
Введите сумму валюты, которую хотите преобразовать, используя символы валюты или сокращения. Подойдет 100 долларов США или 100 долларов США долларов США (без пробела).Spotlight мгновенно конвертирует его в несколько других основных валют. Для конкретного преобразования используйте форму nn XXX в YYY, например, 53EUR — долларов США (или 53EUR до долларов США, если вы предпочитаете использовать символы для валют, у которых они есть).
12. Следите за полетом
Обычно вам нужен конкретный номер рейса, чтобы получить что-нибудь из системы отслеживания полетов Spotlight. Но введите один, выберите рейс в категории , Рейсы , и вы увидите живую карту, информацию о выходе, время отправления и прибытия и даже статус выдачи багажа, если он известен.
13. Слушайте музыку
Вы можете искать онлайн-видео с помощью Spotlight, но пользовательский интерфейс оставляет желать лучшего, поэтому вам лучше перейти на YouTube. А вот для музыки Spotlight может пригодиться. Введите название альбома или песни, и вы сможете прослушивать превью в iTunes — просто наведите указатель мыши на название трека и нажмите кнопку воспроизведения.
14. Найти расписание киносеансов по месту проживания
Введите расписание сеансов и выберите Сейчас в кинотеатрах ( Кинотеатры в некоторых местах), чтобы понять, что происходит.Введите название фильма, и Spotlight перечислит ближайшие места, где вы можете его посмотреть, а также расписание сеансов. Вы также получите ссылки на трейлеры, рейтинг и «полезную» ссылку для предварительного заказа iTunes, если таковая существует.
15. Проложить маршрут
Apple Maps не совсем надежен в отношении поиска интересных мест, но крупные компании, как правило, легко найти. Введите Apple Store в качестве поискового запроса, и местные отделения будут перечислены под заголовком Maps .Бренды — хороший выбор для других точек интереса — например, попробуйте Starbucks , а не coffee house , если вам нужен кофеин.
Как часто вы используете Spotlight на своем Mac? Знаете изящный трюк с прожектором, о котором мы не упоминали? Есть что сказать об этой истории? Поделитесь своими комментариями ниже!
О Крейге Граннелле
Крейг Граннелл — технический писатель, специализирующийся в основном на Mac, iOS, приложениях и играх. Он был погружен во все, что связано с Apple, более 20 лет и влюбился в компьютеры с тех пор, как в детстве получил в руки VIC-20.У него также есть зависимость от Korg Gadget. Отправьте помощь. Или же посетите его веб-сайт craiggrannell.com и подпишитесь на него в Twitter по адресу @craiggrannell.
Просмотреть все сообщения Крейга Граннелла → Эта запись была размещена в Инструкции, Программное обеспечение и приложения и помечена как Mac, Spotlight. Добавьте в закладки постоянную ссылку. Как использовать поиск Spotlight на Mac для поиска приложений и прочего
- Вы можете использовать поиск Spotlight на своем Mac, щелкнув увеличительное стекло в правом верхнем углу экрана или используя команду с клавиатуры.
- После открытия поиска Spotlight введите слово или фразу в строку поиска, и результаты поиска появятся автоматически.
- Помимо поиска документов на компьютере, поиск Spotlight также будет искать в Интернете новости, погоду и контент, релевантный вашему поисковому запросу.
- Посетите домашнюю страницу Business Insider, чтобы узнать больше.
Функция поиска Apple Spotlight позволяет легко искать что угодно на вашем Mac.
Поиск Spotlight отличается от простого поиска в Finder, потому что вместо простого сканирования вашего компьютера на предмет сохраненных файлов и загрузок, Spotlight также ищет в Интернете новости, погоду и контент, релевантный вашему поиску.
Вы также можете легко использовать эту функцию на других устройствах Apple, таких как iPad или iPhone.
Вот как им пользоваться.
Ознакомьтесь с продуктами, упомянутыми в этой статье:
MacBook Pro (от 1299 долларов США.99 в Best Buy)
Как использовать поиск Spotlight на вашем Mac
Как в СССР придумали и построили крылатые корабли. Они летают до сих пор
Apple покажет разноцветные iMac 20 апреля
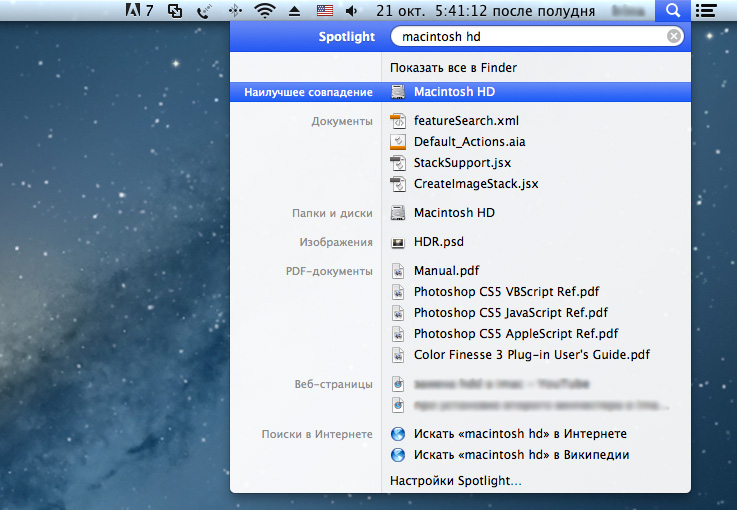 Этот поисковый инструмент работает как текстовая альтернатива Siri, и всего несколькими нажатиями клавиш вы можете запустить или найти что угодно. Начать работу не может быть проще: просто нажмите на маленькое увеличительное стекло.
Этот поисковый инструмент работает как текстовая альтернатива Siri, и всего несколькими нажатиями клавиш вы можете запустить или найти что угодно. Начать работу не может быть проще: просто нажмите на маленькое увеличительное стекло.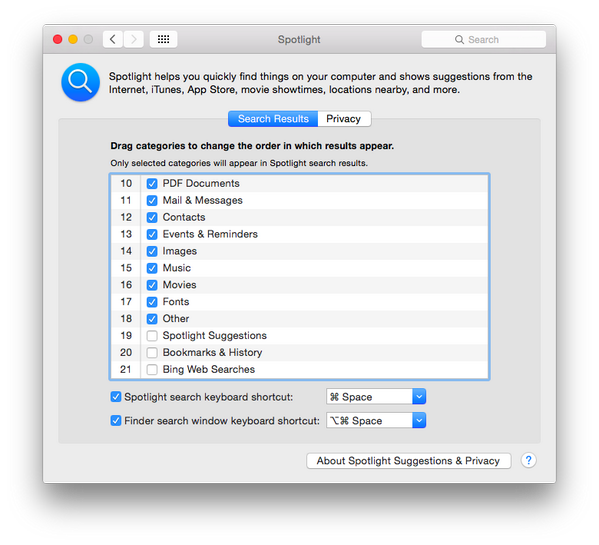 Сначала это кажется глупым, но на самом деле это быстрее, чем щелкать где-нибудь значок — вам даже не придется отрывать руки от клавиатуры. Когда вы к этому привыкнете, вы серьезно удивитесь, почему вы вообще открывали программное обеспечение каким-либо другим способом.
Сначала это кажется глупым, но на самом деле это быстрее, чем щелкать где-нибудь значок — вам даже не придется отрывать руки от клавиатуры. Когда вы к этому привыкнете, вы серьезно удивитесь, почему вы вообще открывали программное обеспечение каким-либо другим способом. Например: еще в колледже я помог опубликовать пародийную публикацию, «написанную» котом по имени Маффлз. Все эти годы спустя поиск в Spotlight по запросу «Muffles» приводит к обнаружению документа, хотя в названии файла отсутствует слово «muffles».
Например: еще в колледже я помог опубликовать пародийную публикацию, «написанную» котом по имени Маффлз. Все эти годы спустя поиск в Spotlight по запросу «Muffles» приводит к обнаружению документа, хотя в названии файла отсутствует слово «muffles».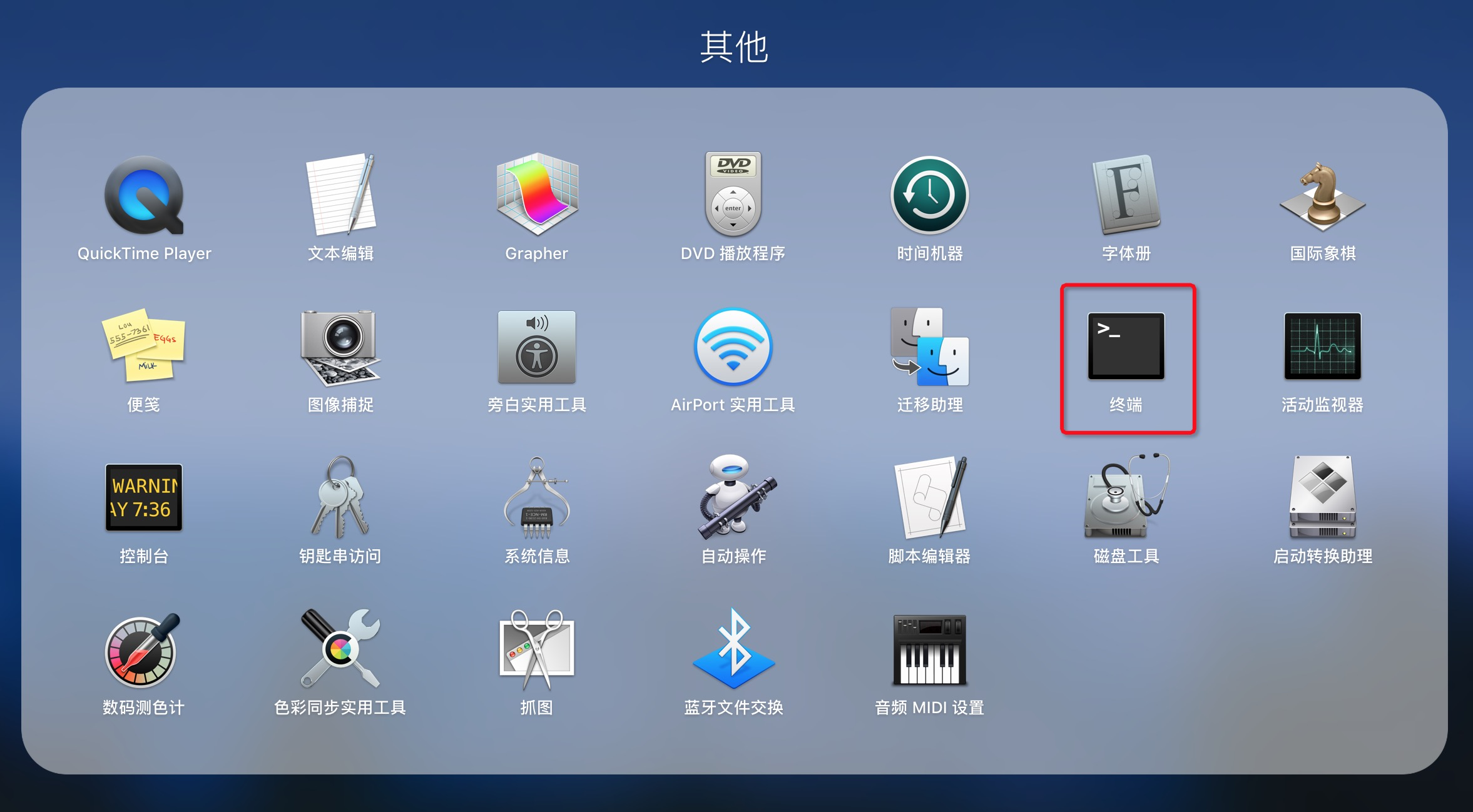 Что это значит? Что вы можете вводить удивительно точные запросы и получать ожидаемые результаты. Например: введите «картинки за декабрь 2015 года», и вы увидите только фотографии за этот конкретный месяц.
Что это значит? Что вы можете вводить удивительно точные запросы и получать ожидаемые результаты. Например: введите «картинки за декабрь 2015 года», и вы увидите только фотографии за этот конкретный месяц.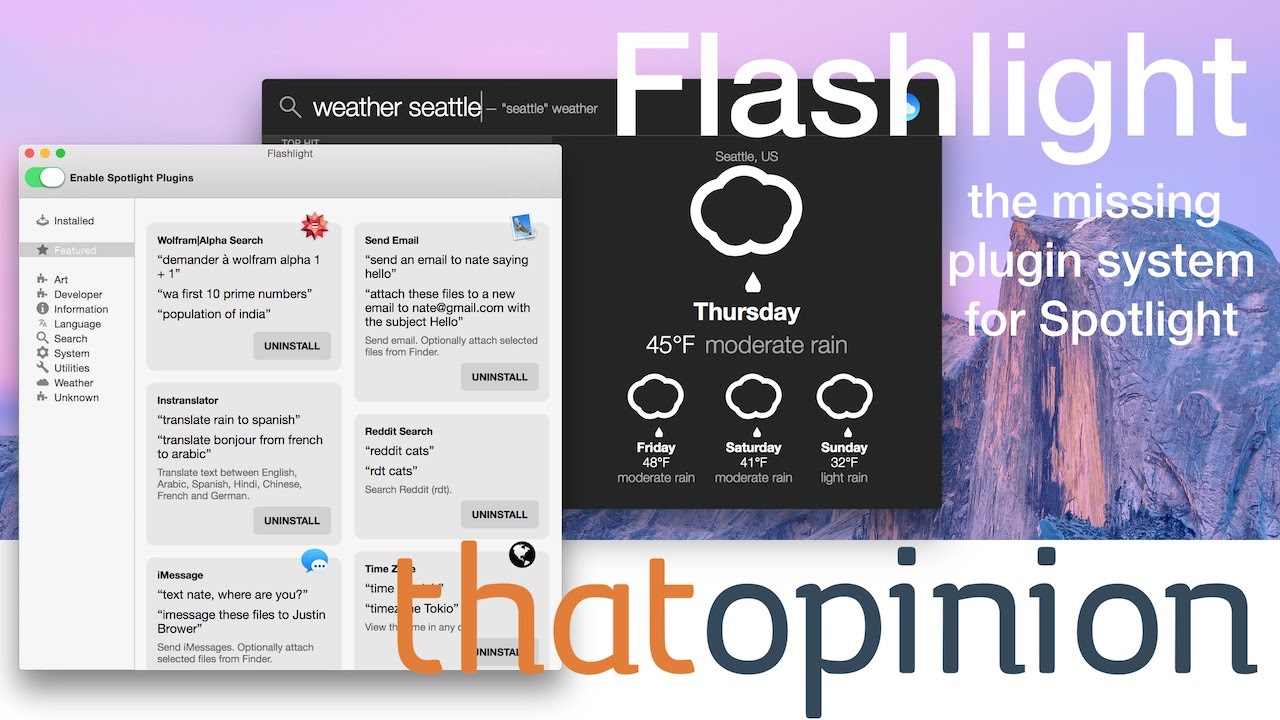 Но также можно перенести результаты поиска в Finder, где есть гораздо более тонкий набор элементов управления. Для этого прокрутите вниз до конца результатов и нажмите «Показать все в Finder».
Но также можно перенести результаты поиска в Finder, где есть гораздо более тонкий набор элементов управления. Для этого прокрутите вниз до конца результатов и нажмите «Показать все в Finder».
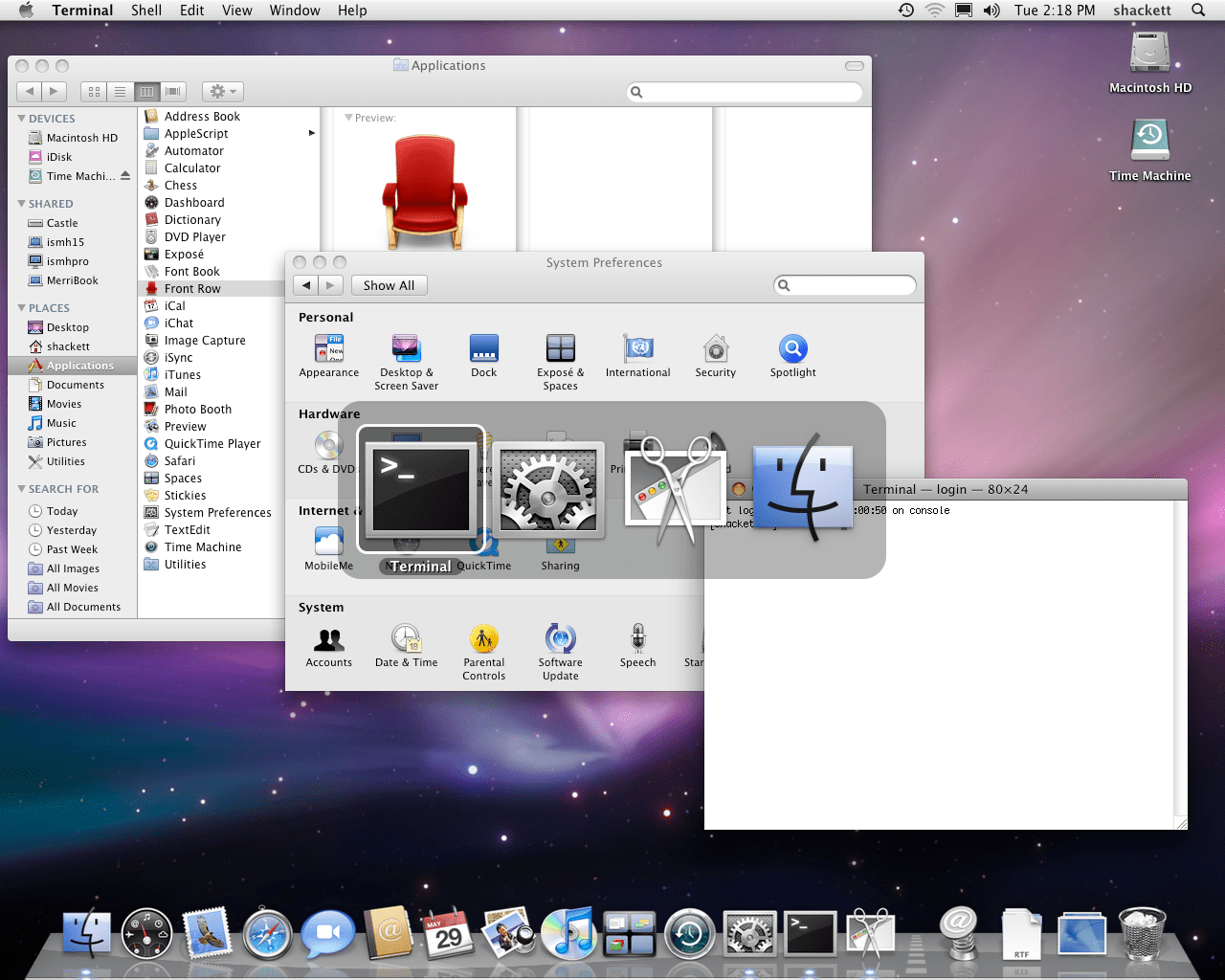 Нет проблем: просто откройте Системные настройки и перейдите в раздел «В центре внимания». Отсюда вы можете отключить любую категорию результатов
Нет проблем: просто откройте Системные настройки и перейдите в раздел «В центре внимания». Отсюда вы можете отключить любую категорию результатов Я считаю, что длинные книги имеют тенденцию преобладать над результатами, потому что они содержат почти все общие слова.
Я считаю, что длинные книги имеют тенденцию преобладать над результатами, потому что они содержат почти все общие слова.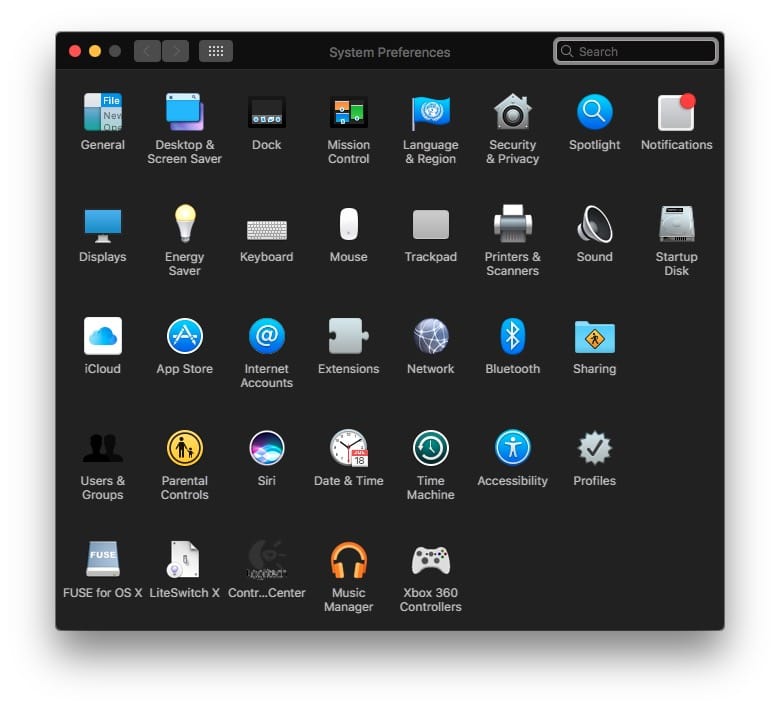
 Мы надеемся, что некоторые из них сделают Spotlight более полезным для вас, и что вы, не колеблясь, свяжетесь с другими советами.
Мы надеемся, что некоторые из них сделают Spotlight более полезным для вас, и что вы, не колеблясь, свяжетесь с другими советами.
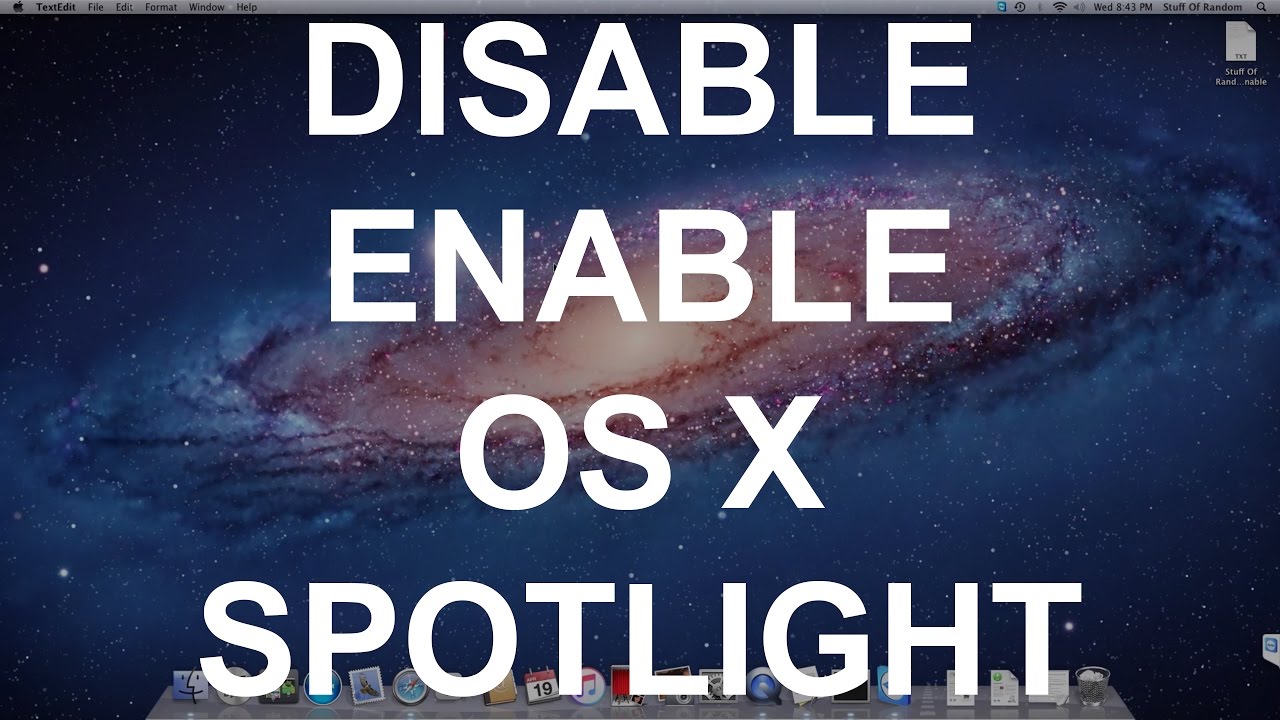 В Файндере жмите на смарт папку с зажатой ctrl и выберите Get Info из контекстного меню. В открывшемся окне Info кликните на стрелку рядом с Spotlight Comments для открытия чистого поля Spotlight Comments (см. скриншот). Добавляйте ключевые слова здесь. Я ввел SMSC, что означает smart search (умный поиск). (Можно получить более точные результаты, если выбирать ключевые слова, которые не связаны с другими файлами.)
В Файндере жмите на смарт папку с зажатой ctrl и выберите Get Info из контекстного меню. В открывшемся окне Info кликните на стрелку рядом с Spotlight Comments для открытия чистого поля Spotlight Comments (см. скриншот). Добавляйте ключевые слова здесь. Я ввел SMSC, что означает smart search (умный поиск). (Можно получить более точные результаты, если выбирать ключевые слова, которые не связаны с другими файлами.) (Хотите добавить ключевое слово сразу к нескольким файлам? См. ниже «Быстрое добавление комментариев в Spotlight».)
(Хотите добавить ключевое слово сразу к нескольким файлам? См. ниже «Быстрое добавление комментариев в Spotlight».) Переключитесь в Файндер и идите по ссылке /System/Library/CoreServices. Кликните на Файндере (он должен находиться в этой папке), зажав при этом ctrl, и выберите Show Package Contents. В новом появившемся окне зайдите в Contents/Resources/. Перетащите файл default_smart.plist в папку Документы или в любое доругое место, КРОМЕ РАБОЧЕГО СТОЛА. Этот файл будет резервной копией, если позже понадобится восстановить исходный файл. Оставляя открытым окно Resources, нажмите command–N, чтоб открыть новое окно Файндера, перейдите на ваш рабочий стол и переименуйте смарт папку в default_smart.plist. Нажмите на Use .plist, когда Файндер спросит, действительно ли вы хотите сохранить изменения.
Переключитесь в Файндер и идите по ссылке /System/Library/CoreServices. Кликните на Файндере (он должен находиться в этой папке), зажав при этом ctrl, и выберите Show Package Contents. В новом появившемся окне зайдите в Contents/Resources/. Перетащите файл default_smart.plist в папку Документы или в любое доругое место, КРОМЕ РАБОЧЕГО СТОЛА. Этот файл будет резервной копией, если позже понадобится восстановить исходный файл. Оставляя открытым окно Resources, нажмите command–N, чтоб открыть новое окно Файндера, перейдите на ваш рабочий стол и переименуйте смарт папку в default_smart.plist. Нажмите на Use .plist, когда Файндер спросит, действительно ли вы хотите сохранить изменения.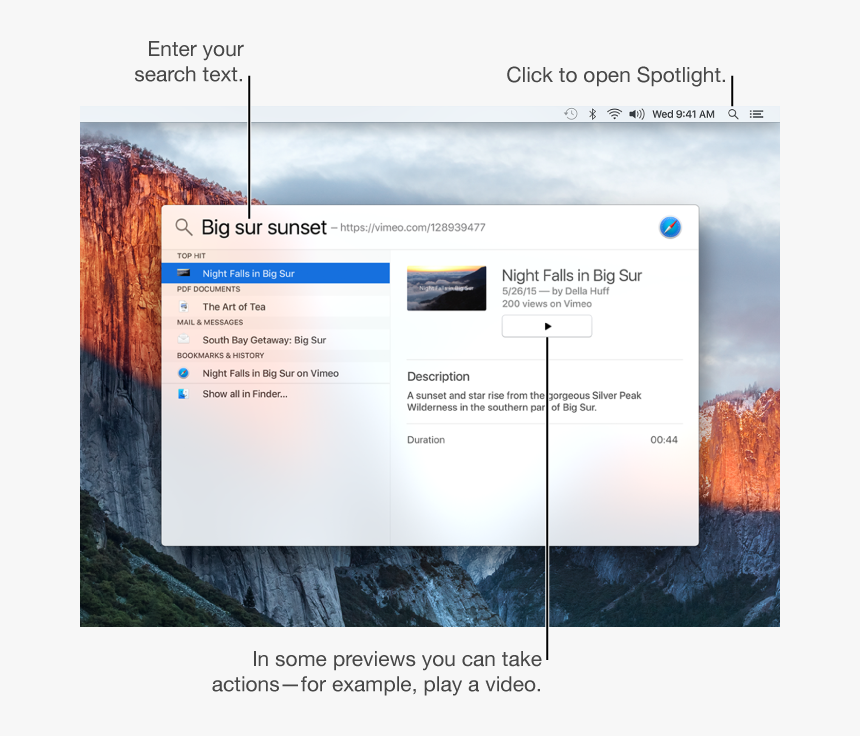 Теперь при нажатии command–F вы увидите только-что измененное окно Файндера во всей красе; вам только надо будет вписать в поле имени файла текст поиска.
Теперь при нажатии command–F вы увидите только-что измененное окно Файндера во всей красе; вам только надо будет вписать в поле имени файла текст поиска. Например, Word и Excel автоматически добавляют имя программы, которая создала файл, и приписку к имени файла. Эта информация позволяет делать поиск файлов по именам программ, в которых они были созданы, или по названиям, которые не являются частью имени файла.
Например, Word и Excel автоматически добавляют имя программы, которая создала файл, и приписку к имени файла. Эта информация позволяет делать поиск файлов по именам программ, в которых они были созданы, или по названиям, которые не являются частью имени файла.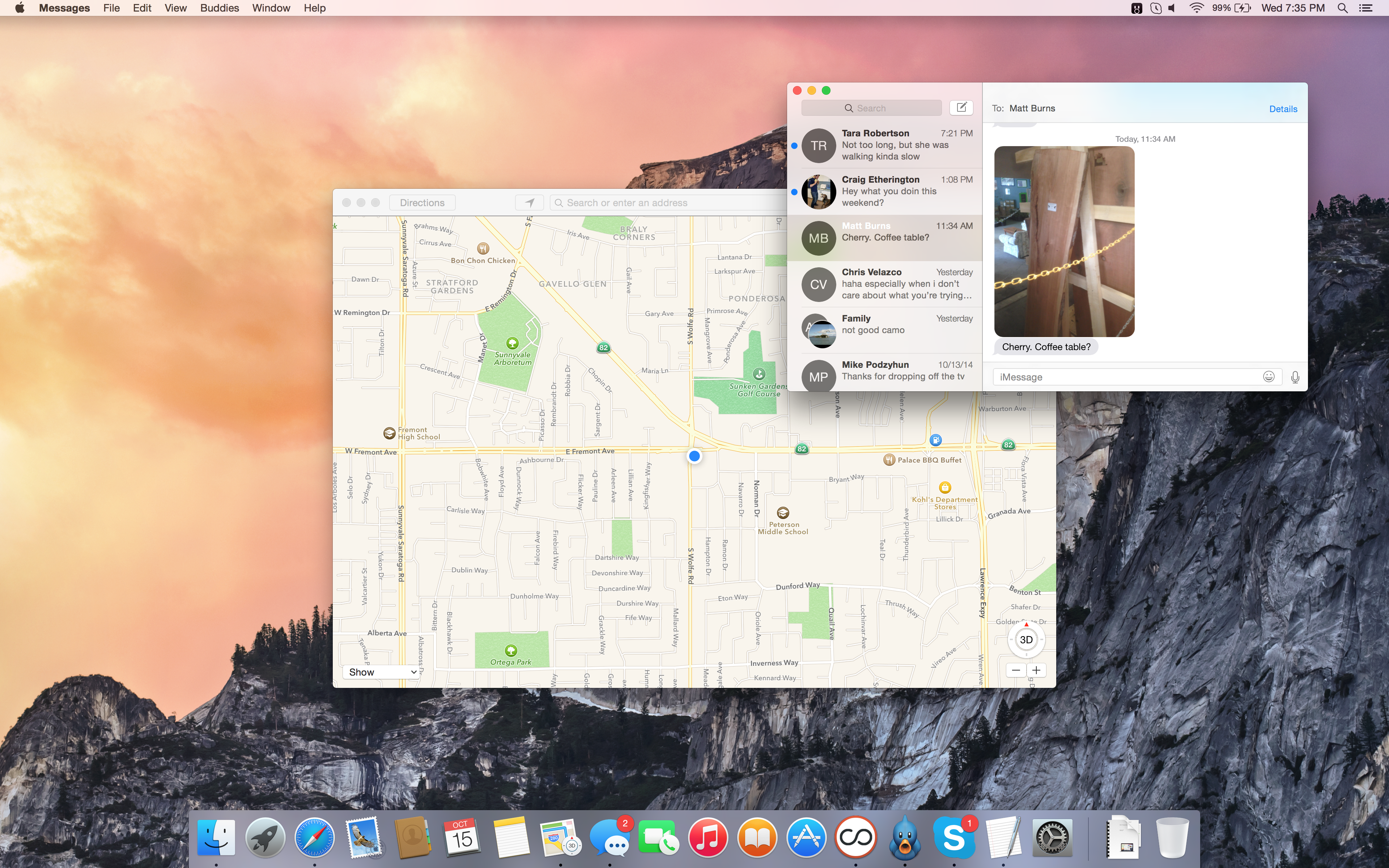


Введите поисковый запрос . Spotlight будет возвращать результаты по мере ввода.
Источник: iMore Вы также можете исключить определенные местоположения вашего жесткого диска, чтобы Spotlight не мог искать информацию, которую вы предпочитаете хранить в тайне.
Вы также можете исключить определенные местоположения вашего жесткого диска, чтобы Spotlight не мог искать информацию, которую вы предпочитаете хранить в тайне.Щелкните по Spotlight .
Источник: iMoreУстановите флажок рядом с категорией, чтобы изменить то, что Spotlight будет показывать вам. Если у него есть галочка, эти результаты будут отображаться; в противном случае эти результаты отображаться не будут.
Источник: iMore
Щелкните по Spotlight .
Источник: iMoreНажмите кнопку добавления . Это знак + в левом нижнем углу окна.
Источник: iMoreПовторите шаги с 5 по 7, чтобы добавить другие элементы в список.
Источник: iMore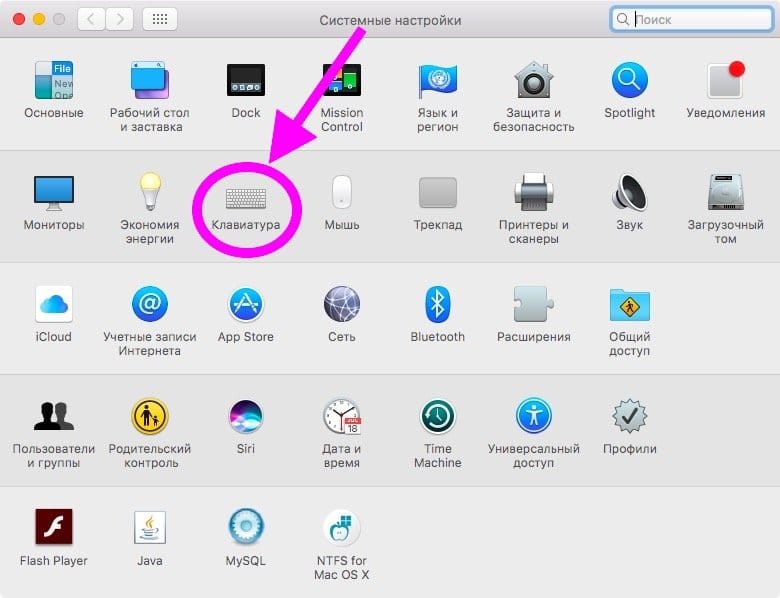 Фактически, Spotlight существует так давно, что я подозреваю, что большинство пользователей Mac воспринимают его как должное, не совсем понимая, насколько широк его кругозор и насколько мощным он может быть при поиске того, что есть на вашем Mac.О Spotlight можно было написать (и были написаны) целые книги, но позвольте мне рассказать вам о некоторых деталях, о которых вы, возможно, никогда не узнали.
Фактически, Spotlight существует так давно, что я подозреваю, что большинство пользователей Mac воспринимают его как должное, не совсем понимая, насколько широк его кругозор и насколько мощным он может быть при поиске того, что есть на вашем Mac.О Spotlight можно было написать (и были написаны) целые книги, но позвольте мне рассказать вам о некоторых деталях, о которых вы, возможно, никогда не узнали. Если вы не усложняете задачу, просто набрав имя файла или приложения, которое вы ищете, Spotlight даст вам то, что вам нужно. В последние годы Apple работала над ускорением первых результатов поиска Spotlight, чтобы с помощью Spotlight можно было легко запускать практически любое приложение на вашем Mac.
Если вы не усложняете задачу, просто набрав имя файла или приложения, которое вы ищете, Spotlight даст вам то, что вам нужно. В последние годы Apple работала над ускорением первых результатов поиска Spotlight, чтобы с помощью Spotlight можно было легко запускать практически любое приложение на вашем Mac. НЕ и ИЛИ (заглавными буквами), чтобы ограничить поиск. Выбирая эту опцию, я начинаю поиск файлов со словом «логотип» в названии. Но я еще не закончил. Выбрав этот поисковый запрос, я набираю слово «изображение», и Finder предлагает несколько различных фильтров — все изображения или определенные форматы изображений. Я выбираю «Виды: изображение» в раскрывающемся меню и внезапно ищу только файлы изображений со словом «логотип» в имени файла.Это быстро и удобно.
Выбирая эту опцию, я начинаю поиск файлов со словом «логотип» в названии. Но я еще не закончил. Выбрав этот поисковый запрос, я набираю слово «изображение», и Finder предлагает несколько различных фильтров — все изображения или определенные форматы изображений. Я выбираю «Виды: изображение» в раскрывающемся меню и внезапно ищу только файлы изображений со словом «логотип» в имени файла.Это быстро и удобно. Это отличный способ поиска файлов в определенном диапазоне дат с помощью поля «Дата создания». А под опцией Other… находится обширная галактика различных типов метаданных, по которым вы можете выполнять поиск, включая данные камеры, такие как вспышка и фокусное расстояние.
Это отличный способ поиска файлов в определенном диапазоне дат с помощью поля «Дата создания». А под опцией Other… находится обширная галактика различных типов метаданных, по которым вы можете выполнять поиск, включая данные камеры, такие как вспышка и фокусное расстояние. Затем я попросил его удалить папку и подождать, пока Spotlight повторно проиндексирует все файлы в этой папке.
Затем я попросил его удалить папку и подождать, пока Spotlight повторно проиндексирует все файлы в этой папке. Но поскольку я также использую Google Диск для некоторых документов, я установил Google Backup and Sync, приложение, которое «синхронизирует» мой Google Диск с моим Mac.
Но поскольку я также использую Google Диск для некоторых документов, я установил Google Backup and Sync, приложение, которое «синхронизирует» мой Google Диск с моим Mac. 0. HoudahSpot предлагает гибкий и удобный интерфейс для поиска в базе данных Spotlight. Если честно, HoudahSpot — это интерфейс Spotlight, который был бы встроен в macOS, если бы Apple постоянно улучшала Spotlight в течение последних полутора десятилетий… но этого не произошло.
0. HoudahSpot предлагает гибкий и удобный интерфейс для поиска в базе данных Spotlight. Если честно, HoudahSpot — это интерфейс Spotlight, который был бы встроен в macOS, если бы Apple постоянно улучшала Spotlight в течение последних полутора десятилетий… но этого не произошло.
 Escape очищает поле поиска.
Escape очищает поле поиска.1. Щелкните значок увеличительного стекла в правом верхнем углу строки верхнего меню.
- Вы также можете нажать «команда» + пробел на клавиатуре, чтобы запустить ярлык.
2. Введите слово или фразу в строку поиска.
Результаты с разбивкой по категориям.Марисса Перино / Business Insider- В дополнение к отображению соответствующих документов, загрузок, электронных писем и сообщений на вашем компьютере, Spotlight также будет использовать Интернет для отображения словарного определения и соответствующих веб-сайтов для ваших поисковых запросов, если это возможно.
- Если возможно, Spotlight также покажет другую информацию, например, погоду и варианты развлечений.
3. Щелкните любой результат поиска, чтобы просмотреть дополнительные сведения или открыть файл или веб-сайт.
Наконечники прожектора
Советы по прожекторуЭтот FAQ, созданный на основе информации, содержащейся в главах «В центре внимания» нашей книги « Устранение неполадок Mac OS X », касается следующих тем, связанных с Spotlight® в Mac OS X: Подробное описание Spotlight, включая обширную информацию по поиску и устранению неисправностей, можно найти в главах «В центре внимания» наших электронных книг Troubleshooting Mac OS X . Краткое руководство по Spotlight
Индексы восстановления прожектораСуществует два подхода к восстановлению индексов Spotlight на заданном томе:
Остановка индексации прожектораОбычной практикой, чтобы предотвратить индексацию томов в Spotlight, является добавление тома в Privacy, пока том индексируется. В Mac OS X 10.4 использование конфиденциальности для остановки индексации может вызвать множество аномальных действий, которые являются результатом несоответствия работы вкладки «Конфиденциальность» и некоторых функций команды mdutil. Эти аномалии были исправлены в Mac OS X 10.5 и новее . Тем не менее, использование конфиденциальности для остановки индексации тома лучше всего работает в Mac OS X 10.6 и более поздних версиях: иногда это проблематично в Mac OS X 10.5, особенно при использовании для внешних жестких дисков, перемещаемых между разными компьютерами Mac. Отключение индексации Spotlight во время индексированияДобавление тома в режим конфиденциальности во время его индексации — не лучший способ остановить индексацию этого тома. Вместо этого мы рекомендуем следующее:
Запрещение Spotlight индексировать тома резервных копийЕсли вы используете утилиту резервного копирования или синхронизации для дублирования одного тома на вашем Mac — исходного тома — на другой том, например на диск FireWire — целевой том , вы можете заметить, что Spotlight проиндексирует целевой том даже хотя вы ранее отключили индексацию на таких.Это особенно актуально, если:
В рамках дублирования ваша утилита резервного копирования может копировать файл.Каталог Spotlight-V100 от исходного тома до целевого тома. Если Spotlight включен на исходном томе, он будет включен на целевом томе после того, как каталог .Spotlight-V100 будет скопирован в него с исходного тома. Информация, которую Spotlight использует для проверки включения индексации тома, сохраняется в каталоге .Spotlight-V100 на корневом уровне этого тома. Поэтому при резервном копировании тома, на котором разрешено индексирование, после /.Каталог Spotlight-V100 копируется с исходного тома на целевой том, на целевом томе будет включена индексация. Кроме того, Spotlight может начать индексирование целевого тома во время резервного копирования. Это может значительно замедлить процесс резервного копирования: в наших тестах это привело к тому, что для резервного копирования требуется до 150% от обычного времени, то есть для одночасового резервного копирования может потребоваться 1,5 часа из-за того, что Spotlight индексирует целевой том. Последние версии приложений резервного копирования и восстановления, рекомендованные в разделе часто задаваемых вопросов «Резервное копирование и восстановление», будут учитывать состояние индексации Spotlight на целевом томе.Если вы используете одно из рекомендуемых приложений, вы можете избежать проблемы индексации томов резервных копий Spotlight во время резервного копирования, просто отключив индексацию Spotlight на целевом томе перед выполнением первого резервного копирования. Ссылки по темеБанкноты[1] Значение для / path_to_volume в командах Терминала, указанных в этом FAQ, зависит от рассматриваемого тома:
| ||||||||||||||||||||||||||||||||||||||||||||||||||||||
Завершение процесса Spotlight на Mac | Small Business
Леонардо Р. Грабковски
Spotlight для Mac похож на функцию поиска в меню «Пуск», которая есть на компьютерах Windows. Ярлык Spotlight расположен в правом верхнем углу экрана рабочего стола; его значок — увеличительное стекло.Если Spotlight завис, вы можете прекратить его работу, чтобы он смог восстановить себя, что позволит вам использовать его. Если вы хотите навсегда отключить эту функцию, вам просто нужно отключить ее.
Прекращение работы Spotlight, когда он заморожен
Откройте «Finder» на док-станции Mac и нажмите «Приложения».
Щелкните папку «Утилиты», чтобы открыть ее, а затем откройте «Монитор активности».
Просмотрите список активных приложений и найдите «SystemUIServer.«Щелкните по нему, чтобы выделить его.
Нажмите« Выйти из процесса », а затем нажмите« Выйти ». Меню Mac и Spotlight закроются и восстановятся в течение нескольких секунд.
Отключение Spotlight в Leopard
Откройте док-приложение «Finder» и щелкните «Приложения». Щелкните папку «Утилиты».
Щелкните «Терминал». Откроется окно командной строки.
Введите следующее:
sudo nano / etc / hostconfig
Обратите внимание на пробел после sudo и nano.«
Нажимайте кнопку курсора« Вниз », пока не дойдете до« ПРОЖЕКТОР = -ДА- ». Измените это на« ПРОЖЕКТОР = -НЕТ- ». Нажмите одновременно клавиши« Control »,« O »и« Return », чтобы сохранить ваши изменения. Закройте окно редактирования.
Введите в терминал следующее, чтобы отключить функцию индексации Spotlight:
mdutil -i off /
Отключение Spotlight в Snow Leopard и Lion
Откройте приложение «Finder» в доке, а затем нажмите «Приложение.«Откройте папку« Утилиты », а затем откройте« Терминал ».
Введите следующее:
sudo mdutil -a -i off
Нажмите« Возврат »и затем введите свой пароль для проверки. Это отключает индексацию Spotlight.
Чтобы снова включить Spotlight, введите следующее и нажмите «Return».
sudo mdutil -a -i на
Resources
Tips
- Чтобы снова включить Spotlight в Leopard, измените «SPOTLIGHT = -NO- «to» SPOTLIGHT = -YES-. «Введите в терминал следующее, чтобы снова включить индексацию:
- mdutil -i на
Writer Bio
Leonardo R.Грабковски профессионально пишет более четырех лет. Грабковски учился в колледже в Орегоне. Он создает веб-сайты на стороне и имеет небольшую одержимость Drupal, Joomla и WordPress.
Spotlight Изменения в macOS 11 Big Sur
macOS 11 Big Sur изменил Spotlight, чтобы он больше соответствовал поисковой системе iPadOS. Эти изменения призваны упростить ситуацию, но они создают несоответствия, которые могут сбивать с толку как новичков, так и давних пользователей.
В конечном счете, есть три взаимосвязанных изменения: скрытый предварительный просмотр, индикаторы раскрытия информации и предложения.В этом посте будут проанализированы изменения и даны рекомендации, которые помогут разочарованным пользователям.
Конечно, я считаю, что Lacona — это альтернатива Spotlight, более удобная и более мощная, но я не буду проводить сравнения с Lacona в этом анализе.
Скрытые превью
Как и раньше, вы вызываете Spotlight, нажав ⌘ + пробел или щелкнув значок увеличительного стекла в строке меню. Однако все меняется, когда вы начинаете печатать.
В macOS X Spotlight отображал результаты поиска в списке слева и предварительный просмотр справа.В Big Sur результаты поиска представлены в виде единого списка без предварительного просмотра.
Эти превью, которые изначально были представлены в качестве основной функции macOS 10.10 Yosemite, на самом деле не исчезли, а просто скрыты. Щелчок по результату или нажатие Tab покажет предварительный просмотр.
Понятно, что скрытие предварительного просмотра — это попытка сделать интерфейс более простым и похожим на iOS. Действительно, это освобождает место; но новое пространство фактически ни для чего не используется.Для большинства запросов это место остается полностью пустым. Что еще хуже, этот пробел визуально отделяет результаты от важного нового элемента интерфейса в дальнем правом углу, индикатора раскрытия информации .
Показатели раскрытия информации
У некоторых результатов есть маленькая стрелка в стиле iOS справа. Apple называет эту стрелку индикатором раскрытия информации. Это означает, что нажатие Return для этого результата ничего не откроет, а вместо этого отобразит предварительный просмотр в правой части окна.
После отображения предварительного просмотра повторное нажатие Return откроет результат, даже если индикатор раскрытия все еще присутствует.
Эти результаты могут быть очень полезны! Однако впервые в истории Spotlight с ключом Return появляется двусмысленность. Некоторые могут посчитать эту сложность необходимой, но это не последнее несоответствие, которое мы увидим сегодня.
Предложения
В дополнение к отображению результатов поиска в Spotlight теперь есть дополнительный немаркированный раздел, который я называю предложений .Непосредственно под разделом «Лучшие результаты» без пометки для любого заданного поиска есть раздел, содержащий несколько запросов, которые, по мнению Spotlight, вы, возможно, набираете. Некоторые из этих запросов показывают значок вашего веб-браузера по умолчанию, а другие показывают значок Spotlight и имеют индикатор раскрытия. Число и порядок этих результатов различаются, но они могут занимать до 83% результатов «выше сгиба».
Эти предложения основаны как на «предложениях Siri», так и на файлах вашего Mac.Такое поведение интересно, но не могу сказать, что оно очень полезно; файлы, на которые есть ссылки, всегда отображаются ниже в списке.
При выборе одного из результатов со значком веб-браузера Spotlight будет искать запрос, используя вашу поисковую систему по умолчанию в вашем браузере по умолчанию.
При выборе одного из результатов с помощью значка Spotlight ваш входной запрос изменится на предложение, и также будет показан предварительный просмотр.
Проблема с предложениями
Наиболее важные несоответствия с этими предложениями возникают при использовании мыши.С момента появления OSX нажатие означает , выберите . Щелкните один раз файл в Finder или трек в Music, и он будет выбран. Вот как раньше работал Spotlight, и все результаты без предложений в Spotlight работают таким же образом.
Тем не менее, если щелкнуть результаты предложения, активирует их немедленно . Как вы могли заметить, именно так все работает на iPadOS. Это не только несовместимо с macOS в целом, но и с другими результатами в том же списке .Что еще хуже, поскольку раздел предложений не помечен, становится сложнее точно определить, что будет делать нажатие на результат.
Даже с клавиатурой эти подсказки ведут себя совершенно иначе, чем все остальные результаты. Изначально я попытался описать все случаи, но несоответствия слишком многочисленны, чтобы их можно было перечислить с помощью текста. Я приложил приложение, в котором перечислены все случаи.
В целом, раздел предложений — это самый большой шаг назад в удобстве использования Spotlight.Его поведение непоследовательно и запутанно, оно занимает огромные части наиболее важной области результатов, а его полезность в лучшем случае ситуативна. Хуже всего то, что это единственный раздел, который нельзя полностью отключить в настройках Spotlight. Вы застряли в этом.
Рекомендации
Чтобы облегчить поиск, вот несколько рекомендаций:
- Разверните окно, перетащив его снизу, чтобы можно было отобразить больше результатов.
- Игнорировать раздел «предложения» и его непоследовательное поведение.
- Подумайте об отключении «предложений Siri» в настройках Spotlight, в результате чего многие (но не все) предложения будут удалены.
- Не полагайтесь на мышь при выборе элементов. Используйте сочетания клавиш
⌘ + Внизи⌘ + Вверх, чтобы быстро перемещать выделение между целыми разделами с помощью клавиатуры. - Нажмите
Tabвсякий раз, когда вы хотите увидеть предварительный просмотр результатов. - Рассмотрите возможность использования альтернативы Spotlight с более продуманным дизайном.
Заключение
Spotlight в macOS 11 Big Sur разрывается между двумя мирами.
В одном измерении он представил идеи iOS, такие как индикаторы раскрытия информации и действия одним касанием для своих новых функций. Однако это было сделано только на полпути, что привело к непоследовательному и непредсказуемому опыту.
В другом измерении он пытается внедрить предложения на основе искусственного интеллекта, чтобы сделать Spotlight более активным и похожим на Siri.Однако эти предложения слишком ограничены существующим интерфейсом Spotlight, чтобы быть очень полезными, и занимают ценное пространство, которое можно было бы использовать для более надежных функций.
В будущих выпусках я надеюсь, что Apple сможет полностью подтолкнуть Spotlight к упрощенной парадигме iOS или вернуться к мощи macOS. В macOS 11 Big Sur он пытается обойти черту и терпит неудачу в обоих случаях.
Приложение: изменения поведения
Поведение Spotlight в macOS 10.15 Catalina (и ранее)
| Возврат | Нажмите | Двойной щелчок | ⌘ + Возврат | |
|---|---|---|---|---|
| Файл Результат | Открыть | Выбрать | Открыть | Показать в Finder |
| Другой результат | Открыть | Выбрать | Открыть | Открыть |
Поведение Spotlight в macOS 11 Big Sur
| Возврат | Вкладка | Щелкните (Выбрано) | Щелкните (невыделено) | Двойной щелчок | ⌘ + Возврат | |
|---|---|---|---|---|---|---|
| Файл Результат | Открыть | Показать превью | Открыть | Выбрать и показать предварительный просмотр | Открыть | Показать в Finder |
| Интернет-результат | Открыть | Показать превью | Открыть | Выбрать и показать предварительный просмотр | Открыть | Показать превью |
| Результат с индикатором раскрытия | Показать превью | Показать превью | Показать превью | Выбрать и показать предварительный просмотр | Открыть | Нет |
| Предварительный результат с индикатором раскрытия информации | Открыть | Нет | Открыть | Выбрать | Открыть | Нет |
| Завершение работы в центре внимания | Изменить ввод | Выбрать вход | Изменить ввод | Изменить ввод | Изменить ввод | Нет |
| Завершение работы браузера | Открыть | Выбрать вход | Открыть | Открыть | Открыть | Нет |
| Другой результат | Открыть | Показать превью | Открыть | Выбрать и показать предварительный просмотр | Открыть | Открыть |
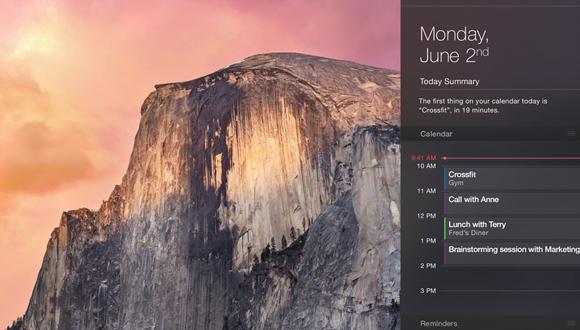
 ru
Для подавляющего большинства пользователей эти возможности будут абсолютно невостребованными.
ru
Для подавляющего большинства пользователей эти возможности будут абсолютно невостребованными.