Управление документами
Простое создание и редактирование документов
В Directum RX можно заносить электронные документы, сканы бумажных документов, текстовые файлы, изображения, аудио или видео. Доступ к документам регулируется настройкой прав — гарантируется конфиденциальность информации.
Документ в системе представляет собой регистрационную карточку и содержимое с текстом или другим контентом. В карточке видна основная информация о документе: наименование, автор, номер, дата регистрации и т.д.
Содержимое документа легко занести в систему по кнопке в карточке. Или еще проще — перетащить локальный файл, письмо или вложение Microsoft Outlook. В этом случае система автоматически заполняет часть полей в карточке документа и формирует его содержимое.
Создание документа с помощью механизма Drag-and-Drop
Ознакомиться с документом можно прямо в окне браузера через предпросмотр. Сотрудникам не нужно тратить время на открытие офисных приложений.
Предпросмотр также удобен при занесении бумажного документа со сканера. В окне предпросмотра можно проверить образы отсканированных страниц, повернуть их, изменить порядок следования, удалить неудачные или сделать новые. Сканы сохраняются в формате PDF. Для быстрого поиска таких документов их маркируют штрихкодом прямо в Directum RX.
Окно предпросмотра документа
Создание документа со сканера
Выбор шаблона при создании документа
Для создания документов с «нуля» предусмотрены шаблоны приказов, заявлений, служебных записок и др. При выборе шаблона все данные из карточки сразу переносятся в текст документа. Это экономит время на заполнение и помогает придерживаться единого оформления. Кроме того, документ можно создать копированием. Система автоматически заполняет поля новой карточки, сохраняет настроенные права доступа и копирует текст документа, который после можно скорректировать.
Кроме того, документ можно создать копированием. Система автоматически заполняет поля новой карточки, сохраняет настроенные права доступа и копирует текст документа, который после можно скорректировать.
Чтобы документы не дублировались в системе, можно создавать версии. Их может быть несколько и в разных форматах. Например, первая версия хранит исходный текст в формате DOCX, вторая — доработанный текст после согласования, а последняя — подписанный скан документа в формате PDF. Когда версия устаревает или становится неактуальной, ее можно скрыть. Также версии можно экспортировать, подписывать, отправлять вложением в письмо или на печать и т.д.
А если сотруднику нужно отредактировать документ, то не надо выгружать его на компьютер. Документ сразу открывается в офисном приложении. Также система защищает его от потери данных. При отключении электричества или сбое компьютера все изменения сохраняются в локальной копии документа.
С помощью встроенного в Directum RX Intelligence искусственного интеллекта сотрудники могут легко отследить изменения между документами.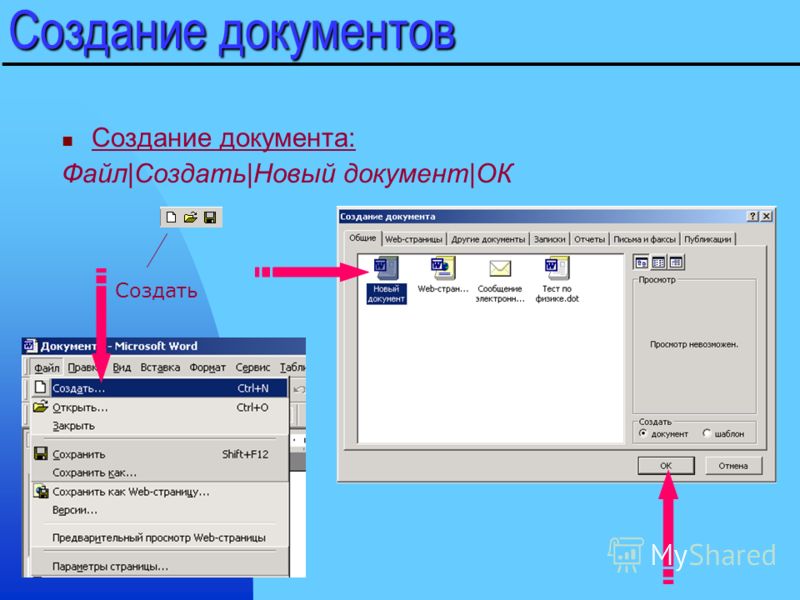
Быстрая отправка документов в работу
Отправить документ в работу можно прямо из карточки. Документы, для которых предусмотрен четкий порядок обработки, сотрудник может отправить на согласование по регламентам компании, а другие — по произвольному маршруту.
Выбор действия для отправки документа в обработку
Любой документ можно отправить по электронной почте, например, предварительный вариант договора контрагенту. В письмо вкладывается документ, заполняются тема и адресаты из карточки. Сотруднику остается добавить текст письма и отправить его.
Для обмена с контрагентами юридически значимыми электронными документами используется сервис ЭДО, например, Диадок или СБИС. При этом сотрудникам не нужно заходить в сервис и переключаться между системами. Все действия выполняются в интерфейсе Directum RX.
Для отправки бумажных документов по Почте России файлы легко распечатать из системы.
Варианты подписания документов
В Directum RX документы могут подписываться электронной подписью (ЭП).
Усиленная ЭП защищает документ от любых изменений благодаря сертификату подписания и средствам криптографической защиты информации. Облачная ЭП равна усиленной, но она поддерживается только в частном облаке либо в системах с локальной установкой. С облачной ЭП организация сокращает финансовые затраты: не нужно устанавливать дополнительные программы на компьютеры каждого сотрудника. Простая ЭП используется во всех остальных случаях, когда документ не требует усиленной защиты.
Электронные подписи документа
Подписание простой ЭП
Отметка о подписании квалифицированной и простой ЭП
Выгрузка документов с ЭП
Чтобы наглядно подтвердить факт подписания электронной подписью, документ можно преобразовать в формат PDF и добавить отметку об ЭП в соответствии с требованиями ГОСТ Р 7. 0.97-2016.
0.97-2016.
Для отчетности или проверок сотрудник может в один клик выгрузить документ из системы вместе с ЭП и со связанными документами в электронном виде или в PDF для печати.
Поддержка конфиденциальности данных
Directum RX гарантирует надежное и безопасное хранение информации за счет разграничения прав доступа, шифрования и ведения подробной истории работы с документами.
Права доступа настраиваются для отдельных сотрудников или групп. Например, с правами на просмотр сотрудник может читать содержимое документа, но не менять его. Для редактирования требуются права на изменение или полные. Если сотруднику запрещен доступ к документу, он не увидит его в системе. Таким образом документ защищается от изменений.
Настройка прав доступа к документу
Документы с конфиденциальной информацией можно зашифровать. Действие доступно для тех типов документов, которые администратор указал в настройках, например, договоры или проектные документы.
Для документов можно настроить строгий доступ. После этого карточка и содержимое документа со строгим доступом недоступны замещающим, администраторам и аудиторам, если им не выданы права в явном виде.
Все действия сотрудников с документом фиксируются в истории, что повышает безопасность работы в системе. В ней легко отследить, кто обращался к документу или вносил правки, информацию о выдаче, изменении и изъятии прав доступа.
Если сотрудник по ошибке изменил документ или создал лишнюю версию, то быстро связаться с ним помогут всплывающие подсказки:
История работы с договором
Мониторинг работ по документам
В режиме реального времени сотрудники могут отслеживать, какие работы ведутся по документу. Этапы видны в его карточке. Если документ отправлен на согласование, в карточке отображается, кто из сотрудников уже согласовал документ, а кто задерживает процесс.
В карточке документа можно посмотреть его текущее состояние, которое меняется на протяжении всего жизненного цикла документа от его создания и подписания до исполнения.
Этапы работ в карточке документа
Отображение состояния документа в карточке
Удобный поиск документов
В Directum RX легко найти документ по его параметрам или тексту содержимого. Достаточно указать в критериях реквизиты поиска: наименование, автора, дату создания и др.
Еще проще обратиться к списку недавних документов, которые сотрудник создавал, просматривал или редактировал. Такой список всегда под рукой на панели навигации.
Чтобы быстро искать документы в списке, их можно выделять цветными метками. Проставленные метки видны только их автору. В дальнейшем можно запустить поиск по метке или отфильтровать список документов по нужному цвету.
При полнотекстовом поиске сотрудник может определить, какие из найденных объектов больше всего удовлетворяют поисковому запросу.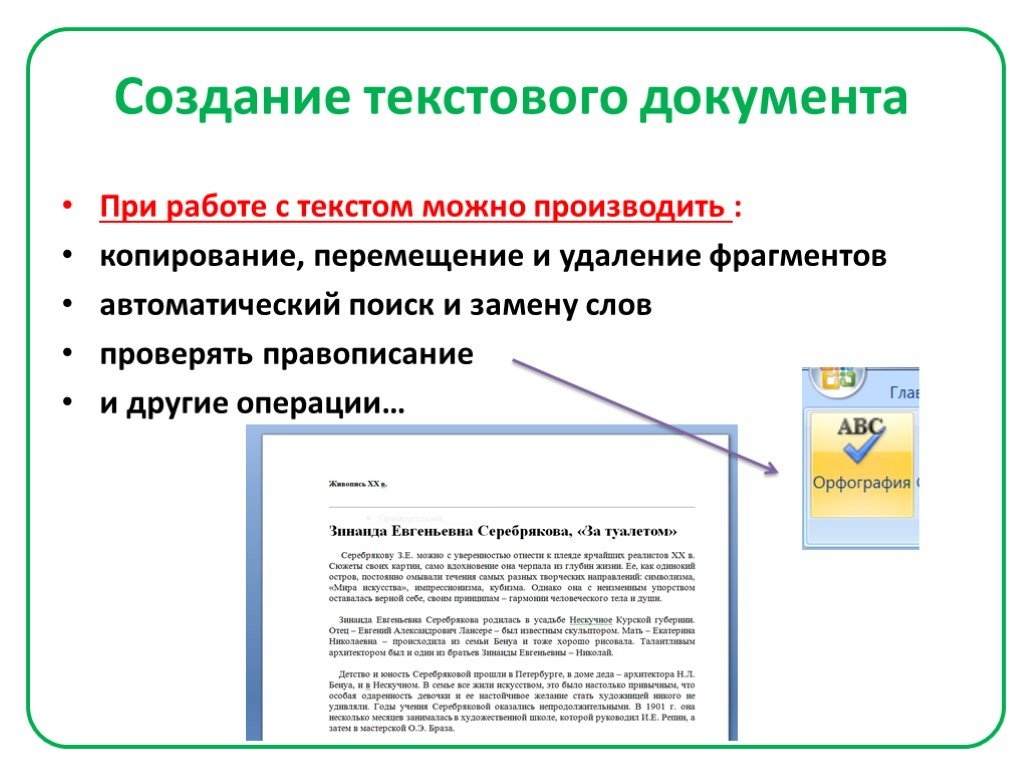 Список можно отсортировать по релевантности.
Список можно отсортировать по релевантности.
В системе можно связывать документы между собой. Это помогает в один клик получить доступ ко всем необходимым материалам. Например, из карточки договора можно быстро найти дополнительные соглашения, акты, спецификацию, план-график работ и т.д. С локального компьютера можно загружать одновременно несколько приложений. При этом сотруднику не нужно назначать права доступа на них, они получают такие же права, как у основного документа.
Поиск документов
Список «Недавние документы»
Выделение документа цветной меткой
Связи документа
Создание приложений к документу
Современные способы и техника создания документов
Теоретический вопрос: Современные способы и техника создания документов
Практическое задание
Составьте и оформите инициативное письмо, адресованное генеральному директору ОАО «Электроника», за подписью главы администрации Энской области о создании загородной зоны отдыха для детей.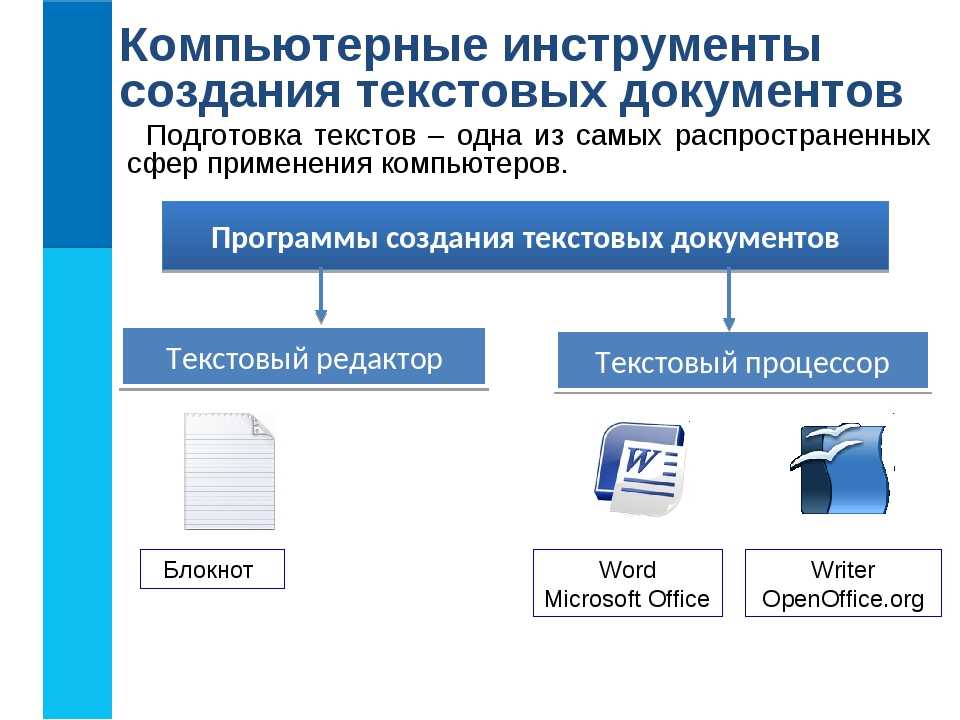 В письме сообщите, что в соответствии с постановлением от 00.00.0000 № 00-П «О создании загородной зоны отдыха для детей», администрация области просит ОАО «Электроника» выступить в качестве инвестора по данному постановлению. О принятом решении необходимо сообщить письменно в администрацию области до 00.00.0000. Недостающую информацию укажите самостоятельно.
В письме сообщите, что в соответствии с постановлением от 00.00.0000 № 00-П «О создании загородной зоны отдыха для детей», администрация области просит ОАО «Электроника» выступить в качестве инвестора по данному постановлению. О принятом решении необходимо сообщить письменно в администрацию области до 00.00.0000. Недостающую информацию укажите самостоятельно.
Для нормального функционирования и развития любой организации необходимо постоянно владеть как оперативной, так и стратегической информацией в соответствующей области деятельности.
Согласно Федеральному закону «Об информации, информатизации и защите информации» документ — это зафиксированная на материальном носителе информация с реквизитами, позволяющими ее идентифицировать.
При создании документов используют различные способы документирования в зависимости от содержания информации: звукозапись (фонодокумент), фотографию (фотодокумент), запись изображений и звуков (аудиовизуальный документ) и т. д.
д.
Исторически первым способом документирования был начертательный способ закрепления и передачи информации – начертательное письмо, т.е. письмо с использованием графических знаков (картинок, букв, цифр) для фиксации и передачи звуковой информации.
Редактор текстов (text editor) обеспечивает ввод, изменение и сохранение любого символьного текста, но предназначен он, в основном, для подготовки текстов программ, которые не требуют форматирования, т. е. автоматического преобразования расположения элементов текста, изменения шрифта и т.п. Текстовые редакторы являются как составной частью современных операционных систем (WordPad), так и самостоятельным программным продуктом.
Текстовые процессоры имеют специальные функции, которые предназначены для облегчения ввода текста и представления его в напечатанном виде. Предварительная настройка текстового процессора и принтера, на котором предполагается печатать текст, дают возможности:
— ввода текста, обеспечивающего заданный вид страницы текста на экране, давая представление о действительном расположении текста на бумаге после печати;
— предварительного задания таких параметров, как абзацные отступы, заголовки, тип и размер шрифта для различных элементов текста, междустрочные расстояния, число колонок текста, расположение и способ нумерации сносок и т.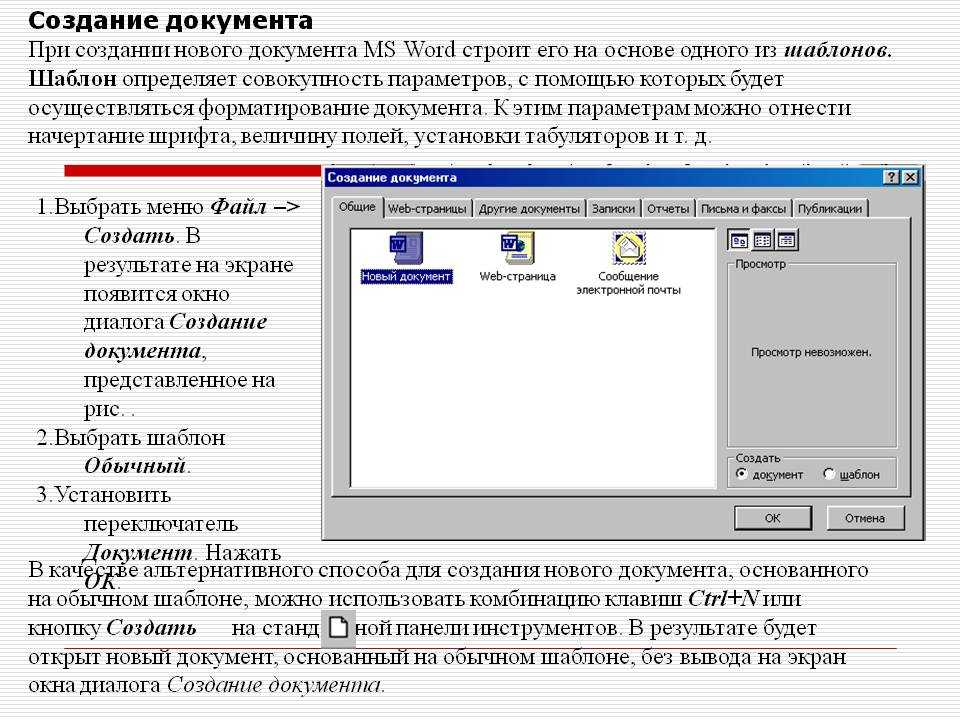
— автоматической проверки орфографии и получения подсказки при выборе синонимов;
— ввода и редактирования таблиц и формул;
— объединения документов в процессе подготовки текста к печати;
— автоматического составления оглавления и алфавитного справочника.
К текстовым процессорам, позволяющим подготовить и напечатать сложные и большие по объему документы, включая книги, можно отнести: Microsoft Word, WordPerfect, и др.
Текст документа рекомендуется печатать на бланках формата А4 через полтора межстрочных интервала, на бланках формата А5 — через один межстрочный интервал. Тексты документов, подготавливаемых к типографскому изданию, допускается печатать через два межстрочных интервала.
Составные части сложных реквизитов документа (кроме текста), состоящие из нескольких строк, печатаются через один межстрочный интервал. Составные части реквизитов «Адресат», «Гриф утверждения документа», «Отметка о наличия приложения», «Гриф согласования» отделяют друг от друга 1,5—2,0 межстрочными интервалами.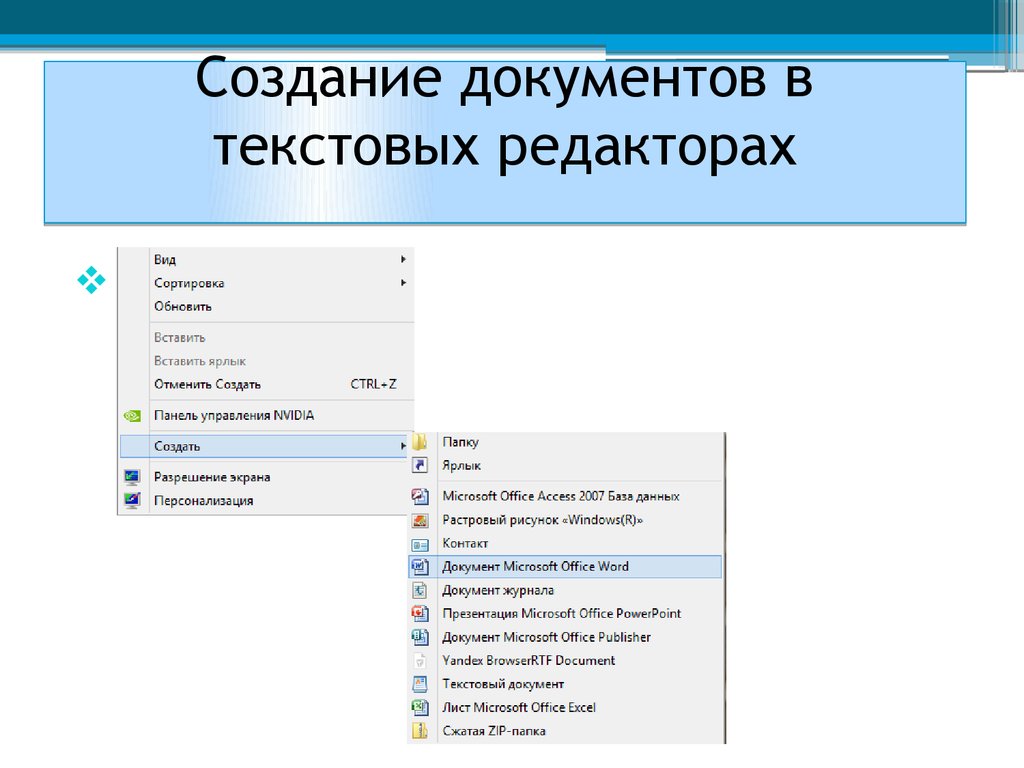
Если в тексте документа имеются примечания или выделенная в самостоятельный абзац ссылка на документ, послуживший основанием к его изданию, слова «Примечание» и Основание» печатают без отступа от левой границы текстового поля.
При оформлении документов на двух и более страницах вторая и последующие страницы должны быть пронумерованы. Номера страниц проставляют посредине верхнего поля листа арабскими цифрами без слова «страница» («стр.») и знаков препинания. При подготовке текстов рекомендуется применять текстовой редактор Word for Windows версии 6.0 и выше с использованием шрифтов Times New Roman Cyr размером № 12—14.
1. ГОСТ Р 51141 — 98 Делопроизводство и архивное дело. Термины и определения.
2. ГОСТ Р 6.30 – 2003 Унифицированная система организационно-распорядительной документации. Требования к оформлению документов.
3. Кушнаренко Н.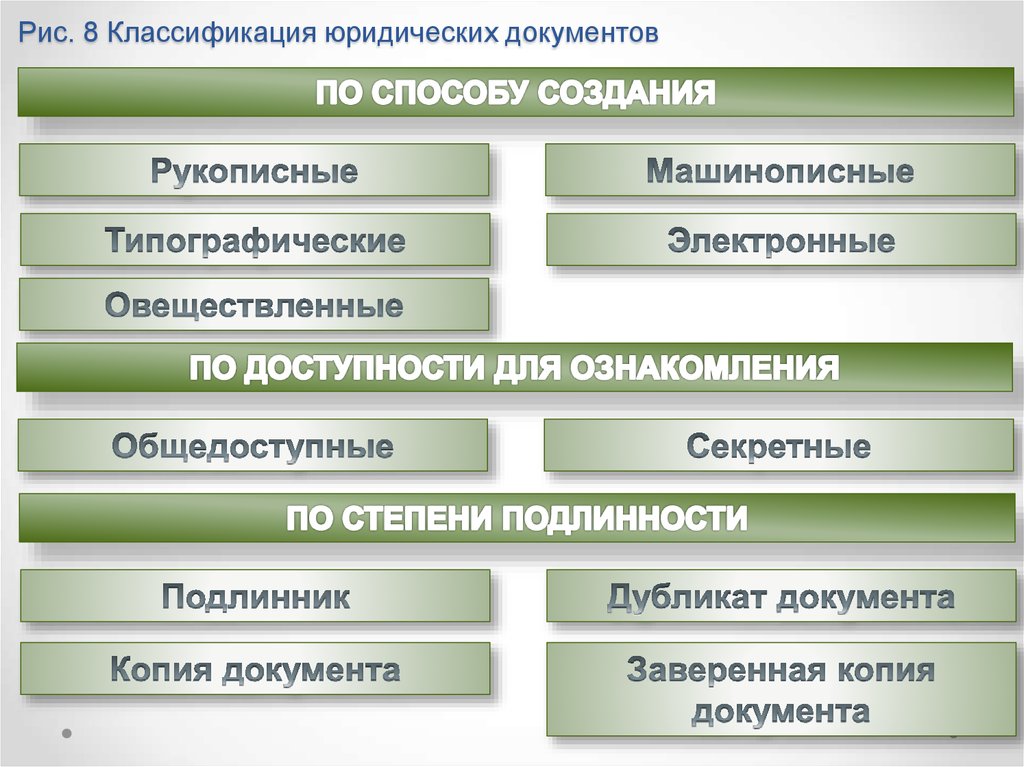 Н. Документоведение. – Киев: Знания, 2008. – 459 с.
Н. Документоведение. – Киев: Знания, 2008. – 459 с.
4. Ларьков Н.С. Документоведение: учебное пособие/ Н.С. Ларьков — Томск: ТГУ, 2006. — 427 с.
5. Моисеев Р.Н. Современное документоведение. – М.: АСТ, Восток-Запад, 2007. — 384 с.
Нужна похожая работа?
Закажите авторскую работу по вашему заданию.
- Цены ниже рыночных
- Удобный личный кабинет
- Необходимый уровень антиплагиата
- Прямое общение с исполнителем вашей работы
- Бесплатные доработки и консультации
- Минимальные сроки выполнения
Мы уже помогли 24535 студентам
Узнайте стоимость
написания вашей работы
Тип работыТип работы не указанКурсовая работаРефератДокладДипломная работаЛабораторная работаСочинениеОтчет по практикеКонтрольная работаАвторефератАттестационная работаБиографияЗадача/ЗадачиИстория болезниДиссертацияКурс лекцийЛекцияМагистерская работаМетодические указанияМонографияНаучная статьяПрактическая работаСтатьяТворческая работаШпаргалкаТестСдача тестовШтудированиеЛекцииВКРЭссеСдача сессии
Средний балл наших работ
- 4.
 89 из 5
89 из 5
Создание и сохранение документов в Word — Видеоруководство по работе с компьютерами и устройствами
Из курса: Работа с компьютерами и устройствами
Создание и сохранение документов в Word
“
— Первым шагом к работе в Microsoft Word является открытие существующего документа или создание нового документа. Если вы создаете новый документ, вы можете начать с нуля с совершенно пустого документа или использовать один из множества доступных шаблонов, включенных в Office, для создания таких документов, как резюме, листовки, отчеты и многое другое. Чтобы создать новый документ, откройте Word. Отсюда мы можем выбрать Пустой документ, чтобы мгновенно создать новый пустой документ Word. И вы можете начать печатать. Или, чтобы создать новый документ на основе шаблона, отсюда вы можете перейти в «Файл», выбрать «Создать», а под опцией «Пустой документ» вы найдете большую коллекцию шаблонов на выбор. Вы можете прокрутить страницу, чтобы просмотреть шаблоны, или вернуться назад и ввести поисковый запрос, чтобы найти онлайн-шаблоны. Я поищу бюллетень. Это дает мне несколько результатов. Щелкните любой шаблон, чтобы рассмотреть его поближе и прочитать описание. И когда вы найдете шаблон, который хотите использовать, нажмите «Создать». Это создает новый документ на основе этого шаблона, и вы можете начать заменять замещающий текст и изображения своими собственными. Как только вы добавите текст и другое содержимое в документ, вам следует сохранить документ, чтобы не потерять изменения. Один из способов сделать это — нажать «Файл» и «Сохранить как».
Чтобы создать новый документ, откройте Word. Отсюда мы можем выбрать Пустой документ, чтобы мгновенно создать новый пустой документ Word. И вы можете начать печатать. Или, чтобы создать новый документ на основе шаблона, отсюда вы можете перейти в «Файл», выбрать «Создать», а под опцией «Пустой документ» вы найдете большую коллекцию шаблонов на выбор. Вы можете прокрутить страницу, чтобы просмотреть шаблоны, или вернуться назад и ввести поисковый запрос, чтобы найти онлайн-шаблоны. Я поищу бюллетень. Это дает мне несколько результатов. Щелкните любой шаблон, чтобы рассмотреть его поближе и прочитать описание. И когда вы найдете шаблон, который хотите использовать, нажмите «Создать». Это создает новый документ на основе этого шаблона, и вы можете начать заменять замещающий текст и изображения своими собственными. Как только вы добавите текст и другое содержимое в документ, вам следует сохранить документ, чтобы не потерять изменения. Один из способов сделать это — нажать «Файл» и «Сохранить как». Затем выберите место для сохранения файла. Если у вас настроена учетная запись OneDrive, вы можете сохранить документ в папку OneDrive, чтобы сохранить документ в облаке, чтобы вы могли получить к нему доступ из любого места на любом устройстве, на котором работает Word. Или вы можете сохранить его локально на компьютере, который вы используете в данный момент, выбрав Обзор. Перейдите к месту на вашем компьютере, где вы хотите сохранить файл. Я выберу папку «Документы». Затем назовите свой файл. Я назову это AugustNewsletter и нажму Сохранить. И теперь это сохраняется в папке «Мои документы». Я могу проверить это, зайдя в меню «Пуск» и выбрав «Документы», чтобы перейти в папку «Мои документы», и там находится мой информационный бюллетень. И теперь я могу закрыть это и продолжить работу над своим информационным бюллетенем здесь, в Word. Во время работы рекомендуется периодически сохранять файл, чтобы не потерять изменения. Сохранив файл в первый раз, вы можете быстро сохранить его снова, нажав кнопку «Сохранить» в верхней части окна Word.
Затем выберите место для сохранения файла. Если у вас настроена учетная запись OneDrive, вы можете сохранить документ в папку OneDrive, чтобы сохранить документ в облаке, чтобы вы могли получить к нему доступ из любого места на любом устройстве, на котором работает Word. Или вы можете сохранить его локально на компьютере, который вы используете в данный момент, выбрав Обзор. Перейдите к месту на вашем компьютере, где вы хотите сохранить файл. Я выберу папку «Документы». Затем назовите свой файл. Я назову это AugustNewsletter и нажму Сохранить. И теперь это сохраняется в папке «Мои документы». Я могу проверить это, зайдя в меню «Пуск» и выбрав «Документы», чтобы перейти в папку «Мои документы», и там находится мой информационный бюллетень. И теперь я могу закрыть это и продолжить работу над своим информационным бюллетенем здесь, в Word. Во время работы рекомендуется периодически сохранять файл, чтобы не потерять изменения. Сохранив файл в первый раз, вы можете быстро сохранить его снова, нажав кнопку «Сохранить» в верхней части окна Word. Вот как создать новый документ, начать его редактировать и сохранить.
Вот как создать новый документ, начать его редактировать и сохранить.
Содержание
5 способов – Как сделать копию документа Word
Чтобы сохранить ваши файлы и данные в безопасности, вам необходимо сделать копию документа Word. Вы знаете, как сделать копию документа Word? Этот пост от MiniTool показывает вам надежные решения и представляет способ защитить ваш документ Word.
Зачем нужно делать копию документа Word?
Документ Word всем хорошо знаком, а также полезен в работе, учебе, повседневной жизни и т. д. При использовании вы можете обнаружить, что очень важно и полезно иметь дубликат файла Word. Тогда знаете ли вы, почему вам нужно сделать копию документа Word?
Чтобы сделать копию документа Word, есть много преимуществ. Здесь мы перечислим основные из них.
- Во-первых, создание копии документа Word является эффективным способом резервного копирования документа Word.

- Во-вторых, если вы хотите просто просмотреть документ Word, а не редактировать его, создание копии документа Word может предотвратить случайное изменение содержимого или форматирование исходного файла.
- В-третьих, если вам нужно временно изменить файл, дублирование документа Word позволяет сделать это без нарушения целостности исходного файла.
- В-четвертых, когда вам нужно создать несколько похожих документов с небольшой разницей, вы можете использовать исходный файл в качестве шаблона и вносить изменения в копии для создания множества вариантов.
Узнав о преимуществах создания копии документа Word, знаете ли вы, как дублировать документ Word? В общем, есть несколько способов дублировать документ Word. В этом посте мы подробно расскажем о способах.
Как сделать копию документа Word
- Копирование и вставка в Windows
- Открыть файл как новый в Word
- Открыть как копию в Word
- Создать новый файл из существующего в Word
- Создание копии документа Word с помощью MiniTool ShadowMaker
Как сделать копию документа Word?
В этой части мы покажем вам, как скопировать документ Word. Вы можете попробовать скопировать и вставить, синхронизировать, открыть файл как новый в Word, открыть копию в Word и так далее. Теперь мы покажем их один за другим. Обратите внимание, что все эти способы в этой статье подходят для следующих версий Microsoft: 2007, 2013, 2016, 2019и Word в Office 365. Если вы используете более раннюю версию, например Word 2003 или более раннюю, вам может потребоваться выбрать другие способы.
Вы можете попробовать скопировать и вставить, синхронизировать, открыть файл как новый в Word, открыть копию в Word и так далее. Теперь мы покажем их один за другим. Обратите внимание, что все эти способы в этой статье подходят для следующих версий Microsoft: 2007, 2013, 2016, 2019и Word в Office 365. Если вы используете более раннюю версию, например Word 2003 или более раннюю, вам может потребоваться выбрать другие способы.
Способ 1. Копирование и вставка в Windows
Что касается того, как сделать копию документа Word, самый простой способ, на ваш взгляд, это просто скопировать и вставить их в Windows. Конечно, это способ.
А теперь урок.
- Щелкните правой кнопкой мыши файл Word, который вы хотите продублировать.

- Затем выберите Копировать из контекстного меню.
- Переместите место, где вы хотите сохранить дублированный файл. Вы можете сохранить его на Windows, внешнем жестком диске, USB-накопителе и т. д.
- Затем снова щелкните правой кнопкой мыши.
- Выберите Вставить , чтобы продолжить.
После выполнения всех шагов вы успешно создали копию файла Word. Если у вас есть несколько документов Word, которые нужно продублировать, вы можете сделать это один за другим.
Статья по теме: 7 способов исправить неработающую функцию копирования и вставки
Способ 2. Открыть файл как новый в Word
Чтобы сделать копию документа Word, вы можете открыть его как новый, а затем сохранить.
А теперь урок.
- Щелкните правой кнопкой мыши файл Word, который вы хотите продублировать.
- Затем выберите пункт Новый в контекстном меню, чтобы открыть его.

- Затем вы можете обнаружить, что имя нового файла изменилось. Обычно это Документ 1, 2, 3…
- Если вы не вносите никаких изменений в файл, вы можете нажать кнопку Сохранить кнопку, чтобы скопировать его напрямую.
- Если вы внесли некоторые изменения, вы получите предупреждающее сообщение с напоминанием о сохранении файла при его закрытии.
- Нажмите Сохранить , чтобы продолжить.
- Далее требуется выбрать место для сохранения копии документа Word и изменить имя файла.
- Наконец, нажмите Сохранить .
После выполнения всех шагов вы успешно продублировали документ Word.
Способ 3. Открыть как копию в Word
Что касается того, как дублировать документ Word, вы можете открыть его как копию в Word.
А теперь урок.
- Сначала откройте документ Word.
- Затем щелкните вкладку File в верхнем левом углу этого окна.

- Далее нажмите Открыть .
- В окне Открыть нажмите Обзор и выберите файл, который хотите скопировать.
- Затем нажмите кнопку перевернутый треугольник значок за кнопкой «Открыть»
- Наконец, выберите Открыть как копию .
- Судя по имени файла, вы можете узнать, что файл, который вы открываете, является копией.
- Затем нажмите кнопку Сохранить или Сохранить как , чтобы сохранить дубликат файла.
По завершении всех шагов вы создали копию документа Word. Если вы хотите продублировать документ Word, попробуйте этот способ.
Способ 4. Создать новый файл из существующего в Word
Вот еще один способ сделать копию документа Word. Вы можете создать новый файл из существующих в Word.
А теперь урок.
- Откройте документ Word , который вы хотите скопировать.

- Затем перейдите на вкладку Файл .
- Далее нажмите кнопку New , чтобы продолжить.
- На правой панели нажмите Создать из существующих .
- В Новое из существующего документа выберите файл, который хотите скопировать.
- Затем нажмите Создать новый , чтобы продолжить.
- После этого нажмите кнопку Сохранить или Сохранить как , чтобы сохранить файл документа Word.
Все вышеперечисленные шаги позволяют сделать копию документа Word.
Способ 5. Сделайте копию документа Word с помощью MiniTool ShadowMaker
Помимо описанных выше способов сделать копию документа Word, вы также можете синхронизировать файлы в другом месте, чтобы дублировать документ Word и держите их в безопасности. Синхронизация файлов — это процесс, обеспечивающий обновление файлов в двух или более местах в соответствии с определенными правилами. Таким образом, вы можете синхронизировать файлы на внешний жесткий диск, внутренний жесткий диск, съемный USB-накопитель, сеть, NAS и т. д.
Таким образом, вы можете синхронизировать файлы на внешний жесткий диск, внутренний жесткий диск, съемный USB-накопитель, сеть, NAS и т. д.
Синхронизация файлов похожа на функцию копирования и вставки Windows. Но это удобнее, особенно когда нужно дублировать много файлов. Для синхронизации документа Word рекомендуется профессиональный инструмент – MiniTool ShadowMaker. Он позволяет синхронизировать несколько типов файлов в другое место, чтобы обеспечить их безопасность.
Теперь мы покажем вам, как сделать копию документа Word с помощью MiniTool ShadowMaker.
1. Загрузите MiniTool ShadowMaker с помощью следующей кнопки, установите его и запустите.
Скачать бесплатно
2. Нажмите Сохранить пробную версию .
3. После входа в его основной интерфейс перейдите на страницу Sync .
4. Затем щелкните модуль SOURCE , чтобы выбрать файлы документов Word или другие файлы, которые вы хотите дублировать. Затем нажмите OK .
Затем нажмите OK .
5. Затем щелкните модуль НАЗНАЧЕНИЕ , чтобы выбрать место для сохранения файлов синхронизации, и нажмите кнопку OK , чтобы продолжить.
Примечание: Если вы хотите настроить автоматическую синхронизацию файлов, перейдите к Параметры > Настройки расписания , чтобы установить время. Затем MiniTool ShadowMaker будет регулярно дублировать ваши файлы.
6. После выбора источника и места назначения синхронизации нажмите кнопку Sync Now для немедленного запуска процесса.
После завершения процесса вы можете обнаружить, что сделали копию документа Word. Если у вас есть много файлов для дублирования, MiniTool ShadowMaker предоставляет вам большое удобство, поскольку позволяет одновременно синхронизировать множество файлов и экономить ваше время.
Кроме того, вы также можете синхронизировать свои файлы с облачными сервисами, такими как OneDrive, Google Drive, Dropbox и т. д.
д.
Прочитав этот пост, я узнал несколько способов сделать копию документа Word. Раньше я знал только функцию копирования и вставки. Нажмите, чтобы твитнуть
Вышеупомянутое содержимое представило преимущество создания копии документа Word и показало, как дублировать документ Word. С другой стороны, это заставит задуматься о важности резервного копирования файлов. Нет никаких сомнений в том, что регулярное резервное копирование файлов будет полезной привычкой, потому что вы не знаете, когда ваш документ Word или другие файлы будут повреждены.
Итак, вы знаете, как создавать резервные копии файлов или как настроить автоматическое резервное копирование?
Как автоматически создавать резервные копии файлов?
В этом разделе мы покажем вам, как автоматически создавать резервные копии ваших файлов. В этом вам может помочь MiniTool ShadowMaker, поскольку это часть профессионального программного обеспечения для резервного копирования и программного обеспечения для автоматического резервного копирования. Он предназначен для резервного копирования файлов, папок, дисков, разделов и операционной системы.
Он предназначен для резервного копирования файлов, папок, дисков, разделов и операционной системы.
Теперь мы покажем вам, как использовать его для автоматического резервного копирования файлов.
1. Загрузите MiniTool ShadowMaker и запустите его, чтобы войти в его основной интерфейс.
Бесплатная загрузка
2. Затем перейдите на страницу Backup .
3. Щелкните модуль SOURCE , выберите Папка и файлы , а затем выберите файлы, резервные копии которых хотите создать.
4. Щелкните модуль DESTINATION , чтобы выбрать целевой диск.
5. Затем перейдите к Параметры > Настройки расписания и включите его. Затем настройте параметры расписания. Вы можете установить резервное копирование ежедневно, еженедельно, ежемесячно или по событию.
6. После выполнения вышеуказанных шагов нажмите Создать резервную копию сейчас , чтобы запустить задачу резервного копирования.
По завершении всех шагов вы успешно создали резервную копию файлов. И вы увидите время следующего резервного копирования на странице «Управление». Он начнет регулярно создавать резервные копии ваших файлов. Если у вас есть много документов Word или других файлов для резервного копирования, вы можете объединить их, например, в раздел данных, а затем создать резервную копию всего раздела.
Подводя итог, что касается того, как сделать копию документа Word, этот пост показал 5 надежных решений. Кроме того, прочитав этот пост, вы, возможно, уже узнали о преимуществах дублирования документов Word и научились создавать резервные копии своих файлов.
Если у вас есть другое представление о том, как дублировать документ Word, вы можете поделиться им в зоне комментариев. Если у вас возникли проблемы с MiniTool ShadowMaker, свяжитесь с нами по электронной почте [email protected], и мы ответим вам как можно скорее.
Как сделать копию документа Word Часто задаваемые вопросы
Как сделать несколько копий документа Word?
Чтобы сделать несколько копий документа Word, вы можете выбрать функцию копирования и вставки Windows.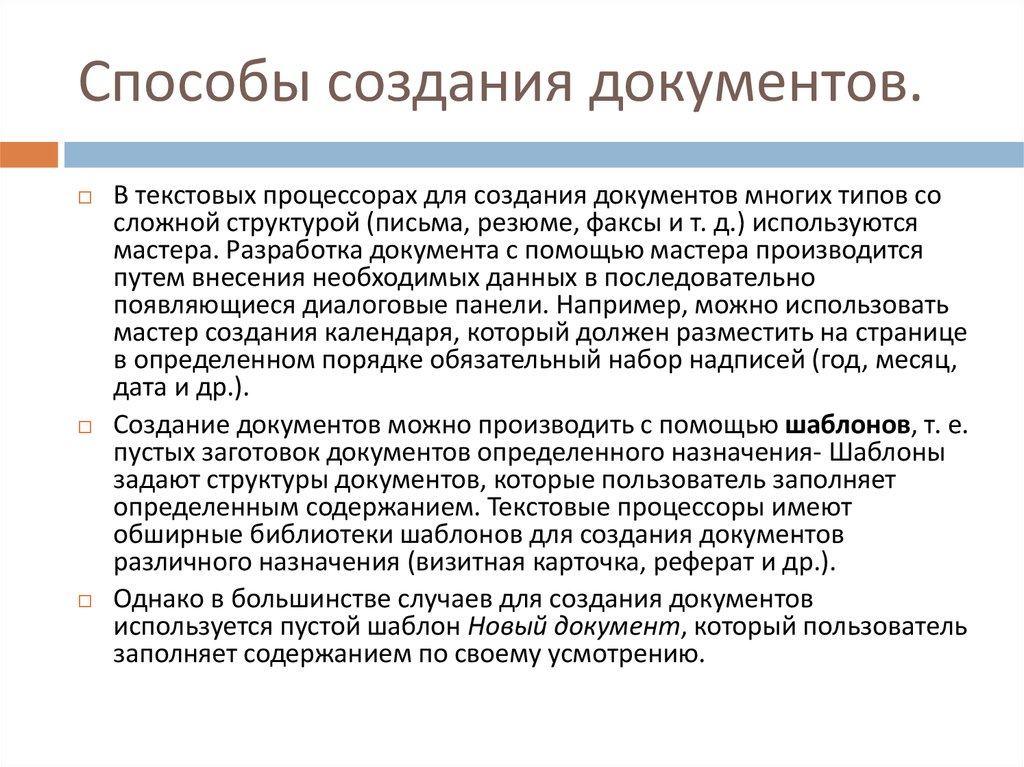
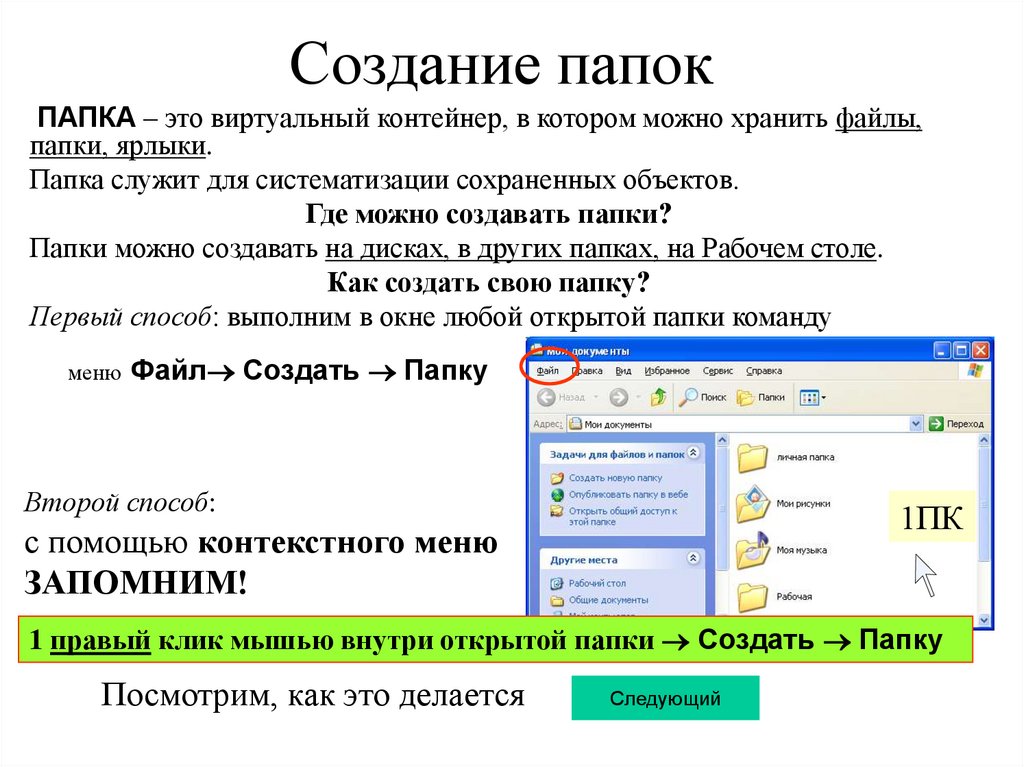 89 из 5
89 из 5



