Копирование и перемещение файлов и папок в Windows 7
15 августа, 2013
Автор: Maksim
Перемещение файлов и папок с помощью мышки мы делаем каждый день. Но бывает, что результат операции перемещения совсем не тот, который ожидался.
В зависимости от текущего положения объекта и места его назначения возможны разные схемы развития события. Поэтому важно иметь представление, что мы хотим получить, и как правильно все сделать. Windows 7 со своими подсказками всем нам в помощь!
Вот несколько правил перемещения, по которым действует Проводник:
1. При перетаскивании файла из одного места в другое на одном физическом диске (из C:\docs в C:\files) Windows перемещает объект. То есть, перетаскивая мышкой файл из папки docs\ в папку files\ на одном и том же диске мы получим новый файл в папке docs\, а из папки files\ он удалится. Почему я об этом так подробно? Да потому, что часто этот факт приводит новичков в ступор — они считают, что таким образом они копируют файл.
2. Если вы перетаскиваете файл или папку с одного физического диска на другой (из C:\docs в D:\files), Windows копирует файл, что приводит к появлению на компьютере двух одинаковых файлов.
3. При перетаскивании объекта из одного места в другое в той же самой папке Windows не делает ничего. Один нюанс…
Смотрите, ситуация на скриншоте: я дернула файл внутри папки (чтобы проверить это правило) и когда курсор мыши оказался над архивом, проводник тут же дал подсказку, что сейчас будет копирование. И если сейчас отпустить кнопку мыши, начнется добавление файла в архив. То есть, чуть-чуть внимания все-таки надо, даже в таком простом способе.
4. Если вы перетаскиваете объект в Корзину, Windows перемещает файл в папку Recycle. Bin, из которой он в итоге удаляется.
5. Если вы перетаскиваете файл в сжатую папку, расположенную в любом месте, Windows копирует файл. (вот как раз об этом в пункте 3 )
(вот как раз об этом в пункте 3 )
6. При перетаскивании некоторых системных объектов, например значков Панели управления, куда-либо, Windows создает для них ярлыки.
7. Если вы перетаскиваете какой-либо файл в выполняемый файл приложения (.exe), Windows запускает приложение и затем отправляет ему сигнал открыть документ. Но это в том случае, если расширению файла соответствует приложение.
А теперь о том, как же решить нужную задачу.
1. Копирование файлов и папок.
Чтобы скопировать объект, при перетаскивании удерживайте Ctrl. Если вы нажмете Ctrl до щелчка, Windows предположит, что вы еще выделяете файлы, поэтому убедитесь, что вы нажали
2. Дублирование файла
Удерживайте Ctrl при перетаскивании объекта в пределах одной папки.
3. Только перемещение файла
Чтобы переместить объект, удерживайте Shift при перетаскивании. Таким же образом, если вы нажмете Shift до щелчка мышью, Windows решит, что вы еще выбираете файлы, поэтому убедитесь, что нажали кнопку только после начала перетаскивания, но перед тем, как отпустили объекты. Конечно, файлы, предназначенные только для чтения, например содержащиеся на CD, не могут быть перемещены.
4. Создать ярлык
Удерживайте Alt при перетаскивании, чтобы создать ярлык.
5. Оперативный выбор
Этот способ позволяет держать контроль над ситуацией. Если вы забыли все правила копирования и перемещения файлов, просто перетащите выделенные файлы правой кнопкой мыши (не нажимая дополнительных кнопок). И в тот момент, когда вы отпустите кнопку мыши, появится меню. Это контекстное меню особенно удобно, потому что отображает только те операции, которые доступны для того типа объекта, который вы перетаскиваете, и того места, куда его перетаскиваете.
6. Следите за курсором.
Опять же, вам в помощь, если вы не запомнили правило, Windows меняет курсор мыши, чтобы сказать, что она собирается сделать. При перетаскивании объекта нажмите и отпустите Ctrl, Shift и Alt и понаблюдайте, как будет меняться курсор и подсказка.
Вы увидите небольшой знак плюса при копировании, прямую стрелку при перемещении или
7. Отмена операций.
Совершили ошибку? Нажав Ctrl+Z, вы можете отменить большинство операций с файлами. А Ctrl+Y вернет отмену.
Не знаете, какую операцию нужно отменить? Откройте Проводник, нажмите Alt, чтобы отобразить Главное меню. Теперь выберите Вид — Строка состояния, чтобы включить старую добрую строку состояния в нижней части окна.
Щелкните правой кнопкой мыши в пустом месте панели справа проводника. Откроется контекстное меню.
Задержите указатель мыши над строкой контекстного меню Отменить.
В Строке состояния внизу окна под Областью сведений
Ну как вам этот урок? Узнали что-нибудь новое? Потренировались?
А, может, у вас есть свой хитрый способ без ошибок перенести (или скопировать) файл? Поделитесь в комментариях!
Перемещение и копирование объектов. Windows Vista без напряга
Перемещение и копирование объектов
Файлы и папки часто приходится перемещать с места на место, а иногда и создавать их копии. Для этого есть несколько способов.
Первый – использование буфера обмена. Выделите файл или папку, которую хотите перенести или скопировать. Затем щелкните на нем (ней) правой кнопкой мыши. Откроется меню.
Если хотите перенести объект, выберите в меню команду Вырезать. Если нужно скопировать объект – команду Копировать. Затем перейдите в папку, куда собрались перемещать или копировать. Щелкните кнопкой мыши где-нибудь на свободном месте в рабочей области и выберите в контекстном меню команду Вставить. После этого файл или папка будут перенесены или скопированы.
Второй способ переноса и копирования – перетаскивание мышью. Для этого должны быть открыты и папка, где хранится исходный объект, и папка, в которую нужно его перенести или скопировать. Щелкните на объекте кнопкой мыши и, не отпуская ее, перетащите его в новую папку. Как только он окажется в пределах нового «места жительства», отпускайте кнопку – объект переместится или будет скопирован. В процессе вы будете видеть крупный полупрозрачный эскиз – объект с подписью, которая поясняет, что, собственно, происходит (рис. 3.13).
Рис. 3.13. Графическое отображение различных операций перетаскивания
Вопрос – так все-таки переместится или будет скопирован? Это зависит от взаимного расположения исходной и конечной папки. Если они на одном диске, произойдет перенос, если на разных – копирование.
Если они на одном диске, произойдет перенос, если на разных – копирование.
Но ведь ситуации всякие бывают. Случается, что на другой диск нужно не копировать, а переносить файл. И наоборот, иногда приходится копировать объекты в пределах одного диска. Не проблема! Не будем ждать милости от системы, а обратимся к клавиатуре.
Примечание
Вы уже, наверное, обратили внимание, насколько часто приходится щелкать правой кнопкой мыши. Это почти универсальное действие. То есть если не знаете, как выполнить какую-нибудь операцию над объектом в Проводнике, смело щелкайте на нем (объекте, а не Проводнике) правой кнопкой мыши и внимательно читайте открывшееся меню. Как правило, в нем есть все необходимые для вас команды.
Совет
Как показывает практика, мышью пользоваться дольше, чем клавиатурой. Поэтому вместо щелчков правой кнопкой мыши можете применять сочетания клавиш: Ctrl+X вместо команды Вырезать, Ctrl+C вместо Копировать и Ctrl+V вместо Вставить.
Если в процессе перетаскивания удерживать нажатой клавишу Shift, то объект всегда переносится. При нажатой клавише Ctrl всегда он копируется.
Любознательный читатель может спросить: «А что будет, если при перетаскивании одновременно нажать и Ctrl, и Shift? Кто кого поборет?» Ответ: «Никто никого не поборет. Как это часто бывает при конфликтах, побеждает кто-то третий». Действительно, сочетание клавиш Ctrl+Shift позволяет при перетаскивании создавать ярлык для папки или файла.
Есть еще третий вариант копирования и перемещения файлов и папок. Хотя, честно говоря, это вариант второго варианта. Щелкните на объекте правой кнопкой мыши и, удерживая ее, перетащите значок в новую папку. Отпустите кнопку и в открывшемся меню щелкните на нужной команде.
Иногда случается, что имя перемещаемого или копируемого объекта совпадает с именем уже имеющегося в папке файла. Если это файлы одного типа, система не будет знать, что делать – не может быть в одной папке двух разных объектов с абсолютно совпадающими именами! Поэтому она вызовет окно с уведомлением о совпадении имен и предложением заменить существующий файл, отменить операцию или присвоить перемещаемому объекту другое имя (рис.
Рис. 3.14. Уведомление о совпадении имени копируемого файла с имеющимся в папке
Данный текст является ознакомительным фрагментом.
Продолжение на ЛитРесКопирование, перемещение и удаление объектов
Учитель информатики: Тишбаева Дина Заркыновна
Тема: Копирование, перемещение и удаление объектов..
Дата: 30.11.2015г.
Оборудование: тестер, карта знаний, кроссворды, физ.минутка, презентация, компьютеры.
Здравствуйте ребята. Меня зовут Дина Заркыновна . Приготовьте все школьные принадлежности: тетради, ручки, карандаши, книги, линейку.
Начинается урок,
Он пойдет ребятам впрок.
Постарайтесь все понять,
Учитесь тайны открывать,
Ответы полные давать,
Чтоб за работу получать
Только лишь отметку «пять»!
Быть должны всегда в порядке:
Ручки, книжки и тетрадки.
А девиз у нас такой:
«Все, что надо, — под рукой!»
Создание коллаборативной среды.
Деление на группы:
— Ребята, я хочу вам предложить подойти ко мне и взять из этой корзины , приготовленные мною бумаги.
— А теперь, ребята, прошу вас всех рассаживаться по цвету.
-У вас на партах лежат карты знаний, подпишите и за каждый этап урока вы выставляйте себе оценку.
ФИ учащегося
Тест
Работа в группе кроссворд
Найди соответствие
Практическая работа
Общий балл
Итоговая оценка
3. Проверка домашнего задания. Актуализация опорных знаний.
Чтобы все на уроке прошло без заминки,
Его мы начнем, ну конечно, с разминки.
У вас, на рабочих столах есть тестовое задание называется «Файлы, папки и ярлыки», открыв тестовик вы вводите свои Фамилии и Имена, нажимаете «Начать тестирование», и после каждого ответа нажимаете «Принять ответ», только после этого запустится следующий ответ.
Учащиеся отвечают на тесты, получают оценки и выставляют получанную оценку в карту знаний.
Подготовка к новому уроку
1.
К
а
з
А
К
с
т
А
н
К
О
н
с
т
и
т
у
ц
и
я
Р
е
С
П
у
б
л
и
к
а
н
а
у
ш
Н
И
к
и
П
Р
е
з
и
д
е
н
т
Н
О
у
т
б
у
к
В
и
р
у
с
к
Л
А
в
и
а
т
у
р
а
м
О
Н
и
т
о
р
п
Р
И
н
т
е
р
о
б
Ъ
Е
к
т
2.
Р
Е
с
П
У
б
л
и
к
а
Д
е
к
а
б
р
ь
К
а
З
А
х
с
т
а
н
К
Л
а
в
и
а
т
у
р
а
П
Р
Е
з
и
д
е
н
т
К
О
Н
с
т
и
т
у
ц
и
я
п
Р
И
н
т
е
р
О
Б
Ъ
Е
к
т
3.
П
р
и
н
т
е
Р
ф
л
Е
ш
к
а
в
и
Р
у
с
П
р
Е
з
и
д
е
н
т
М
ы
ш
ь
д
Е
к
а
б
р
ь
н
а
у
Щ
н
и
к
и
Р
Е
с
п
у
б
л
и
к
а
К
а
з
а
х
т
а
Н
к
о
н
с
т
И
т
у
ц
и
я
о
б
ъ
Е
к
т
— А почему именно эти слова являются ключевыми к сегодняшнему уроку.
Учащиеся отвечают.
— Давайте, по этим словам сформулируем цель нашего урока.
— Чем мы сегодня будем заниматься?
Подведение итога:
Мы сегодня научимся копировать, перемещать и удалять объекты. Сейчас оцените друг друга в группе.
Запишите в тетради число и тему урока «Копирование, перемещение и удаление объектов».
Объяснение нового материала
Учитель проговаривает, учащиеся следом выполняют.
Разница между операциями копирования и перемещения.
Предположим, у вас есть тетрадь с вашими стихами. Вы показали их своему другу или подруге, одно из стихотворений им понравилось и вы разрешили переписать ему или ей стихотворение из вашей тетради в свою.
— Осталось ли ваше стихотворение в тетради?
Ответ: да.
— Появилось ли стихотворение в тетради вашего друга (подруги)?
Ответ: да.
— Сколько одинаковых стихотворений получилось?
Ответ: два.
— Различаются ли эти стихотворения?
Ответ: нет.
Учащиеся должны прийти к выводу: стихотворение осталось в вашей тетради и появилось в тетради друга. Друг от друга стихи ничем не отличаются.
Изменим ситуацию. Вместо того, чтобы дать переписать понравившееся стихотворение, вы просто вырвали листочек с ним из своей тетради и вклеили в тетрадь друга.
— Осталось ли ваше стихотворение в тетради?
Ответ: нет.
— Появилось ли стихотворение в тетради вашего друга (подруги)?
Ответ: да.
— Сколько одинаковых стихотворений получилось?
Ответ: одно.
Учащиеся должны прийти к выводу: стихотворение отсутствует в нашей тетради и присутствует только в тетради друга в единственном экземпляре.
При копировании и перемещении файлов и папок происходит то же самое. При копировании файлов и папок они остаются на старом месте и их копии с теми же именами появляются на новом. При перемещении файлов и папок происходит их «перекладывание» с одного места в другое. Если копировать файл в папку, в которой находится, то ему необходимо дать другое имя.
Что такое «буфер обмена»
Буфер обмена – это специальная область оперативной памяти компьютера, в которую помещается копируемый или перемещаемый объект. Поместить объект в буфер обмена достаточно один раз и копировать объекты из него столько раз, сколько необходимо.
Вернемся к ситуации со стихотворением. Предположим, что ваше стихотворение понравилось нескольким вашим друзьям. Тогда вы переписываете его на листочек, и уже с этого листочка, по очереди, все ваши друзья переписывают стихотворение. При этом вам из своей тетради переписывать еще раз не придется. Ваши друзья в качестве источника информации используют листочек. Так вот этот листочек и можно представить себе буфером обмена.
Ваши друзья в качестве источника информации используют листочек. Так вот этот листочек и можно представить себе буфером обмена.
Первичное закрепление урока.
Таблица соотношение.
Буфер обмена
Хранение временных объектов
Ctrl+С
Копировать
Ctrl+С
Ctrl+V
Вставка
Ctrl+V
Хранение временных объектов
Вырезать
Ctrl+Х
Ctrl+А
Выделить
Ctrl+А
Ctrl+Х
Практическая работа
Теперь мы знаем все, что нужно.
Работать с текстом будем дружно.
Пройти нам нужно испытанья,
Не обойтись здесь без старанья!
Создайте на Рабочем столе папку Урок
Скопируйте все графические файлы из папки Мои документы в папку Урок.
Создайте текстовый файл в папке Мои документы.
Переместите ваш файл в папку Урок.

Дайте вашему файлу другое имя.
Создайте ярлык для своего файла.
Скопируйте из файла «Наш урок» стих в свой созданный файл, а в документе «Наш урок» выделите и удалите текст.
Покажите результат работы учителю и удалите вашу папку
См «Инструкция № 1»
Итог урока.
Учащиеся сдают свои карты знаний уже с выставленными оценками.
Баллы
Оценка
18-20
«5»
14-17
«4»
10-13
«3»
0-9
Повтори материал
Домашнее задание.
Узнали много вы, старались.
Чтоб знанья с вами оставались,
Не забывались никогда,
Работу на дом записать пора!
Параграф §12 . Страница 104-105, ответьте устно на контрольные вопросы и выполните задания.
Если, останица время, то выполняем таблицу с заданиями.
Рефлексия.
— На доске есть надписи, хочу вам предложить чтобы вы человечков , которые находятся у вас на столе прикрепили к полученному вами знанию на сегодняшнем уроке.
Окончен урок, и выполнен план.
Спасибо, ребята, огромное вам.
За то, что упорно и дружно трудились,
И знания точно уж вам пригодились
Оборудование:
ФИ учащегося
Тест
Работа в группе кроссворд
Найди соответствие
Практическая работа
Общий балл
Итоговая оценка
ФИ учащегося
Тест
Работа в группе кроссворд
Найди соответствие
Практическая работа
Общий балл
Итоговая оценка
ФИ учащегося
Тест
Работа в группе кроссворд
Найди соответствие
Практическая работа
Общий балл
Итоговая оценка
ФИ учащегося
Тест
Работа в группе кроссворд
Найди соответствие
Практическая работа
Общий балл
Итоговая оценка
ФИ учащегося
Тест
Работа в группе кроссворд
Найди соответствие
Практическая работа
Общий балл
Итоговая оценка
ФИ учащегося
Тест
Работа в группе кроссворд
Найди соответствие
Практическая работа
Общий балл
Итоговая оценка
ФИ учащегося
Тест
Работа в группе кроссворд
Найди соответствие
Практическая работа
Общий балл
Итоговая оценка
ФИ учащегося
Тест
Работа в группе кроссворд
Найди соответствие
Практическая работа
Общий балл
Итоговая оценка
Тест.
1.Ссылка на объект.
А) файл
*Б) ярлык
В) папка
2. Некоторая последовательность байтов, имеющая имя.
*А) файл
Б) ярлык
В) папка
3. Папки, вложенные друг в друга
А) файл
*Б) иерархия
В) ярлык
4. Входя в библиотеку – документы- (нажав на) Новая папка- что произойдет.
*А) создается новая папка
Б) создается ярлык
В) удалится новая папка
5. Чтобы переименовать папку нужно выполнить действия.
А) нажав левой кнопкой мыши на папку- переименовать
Б) нажав двумя кнопками мыши на папку- создать- переименовать
*В) нажав правой кнопкой мыши на папку- переименовать
6. Чтобы создать папку на рабочем столе
А) нажав левой кнопкой мыши на рабочую область- создать- папку
Б) нажав двумя кнопками мыши на рабочую область- создать- папку
*В) нажав правой кнопкой мыши на рабочую область- создать- папку
7. Для создания ярлыка выполнить действие.
А) нажав левой кнопкой мыши на папку- создать ярлык
Б) нажав двумя кнопками мыши на папку- создать- создать ярлык
*В) нажав правой кнопкой мыши на папку- создать ярлык
8. Для создания ярлыка выполнить действие
*А) выбрать папку- правой кнопкой мыши –отправить –Рабочий стол(создать ярлык)
Б) выбрать папку- левой кнопкой мыши –отправить –Рабочий стол(создать ярлык)
В) выбрать папку- двумя кнопками мыши –отправить –Рабочий стол(создать ярлык)
9. Ярлык это-
*А) ссылка на объект
Б) некоторая последовательность байтов, имеющая имя
В) папка, вложенные друг в друга.
10. Файл это-
А) ссылка на объект
*Б) некоторая последовательность байтов, имеющая имя
В) папка, вложенные друг в друга.
Меню
Кнопка
Назначение кнопки
Файл – создать …
Файл – открыть …
Файл – сохранить …
Файл – печать …
Файл – предварительный просмотр
Правка – найти …
Правка – вырезать
Правка – копировать
Правка – вставить
Правка – отменить
Вставка – дата и время
Меню
Кнопка
Назначение кнопки
Файл – создать …
Файл – открыть …
Файл – сохранить …
Файл – печать …
Файл – предварительный просмотр
Правка – найти …
Правка – вырезать
Правка – копировать
Правка – вставить
Правка – отменить
Вставка – дата и время
Таблица соотношение.
Буфер обмена
Ctrl+С
Копировать
Ctrl+V
Вставка
Хранение временных объектов
Вырезать
Ctrl+А
Выделить
Ctrl+Х
Таблица соотношение.
Буфер обмена
Ctrl+С
Копировать
Ctrl+V
Вставка
Хранение временных объектов
Вырезать
Ctrl+А
Выделить
Ctrl+Х
Таблица соотношение.
Буфер обмена
Ctrl+С
Копировать
Ctrl+V
Вставка
Хранение временных объектов
Вырезать
Ctrl+А
Выделить
Ctrl+Х
Таблица соотношение.
Буфер обмена
Ctrl+С
Копировать
Ctrl+V
Вставка
Хранение временных объектов
Вырезать
Ctrl+А
Выделить
Ctrl+Х
Таблица соотношение.
Буфер обмена
Ctrl+С
Копировать
Ctrl+V
Вставка
Хранение временных объектов
Вырезать
Ctrl+А
Выделить
Ctrl+Х
1 кроссворд
1
2
3
5
6
7
8
9
10
11
2 кроссворд
1
2
3
4
5
6
7
8
3 кроссворд
1
2
3
4
5
6
7
9
8
10
11
1 кроссворд
Наша страна
Основной закон государства
… Казахстан
Устройство для прослушивания музыки, звука.

1 декабря день первого…..
Портативный вариант компьютера
Заболевание у компьютера
Многоклавишное устройство ввода.
Устройство для просмотра информации
. Они подразделяются на матричные, струйные и лазерные
Файл ,папка, ярлык являются…
2 кроссворд
… Казахстан
День первого президента.
Наша страна
Многоклавишное устройство ввода.
1 декабря день первого…
Основной закон государства
. Они подразделяются на матричные, струйные и лазерные
Файл ,папка, ярлык являются…
3 кроссворд
Они подразделяются на матричные, струйные и лазерные
Мини носитель
Заболевание у компьютера
1 декабря день первого…..
Устройство для ввода информации
Месяц деня первого Президента
Устройство для прослушивания музыки, звука.

… Казахстан
Наша страна
Основной закон государства
Файл ,папка, ярлык являются…
У меня нечего не получилось
У меня были проблемы
Мне все удалось
Инструкция. № 1
Выделение группы файлов.
Последовательная группа файлов. Щелкнуть на значке первого файла выделяемой группы, нажать клавишу Shift и, не отпуская ее, щелкнуть на значке последнего файла группы.
Произвольная группа файлов. Щелкать по значкам файлов при нажатой клавише Ctrl. Щелчок на значке уже выделенного файла исключает его из группы.
Выбор всех файлов в папке. Открыть папку и нажать клавиатурную комбинацию Ctrl + A.
Сброс группового выделения.
 Для отказа от выполнения групповой операции достаточно щелкнуть в любом месте окна папки.
Для отказа от выполнения групповой операции достаточно щелкнуть в любом месте окна папки.
Копирование файла или папки.
I способ.
Откройте окно программы Проводник.
В правой части окна проводника найти файл, который необходимо копировать.
Щелкните по значку файла. Выполните команду Файл Копировать или щелкните на Панели инструментов по кнопке Копировать. Можно вызвать команду Копировать в контекстном меню файла.
В левой части окна Проводника найдите папку, в которую необходимо скопировать файл.
Щелкните по папке, в которую копируете файл. Выполните команду Файл Вставить или щелкните на Панели инструментов по кнопке Вставить или в контекстном меню папки выберите команду Вставить.
II способ.
– 3.
 См. способ I.
См. способ I.
Наведя указатель мши на значок файла, нажмите левую кнопку мыши и клавишу Ctrl и перетащите значок файла на значок папки в левой панели окна Проводника. Обратите внимание на то, что указатель мыши снабжается дополнительным значком «+».
Перемещение файла или папки.
I способ.
Откройте окно программы Проводник.
В правой части окна проводника найти файл, который необходимо переместить.
Щелкните по значку файла. Выполните команду Файл Вырезать или щелкните на Панели инструментов по кнопке Вырезать. Можно вызвать команду Вырезать в контекстном меню файла.
В левой части окна Проводника найдите папку, в которую необходимо переместить файл.
Копирование и перемещение объектов — Студопедия
Задание
1.
2.Скопируйте получившийся текст на 3-ю страницу. Для каждого из абзацев задайте следующие параметры форматирования:
Для первого – шрифт Times New Roman, 15, выравнивание по левому краю с отступом слева 2см, межстрочный интервал – 10пт, интервалы перед и после абзаца – 8пт. Для каждого слова первого предложения установить разное начертание. Обрамить абзац двойной чертой толщиной 0,75 пт
Для второго – шрифт Arial, 16, уплотненный на 0.6пт; выравнивание по правому краю с отступом справа 2см, межстрочный интервал – 10пт, интервалы перед и после абзаца – 14пт. Обрамить слева и сверху нестандартной линией оранжевого цвета толщиной 3 пт
Для третьего – шрифт Verdana, 12, жирный; выравнивание по ширине с висячей первой строкой и отступом слева 5 см, справа 2см, межстрочный интервал – 1.3 интервала, интервалы перед и после абзаца – 10 пт. Обрамить сверху и снизу одинарной чертой синего цвета толщиной 2,25 пт.
Обрамить сверху и снизу одинарной чертой синего цвета толщиной 2,25 пт.
Для четвертого – шрифт Courier New, 17; выравнивание по левому краю, межстрочный интервал – полуторный, интервалы перед и после абзаца – 12пт. Первую букву этого абзаца оформите буквицей бирюзового цвета шрифт Monitype Corsiva в тексте высотой 4 строки. Обрамить справа и снизу двойной толстой и тонкой линией лилового цвета толщиной 3 пт.
3. Скопируйте текст на следующую страницу. Создайте 2 стиля (3 балла): Пример 1: шрифт полужирный Arial Cyr в 16 пунктов зеленого цвета, 2 межстрочный интервал, рамка желтого цвета с тенью толщиной 2,25 и пример 2: Шрифт Courier 14, отступ слева 2 см, справа 1,5 см, полуторный межстрочный интервал, отступ красной строки, отступ перед абзацем 14 пт, выравнивание по ширине. Примените стиль пример1 к 1 и 3 абзацам и стиль пример2 ко 2 и 4 абзацу.
Переопределите эти стили, изменив размер букв на 20, используя 3 и 4 абзацы.
4. Оформите титульный лист и оглавление. При оформлении титульного листа используйте форматы абзаца (отступы слева, интервал перед и после абзаца, и др.).
5. Дайте заголовок каждой странице (например, задание, редактирование, колонки, форматирование, стили). Для оформления заголовков используйте подходящий стиль, например, стиль Заголовок 1. Сформируйте автоматически оглавление, поместив его в начало документа (после титульного листа).
6. Повторите заголовок в нижнем колонтитуле слева, справа выведите номер страницы, в центре верхнего колонтитула укажите свою фамилию и группу. На титульном листе номер страницы не проставляется.
Теоретические сведения
Редактирование – процесс изменения содержания документа. Выполняется путем
– набора с клавиатуры новых фрагментов
– вставки фрагментов из других документов
– копирования фрагментов в текущем документе
– перемещения фрагментов
– удаления фрагментов документа.
Принцип выполнения всех команд, в том числе и команд редактирования, в офисных приложениях Windows одинаковый: на первом шаге надо указать (выделить) объект, над которым будет выполняться какая-либо операция, на втором шаге в меню (главном, инструментальном или контекстном) выбрать необходимую команду либо использовать «горячие клавиши».
Применительно к текстовому процессору под объектом будемподразумевать часть слова, слово, несколько слов, предложение, строку, абзац или весь текст.
Для Выделенияпроизвольного объекта можно воспользоваться одним из следующих способов:
a) с помощью мыши: необходимо установить курсор в начало объекта, совместить с ним курсор мыши и при нажатой левой кнопке мыши перемещать его в конец выделяемого объекта.
b) с помощью клавиатуры: переместить курсор в начало объекта, нажать клавишу Shift и не отпуская её перемещать курсор с помощью клавиш управления курсором в конец объекта.
Вместо этого можно воспользоваться более быстрыми способами выделения конкретных фрагментов текста.
| Фрагмент текста | Возможный вариант выполнения операции |
| Слово | Двойной щелчок мыши на слове |
| Два раза нажать клавишу F8 | |
| Строка | Щелкнуть слева от строки |
| От позиции курсора до конца строки | Удерживая клавишу Shift , нажать End (Shift+ End) |
| Предложение | Ctrl+щелчок в любом месте предложения |
| Три раза нажать клавишу F8 в любом месте предложения | |
| Абзац | Протащить мышь по левому полю |
| Двойной щелчок мыши на левом поле | |
| Тройной щелчок мыши на абзаце | |
| Четыре раза нажать клавишу F8 в любом месте абзаца | |
| Ctrl+ Shift+ ® | |
| Документ | Ctrl+щелчок на левом поле |
| Тройной щелчок мыши на левом поле | |
| Ctrl+А(латинское) | |
| Пять раз нажать клавишу F8 | |
| От позиции курсора до конца документа | Ctrl+ Shift+ End |
Внимание! Если Вы использовали клавишу F8, обязательно нажмите клавишу Esc для выхода из режима выделения.
Копирование и перемещение объектов
Для копирования и перемещения объектов внутри одного документа или между приложениями можно использовать буфер обмена (ClipBoard). Буфер обмена — это область памяти компьютера, доступная приложениям Windows, в которой хранятся вырезанные или скопированные данные. После выполнения команд Copy (Копировать) или Cut (Вырезать) Windows помещает выделенный фрагмент документа в буфер обмена, откуда он может быть вставлен в тот же самый или другой документ или в другую программу с помощью команды Paste (Вставить). Команда Paste (Вставить) может выполняться многократно до тех пор, пока буфер обмена не будет очищен или на место скопированного фрагмента не будет помещен другой.
Способы копирования/перемещения фрагментов текста.
| Вариант выполнения | Технология работы |
| Через главное меню | 1. Выделите фрагмент текста. 2. Поместите выделенный фрагмент в буфер обмена, выбрав в главном меню ПравкаÞ Копировать/Вырезать.
3. Установите курсор на место назначения.
4. Выберите в главном меню ПравкаÞ Вставить, или нажмите клавишу Insert.
2. Поместите выделенный фрагмент в буфер обмена, выбрав в главном меню ПравкаÞ Копировать/Вырезать.
3. Установите курсор на место назначения.
4. Выберите в главном меню ПравкаÞ Вставить, или нажмите клавишу Insert.
|
| Через панель инструментов | 1. Выделите фрагмент текста. 2. Поместите выделенный фрагмент в буфер обмена, щелкнув по соответствующей кнопке в панели инструментов. 3. Установите курсор на место назначения. 4. Щелкните по кнопке Вставить в панели инструментов, или нажать клавишу Insert. |
| Через контекстно-зависимое меню | 1. Выделите фрагмент текста. 2. Поместите выделенный фрагмент в буфер обмена. Для этого щелкните правой кнопкой мыши и в появившемся контекстном меню выберите Копировать/Вырезать. 3. Установите курсор на место назначения. 4. Щелкните правой кнопкой мыши и в появившемся контекстном меню выберите Вставить. |
| Используя клавиатуру | 1. Выделите фрагмент текста.
2. Поместите выделенный фрагмент в буфер обмена, нажав одновременно клавиши CTRL+C для копирования или CTRL+X для перемещения.
3. Установите курсор на место назначения.
4. Нажмите клавиши CTRL +V, чтобы Вставить фрагмент теста. Выделите фрагмент текста.
2. Поместите выделенный фрагмент в буфер обмена, нажав одновременно клавиши CTRL+C для копирования или CTRL+X для перемещения.
3. Установите курсор на место назначения.
4. Нажмите клавиши CTRL +V, чтобы Вставить фрагмент теста.
|
| Используя мышь | Выделите фрагмент текста. Для перемещения: Поместите указатель мыши на выделенном фрагменте, удерживайте нажатой левую кнопку мыши и перетаскивайте указатель на место назначения. Внимание! Во время перетаскивания объекта к указателю мыши добавляется прямоугольник. Для копирования выделенного фрагмента удерживайте нажатой клавишу CTRL во время перетаскивания объекта. Внешне о копировании будут сообщать две детали экрана: плюсик в указателе и строка состояния, где появляется соответствующий вопрос (Куда копировать?). |
Удаление объектов
Для удаления фрагмента текста:
¨ выделите нужный фрагмент
¨ нажмите клавишу Delete или в главном меню выберите Правка Þ Удалить.
Внимание! После этой операции фрагмент текста исчезнет.
Форматирование
Форматирование — процесс придания документам надлежащего вида.
К стандартному форматированию документов можно отнести такие операции с фрагментами текста, как изменение положения на листе, изменение правых и левых отступов, красной и выступающей строки, выравнивание текста, изменение межстрочных интервалов, обрамление и затенение абзацев, применение различных шрифтов.
Для того, чтобы изменить формат символов в выделенном фрагменте, используйте меню Формат Þ Шрифт. Появится окно диалога, в котором на вкладке Шрифт можно:
– выбрать гарнитуру (внешний вид символов) из списка Шрифт.
– выбрать Начертание (стиль) шрифта.
– сообщить Word требуемые Размеры символов
– выбрать Цвет
– при желании применить специальные Эффекты
Для этих же целей можно использовать соответствующие кнопки на стандартной панели форматирования.
На вкладке Интервал окна диалога Формат Þ Шрифт можно задать интервал между символами и некоторые другие параметры.
Варианты выравнивания, отступы, оформление первой строки, межстрочные интервалы задаются в меню Формат Þ Абзац:
Границы и заливка
Для обрамления абзаца необходимо выделить его и выбрать пункт меню Формат Þ Границы и заливка. В открывшемся окне на вкладке Граница можно выбрать тип, цвет и толщину линии, указать вид обрамления (сверху, снизу слева, справа, вокруг и т.п.), а на вкладке Заливка – выбирать цвет и тип заливки. Обратите внимание: применять заданные параметры надо к абзацу, а не к тексту.
Работа со стилями
Стиль — это совокупность всех элементов форматирования. Word использует два типа стилей:
¨ Стили символов хранят наборы информации об отдельных символах (например, шрифты, цвета)
¨ Стили абзацев позволяют собрать информацию, которая имеет отношение к абзацам — выравнивание, межстрочные интервалы, установки табуляции и т. п.
п.
Word содержит набор стилей, которыми можно пользоваться для оформления своего документа. Для этого надо выделить абзац, затем на панели инструментов из раскрывающегося списка стилей выбрать нужный и нажать Enter.
Можно создавать свои стили одним из способов:
I. создание нового стиля
II. переопределение стиля на ходу.
Чтобы создать новый стиль (с нуля), нужно выбрать в главном меню ФорматÞ Стильдля вызова диалогового окна Стиль:
Теперь нужно щёлкнуть на кнопке Создать, ввести имя своего стиля, выбрать стиль, на котором будет основываться новый стиль, и щёлкнуть на кнопке Формати задать необходимые параметры.Данный способ является очень сложным.
Проще переопределить стиль на ходу. Для этого нужно сделать следующее: отформатировать один абзац нужным образом, поместить курсор в любое место этого абзаца, затем на инструментальной панели щёлкнуть на поле списка стилей, ввести имя нового стиля и нажать Enter.
Создание оглавления
Если создан большой документ, то к нему требуется оглавление и оформление одним стилем заголовков разного уровня. В Word существует разбивка заголовков на 9 уровней, автоматическая нумерация заголовков, подзаголовков, ссылка на различные рисунки и приложения. Но перед этим с помощью панели инструментов надо:
1) Определить и обозначить соответствующие уровни (выделить фразу и применить к ней стиль заголовка соответствующего уровня)
2) Установить курсор в место вставки оглавления
3) В меню ВставкаÞ Оглавление и указателина вкладкеОглавлениевыбрать стиль оглавления
Колонтитулы
Колонтитулы — это та часть поля листа, которая расположена над текстом или после него. В колонтитулы обычно помещают нумерацию страниц, название раздела или документа, дату, фамилию автора. Колонтитулы автоматически воспроизводятся на каждой странице. Чтобы вставить текст в колонтитулы или отредактировать имеющийся, надо войти в меню ВидÞКолонтитулы, написать текст. В этом окне можно менять колонтитул четной или нечетной страницы, верхний или нижний. Если для каждого раздела документа используется свой колонтитул, надо:
Чтобы вставить текст в колонтитулы или отредактировать имеющийся, надо войти в меню ВидÞКолонтитулы, написать текст. В этом окне можно менять колонтитул четной или нечетной страницы, верхний или нижний. Если для каждого раздела документа используется свой колонтитул, надо:
1) Разбить предварительно текст на разделы (Вставка Þ РазрывÞ Новый раздел)
2) В окнеКолонтитулыотключить опцию Как в предыдущем
Копирование и перемещение объектов — Студопедия
Для копирования и перемещения объектов внутри одного документа или между приложениями можно использовать буфер обмена (ClipBoard). Буфер обмена — это область памяти компьютера, доступная приложениям Windows, в которой хранятся вырезанные или скопированные данные. После выполнения команд Copy (Копировать) или Cut (Вырезать) Windows помещает выделенный фрагмент документа в буфер обмена, откуда он может быть вставлен в тот же самый или другой документ или в другую программу с помощью команды Paste (Вставить). Команда Paste (Вставить) может выполняться многократно до тех пор, пока буфер обмена не будет очищен или на место скопированного фрагмента не будет помещен другой.
Команда Paste (Вставить) может выполняться многократно до тех пор, пока буфер обмена не будет очищен или на место скопированного фрагмента не будет помещен другой.
Способы копирования/перемещения фрагментов текста.
| Вариант выполнения | Технология работы |
| Через главное меню | 1. Выделите фрагмент текста. 2. Поместите выделенный фрагмент в буфер обмена, выбрав в главном меню ПравкаÞ Копировать/Вырезать. 3. Установите курсор на место назначения. 4. Выберите в главном меню ПравкаÞ Вставить, или нажмите клавишу Insert. |
| Через панель инструментов | 1. Выделите фрагмент текста. 2. Поместите выделенный фрагмент в буфер обмена, щелкнув по соответствующей кнопке в панели инструментов. 3. Установите курсор на место назначения. 4. Щелкните по кнопке Вставить в панели инструментов, или нажать клавишу Insert. |
| Через контекстно-зависимое меню | 1. Выделите фрагмент текста.
2. Поместите выделенный фрагмент в буфер обмена. Для этого щелкните правой кнопкой мыши и в появившемся контекстном меню выберите Копировать/Вырезать.
3. Установите курсор на место назначения.
4. Щелкните правой кнопкой мыши и в появившемся контекстном меню выберите Вставить. Выделите фрагмент текста.
2. Поместите выделенный фрагмент в буфер обмена. Для этого щелкните правой кнопкой мыши и в появившемся контекстном меню выберите Копировать/Вырезать.
3. Установите курсор на место назначения.
4. Щелкните правой кнопкой мыши и в появившемся контекстном меню выберите Вставить.
|
| Используя клавиатуру | 1. Выделите фрагмент текста. 2. Поместите выделенный фрагмент в буфер обмена, нажав одновременно клавиши CTRL+C для копирования или CTRL+X для перемещения. 3. Установите курсор на место назначения. 4. Нажмите клавиши CTRL +V, чтобы Вставить фрагмент теста. |
| Используя мышь | Выделите фрагмент текста.
Для перемещения:
Поместите указатель мыши на выделенном фрагменте, удерживайте нажатой левую кнопку мыши и перетаскивайте указатель на место назначения. Внимание! Во время перетаскивания объекта к указателю мыши добавляется прямоугольник. Для копирования выделенного фрагмента удерживайте нажатой клавишу CTRL во время перетаскивания объекта. Внешне о копировании будут сообщать две детали экрана: плюсик в указателе и строка состояния, где появляется соответствующий вопрос (Куда копировать?).
Для копирования выделенного фрагмента удерживайте нажатой клавишу CTRL во время перетаскивания объекта. Внешне о копировании будут сообщать две детали экрана: плюсик в указателе и строка состояния, где появляется соответствующий вопрос (Куда копировать?).
|
Удаление объектов
Для удаления фрагмента текста:
¨ выделите нужный фрагмент
¨ нажмите клавишу Delete или в главном меню выберите Правка Þ Удалить.
Внимание! После этой операции фрагмент текста исчезнет.
Копирование и перемещение объектов — информатика, уроки
Класс: 5б
Дата: 21.11.2015
Тема: Копирование и перемещение объектов
Цель: Научиться копировать и перемещать объекты разными способами.
Задачи:
Образовательная: формирование умения копировать и перемещать файлы, папки и ярлыки.
Развивающая: развитие познавательного интереса, навыков самоконтроля и оценки деятельности.
Воспитательная: воспитание информационной культуры учащихся, внимательности, дисциплинированности, усидчивости.
Методы обучения: метод-проектов, урок исследование.
Тип урока: комбинированный урок.
Орг момент
Актуализация опорных знаний
1.Папка – это:
А) путь к файлу; Б) хранилище объектов, имеющее имя; В) некоторая последовательность байтов, имеющая имя;
Г) ссылка на объект, облегчающая доступ к нему;
2. Файл – это:
А) путь к файлу; Б) хранилище объектов, имеющее имя; В) некоторая последовательность байтов, имеющая имя;
Г) ссылка на объект, облегчающая доступ к нему;
3. Ярлык – это:
А) путь к файлу; Б) хранилище объектов, имеющее имя; В) некоторая последовательность байтов, имеющая имя;
Г) ссылка на объект, облегчающая доступ к нему;
4. Вложенные папки — это папки:
Вложенные папки — это папки:
А) с файлами внутри; Б) внутри которых есть другие папки; В) которые находятся внутри другой папки;
Г) пустые;
5. Отличительная особенность ярлыка:
А) имя; Б) стрелочка в верхнем углу; В) стрелочка в нижнем углу; Г) расширение;
6. Отличительная особенность файла:
А) имя; Б) стрелочка в верхнем углу; В) стрелочка в нижнем углу; Г) расширение;
7. При удалении ярлыка программа, на которую он ссылается:
А) удаляется; Б) не удаляется; В) как получится;
8. Количество символов в имени файла:
А) 100; Б) 50; В) 200; Г) 255;
9. Какой значок из перечисленных МОЖНО использовать в имени файла?
А) « Б) ! В)
10. Папки имеют:
А) расширение; Б) тип; В) имя.
(Ответы к тесту на слайде)
Практическая работа за ПК на пройденный материал.
Создайте на Рабочем столе папку Урок
Создайте текстовый файл в папке Мои документы.

Дайте вашему файлу другое имя.
Создайте ярлык для своего файла.
Покажите результат работы учителю и удалите вашу папку
Изучение нового материала
Разница между операциями копирования и перемещения.
Предположим, у вас есть тетрадь с вашими стихами. Вы показали их своему другу или подруге, одно из стихотворений им понравилось и вы разрешили переписать ему или ей стихотворение из вашей тетради в свою.
— Осталось ли ваше стихотворение в тетради?
Ответ: да.
— Появилось ли стихотворение в тетради вашего друга (подруги)?
Ответ: да.
— Сколько одинаковых стихотворений получилось?
Ответ: два.
— Различаются ли эти стихотворения?
Ответ: нет.
Учащиеся должны прийти к выводу: стихотворение осталось в вашей тетради и появилось в тетради друга. Друг от друга стихи ничем не отличаются.
Изменим ситуацию. Вместо того, чтобы дать переписать понравившееся стихотворение, вы просто вырвали листочек с ним из своей тетради и вклеили в тетрадь друга.
— Осталось ли ваше стихотворение в тетради?
Ответ: нет.
— Появилось ли стихотворение в тетради вашего друга (подруги)?
Ответ: да.
— Сколько одинаковых стихотворений получилось?
Ответ: одно.
Учащиеся должны прийти к выводу: стихотворение отсутствует в нашей тетради и присутствует только в тетради друга в единственном экземпляре.
При копировании и перемещении файлов и папок происходит то же самое. При копировании файлов и папок они остаются на старом месте и их копии с теми же именами появляются на новом. При перемещении файлов и папок происходит их «перекладывание» с одного места в другое. Если копировать файл в папку, в которой находится, то ему необходимо дать другое имя.
При перемещении файлов и папок происходит их «перекладывание» с одного места в другое. Если копировать файл в папку, в которой находится, то ему необходимо дать другое имя.
Объект восприятия: схема.
Для наглядности учащимся предлагаются схемы:
Упрощенная схема копирования объектов:
Упрощенная схема перемещения объектов:
Объект восприятия: лекция учителя.
Что такое «буфер обмена»
Буфер обмена – это специальная область оперативной памяти компьютера, в которую помещается копируемый или перемещаемый объект. Поместить объект в буфер обмена достаточно один раз и копировать объекты из него столько раз, сколько необходимо.
Вернемся к ситуации со стихотворением.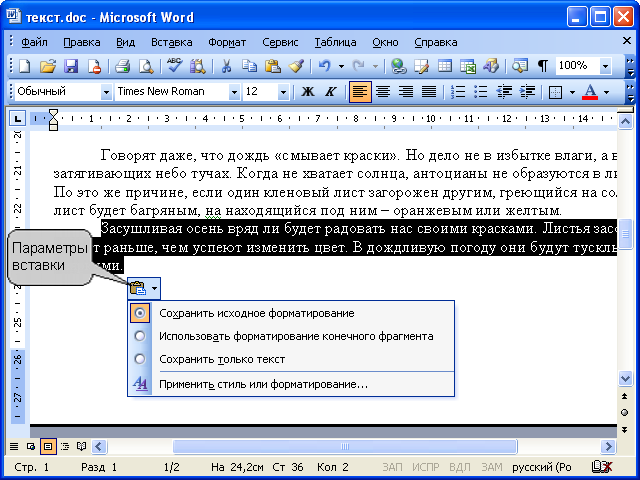 Предположим, что ваше стихотворение понравилось нескольким вашим друзьям. Тогда вы переписываете его на листочек, и уже с этого листочка, по очереди, все ваши друзья переписывают стихотворение. При этом вам из своей тетради переписывать еще раз не придется. Ваши друзья в качестве источника информации используют листочек. Так вот этот листочек и можно представить себе буфером обмена.
Предположим, что ваше стихотворение понравилось нескольким вашим друзьям. Тогда вы переписываете его на листочек, и уже с этого листочка, по очереди, все ваши друзья переписывают стихотворение. При этом вам из своей тетради переписывать еще раз не придется. Ваши друзья в качестве источника информации используют листочек. Так вот этот листочек и можно представить себе буфером обмена.
Объект восприятия: схема.
Для наглядности учащимся предлагаются схемы:
Полная схема копирования объектов:
Полная схема перемещения объектов:
Объект восприятия: лекция учителя.
Практическая работа за ПК
Инструкция.
Выделение группы файлов.
Последовательная группа файлов.
 Щелкнуть на значке первого файла выделяемой группы, нажать клавишу Shift и, не отпуская ее, щелкнуть на значке последнего файла группы.
Щелкнуть на значке первого файла выделяемой группы, нажать клавишу Shift и, не отпуская ее, щелкнуть на значке последнего файла группы.Произвольная группа файлов. Щелкать по значкам файлов при нажатой клавише Ctrl. Щелчок на значке уже выделенного файла исключает его из группы.
Выбор всех файлов в папке. Открыть папку и нажать клавиатурную комбинацию Ctrl + A.
Сброс группового выделения. Для отказа от выполнения групповой операции достаточно щелкнуть в любом месте окна папки.
Копирование файла или папки.
I способ.
Откройте окно программы Проводник.
В правой части окна проводника найти файл, который необходимо копировать.
Щелкните по значку файла. Выполните команду Файл Þ Копировать или щелкните на Панели инструментов по кнопке Копировать.
 Можно вызвать команду Копировать в контекстном меню файла.
Можно вызвать команду Копировать в контекстном меню файла.В левой части окна Проводника найдите папку, в которую необходимо скопировать файл.
Щелкните по папке, в которую копируете файл. Выполните команду Файл Þ Вставить или щелкните на Панели инструментов по кнопке Вставить или в контекстном меню папки выберите команду Вставить.
II способ.
– 3. См. способ I.
Наведя указатель мши на значок файла, нажмите левую кнопку мыши и клавишу Ctrl и перетащите значок файла на значок папки в левой панели окна Проводника. Обратите внимание на то, что указатель мыши снабжается дополнительным значком «+».
Перемещение файла или папки.
I способ.
Откройте окно программы Проводник.
В правой части окна проводника найти файл, который необходимо переместить.

Щелкните по значку файла. Выполните команду Файл Þ Вырезать или щелкните на Панели инструментов по кнопке Вырезать. Можно вызвать команду Вырезать в контекстном меню файла.
В левой части окна Проводника найдите папку, в которую необходимо переместить файл.
Щелкните по папке, в которую копируете файл. Выполните команду Файл Þ Вставить или щелкните на Панели инструментов по кнопке Вставить или в контекстном меню папки выберите команду Вставить.
II способ.
– 3. См. способ I.
Наведя указатель мши на значок файла, нажмите левую кнопку мыши и клавишу и перетащите значок файла на значок папки в левой панели окна Проводника.
Переименование файла или папки.
I способ.
Найдите на правой панели окна Проводника файл (папку), который (которую) хотите переименовать.

Вызовите контекстное меню файла (папки), который хотите переименовать или выполните команду Файл строки меню.
Выберите команду Переименовать.
Введите новое имя файла (папки).
Нажмите
II способ.
Щелкните на надписи под значком файла (папки).
Введите новое имя файла (папки).
Нажмите Enter.
5. Закрепление изученной темы
Найти ответы на следующие вопросы:
Что такое буфер обмена? ____________________________________________
Чем отличается команда перемещение (вырезать) от команды копировать?___________________________________________________________________
Какую клавишу нужно знать для выделения смежных объектов? ________
Какую клавишу нужно знать для выделения объектов расположенных далеко друг от друга? _________________________
5)Найти способы перемещения, копирования и удаления:
А)Через контекстное меню _____________________
Б) Через клавиатуру ___________________________
С) Через пункт меню Упорядочить (данный пункт находится в любой папке) __
Д) Существует еще 1 способ копирования, перемещения и удаления объектов, какой?
Дополнительно
Работа на ПК. Выполни и заполни таблицу
Выполни и заполни таблицу
Команда, действия или значок | Назначение и результат |
Щелчок по объекту мышью | |
Кнопка «Копировать» | |
Кнопка «Вырезать» | |
Кнопка «Вставить» | |
Корзина | |
Щелчок правой кнопкой мыши | |
Shift + щелчки по объектам | |
Ctrl + щелчки по объектам | |
Ctrl + A |
Подведение итогов урока
Учащиеся оценивают результаты работы друг друга (таблицы в тетради и работа на компьютере)
Учитель вместе с детьми подводит итоги урока.
Домашнее задание.
Выучить определение новых терминов и понятий урока, копировать и перемещать на ПК дома.
Как копировать или перемещать файлы и папки в Windows 10
- Компьютеры
- Операционные системы
- Windows 10
- Как копировать или перемещать файлы и папки в Windows 10
Энди Рэтбоун
Копировать или перемещайте файлы в разные папки на жестком диске в Windows 10, иногда проще всего использовать мышь, чтобы перетащить их туда . Например, вот как переместить файл в другую папку на рабочем столе.В этом случае вы перемещаете файл Traveler из папки House в папку Morocco.
Совместите два окна рядом друг с другом.
Щелкните первое окно, затем, удерживая клавишу Windows, нажмите клавишу со стрелкой вправо. Чтобы заполнить левую половину экрана, щелкните другое окно, удерживая клавишу Windows, нажмите клавишу со стрелкой влево.

Наведите указатель мыши на файл или папку, которую вы хотите переместить.
Удерживая нажатой правую кнопку мыши, переместите мышь, пока она не укажет на папку назначения.
Как вы видите на следующих двух изображениях, вы перетаскиваете файл Traveler из папки House в папку Morocco.
Чтобы переместить файл или папку из одного окна в другое, перетащите их туда, удерживая правую кнопку мыши. Выберите файл Traveler.
При перемещении мыши файл перемещается вместе с ним, и Windows объясняет, что вы перемещаете файл. (Обязательно удерживайте правую кнопку мыши все время.)
Всегда перетаскивайте значки, удерживая нажатой правую кнопку мыши .В этом случае Windows достаточно любезна, чтобы предоставить вам меню параметров при размещении значка, и вы можете выбрать копирование, перемещение или создание ярлыка. Если вы удерживаете левую кнопку мыши , Windows иногда не знает, хотите ли вы скопировать или переместить.

Отпустите кнопку мыши и выберите «Копировать сюда», «Переместить сюда» или «Создать здесь ярлыки» во всплывающем меню.
Если перетаскивание требует слишком много работы, Windows предлагает несколько других способов копирования или перемещения файлов.В зависимости от текущего макета экрана некоторые из следующих экранных инструментов могут работать легче:
Меню, вызываемые правой кнопкой мыши: Щелкните правой кнопкой мыши файл или папку и выберите «Вырезать» или «Копировать» в зависимости от того, хотите ли вы переместить или скопировать их. Затем щелкните правой кнопкой мыши папку назначения и выберите «Вставить». Это просто, всегда работает, и вам не нужно размещать окна рядом.
Команды ленты: В проводнике щелкните файл или папку, щелкните вкладку «Главная страница» ленты вверху, а затем нажмите кнопку «Копировать в (или Переместить в)».Раскроется меню, в котором перечислены некоторые общие места.
 Не нашли нужное место? Затем нажмите «Выбрать место» и щелкните диск и папки, чтобы добраться до папки назначения, и Windows соответствующим образом перенесет файл. Хотя этот метод немного громоздкий, он работает, если вы знаете точное местоположение целевой папки.
Не нашли нужное место? Затем нажмите «Выбрать место» и щелкните диск и папки, чтобы добраться до папки назначения, и Windows соответствующим образом перенесет файл. Хотя этот метод немного громоздкий, он работает, если вы знаете точное местоположение целевой папки.Панель навигации: На этой панели, расположенной вдоль левого края проводника, перечислены популярные расположения: диски, сети, OneDrive и часто используемые папки.Это позволяет вам перетаскивать файл в нужное место на панели навигации, избавляя вас от хлопот с открытием папки назначения.
После того, как вы установили программу на свой компьютер, никогда не перемещайте ее папку. Программы глубоко вклиниваются в Windows. Перемещение программы может сломать ее, и вам придется переустановить ее. Однако вы можете свободно перемещать ярлык программы . (Значки быстрого доступа содержат маленькую стрелку.)
Копирование объектов между корзинами Amazon S3
Я хочу переместить все свои объекты из одной корзины Amazon Simple Storage Service (Amazon S3) в другую корзину. Как я могу переносить объекты между моими корзинами S3?
Как я могу переносить объекты между моими корзинами S3?
Краткое описание
Чтобы скопировать объекты из одной корзины S3 в другую, выполните следующие действия:
1. Создайте новую корзину S3.
2. Установите и настройте интерфейс командной строки AWS (AWS CLI).
3. Скопируйте объекты между бакетами S3.
4. Убедитесь, что объекты скопированы.
5. Обновите существующие вызовы API до имени целевого сегмента.
Прежде чем начать, примите во внимание следующее:
Разрешение
Создать новую корзину S3
1. Откройте консоль Amazon S3.
2. Выберите Создать ковш .
3. Выберите DNS-совместимое имя для нового сегмента.
4. Выберите свой регион AWS.
Примечание : Лучше всего создать целевой сегмент в том же регионе, что и исходный сегмент, чтобы избежать проблем с производительностью, связанных с межрегиональным трафиком.
5. При необходимости выберите Копировать настройки из существующего сегмента , чтобы отразить конфигурацию исходного сегмента.
Установите и настройте AWS CLI
1. Установите AWS CLI.
2. Настройте интерфейс командной строки AWS, выполнив следующую команду:
Скопируйте объекты между бакетами S3
1. Если вы заархивировали объекты S3 в классе хранилища Amazon Simple Storage Service Glacier, восстановите объекты.
2. Скопируйте объекты между исходной и целевой корзинами, выполнив следующую команду синхронизации с помощью интерфейса командной строки AWS:
aws s3 sync s3: // ПРИМЕР-ДОКУМЕНТ-ВЕДРО-ИСТОЧНИК s3: // ПРИМЕР-ДОКУМЕНТ-КОВШ-ЦЕЛЬ Команда sync использует API CopyObject для копирования объектов между корзинами S3. Команда sync выводит список исходных и целевых сегментов, чтобы идентифицировать объекты, которые находятся в исходном сегменте, но не находятся в целевом сегменте. Команда также определяет объекты в исходном сегменте, которые имеют даты LastModified, отличные от дат объектов в целевом сегменте. Команда sync в сегменте с поддержкой версий копирует только текущую версию объекта — предыдущие версии не копируются. По умолчанию при этом сохраняются метаданные объекта, но списки управления доступом (ACL) установлены на FULL_CONTROL для вашей учетной записи AWS, что удаляет все дополнительные ACL. Если операция завершится неудачно, вы можете снова запустить команду sync , не дублируя ранее скопированные объекты.
Команда также определяет объекты в исходном сегменте, которые имеют даты LastModified, отличные от дат объектов в целевом сегменте. Команда sync в сегменте с поддержкой версий копирует только текущую версию объекта — предыдущие версии не копируются. По умолчанию при этом сохраняются метаданные объекта, но списки управления доступом (ACL) установлены на FULL_CONTROL для вашей учетной записи AWS, что удаляет все дополнительные ACL. Если операция завершится неудачно, вы можете снова запустить команду sync , не дублируя ранее скопированные объекты.
Чтобы устранить проблемы с операцией синхронизации, см. Почему я не могу скопировать объект между двумя корзинами Amazon S3?
Убедитесь, что объекты скопированы
1. Проверьте содержимое исходного и целевого сегментов, выполнив следующие команды:
aws s3 ls --recursive s3: // DOC-EXAMPLE-BUCKET-SOURCE --summarize> bucket-contents-source. txt
aws s3 ls --recursive s3: // DOC-EXAMPLE-BUCKET-TARGET --summarize> bucket-contents-target.txt
txt
aws s3 ls --recursive s3: // DOC-EXAMPLE-BUCKET-TARGET --summarize> bucket-contents-target.txt Примечание : Обновите команду, включив в нее имена исходного и целевого сегментов.
2. Сравните объекты, которые находятся в исходной и целевой корзинах, используя выходные данные, сохраненные в файлах в каталоге AWS CLI. См. Следующий пример вывода:
$ aws s3 ls --recursive s3: // DOC-EXAMPLE-BUCKET --summarize
2017-11-20 21:17:39 15362 s3logo.png
Всего объектов: 1 Общий размер: 15362 Обновить существующие вызовы API для имени целевого сегмента
Обновите все существующие приложения или рабочие нагрузки, чтобы они использовали имя целевого сегмента.Вам может потребоваться выполнить команды sync для устранения несоответствий между исходными и целевыми сегментами, если у вас есть частые записи.
Вам нужна биллинг или техническая поддержка?
5 способов передачи файлов с одного компьютера на другой
При покупке нового компьютера вы захотите перенести на него большую часть существующих файлов.Если вы хотите взять с собой все данные или только самое необходимое, есть быстрые и простые способы передачи файлов с ПК на ПК.
В зависимости от того, с чем вы работаете, одни методы лучше других.Как правило, быстрее использовать любой метод, который использует надежное физическое соединение (например, замена жестких дисков или передача по локальной сети), в отличие от быстрых и простых решений (например, передача по Wi-Fi или с помощью USB-накопителя).
Очевидно, что так поступает большинство людей.Воткните флешку в один компьютер, скопируйте данные. Вставьте такой же диск в другой компьютер, вставьте данные. Просто. Или вы можете использовать внешний жесткий диск, если у вас больше данных, чем может поместиться на флэш-накопитель.
Если на обоих компьютерах есть USB 3.0, вы можете подумать о приобретении одного из самых быстрых флэш-накопителей. Когда вам нужно переместить много данных, скорость становится важной!
Есть один способ быстрее.Проверьте, есть ли на компьютере, на который вы хотите переместить данные, порт eSATA или свободный слот SATA. Если это так, отключите жесткий диск от исходного компьютера и просто подключите его к новому компьютеру. Бум, он появится как еще один диск на целевом ПК. Вы можете передавать данные через SATA, который будет быстрее, чем USB.
2.Поделиться по локальной сети или Wi-Fi
Для компьютеров, расположенных близко друг к другу, есть два основных способа обмена файлами и папками.Первый — настроить локальную сеть (LAN), чтобы вы могли использовать один компьютер для просмотра жестких дисков другого. Второй — использовать программное обеспечение для передачи файлов по Wi-Fi.
Совместное использование сетевого диска
Все основные операционные системы имеют встроенную опцию для настройки домашней сети.Это позволяет устройствам на одном маршрутизаторе (подключенных через Ethernet или Wi-Fi) постоянно узнавать друг друга. Поэтому, когда вам нужно передавать файлы между компьютерами, вам не нужно каждый раз устанавливать новое соединение; он всегда включен, пока включены оба компьютера.
У нас есть простое руководство, показывающее, как обмениваться файлами между Windows и Mac.Этот процесс также работает с Windows-to-Windows и Mac-to-Mac. Если вы работаете в Linux, система меню зависит от вашей операционной системы. Но как только вы войдете в настройки сети, вы обнаружите, что это похоже на то, как вы настраиваете домашнюю сеть в MacOS.
Совместное использование с программным обеспечением
Если оба компьютера находятся в одной сети Wi-Fi, вы можете передавать файлы с помощью простого программного обеспечения.Это простой способ поделиться без настройки домашней сети и идеально подходит для временных сетей. Есть несколько приложений для мгновенного обмена большими файлами. Лучшим, на наш взгляд, является Send Anywhere.
У Send Anywhere есть приложение для Windows, Mac и Linux.У него даже есть веб-приложение и расширение Chrome, поэтому вы можете использовать его в Chrome OS. Send Anywhere просто работает, и просто потрясающе, как мало для этого требуется настройки.
Вы также можете использовать его для передачи файлов с одного компьютера на множество других или на телефоны и планшеты.Кикер? Это совершенно бесплатно.
Загрузить: Отправить в любом месте для Windows | macOS | Linux | Android | iOS (бесплатно)
3.Используйте кабель передачи
Для передачи данных с компьютера на компьютер есть несколько основных кабелей, на которые вы можете положиться.Это быстрее, чем использование дисков, поскольку копирование и вставка выполняется одновременно с компьютера на компьютер. При использовании внешних дисков вы в основном переключаетесь между тремя дисками; кабели сокращают это до двух приводов.
Windows to Windows: Если вы в первую очередь пользуетесь Windows и обычно работаете с другими компьютерами с Windows, приобретите USB-кабель EasyTransfer, например, Belkin F5U279.Он позволяет подключать два ПК с ОС Windows через USB-порт. Он будет работать быстрее, если вы будете использовать порты USB 3.0 на обоих компьютерах.
Mac — Mac: Apple имеет собственный порт Thunderbolt, который позволяет создавать гирляндную цепочку и передавать файлы между компьютерами Mac.Так что приобретите кабель Thunderbolt-to-Thunderbolt, и это так же просто, как перенос файлов с USB-накопителя на жесткий диск.
Windows / Mac / Linux для Windows / Mac / Linux: Используйте кабель Ethernet для создания локальной сети без маршрутизатора.Убедитесь, что это перекрестный кабель Ethernet (т. Е. Цветные рисунки на одном конце не совпадают с другим). Настройте общий доступ к сети на обоих компьютерах, и все готово.
USB-C к USB-C: Если оба компьютера имеют порт USB-C, все стало проще, чем когда-либо.Простой кабель USB-C — USB-C гарантирует, что вы сможете без проблем подключать оба устройства и передавать данные между ними. Но убедитесь, что вы покупаете кабель USB-C, который не сломает гаджеты.
4.Подключите жесткий или твердотельный диск вручную
Если вы переходите со старого компьютера на новый, ваш старый компьютер может больше не работать.Или вы можете установить новый жесткий диск, чтобы заменить старый. Как же тогда получить свои старые данные?
Жесткие диски (HDD) и твердотельные накопители (SSD) используют стандартные кабели SATA для подключения к материнской плате.Если у вас есть запасной порт SATA или eSATA (внешний SATA), подключите к нему старый жесткий диск. Операционная система распознает это как новый диск. Затем начните перенос. Это самое быстрое из всех решений.
В отличие от ПК, найти свободный порт SATA на ноутбуке сложно.Будет намного проще использовать простой преобразователь SATA в USB, такой как адаптер Anker USB 3.0 в SATA.
Вы также можете превратить старый жесткий диск во внешнее хранилище.Покупка внешнего корпуса для старого диска позволит вам скопировать с него все данные, а после этого вы сможете использовать старый диск в качестве портативного внешнего хранилища.
5.Используйте облачное хранилище или веб-передачу
Последний вариант — использовать Интернет.Это будет означать загрузку и скачивание файлов, но теперь вам не нужно, чтобы компьютеры были поблизости. Однако, вероятно, это слишком медленно для отправки больших видео.
Вы можете использовать одного из нескольких поставщиков облачных хранилищ, таких как Dropbox, Google Drive или OneDrive.Все они работают не хуже друг друга, чтобы выполнить свою работу.
Облачные диски — отличный вариант, поскольку размер файлов практически неограничен, если у вас достаточно места для хранения.Кроме того, если оба компьютера синхронизируют папки локально, тогда, когда один загружает файлы, другой будет загружать одновременно.
Если вам не нужен облачный диск, но вы хотите загружать большие файлы, попробуйте PlusTransfer.Вы можете загрузить до 5 ГБ за одну передачу, и вам даже не нужно регистрировать учетную запись.
Если же вам нужна скорость, попробуйте FilePizza.Это один из самых простых инструментов для обмена файлами с друзьями. Что делает его особенным, так это то, что это одноранговое приложение. Таким образом, когда один компьютер загружает файл, другой сразу же загружает его. Между ними нет ожидания. И вам не нужно быть подписанным на тот же облачный диск. Все в браузере.
Какой у вас предпочтительный метод передачи файлов?
С помощью любого из этих методов вы сможете быстро передавать файлы с ПК на ПК.Помните, что для передачи большого объема данных лучше использовать проводное соединение между компьютерами. Если это всего лишь несколько гигабайт данных, тогда смело используйте вместо этого один из вариантов беспроводной связи.
Для чего-то похожего посмотрите, как собирать файлы Dropbox, не загружая их вручную.А если вам нужно скопировать файлы только на свой компьютер, узнайте, как быстрее копировать файлы в Windows 10.
Microsoft исправляет уязвимость Windows 10, которая атакует, если вы посмотрите на нееМы надеемся, что неприятный эксплойт, использующий определенную строку, очень скоро будет исправлен.
Об авторе Михир Паткар (Опубликовано 1253 статей)Михир Паткар уже более 14 лет пишет о технологиях и продуктивности в ведущих мировых изданиях.Он имеет академическое образование в области журналистики.
Больше От Михира ПаткараПодпишитесь на нашу рассылку новостей
Подпишитесь на нашу рассылку технических советов, обзоров, бесплатных электронных книг и эксклюзивных предложений!
Еще один шаг…!
Подтвердите свой адрес электронной почты в письме, которое мы вам только что отправили.
Группировка, копирование, перемещение или выравнивание элементов управления на листе
Для выполнения любой из процедур, описанных в этой статье, если один или несколько элементов управления являются элементами управления ActiveX, необходимо сначала убедиться, что вкладка Developer доступна.
Показать вкладку разработчика
Щелкните Файл > Параметры > Настроить ленту .
В разделе Настройка ленты щелкните Основные вкладки из раскрывающегося списка.
Установите флажок Developer , а затем нажмите OK .
Убедитесь, что вы находитесь в режиме разработки.На вкладке Developer щелкните Режим конструктора .
Сгруппировать, разгруппировать или перегруппировать средства управления
Когда вы группируете элементы управления, вы объединяете их, чтобы работать с ними, как если бы они были одним элементом управления. Например, вы можете изменить размер или переместить все элементы управления в группе как единое целое.
Примечание. Вы не можете комбинировать элементы управления Form или ActiveX с объектами инструментов рисования или SmartArt Tools (такими как фигуры и графика SmartArt) в одном групповом выделении.
Группа контролирует
Выберите элементы управления, которые нужно сгруппировать. Дополнительные сведения см. В разделе Выбор или отмена выбора элементов управления на листе.
Щелкните выделение правой кнопкой мыши, выберите Группировка , а затем щелкните Группа .
Разгруппировать элементы управления
Выберите группу, которую вы хотите разгруппировать.Дополнительные сведения см. В разделе Выбор или отмена выбора элементов управления на листе.
Щелкните выделение правой кнопкой мыши, выберите Группировка , а затем щелкните Разгруппировать .
Чтобы продолжить разгруппировку, нажмите Да , когда появится окно сообщения.
Чтобы изменить отдельный элемент управления, продолжайте выбирать и разгруппировать элементы управления, пока не станет доступен тот, который вам нужен.
Regroup контролирует
Выберите любой из ранее сгруппированных элементов управления. Дополнительные сведения см. В разделе Выбор или отмена выбора элементов управления на листе.
Щелкните выделение правой кнопкой мыши, выберите Группировка , а затем щелкните Перегруппировать .
Примечание. Вы не можете комбинировать элементы управления Form или ActiveX с объектами инструментов рисования или SmartArt Tools (такими как фигуры и графика SmartArt) в одном групповом выделении.
С помощью команд Копировать и Вставить
Выберите элемент управления или элементы управления.Дополнительные сведения см. В разделе Выбор или отмена выбора элементов управления на листе.
Чтобы создать единственную копию элемента управления, щелкните Home , щелкните Копировать , а затем щелкните Вставить .
Чтобы сделать несколько копий, повторяйте вставку, пока не получите нужное количество копий.
С помощью клавиатуры и мыши
Выберите элемент управления или элементы управления.Дополнительные сведения см. В разделе Выбор или отмена выбора элементов управления на листе.
Нажмите CTRL и перетащите элемент управления.
Чтобы сделать несколько копий, повторяйте перетаскивание, пока не получите нужное количество копий.
Примечание. Вы не можете комбинировать элементы управления формы и элементы ActiveX с объектами инструментов рисования или SmartArt Tools (такими как фигуры и графика SmartArt) в одном и том же групповом выделении.
С помощью мыши
Выберите элемент управления или элементы управления. Дополнительные сведения см. В разделе Выбор или отмена выбора элементов управления на листе.
Наведите указатель на элемент управления, пока он не изменится на крестик, а затем перетащите выбранный элемент управления или элементы управления в другое место.
С помощью клавиатуры
Выберите элемент управления или элементы управления. Дополнительные сведения см. В разделе Выбор или отмена выбора элементов управления на листе.
Нажимайте клавиши со стрелками для перемещения элемента управления с шагом в один пиксель.
Элементы управления и другие объекты на холсте для рисования автоматически складываются в отдельные слои по мере их добавления. Вы можете увидеть порядок наложения при наложении элементов управления — верхний элемент управления частично закрывает элементы управления под ним.
Примечание. Элементы управления Form и ActiveX имеют порядок расположения объектов, который отличается от объектов инструментов рисования и инструментов SmartArt, таких как фигуры и графика SmartArt.
Выберите элемент управления. Дополнительные сведения см. В разделе Выбор или отмена выбора элементов управления на листе.
Щелкните выделение правой кнопкой мыши, выберите Заказ и выполните следующие действия:
Чтобы переместить элемент управления на один уровень вверх в порядке наложения, щелкните Переместить вперед .
Чтобы переместить элемент управления на верхний уровень в порядке наложения, щелкните На передний план .
Чтобы переместить элемент управления на один уровень вниз в порядке наложения, щелкните Отправить назад .
Чтобы переместить элемент управления на нижний слой в порядке наложения, щелкните На задний план .
Примечание. Вы не можете комбинировать элементы управления формы и элементы ActiveX с объектами инструментов SmartArt (такими как фигуры и SmartArt) в одном групповом выделении.
Выровняйте все элементы управления по сетке или фигурам
Выберите элемент управления.Дополнительные сведения см. В разделе Выбор или отмена выбора элементов управления на листе.
Чтобы выровнять все объекты по левому верхнему углу ячейки, вкладка Средства рисования Формат щелкните стрелку рядом с Выровнять , а затем щелкните Привязать к сетке .
Функция «Привязать к» работает независимо от того, включены ли линии сетки или нет. Вы также можете выровнять элементы управления по линиям сетки ячеек, удерживая клавишу ALT при перемещении элемента управления или объекта.
Чтобы автоматически выравнивать элементы управления по вертикальным и горизонтальным краям других фигур при их перемещении или рисовании, щелкните вкладку Средства рисования Формат , щелкните стрелку рядом с Выровнять , а затем щелкните Привязать к форме .
Выровнять элементы управления по краям
Важно: Выравнивание элементов управления может привести к их наложению друг на друга.Убедитесь, что элементы управления расположены относительно друг друга так, как вы хотите, прежде чем запускать команду для их выравнивания.
Выберите элементы управления. Дополнительные сведения см. В разделе Выбор или отмена выбора элементов управления на листе.
Чтобы выровнять элементы управления, щелкните вкладку Средства рисования Формат , а затем щелкните стрелку рядом с Выровнять .Выполните одно из следующих действий:
Чтобы выровнять элементы управления по самому верхнему элементу управления, щелкните Выровнять сверху .
Чтобы выровнять элементы управления по самому нижнему элементу управления, щелкните Выровнять по низу .
Чтобы выровнять элементы управления по крайнему левому элементу управления, щелкните Выровнять по левому краю .
Чтобы выровнять элементы управления по крайнему правому элементу управления, Выровнять по правому краю .
Выровнять элементы управления по горизонтали или вертикали
Выберите элементы управления.Дополнительные сведения см. В разделе Выбор или отмена выбора элементов управления на листе.
Чтобы выровнять элементы управления, щелкните вкладку Средства рисования. Формат , щелкните стрелку рядом с полем Выровнять . , а затем выполните одно из следующих действий:
Чтобы выровнять элементы управления по горизонтали по центру элементов управления, щелкните Выровнять по середине .
Чтобы выровнять элементы управления по вертикали по центрам элементов управления, щелкните Выровнять по центру .
Распределить элементы управления по горизонтали или вертикали
Выберите не менее трех элементов управления.Дополнительные сведения см. В разделе Выбор или отмена выбора элементов управления на листе.
Чтобы распределить элементы управления, щелкните вкладку Средства рисования. Формат , щелкните стрелку рядом с полем Выровнять . , а затем выполните одно из следующих действий:
Чтобы равномерно распределить элементы управления по горизонтали, щелкните Распределить по горизонтали .
Чтобы равномерно распределить элементы управления по вертикали, щелкните Распределить по вертикали .
Для выполнения любой из процедур, описанных в этой статье, если один или несколько элементов управления являются элементами управления ActiveX, необходимо сначала убедиться, что вкладка Developer доступна.
Отображение вкладки Developer
Нажмите кнопку Microsoft Office , а затем щелкните Параметры Excel .
В категории Popular в разделе Top options для работы с Excel выберите вкладку Show Developer в поле Ribbon и нажмите OK .
Убедитесь, что вы находитесь в режиме разработки. На вкладке Developer в группе Controls включите Design Mode .
Сгруппировать, разгруппировать или перегруппировать средства управления
Когда вы группируете элементы управления, вы объединяете их, чтобы работать с ними, как если бы они были одним элементом управления.Например, вы можете изменить размер или переместить все элементы управления в группе как единое целое.
Примечание. Вы не можете комбинировать элементы управления Form или ActiveX с объектами инструментов рисования или SmartArt Tools (такими как фигуры и графика SmartArt) в одном групповом выделении.
Группа контролирует
Выберите элементы управления, которые нужно сгруппировать.Дополнительные сведения см. В разделе Выбор или отмена выбора элементов управления на листе.
Щелкните выделение правой кнопкой мыши, выберите Группировка , а затем щелкните Группа .
Разгруппировать элементы управления
Выберите группу, которую вы хотите разгруппировать.Дополнительные сведения см. В разделе Выбор или отмена выбора элементов управления на листе.
Щелкните выделение правой кнопкой мыши, выберите Группировка , а затем щелкните Разгруппировать .
Чтобы продолжить разгруппировку, нажмите Да , когда появится окно сообщения.
Чтобы изменить отдельный элемент управления, продолжайте выбирать и разгруппировать элементы управления, пока не станет доступен тот, который вам нужен.
Regroup контролирует
Выберите любой из ранее сгруппированных элементов управления. Дополнительные сведения см. В разделе Выбор или отмена выбора элементов управления на листе.
Щелкните выделение правой кнопкой мыши, выберите Группировка , а затем щелкните Перегруппировать .
Примечание. Вы не можете комбинировать элементы управления Form или ActiveX с объектами инструментов рисования или SmartArt Tools (такими как фигуры и графика SmartArt) в одном групповом выделении.
С помощью команд Копировать и Вставить
Выберите элемент управления или элементы управления.Дополнительные сведения см. В разделе Выбор или отмена выбора элементов управления на листе.
Чтобы создать единственную копию элемента управления, на вкладке Home в группе Буфер обмена щелкните Копировать , а затем нажмите Вставить .
Чтобы сделать несколько копий, повторяйте вставку, пока не получите нужное количество копий.
С помощью клавиатуры и мыши
Выберите элемент управления или элементы управления. Дополнительные сведения см. В разделе Выбор или отмена выбора элементов управления на листе.
Нажмите CTRL и перетащите элемент управления.
Чтобы сделать несколько копий, повторяйте перетаскивание, пока не получите нужное количество копий.
Примечание. Вы не можете комбинировать элементы управления формы и элементы ActiveX с объектами инструментов рисования или SmartArt Tools (такими как фигуры и графика SmartArt) в одном и том же групповом выделении.
С помощью мыши
Выберите элемент управления или элементы управления.Дополнительные сведения см. В разделе Выбор или отмена выбора элементов управления на листе.
Наведите указатель на элемент управления, пока он не изменится на крестик, а затем перетащите выбранный элемент управления или элементы управления в другое место.
С помощью клавиатуры
Выберите элемент управления или элементы управления.Дополнительные сведения см. В разделе Выбор или отмена выбора элементов управления на листе.
Нажимайте клавиши со стрелками для перемещения элемента управления с шагом в один пиксель.
Элементы управления и другие объекты на холсте для рисования автоматически складываются в отдельные слои по мере их добавления.Вы можете увидеть порядок наложения при наложении элементов управления — верхний элемент управления частично закрывает элементы управления под ним.
Примечание. Элементы управления Form и ActiveX имеют порядок расположения объектов, который отличается от объектов инструментов рисования и инструментов SmartArt, таких как фигуры и графика SmartArt.
Выберите элемент управления. Дополнительные сведения см. В разделе Выбор или отмена выбора элементов управления на листе.
Щелкните выделение правой кнопкой мыши, выберите Заказ и выполните следующие действия:
Чтобы переместить элемент управления на один уровень вверх в порядке наложения, щелкните Переместить вперед .
Чтобы переместить элемент управления на верхний уровень в порядке наложения, щелкните На передний план .
Чтобы переместить элемент управления на один уровень вниз в порядке наложения, щелкните Отправить назад .
Чтобы переместить элемент управления на нижний слой в порядке наложения, щелкните На задний план .
Важно: Для выполнения следующих процедур необходимо сначала добавить меню кнопок Align на вкладке Инструменты рисования на панель быстрого доступа .
Добавьте меню кнопки Align из вкладки Инструменты рисования на панель быстрого доступа
Щелкните стрелку рядом с панелью быстрого доступа , а затем щелкните Дополнительные команды .
В разделе Выберите команды из , выберите Все команды .
В списке выберите Выровнять .
Щелкните Добавить , а затем щелкните ОК .
Примечание. Вы не можете комбинировать элементы управления формы и элементы ActiveX с объектами инструментов SmartArt (такими как фигуры и SmartArt) в одном групповом выделении.
Выровняйте все элементы управления по сетке или фигурам
Чтобы выровнять все объекты по верхнему левому углу ячейки, на панели инструментов быстрого доступа щелкните стрелку рядом с полем Выровнять , а затем щелкните Привязать к сетке .
Функция «Привязать к» работает независимо от того, включены ли линии сетки или нет.Вы также можете выровнять элементы управления по линиям сетки ячеек, удерживая клавишу ALT при перемещении элемента управления или объекта.
Чтобы автоматически выровнять элементы управления с вертикальными и горизонтальными краями других фигур при их перемещении или рисовании, на панели инструментов быстрого доступа щелкните стрелку рядом с Выровнять , а затем щелкните Привязать к форме .
Выровнять элементы управления по краям
Важно: Выравнивание элементов управления может привести к их наложению друг на друга.Убедитесь, что элементы управления расположены относительно друг друга так, как вы хотите, прежде чем запускать команду для их выравнивания.
Выберите элементы управления. Дополнительные сведения см. В разделе Выбор или отмена выбора элементов управления на листе.
Чтобы выровнять элементы управления, на панели быстрого доступа щелкните стрелку рядом с Выровнять , а затем выполните одно из следующих действий:
Чтобы выровнять элементы управления по самому верхнему элементу управления, щелкните Выровнять сверху .
Чтобы выровнять элементы управления по самому нижнему элементу управления, щелкните Выровнять по низу .
Чтобы выровнять элементы управления по крайнему левому элементу управления, щелкните Выровнять по левому краю .
Чтобы выровнять элементы управления по крайнему правому элементу управления, Выровнять по правому краю .
Выровнять элементы управления по горизонтали или вертикали
Выберите элементы управления. Дополнительные сведения см. В разделе Выбор или отмена выбора элементов управления на листе.
Чтобы выровнять элементы управления, на панели быстрого доступа щелкните стрелку рядом с Выровнять , а затем выполните одно из следующих действий:
Чтобы выровнять элементы управления по горизонтали по центру элементов управления, щелкните Выровнять по середине .
Чтобы выровнять элементы управления по вертикали по центрам элементов управления, щелкните Выровнять по центру .
Распределить элементы управления по горизонтали или вертикали
Выберите не менее трех элементов управления.Дополнительные сведения см. В разделе Выбор или отмена выбора элементов управления на листе.
Чтобы распределить элементы управления, на панели быстрого доступа щелкните стрелку рядом с Выровнять , а затем выполните одно из следующих действий:
Чтобы равномерно распределить элементы управления по горизонтали, щелкните Распределить по горизонтали .
Чтобы равномерно распределить элементы управления по вертикали, щелкните Распределить по вертикали .
Мы не можем найти эту страницу
(* {{l10n_strings.REQUIRED_FIELD}})
{{l10n_strings.CREATE_NEW_COLLECTION}} *
{{l10n_strings.ADD_COLLECTION_DESCRIPTION}}
{{l10n_strings.COLLECTION_DESCRIPTION}} {{addToCollection.description.length}} / 500 {{l10n_strings.TAGS}} {{$ item}} {{l10n_strings.ПРОДУКТЫ}} {{l10n_strings.DRAG_TEXT}}{{l10n_strings.DRAG_TEXT_HELP}}
{{l10n_strings.LANGUAGE}} {{$ select.selected.display}}{{article.content_lang.display}}
{{l10n_strings.AUTHOR}}{{l10n_strings.AUTHOR_TOOLTIP_TEXT}}
{{$ select.selected.display}} {{l10n_strings.CREATE_AND_ADD_TO_COLLECTION_MODAL_BUTTON}} {{l10n_strings.CREATE_A_COLLECTION_ERROR}}Передвигать объекты с помощью разума
Телекинез, проще говоря, это способность перемещать объект с помощью разума. Это оно. Просто как тот. Или это?
На протяжении веков человек пытался выяснить, существует ли телекинез на самом деле и есть ли в нем наука.Если бы мы действительно могли доказать это с научной точки зрения, то могли бы без тени сомнения сказать, что это правда. Но, к сожалению, наука не может этого доказать (пока).
Вы должны верить
Для некоторых телекинез — это не ракетостроение. Им не нужны научные доказательства, чтобы знать, что телекинез возможен, потому что они просто верят. Они сами это сделали? Не всегда, но быстрый поиск в Интернете заставит вас поверить, что эта практика, даже если она не является научной, вполне реальна.Первый шаг на пути к телекинезу? Вера в это.
Мы знаем, что все, что мы задумали, может стать правдой. Раз уж это так, почему бы не поверить, что мы можем перемещать объекты с помощью нашего разума? Если вы хотите попробовать телекинез, самым важным его аспектом является вера до такой степени, что вы знаете, что вы можете это сделать.
Но наука…
Да, с научной точки зрения, единственное время, когда объекты могут двигаться без физического прикосновения, — это магнитная сила или гравитация. Поскольку наука не может измерить силу ума с повторяемыми результатами, ученые отвергают телекинез как науку.
Есть ли в этом наука или нет, но как можно телекинез? Мы рады, что вы спросили. Ниже мы представили девять наиболее часто используемых шагов для перемещения объекта с помощью разума.
Как сделать телекинез
Шаг 1. Определите, что вы хотите переместить
Мы рекомендуем начать с чего-нибудь небольшого и легкого, например, с пера или листа обычной бумаги размером 3 на 3 дюйма (не картона). , карточки или учетные карточки). Чем светлее, тем лучше с первых попыток.Таким образом, даже если вы немного сдвинете его, вам будет предложено продолжать попытки. Не только это, но и для вашей первой попытки, ваши мозговые волны неразвиты для движения твердого объекта. Это означает, что они неподготовленные. Попытка переместить более тяжелый предмет будет трудоемкой, утомительной и, скорее всего, не даст результатов.
Шаг 2: Сконцентрируйтесь, как будто от этого зависит ваша жизнь
Одна из проблем с телекинезом состоит в том, что люди быстро теряют концентрацию. Пока есть желание переместить объект, ум могут посещать другие мысли.Такие мысли, как список покупок, что вы наденете завтра, ужин сегодня и т. Д.
Важно отметить, что если концентрация потеряна, вам придется начинать все сначала. Вот почему некоторые телекинетики заявляют, что они не могут работать под давлением. Потому что, если они сосредоточатся на том, чтобы доставить удовольствие аудитории, а не на перемещении объекта, они никогда этого не сделают. Не раньше, чем они получат полный контроль над своими мыслями и разумом.
Чтобы упростить задачу, некоторые люди предпочитают входить в медитативное состояние во время концентрации или даже перед первым шагом.Медитация не требуется, но она помогает очистить разум от случайных мыслей.
Шаг 3. Сконцентрируйте свою энергию
Некоторым людям нравится создавать энергетический шар между руками и использовать эту энергию для перемещения объекта. Если вы собираетесь создать энергетический шар, не изгоняйте энергию с силой. Если объект движется, это происходит не из-за того, что вы «едины с объектом», а потому, что вы направили на него свою энергию. Если вы собираетесь использовать энергетический шар, используйте его осторожно.
Шаг 4. Будьте единым целым с объектом
Это может показаться забавным, но мы хотим подчеркнуть, что телекинез — это не перемещение объекта, который находится отдельно от вас.Вместо этого речь идет о слиянии с объектом и перемещении его, как если бы он был частью вас. По сути, вы становитесь единым целым с объектом, а затем можете перемещать его по своему желанию, потому что он является частью вас, как придаток.
У всего на нашей планете есть своя собственная энергия, поэтому, если вы пытаетесь навязать свою энергию какой-либо другой энергии, велика вероятность, что она вас отвергнет. Нет никакой разницы, говорим мы о людях или о вещах. Сначала вы должны установить с ним связь, а затем, после того как вы установили, что хотите работать вместе, вы можете работать с ним.Мы не рекомендуем заставлять его двигаться.
Шаг 5. Попробуйте
Если вы чувствуете, что ваша энергия слилась с энергией объекта, попробуйте переместить его. Это может быть так же просто, как протянуть руку и помахать предметом, или переместить предмет своими глазами и легким движением головы. Если вы создали шар энергии, осторожно используйте шар энергии, чтобы переместить объект. Сделайте так, чтобы вы не управляли объектом, а относились к нему как к части своего существа.
Шаг 6. Будьте намеренно терпеливыми
Если вы прошли первые несколько шагов, значит, вы действительно хотите это сделать.Наша самая большая рекомендация сейчас — набраться терпения. Не сдавайся! Ваш объект движется, когда вы меньше всего этого ожидаете. Ждать его.
Шаг 7: Остановка
Если вы начинаете чувствовать нетерпение и ваша концентрация падает, остановитесь. Чтобы ваш объект мог двигаться, важно полностью проявить себя на всех предыдущих этапах. Все нормально! Вы всегда можете попробовать еще раз позже.
Шаг 8: Измерьте свою попытку
Прежде чем вы отложите все и вернетесь к своему дню, обязательно измерьте свою попытку.То есть запишите дату, объект, время начала и время окончания. Таким образом, вы будете знать, где вы работаете, при следующей попытке. Не измеряйте каждый шаг! Вы потеряете концентрацию, потянувшись за ручкой, чтобы все записать. Вот что мы рекомендуем:
В своем журнале телекинеза запишите:
- 25 июня
- Перо
- Начало: 15:21.
- Время остановлено: 15:37
Мы не рекомендуем вам записывать время остановки в соответствии с каждой потерей концентрации.Это потому, что вы можете начать с попытки. Лучше измерять общий процесс, а не каждый раз, когда мысль посещает ваш разум.
Продолжая практику, добавляйте еще немного времени. Практика ведет к совершенству, и в тот день, когда вы переместите свой объект, вы сможете узнать, сколько времени вам потребовалось, сколько дней, месяцев или лет и что вы переместили.
Шаг 9. Используйте это во благо
Мы знаем, что вы достигнете своей цели по перемещению объекта, если будете усердны.Когда вы это сделаете, начните тренироваться с более тяжелыми предметами или с одновременным перемещением нескольких предметов. Каждый раз, когда вы достигаете определенного уровня телекинеза, мы просим вас не забывать использовать его навсегда. Дразнить своих друзей этим, показывать себя и т. Д. — это весело, но вы можете сделать гораздо больше с этой новой силой. Определите, какую пользу вы принесете своему миру, и действуйте.
Движение мыслей: какие объекты лучше всего использовать?
Как уже говорилось, перо или небольшой лист бумаги — лучший инструмент для новичков в обучении телекинезу.Если вы собираетесь использовать перо, рекомендуется использовать перо маленькой птицы, а не перо горной птицы. Также не рекомендуем гоняться за птицами за перышком. Будь вы в городе или в пригороде, вы сможете найти птичье перышко в вашем районе, если вы просто будете следить за ним.
Если вы собираетесь купить лист бумаги, убедитесь, что он небольшой (3 на 3 дюйма, как указано выше). Затем сложите его, чтобы получилась небольшая палатка. Это придаст ему объем и силу, и он не улетит на ветер.
Стоит ли быть одному?
Единственная причина, по которой мы рекомендуем оставаться в одиночестве во время телекинеза, заключается в том, что иногда присутствие другого человека может быть затруднительным. Может быть, вы действительно серьезно относитесь к этому, но ваш друг продолжает хихикать. Или, может быть, вы действительно пытаетесь произвести впечатление на этого особенного человека, но это не работает, потому что вы форсируете процесс.
Однако, если вы пытаетесь сделать это перед кем-то, кому вы доверяете и который, как вы знаете, хочет этого для вас, продолжайте.Поддержка прекрасна, и сила в количестве.
Удачи!
Вот в чем дело: все, что сделано с легким сердцем, намного лучше. Если вы слишком серьезны, это может занять намного больше времени. Почему? Потому что серьезная энергия может быть тяжелой и интенсивной. Мы не говорим, что этого нельзя сделать, если вы настроены сверхсерьезно — мы просто верим, что вы добьетесь более быстрых результатов, если не будете упускать из виду.
Последняя рекомендация: относитесь к этому процессу осознанно! Если вы отстранены, это на самом деле означает, что вам все равно.Такое отношение редко дает хорошие результаты в телекинезе.



 Для отказа от выполнения групповой операции достаточно щелкнуть в любом месте окна папки.
Для отказа от выполнения групповой операции достаточно щелкнуть в любом месте окна папки. См. способ I.
См. способ I.
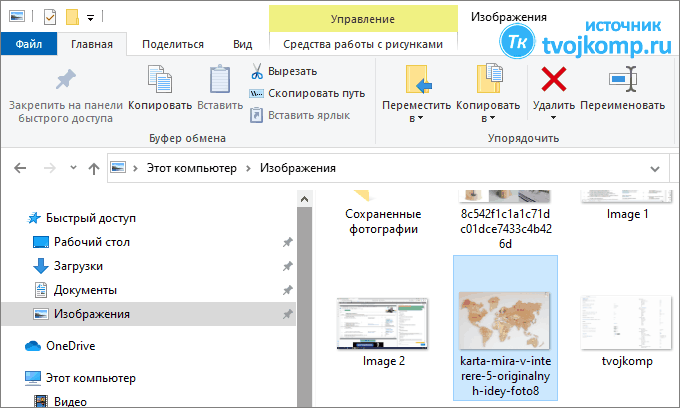 Щелкнуть на значке первого файла выделяемой группы, нажать клавишу Shift и, не отпуская ее, щелкнуть на значке последнего файла группы.
Щелкнуть на значке первого файла выделяемой группы, нажать клавишу Shift и, не отпуская ее, щелкнуть на значке последнего файла группы. Можно вызвать команду Копировать в контекстном меню файла.
Можно вызвать команду Копировать в контекстном меню файла.



 Не нашли нужное место? Затем нажмите «Выбрать место» и щелкните диск и папки, чтобы добраться до папки назначения, и Windows соответствующим образом перенесет файл. Хотя этот метод немного громоздкий, он работает, если вы знаете точное местоположение целевой папки.
Не нашли нужное место? Затем нажмите «Выбрать место» и щелкните диск и папки, чтобы добраться до папки назначения, и Windows соответствующим образом перенесет файл. Хотя этот метод немного громоздкий, он работает, если вы знаете точное местоположение целевой папки. txt
aws s3 ls --recursive s3: // DOC-EXAMPLE-BUCKET-TARGET --summarize> bucket-contents-target.txt
txt
aws s3 ls --recursive s3: // DOC-EXAMPLE-BUCKET-TARGET --summarize> bucket-contents-target.txt