Finger Homo Sapiens ZBrush Muscle Art Museum, другие, еда, рука, другие png
Finger Homo Sapiens ZBrush Muscle Art Museum, другие, еда, рука, другие pngтеги
- еда,
- рука,
- другие,
- человек,
- человеческое тело,
- zBrush,
- кисть,
- моделирование,
- организм,
- орган,
- мышцы,
- homo Sapiens,
- палец,
- художественный музей,
- понятие,
- png,
- прозрачный,
- бесплатная загрузка
Об этом PNG
- Размер изображения
- 1000x337px
- Размер файла
- 411.53KB
- MIME тип
- Image/png
изменить размер PNG
ширина(px)
высота(px)
Лицензия
Некоммерческое использование, DMCA Contact Us
- org/ImageGallery» align=»middle»>
- Орган человеческого тела Homo sapiens Анатомия Кожа человека, тело, Разное, рука, другие png 3000x6675px 601.21KB
- Физиология человека, Анатомия человека Мышцы Тело человека Мышечная система, мышцы, Разное, другие, человек png 1000x1000px 267.79KB
- Человеческое тело Орган Мышцы Мультфильм, человеческое тело, рука, человек, живот png 600x800px 49.31KB
- 3D модель мозга, мозг человека, мозг, люди, человеческий мозг, человеческое тело png 990x622px 214.72KB
- силуэт человека, форма женского тела Силуэт человека, женщина, животные, рука, человек png
894x2112px
38.
 73KB
73KB - иллюстрация мышечной системы человека, мышечная анатомия человеческого тела мышечная система органа, человеческого тела, физическая пригодность, люди, человек png 1100x810px 522.57KB
- Arm Muscle, 2 Arms s, текст, рука, мультфильм png 600x442px 29.09KB
- человеческое сердце, диаграмма анатомии чертежа сердца, человек, рука, без роялти, человеческое тело png 4456x3951px 414.79KB
- тренирующая мозг иллюстрация, Brain Facts Drawing, Cute Brain s, угол, рука, мультфильм png 500x500px 132.73KB
- Человеческий скелет Человеческое тело Кость Анатомия, Скелет, нога, человек, мода Иллюстрация png
1007x3016px
1.

- Бедро Рукоятка Человеческая нога Мускул, Аниме Киска, фиолетовый, другие, человек png 409x1968px 474.98KB
- красное сердце, орган сердца анатомия человеческое тело, человеческое сердце, любовь, сердце, биология png 509x768px 266.51KB
- Эскиз сердца, Анатомия сердца и физиология II Рисунок органа, человеческое сердце, рука, сердце, биология png 600x600px 140.8KB
- человеческий эскиз, человеческое тело Форма женского тела Homo sapiens Woman, Token s, белый, рука, монохромный png 500x901px 13.23KB
- Мышцы Тело человека Спина человека Анатомия человека, тело человека, люди, человек, анатомия png
1124x710px
704.
 91KB
91KB - человек с мышечной иллюстрацией, мышечная система скелетная мышца человеческое тело человеческий скелет, человеческое тело, Разное, физическое здоровье, другие png 3000x2953px 3.8MB
- Человеческий скелет Анатомия человеческого тела Череп, Скелет, млекопитающее, рука, монохромный png 868x1367px 516.94KB
- Тело человека Homo sapiens Масштабируемая рука графика, силуэт человеческого тела, фотография, человек, анатомия png 2000x4536px 191.95KB
- Орган Тело человека Homo sapiens Пищеварительная система человека Мышца, орган, супергерой, рука, люди png
2000x5499px
2.
 18MB
18MB - Тело человека Анатомия спины Мышцы Мышечная система, Мышечная анатомия, рука, другие, человек png 1200x630px 772.37KB
- иллюстрация сердца, сердце анатомии футболка орган человеческого тела, бесплатная анатомия с, монохромный, человек, сустав png 800x800px 291.68KB
- Анатомия тела человека Орган, другие, Разное, другие, человек png 2400x2400px 757.08KB
- Thumb Homo sapiens Анатомия человеческого тела Рисунок, гумано, белый, лицо, текст png 1000x1414px 43.34KB
- иллюстрация легких, легких Углекислый газ Дыхание Дыхательная система Тело человека, Легкие с, рука, болезнь, плечо png
771x900px
777.
 22KB
22KB - Muscle Homo sapiens Анатомия человека Спина человека, рука, люди, человек, вымышленный персонаж png 1200x1200px 1.07MB
- Скелетная система Скелет человека Анатомия человеческого тела, скелет, человек, нога, анатомия png 637x891px 176.63KB
- Тело человека Анатомия человека Кровеносный сосуд Система кровообращения, упражнения для похудения, сердце, человек, вымышленный персонаж png 519x1024px 519.37KB
- Тело человека Мышечная ткань Мышечная система Тело жидкости, другие, разное, физическое здоровье, другие png 1024x1009px 673.66KB
- Arm Muscle Человеческое тело, АК-47 с, рука, мультфильм, запястье png
800x640px
28.
 38KB
38KB - силуэт человека, человеческое тело Homo sapiens силуэт человека, животные, рука, человек png 512x512px 7.92KB
- скелетная система, скелетная система человеческий скелет человеческая спина человеческое тело, скелет, фотография, человек, анатомия png 768x1223px 389.6KB
- Arm Muscle, 2 руки с, текст, рука, мультфильм png 240x298px 18.65KB
- Легкое Тело человека Орган Дыхательная система Сердце, сердце, человек, медицинский, клетка png 500x667px 68.76KB
 71KB
71KB- правый человеческий бицепс и рука, Arm Computer Icons Бицепс Muscle, сильный, рука, люди, без роялти png 2198x2400px 254.48KB
- малыш и мадонна арт, рисунок мать карандашом детский эскиз, день матери, белый, ребенок, млекопитающее png 859x1080px 157.71KB
- Человеческий мозг Человеческая голова Компьютерные иконки, мозговое мышление, лицо, люди, голова png 1200x1200px 35.73KB
- счастливая женщина, любовь, разное, ребенок png 519x796px 79.89KB
- Тело человека Нога человека Орган Homo sapiens Limb, лепка, рука, люди, монохромный png
914x802px
19.
 13KB
13KB - Яичник Матки Репродуктивная система Менструация, женщина, рука, люди, женщина png 600x423px 225.17KB
- человек, держащий красную и белую текстильную иллюстрацию, Индонезия Хари Бела Негара Операция Краай Министерство обороны, вектор, разное, рука, другие png 516x670px 151.18KB
- Тело человека Homo sapiens Орган Рука, части тела, рука, люди, анатомия png 1170x806px 291.18KB
- Скелетная мышца Мышечная система Миоцит Человеческое тело, Скелет, рука, человек, анатомия png 1024x931px 109.97KB
- Рука Мышечная система Скелетные мышцы Органная система Человеческое тело, мускулатура, рука, человек, вымышленный персонаж png
771x1822px
1.
 05MB
05MB - Анатомия человеческого тела Спина человека, анатомия, Разное, рука, фотография png 1000x1887px 360.39KB
- Орган тела человека Анатомия человека Спина человека, строение органов человека, рука, другие, человек png 1147x1378px 1.92MB
- синяя цифровая анатомия человека, человеческое тело скелет человека сердечно-сосудистая система Орган пациент, человек, разное, другие, человек png 700x1035px 873.39KB
- Внутренние органы человеческого тела Анатомическая диаграмма Анатомия Органная система, гастроэнтерология, биология, другие, человек png 768x1024px 942.22KB
- org/ImageObject»> иллюстрация мозга, контур человеческого мозга, мозг, белый, люди, презентация png 1154x1321px 511.28KB
Создание воина с помощью ZBrush и Maya часть 3
Это занятие являются частью цикла из восьми уроков, посвященных созданию игрового персонажа воина:
Создание воина с помощью ZBrush и Maya часть 1
В третьей части учебного цикла «создание воина» вам предстоит освоить процесс UVMapping, используя Headus UVlayout и Maya, а также узнать, как создавать образ персонажа с помощью Zbrush.
Шаг 1
В этой части урока вы начнете с создания UV-макета персонажа. В этом уроке используется Headus UVLayout для распаковки, но вы можете выбрать любое подобное приложение. Для начала запустите Headus UVLayout, нажмите кнопку «Load» и выберите файл .obj, который был экспортирован из Zbrush в предыдущей части.
Шаг 2
Нажмите кнопку «Display» и выберите опцию «Free» в появившемся окне. Теперь вы сможете свободно перемещаться в окне просмотра Headus UVLayout.
Шаг 3
Нажмите «2» на цифровой клавиатуре и включите опцию «Symmetry», нажав кнопку «Find», как показано на изображении ниже.
Шаг 4
Теперь выделите центральный сегмент модели, как показано ниже, а затем нажмите «Пробел» на клавиатуре.
Шаг 5
Обратите внимание – половина модели стала серой, и теперь все, что вы делаете с одной стороны, автоматически будет происходить и с другой стороны модели. Эта функция правильно работает, только если модель изначально симметрична.
Шаг 6
Теперь перейдите к области шеи и поместите указатель мыши в то место, где вы будет происходить отсечение головы, и нажмите «C» на клавиатуре.
Шаг 7
Нажмите «Enter» на клавиатуре (убедившись, что указатель мыши находится в области головы), и голова отделится от тела.
Шаг 8
Используя ту же технику, снова обрежьте и отделите от головы лицевую часть, как показано ниже, после чего нажмите «D» на клавиатуре, чтобы поместить сетку в редактор UVLayout.
Шаг 9
Нажмите «1» на цифровой клавиатуре, и вы перейдете в окно редактора UVlayout. Нажмите «Shift + D» и «Пробел», подождите пока сетка будет отрегулирована и снова нажмите «Пробел».
Шаг 10
Поскольку вы включили симметрию, если навести указатель мыши на одну половину UV-оболочки и нажать клавишу «S» на клавиатуре, противоположная половина автоматически станет симметричной. В некоторых местах, где грани пересекаются, можно поправить их вручную.
Шаг 11
Вот что должно у вас получится в конечном итоге:
Шаг 12
Подобным образом, разделите другие части тела в соответствии с ультрафиолетовой компоновкой, которую вы хотите сделать для своей модели.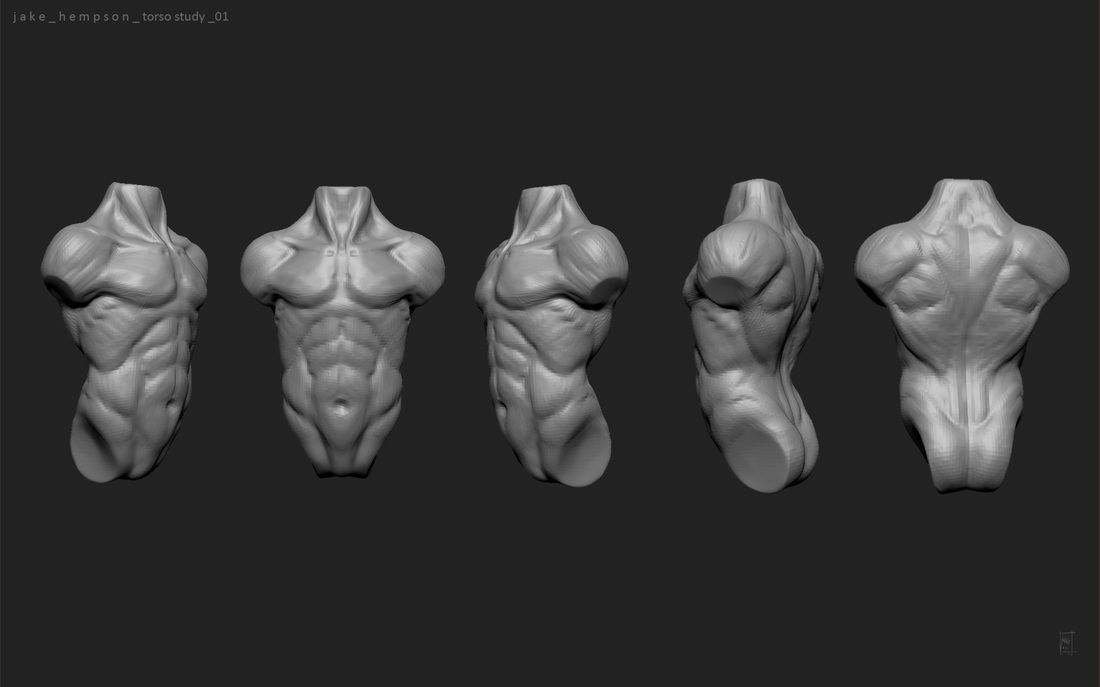 В рамках этого урока достаточно сделать так, как показано на рисунке ниже.
В рамках этого урока достаточно сделать так, как показано на рисунке ниже.
Шаг 13
Вид со спины:
Шаг 14
После создания UV развертки и выравнивания сетки обязательно сохраните файл.
Шаг 15
Теперь вы можете экспортировать модель обратно в Maya.
Шаг 16
Находясь в Maya, зайдите в Window ⇒ UV Texture Editor, чтобы открыть текстурный редактор UV.
Шаг 17
Вот что вы должны увидеть в редакторе текстур UV. Обратите внимание, все UV -оболочки соответствуют результату, который мы получили в UVLayout.
Шаг 18
Расположите все UV-оболочки на странице текстуры и убедитесь, что у вас нет пересекающихся объектов. Все развертки должны быть расположены в правом верхнем квадранте редактора UV-текстур. После этого экспортируйте модель из Maya как .obj.
Шаг 19
Импортируйте файл обратно в Zbrush.
Шаг 20
Теперь перейдите к пунктам «Texture Map» в меню «Tool» и нажмите кнопку «New from UV check».
Шаг 21
Zbrush проверит UVlayout модели и создаст текстурную карту на основе UVlayout. Если у вас есть какие-либо проблемы с разверткой, например имеются пересекающиеся грани, Zbrush выделит их красным цветом, как показано на рисунке ниже.
Шаг 22
Если у вас есть такие области, снова откройте вашу модель в Maya и устраните проблему, а затем верните ее обратно в Zbrush. Проверьте вашу развертку еще раз, нажав «New from UV chec».
Шаг 23
Как только вы убедитесь, что ваш UV-макет достаточно хорош, перейдите в «Polygroups» в меню «Tool» и нажмите «Auto groups with UV».
Шаг 24
Zbrush создаст полигруппы в соответствии с UVlayout. Теперь вы сможете скрывать или показывать части сетки, нажимая «Ctrl + Shift» на клавиатуре и выбирая созданные полигруппы.
Шаг 25
Теперь нажмите «Ctrl + Shift» на клавиатуре и нажмите на лицо, чтобы начать добавлять новые детали.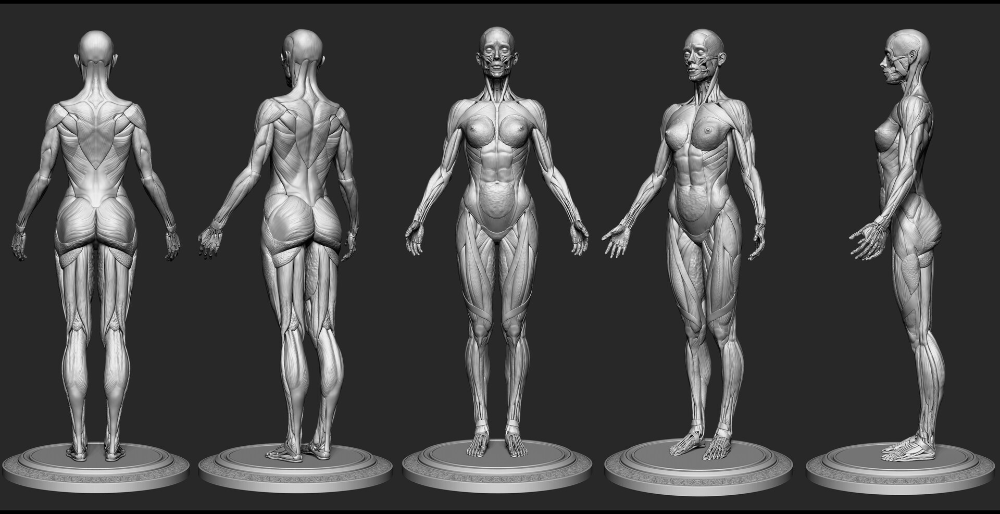 Также нажмите «X», чтобы включить симметрию на оси X.
Также нажмите «X», чтобы включить симметрию на оси X.
Шаг 26
Выберите кисть «ClayTubes» и измените альфа с квадратной формы на круговую (Alpha 06).
Шаг 27
Продолжайте использовать кисть (нажимая «Shift» при использовании любой кисти), определяя объемы. Так должно выглядеть лицо после добавления некоторых деталей:
Шаг 28
Теперь нужно также создать развертку для глазных яблок. Выберите «Sphere3D» в меню «Tool» и преобразуйте его в «Polymesh 3D».
Шаг 29
Теперь выберите модель Face в меню «Quick Pick».
Шаг 30
Теперь из опций «SubTool» в меню «Tool» нажмите кнопку «Append» и выберите «Sphere» в меню «Quick Pick».
Шаг 31
Выберите «Sphere» в меню SubTool и нажмите кнопку «Activate Edit Opacity» на панели инструментов, как показано на рисунке ниже. Теперь все выбранные объекты станут прозрачными.
Теперь все выбранные объекты станут прозрачными.
Шаг 32
Выберите инструмент «Transpose» и расположите глазное яблоко в нужном вам месте.
Шаг 33
Зафиксируйте область вокруг глаз.
Шаг 34
Нажмите кнопку «Clone» (показано на рисунке ниже), чтобы убедиться, что объект «Sphere» действительно выбран в списке «SubTool». Теперь вы создали клон выбранного SubTool и он доступен в меню быстрого выбора.
Шаг 35
Перейдите к функции «Deformation» в меню «Tools» и нажмите кнопку «Mirror». Проверьте есть ли буква «X» в правом верхнем углу кнопки, как показано ниже.
Шаг 36
Теперь, когда у вас есть оба глазных яблока, и они находятся как положено — внутри головы, вы можете придать лицу больше деталей.
Шаг 37
Например, можно увеличить скулы и добавить носогубные складки.
Шаг 38
Выберите кисть «Pinch», чтобы подкорректировать губы.
Шаг 39
Вот как выглядит лицо, после того, как вы определите края губ.
Шаг 40
С помощью кисти «Claytubes» добавьте несколько штрихов для бороды.
Шаг 41
После того, как вы добавили достаточное количество штрихов для бороды, выберите кисть «Magnify».
Шаг 42
Используйте кисть Magnify, чтобы увеличить длину бороды, как показано на рисунке ниже.
Шаг 43
Теперь пришло время придать большую детализацию уху. Для непрерывных, более точных мазков кисти вы можете включить опцию «Lazy Mouse», нажав «L» на клавиатуре или в меню «Stroke».
Шаг 44
Нажмите «Ctrl + Shift» и нажмите в любом месте рабочей области. Голова исчезнет и останется только туловище для дальнейшего редактирования.
Шаг 45
Вот несколько эталонных изображений, которые вы можете использовать для создания рельеф тела.
Шаг 46
И вот как это должно в конечном итоге выглядеть в редакторе.
Шаг 47
Это вид сзади.
Шаг 48
А вот приблизительный результат после изменений черт лица, который должен у вас получиться.
Шаг 49
Для создания волос выберите Alpha 44 или 45 с помощью кисти Standard. Нажмите «L» на клавиатуре или включите «Lazy Mouse» в меню и добавьте больше деталей к волосам.
Шаг 50
Вот что у вас должно получится в конце этого урока.
Перевод
Оригинал на англ.
Нет назад и вперед | Документы ZBrush
Pixologic
Нет режима «Назад-вперед»
Добавляет или вычитает только при движении в прямом направлении штриха.
Этот режим позволяет наносить скульптурные штрихи движением вперед и назад, не поднимая курсор. Независимо от того, как вы перемещаете курсор, кисть будет добавлять или вычитать только при движении в прямом направлении штриха. Это дает возможность уменьшить количество нагромождений или перекрытий деталей, которые могут возникнуть при лепке в стиле эскиза, и повысить точность штриха.
Это дает возможность уменьшить количество нагромождений или перекрытий деталей, которые могут возникнуть при лепке в стиле эскиза, и повысить точность штриха.
Как работает режим No Back & Forth
Этот режим скульптуры автоматически включается для HatchBrush и HatchBacktrack Brush. Тем не менее, его можно применить к любой кисти для 3D-скульптуры.
Начальное движение мазка кисти определяет направление вперед для режима «Без возврата и вперед». После того, как это прямое направление было установлено, изменение направления вашего курсора на обратное никак не повлияет на сетку. ZBrush не позволит скульптурной кисти применять какие-либо добавочные или субтрактивные детали.
Нет функции «Назад и вперед»
1. В LightBox выберите DynaMesh_Sphere_128.ZPR на вкладке «Проекты».
2. Выберите кисть ClayTubes.
3. Примените трехэтапный зигзагообразный мазок кистью, не поднимая курсор.
Движение скульптурного мазка вперед и назад создает соединенную перекрывающуюся поверхность, применяя ее как единый контур мазка.
4. Нажмите Ctrl+Z, чтобы отменить мазок кистью.
5. Нажмите Обводка >> Модификаторы >> Нет назад и вперед.
6. Повторите зигзагообразный ход.
При включенном параметре No Back&Forth движение скульптурного штриха вперед и назад может добавлять или вычитать только в прямом направлении прогресса, установленном начальным движением штриха. На изображении справа линии решетчатой метки изображают ход, идущий в направлении, обратном его началу. В результате эти части мазка не могут наносить детали скульптуры.
7. Нажмите Ctrl + Z, чтобы отменить предыдущий штрих.
8. Нажмите Stroke >> Modifiers >> No Back&Forth, чтобы снова отключить его.
9. Выберите кисть ClayBuildup.
10. Нанесите трехэтапный мазок кистью вперед и назад по одному и тому же пути от начала до конца, не поднимая курсор.
Кисть ClayBuildup использует режим Brush >> Samples >> Buildup, который добавляет или удаляет детали скульптуры, когда вы неоднократно перетаскиваете линию курсора по одному и тому же пути, создавая естественный эффект наращивания при движении вперед и назад.
11. Включите Stroke >> Modifiers >> No Back&Forth.
12. Рядом с существующим мазком примените тот же трехэтапный мазок кистью вперед и назад по тому же пути от начала до конца, не поднимая курсор.
Обводка, примененная с параметром «Без возврата вперед и назад», будет иметь меньшее нарастание над поверхностью сферы, поскольку параметр «Без возврата и вперед» позволяет моделировать дополнения только в прямом направлении штриха. (От 0-1 до 2-3.)
Стать инсайдером
Зарегистрируйтесь, чтобы получить доступ к эксклюзивным инструментам, подаркам и обучающим материалам
Получить доступ
Невозможно вернуться в режим редактирования после случайного снимка
chrisgraydev
#1
Привет. Недавно я лепил с помощью сабтула и, думаю, случайно перешел в режим моментального снимка, однако нажатие Ctrl + N, как показано в видео Pixologic, очищает все, включая сабтул. Я не могу войти в режим редактирования, чтобы просто щелкнуть модель или что-то еще, поэтому я не уверен, что именно делать. Я также не могу выбрать ни один из моих других сабтулов.
Недавно я лепил с помощью сабтула и, думаю, случайно перешел в режим моментального снимка, однако нажатие Ctrl + N, как показано в видео Pixologic, очищает все, включая сабтул. Я не могу войти в режим редактирования, чтобы просто щелкнуть модель или что-то еще, поэтому я не уверен, что именно делать. Я также не могу выбрать ни один из моих других сабтулов.
Это невероятно расстраивает, поэтому буду признательна за любую помощь.
Спиндель
#2
Привет @chrisgraydev ,
Если ваш активный инструмент все еще находится в режиме редактирования, вы можете просто нажать «F», чтобы изменить кадр холста на ваш инструмент. Если вы по какой-то причине вышли из режима редактирования и не можете просто включить его обратно, вам нужно будет перерисовать свой инструмент на холсте и снова войти в режим редактирования.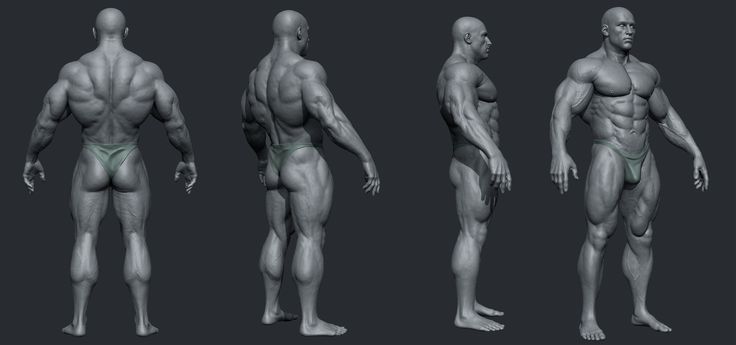 См. документацию «Основные понятия» для получения информации об этом предмете и о том, как повторно войти в этот режим.
См. документацию «Основные понятия» для получения информации об этом предмете и о том, как повторно войти в этот режим.
Крисгрейдев
#3
Привет, поэтому, когда я очищаю холст, я не могу перерисовать ни один из моих сабтулов на холсте. Он просто делает копии. Я понятия не имею, почему я не могу перерисовать подинструмент, не создавая дубликатов, или как перерисовать весь инструмент, и не вижу этого в документации по базовым концепциям. Когда я очищаю холст, буквально ничего не остается. Надеюсь, это поможет прояснить проблему.
Спиндел
#4
Если режим редактирования не активен, значит, вы рисуете в 2,5D-режиме. Инструменты, которые вы рисуете в этом режиме, представляют собой только 2,5D-изображения сетки. Вы должны нарисовать копию этого инструмента, а затем, , прежде чем делать что-либо еще в программе, , немедленно переключиться в режим редактирования (T), чтобы отредактировать его как 3D-сетку. Это объясняется в документации, которую я связал с вами здесь.
Инструменты, которые вы рисуете в этом режиме, представляют собой только 2,5D-изображения сетки. Вы должны нарисовать копию этого инструмента, а затем, , прежде чем делать что-либо еще в программе, , немедленно переключиться в режим редактирования (T), чтобы отредактировать его как 3D-сетку. Это объясняется в документации, которую я связал с вами здесь.
В противном случае вам нужно будет задокументировать происходящее в вашей программе с полными необрезанными изображениями всего интерфейса, чтобы мы имели представление о том, что происходит.
Спасибо!
Крисгрейдев
#5
Привет, спасибо за ответ!
На этот раз мне удалось войти в режим редактирования, и я вижу, что в верхнем левом углу все еще есть предварительный просмотр модели, но он кажется совершенно невидимым, поэтому я не могу перетащить новый инструмент. Я попытался заполнить объект цветом из меню цвета, но это, похоже, не помогает. Вот как выглядит превью.
Я попытался заполнить объект цветом из меню цвета, но это, похоже, не помогает. Вот как выглядит превью.
Спиндель
#6
Привет @chrisgraydev
Боюсь, я не знаю, что здесь происходит. Если инструмент находится в режиме редактирования, нажатие F должно изменить его рамку. Возможно, ваш инструмент в чем-то проблематичен, но вот некоторые приземленные возможности.
Отключить режим Live Boolean. Это влияет на отображение ваших подинструментов.
У вас включена сетка пола, но в кадре ее нет. Это говорит о том, что ваше окно просмотра не центрировано на сетке. Нажмите F, затем уменьшите масштаб.
Включите Инструмент > Свойства отображения > Двойной. Если этот параметр не включен, любые полигоны, обращенные в сторону от плоскости просмотра, будут невидимы.

Если у подинструмента есть какая-либо скрытая геометрия, Shift + Ctrl, щелкнув пустое пространство холста, должны отобразить ее.
Миниатюра материала SkinShade4 выглядит неправильно. Это может быть связано с изменением освещения сцены или настроек материала. Убедитесь, что файл был сохранен как ZPR, затем перезапустите ZBrush и используйте функцию «Инструмент»> «Загрузить инструменты из проекта». Это перенесет все инструменты из этого проекта в новую сцену с настройками по умолчанию. Если ваша проблема возникла из-за изменения, которое вы внесли в настройки сцены, это должно решить эту проблему.
Как всегда, убедитесь, что ни один из субинструментов в вашем файле не выдает никаких ошибок с помощью Tool> Geometry> Mesh Integrity> Check Mesh. Меши с такими проблемами небезопасны для использования в вашей работе и могут быть сломаны довольно странным образом.
Если ничего из того, что я упомянул выше, не поможет вам найти проблему, или если материал skinshade4 выглядит так (недосвечено) даже в совершенно новой сцене ZBrush, обратитесь в службу поддержки ZBrush.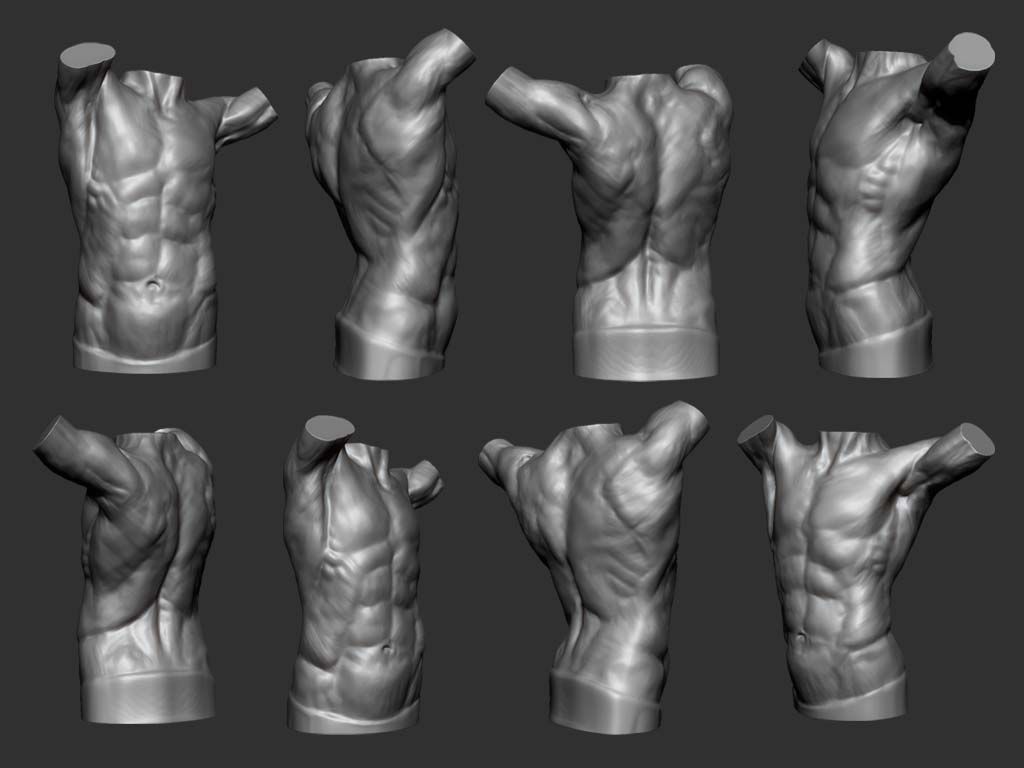
 73KB
73KB
 91KB
91KB 18MB
18MB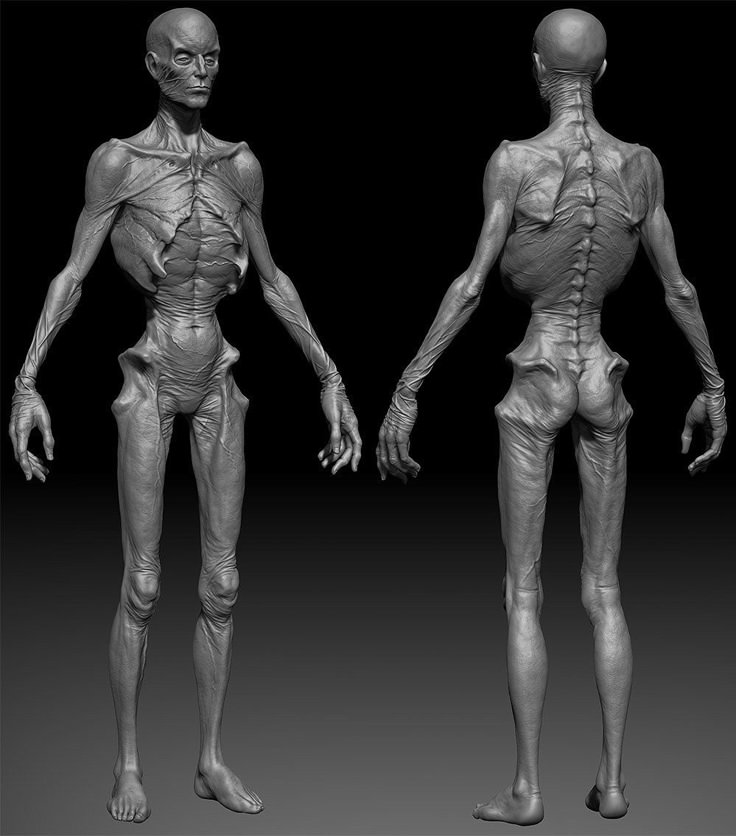 22KB
22KB 38KB
38KB 71KB
71KB 13KB
13KB 05MB
05MB