InfoConnector.ru — InfoConnector.ru
В одной из статей на нашем сайте я уже отмечал, как могут быть полезны PDF файлы. Там же мы разобрали, как можно просто создавать PDF’ники. Но в той статье я не рассказал, как установить и где взять PDF принтер.
Сегодня мы поговорим о том, как установить на наш домашний компьютер специальную программу, которая поможет нам делать свои pdf-файлы.
PDF’ы создаются посредством печати информации из файла, по аналогии с тем, как мы печатаем на принтере, с разницей лишь в том, что результат выводится не на бумагу, а в файл. Поэтому, для того чтобы напечатать PDF ‘ник, нам необходим специальный виртуальный принтер. Давайте проверим его наличие на нашем компьютере. Откройте меню «Устройства и принтеры»:
Для Windows XP/7: Пуск > Панель управления > Устройства и принтеры.
Для Windows 8: Панель управления > Оборудование и звук > Устройства и принтеры

Как видите, в моем наборе принтеров его не оказалось. Давайте исправим эту ситуацию.
Установка PDF принтера – инструкция.
Для того чтобы установить PDF принтер нам необходимо найти специальную программу. Вообще программ, которые могут дать возможность печати документов в pdf файл, довольно много. Многие из них платные, но если поискать, то можно найти и бесплатные аналоги. Мой выбор пал на Foxit Reader. Это бесплатная программа для просмотра PDF файлов. В пакет её установки как раз входит нужный нам принтер.
Первым делом скачиваем программу Foxit Reader с официального сайта. Можно скачать и с любого другого ресурса, но в этом случае вы рискуете наткнуться на неприятности, если не знаете какие, прочтите нашу статью – «Как правильно скачивать файлы».
Процесс установки программы Foxit Reader стандартен, поэтому не будем заострять на этом внимания. Единственно, не забудьте поставить галочку напротив пункта, отвечающего за установку принтера.
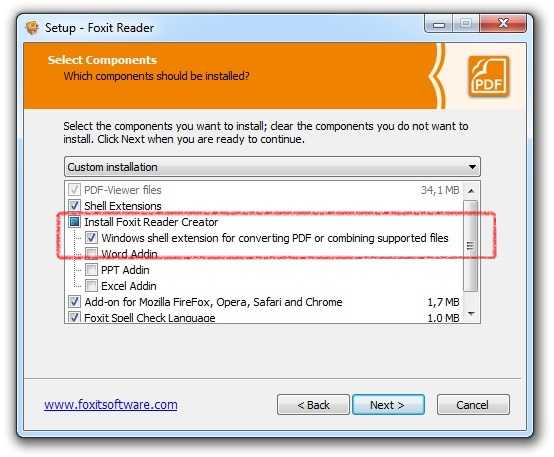
Теперь, когда программа установлена, снова вызываем в панели управления меню «Устройства и принтеры».

Как видим, у нас появился новый принтер — «Foxit Reader PDF Printer».
Теперь давайте попробуем напечатать какой-нибудь документ в PDF-файл.
Для этого я открыл «Блокнот» с текстовым документом. Нажимаю: Меню – Файл – Печать. Выбираю принтер «Foxit Reader PDF Printer», нажимаю кнопку «Печать».
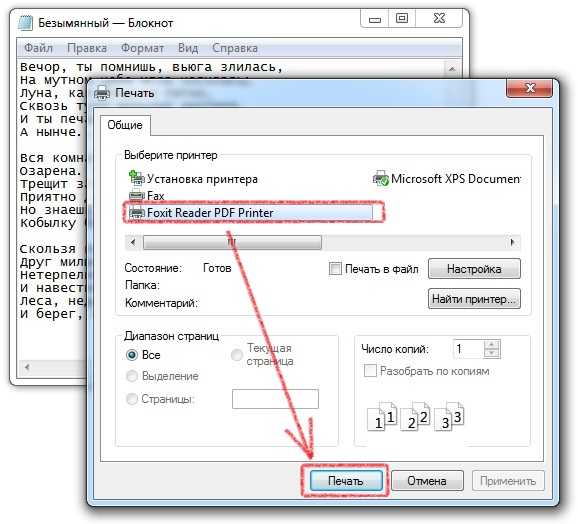
Программа попросила ввести имя нового документа. Ввожу, нажимаю кнопку «Сохранить».
Все готово. Наш первый PDF-файл готов.
www.infoconnector.ru
Установка и использование виртуального принтера PDF
Формат PDF примечателен тем, что позволяет сохранить исходное форматирование документа и одновременно защищает его от дальнейшего редактирования. Это полезно в тех случаях, когда вы хотите показать свою статью, презентацию или же веб-страницу именно в том виде, в котором она была задумана изначально.
Для создания таких документов применяется специальная программа. Она называется виртуальным принтером PDF и позволяет конвертировать в данный формат практически любой текстовый или же графический файл. Ниже будут рассмотрены лучшие из таких приложений, и вы сможете самостоятельно выбрать то из них, которое соответствует всем вашим требованиям.
Штатное средство Windows 10
Раньше пользователям операционных систем семейства Windows приходилось использовать в качестве виртуального принтера PDF сторонние программы, в то время как в Linux данный функционал был доступен «из коробки». Но, к счастью, эта несправедливая ситуация изменилась с выходом «десятки». В ней по умолчанию установлено приложение Microsoft Print to PDF, которое, как можно догадаться по его названию, служит для преобразования в этот формат обычных документов.

Чтобы включить виртуальный принтер в Windows 10, сделайте следующее:
- Зайдите в «Параметры» через меню «Пуск».
- Откройте раздел «Устройства».
- Нажмите кнопку «Добавить принтер».
- Теперь выберите опцию «Принтер отсутствует в списке», отметьте строчку «Локальный или сетевой» и нажмите «Далее».
- Найдите в выпадающем списке «Печать в файл». Нажмите «Далее», а затем выберите в правой колонке приложение Print to PDF.
- Придумайте имя устройству и подтвердите операцию.
Вот и все. Теперь на вашем компьютере появился виртуальный принтер PDF. Достаточно отправить на это устройство любой документ, и он автоматически будет конвертирован в новый формат.
CutePDF Writer
Как установить виртуальный принтер PDF, если вы не хотите ставить на свой ПК Windows 10? Ответ очевиден – использовать для этих целей специальную программу. Одним из таких приложений как раз и является CutePDF Writer. Установка данной бесплатной утилиты проходит в два этапа. Первым делом нужно будет инсталлировать саму программу, а затем она попросит вас добавить отдельный конвертер. Обязательно согласитесь на это, иначе приложение не сможет корректно работать.
Когда процесс установки будет завершен, вы сможете приступить к конвертации интересующего вас документа в PDF. Для этого достаточно отправить файл на печать и выбрать в качестве устройства CutePDF Writer, а затем указать папку, в которую вы хотите сохранить конечный результат. Также обратите внимание на то, что вы можете настраивать виртуальный принтер PDF точно так же, как и обычное устройство. К примеру, сделать все документы, полученные в результате конвертации, черно-белыми, откалибровать их качество, выбрать ориентацию и так далее.
PDF Creator
Сразу стоит сказать, что этот виртуальный принтер PDF на русском языке заметно отличается от своих аналогов. Так, данная программа не просто добавляет свой значок на рабочий стол и в список устройств для печати, но еще и интегрируется во многие популярные приложения. Например, в браузере появляется опция, позволяющая быстро преобразовать в PDF интернет-страницу, которую вы просматриваете в данный момент. Кроме того, вы сможете настраивать качество документов, быстро отправлять их по электронной почте, менять цветовую гамму и так далее.
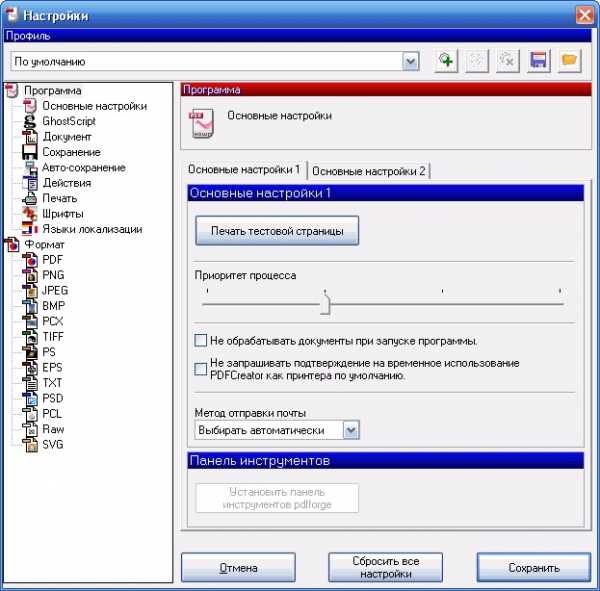
К сожалению, свежие версии PDF Creator переводятся на русский язык не так быстро, как этого бы хотелось. Поэтому, если для вас это является проблемой, вы можете либо использовать более ранние редакции приложения, либо обратить внимание на альтернативные варианты.
DoPDF
Тем пользователям, которые не хотят заморачиваться с многочисленными настройками, отлично подойдет этот виртуальный принтер PDF. Программа распространяется бесплатно и отлично справляется со своей главной задачей – конвертацией документов. Также doPDF примечательна тем, что позволяет сильно ухудшить качество файла в процессе его преобразования, а это, в свою очередь, уменьшает его размер.

Минусом приложения является отсутствие русского языка. Тем не менее перевод уже в процессе, так что через какое-то время эта проблема исчезнет.
BullZIP PDF Printer
Данная программа отличается высокой совместимостью со всеми операционными системами семейства Windows. При желании ее можно установить даже на «десятку», если тамошний конвертор вас чем-то не устраивает. Кроме того, приложение отлично работает в 64-битных ОС, что является дополнительным баллом в его копилку.
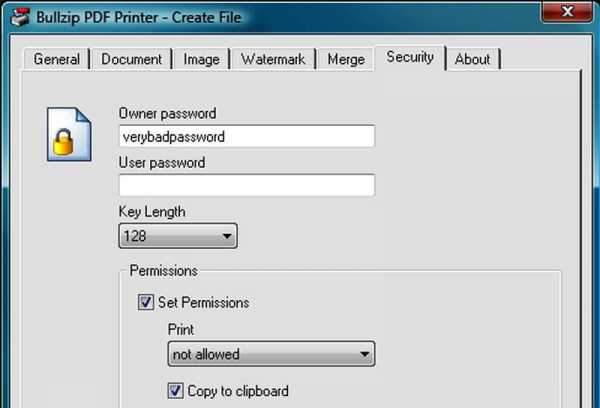
Также, помимо базовых функций BullZIP PDF Printer, стоит выделить возможность устанавливать на документы пароль, водяные знаки, шифрование и прочие атрибуты. Это пригодится в том случае, если вы хотите скрыть от посторонних глаз какую-то важную информацию или же защитить ее от незаконного копирования.
Онлайн-сервисы
Ну а тем, кто не желает нагружать свой компьютер дополнительными программами, подойдут виртуальные принтеры PDF, работающие в режиме онлайн. Чтобы воспользоваться одним из них, достаточно загрузить на соответствующий сайт исходный файл, а затем конвертировать его в PDF, следуя подсказкам.
По большей части онлайн-сервисы пригодятся тем, кто не очень часто работает с документами. Ведь не совсем логично устанавливать на свой ПК виртуальный принтер, если вы хотите конвертировать при помощи него всего лишь один файл. Однако для преобразования большого количества документов все-таки лучше пользоваться десктопными программами.
www.nastroy.net
PDF Принтер — Распечатать на PDF принтере для создания PDF файлов
Бесплатный принтер PDF24 PDF работает со всеми текущими версиями Windows, и Вы можете создать PDF файлы через диалог печати Windows. Процесс создания PDF выглядит следующим образом: Создайте документ в вашем любимом приложений, например Word. Для создания PDF файла вашего документа просто распечатайте его через виртуальный PDF24 PDF принтер. Это создаст PDF файл на основе содержимого документа.
Бесплатный PDF принтер для Windows
С бесплатным PDF24 PDF принтером можно создать PDF файлы из любого приложения, которое имеет функцию печати. PDF24 Creator установит виртуальный PDF принтер, который можно использовать как любой другой принтер. При печати на этом принтере от PDF24 Вы получаете PDF файл. Принтер PDF функционирует как обычный принтер Windows.
Использование PDF принтера для создания PDF файлов является удобным, так как принтер доступен во всех приложениях, которые имеют функцию печати. Для создания PDF файлов, просто нажмите кнопку печати в приложении, и выберите специальный PDF принтер PDF24 для создания PDF файла.
Подробнее о PDF24 Creator
Пример использования PDF принтера
Если Вы пишете что-то в приложении Word, то Вы можете распечатать это на PDF принтере вместо печати на обычном принтере. Выберите PDF принтер PDF24, распечатайте документ в Word, и после этого Вы будете иметь PDF файл вашего документа Word.
Создавайте PDF файлы для обмена документами
Всегда лучше обмениваться PDF файлами вместо файлов Word, потому что файл PDF выглядит идентично на всех устройствах, и это то, для чего был придуман PDF формат. С PDF принтером от PDF24 можно создавать PDF файлы из любых печатных документов.
Альтернатива: Используйте набор утилит от PDF24, чтобы создавать PDF файлы онлайн бесплатно
С инструментами от PDF24 вы можете создавать PDF файлы разными способами. Взгляните на онлайн PDF утилиты от PDF24, в которых вы можете использовать более чем 25 PDF инструментов для бесплатного создания PDF файлов. Большинство проблем, связанных с PDF, решаются с помощью этих PDF утилит.
Перейти к PDF24 утилитам
ru.pdf24.org
Виртуальный PDF принтер. Программа для печати в формат ПДФ
 Многие пользователи оргтехники в наши дни активно используют такое программное приложение, как виртуальный pdf принтер. Благодаря ему любой документ, будь то текстовый или графический можно конвертировать в pdf (пдф) без применения узкоспециализированного ПО. Следует также отметить, что большинство виртуальных принтеров такого типа позволяют сохранить документ перед печатью в необходимом для пользователя формате.
Многие пользователи оргтехники в наши дни активно используют такое программное приложение, как виртуальный pdf принтер. Благодаря ему любой документ, будь то текстовый или графический можно конвертировать в pdf (пдф) без применения узкоспециализированного ПО. Следует также отметить, что большинство виртуальных принтеров такого типа позволяют сохранить документ перед печатью в необходимом для пользователя формате.
Но есть виртуальный принтер от Google, который позволяет печать удаленно с устройства, подключенного к интернету. О нем читайте подробнее в этой статье: google cloud print.
Дальше же вы можете ознакомиться с некоторыми распространенными программами, которые можно использовать для того, чтобы создать pdf принтер для windows.
Содержание статьи
«doPDF»
 Данная программа, позволяющая установить на windows xp, windows 7 и Windows 10 виртуальный принтер для конвертации в pdf формат, является абсолютно бесплатной, и скачать ее можно с официального сайта её разработчика. Если установка такого ПО будет успешной, то виртуальный принтер doPDF сразу же отобразится в списке «Принтеры и Факсы». Чтобы конвертировать тот или иной файл в pdf, откройте любой текстовый или графический документ, вызовите окно печати и среди списка устройств выберите данный принтер. Затем остается выбрать лишь место, куда вы планируете сохранить файл.
Данная программа, позволяющая установить на windows xp, windows 7 и Windows 10 виртуальный принтер для конвертации в pdf формат, является абсолютно бесплатной, и скачать ее можно с официального сайта её разработчика. Если установка такого ПО будет успешной, то виртуальный принтер doPDF сразу же отобразится в списке «Принтеры и Факсы». Чтобы конвертировать тот или иной файл в pdf, откройте любой текстовый или графический документ, вызовите окно печати и среди списка устройств выберите данный принтер. Затем остается выбрать лишь место, куда вы планируете сохранить файл.
Следует отметить, что программа dopdf является многоязычной и абсолютно бесплатной программой, причем как для личного, так и для коммерческого использования. Для создания PDF-файла она не требует наличия стороннего ПО, в результате чего установочный файл обладает меньшим объемом по сравнению с некоторыми конкурентами. Данная программка позволяет настраивать разрешение, а также устанавливать оптимальный размер страницы. Последние ее версии обладают поддержкой 64-битных систем.
«PDF Creator»

Для начала нужно отметить, что этот бесплатный pdf принтер виртуального типа в отличие от многих других аналогов не ограничивается только появлением соответствующего значка в списке принтеров и устройств и настройками с несколькими вкладками и опциями. Дело в том, что pdf creator, последние версии которого подойдут и для windows 8 и для windows 10 дает возможность достаточно гибко настраивать процесс печати, добавлять сервисные возможности в контекстное меню проводника и IE, и многое другое. Он также поддерживает защиту от печати и просмотра, и шифрование файлов PDF.
Интерфейс программы является многоязычным. Благодаря возможности серверной установки, использовать один установленный виртуальный принтер PDF Creator могут пользователи всей локальной сети. Чтобы скачать это ПО для своего принтера, вам достаточно посетить официальный сайт его разработчика.
«BullZip PDF Printer»
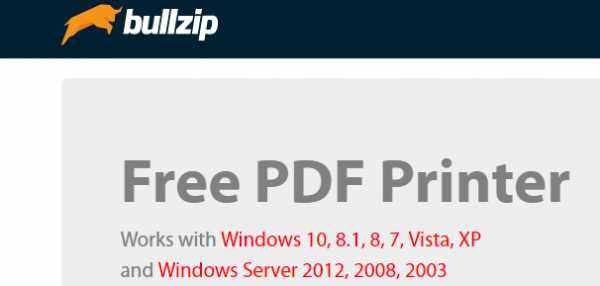
Если для установки virtual pdf printer вы решили воспользоваться программкой булзип, которая будет устанавливаться всего пару минут, то примите во внимание, что она обладает совместимостью с любыми программами, которые имеют поддержку печати на системные принтеры. Чтобы задействовать виртуальный принтер ПДФ, установленный на вашем ПК с помощью BullZip вам достаточно вызвать окно печати и сохранить документ в формате PDF. При необходимости можно установить пароль на открытие, выполнить шифрование, настроить качество документа, наложить водяные знаки с возможностью изменения их размера, прозрачности и т.п. Последние версии программы могут работать также и на windows 10, причем даже на 64-битных операционных системах.
«CutePDF Writer»
Если для своего принтера вы решили воспользоваться этим приложением, которое подойдет для установки на ПК с любой ОС, включая windows 10, то примите во внимание, что у него отсутствует графический интерфейс. Следовательно, чтобы произвести конвертацию и печать pdf файлов с помощью CutePDF Writer вам не нужно ничего настраивать. Кроме того, для создания PDF она не требует установки дополнительных компонентов от Office и при этом она абсолютно свободна от рекламных модулей. Данный вариант подходит для принтера любой модели, но для работы программа требует установку бесплатного конвертера, доступного сразу после ее скачивания.
printeros.ru
Как использовать виртуальный принтер pdf (doPDF)?
При работе с различными документами пользователи часто сталкиваются с необходимостью передать итоговый документ другим людям. И тут может возникнуть проблема, что у этих людей документ может открыться немного не в том виде, как у автора документа. Может изменится разбивка на страницы, поменяться шрифты и т.д. Такое часто происходит, если например на другом компьютере отсутствует нужный шрифт, или если doc-файл открывается в другой версии офисной программы, а также если используются программы разных фирм-производителей. Для того чтобы избежать таких проблем был придуман формат PDF. Его отличительной особенность. является то, что pdf-документ выглядит одинаковым на всех платформах и во всех программах, в которых его открывают.
Долгое время создание pdf-документов было уделом узкоспециализированных специалистов, которые пользовалась специальными дорогими программами для создания таких документов. Но по мере развития программной индустрии появились и более доступные для обычных пользователей различные программы. При этом наиболее универсальным и удобным решением является такая технология, как виртуальный принтер pdf. В этой статье будет рассказано, что это за технология, и как пользоваться одной из таких программ — программой doPDF принтер.
Что такое виртуальный принтер pdf?
Виртуальный принтер — это специальная программа, которая устанавливается в операционную систему и эмулирует работу обычного принтера. При этом в системе этот принтер появляется в списке принтеров и благодаря этому у пользователя появляется возможность из любой программы посылать на печать документы в этот принтер. Виртуальный принтер pdf, получив команду печатать документ, вместо того чтобы печатать его на физическом принтере, сохраняет документ в pdf-файл, используя заранее заданные настройки (размер и ориентация страницы, качество изображения и т.д.). В итоге пользователь получает готовый pdf-файл, который можно использовать в дальнейшем делопроизводстве.
PDF-принтеры делятся на два типа — те которые используют сторонние программы типа GhostScript для преобразования команд печати в pdf-файл, и те которые делают это напрямую, без привлечения сторонних программ. Прямое преобразование по идее должно работать быстрее, но при этом, как показывает практика, программы использующие прямое преобразование могут не всегда справляться с поставленной задачей и печать может зависать например при печати из браузера Mozilla Firefox. Поэтому пользователи на практике пробуют те или иные виртуальные принтеры pdf, подбирая себе такой, который устраивает их по качеству и нормально работает в интересующих их программах.
Далее в статье будет рассмотрена популярная программа doPDF, которая использует прямую печать в PDF-документ.
Как использовать doPDF принтер?
Установить программу можно, скачав ее с официального сайта. В результате успешной установки программы в системе должен появиться новый dоPDF принтер. Убедиться в этом можно посетив раздел «Устройства и принтеры» в Панели управления.

Если указанный принтер появился в списке принтеров, то можно приступать непосредственно к его использованию. Поскольку для всех программ этот принтер внешне ничем не отличается от других принтеров, то создать с помощью него pdf-документ можно фактически в любой программе, в которой есть функция печати.
В качестве примера можно распечатать текстовую страницу из стандартного текстового редактора WordPad. Для этого подготовим вот такой простой текстовый документ.

Теперь необходимо послать документ на печать. Для этого выбираем пункт меню «Файл / Печать»
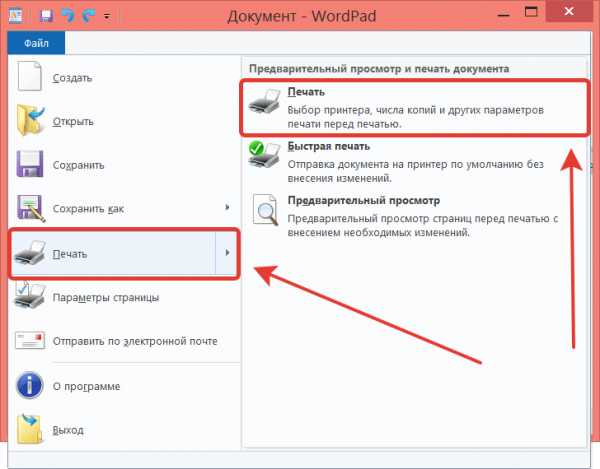
Обычно большинство пользователей устраивают стандартные настройки программы. Но в некоторых случаях может понадобится изменить качество итогового документа, размер страницы и ориентацию страницы, а также масштаб печати. Специально для этих целей у doPDF принтера присутствует кнопка «Настройки».
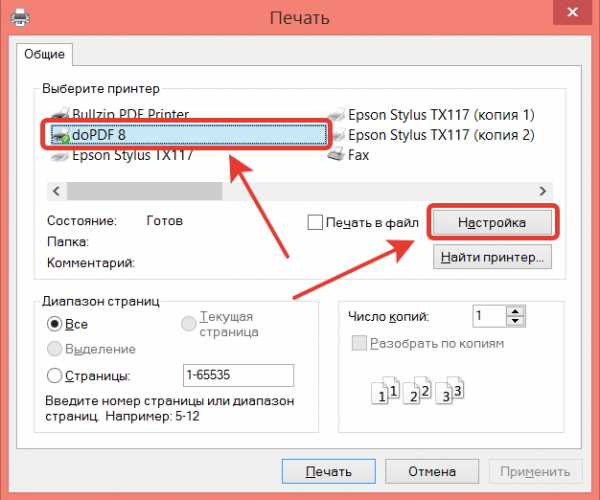
К сожалению окно настроек принтера имеет англоязычный интерфейс. Но в принципе сами настраиваемые параметры не являются какими-то необычными, и для тех кто не владеет английским языком, но часто пользуется принтерами здесь не будет ничего непонятного.
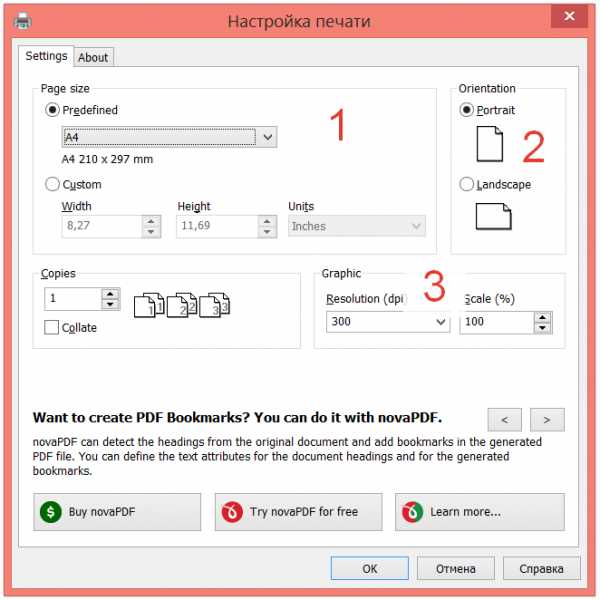
Как можно видеть в окне настроек есть три важных для нас блока (помечены красными цифрами):
1. Выбор размера бумаги
2. Выбор ориентации бумаги
3. Выбор разрешения для растровых изображений, а также масштаба (в процентах).
После установки настроек остается послать документ на печать (а по сути сохранить в pdf-файл).

При этом следует указать следующие параметры:
1. Имя и путь для сохранения файла.
2. Качество PDF (низкое, среднее или высокое).
3. Встраивать или нет шрифты в PDF-файл.
4. Нажать «OK» для принятия настроек.

Настройка качества влияет на итоговый размер файла. Если нужно минимизировать размер (например для отправки электронной почтой), то можно поступиться качеством.
Отмеченная галочка «Embed fonts» означает, что используемые в документе шрифты будут встроены в PDF-файл. Это с одной стороны увеличивает размер файла, но с другой дает гарантию что документ откроется в таком же виде даже на компьютерах, у которых не установлен такой шрифт. после установки всех этих настроек необходимо нажать кнопку «ОК» для сохранения документа в файл.
Открыв сохраненный файл в PDF-вьювере можно убедиться что файл сохранился успешно.
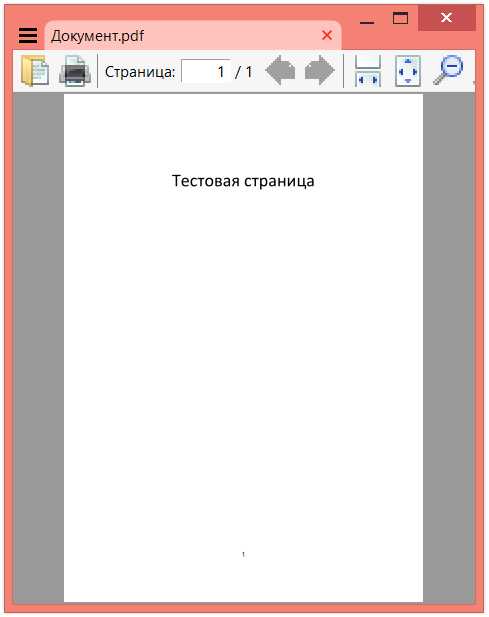
Выводы
Используя виртуальный принтер PDF можно практически из любой программы распечатать информацию в PDF-файл. И таким образом получить универсальный документ, который смогут открыть пользователи на любых компьютерных устройствах и любых операционных системах. Одним из таких принтеров является doPDF принтер, который при сохранении PDF-файла позволяет менять итоговое качество сохраняемого документа, менять размер страницы, а также встраивать шрифты. Благодаря этому можно получать PDF-файлы оптимального размера, а также обеспечивать их переносимость на другие платформы.
livelenta.com