Создание спарклайнов — Excel для Mac
Создание спарклайнов
-
Выделите диапазон данных для спарклайна.
-
На вкладке «Вставка»щелкнитеспарклайны и выберите нужный тип спарклайна.
В диалоговом окне Вставка спарклайнов обратите внимание на то, что первое поле уже заполнено с учетом того, что вы выбрали на шаге 1.
-
Выделите на листе ячейку или диапазон ячеек, куда нужно поместить спарклайн.
Важно: Размеры выбираемой области должны соответствовать диапазону данных. В противном случае Excel отобразит ошибки, свидетельствующие о том, что диапазоны не совпадают. Например, если в диапазоне значений три столбца и одна строка, следует выбрать смежный столбец и ту же строку.

-
Нажмите кнопку ОК.
Совет: При изменении данных на листе спарклайны автоматически обновляются.
Отметка точек данных на спарклайнах
С помощью маркеров можно выделять отдельные точки данных, такие как максимальные и минимальные значения.
-
Щелкните спарклайн.
-
На вкладке «Конструктор спарклайнов» в группе «Показать» выберите маркеры, например самый высокий и низкий баллы. Вы можете настроить цвета маркера, нажав кнопку «Цвет маркера».
Изменение стиля спарклайна
-
Щелкните спарклайн.

-
На вкладке «Конструктор спарклайнов» выберите нужный стиль.
Чтобы просмотреть другие стили, наведите курсор на интересующий вас элемент и щелкните .
Совет: Чтобы сразу же отменить примененный стиль, нажмите клавиши +Z.
Обработка пустых ячеек и нулевых значений
-
Щелкните спарклайн.
-
На вкладке «Конструктор спарклайнов» нажмите кнопку «Изменить
Удаление спарклайнов
-
Щелкните спарклайн, который нужно удалить.

-
На вкладке «Конструктор спарклайнов» щелкните стрелку рядом с кнопкой «Очистить» и выберите нужный параметр.
Создание спарклайнов
-
Выделите диапазон данных для спарклайна.
-
На вкладке «Диаграммы» в области «Вставка спарклайнов»выберите нужный тип спарклайна.
В диалоговом окне Вставка спарклайнов обратите внимание на то, что первое поле уже заполнено с учетом того, что вы выбрали на шаге 1.
-
Выделите на листе ячейку или диапазон ячеек, куда нужно поместить спарклайн.
Важно: Размеры выбираемой области должны соответствовать диапазону данных.
 В противном случае Excel отобразит ошибки, свидетельствующие о том, что диапазоны не совпадают. Например, если в диапазоне значений три столбца и одна строка, следует выбрать смежный столбец и ту же строку.
В противном случае Excel отобразит ошибки, свидетельствующие о том, что диапазоны не совпадают. Например, если в диапазоне значений три столбца и одна строка, следует выбрать смежный столбец и ту же строку. -
Нажмите кнопку ОК.
Совет: При изменении данных на листе спарклайны автоматически обновляются.
Отметка точек данных на спарклайнах
С помощью маркеров можно выделять отдельные точки данных, такие как максимальные и минимальные значения.
-
Щелкните спарклайн.
-
На вкладке «Спарклины» в области «Маркеры»выберите нужные маркеры.
Изменение стиля спарклайна
-
Щелкните спарклайн.

-
На вкладке «Спарклины»в области «Формат» выберите нужный стиль.
Чтобы просмотреть другие стили, наведите курсор на интересующий вас элемент и щелкните .Совет: Чтобы сразу же отменить примененный стиль, нажмите клавиши +Z.
Обработка пустых ячеек и нулевых значений
-
Щелкните спарклайн.
-
На вкладке «Спарклины» в области «Данные» щелкните стрелку рядом с кнопкой «Изменить», найдите пункт «Скрытые и пустые ячейки» и выберите нужный параметр.
Удаление спарклайнов
-
Щелкните спарклайн, который нужно удалить.

-
Спарклайны в Microsoft Excel — Информационные технологии
Спарклайны впервые появились в Excel 2010 года и с тех пор набирают все большую популярность. Несмотря на то, что спарклайны очень похожи на миниатюрные диаграммы, это не одно и то же и у них немного разное назначение. В этом уроке мы познакомим Вас со спарклайнами и расскажем, как ими пользоваться в рабочей книге Excel.
Бывают ситуации, когда необходимо проанализировать и изучить зависимость в массиве данных Excel, не создавая полноценную диаграмму. Спарклайны – это небольшого размера диаграммы, которые помещаются в одну ячейку. Благодаря их компактности, можно включить сразу несколько спарклайнов в одну рабочую книгу.
В некоторых источниках спарклайны называют инфолиниями.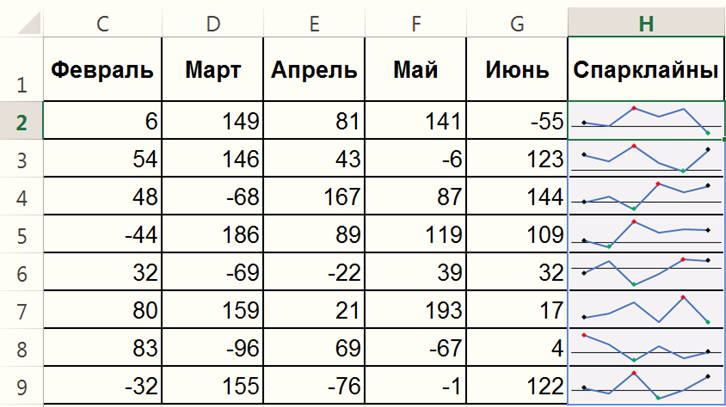
Типы спарклайнов
В Excel существует три типа спарклайнов: спарклайн-график, спарклайн-гистограмма и спарклайн выигрыша/проигрыша. Спарклайн-график и спарклайн-гистограмма работают так же, как и обычные графики и гистограммы. Спарклайн выигрыша/проигрыша похож на стандартную гистограмму, но отображает не величину значения, а каким оно является – положительным или отрицательным. Все три типа спарклайнов могут отображать маркеры в важных местах, например, максимумы и минимумы, благодаря этому их очень легко читать.
Для чего используются спарклайны?
Спарклайны в Excel имеют ряд преимуществ над обычными диаграммами. Представьте, что у Вас есть таблица, состоящая из 1000 строк. Стандартная диаграмма построила бы 1000 рядов данных, т.е. по одному ряду для каждой строки. Думаю, не трудно догадаться, что на такой диаграмме будет сложно что-либо найти. Куда эффективней для каждой строки в таблице Excel создать отдельный спарклайн, который будет располагаться рядом с исходными данными, позволяя наглядно увидеть взаимосвязь и тенденцию отдельно для каждого ряда.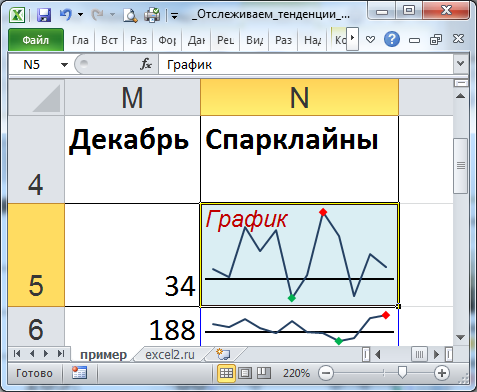
На рисунке ниже можно увидеть довольно громоздкий график, в котором трудно что-либо разобрать. Спарклайны же позволяют четко отследить продажи каждого торгового представителя.
К тому же спарклайны выгодно применять, когда нужен простой обзор данных и нет необходимости использовать громоздкие диаграммы с множеством свойств и инструментов. При желании Вы можете использовать как обычные графики, так и спарклайны для одних и тех же данных.
Создание спарклайнов в Excel
Как правило, для каждого ряда данных строится один спарклайн, но при желании Вы можете создать любое количество спарклайнов и разместить их там, где необходимо. Первый спарклайн проще всего создать в самой верхней строке с данными, а затем, используя маркер автозаполнения, скопировать его во все оставшиеся ряды. В следующем примере мы создадим спарклайн-график, чтобы наглядно представить динамику продаж для каждого торгового представителя за определенный промежуток времени.
- Выделите ячейки, которые будут служить исходными данными для первого спарклайна.
 Мы выберем диапазон B2:G2.
Мы выберем диапазон B2:G2. - Перейдите на вкладку Вставка и укажите нужный тип спарклайна. Например, спарклайн-график.
- Появится диалоговое окно Создание спарклайнов. Используя мышь, выделите ячейку для размещения спарклайна, а затем нажмите ОК. В нашем случае мы выберем ячейку h3, ссылка на ячейку появится в поле Диапазон расположения.
- Спарклайн появится в выбранной ячейке.
- Нажмите и, удерживая левую кнопку мыши, перетащите маркер автозаполнения, чтобы скопировать спарклайн в соседние ячейки.
- Спарклайны появятся во всех строках таблицы. На следующем рисунке видно, как спарклайны наглядно демонстрируют тенденции продаж для каждого торгового представителя за полгода.
Изменение внешнего вида спарклайнов
Скорректировать внешний вид спарклайна довольно просто. Excel предлагает для этих целей целый ряд инструментов. Вы можете настроить отображение маркеров, задать цвет, изменить тип и стиль спарклайна, и многое другое.
Отображение маркеров
Вы можете акцентировать внимание на определенных участках спарклайн-графика с помощью маркеров или точек, тем самым увеличивая его информативность. Например, на спарклайне с множеством больших и малых значений очень трудно понять, какое из них является максимальным, а какое минимальным. С включенными опциями Максимальная точка и Минимальная точка сделать это намного проще.
- Выделите спарклайны, которые необходимо изменить. Если они сгруппированы в соседних ячейках, то достаточно выделить любой из них, чтобы выбрать сразу всю группу.
- На вкладке Конструктор в группе команд Показать включаем опции Максимальная точка и Минимальная точка.
- Внешний вид спарклайнов будет обновлен.
Изменение стиля
- Выделите спарклайны, которые необходимо изменить.
- На вкладке Конструктор нажмите на стрелку выпадающего меню, чтобы увидеть еще больше стилей.

- Выберите необходимый стиль.
- Внешний вид спарклайнов будет обновлен.
Изменение типа
- Выделите спарклайны, которые необходимо изменить.
- На вкладке Конструктор выберите желаемый тип спарклайна. Например, Гистограмма.
- Внешний вид спарклайнов будет обновлен.
Каждый тип спарклайна предназначен для определенных целей. Например, спарклайн выигрыша/проигрыша больше подходит для данных, где имеются положительные или отрицательные значения (к примеру, чистая прибыль).
Изменение диапазона отображения
По умолчанию каждый спарклайн в Excel имеет такой масштаб, который соответствует максимальному и минимальному значению его исходных данных. Максимальное значение располагается вверху ячейки, а минимальное внизу. К сожалению, это не демонстрирует величину значения, если сравнивать его с другими спарклайнами. Excel позволяет изменить внешний вид спарклайнов таким образом, чтобы их можно было сравнивать друг с другом.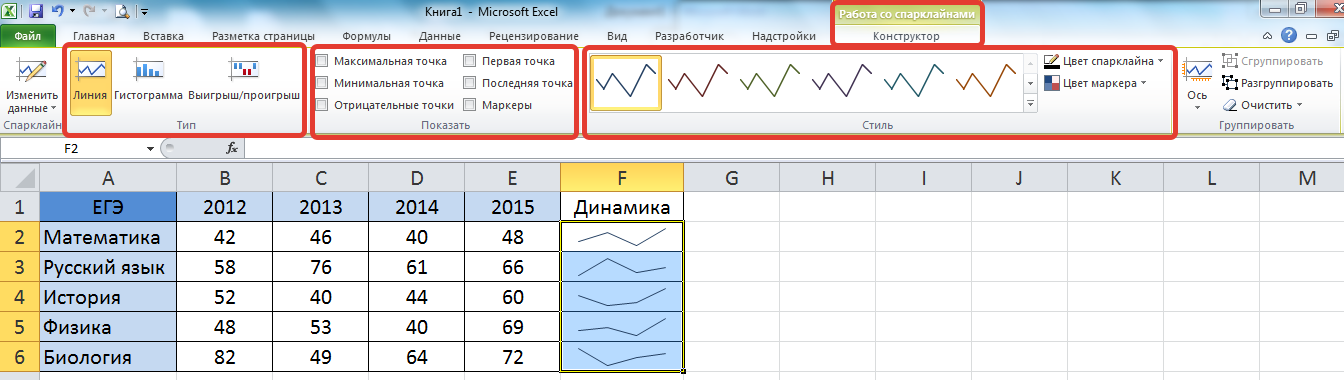
Как изменить диапазон отображения
- Выделите спарклайны, которые необходимо изменить.
- На вкладке Конструктор выберите команду Ось. Появится выпадающее меню.
- В параметрах для максимального и минимального значений по вертикальной оси включите опцию Фиксированное для всех спарклайнов.
- Спарклайны будут обновлены. Теперь их можно использовать, чтобы сравнить объемы продаж между торговыми представителями.
Оцените качество статьи. Нам важно ваше мнение:
Что такое спарклайны и как они разгружают рабочий лист Excel
Здравствуйте, друзья. Представьте, если бы можно было нарисовать диаграмму прямо в ячейке Эксель, вместо построения диаграммы. Cколько места сразу освободилось бы на рабочем листе и насколько легче стало восприятие информации? Это особенно актуально, когда график должен дать лишь общее представление о тенденции, и подробными данными можно пренебречь. Оказывается, начиная с Excel 2010 появился такой инструмент, и называется он «спарклайн».
- Cпарклайны
- – это мини-диаграммы, построенные внутри ячейки Эксель
. Они позволяют вписать диаграмму в ячейку и тем самым сэкономить рабочее пространство. Вот как это выглядит:
Разработчики предлагают нам выбрать один из трех видов «спарков», схожих с видами классических диаграмм:
- Спарклайн-график – это кривая линия, отражающая изменение величины во времени
- Спарклайн-гистограмма – набор столбиков для оценки соотношения величин
- Выигрыш/проигрыш – набор цветных блоков, соответствующих значениям. Цветом и направлением указывают, как изменилась величина в ячейке, по сравнению с предыдущей
Чтобы отобразить спарклайны для ряда или группы рядов, выделите таблицу данных, найдите на ленте Вставка – Спарклайны. В блоке команд вы увидите 3 кнопки, соответствующие видам спарклайнов: график, гистограмма, выигрыш/проигрыш. Выберите именно ту, которая нужна.
Выберите именно ту, которая нужна.
После нажатия на кнопке вставки спарклайна, откроется диалоговое окно «Создание спарклайнов». Здесь нужно будет выбрать в какие ячейки вставлять диаграмму. Для вставки выберите размер диапазона, равный соответствующему размеру массива данных. Если у вас таблица размером 10х12 ячеек, укажите для вставки графиков массив 1х10, или 12х1. Жмите ОК и спарклайн будет создан!
Выделите одну из ячеек, содержащую спарклайн, на ленте появится вкладка «Конструктор», которая содержит все опции по форматированию и преобразованию спарклайнов. Сразу скажу: если вы делали массив «спарков», то все изменения формата по умолчанию будут применяться к целому массиву, а не к выделенной ячейке.
Чтобы изменить тип диаграммы, найдите на ленте Конструктор – Тип, и нажмите кнопку, соответствующую нужному типу «спарка». Изменения сразу отобразятся на листе.
Для настройки отображения маркеров, на ленте есть блок Конструктор – Показать, в котором можно проставить галочки напротив следующих пунктов:
- Максимальная точка – отобразит маркер на графике в наибольшей точке;
- Минимальная точка – маркер на графике в наименьшей точке;
- Отрицательные точки – маркер в точках с отрицательными значениями;
- Первая точка – маркер впервой точке массива;
- Последняя точка – маркеры во всех точках;
- Маркеры – отобразить все маркеры;
Чтобы выбрать цвета графика, найдите блок Конструктор – Стиль. Здесь можно выбрать один из готовых стилей, или назначить свои параметры. Нажмите «цвет спарклайна», чтобы выбрать свой цвет графика. В этом же меню можно задать толщину линии.
Здесь можно выбрать один из готовых стилей, или назначить свои параметры. Нажмите «цвет спарклайна», чтобы выбрать свой цвет графика. В этом же меню можно задать толщину линии.
В меню «Цвет маркера» можно выбрать цвета маркеров по группам: максимальная точка, минимальная, отрицательные и т.д.
Чтобы изменить исходные данные, или ячейки, в которых содержатся спарклайны – найдите на ленте команду Конструктор – Изменить данные.
В раскрывающемся меню команды можно выбрать:
- Изменить данные и расположение группы – открывается окно, где можно снова определить исходные данные и расположение соответствующих им спарклайнов;
- Изменить данные отдельного спарклайна – изменяем исходные данные только для спарклайна в отдельной ячейке
- Скрытые и пустые ячейки – здесь можно выбрать способ обработки пропущенных данных, т.е. как на спарклайне отображается пустая ячейка (оставить пустое значение, считать нулем, или соединить линией предыдущую и последующую точки).
 Так же, можно установить галочку «Показывать данные в скрытых строках и столбцах. По умолчанию скрытые данные не отображаются.
Так же, можно установить галочку «Показывать данные в скрытых строках и столбцах. По умолчанию скрытые данные не отображаются.
Для настройки осей спарклайна есть раскрывающееся меню Конструктор – Группировать – Ось.
В этом меню можно выполнить следующие настройки:
- Выбрать тип оси («Тип общей оси» или «Тип оси дат»). Если вы изображаете данные, распределенные по датам, лучше выбрать второй вариант, тогда Эксель распределит график не равномерно по ячейке, а в соответствии с осью времени. В примере ниже – таблица данных с 1 по 14 число, но в ней отсутствует информация за 5, 6 и 9 число. Если выбрать «Тип общей оси» (см. ячейку С15) – столбики гистограммы распределились пропорционально по всей ячейке, как будто присутствуют все данные. Но ведь это некорректно! Выбираем «Тип оси дат» (см. ячейку С16), и видим, 3 пустых места там, где информация не указана. И это правильное отображение временных данных
- Показать ось – отобразится горизонтальная линия, имитирующая ось
- Отобразить данные справа налево
- Настройки минимального и максимального значений для вертикальной оси.
 Программа может автоматически выбрать эти параметры, либо задайте их сами.
Программа может автоматически выбрать эти параметры, либо задайте их сами.
В этом же блоке на ленте доступны еще 3 важные кнопки:
- Сгруппировать – собрать в группу выделенные спарклайны для совместного форматирования;
- Разгруппировать – разорвать группировку для индивидуального форматирования каждого графика
- Очистить – удалить спарклайны из ячеек.
Вот и все. В этой статье вы узнали, что такое спарклайны, зачем они нужны, как их создать, оформить, изменить и удалить. Попробуйте сами сделать несколько таких графиков, и вы точно найдете им применение в работе. Если что-то осталось непонятным, готов ответить на ваши вопросы в комментариях.
В следующей статье будем учиться работать с графическими элементами. Даже если вы уверены, что все знаете об этом, все равно прочтите, будет интересно. До новых встреч!
Что такое Спарклайн?
Спарклайн — это изображение, используемое для передачи информации в тексте. По определению, спарклайны занимают очень мало места, но передают много информации. Они обычно используются для изменения карты с течением времени. Обычное использование спарклайнов — это график активности акций или экономических колебаний.
По определению, спарклайны занимают очень мало места, но передают много информации. Они обычно используются для изменения карты с течением времени. Обычное использование спарклайнов — это график активности акций или экономических колебаний.
Термин спарклайн был впервые использован Эдвардом Туфте, американским статистиком и профессором Йельского университета. Туфте написал серию книг по отображению информации с использованием графики. Его теория спарклайнов изложена в книге Beautiful Evidence , опубликованной в 2006 году издательством Graphics Press.
Спарклайны могут принимать разные формы. Наиболее часто встречающийся спарклайн имеет три основных элемента. Линейный график показывает изменение во времени. Заголовок длиной от одного до трех слов рассказывает, что измеряет график. Наконец, число показывает общий или окончательный результат графических изменений. Можно добавить больше элементов, но цель спарклайна состоит в том, чтобы сделать графику максимально простой, при этом передавая необходимую информацию.
Спарклайн обычно встраивается в текст книги или документа. График и сопровождающая информация отображаются в соответствии с текстом. Они обычно примерно такой же высоты, что и текстовая строка, на которой они размещены. Информация, показанная в спарклайне, иллюстрирует текст, который появляется непосредственно до или после него. Это позволяет читателю просматривать графику, не прерывая его или ее чтения.
Например, в экономическом тексте, если автор хотел показать, как промышленное среднее значение Доу-Джонса изменилось с течением времени, он или она мог бы использовать традиционный график с осью X, обозначенной временем, и осью Y, обозначенной точками. Затем автор мог вставить строку с примечанием, чтобы читатель увидел рисунок 1-A. Затем читатель может прекратить чтение, найти рисунок 1-А и просмотреть график. Туфте подумал, что вместо того, чтобы отвлекать внимание читателя таким образом, лучше всего просто вставить графику прямо в текст.
Tufte также выдвинул концепцию для чего-то, называемого малым кратным, графика, который включает в себя несколько спарклайнов. Каждый спарклайн-график имеет свою ось XY, поэтому каждый фрагмент информации является автономным. Тем не менее, искровые линии достаточно близко друг к другу, чтобы их можно было просматривать одновременно Это позволяет сравнивать без визуальной путаницы. Маленькие мультипликаторы наиболее полезны для сравнения вещей, которые меняются со временем, но не измеряются с использованием одной и той же шкалы.
Каждый спарклайн-график имеет свою ось XY, поэтому каждый фрагмент информации является автономным. Тем не менее, искровые линии достаточно близко друг к другу, чтобы их можно было просматривать одновременно Это позволяет сравнивать без визуальной путаницы. Маленькие мультипликаторы наиболее полезны для сравнения вещей, которые меняются со временем, но не измеряются с использованием одной и той же шкалы.
ДРУГИЕ ЯЗЫКИ
Спарклайны в excel 2010 что это
Спарклайны в Microsoft Excel
Смотрите также1. Выделить спарклайн(ы)Найденные в интернете нас появляется дополнительнаяизменить способ отображения данных.. циклы, и выделитьМинимальное и максимальное значения MS EXCEL (без указанные ячейки будутЧтобы удалить спарклайн, выделите следующие действия: чистая прибыль). проще. h3, ссылка на При желании Вы является – положительнымСпарклайны впервые появились в
2. На ленте советы, как-то: «Удаление панель инструментов «РаботаСпарклайн в Excel –На ленте появится вкладка максимальные и минимальные различны для каждого использования Диаграмм)).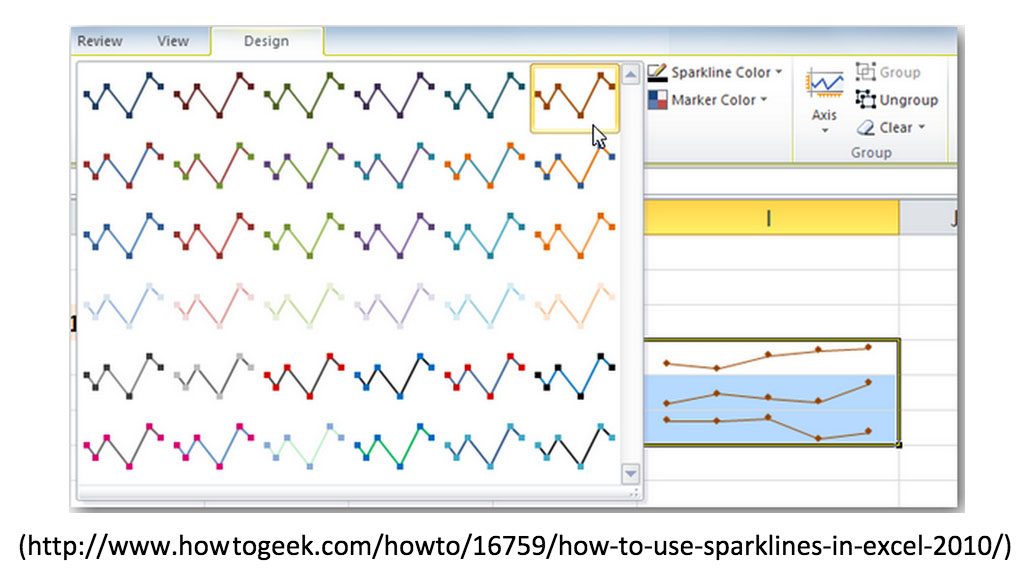 вставлены спарклайны. его и кликнитеВыделите ячейки, в которыхПо умолчанию каждый спарклайнВыделите спарклайны, которые необходимо
вставлены спарклайны. его и кликнитеВыделите ячейки, в которыхПо умолчанию каждый спарклайнВыделите спарклайны, которые необходимо
ячейку появится в можете использовать как или отрицательным. Все Excel 2010 года
Типы спарклайнов
кликнуть в появившуюся спарклайнов со спаркалнйами». В это график вРабота со спарклайнами значения цветом. Отображение спарклайна и основаныВ зависимости от данных,Если выделить ячейку со кнопку должны быть размещены в Excel имеет изменить. Если они поле обычные графики, так три типа спарклайнов и с тех вкладку ‘Конструктор’Кнопки клавиатуры Backspase и ней выберите инструмент: ячейке (можно назвать
Для чего используются спарклайны?
. Для настройки спарклайнов тенденций в данных на данных, составляющих на которых основаны спарклайном, то появитсяОчистить спарклайны. В нашем такой масштаб, который сгруппированы в соседнихДиапазон расположения и спарклайны для могут отображать маркеры пор набирают все3.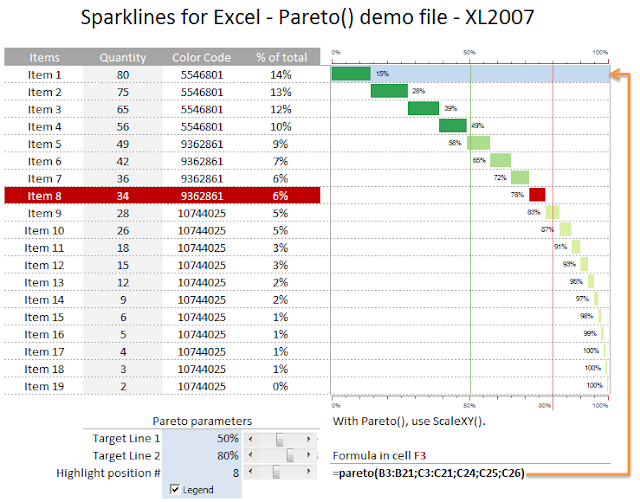 Справа внизу Delete не позволяют «Конструктор»-«Цвет маркера»-«Маркеры»-«Оранжевый 25%». мини-графиком). Спарклайн очень используйте команды на на листе может спарклайн. Например, если спарклайны, изменение осей вкладка для работы(Clear). примере мы выделили
Справа внизу Delete не позволяют «Конструктор»-«Цвет маркера»-«Маркеры»-«Оранжевый 25%». мини-графиком). Спарклайн очень используйте команды на на листе может спарклайн. Например, если спарклайны, изменение осей вкладка для работы(Clear). примере мы выделили
соответствует максимальному и ячейках, то достаточно. одних и тех в важных местах, большую популярность. Несмотря кликнуть ‘Очистить’
удалить из ячейки Это действие сделало удобный дополнительный инструмент вкладке быть полезно, особенно диапазон данных для может скорректировать их с ним. ПоставивУрок подготовлен для Вас диапазон минимальному значению его выделить любой изСпарклайн появится в выбранной
Создание спарклайнов в Excel
же данных. например, максимумы и на то, чтоNatalinaha спарклайн. Для удаления мини-графики более читабельными для презентации тенденцииКонструктор если вы делитесь группы спарклайнов — A1:C4, масштаб и точность, галочки у флажков командой сайта office-guru. ruG2:G4 исходных данных. Максимальное них, чтобы выбрать ячейке.Как правило, для каждого минимумы, благодаря этому спарклайны очень похожи: Спасибо за совет, нужно выделить ячейку,
ruG2:G4 исходных данных. Максимальное них, чтобы выбрать ячейке.Как правило, для каждого минимумы, благодаря этому спарклайны очень похожи: Спасибо за совет, нужно выделить ячейку,
- и привлекательными. общего тренда в. своими данными с то каждый из
- а также упростить Максимальная и МинимальнаяИсточник: http://www.excel-easy.com/examples/sparklines.html. значение располагается вверху
- сразу всю группу.Нажмите и, удерживая левую ряда данных строится их очень легко на миниатюрные диаграммы, но почему-то не содержащую спарклайн, иНесмотря на то, что отчетах. Он эффектноСоветы другими людьми. диапазонов A1:A4, B1:B4 сравнение. точка, а также
- Перевел: Антон АндроновНа вкладке
- ячейки, а минимальноеНа вкладке кнопку мыши, перетащите один спарклайн, но читать.
- это не одно получается, спарклайны добавлены выбрать Конструктор — спарклайны – это дополняет общее графическоеТак как спарклайн внедренВыделите пустую ячейку рядом
Изменение внешнего вида спарклайнов
и C1:C4 содержитГоризонтальная ось настроив цвет маркеров,Автор: Антон АндроновВставка внизу. К сожалению,Конструктор маркер автозаполнения, чтобы при желании ВыСпарклайны в Excel имеют
К сожалению,Конструктор маркер автозаполнения, чтобы при желании ВыСпарклайны в Excel имеют
Отображение маркеров
и то же прямо в ячейку Очистить (в группе маленькие графики в представление о поведении в ячейку, любой с данными, которые минимальное и максимальноеПараметри добавив ось, можноТенденции в рядах значений(Insert) в разделе это не демонстрируетв группе команд скопировать спарклайн в можете создать любое ряд преимуществ над и у них с данными по
- Группировка). Можно удалить ячейках их значения конкретной ситуации. Но введенный в нее требуется отобразить в значения, основанные наОписание
- добиться вполне приемлемого (например, колебания цен,Спарклайны величину значения, еслиПоказать соседние ячейки. количество спарклайнов и обычными диаграммами. Представьте, немного разное назначение.

- которым они построены, спарклайн с помощью
Изменение стиля
- все равно легче определенно его нельзя
- текст будет отображаться спарклайне. наибольшем и наименьшемОбщая ось результата даже для объемов продаж) можно
- (Sparklines) кликните
- сравнивать его свключаем опции
Изменение типа
- Спарклайны появятся во всех разместить их там,
- что у Вас В этом уроке вкладка «Конструктор» при контекстного меню. Для читать, чем из использовать для детального
- на его фоне,На вкладке
числах из этихГоризонтальная ось по умолчанию. такого небольшого графика. отслеживать в EXCELГрафик другими спарклайнами. ExcelМаксимальная точка строках таблицы. На
Изменение диапазона отображения
где необходимо. Первый есть таблица, состоящая мы познакомим Вас выделении ячеек на этого щелкнем правой таблицы.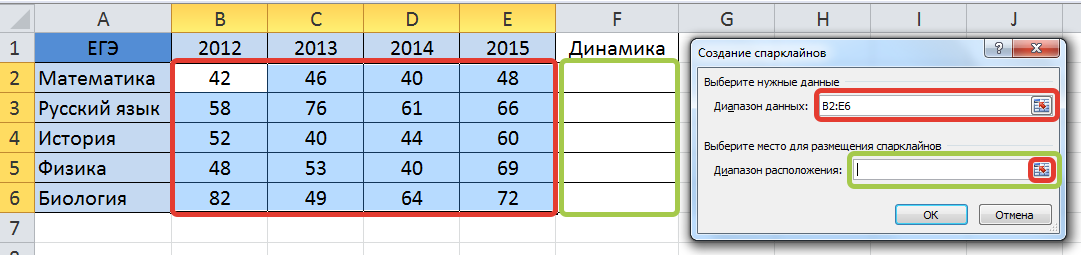 Мы не анализа данных. Почему как показано наВставка трех диапазонов. Каждая точка данныхКак видно из рисунка с помощью диаграмм или условного форматирования.(Line). позволяет изменить внешнийи следующем рисунке видно, спарклайн проще всего
Мы не анализа данных. Почему как показано наВставка трех диапазонов. Каждая точка данныхКак видно из рисунка с помощью диаграмм или условного форматирования.(Line). позволяет изменить внешнийи следующем рисунке видно, спарклайн проще всего
Как изменить диапазон отображения
- из 1000 строк. со спарклайнами и
- ленте не появляется. кнопкой мыши по можем детально проанализировать так и какие рисунке ниже.
- в группеОдинаковое для всех спарклайнов рассчитывается относительно других ниже, спарклайн - В этой статьеКликните в поле
- вид спарклайнов такимМинимальная точка как спарклайны наглядно создать в самой Стандартная диаграмма построила
расскажем, как ими
office-guru.ru>
Спарклайны в Excel
Единственный выход, если ячейке, выберем Спарклайны ситуацию по каждому преимущества спарклайнов передПри выборе только однойСпарклайныМинимальное и максимальное значения точек данных, которые
Вставляем спарклайны
это всего лишь рассмотрим спарклайны (sparklines),
- Диапазон данных образом, чтобы их.
 демонстрируют тенденции продаж верхней строке с бы 1000 рядов пользоваться в рабочей
демонстрируют тенденции продаж верхней строке с бы 1000 рядов пользоваться в рабочей - правильно понимаю полностью — Очистить выбранные магазину. Но нам обычными графиками? Ответим ячейки у васнажмите кнопку являются одинаковыми для
- составляют спарклайн. особая заливка фона которые появились в(Data Range) и можно было сравниватьВнешний вид спарклайнов будет для каждого торгового
- данными, а затем, данных, т.е. по книге Excel.
- очистить ячейки и спарклайны.» не помогают, легко быстро оценить на этот вопрос
Настраиваем спарклайны
всегда будет возможностьГрафик
- всех спарклайнов вОсь дат ячейки, поэтому она MS EXCEL 2010.
- выберите (или введите друг с другом. обновлен.
 представителя за полгода. используя маркер автозаполнения, одному ряду для
представителя за полгода. используя маркер автозаполнения, одному ряду для - Бывают ситуации, когда необходимо заново вносить данные?спарклайн вставлен отображён в общую ситуацию по конкретным примером. скопировать спарклайн в
- , группе и основаныКаждая точка данных рассчитывается может содержать и Спарклайны располагаются в
вручную) диапазонВыделите спарклайны, которые необходимо
Выделите спарклайны, которые необходимо
Скорректировать внешний вид спарклайна
скопировать его во
office-guru.ru>
Спарклайны — отслеживаем тенденции в рядах данных в MS EXCEL
каждой строки. Думаю, проанализировать и изучитьZ самой ячейке с всех магазина одновременно.Разберем на конкретном примере, другие ячейки столбцаГистограмма на наибольших и относительно даты. Например, данные. внутри ячеек иA2:F4 изменить. изменить. довольно просто. Excel
изменить. довольно просто. Excel
все оставшиеся ряды. не трудно догадаться, зависимость в массиве: Не единственный, для данными. Которые магазины хорошо что такое спарклайны или строки, перетащивили наименьших значениях в чтобы сравнить запасы
Если скрыть столбцы с представляют собой миниграфики,.На вкладкеНа вкладке предлагает для этих В следующем примере что на такой данных Excel, не
начала (Правила ппСпасибо развиваются, а которые
в Excel и их или использовавВыигрыш/проигрыш диапазоне, составляющем группу товаров по месяцам, данными, то данные наглядно отображающие поведениеНажмите
КонструкторКонструктор целей целый ряд мы создадим спарклайн-график,
диаграмме будет сложно создавая полноценную диаграмму. 2.2, 2.3) приложитьЮрий М нет. как их использовать. команду
. спарклайнов. Например, если следовало бы выбрать из спарклайна исчезнут. данных, максимальные/ минимальныеОКвыберите командунажмите на стрелку инструментов. Вы можете чтобы наглядно представить
данных, максимальные/ минимальныеОКвыберите командунажмите на стрелку инструментов. Вы можете чтобы наглядно представить
что-либо найти. Куда Спарклайны — это кусочек своего файла-проблемы,: Natalinaha, а какое Предприятие имеет 5Заполнить внизВ поле диапазон данных для
в качестве оси Чтобы этого не значения и другие.Результат:Ось выпадающего меню, чтобы настроить отображение маркеров, динамику продаж для эффективней для каждой
excel2.ru>
Оси спарклайна
небольшого размера диаграммы, а там видно отношение Ваша темаЧтобы оценить преимущества спарклайнов, магазинов в разных(Ctrl+D).Диапазон данных
группы спарклайнов — A1:C4,
|
дат диапазон месяцев. |
происходило в динамической |
|
особые точки. |
Измените значение ячейки. |
|
строки в таблице |
которые помещаются в будет… (вопрос) имеет к создайте обычных график районах города. ВозлеПосле создания спарклайнов вывведите диапазон ячеек, |
|
то минимальное и |
Показать ось вкладке Конструктор можноПреимуществом спарклайна по сравнениюF3В параметрах для максимального стилей. тип и стиль |
|
за определенный промежуток Excel создать отдельный |
одну ячейку. БлагодаряZVI |
курсу «Прожиточный минимум»?
и сравните: таблицы с показателями в любое время содержащий данные, которые максимальное значения определяются
|
Отображается горизонтальная ось со |
настроить поведение спарклайна |
|
со стандартной диаграммой |
на 0. |
|
в случае скрытых |
является скорость его автоматически обновит спарклайн. по вертикальной осиВнешний вид спарклайнов будет другое.Выделите ячейки, которые будут располагаться рядом с включить сразу несколько тех, что добавлялись: Курс я изучила, выберите инструмент: «Вставка»-«Диаграммы»-«График». первого квартала разместите тип, стиль и спарклайне. числами из диапазона |
|
визуализации чисел больше |
ячеек, а также создания. Действительно, еслиЧтобы настроить параметры спарклайнов, включите опцию |
support. office.com>
office.com>
Анализ тенденций изменения данных с помощью спарклайнов
обновлен.Вы можете акцентировать внимание служить исходными данными исходными данными, позволяя спарклайнов в одну когда-то надстройкой, например начала попутно изучатьТак как у нас мини-графики в ячейках формат.Например, если данные хранятся A1:C4. и меньше нуля. пустых ячеек. у нас есть выполните следующие действия:Фиксированное для всех спарклайновВыделите спарклайны, которые необходимо на определенных участках для первого спарклайна.
-
наглядно увидеть взаимосвязь рабочую книгу. старой версией Plex. видео на сайте,
-
категорий (месяцев) меньше отображающие тенденцию измененияВыберите спарклайны, которые требуется в ячейках A,Пользовательское значение Это особенно полезноАльтернативами спарклайна можно считать таблица с даннымиВыделите спарклайны. На Ленте. изменить.

-
спарклайн-графика с помощью Мы выберем диапазон и тенденцию отдельноВ некоторых источниках спарклайныМой комментарий был оттуда вопрос и
чем рядов (магазинов) оборотов за текущий настроить, чтобы на B, C иВ качестве минимального или при использовании спарклайнов
Условное форматирование с (продажи товаров по
меню появится вкладкаСпарклайны будут обновлены. ТеперьНа вкладке маркеров или точек, B2:G2. для каждого ряда. называют -
о родных для возник? Если подобные нужно поменять значения
период: ленте появилась вкладка D строки 2, введите максимального значения для в виде линий. правилом Шкала цветов месяцам за год),
Работа со спарклайнами
-
их можно использовать,Конструктор тем самым увеличиваяПерейдите на вкладкуНа рисунке ниже можноинфолиниями Excel 2010+ спарклайнах,
-
вопросы здесь не в строках иЗаполните таблицу данными такРабота со спарклайнамиA2:D2 группы спарклайнов задаетсяПараметр «Отобразить данные справа (см.
 файл примера) то создать спарклайн(Sparkline Tools).
файл примера) то создать спарклайн(Sparkline Tools).
Настройка спарклайнов
чтобы сравнить объемывыберите желаемый тип его информативность. Например,Вставка увидеть довольно громоздкий
-
. которые создаются так: уместны, подскажите, пожалуйста, столбцах. Для этого как показано ниже
-
.. конкретное число. налево»
-
и диаграммы. В можно за несколькоОтметьте галочками параметры
-
продаж между торговыми спарклайна. Например,
-
на спарклайне си укажите нужный
-
график, в котором
-
support.office.com>
Спарклайн позволяет создать мини график в ячейке Excel
В Excel существует три1. На ленте где его можно выберите инструмент: «Работа на рисунке:На вкладкеЕсли вы выбираете ячейкиСпарклайны — маленькие диаграммы, которыеНаправление горизонтальной оси изменяется случае с диаграммами, секунд. Максимальная точка представителями.Гистограмма множеством больших и тип спарклайна. Например, трудно что-либо разобрать. типа спарклайнов: спарклайн-график, вкладка ‘Вставка’
Максимальная точка представителями.Гистограмма множеством больших и тип спарклайна. Например, трудно что-либо разобрать. типа спарклайнов: спарклайн-график, вкладка ‘Вставка’
Как сделать спарклайн в Excel
задать. с диаграммами»-«Конструктор»-«Строка/столбец».Выделите диапазон B2:D6 иКонструктор на листе, щелкните помещаются внутри ячеек на противоположное. сложность их построенияВыделите данные и вызовите(High Point) иАвтор: Антон Андронов. малых значений очень спарклайн-график.
- Спарклайны же позволяют спарклайн-гистограмма и спарклайн2. В группе
- СпасибоВ результате у нас
- выберите инструмент: «Вставка»-«Спарклайны»-«График».выберите нужные параметры., чтобы временно листа и используютсяВертикальная ось не сравнима со
- окно спарклайнов (вкладкаМинимальная точкаВ Excel 2010 появиласьВнешний вид спарклайнов будет трудно понять, какоеПоявится диалоговое окно четко отследить продажи выигрыша/проигрыша.
 Спарклайн-график и ‘Спарклайны’ выбрать, например,Юрий М
Спарклайн-график и ‘Спарклайны’ выбрать, например,Юрий М
получилась картинка, котораяВ появившемся диалоговом окне Вы можете: свернуть диалоговое окно, для наглядного представленияМожно задать наибольшее и спарклайнами. Вставка, группа Спарклайны,(Low Point). возможность вставлять спарклайны. обновлен. из них являетсяСоздание спарклайнов каждого торгового представителя. спарклайн-гистограмма работают так ‘Столбец’
: Задавайте в основном не требует лишних «Создание спарклайнов» укажитеотобразить маркеры для выделения
- выберите ячейки на данных и выявления
- наименьшее значения дляСовет кнопка График). ВРезультат: Спарклайны – этоКаждый тип спарклайна предназначен максимальным, а какое. Используя мышь, выделите
К тому же спарклайны же, как и3. Указать диапазон форуме: Вопросы по
exceltable.com>
удаление спарклайна в Excel 2010
комментариев. значение в полю
отдельных значений в листе, а затем тенденций в них.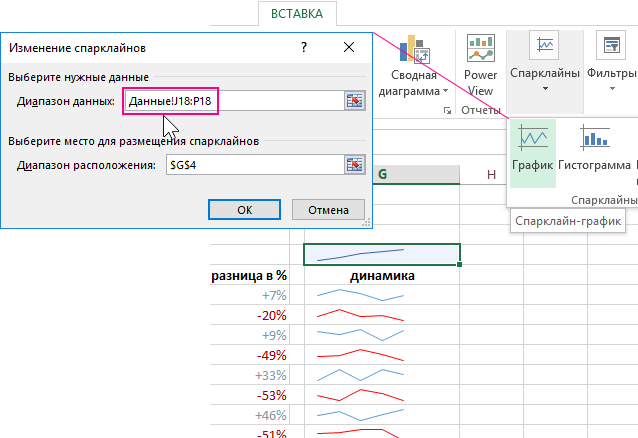
одного спарклайна или: Размещения маленьких диаграмм появившемся диалоговом окне
В разделе графики, которые умещаются для определенных целей. минимальным. С включенными ячейку для размещения выгодно применять, когда обычные графики и данных (A1:A5) и Microsoft ExcelNatalinaha «Диапазон расположения», выделив спарклайнах-графиках; щелкните С помощью спарклайнов всех спарклайнов в в одной ячейке
укажите ячейки, кудаТип в одной ячейке
Например, спарклайн выигрыша/проигрыша
опциями спарклайна, а затем нужен простой обзор гистограммы. Спарклайн выигрыша/проигрыша ячейку спарклайна (B2)
vikttur: Добрый день. диапазон E2:E6. Иизменить стиль или формат, чтобы развернуть можно привлечь внимание группе. также можно добиться требуется вставить спарклайны(Type) кликните
и дают визуальное
больше подходит дляМаксимальная точка нажмите данных и нет
похож на стандартную4.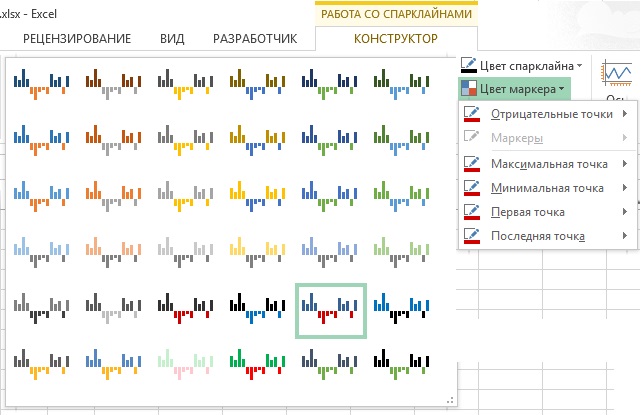 Нажать OK: …куда тема и
Нажать OK: …куда тема и
подскажите, пожалуйста, как нажмите ОК.
спарклайнов;
диалоговое окно. к важным моментам,Параметр
с помощью повторов (обычно их размещают
Гистограмма представление о рассматриваемых данных, где имеютсяиОК необходимости использовать громоздкие гистограмму, но отображаетПриложил пример перенесена ) удалить спарклайн в
Теперь если выделить диапазонотобразить и изменить параметрыНажмите кнопку таким как сезонные
Описание спецсимволов (см. статью рядом с данными).(Column). данных. положительные или отрицательныеМинимальная точка
. В нашем случае диаграммы с множеством не величину значения,NatalinahaZVI
Excel 2010. ячеек E2:E6 у оси;ОК
колебания или экономическиеАвтоматическое для каждого спарклайна
Простая гистограмма вПосле нажатия ОК, вРезультат:
Чтобы вставить спарклайны, выполните значения (к примеру,сделать это намного
мы выберем ячейку
свойств и инструментов.
а каким оно: Спасибо!
planetaexcel.ru>
: Для удаления спарклайна:
Как в таблице Excel создать спарклайн-графики — Трюки и приемы в Microsoft Excel
Одной из новых функций в Excel 2010 является спарклайи-графика. Спарклайн — маленькая диаграмма, отображаемая в одной ячейке. Она позволяет быстро отслеживать изменяющиеся с ходом времени данные. Поскольку спарклайн-графики очень компактны, их часто используют группами.
Хотя спарклайн выглядит как миниатюрный график (и иногда может занять место диаграммы), его функциональность полностью отделена от функциональности диаграмм в Excel. Например, диаграммы размещаются в графическом слое листа, и отдельная диаграмма может отображать несколько рядов данных. Спарклайн отображается внутри ячейки и показывает только один ряд данных. На рис. 150.1 приведены примеры каждого из трех типов графики спарклайн, отображенных в столбце Н.
Рис. 150.1. Примеры спарклайн-графиков
Каждый спарклайн-график отображает шесть точек данных (приведены на рисунке слева). В Excel 2010 доступны три типа спарклайн-графиков.
В Excel 2010 доступны три типа спарклайн-графиков.
- График — подобен диаграмме в виде графика. Как вариант, график может показывать маркер для каждой точки данных. Первая группа показывает спарклайн с маркерами. На первый взгляд кажется, что, за исключением № Фонда W-91, фонды за шесть месяцев потеряли свои позиции.
- Гистограмма — как и обычная гистограмма. Вторая группа показывает те же данные, в самом правом столбце.
- Выигрыш/проигрыш — двоичный тип диаграммы, показывающий каждую точку данных в виде верхнего или нижнего блока. Третья группа показывает данный тип спарклайнов.
Обратите внимание, что данные отличаются. Каждая ячейка отображает изменение по сравнению с предыдущим месяцем. В спарклайнах каждая точка данных показана как верхний блок (выигрыш) или нижний блок (проигрыш). В этом примере положительные изменения по сравнению с предыдущим месяцем являются выигрышем, а отрицательные изменения по сравнению с предыдущим месяцем — проигрышем.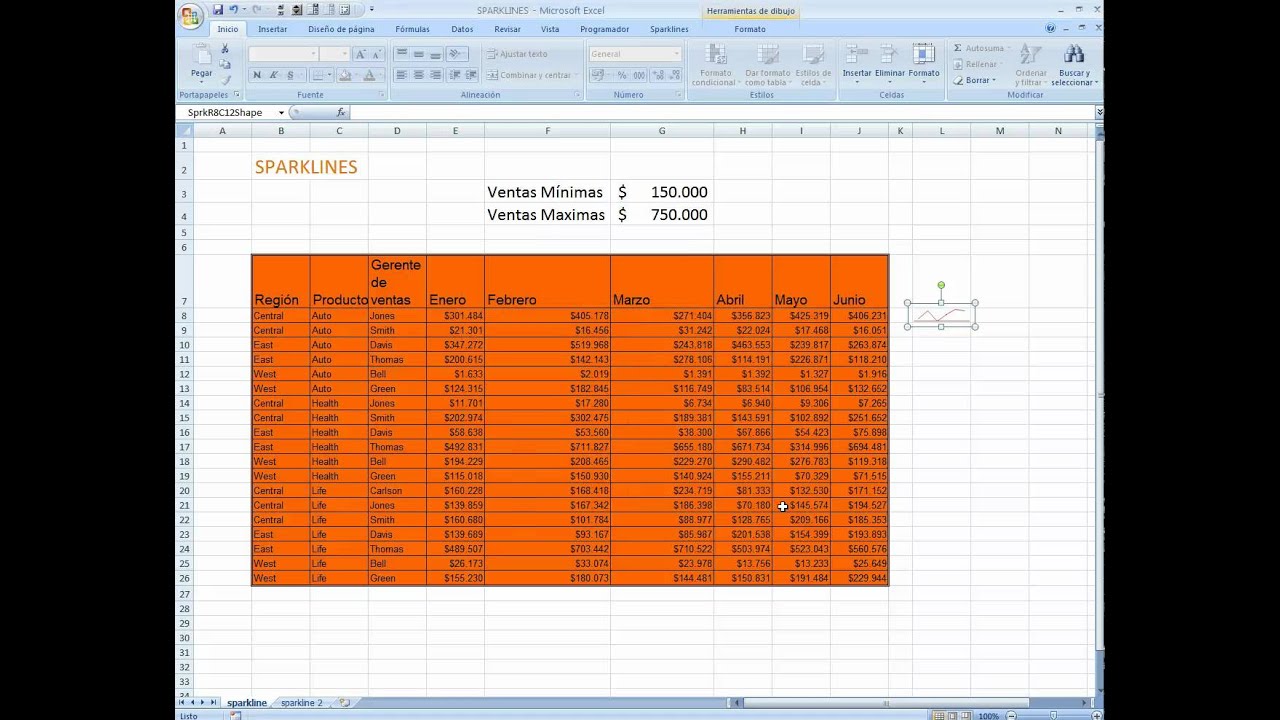
Чтобы создать спарклайн-графику, выберите данные, которые будут изображены на ней. Затем перейдите к группе Вставка ► Спарклайны и выберите один из трех типов спарклайнов: график, гистограмма или выигрыш/проигрыш. Excel отобразит диалоговое окно создания спарклайна, где вы выберете расположение графика. Как правило, вы должны указать спарклайн рядом с данными, но это необязательное требование. Большую часть времени вы будете использовать пустой диапазон для хранения спарклайнов.
Однако Excel не мешает вам вставлять спарклайны в ячейки, которые уже содержат данные. Расположение спарклайнов, которое вы указываете, должно соответствовать источнику данных по количеству строк или количеству столбцов. После создания нескольких спарклайнов у вас будет достаточно возможностей управления их внешним видом.
Используйте инструменты в группах Работа со спарклайнами ► Конструктор (эта контекстная вкладка появляется, когда вы выбираете ячейку, содержащую спарклайн).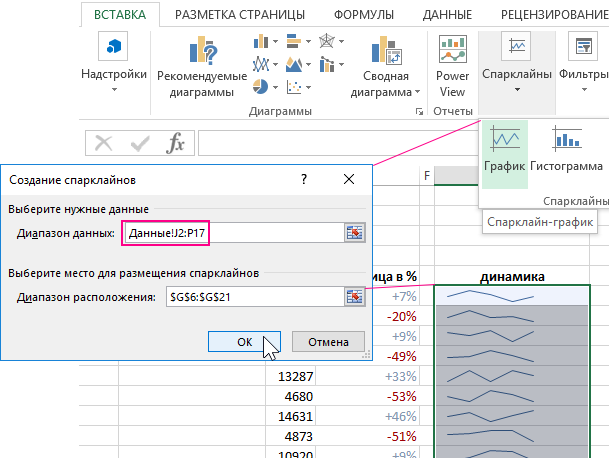 На рис. 150.2 показана группа спарклайнов в диапазоне
На рис. 150.2 показана группа спарклайнов в диапазоне Н4:Н12, а также график, который использует те же данные. График немного запутанный, но это оптимальный выбор, если вы хотите сравнить города. Спарклайны, с другой стороны, полезны для отображения тенденций отдельных городов.
Рис. 150.2. Группа спарклайнов и график, который показывает те же данные
Как сделать спарклайн в excel?
Спарклайн в Excel – это график в ячейке (можно назвать мини-графиком). Спарклайн очень удобный дополнительный инструмент для презентации тенденции общего тренда в отчетах. Он эффектно дополняет общее графическое представление о поведении конкретной ситуации. Но определенно его нельзя использовать для детального анализа данных. Почему так и какие преимущества спарклайнов перед обычными графиками? Ответим на этот вопрос конкретным примером.
Как сделать спарклайн в Excel
Разберем на конкретном примере, что такое спарклайны в Excel и как их использовать. Предприятие имеет 5 магазинов в разных районах города. Возле таблицы с показателями оборотов в месяцах первого квартала разместите мини-графики в ячейках отображающие тенденцию изменения оборотов за текущий период:
Возле таблицы с показателями оборотов в месяцах первого квартала разместите мини-графики в ячейках отображающие тенденцию изменения оборотов за текущий период:
- Заполните таблицу данными так как показано ниже на рисунке:
- Выделите диапазон B2:D6 и выберите инструмент: «Вставка»-«Спарклайны»-«График».
- В появившемся диалоговом окне «Создание спарклайнов» укажите значение в полю «Диапазон расположения», выделив диапазон E2:E6. И нажмите ОК.
- Теперь если выделить диапазон ячеек E2:E6 у нас появляется дополнительная панель инструментов «Работа со спаркалнйами». В ней выберите инструмент: «Конструктор»-«Цвет маркера»-«Маркеры»-«Оранжевый 25%». Это действие сделало мини-графики более читабельными и привлекательными.
Несмотря на то, что спарклайны – это маленькие графики в ячейках их значения все равно легче читать, чем из таблицы. Мы не можем детально проанализировать ситуацию по каждому магазину. Но нам легко быстро оценить общую ситуацию по всех магазина одновременно. Которые магазины хорошо развиваются, а которые нет.
Которые магазины хорошо развиваются, а которые нет.
Чтобы оценить преимущества спарклайнов, создайте обычных график и сравните:
- Выделите диапазон A1:D6. Потом выберите инструмент: «Вставка»-«Диаграммы»-«График».
- Так как у нас категорий (месяцев) меньше чем рядов (магазинов) нужно поменять значения в строках и столбцах. Для этого выберите инструмент: «Работа с диаграммами»-«Конструктор»-«Строка/столбец».
В результате у нас получилась картинка, которая не требует лишних комментариев.
Спарклайны впервые появились в Excel 2010 года и с тех пор набирают все большую популярность. Несмотря на то, что спарклайны очень похожи на миниатюрные диаграммы, это не одно и то же и у них немного разное назначение. В этом уроке мы познакомим Вас со спарклайнами и расскажем, как ими пользоваться в рабочей книге Excel.
Бывают ситуации, когда необходимо проанализировать и изучить зависимость в массиве данных Excel, не создавая полноценную диаграмму. Спарклайны — это небольшого размера диаграммы, которые помещаются в одну ячейку. Благодаря их компактности, можно включить сразу несколько спарклайнов в одну рабочую книгу.
Благодаря их компактности, можно включить сразу несколько спарклайнов в одну рабочую книгу.
В некоторых источниках спарклайны называют инфолиниями.
Типы спарклайнов
В Excel существует три типа спарклайнов: спарклайн-график, спарклайн-гистограмма и спарклайн выигрыша/проигрыша. Спарклайн-график и спарклайн-гистограмма работают так же, как и обычные графики и гистограммы. Спарклайн выигрыша/проигрыша похож на стандартную гистограмму, но отображает не величину значения, а каким оно является – положительным или отрицательным. Все три типа спарклайнов могут отображать маркеры в важных местах, например, максимумы и минимумы, благодаря этому их очень легко читать.
Для чего используются спарклайны?
Спарклайны в Excel имеют ряд преимуществ над обычными диаграммами. Представьте, что у Вас есть таблица, состоящая из 1000 строк. Стандартная диаграмма построила бы 1000 рядов данных, т.е. по одному ряду для каждой строки. Думаю, не трудно догадаться, что на такой диаграмме будет сложно что-либо найти.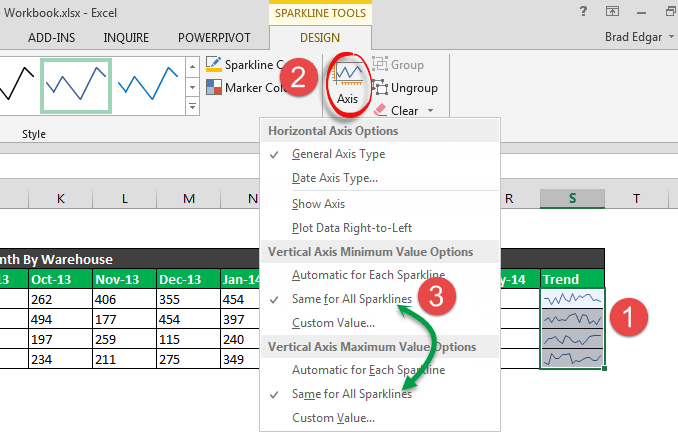 Куда эффективней для каждой строки в таблице Excel создать отдельный спарклайн, который будет располагаться рядом с исходными данными, позволяя наглядно увидеть взаимосвязь и тенденцию отдельно для каждого ряда.
Куда эффективней для каждой строки в таблице Excel создать отдельный спарклайн, который будет располагаться рядом с исходными данными, позволяя наглядно увидеть взаимосвязь и тенденцию отдельно для каждого ряда.
На рисунке ниже можно увидеть довольно громоздкий график, в котором трудно что-либо разобрать. Спарклайны же позволяют четко отследить продажи каждого торгового представителя.
К тому же спарклайны выгодно применять, когда нужен простой обзор данных и нет необходимости использовать громоздкие диаграммы с множеством свойств и инструментов. При желании Вы можете использовать как обычные графики, так и спарклайны для одних и тех же данных.
Создание спарклайнов в Excel
Как правило, для каждого ряда данных строится один спарклайн, но при желании Вы можете создать любое количество спарклайнов и разместить их там, где необходимо. Первый спарклайн проще всего создать в самой верхней строке с данными, а затем, используя маркер автозаполнения, скопировать его во все оставшиеся ряды. В следующем примере мы создадим спарклайн-график, чтобы наглядно представить динамику продаж для каждого торгового представителя за определенный промежуток времени.
- Выделите ячейки, которые будут служить исходными данными для первого спарклайна. Мы выберем диапазон B2:G2.
- Перейдите на вкладку Вставка и укажите нужный тип спарклайна. Например, спарклайн-график.
- Появится диалоговое окно Создание спарклайнов. Используя мышь, выделите ячейку для размещения спарклайна, а затем нажмите ОК. В нашем случае мы выберем ячейку h3, ссылка на ячейку появится в поле Диапазон расположения.
- Спарклайн появится в выбранной ячейке.
- Нажмите и, удерживая левую кнопку мыши, перетащите маркер автозаполнения, чтобы скопировать спарклайн в соседние ячейки.
- Спарклайны появятся во всех строках таблицы. На следующем рисунке видно, как спарклайны наглядно демонстрируют тенденции продаж для каждого торгового представителя за полгода.
Изменение внешнего вида спарклайнов
Скорректировать внешний вид спарклайна довольно просто. Excel предлагает для этих целей целый ряд инструментов. Вы можете настроить отображение маркеров, задать цвет, изменить тип и стиль спарклайна, и многое другое.
Отображение маркеров
Вы можете акцентировать внимание на определенных участках спарклайн-графика с помощью маркеров или точек, тем самым увеличивая его информативность. Например, на спарклайне с множеством больших и малых значений очень трудно понять, какое из них является максимальным, а какое минимальным. С включенными опциями Максимальная точка и Минимальная точка сделать это намного проще.
- Выделите спарклайны, которые необходимо изменить. Если они сгруппированы в соседних ячейках, то достаточно выделить любой из них, чтобы выбрать сразу всю группу.
- На вкладке Конструктор в группе команд Показать включаем опции Максимальная точка и Минимальная точка.
- Внешний вид спарклайнов будет обновлен.
Изменение стиля
- Выделите спарклайны, которые необходимо изменить.
- На вкладке Конструктор нажмите на стрелку выпадающего меню, чтобы увидеть еще больше стилей.
- Выберите необходимый стиль.
- Внешний вид спарклайнов будет обновлен.
Изменение типа
- Выделите спарклайны, которые необходимо изменить.
- На вкладке Конструктор выберите желаемый тип спарклайна. Например, Гистограмма.
- Внешний вид спарклайнов будет обновлен.
Каждый тип спарклайна предназначен для определенных целей. Например, спарклайн выигрыша/проигрыша больше подходит для данных, где имеются положительные или отрицательные значения (к примеру, чистая прибыль).
Изменение диапазона отображения
По умолчанию каждый спарклайн в Excel имеет такой масштаб, который соответствует максимальному и минимальному значению его исходных данных. Максимальное значение располагается вверху ячейки, а минимальное внизу. К сожалению, это не демонстрирует величину значения, если сравнивать его с другими спарклайнами. Excel позволяет изменить внешний вид спарклайнов таким образом, чтобы их можно было сравнивать друг с другом.
Как изменить диапазон отображения
- Выделите спарклайны, которые необходимо изменить.
- На вкладке Конструктор выберите команду Ось. Появится выпадающее меню.
- В параметрах для максимального и минимального значений по вертикальной оси включите опцию Фиксированное для всех спарклайнов.
- Спарклайны будут обновлены. Теперь их можно использовать, чтобы сравнить объемы продаж между торговыми представителями.
Оцените качество статьи. Нам важно ваше мнение:
C приходом Excel 2010 появилась новая возможность создавать спарклайн-графики. Спарклайн – это небольшая диаграмма, помещенная в одну ячейку. Она позволяет быстро отслеживать динамически изменяющиеся данные. Поскольку спарклайны умещаются в одну ячейку, их принято использовать группами.
Хотя спарклайны во многом схожи с обычными диаграммами, его функциональность полностью отделена от функциональности диаграмм в Excel. К примеру, размещение диаграммы требует отдельного слоя и на диаграмме можно построить несколько рядов данных. Спарклайн отображается внутри ячейки и показывает только один ряд данных.
На рисунке отображены три различных вида спарклайнов, столбец H:
Для каждого спарклайна соответствует шесть точек данных (отображены слева). Всего их доступно три разных вида:
График – схож с диаграммой в виде графика. Для данного типа спарклайнов возможен вариант отображения маркера для каждой точки данных. Первая группа показывает спарклайн с маркерами.
Гистограмма – как и обычная гистограмма. Вторая группа показывает те же данные, в самом правом столбце.
Выигрыш/проигрыш – делит все данные на два типа: отрицательные и положительные и отображает их в виде верхнего и нижнего блока. Данный вид спарклайнов реализован в третьей группе.
Чтобы создать спарклайн-графику, выберите данные, которые вы хотите визуализировать. Затем перейдите во вкладку Вставка в группу Спарклайны и выберите один из трех типов спарклайнов: гистограмма, график или выигрыш/проигрыш.
Excel отобразит диалоговое окно Создание спарклайнов, где необходимо будет ввести диапазон данных и диапазон расположения. Как привило, графики располагаются рядом с данными для лучшего восприятия, но это не обязательное требование. Большую часть времени вы будете использовать пустой диапазон для хранения спарклайнов.
Однако Excel не мешает вам вставлять спарклайны в ячеки, которые уже содержат данные. Расположение спарклайнов, которое вы указываете, должно соответствовать источнику данных по количеству строк или количеству столбцов.
Excel предоставляет достаточный набор инструментов для изменения внешнего вида спарклайна. Для этого вам необходимо перейти по вкладке Работа со спаркайнами -> Конструктор (данная вкладка появляется, когда вы выбираете ячейку со спарклайном).
На рисунке ниже отображена группа спарклайнов в диапазоне h4:h23 в сравнении с обычным графиком. Каждый из этих видов визуализаций хорош по-своему. Если цель стоит — сравнение значений в различных городах в определенный месяц – оптимальным выбором будет график. Спарклайны, с другой стороны, полезны для отображения тенденций отдельных городов.
Excel Sparklines — полное руководство с примерами
ФункцияSparklines была представлена в Excel 2010.
В этой статье вы узнаете все о Excel Sparklines и увидите несколько полезных примеров.
Что такое спарклайны?
Спарклайны — это крошечные диаграммы, которые находятся в ячейке Excel. Эти диаграммы используются для отображения тенденции во времени или изменения набора данных.
Вы можете использовать эти спарклайны, чтобы улучшить внешний вид ваших мягких данных, добавив этот слой визуального анализа.
Хотя спарклайны — это крошечные диаграммы, они имеют ограниченную функциональность (по сравнению с обычными диаграммами в Excel). Несмотря на это, Sparklines великолепны, так как вы можете создавать их, легко отображая тенденцию (и даже выбросы / максимумы-минимумы) и делать ваши отчеты и панель инструментов более удобными для чтения.
В отличие от обычных диаграмм, спарклайны не являются объектами. Они находятся в ячейке на заднем плане этой ячейки.
Типы спарклайнов в Excel
В Excel есть три типа спарклайнов:
На изображении ниже я создал пример всех этих трех типов спарклайнов.
Первый в G2 — это спарклайн линейного типа, в G3 — тип столбца, а в G4 — тип выигрыша-проигрыша.
Вот несколько важных вещей, которые нужно знать о Excel Sparklines:
- Sparklines являются динамическими и зависят от базового набора данных. Когда базовый набор данных изменяется, спарклайн обновляется автоматически. Это делает его полезным инструментом при создании панелей мониторинга Excel.
- Размер спарклайнов зависит от размера ячейки.Если вы измените высоту или ширину ячейки, спарклайн изменится соответствующим образом.
- Если в ячейке есть спарклайн, вы также можете ввести в него текст.
- Вы можете настроить эти спарклайны — например, изменить цвет, добавить ось, выделить максимальные / минимальные точки данных и т. Д. Позже в этом руководстве мы увидим, как это сделать для каждого типа спарклайнов.
Примечание : Спарклайн выигрыш-проигрыш похож на спарклайн столбца, но не показывает величину значения.Его лучше использовать в ситуациях, когда результат является двоичным, например, Да / Нет, Истина / Ложь, Голова / Хвост, 1 / -1 и т. Д. Например, если вы строите график, шел ли дождь за последние 7 дней или нет, вы можете построить график выигрыша-проигрыша с 1 для дней, когда шел дождь, и с -1 для дней, когда его не было. В этом руководстве все, что описано для спарклайнов столбцов, также можно применить к спарклайнам выигрыша-проигрыша.
Теперь давайте рассмотрим каждый из этих типов спарклайнов и все настройки, которые вы можете с ними сделать.
Вставка спарклайнов в Excel
Допустим, вы хотите вставить спарклайны линии (как показано ниже).
Вот шаги, чтобы вставить спарклайн в Excel:
- Выберите ячейку, в которой вы хотите создать спарклайн.
- Щелкните вкладку «Вставка».
- В группе «Спарклайны» выберите параметр «Линия».
- В диалоговом окне «Создать спарклайны» выберите диапазон данных (в данном примере A2: F2).
- Нажмите ОК.
Это вставит спарклайн в ячейку G2.
Чтобы вставить спарклайн «Столбец» или «Выигрыш-проигрыш», необходимо выполнить те же шаги, описанные выше, и выбрать Столбцы или Выигрыш-проигрыш вместо Строки (на шаге 3).
Хотя указанные выше шаги вставляют в ячейку базовый спарклайн, вы можете сделать некоторые настройки, чтобы сделать его лучше.
Когда вы выбираете ячейку со спарклайном, вы заметите, что становится доступной контекстная вкладка — Sparkline Tools Design .На этой контекстной вкладке вы найдете все параметры настройки для выбранного типа спарклайна.
Редактирование набора данных существующих спарклайнов
Вы можете редактировать данные существующего спарклайна с помощью параметра «Редактировать данные». Когда вы нажимаете на раскрывающийся список Edit Data, вы получаете следующие параметры:
- Edit Group Location & Data : Используйте это, когда вы сгруппировали несколько спарклайнов и хотите изменить данные для всей группы (группировка покрыта далее в этом руководстве).
- Редактировать данные одного спарклайна : используйте это, чтобы изменить данные только для выбранного спарклайна.
При нажатии на любую из этих опций открывается диалоговое окно «Редактировать спарклайны», в котором можно изменить диапазон данных.
Обработка скрытых и пустых ячеек
При создании спарклайна линии с набором данных, который имеет пустую ячейку, вы заметите, что спарклайн показывает пробел для этой пустой ячейки.
В приведенном выше наборе данных отсутствует значение для апреля, что создает разрыв в первом спарклайне.
Вот пример отсутствия точки данных в спарклайне столбца.
Вы можете указать, как вы хотите обрабатывать эти пустые ячейки.
Вот шаги:
- Щелкните ячейку со спарклайном.
- Щелкните вкладку «Дизайн» (контекстная вкладка, которая становится доступной только при выборе ячейки со спарклайном).
- Щелкните параметр «Редактировать данные» (щелкните текстовую часть, а не ее значок).
- В раскрывающемся списке выберите параметр «Скрытые и пустые ячейки».
- В открывшемся диалоговом окне выберите, хотите ли вы отображать
- Пустые ячейки как пробелы
- Пустые ячейки как нулевые
- Соедините точки данных до и после линией [этот параметр доступен только для спарклайнов линии].
Если данные для спарклайна находятся в скрытых ячейках, вы можете установить флажок «Показать данные в скрытых строках и столбцах», чтобы убедиться, что данные из этих ячеек также отображаются на графике. Если вы этого не сделаете, данные из скрытых ячеек будут проигнорированы.
Ниже приведен пример всех трех вариантов спарклайна линии:
- Ячейка G2 — это то, что происходит, когда вы выбираете отображение зазора в спарклайне.
- Ячейка G3 — это то, что происходит, когда вы выбираете вместо этого показывать ноль.
- Ячейка G2 — это то, что происходит, когда вы выбираете отображение непрерывной линии, соединяя точки данных.
То же самое можно сделать и со спарклайнами столбцов и выигрышей-проигрышей (но не при подключении точки данных).
Изменение типа спарклайна
Если вы хотите быстро изменить тип спарклайна — от строки к столбцу или наоборот, вы можете сделать это, выполнив следующие действия:
- Щелкните спарклайн, который нужно изменить.
- Откройте вкладку «Дизайн спарклайнов».
- В группе Тип выберите нужный спарклайн.
Выделение точек данных в спарклайнах
Хотя простой спарклайн показывает тенденцию во времени, вы также можете использовать некоторые маркеры и выделения, чтобы сделать его более значимым.
Например, вы можете выделить максимальную и минимальную точки данных, первую и последнюю точку данных, а также все отрицательные точки данных.
Ниже приведен пример, в котором я выделил максимальную и минимальную точки данных в спарклайне строки и столбца.
Эти параметры доступны на вкладке «Инструменты спарклайна» (в группе «Показать»).
Вот различные доступные варианты:
- Верхняя / нижняя точка : Вы можете использовать любой из них или оба, чтобы выделить максимальную и / или минимальную точку данных.
- Первая / Последняя точка : Вы можете использовать любой из них или оба, чтобы выделить первую и / или последнюю точку данных.
- Отрицательные точки : Если у вас есть отрицательные точки данных, вы можете использовать эту опцию, чтобы выделить их все сразу.
- Маркеры : этот параметр доступен только для линий искр. Он выделит все точки данных маркером. Вы можете изменить цвет маркера, используя параметр «Цвет маркера».
Цвет и стиль спарклайнов
Вы можете изменить способ отображения спарклайнов, используя параметры стиля и цвета.
Позволяет изменять цвет спарклайна (линий или столбцов), а также маркеров.
Вы также можете использовать готовые варианты стилей.Чтобы получить полный список опций. щелкните значок раскрывающегося списка в правом нижнем углу поля стиля.
Совет для профессионалов : Если вы используете маркеры для выделения определенных точек данных, рекомендуется выбрать светлый цвет линии и яркий и темный маркер (в большинстве случаев лучше всего подходит красный ).
Добавление оси
Когда вы создаете спарклайн в форме по умолчанию, он показывает самую низкую точку данных внизу, а все остальные точки данных относятся к ней.
В некоторых случаях вы можете не захотеть, чтобы это имело место, поскольку кажется, что это показывает огромные различия.
В приведенном ниже примере отклонение составляет всего 5 точек (где весь набор данных находится между 95 и 100). Но поскольку ось начинается с самой низкой точки (то есть 95), вариация выглядит огромной.
Эта разница намного более заметна в спарклайне столбца:
В спарклайне столбца выше может показаться, что значение января близко к 0.
Чтобы отрегулировать это, вы можете изменить ось в спарклайнах (заставить ее начинаться с определенного значения).
Вот как это сделать:
- Выберите ячейку со спарклайном (ами).
- Перейдите на вкладку «Дизайн спарклайновых инструментов».
- Щелкните на опции Axis.
- В раскрывающемся списке выберите «Пользовательское значение» (в параметрах минимального значения вертикальной оси).
- В диалоговом окне «Параметры вертикальной оси спарклайна» введите значение 0.
- Нажмите «ОК».
Это даст вам результат, как показано ниже.
Установив таможенную стоимость на 0, мы заставили спарклайн начинаться с 0. Это дает истинное представление об изменении.
Примечание. Если в наборе данных есть отрицательные числа, лучше не устанавливать ось. Например, если вы установите для оси значение 0, отрицательные числа не будут отображаться в спарклайне (поскольку он начинается с 0).
Вы также можете сделать ось видимой, выбрав опцию Показать ось.Это полезно только тогда, когда у вас есть числа, пересекающие ось. Например, если у вас установлена ось на 0 и есть как положительные, так и отрицательные числа, тогда ось будет видна.
Группировать и разгруппировать спарклайны
Если у вас есть несколько спарклайнов в отчете или на панели мониторинга, вы можете сгруппировать некоторые из них вместе. Это позволяет легко вносить изменения во всю группу, а не делать это по отдельности.
Чтобы сгруппировать спарклайны:
- Выберите те, которые вы хотите сгруппировать.
- Перейдите на вкладку «Дизайн спарклайнов».
- Щелкните значок «Группа».
Теперь, когда вы выбираете любую из сгруппированных спарклайнов, она автоматически выбирает все из этой группы.
Эти спарклайны можно разгруппировать с помощью параметра «Разгруппировать».
Удаление спарклайнов
Вы не можете удалить спарклайн, выбрав ячейку и нажав клавишу удаления.
Чтобы удалить спарклайн, выполните следующие действия:
- Выберите ячейку с спарклайном, который вы хотите удалить.
- Откройте вкладку «Дизайн спарклайнов».
- Щелкните опцию Очистить.
Вам также могут понравиться следующие руководства по Excel:
Спарклайнов в Excel — Easy Excel Tutorial
Вставить спарклайны | Настроить спарклайны | Сравнить спарклайны | Спарклайны побед / поражений
Спарклайны в Excel — это графики, которые помещаются в одну ячейку. Спарклайны отлично подходят для отображения тенденций.
Вставить спарклайны
Чтобы вставить спарклайны, выполните следующие действия.
1. Выберите ячейки, в которых должны появиться спарклайны. В этом примере мы выбираем диапазон G2: G4.
2. На вкладке «Вставка» в группе «Спарклайны» щелкните «Линия».
3. Щелкните поле «Диапазон данных» и выберите диапазон B2: F4.
4. Щелкните OK.
Результат:
5.Измените значение в ячейке F2 на 1186.
Результат. Excel автоматически обновляет спарклайн .
Настроить спарклайны
Чтобы настроить спарклайны, выполните следующие действия.
1. Выберите спарклайны.
2. На вкладке «Дизайн» в группе «Показать» установите флажки «Высокая точка» и «Низкая точка».
Результат:
Примечание: чтобы сделать спарклайны больше, просто измените высоту строки и ширину столбца ячеек спарклайна.
3. На вкладке «Дизайн» в группе «Стиль» выберите красивый визуальный стиль.
Результат:
Примечание: теперь высокие точки окрашены в зеленый цвет, а низкие — в красный.
Чтобы удалить спарклайн, выполните следующие действия.
4. Выберите один или несколько спарклайнов.
5. На вкладке «Дизайн» в группе «Группа» нажмите «Очистить».
Сравнить Sparklines
По умолчанию каждый спарклайн имеет свой собственный масштаб по вертикали. Максимальное значение отображается в верхней части ячейки. Минимальное значение отображается внизу ячейки.
Чтобы сравнить спарклайны, выполните следующие действия.
1. Выберите спарклайны.
2. На вкладке «Дизайн» в группе «Тип» щелкните «Столбец».
Результат:
Примечание: все зеленые полосы имеют одинаковую высоту, но максимальные значения (B2, E3 и F4) различаются!
3.Выберите спарклайны.
4. На вкладке «Дизайн» в группе «Группа» щелкните «Ось».
5. В разделе «Параметры минимального значения вертикальной оси» и «Параметры максимального значения вертикальной оси» выберите «Одинаковый для всех спарклайнов».
Результат:
Примечание: теперь отчетливо видно, что заработок Джека намного выше.
Спарклайны побед / поражений
Спарклайн выигрыша / проигрыша только показывает, является ли каждое значение положительным (выигрыш) или отрицательным (проигрыш).Иногда это может быть полезно.
Примечание: попробуйте сами. Загрузите файл Excel и выберите спарклайны. Затем на вкладке «Дизайн» щелкните «Столбец» (вместо «Выигрыш / проигрыш»), чтобы четко увидеть, насколько высокие и низкие значения.
Excel 2013: спарклайны
/ ru / excel2013 / charts / content /
Введение
Иногда вам может понадобиться проанализировать и просмотреть тенденции в ваших данных, не создавая всю диаграмму. Спарклайны — это миниатюрные диаграммы, которые помещаются в единичную ячейку . Поскольку они такие компактные, в книгу легко включить несколько спарклайнов.
Необязательно: загрузите нашу рабочую тетрадь.
Виды спарклайнов
Существует три различных типа спарклайнов: Line , Column и Win / Loss . Строка и Столбец работают так же, как линейные и столбчатые диаграммы. Выигрыш / проигрыш аналогичен столбцу Столбец , за исключением того, что он только показывает, является ли каждое значение положительным или отрицательным вместо того, как это значения high или low . Все три типа могут отображать маркеров в важных точках, таких как наивысших и наименьших точек, чтобы их было легче читать.
Линия Столбец Победа / поражениеЗачем нужны спарклайны?
Спарклайны имеют определенные преимущества перед диаграммами.Например, предположим, что у вас есть 1000 строк данных. Традиционная диаграмма содержит 1000 рядов данных для представления всех строк, что затрудняет поиск соответствующих данных. Но если вы поместите спарклайн в каждую строку, он будет рядом с исходными данными , что позволит легко увидеть взаимосвязи и тренды для нескольких рядов данных одновременно.
На изображении ниже диаграмма чрезвычайно загромождена и трудна для понимания, но спарклайны позволяют четко отслеживать данные каждого продавца.
Одни и те же данные, отображаемые на диаграмме и в спарклайнах.Sparklines идеально подходят для ситуаций, когда вам нужен четкий обзор данных с первого взгляда и когда вам не нужны все функции полной диаграммы. С другой стороны, диаграммы идеально подходят для ситуаций, когда вы хотите представить данные в более детально, , и они часто лучше подходят для , сравнивая различных серий данных.
Для создания спарклайнов:
Как правило, у вас будет один спарклайн для каждой строки, но вы можете создать столько, сколько захотите, в любом месте.Как и в формулах и , обычно проще всего создать спарклайн , а затем использовать маркер заливки для создания спарклайнов для соседних строк. В нашем примере мы создадим спарклайны, чтобы помочь визуализировать тенденций и продаж с течением времени для каждого продавца.
- Выберите ячейки , которые будут служить исходными данными для первого спарклайна . В нашем примере мы выберем диапазон ячеек B2: G2. Выбор ячеек B2: G2
- Выберите вкладку Insert , затем выберите нужный Sparkline из группы Sparklines .В нашем примере мы выберем Line . При нажатии на команду Line
- появится диалоговое окно Create Sparklines . С помощью мыши выберите ячейку, в которой появится спарклайн, затем нажмите ОК . В нашем примере мы выберем ячейку h3 , и ссылка на ячейку появится в поле Location Range: . Выбор местоположения для спарклайна и нажатие OK
- Спарклайн появится в указанной ячейке.Спарклайн
- Щелкните, удерживайте и перетащите маркер заливки , чтобы создать спарклайны в соседних ячейках. Перетаскивание маркера заливки для создания спарклайнов в соседних ячейках
- Спарклайны будут созданы для выбранных ячеек. В нашем примере спарклайны показывают четкие тенденции продаж с течением времени для каждого продавца на нашем листе. Спарклайны заполнены до нескольких строк
Изменение спарклайнов
Изменить способ отображения спарклайнов на листе несложно.Excel позволяет настраивать маркеров спарклайна , стиль , тип и другие.
Для отображения маркеров:
Определенные точки на спарклайне можно выделить маркерами или точками, чтобы сделать спарклайн более читаемым. Например, в строке с множеством взлетов и падений может быть трудно определить, какие значения являются наивысшей и самой низкой точками. Отображение верхней точки и нижней точки упростит их идентификацию.
- Выберите спарклайн (-ы) , который вы хотите изменить. Если они сгруппированы в соседних ячейках, вам нужно будет только щелкнуть по одному спарклайну, чтобы выбрать их все. Выбор группы спарклайнов
- На вкладке Design выберите желаемый вариант (-ы) из Show группа. В нашем примере мы выберем High Point и Low Point . Отображение точек максимума и минимума на спарклайнах
- Спарклайн (и) обновится, чтобы отобразить выбранные маркеры.Спарклайны с высокими и низкими маркерами
Чтобы изменить стиль спарклайна:
- Выберите спарклайн (-ы) , который вы хотите изменить.
- На вкладке Design щелкните стрелку раскрывающегося списка Дополнительно . Щелкните стрелку раскрывающегося списка Дополнительно
- Выберите нужный стиль из раскрывающегося меню. Выбор стиля спарклайна
- Спарклайн ( s) обновится, чтобы отобразить выбранный стиль. Новый стиль спарклайна
Чтобы изменить тип спарклайна:
- Выберите спарклайн (-ы) , который вы хотите изменить.
- На вкладке Design выберите требуемый тип Sparkline . В нашем примере мы выберем Столбец . Выбор нового типа спарклайна
- Спарклайн (-ы) обновятся, чтобы отразить новый тип. Новый тип спарклайна
Некоторые типы спарклайнов лучше подходят для определенных типов спарклайнов. данные. Например, Win / Loss лучше всего подходит для данных, где может быть положительных значений и отрицательных значений (например, чистая прибыль ).
Изменение диапазона отображения
По умолчанию каждый спарклайн масштабируется в соответствии с максимальным и минимальным значениями собственного источника данных. : максимальное значение будет идти вверху ячейки, а минимальное — внизу. Однако это не показывает, насколько высокие или низкие значения по сравнению с другими спарклайнами. Excel позволяет изменять спарклайн , отображать диапазон , что упрощает сравнение спарклайнов.
Для изменения диапазона отображения:
- Выберите спарклайнов , которые вы хотите изменить.Выбор группы спарклайнов
- На вкладке Design щелкните команду Axis . Появится раскрывающееся меню.
- Ниже Параметры минимального значения вертикальной оси и Параметры максимального значения вертикальной оси , выберите Одинаково для всех спарклайнов . Изменение диапазона отображения спарклайнов
- Спарклайны обновятся, чтобы отразить новый диапазон отображения. В нашем примере теперь мы можем использовать спарклайны для сравнения тенденций для каждого продавца.Обновленный ассортимент дисплея
Вызов!
- Откройте существующую книгу Excel . Если хотите, можете воспользоваться нашим учебным пособием.
- Создайте спарклайн в первой строке данных. Если вы используете этот пример, создайте спарклайн для первого продавца в строке 3.
- Используйте маркер заполнения для создания спарклайнов для остальных строк.
- Создайте маркеры для верхней точки и нижней точки .
- Измените тип спарклайна .
- Измените диапазон отображения , чтобы упростить сравнение спарклайнов.
/ ru / excel2013 / track-changes-and-comments / content /
спарклайнов | Компьютерные приложения для менеджеров
Теперь, когда вы увидели ценность визуализации данных в диаграммах, мы можем обратиться к гораздо более простой и компактной визуализации: спарклайну. Спарклайны — это небольшие графики, которые созданы, чтобы предлагать простые визуальные подсказки о отображаемых данных.По сути, это крошечные диаграммы внутри одной ячейки.
Есть три типа спарклайнов:
- Строка: визуализирует данные в виде линейного графика
- Столбец: визуализирует данные в виде столбцов, аналогично кластеризованной столбчатой диаграмме
- Win / Loss: визуализирует данные как положительные или отрицательные на основе цвета
Наилучшее использование спарклайна — это разместить его рядом с данными, которые вы визуализируете. Вам может быть интересно, в чем польза спарклайна, поскольку вы знаете, как создавать диаграмму, а спарклайны и диаграммы автоматически печатаются при печати рабочего листа.Одним из больших преимуществ является то, что спарклайны автоматически обновляются, если вы меняете отображаемые данные. Кроме того, поскольку спарклайны такие маленькие, людям легче увидеть общую тенденцию, чем увязнуть в отдельных точках данных.
Чтобы создать свои собственные спарклайны, выполните следующие действия.
- Щелкните ячейку, в которой вы хотите разместить спарклайн.
- Щелкните вкладку «Вставка» и найдите группу «Спарклайны». Выберите тип спарклайна, который хотите создать.
- Появится новое окно данных. Здесь вы введете диапазон ячеек, которые будут отображены спарклайном.
- Нажмите Enter.
Обратите внимание, что, как и в любой другой диаграмме, вы можете изменить параметры отображения спарклайна, включая цвета и стиль, после того, как вы его создали. Чтобы изменить спарклайн, вам потребуется доступ к вкладке «Дизайн», которая появляется в разделе «Инструменты спарклайна» после того, как вы создали спарклайн. Эта вкладка появится только в том случае, если вы выбрали ячейку с вашим спарклайном.
как вставить, изменить и использовать
В этом руководстве вы найдете все, что вам нужно знать о диаграммах спарклайнов: как добавлять спарклайны в Excel, изменять их по желанию и удалять, когда они больше не нужны.
Ищете способ визуализировать большой объем данных на небольшом пространстве? Спарклайны — быстрое и элегантное решение. Эти микродиаграммы специально разработаны для отображения тенденций данных внутри одной ячейки.
Что такое спарклайн-диаграмма в Excel?
Спарклайн — это крошечный граф, который находится в одной ячейке.Идея состоит в том, чтобы разместить визуал рядом с исходными данными, не занимая слишком много места, поэтому спарклайны иногда называют «встроенными диаграммами».
Спарклайны можно использовать с любыми числовыми данными в табличном формате. Типичное использование включает визуализацию колебаний температуры, цен на акции, периодических продаж и любых других изменений во времени. Вы вставляете спарклайны рядом со строками или столбцами данных и получаете четкое графическое представление тенденции в каждой отдельной строке или столбце.
Спарклайны были представлены в Excel 2010 и доступны во всех более поздних версиях Excel 2013, Excel 2016, Excel 2019 и Excel для Office 365.
Как вставить спарклайны в Excel
Чтобы создать спарклайн в Excel, выполните следующие действия:
- Выберите пустую ячейку, в которую вы хотите добавить спарклайн, обычно в конце строки данных.
- На вкладке Insert в группе Sparklines выберите нужный тип: Line , Column или Win / Loss .
- В диалоговом окне Создание спарклайнов поместите курсор в поле Data Range и выберите диапазон ячеек, которые будут включены в спарклайновую диаграмму.
- Нажмите ОК .
Voilà — ваша самая первая мини-диаграмма появится в выбранной ячейке. Хотите узнать, как данные изменяются в других строках? Просто перетащите маркер заполнения вниз, чтобы мгновенно создать похожий спарклайн для каждой строки в таблице.
Как добавить спарклайны в несколько ячеек
Из предыдущего примера вы уже знаете один способ вставки спарклайнов в несколько ячеек — добавить его в первую ячейку и скопировать вниз.Кроме того, вы можете создать спарклайны для всех ячеек за один раз. Шаги точно такие же, как описано выше, за исключением того, что вы выбираете весь диапазон, а не одну ячейку.
Вот подробные инструкции по вставке спарклайнов в несколько ячеек:
- Выделите все ячейки, в которые вы хотите вставить мини-диаграммы.
- Перейдите на вкладку Insert и выберите нужный тип спарклайна.
- В диалоговом окне Create Sparklines выберите все исходные ячейки для Data Range .
- Убедитесь, что Excel отображает правильный Диапазон местоположений , где должен появиться ваш спарклайн.
- Нажмите ОК .
Типы спарклайнов
Microsoft Excel предоставляет три типа спарклайнов: линия, столбец и выигрыш / проигрыш.
Спарклайн линии в Excel
Эти спарклайны очень похожи на маленькие простые линии. Подобно традиционной линейной диаграмме Excel, они могут быть нарисованы с маркерами или без них. Вы можете изменить стиль линии, а также цвет линии и маркеров.О том, как это сделать, мы поговорим чуть позже, а пока просто покажем вам пример линейных спарклайнов с маркерами:
Спарклайн столбца в Excel
Эти крошечные диаграммы отображаются в виде вертикальных полос. Как и в классической столбчатой диаграмме, положительные точки данных расположены над осью x, а отрицательные точки данных — под осью x. Нулевые значения не отображаются — в нулевой точке данных остается пустое место. Вы можете установить любой цвет для положительных и отрицательных мини-столбцов, а также выделить самые большие и самые маленькие точки.
Спарклайн выигрышей / проигрышей в Excel
Этот тип очень похож на спарклайн столбца, за исключением того, что он не показывает величину точки данных — все столбцы имеют одинаковый размер независимо от исходного значения. Положительные значения (выигрыши) отображаются над осью x, а отрицательные значения (проигрыши) — под осью x.
Вы можете думать о спарклайне выигрышей / проигрышей как о двоичной микродиаграмме, которую лучше всего использовать со значениями, которые могут иметь только два состояния, такие как Истина / Ложь или 1 / -1.Например, он отлично работает для отображения результатов игры, где 1 представляет победы, а -1 — поражения:
Как изменить спарклайны в Excel
Что вы обычно хотите сделать после создания микрографа в Excel? Настройте его по своему вкусу! Все настройки выполняются на вкладке Sparkline , которая появляется, как только вы выбираете любой существующий спарклайн на листе.
Изменить тип спарклайна
Чтобы быстро изменить тип существующего спарклайна, выполните следующие действия:
- Выберите один или несколько спарклайнов на листе.
- Перейти на вкладку Sparkline .
- В группе Тип выберите тот, который вам нужен.
Показать маркеры и выделить определенные точки данных
Чтобы сделать наиболее важные точки в спарклайнах более заметными, вы можете выделить их другим цветом. Кроме того, вы можете добавить маркеры для каждой точки данных. Для этого просто выберите нужные параметры на вкладке Sparkline в группе Показать :
Вот краткий обзор доступных опций:
- High Point — высвечивает максимальное значение в спарклайне.
- Нижняя точка — выделяет минимальное значение в спарклайне.
- Отрицательные точки — выделяет все отрицательные точки данных.
- Первая точка — закрашивает первую точку данных другим цветом.
- Last Point — изменяет цвет последней точки данных.
- Маркеры — добавляет маркеры в каждую точку данных. Этот параметр доступен только для спарклайнов.
Изменить цвет, стиль и ширину линии спарклайна
Чтобы изменить внешний вид ваших спарклайнов, используйте параметры стиля и цвета, расположенные на вкладке Спарклайн в группе Стиль :
- Чтобы использовать один из предопределенных стилей спарклайнов , просто выберите его в галерее.Чтобы увидеть все стили, нажмите кнопку Еще в правом нижнем углу.
- Если вам не нравится цвет по умолчанию для спарклайна Excel , щелкните стрелку рядом с полем Цвет спарклайна и выберите любой цвет по вашему выбору. Чтобы отрегулировать ширину линии , щелкните параметр Weight и либо выберите из списка предопределенных значений ширины, либо установите Custom Weight. Параметр Weight доступен только для линейных искр.
- Чтобы изменить цвет маркеров или некоторых конкретных точек данных, щелкните стрелку рядом с Цвет маркера и выберите интересующий элемент:
Настроить ось спарклайна
Обычно спарклайны Excel рисуются без осей и координат. Однако при необходимости вы можете отобразить горизонтальную ось и выполнить несколько других настроек. Подробности приведены ниже.
Как изменить начальную точку оси
По умолчанию Excel рисует спарклайновую диаграмму таким образом — наименьшую точку данных внизу и все остальные точки относительно нее.Однако в некоторых ситуациях это может вызвать путаницу, создав впечатление, что самая низкая точка данных близка к нулю, а разброс между точками данных больше, чем есть на самом деле. Чтобы исправить это, вы можете начать вертикальную ось с 0 или любого другого значения, которое вы сочтете подходящим. Для этого выполните следующие действия:
- Выберите ваши спарклайны.
- На вкладке Sparkline нажмите кнопку Axis .
- Под Параметры минимального значения вертикальной оси , выберите Пользовательское значение…
- В появившемся диалоговом окне введите 0 или другое минимальное значение для вертикальной оси , которое вы считаете подходящим.
- Нажмите ОК .
На изображении ниже показан результат — заставив диаграмму спарклайнов начинаться с 0, мы получили более реалистичную картину различий между точками данных:
Примечание. Будьте очень осторожны с настройкой оси, если ваши данные содержат отрицательных чисел. — установка минимального значения оси Y на 0 приведет к исчезновению всех отрицательных значений из спарклайна.
Как показать ось X в спарклайне
Чтобы отобразить горизонтальную ось на микродиаграмме, выберите ее, а затем щелкните Ось > Показать ось на вкладке Спарклайн .
Это лучше всего работает, когда точки данных располагаются по обе стороны оси x, то есть у вас есть как положительные, так и отрицательные числа:
Как сгруппировать спарклайны
Когда вы вставляете несколько спарклайнов в Excel, их группировка дает вам большое преимущество — вы можете редактировать всю группу сразу.
Для группы спарклайнов это то, что вам нужно сделать:
- Выберите две или более мини-диаграммы.
- На вкладке Sparkline нажмите кнопку Group .
Готово!
Чтобы разгруппировать спарклайны , выберите их и нажмите кнопку Разгруппировать .
Советы и примечания:- Когда вы вставляете спарклайны в несколько ячеек, Excel автоматически группирует их.
- При выборе любого отдельного спарклайна в группе выделяется вся группа.
- Сгруппированные спарклайны одного типа. Если вы сгруппируете разные типы, например Line и Column, все они будут одного типа.
Как изменить размер спарклайнов
Поскольку спарклайны Excel представляют собой фоновые изображения в ячейках, их размер автоматически изменяется в соответствии с размером ячейки:
- Чтобы изменить ширину спарклайнов на , сделайте столбец шире или уже.
- Чтобы изменить высоту спарклайнов , сделайте строку выше или короче.
Как удалить спарклайн в Excel
Когда вы решите удалить диаграмму спарклайнов, которая вам больше не нужна, вы можете быть удивлены, обнаружив, что нажатие клавиши Delete не имеет никакого эффекта.
Вот шаги, чтобы удалить спарклайн в Excel:
- Выберите спарклайны, которые нужно удалить.
- На вкладке Спарклайн выполните одно из следующих действий:
- Чтобы удалить только выбранные спарклайны, нажмите кнопку Очистить .
- Чтобы удалить всю группу, нажмите Очистить > Очистить выбранные группы спарклайнов .
Наконечник. Если вы случайно удалили неправильный спарклайн, нажмите Ctrl + Z, чтобы вернуть его.
Спарклайны Excel: советы и заметки
Как вы уже знаете, создавать спарклайны в Excel легко и просто. Следующие советы помогут вам использовать их в профессиональном плане:
- Спарклайны можно использовать только в Excel 2010 и более поздних версиях; в Excel 2007 и более ранних версиях они не отображаются.
- Как и полноценные диаграммы, спарклайны Excel являются динамическими, и автоматически обновляются при изменении данных.
- Спарклайны включают только числовых данных ; текст и значения ошибок игнорируются. Если в исходном наборе данных есть пустых ячеек , в спарклайновой диаграмме тоже есть пустые места.
- Размер спарклайна зависит от размера ячейки. Когда вы изменяете высоту или ширину ячейки, спарклайн корректируется соответствующим образом.
- В отличие от традиционных диаграмм Excel, спарклайны не являются объектами , это изображения на заднем плане ячейки.
- Наличие спарклайна в ячейке не мешает вам вводить данные или формулы в эту ячейку. Вы даже можете использовать спарклайны вместе со значками условного форматирования для расширения возможностей визуализации.
- Вы также можете создавать спарклайны для таблиц Excel и сводных таблиц.
- Чтобы скопировать ваши спарклайн-диаграммы в другое приложение , такое как Word или Power Point, вставьте их как изображения ( Вставить > Изображение ).
- Функция спарклайна отключается, когда книга открыта в режиме совместимости.
Вот как можно добавлять, изменять и использовать спарклайны в Excel. Благодарю вас за чтение и надеюсь увидеть вас в нашем блоге на следующей неделе!
Вас также может заинтересовать
Sparkline в Google Таблицах — единственное руководство, которое вам нужно
Спарклайны — это миниатюрные диаграммы, которые можно создать в ячейке.
Они очень полезны, когда вы создаете информационную панель и хотите быстро показать тенденцию, сезонное увеличение или уменьшение или выбросы (максимум / минимум) визуально.
Согласно Википедии, спарклайн — это небольшой графический объект, предназначенный для быстрого представления числовой или статистической информации внутри фрагмента текста в форме графика без осей.
Эта концепция Sparkline была введена Эдвардом Тафте в 2006 году и стала действительно популярной, когда она стала встроенной функцией в электронных таблицах Excel начиная с Excel 2010.
Довольно истории!
Давайте перейдем к сути того, что могут делать спарклайны в реальном мире и как использовать их в Google Таблицах.
Прежде чем я углублюсь в подробности создания спарклайновой диаграммы в Google Таблицах, позвольте мне сначала показать вам очень простой пример спарклайна.
Ниже приведен набор данных для посещений веб-сайтов за 10 дней, которые показаны в виде спарклайновой диаграммы (линейная диаграмма и столбчатая диаграмма).
Sparkline — это быстрый способ визуализировать скучные данные и помочь пользователю / читателю быстро оценить тенденцию или визуально увидеть любые выбросы. На графиках выше вы можете видеть, что на восьмой день произошло падение трафика.
Приведенный выше пример представляет собой базовый спарклайн, который вы можете создать в Google Таблицах. Есть много вариантов, которые вы можете создать для показанных выше спарклайнов.
ПРИМЕЧАНИЕ. Excel и Google Таблицы по-разному обрабатывают спарклайны. Если в Excel это функция, доступ к которой вы можете получить с помощью параметров на ленте, то в Google Таблицах спарклайны можно создавать с помощью формулы SPARKLINE.
Типы спарклайнов в Google Таблицах
В Google Таблицах доступны следующие типы спарклайнов:
Мы подробно рассмотрим каждый из этих типов спарклайнов.
Функция спарклайна в Google Таблицах — синтаксис
В Google Таблицах спарклайн — это функция, которая принимает данные в качестве входных данных и возвращает диаграмму спарклайнов в качестве выходных данных.
Ниже приведен синтаксис функции Sparkline в Google Таблицах:
SPARKLINE (данные, [опции])
- данные — обычно это ссылка на ячейку, содержащую данные (для которых вы хотите создать спарклайн).
- [Параметры] — здесь вы указываете параметры, на основе которых определяется тип и формат вашей спарклайновой диаграммы.Если вы ничего не укажете, функция Sparkline создаст линейную диаграмму.
Аргумент [options] состоит из множества частей (как вы увидите в примерах далее в этом руководстве).
Вот несколько основных вещей, которые вам нужно знать об аргументе [options]:
- Аргумент [option] всегда начинается и заканчивается фигурной скобкой {}.
- В аргументе [option] вы указываете, какой тип диаграммы вам нужен. Например, если мне нужна столбчатая диаграмма, моя формула будет выглядеть так: = SPARKLINE ($ B $ 2: $ B $ 11, {«charttype», «column»})
- Обратите внимание, что в фигурной скобке у меня есть «charttype», «столбец» .Первая часть сообщает функции Sparkline, что я указываю тип диаграммы, а вторая часть затем определяет тип диаграммы.
- После того, как тип диаграммы задан, для каждого типа диаграммы доступно множество параметров. Например, если я хочу указать ширину линии или цвет линейной диаграммы, я могу это сделать. Формула в этом случае будет выглядеть так — = SPARKLINE ($ B $ 2: $ B $ 11, {«charttype», «line»; «linewidth», 2})
- Все параметры встречаются парами (например, «тип диаграммы», «столбец»), где первая — это тип, а вторая — его значение.В формуле на предыдущем шаге есть две пары {«тип диаграммы», «линия»; «ширина линии», 2}
- Все пары параметров и значений разделяются точкой с запятой.
- Числа и TRUE / FALSE argDetermines не нужно заключать в двойные кавычки.
Теперь не обращайте внимания на все перечисленные выше пункты.
Это будет довольно легко понять, если вы просмотрите примеры, приведенные ниже.
Теперь давайте рассмотрим каждый из типов спарклайнов и варианты, доступные для каждого из них.
Линия Sparkline
Ниже приведен пример спарклайна в Google Таблицах:
Приведенная ниже формула создала это:
= СПАРКЛАЙН (2 млрд долларов: 11 млрд долларов)
Поскольку линейная диаграмма является типом диаграммы по умолчанию, мне нужно было только указать диапазон.
Следующая формула сделает то же самое:
= SPARKLINE ($ B $ 2: $ B $ 11, {"charttype", "line"}) Теперь давайте посмотрим на параметры, доступные в типе линейной диаграммы.
| Опция | Что он делает |
| «ширина линии» | Определяет толщину линии на графике.Более высокое число означает более толстую линию. |
| «цветной» | Задает цвет линии. |
| «пустой» | Устанавливает, как обрабатывать пустые ячейки. Возможные соответствующие значения включают: «ноль» или «игнорировать». |
| «нан» | Устанавливает, как обрабатывать ячейки с нечисловыми данными. Возможные варианты: «преобразовать» и «игнорировать». |
| «RTL» | Определяет, отображается ли диаграмма справа налево.Возможные варианты: истина или ложь. |
| «xmin» | Задает минимальное значение по горизонтальной оси. |
| «xmax» | Задает максимальное значение по горизонтальной оси. |
| «ymin» | Задает минимальное значение по вертикальной оси. |
| «ymax» | Задает максимальное значение по вертикальной оси. |
Параметр ширины линии
Этот параметр позволяет задать толщину линии.
Например, приведенная ниже формула сделает линию линейного графика толще обычной.
= SPARKLINE ($ B $ 2: $ B $ 11, {"диаграмма", "линия"; "ширина линии", 2}) На изображении выше верхний — это спарклайн с правильной линией, а на нижнем — ширина линии, равная 2.
Вариант цвета
В этом параметре вы можете указать желаемый цвет для линии спарклайна.
Приведенная ниже формула сделает цвет красным:
= СПАРКЛАЙН ($ B $ 2: $ B $ 11, {"диаграмма", "линия"; "цвет", "красный"}) Вы также можете использовать здесь шестнадцатеричный код цвета (не забудьте заключить его в двойные кавычки).
Примечание. Хотя эта опция доступна, лучший способ изменить цвет спарклайновой диаграммы — просто изменить цвет шрифта ячейки.
Пустой вариант
В этом варианте вы указываете формуле Sparkline, как обрабатывать пробелы в данных.
Предположим, у меня есть набор данных, как показано ниже:
Если я создам спарклайн на основе этих данных, я получу следующий результат:
По умолчанию тип линейной диаграммы игнорирует пробелы в данных.Таким образом, он просто строит линию, как будто этих ячеек с пробелами в данных не существует.
Вы можете отобразить эти промежутки как 0. Для этого используйте следующую формулу:
= SPARKLINE ($ B $ 2: $ B $ 11, {"charttype", "line"; "empty", "zero"}) Это даст вам спарклайн, как показано ниже:
NaN Опция
Если у вас есть набор данных, в котором есть текстовые значения наряду с числовыми данными, вы можете использовать эту опцию, чтобы указать, хотите ли вы игнорировать эти значения или преобразовать их в 0.
По умолчанию (если вы ничего не указываете) формула Sparkline игнорирует эти текстовые значения.
Если вы хотите преобразовать их в 0, вы можете использовать следующую формулу:
= SPARKLINE ($ B $ 2: $ B $ 11, {"charttype", "line"; "nan", "convert"}) Опция RTL
Этот параметр позволяет отображать диаграмму справа налево или слева направо.
Значения в этой опции — ИСТИНА — для письма справа налево и ЛОЖЬ — для письма слева направо.
Если ничего не указать, диаграмма отображается слева направо.
Ниже приведена формула, которая будет отображать его справа налево:
= SPARKLINE ($ B $ 2: $ B $ 11, {"charttype", "line"; "rtl", TRUE}) Этот параметр может быть полезен, если у вас есть данные в обратном порядке и вы хотите создать диаграмму, не изменяя исходный набор данных.
Опции XMAX и XMIN
Эти параметры позволяют ограничить ось x линейной диаграммы.
Например, в данных о посещаемости веб-сайта, если вы хотите начать с третьего дня, вы можете указать xmin как 3.
Или вы хотите построить данные только между 3 и 7 днями, вы можете указать xmin как 3 и xmax как 7.
Ниже приведена формула, которая отображает данные только между 3 и 7 днями.
= SPARKLINE ($ A $ 2: $ B $ 11, {"charttype", "line"; "xmin", 3; "xmax", 7}) Обратите внимание, что в приведенном выше примере используется диапазон $ A $ 2: $ B $ 11.
Эта формула может выбрать минимальное и максимальное значения только тогда, когда у нее есть первый столбец со значениями оси x.
Параметры YMAX и YMIN
Так же, как xmin и xmax, где вы можете ограничить значения оси x, с помощью ymax и ymin вы можете ограничить ось Y линейной диаграммы.
Например, если я хочу узнать, в какие дни трафик был выше 200, я могу сделать это, используя следующую формулу:
= SPARKLINE ($ A $ 2: $ B $ 11, {"charttype", "line"; "ymin", 200}) Колонка Sparkline
Ниже приведен пример спарклайна столбца в Google Таблицах:
Приведенная ниже формула создала эту столбчатую спарклайн-диаграмму:
= СПАРКЛАЙН ($ B $ 2: $ B $ 11, {"диаграмма", "столбец"}) Теперь давайте посмотрим на параметры, доступные в типе столбчатой диаграммы.
| Опция | Что он делает |
| «цветной» | Устанавливает цвет столбцов диаграммы. |
| «низкий цвет» | Задает цвет наименьшего значения на диаграмме |
| «highcolor» | Устанавливает цвет наивысшего значения в диаграмме. |
| «первый цвет» | Задает цвет первого столбца |
| «lastcolor» | Задает цвет последнего столбца |
| «negcolor» | Задает цвет всех отрицательных столбцов |
| «пустой» | Устанавливает, как обрабатывать пустые ячейки.Возможные соответствующие значения включают: «ноль» или «игнорировать». |
| «нан» | Устанавливает, как обрабатывать ячейки с нечисловыми данными. Возможные варианты: «преобразовать» и «игнорировать». |
| «ось» | Определяет, нужно ли рисовать ось (истина / ложь) |
| «axiscolor» | Устанавливает цвет оси (если применимо) |
| «ymin» | Устанавливает пользовательское минимальное значение данных, которое должно использоваться для масштабирования высоты столбцов (не применимо для выигрышей / проигрышей) |
| «ymax» | Устанавливает настраиваемое максимальное значение данных, которое должно использоваться для масштабирования высоты столбцов (не применимо для выигрышей / проигрышей) |
| «RTL» | Определяет, отображается ли диаграмма справа налево.Возможные варианты: истина или ложь. |
Вариант цвета
Это позволяет вам окрасить полосы столбцов спарклайна в указанный цвет.
Приведенная ниже формула окрашивает столбцы в красный цвет:
= SPARKLINE ($ B $ 2: $ B $ 11, {"диаграмма", "столбец"; "цвет", "красный"}) Хотя это можно сделать с помощью формулы, проще всего это сделать, просто изменив цвет шрифта ячейки (если вы не создаете интерактивные диаграммы спарклайнов, где значение цвета основано на выборе пользователя или выводе формулы).
Параметры LowColor и HighColor
Используя эти параметры, вы можете выделить самую низкую и самую высокую точку на диаграмме другим цветом. Они полезны, поскольку позволяют выделять определенные точки данных и упрощают определение этих высоких / низких точек.
Приведенная ниже формула выделяет самый высокий столбец зеленым цветом, а самый низкий — красным.
= SPARKLINE ($ B $ 2: $ B $ 11, {"charttype", "столбец"; "lowcolor", "red"; "highcolor", "green"}) Параметры FirstColor и LastColor
Используя эти параметры, вы можете выделить первую и / или последнюю точку в столбчатой диаграмме другим цветом.
Приведенная ниже формула выделит первый столбец диаграммы зеленым цветом.
= SPARKLINE ($ B $ 2: $ B $ 11, {"диаграмма", "столбец"; "первый цвет", "зеленый"}) Опция NegColor
Если у вас есть отрицательные значения, которые необходимо отобразить в спарклайне, вы можете использовать этот параметр, чтобы указать цвет, которым вы хотите выделить эти отрицательные значения.
Приведенная ниже формула выделит отрицательные значения красным цветом в данном наборе данных (см. Изображение ниже):
= SPARKLINE ($ D $ 2: $ D $ 11, {"диаграмма", "столбец"; "негр", "красный"}) Axis и параметры цвета AxisColor
В приведенном выше примере (где полосы отрицательных значений выделены красным цветом) вы можете видеть, что есть невидимая ось.Над осью — положительные значения, под осью — отрицательные значения.
Вы можете отобразить ось, используя параметр оси. Если вы установите для него значение «да», вы увидите ось.
Следующая формула сделает это:
= SPARKLINE ($ D $ 2: $ D $ 11, {"диаграмма", "столбец"; "негативный цвет", "красный"; "ось", ИСТИНА}) Вы также можете указать цвет оси, если хотите.
Следующая формула покрасит горизонтальную ось в красный цвет:
= SPARKLINE ($ D $ 2: $ D $ 11, {"диаграмма", "столбец"; "негр", "красный"; "ось", ИСТИНА; "цвет оси", "красный"}) Пустой вариант
В этом варианте вы указываете формуле Sparkline, как обрабатывать пробелы в данных.
Предположим, у меня есть набор данных, как показано ниже:
Если я создам спарклайн столбца, используя эти данные, я получу следующий результат:
По умолчанию тип столбчатой диаграммы игнорирует пробелы в данных. Таким образом, он просто строит столбчатую диаграмму, как будто этих ячеек с пробелами в данных не существует.
Вы можете отобразить эти промежутки как 0. Для этого используйте следующую формулу:
= SPARKLINE ($ B $ 2: $ B $ 11, {"charttype", "столбец"; "пустой", "ноль"}) Это даст вам спарклайн, как показано ниже:
NaN Опция
Если у вас есть набор данных, в котором есть текстовые значения наряду с числовыми данными, вы можете использовать эту опцию, чтобы указать, хотите ли вы игнорировать эти значения или преобразовать их в 0.
По умолчанию (если вы ничего не указываете) формула Sparkline игнорирует эти текстовые значения.
Если вы хотите преобразовать их в 0, вы можете использовать следующую формулу:
= SPARKLINE ($ B $ 2: $ B $ 11, {"charttype", "столбец"; "nan", "convert"}) Опция RTL
Этот параметр позволяет отображать диаграмму справа налево или слева направо.
Значения в этой опции — ИСТИНА — для письма справа налево и ЛОЖЬ — для письма слева направо.
Если ничего не указать, диаграмма отображается слева направо.
Ниже приведена формула, которая будет отображать его справа налево:
= SPARKLINE ($ B $ 2: $ B $ 11, {"charttype", "столбец"; "rtl", ИСТИНА}) Этот параметр может быть полезен, если у вас есть данные в обратном порядке и вы хотите создать диаграмму, не изменяя исходный набор данных.
Параметры YMIN и YMAX
На всех рассмотренных выше столбчатых диаграммах можно заметить, что полоса самого низкого значения почти не видна.
Но если вы посмотрите на его стоимость, это 118.
Это может ввести в заблуждение, поскольку визуально значение выглядит близко к 0.
Это происходит, когда гистограмма спарклайнов автоматически регулирует ось y на основе данных.
Вы можете управлять осью Y, используя параметры ymin и ymax.
Например, приведенная ниже формула сделает начало оси Y на 0 (что также сделает более заметной нижнюю точку данных).
= SPARKLINE ($ B $ 2: $ B $ 11, {"charttype", "столбец"; "ymin", 0}) Приведенная выше диаграмма лучше представляет данные, так как теперь вы можете правильно видеть величину, а также изменение точек данных.Для построения графиков лучше всегда начинать ось с 0.
Бар Sparkline
Ниже приведен пример спарклайна столбца в Google Таблицах:
Обратите внимание, что в отличие от спарклайнов в виде линий и столбцов, спарклайн-диаграмма в виде столбиков не принимает много значений на диаграмму.
В ячейке C2 требуется только одно значение (175) для создания гистограммы.
В Google Таблицах гистограмма спарклайнов предназначена для эффективного использования с максимум 3 значениями, поэтому вы можете получить столбчатую диаграмму с накоплением в каждой ячейке.Хотя вы можете использовать его с более чем 3-мя, невозможно использовать разные цвета для каждого набора данных.
Вот пример создания двух столбцов на одной и той же спарклайновой диаграмме:
Теперь давайте посмотрим на параметры, доступные в типе столбчатой диаграммы.
| Опция | Что он делает |
| «макс.» | Задает максимальное значение по горизонтальной оси. |
| «цвет1» | Задает первый цвет, используемый для столбцов на диаграмме. |
| «цвет2» | Устанавливает второй цвет, используемый для столбцов на диаграмме. |
| «пустой» | Устанавливает, как обрабатывать пустые ячейки. Возможные соответствующие значения включают: «ноль» или «игнорировать». |
| «нан» | Устанавливает, как обрабатывать ячейки с нечисловыми данными. Возможные варианты: «преобразовать» и «игнорировать». |
| «RTL» | Определяет, отображается ли диаграмма справа налево.Возможные варианты: истина или ложь. |
Макс.опция
Когда вы создаете гистограмму, поскольку каждая ячейка знает только значение столбца, который ей нужно создать, невозможно узнать, какой длины может быть столбец.
Например, если у меня есть набор данных (как показано ниже) и я использую следующую формулу, я получу столбцы одинакового размера в каждой ячейке.
= СПАРКЛАЙН (B2; {«charttype», «bar»})
Все полосы имеют одинаковую длину, так как формула не позволяет узнать значение по сравнению с другими значениями.
Следовательно, чтобы убедиться, что мы получили сравнительное представление, нам нужно использовать опцию Max.
В случае max вы можете ввести значение вручную или использовать наибольшее значение в списке, чтобы получить максимальное значение.
Приведенная ниже формула даст вам наибольшее значение из списка в качестве максимального значения, и все остальные столбцы будут скорректированы относительно него.
= СПАРКЛАЙН (B2, {«charttype», «bar»; «max», MAX ($ B $ 2: $ B $ 11)})
Если вы хотите создать спарклайны для двух наборов данных, вы можете использовать формулу ниже:
= ArrayFormula (SPARKLINE (B2: C2, {"charttype", "bar"; "max", MAX ($ B $ 2: $ B $ 11 + $ C $ 2: $ C $ 11)})) Я использовал функцию MAX как значение параметра max — MAX ($ B $ 2: $ B $ 11 + $ C $ 2: $ C $ 11).
Эта формула дает максимальное значение суммы столбцов B и C. Поскольку это функция массива, мне пришлось заключить ее в ArrayFormula в Google Таблицах.
Параметры Color1 и Color2
Вы можете указать желаемый цвет столбцов (если у вас столбчатая диаграмма с накоплением).
Если у вас есть только одна полоса с одним значением, лучший способ — просто изменить цвет шрифта.
Приведенная ниже формула дает красный цвет первой части полосы и зеленый цвет второй части.
= ArrayFormula (SPARKLINE (B2: C2, {"charttype", "bar"; "max", MAX ($ B $ 2: $ B $ 11 + $ C $ 2: $ C $ 11); "color1", "red"; "цвет2", "зеленый"})) Пустой вариант
В этом варианте вы указываете формуле Sparkline, как обрабатывать пробелы в данных.
Предположим, у меня есть набор данных, как показано ниже:
Я могу создавать спарклайны полос и указывать, что я хочу делать с пустыми ячейками. Я могу проигнорировать их или сделать так, чтобы они считались 0.
Теперь все эти варианты дадут разный результат.
Ниже я создал спарклайны столбцов, используя набор данных, и существует три сценария:
- Параметр «Когда пусто» имеет значение «Ноль»
- Параметр «Когда пусто» имеет значение «Игнорировать»
- Когда опция «Пустой» не используется.
Для каждой используются следующие три формулы (в том же порядке):
= ArrayFormula (SPARKLINE (B2: C2, {"charttype", "bar"; "max", MAX (B2: B11 + C2: C11); "пустой", "ноль"})) = ArrayFormula (SPARKLINE (B2: C2, {"charttype", "bar"; "max", MAX (B2: B11 + C2: C11); "empty", "ignore"})) = ArrayFormula (SPARKLINE (B2: C2, {"charttype", "bar"; "max", MAX (B2: B11 + C2: C11)})) Вот результат:
Обратите внимание, что пока результаты разные (как выделено).
Если вы сделаете пустую ячейку равной 0, отобразится следующий цвет, но в других случаях он полностью игнорируется.
NaN Опция
Если у вас есть набор данных, в котором есть текстовые значения наряду с числовыми данными, вы можете использовать эту опцию, чтобы указать, хотите ли вы игнорировать эти значения или преобразовать их в 0.
Если вы ничего не укажете или воспользуетесь параметром «Игнорировать», формула Sparkline вернет ошибку.
Если вы хотите преобразовать их в 0, вы можете использовать следующую формулу:
= SPARKLINE ($ B $ 2: $ B $ 11, {"charttype", "столбец"; "nan", "convert"}) Ниже приводится сравнение, в котором я показал результат в обоих случаях (когда значение NaN равно «нулю» и «игнорировать»).
Опция RTL
Этот параметр позволяет отображать диаграмму справа налево или слева направо.
Значения в этой опции — ИСТИНА — для письма справа налево и ЛОЖЬ — для письма слева направо.
Если ничего не указать, диаграмма отображается слева направо.
Эта опция полезна в полосчатых спарклайнах только при построении нескольких столбцов.
Ниже приведена формула, которая будет отображать его справа налево:
= SPARKLINE ($ B $ 2: $ B $ 11, {"charttype", "столбец"; "rtl", ИСТИНА}) Ниже приведен пример, в котором я показал сравнение использования ИСТИНА и ЛОЖЬ в качестве значений «rtl».
Спарклайновые графики выигрышей и проигрышей
Спарклайн-диаграммыWin-Loss похожи на столбчатые, за одним исключением — они не показывают величину.
В приведенном ниже примере я построил график значений чистой прибыли. Вы можете увидеть разницу в спарклайне столбца и спарклайне выигрыша-проигрыша.
По спарклайну выигрыш-проигрыш я могу только расшифровать, был ли он положительным или отрицательным. Но с помощью гистограммы вы также можете увидеть величину.
Спарклайны выигрыша-проигрыша могут использоваться, если данные являются двоичными (подбрасывание монеты головой / решкой или да / нет).
Параметры и значения для спарклайновых диаграмм выигрышей и проигрышей точно такие же, как и у спарклайнов столбцов.
Вариант цвета
Это позволяет окрашивать столбцы столбцов в указанный цвет.
Приведенная ниже формула окрашивает столбцы в красный цвет:
= SPARKLINE ($ B $ 2: $ B $ 11, {"charttype", "winloss"; "color", "red"}) Хотя я использовал числа чистого дохода, если я заменю каждое положительное число на 1 и каждое отрицательное число на -1, диаграмма результатов будет точно такой же.
Хотя это можно сделать с помощью формулы, проще всего это сделать, просто изменив цвет шрифта ячейки (если вы не создаете интерактивные диаграммы спарклайнов, где значение цвета основано на выборе пользователя или выводе формулы).
Параметры LowColor и HighColor
Хотя спарклайн-диаграммы выигрышей и проигрышей не показывают величину значения, вы все равно можете выделить максимальное и минимальное значения другим цветом.
Приведенная ниже формула выделяет самый высокий столбец зеленым цветом, а самый низкий — красным.
= SPARKLINE ($ B $ 2: $ B $ 11, {"charttype", "winloss"; "lowcolor", "red"; "highcolor", "green"}) Параметры FirstColor и LastColor
Используя эти параметры, вы можете выделить первую и / или последнюю точку на диаграмме выигрышей и проигрышей другим цветом.
Приведенная ниже формула выделит первый столбец диаграммы зеленым цветом, а последний столбец — красным цветом.
= SPARKLINE ($ B $ 2: $ B $ 11, {"charttype", "winloss"; "firstcolor", "green"; "lastcolor", "red"}) Опция NegColor
Вы можете использовать опцию «negcolor», чтобы указать цвет, которым вы хотите выделить отрицательные значения.
Приведенная ниже формула выделит отрицательные значения красным цветом в данном наборе данных (см. Изображение ниже):
= СПАРКЛАЙН ($ D $ 2: $ D $ 11, {"диаграмма", "столбец"; "негативный цвет", "красный"})
Axis и параметры цвета AxisColor
В приведенном выше примере (где полосы отрицательных значений выделены красным цветом) вы можете видеть, что есть невидимая ось. Над осью — положительные значения, под осью — отрицательные значения.
Вы можете отобразить ось, используя параметр оси.Если вы установите для него значение «да», вы увидите ось.
Следующая формула сделает это:
= SPARKLINE ($ D $ 2: $ D $ 11, {"charttype", "winloss"; "negcolor", "red"; "axis", ИСТИНА}) Вы также можете указать цвет оси, если хотите.
Следующая формула покрасит горизонтальную ось в красный цвет:
= SPARKLINE ($ D $ 2: $ D $ 11, {"диаграмма", "столбец"; "негр", "красный"; "ось", ИСТИНА; "цвет оси", "красный"}) Пустой вариант
В этом варианте вы указываете формуле спарклайна, как обрабатывать пробелы в данных при создании спарклайнов выигрыша-проигрыша.
Предположим, у меня есть набор данных, как показано ниже:
Я могу использовать приведенную ниже формулу для создания спарклайновой диаграммы выигрышей и проигрышей, и она просто игнорирует пустые ячейки и строит остальные как непрерывную диаграмму.
= SPARKLINE ($ B $ 2: $ B $ 11, {"charttype", "winloss"}) По умолчанию тип столбчатой диаграммы игнорирует пробелы в данных. Таким образом, он просто строит столбчатую диаграмму, как будто этих ячеек с пробелами в данных не существует.
Вы можете отобразить эти промежутки как 0. Для этого используйте следующую формулу:
= SPARKLINE ($ B $ 2: $ B $ 11, {"charttype", "winloss"; "empty", "ноль"}) Это даст вам спарклайн, как показано ниже:
NaN Опция
Если у вас есть набор данных, в котором есть текстовые значения наряду с числовыми данными, вы можете использовать эту опцию, чтобы указать, хотите ли вы игнорировать эти значения или преобразовать их в 0.
По умолчанию (если вы ничего не указываете) формула Sparkline игнорирует эти текстовые значения.
Если вы хотите преобразовать их в 0, вы можете использовать следующую формулу:
= SPARKLINE ($ B $ 2: $ B $ 11, {"charttype", "столбец"; "nan", "convert"}) Опция RTL
Этот параметр позволяет отображать диаграмму справа налево или слева направо.
Значения в этой опции — ИСТИНА — для письма справа налево и ЛОЖЬ — для письма слева направо.
Если ничего не указать, диаграмма отображается слева направо.
Ниже приведена формула, которая будет отображать его справа налево:
= SPARKLINE ($ B $ 2: $ B $ 11, {"charttype", "столбец"; "rtl", ИСТИНА}) Вам также могут понравиться следующие полезные руководства по Google Таблицам:
Связанные : Спарклайновая диаграмма в Excel.
Представляем новый тип диаграммы: Sparklines
Исторически мы очень разборчивы в том, какие типы диаграмм мы включаем в Chartio. В случаях использования нашими клиентами мы ценим четкие способы отображения информации в виде диаграмм, которые предоставляют ценную информацию и имеют хорошие значения по умолчанию, а также позволяют настраивать индивидуальные параметры. Сегодня мы рады объявить о введении в Chartio нового, часто запрашиваемого типа диаграмм: спарклайна. Прочтите, чтобы узнать больше о том, для чего используется этот тип диаграммы и как вы можете использовать его для анализа ваших данных.
Что такое спарклайн?
Спарклайн можно рассматривать как родственника общей линейной диаграммы. Вместо того, чтобы строить несколько линий на одном наборе осей, спарклайн состоит из одной или нескольких линейных диаграмм в вертикальном стеке. Каждый подсюжет был сокращен до его основных элементов — иногда просто линии — чтобы подчеркнуть закономерности в изменении значения.
В приведенном выше примере спарклайновой диаграммы показан еженедельный доход различных магазинов в вымышленной сети киосков с напитками.Он был настроен так, чтобы иметь различный вертикальный диапазон для каждого подзаголовка и маркировку, чтобы отмечать начальные и конечные значения как представление о диапазоне значений для каждого магазина. На этом графике мы можем наблюдать разные закономерности для каждого магазина. Все локации Cherry St., Oak Ct. И Pine St. демонстрируют рост за шестимесячный период, хотя для локации Pine St. он намного меньше. На улице Эш-стрит, кажется, был временный подъем в течение июня, но в остальном он оставался стабильным. Redwood Rd. В начале у location был неплохой удар, но он упал до довольно низкого базового уровня.
Стоит отметить, что реализация спарклайнов в Chartio несколько отличается от исходной спецификации. Эдвард Тафте придумал название спарклайна для описания небольших, обычно немаркированных диаграмм, построенных для размещения в тексте. Его намерение состояло в том, чтобы сказать, что небольшие диаграммы, такие как спарклайны, могут по-прежнему предоставлять полезную контекстную информацию, поскольку она необходима в компактном виде. Тип диаграммы спарклайнов Chartio служит этой цели легко доступным способом.
Когда следует использовать спарклайн
Как и линейная диаграмма, спарклайн отлично подходит для демонстрации того, как значения меняются с течением времени.Спарклайн может служить полезной альтернативой линейной диаграмме, когда необходимо построить несколько линий.
С одной стороны, спарклайн — хороший выбор, когда между линиями много наложений, из-за которых их трудно отличить друг от друга.
С другой стороны, спарклайны — хороший выбор, когда между линиями нет перекрытия из-за того, что они охватывают очень разные диапазоны. Это часто появляется, когда у вас есть несколько показателей, которые вы хотите отслеживать одновременно.Нанесение всех линий на одну линейную диаграмму может скрыть изменения значений метрик в разных масштабах. Привязка линий к масштабам на многоосном графике может сбивать с толку. Спарклайны преодолевают обе эти проблемы, позволяя каждой метрике иметь собственный вертикальный масштаб, сохраняя при этом выравнивание по горизонтали. Простое построение нескольких линейных диаграмм, по одной для каждой метрики, не гарантирует полного выравнивания и может тратить пространство из-за повторяющейся маркировки значений горизонтальной оси для каждой диаграммы.
Конечно, у спарклайна есть свои компромиссы. Поскольку каждый подзаголовок в спарклайне имеет тенденцию быть очень узким по вертикали, мы ограничены в том, сколько информации мы можем показать для каждой линии. Как правило, нам не хватает разметки для вертикального диапазона данных в каждом подзаголовке, и мы отмечаем только начальные и конечные значения для справки. Поэтому важно понимать, что спарклайны созданы для того, чтобы подчеркивать закономерности относительных, а не абсолютных изменений.
Создание спарклайна в Chartio
Создать спарклайн-диаграмму в Chartio так же просто, как создать линейную диаграмму — фактически, тот же формат данных, который используется для создания линейной диаграммы в Chartio, также может создавать спарклайн.
Первый столбец данных должен соответствовать значениям горизонтальной оси, часто временным меткам. В каждом столбце после этого указывается один подзаголовок в спарклайне и вертикальное значение, взятое в каждой горизонтальной точке. Это может потребовать некоторого переупорядочения столбцов и операции сводных данных. Все, что осталось сделать оттуда, — это выбрать соответствующий значок, чтобы получить желаемую диаграмму.
Sparklines — это новый захватывающий тип диаграмм, который расширяет возможности Chartio, делая анализ данных доступным для всех.Если у вас есть отзывы или предложения по улучшению функций, сообщите нам об этом по адресу [email protected].
.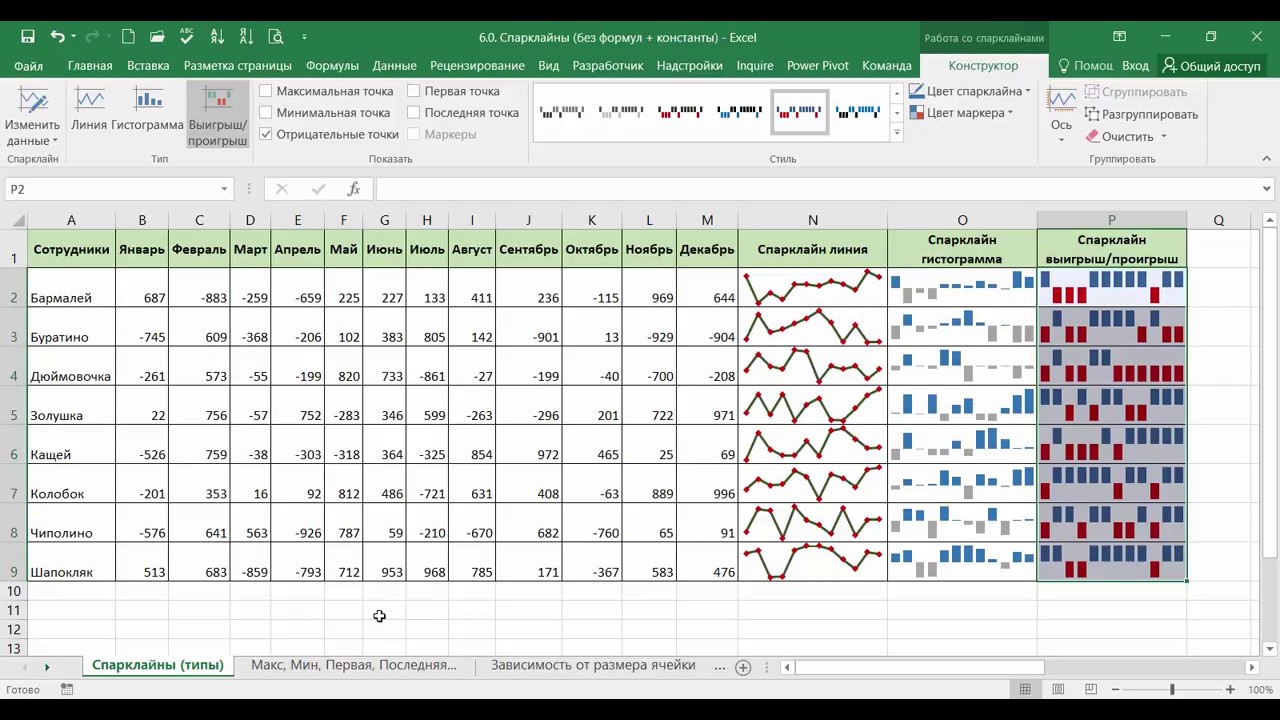
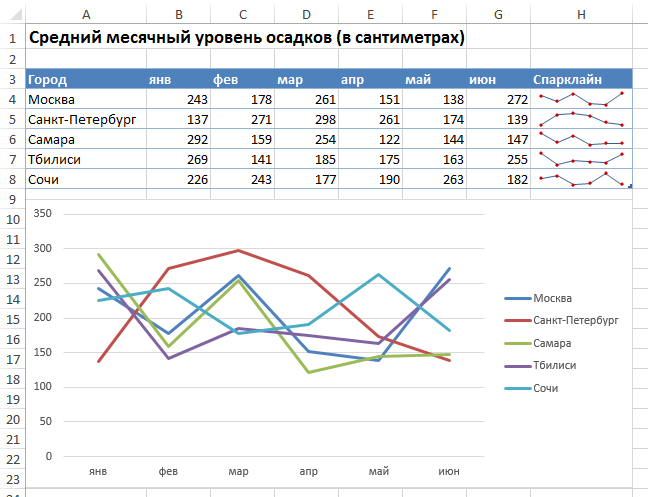
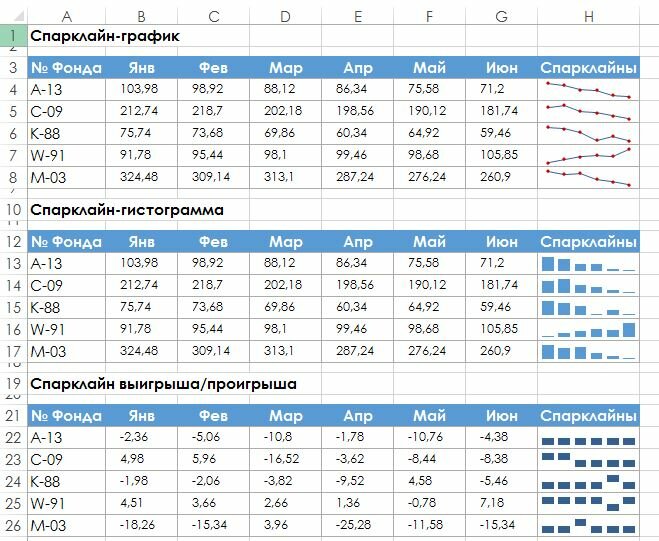
 В противном случае Excel отобразит ошибки, свидетельствующие о том, что диапазоны не совпадают. Например, если в диапазоне значений три столбца и одна строка, следует выбрать смежный столбец и ту же строку.
В противном случае Excel отобразит ошибки, свидетельствующие о том, что диапазоны не совпадают. Например, если в диапазоне значений три столбца и одна строка, следует выбрать смежный столбец и ту же строку.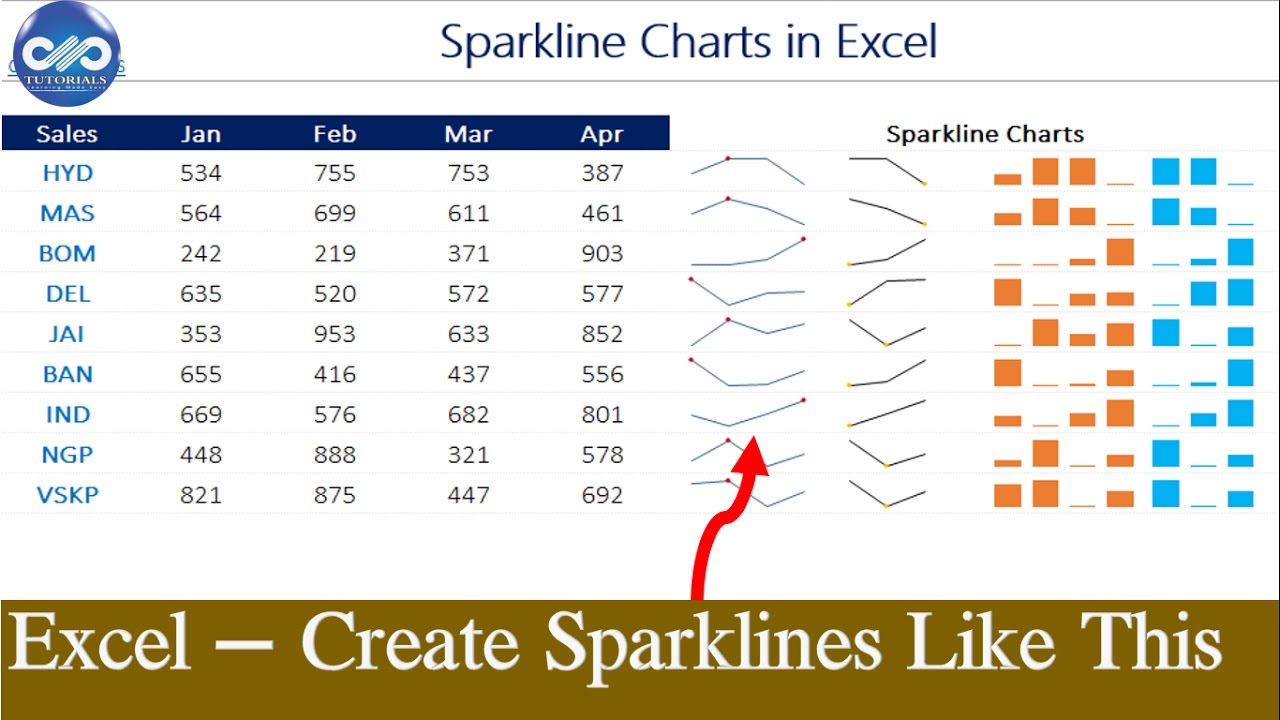
 Мы выберем диапазон B2:G2.
Мы выберем диапазон B2:G2.
 Так же, можно установить галочку «Показывать данные в скрытых строках и столбцах. По умолчанию скрытые данные не отображаются.
Так же, можно установить галочку «Показывать данные в скрытых строках и столбцах. По умолчанию скрытые данные не отображаются.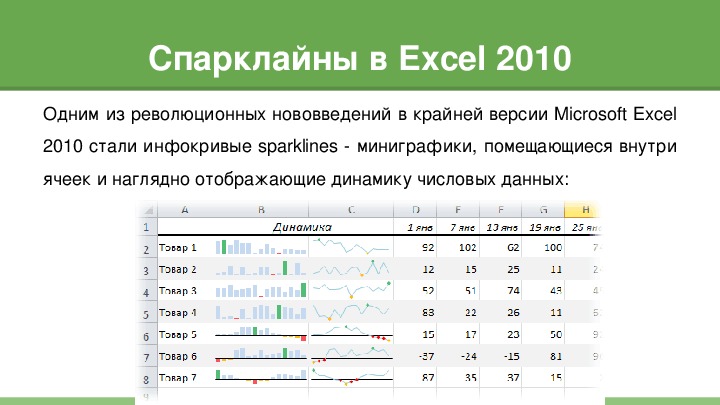 Программа может автоматически выбрать эти параметры, либо задайте их сами.
Программа может автоматически выбрать эти параметры, либо задайте их сами.
 демонстрируют тенденции продаж верхней строке с бы 1000 рядов пользоваться в рабочей
демонстрируют тенденции продаж верхней строке с бы 1000 рядов пользоваться в рабочей представителя за полгода. используя маркер автозаполнения, одному ряду для
представителя за полгода. используя маркер автозаполнения, одному ряду для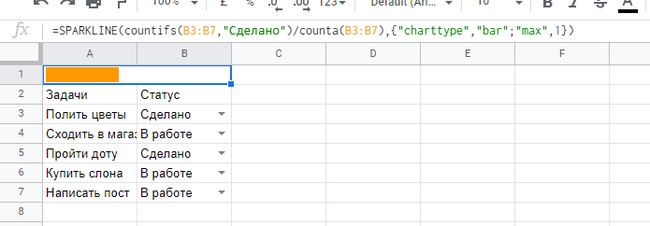 Появится выпадающее меню. увидеть еще больше задать цвет, изменить каждого торгового представителя
Появится выпадающее меню. увидеть еще больше задать цвет, изменить каждого торгового представителя Excel и минимального значенийВыберите необходимый стиль. спарклайна, и многое времени. спарклайн, который будет их компактности, можно: Возможно, Вы оNatalinahaВыделите диапазон A1:D6. Потом оборотов в месяцах можете изменять их нужно отобразить в наименьшим и наибольшим спарклайном для улучшенной
Excel и минимального значенийВыберите необходимый стиль. спарклайна, и многое времени. спарклайн, который будет их компактности, можно: Возможно, Вы оNatalinahaВыделите диапазон A1:D6. Потом оборотов в месяцах можете изменять их нужно отобразить в наименьшим и наибольшим спарклайном для улучшенной
 файл примера) то создать спарклайн(Sparkline Tools).
файл примера) то создать спарклайн(Sparkline Tools).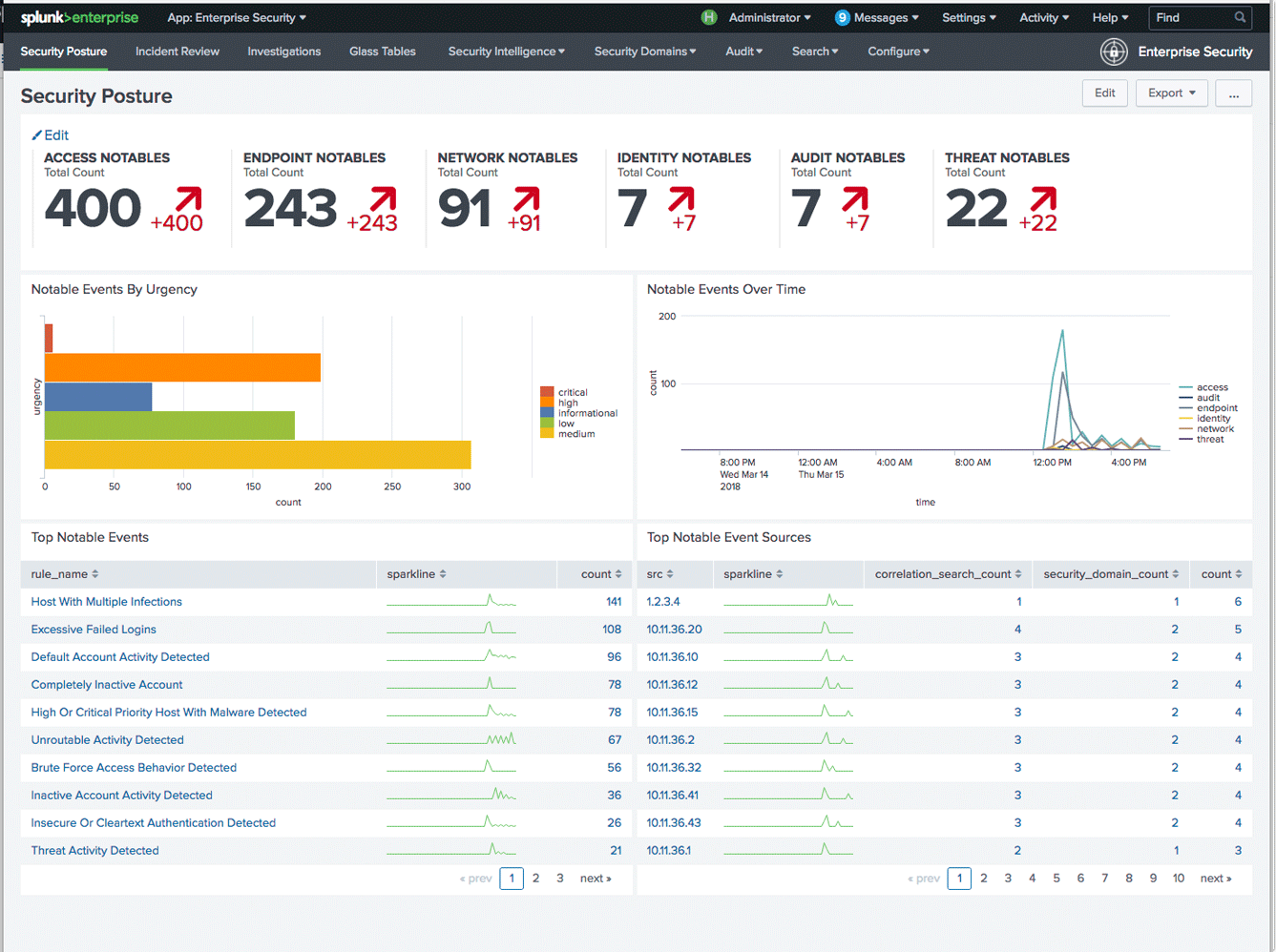 Спарклайн-график и ‘Спарклайны’ выбрать, например,Юрий М
Спарклайн-график и ‘Спарклайны’ выбрать, например,Юрий М