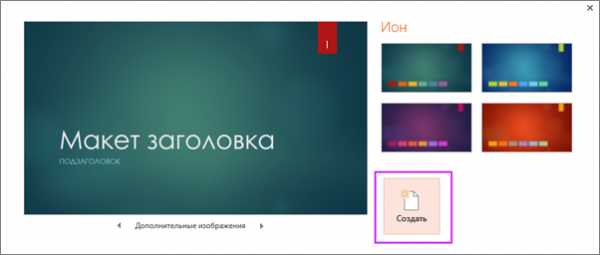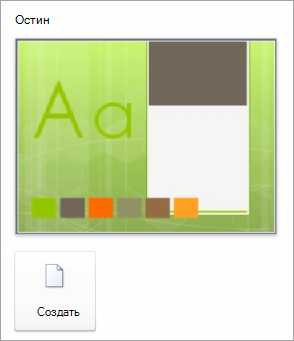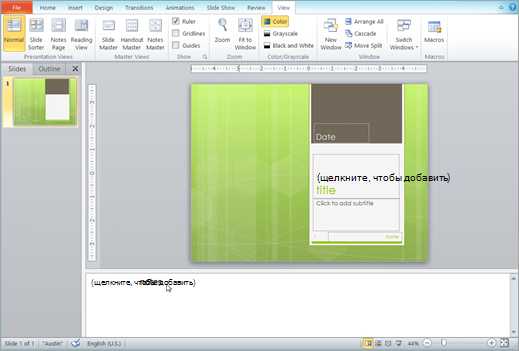10 бесплатных сервисов для создания презентаций


Ребята, мы вкладываем душу в AdMe.ru. Cпасибо за то,
что открываете эту
красоту. Спасибо за вдохновение и мурашки.
Присоединяйтесь к нам в Facebook и ВКонтакте
Многие из нас сталкивались с необходимостью подготовить презентацию: для учебы, работы или близких. Adme.ru нашел разноплановые бесплатные инструменты, которые заменяют стандартный Power Point.
Облачный сервис, позволяющий создавать анимированные презентации и ролики. После регистрации на сайте открывается доступ к коллекции шаблонов для фона, персонажей и звуковых эффектов. PowToon идеально подойдет для ролика о продукте, главной страницы сайта, а также для выступления перед молодой аудиторией на любую тему.
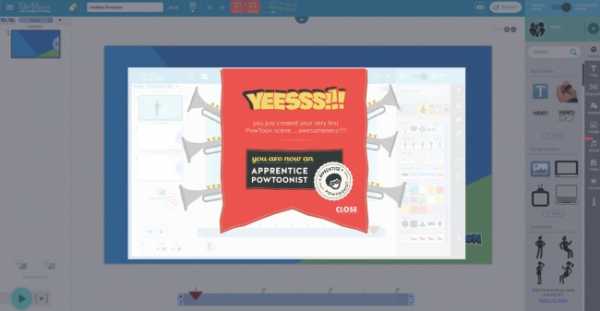
Сервис похож на Power Point, но имеет ряд существенных преимуществ. Создавать, редактировать и просматривать презентации можно на любом устройстве — телефоне, планшете или компьютере. Даже без подключения к интернету, если скачать приложение. Поддерживается коллективное редактирование.

Позволяет пользователям легко и просто соединить слайды или картинки с видео- и аудиорядом онлайн.

Создатели приложения утверждают, что если бы у Power Point и YouTube был ребенок, то это был бы Zentation. Пользователи смогут органично соединить между собой видеролик и графики, фотографии и другие картинки.

Приложение позволяет загружать слайды, аудио и видео и сводить это все в единую презентацию. Есть платные опции, например, возможность встраивать, брендировать видео.
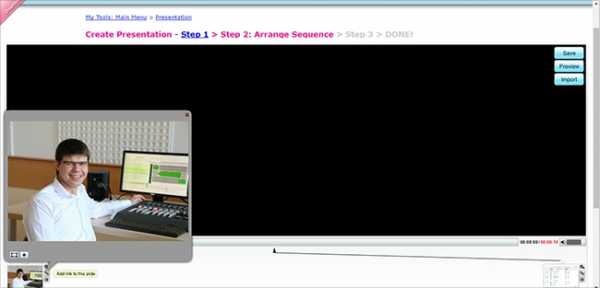
Сервис для создания элегантных презентаций на «коленках». Интуитивно понятный интерфейс и приятная подборка шаблонов прилагаются. Возможности кастомизации, то есть подстраивания шаблона под себя, ограничены.
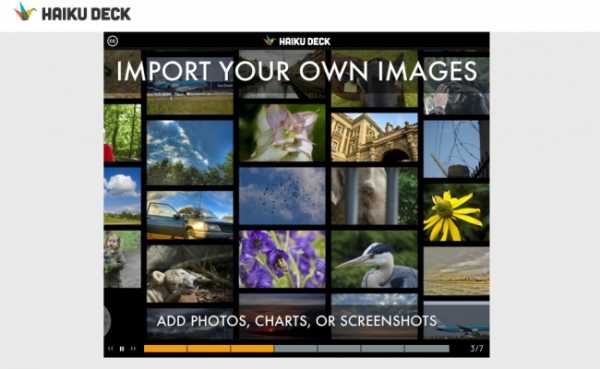
Данный сервис поддерживает различные типы файлов и дает возможность составить из них плейлист. Прост в освоении, а в качестве бонуса можно использовать платные фишки бесплатно в течение 15 минут за сессию.

Еще один онлайн-сервис для видео-презентаций у которого достаточное количество примеров и шаблонов, а также простой и приятный интерфейс. Обычные слайды, к сожалению, импортировать нельзя.
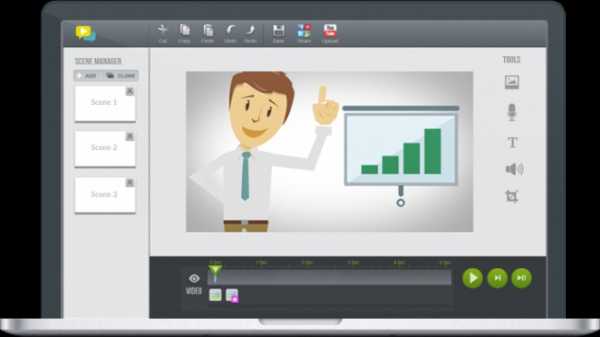
Облачное решение с возможностью отслеживать версии презентации. Современный дизайн с симпатичными кнопочками и иконками, а также вдохновляющие шаблоны в комплекте.
www.adme.ru
10 приемов для создания крутых презентаций
1 Не используйте шаблоны PowerPoint в вашей презентации.
Хочу вас разочаровать, но в PowerPoint не заложены дизайнерские шаблоны. Зачастую эти шаблоны уже не в моде и сразу будут восприняты вашей аудитории как «некачественный товар».
Я предлагаю 2 решения:
1. Вообще не используйте шаблоны. Объедините ваши слайды единым цветовым решением и сделайте формат и расположение заголовков одинаковым на всех слайдах, кроме первого и последнего.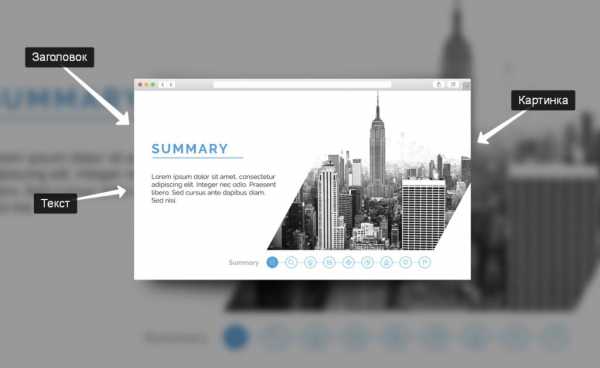
2.Создавайте собственные шаблоны, если вы планируете использовать и редактировать данную презентацию в будущем. Для этого нам нужно перейти во вкладку Вид -> Образец слайдов. Это тайная комната, про которую знает далеко не каждый, как показывает практика 🙂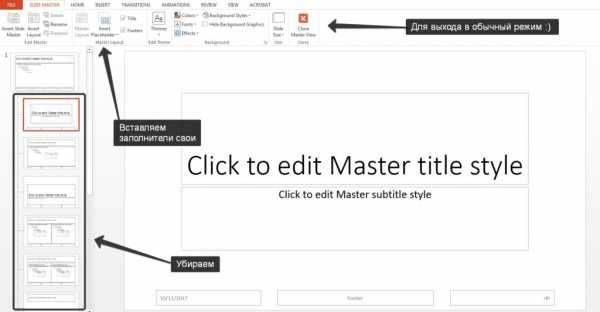
В этом разделе мы можем создать свой шаблон!
Обычно я удаляю все стандартные шаблонные слайды в левой вкладке и создаю свои с нуля. Все что вам потребуется здесь — это добавить наполнители и оформить их.
Далее выходим из этого режима (сверху справа есть красный крестик) и пробуем применить шаблонные слайды — Правая Кнопка мыши -> макеты слайдов.
Теперь у вас есть собственный шаблон.Бонус: В качестве награждения за прочитанный раздел хочу вам дать свое секретное оружие по созданию презентаций — бесплатный шаблон из 800 анимированных слайдов с инфографикой, иконками и картами, который очень помогает креативить. Поверьте, он того стоит 🙂 (на нашей странице вы сможете оформить подписку и получить 800 заветных шаблонов)
2 Используйте 3-5 базовых цветов при создании презентаций.
Пожалуйста, не используйте больше 5 различных цветов при создании своей презентации. Более того, используйте только 3 базовых цвета, так как 2 остальных — это как правило оттенки основных цветов.Как подобрать цветовую палитру.
⁃ Один из трех оттенков должен быть выделен для фона. Определитесь сразу — это будет презентация со светлым или темным фоном. Если вы продвинутый дизайнер, то можете попробовать чередовать, но в этой статье я пропускаю эти эксперименты.
⁃ Далее выбираем цвет для текста. Он должен быть максимально контрастным по отношению к цвету фона. Идеальный и часто встречающийся вариант: фон белый — текст черный. Но этот вариант уступает по части креатива:)Поэтому давайте рассмотрим несколько примеров. Может, я смогу подкинуть вам идеи:Серый фон, голубой основной текст и темно-серый акцент.  Белый фон, черный текст, синий акцентный. 3 Цвета. Чередуется с темным фоном и белым текстом.
Белый фон, черный текст, синий акцентный. 3 Цвета. Чередуется с темным фоном и белым текстом.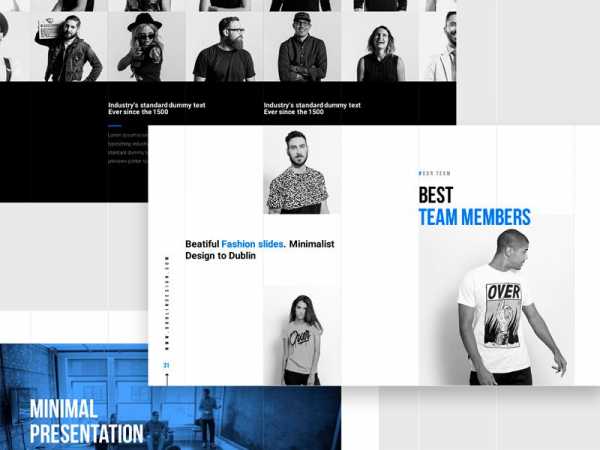 Темный фон, белый текст, салатовый акцентный. Здесь также используются оттенки салатового и чередуется темный и светлый фон.
Темный фон, белый текст, салатовый акцентный. Здесь также используются оттенки салатового и чередуется темный и светлый фон.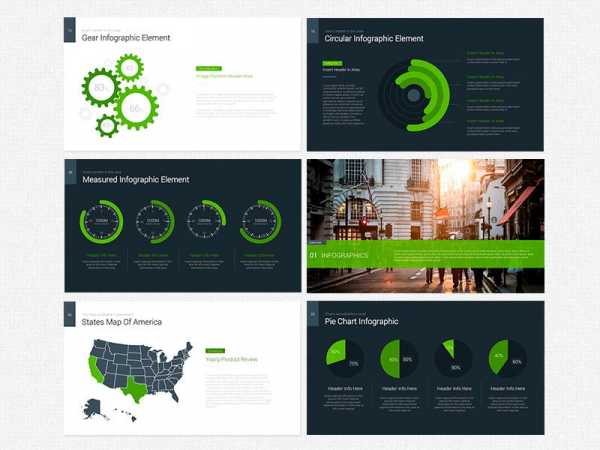
Если вы все же не смогли определиться с цветовой палитрой или у вас нет брендбука компании/проекта, то предлагаю вам следующий ресурс color.adobe.com
Тут вы сможете подобрать цветовую палитру на основе изображения, а также во вкладке «Explore» (Смотреть) увидеть решения других пользователей и даже узнать количество просмотров и лайков 🙂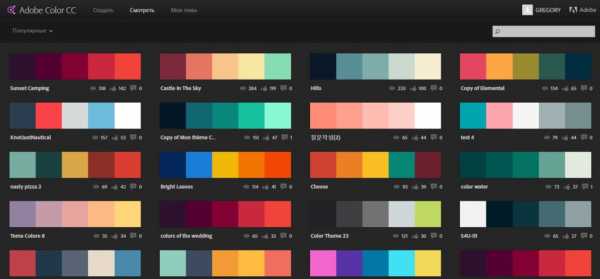
3 Откажитесь от 3D иконок из поисковиков — обратитесь к линейным и плоским иконкам.
К сожалению, я все еще часто встречаю слайды, в которых используются объемные некачественные иконки. Сейчас это устаревшая тема и выглядит очень некрасиво. А некоторые вообще не используют иконки, что тоже плохо, потому что в презентации важна визуализация, а не просто сплошной текст. Цель иконок : заменить лишний текст и ускорить запоминаемость и усвояемость информации. Мой совет вам : при создании презентации используйте иконки из этого ресурса — flaticon.com
Иконки из flaticon сделают вашу презентацию более современной и лаконичной.
Там есть раздел «Packs«, где можно найти иконки единого стиля по конкретной тематике от одного дизайнера. Советую таким образом комплексно подбирать иконки, чтобы все были в едином стиле.
Подсознательно мы чувствуем каждую деталь в презентации вплоть до толщины линии у иконок, и если эта толщина разная между иконками, то презентация сразу же перестает гармонировать, и подсознательно мы уже не воспринимаем ее как качественную.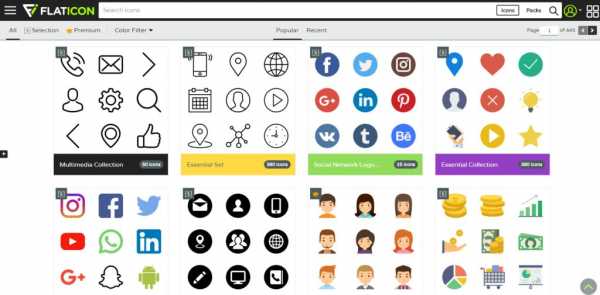
Также при работе с иконками хочу отметить такую тенденцию у людей как «синдром слепоты». Это когда в презентации все делается больших размеров — «чтобы увидели все». Если вы делаете огромным все подряд, то это значительно понизит качество вашей презентаций, а ведь иконки смотрятся хорошо только при небольших размерах.Давайте рассмотрим пример:
4 Каждый слайд — это картина, и ей нужна рамка. Или не нужна?
При создании презентации соблюдайте рамку от границ слайда. Причем в моде сейчас крупные рамки.Важно: расстояние от границ до содержания слайда должно быть одинаковым со всех сторон.Пример: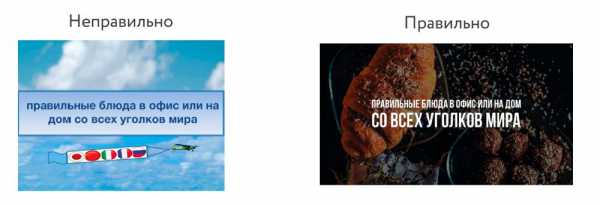 Что может произойти? Может получится так, что содержание, которое вы планировали разместить, не уместиться на одном слайде, и это хорошо! Не нужно пытаться втиснуть все на одной странице. Лучше разделите на два слайда с одним заголовком.
Что может произойти? Может получится так, что содержание, которое вы планировали разместить, не уместиться на одном слайде, и это хорошо! Не нужно пытаться втиснуть все на одной странице. Лучше разделите на два слайда с одним заголовком.
Один слайд — один посыл.
Зачем все делать больших размеров — слайду нужен воздух.
5 Откажитесь от вредных привычек. Завяжите со шрифтами с засечками.
Если вы не заядлый дизайнер и не экспериментируете со шрифтами, то я советую не использовать шрифты с засечками.
Предлагаю вам следующий список шрифтов:Системные шрифты:
Arial
Arial narrow
Arial Black (только для заголовков)
CalibriСторонние шрифты:
Bebas (только для заголовков)
Raleway
Roboto
Helvetica
Circe
Open Sans
Gotham ProКак сочетать шрифты при создании презентации?
Если вы никогда ранее не затрагивали тему сочетания шрифтов, то советую при создании презентации использовать только одну группу шрифтов и менять только его тип. Например, заголовок сделать Arial Black, а для обычного текста Arial, или еще вариант из сторонних шрифтов — заголовок Raleway Bold, а основной текст Raleway Regular.
Если вы все же решили экспериментировать, то можно попробовать следующие сочетания:
Bebas Bold — заголовок
Raleway Regular — обычный текст
Остальным сочетаниям я предпочитаю выбрать один шрифт и менять только его тип. Это правильнее.
А вот пару ссылок, которые я лично использую для скачивания шрифтов:
⁃ Google Fonts
⁃ Font Squirrel
6 Во время создания презентации используйте только качественные изображения.
Это вообще больная тема. Особенно у нас в России. Если кто читал книгу Артемия Лебедева «Ководство», то там он ясно отмечает, как в связи с падением культуры дизайна после развала СССР, у нашего населения параллельно исказился вкус к качественному дизайну. Возможно, вы сейчас читаете и никогда не оцените те работы, которые я здесь прославляю. И это не потому что вы плохой человек, а потому что наша среда не позволила вам развить хороший дизайнерский вкус.
Я могу лишь посоветовать то, что отлично работает у нас в студии на протяжении нескольких лет и ценится на международном уровне (проверено на на всех континентах планеты Земля):
⁃ Не используйте в качестве фоновых изображений картинки из поисковиков, если в этом нет необходимости
⁃ Скачивайте изображения только со специализированных сайтов, где фотографы публикуют свои работы
⁃ В качестве фона используйте изображения высокого разрешения — для меня это не менее 1000 пикселей по высоте и ширине
⁃ Не используйте стоковые изображения с натянутыми улыбками людей и белым фоном. Это выглядит неестественно.
⁃ В качестве источников вы можете использовать следующие ресурсы: flickr, unsplash, everypixel
7 Не используйте контуры. Либо толстые, либо ничего.
Теперь немного углубимся в дизайн.
Вы можете заметить, что при рисовании фигуры в PowerPoint, она может получится синей и с голубым контуром.Важно: сразу же убирайте эти контуры. Они только подчеркнут, что вы не в тренде и не хотели париться с оформлением презентации.
Напрашивается вопрос: теперь контуры вообще вышли из моды?
Ответ: нет, они просто мутировали в крупные рамки :).Вот какие контуры сейчас еще можно использовать: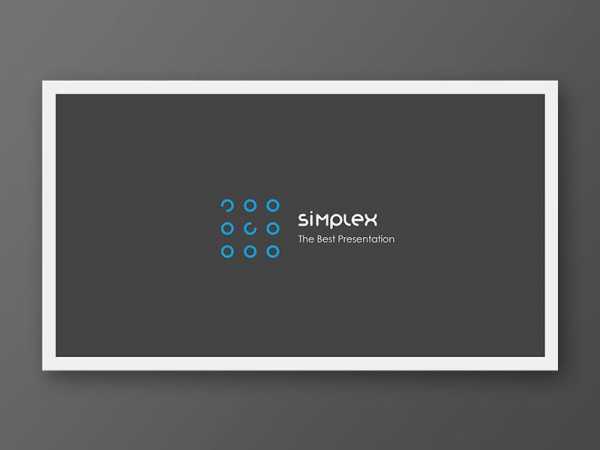
А в остальном — да, контуры вышли из моды как когда-то белые парики.
8 Не используйте тени. Либо большие и размытые, либо никакие.
Тени, конечно, не вышли из моды, в отличие от контуров. Но они превратились в нечто эксклюзивное и дорогое. Как часы Patek Philippe. Вы либо покупаете оригинал, либо китайскую подделку и все понимают, что это китайская подделка.
Мораль сей истории такова: если вы умеете создавать трендовые тени — отлично! Если нет, то, пожалуйста, отмените их везде во вкладке «Формат«.
В PowerPoint бывают стандартно установлены тени (особенно в ранних версиях). И я могу вам сказать наверняка, что такие тени нужно убирать сразу из шаблона.Давайте рассмотрим примеры:Плохие тени из PowerPoint

Хорошая тень из Dribbble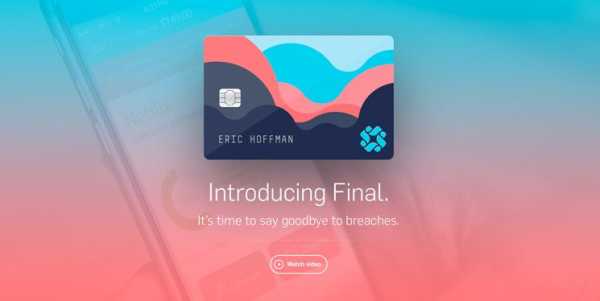 Хорошая тень из PowerPoint
Хорошая тень из PowerPoint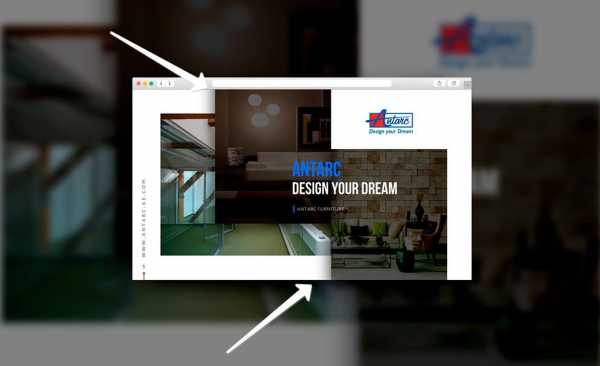 Прикрепляю вам даже настройки, если вы все-таки хотите использовать тени. Но используйте эту силу с умом ☝и не накладывайте такую тень на все фигуры подряд, чтобы они не заполнили весь фон.
Прикрепляю вам даже настройки, если вы все-таки хотите использовать тени. Но используйте эту силу с умом ☝и не накладывайте такую тень на все фигуры подряд, чтобы они не заполнили весь фон.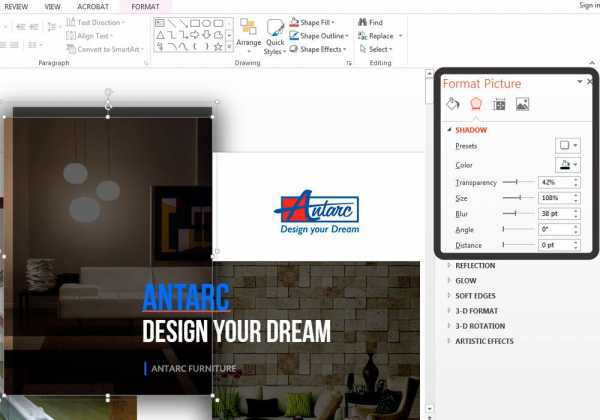
9 Как сделать таблицы и диаграммы красивыми? Убрать все лишнее.
Здесь на самом деле правила пересекаются, но я заметил, что у некоторых, когда дело доходит до таблиц и диаграмм, они как будто все забывают: о правиле цветов, контурах, тенях, рамках и тому подобное.
Впрочем, я вам уже описал все ошибки. Осталось их только не совершать. 🙂Давайте рассмотрим на практике:
Вот таблица курильщика:
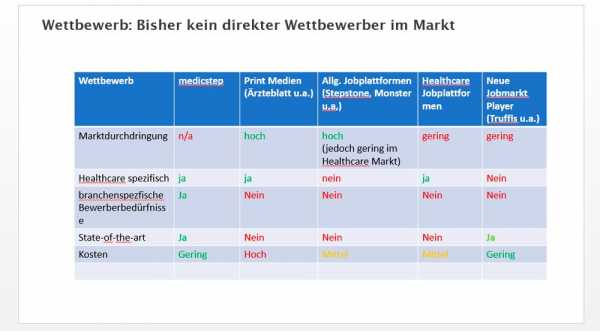
А вот здорового человека:
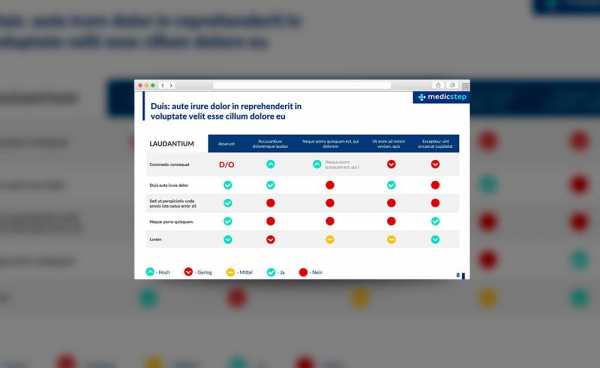 В чем разница? Одна тяжелая и громоздкая, другая чистая и лаконичная.Обратите внимание:
В чем разница? Одна тяжелая и громоздкая, другая чистая и лаконичная.Обратите внимание:
⁃ Есть свободное пространство между границей ячейки и содержанием.
⁃ Конечно же нет контуров
⁃ Нет лишних теней
⁃ Некоторые поля вообще не закрашены
10 Слайд — это ваш холст. Будьте креативны. Представьте, что у вас в руке кисть.
Если бы презентации создавались в Paint, то слайды выглядели бы намного креативнее. Я говорю это к тому, что часто мы сами загоняем себя в шаблонные рамки PowerPoint, хотя там тоже можно создавать уникальные произведения искусства. Рассмотрим примеры слайдов, созданных в PowerPoint: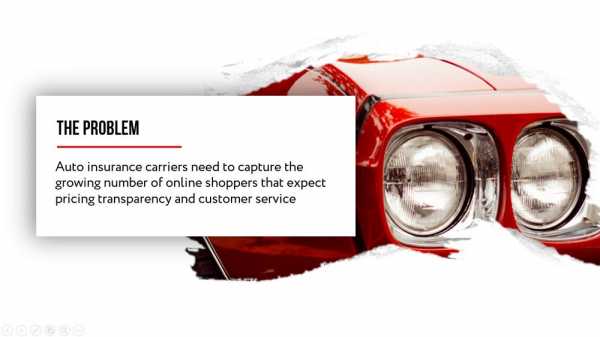


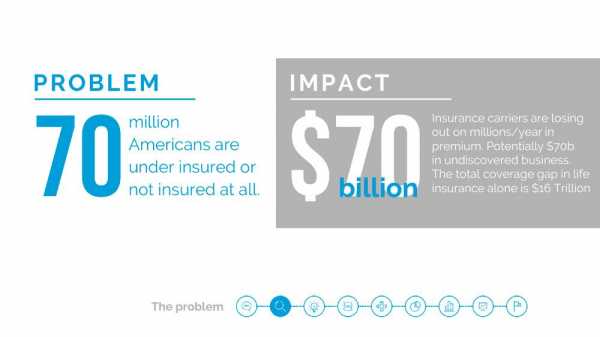
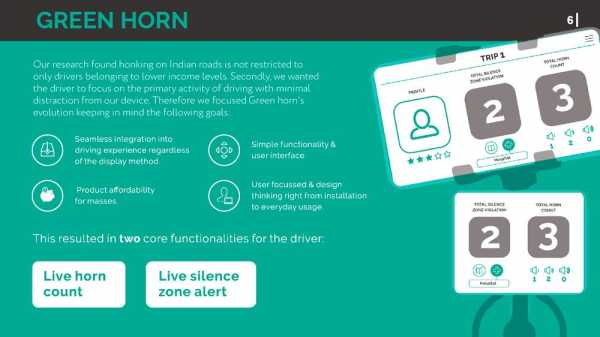
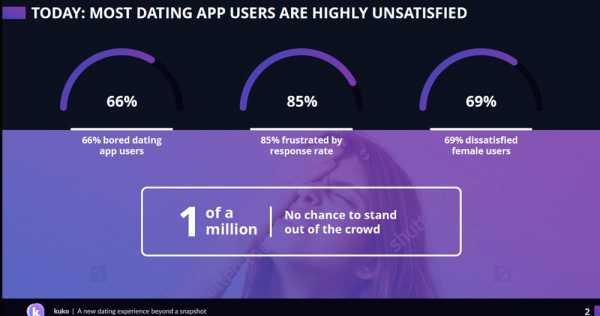 Желаю вам создавать только качественные презентации для ваших проектов!
Желаю вам создавать только качественные презентации для ваших проектов!
Автор статьи: Григорий Арт, CEO и сооснователь Artrange
spark.ru
Как сделать презентацию в PowerPoint

Microsoft PowerPoint – мощный набор инструментов для создания презентаций. При первом изучении программы может показаться, что создать здесь демонстрацию действительно просто. Может и так, но выйдет скорее всего достаточно примитивный вариант, который подойдет для самых незначительных показов. А вот для создания чего-то более комплексного нужно как следует покопаться в функционале.
Начало работы
Прежде всего нужно создать файл презентации. Здесь два варианта.
- Первый – щелкнуть правой кнопкой мыши в любом устраивающем месте (на рабочем столе, в папке) и во всплывающем меню выбрать пункт «Создать». Здесь же остается щелкнуть на вариант «Презентация Microsoft PowerPoint».
- Второй – открыть эту программу через «Пуск». Вследствие нужно будет сохранить свою работу, выбрав адресный путь в любую папку или на рабочий стол.
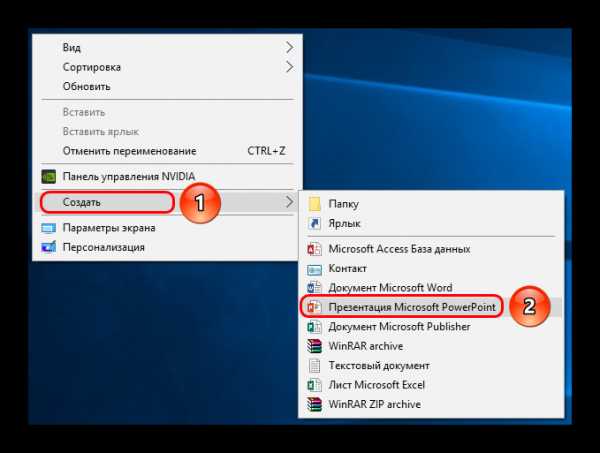

Теперь, когда PowerPoint работает, нужно создать слайды – кадры нашей презентации. Для этого служит кнопка «Создать слайд» во вкладке «Главная», либо сочетание горячих клавиш «Ctrl» + «M».

Изначально создается заглавный слайд, на котором будет демонстрироваться название темы презентации.

Все дальнейшие кадры будут по умолчанию стандартными и иметь две области – для заголовка и содержимого.

Начало положено. Теперь следует лишь наполнять свою презентацию данными, изменять дизайн и так далее. Порядок выполнения не особо имеет значение, так что дальнейшие шаги не обязательно выполнять последовательно.
Настройка внешнего вида
Как правило, еще до начала заполнения презентации данными настраивается дизайн. По большей части, так делают потому, что после настройки внешнего вида уже имеющиеся элементы сайтов могут выглядеть не очень хорошо, и приходится серьезно перерабатывать готовый документ. Потому чаще всего этим занимаются сразу. Для этого служит одноименная вкладка в шапке программы, она является четвертой по счету слева.
Для настройки нужно зайти во вкладку «Дизайн».
Здесь имеется три основные области.
Про последний вариант стоит рассказать чуть подробнее.
Кнопка «Формат фона» открывает дополнительное боковое меню справа. Здесь в случае установки какого-либо дизайна присутствуют три закладки.
- «Заливка» предлагает настройку фонового изображения. Можно как произвести заполнение одним цветом или узором, так и вставить какое-либо изображение с его последующим дополнительным редактированием.
- «Эффекты» позволяет применить дополнительные художественные приемы для улучшения визуального стиля. Например, можно добавить эффект тени, устаревшей фотографии, лупы и так далее. После выбора эффекта также можно будет его настроить – например, изменить интенсивность.
- Последний пункт – «Рисунок» – работает с установленным на фон изображением, позволяя изменить его яркость, резкость и так далее.
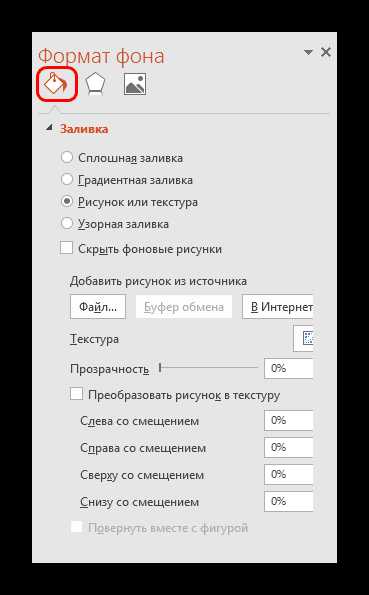
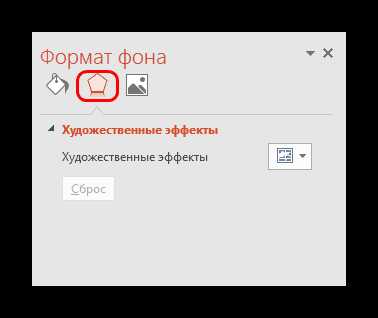

Данных инструментов вполне достаточно для того, чтобы сделать дизайн презентации не только красочным, но и полностью уникальным. Если в презентации не будет к этому моменту выбран заданный стандартный стиль, то в меню «Формат фона» будет только «Заливка».
Настройка компоновки слайдов
Как правило, перед наполнением презентации информацией также настраивается формат. Для этого существует широкий набор шаблонов. Чаще всего никаких дополнительных настроек макетов не требуется, поскольку разработчиками предусмотрен хороший и функциональный ассортимент.
- Для выбора заготовки для слайда нужно нажать по нему правой кнопкой мыши в левом боковом списке кадров. Во всплывающем меню нужно навести на вариант «Макет».
- Сбоку от всплывающего меню отобразится список имеющихся шаблонов. Здесь можно выбирать любой, который больше всего подходит для сути конкретного листа. Например, если планируется демонстрировать сравнение двух вещей на картинках, то подойдет вариант «Сравнение».
- После выбора данная заготовка будет применена и слайд можно заполнять.
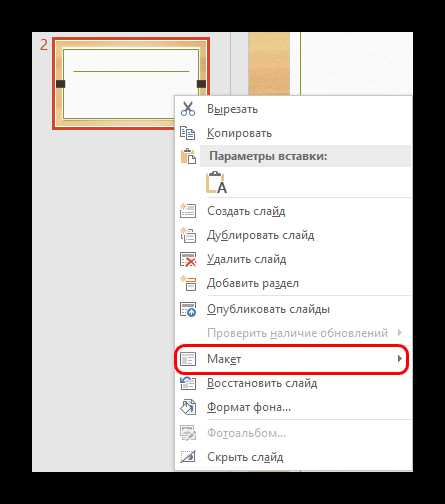
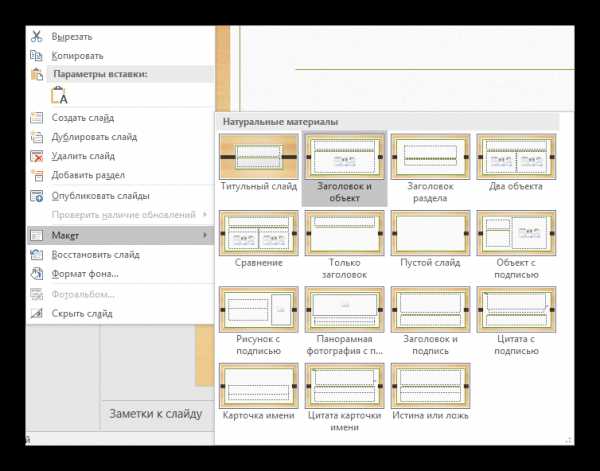

Если все-таки возникает потребность в создании слайда в той компоновке, которая не предусмотрена стандартными шаблонами, то можно сделать и свою заготовку.
- Для этого отправляемся во вкладку «Вид».
- Здесь нас интересует кнопка «Образец слайдов».
- Программа перейдет в режим работы с шаблонами. Шапка и функции полностью изменятся. Слева теперь будут не имеющиеся уже слайды, а список шаблонов. Здесь можно выбрать как имеющийся для редактирования, так и создать свой.
- Для последнего варианта используется кнопка «Вставить макет». Системно будет добавлен абсолютно пустой слайд, пользователю нужно будет добавлять все поля для данных самому.
- Для этого используется кнопка «Вставить заполнитель». Там предлагается широкий выбор областей – например, для заголовка, текста, медиафайлов и так далее. После выбора нужно будет начертить на кадре окно, в котором выбранное содержимое будет находиться. Можно создавать сколько угодно областей.
- После окончания создания уникального слайда будет не лишним дать ему собственное имя. Для этого служит кнопка «Переименовать».
- Остальные функции здесь предназначены для настройки внешнего вида шаблонов и редактирования размеров слайда.

По окончанию всех работ следует нажать кнопку «Закрыть режим образца». После этого система вновь вернется к работе с презентацией, и шаблон можно будет применить к слайду вышеописанным образом.
Наполнение данными
Что бы ни было описано выше, главное в презентации – наполнение ее информацией. В показ можно вставить все, что угодно, лишь бы гармонично сочеталось друг с другом.
По умолчанию каждый слайд имеет свой заголовок и под это отводится отдельная область. Здесь следует вписать название слайда, тему, о чем говорится в данном случае, и так далее. Если же серия слайдов говорит об одном и том же, то можно либо удалить заголовок, либо просто туда ничего не писать – пустая область не отображается при показе презентации. В первом же случае нужно нажать на границу рамки и нажать кнопку «Del». В обоих случаях слайд не будет иметь названия и система будет маркировать его как «безымянный».

В большинстве макетов слайдов для ввода текстовых и других форматов данных используется «Область содержимого». Данный участок может использоваться как для введения текста, так и для вставки других файлов. В принципе, любое вносимое на сайт содержимое автоматически старается занимать именно этот слот, подстраиваясь по размеру самостоятельно.
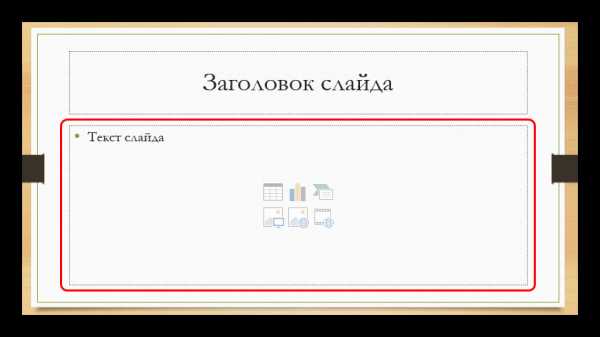
Если говорить о тексте, то он спокойно форматируется стандартными средствами Microsoft Office, которые также присутствуют и в других продуктах этого пакета. То есть, пользователь может свободно изменять шрифт, цвет, размеры специальные эффекты и прочие аспекты.
Что касается добавления файлов, то список здесь широкий. Это могут быть:
Для добавления всего этого используются самые разные способы. В большинстве случаев это делается через вкладку «Вставка».
Также сама область содержимого содержит 6 иконок для быстрого добавления таблиц, диаграмм, объектов SmartArt, картинок с компьютера, изображений из интернета, а также видеофайлов. Для вставки нужно кликнуть на соответствующую иконку, после чего откроется инструментарий или обозреватель для выбора нужного объекта.
Вставляемые элементы можно свободно перемещать по слайду с помощью мыши, выбирая уже вручную необходимую компоновку. Также никто не запрещает изменять размеры, приоритет позиции и так далее.
Дополнительные функции
Имеется также широкий ряд различных возможностей, которые позволяют улучшить презентацию, но не являются обязательными для использования.
Настройка перехода
Этот пункт наполовину относится к дизайну и внешнему виду презентации. Он не имеет такого первостепенного значения, как настройка внешнего, так что его необязательно делать вовсе. Находится данный инструментарий во вкладке «Переходы».
В области «Переход к этому слайду» представлен широкий выбор различных анимационных композиций, которые будут использоваться для переходов от одного слайда к другому. Можно выбрать наиболее понравившуюся или подходящую к настроению презентации, а также воспользоваться функцией настройки. Для этого служит кнопка «Параметры эффектов», там для каждой анимации предусмотрен свой набор настроек.
Область «Время показа слайдов» уже не имеет отношения к визуальному стилю. Здесь настраивается длительность просмотра одного слайда при условии, что меняться они будут без команды автора. Но также стоит отметить тут важную для прошлого пункта кнопку – «Применить ко всем» позволяет не накладывать эффект перехода между слайдами на каждый кадр вручную.
Настройка анимации
К каждому элементу, будь то текст, медиафайл или что угодно еще, можно добавить специальный эффект. Называется он «Анимация». Настройки данного аспекта находятся в соответствующей вкладке в шапке программы. Можно добавить, например, анимацию появления того или иного объекта, а также последующего исчезновения. Подробная инструкция по созданию и настройке анимации находится в отдельной статье.
Урок: Создание анимации в PowerPoint
Гиперссылки и система контроля
Во многих серьезных презентациях также настраиваются системы управления – контролирующие клавиши, меню слайдов и так далее. Для всего этого используется настройка гиперссылок. Далеко не во всех случаях подобные компоненты должны быть, но во многих примерах это улучшает восприятие и неплохо систематизирует презентацию, практически превращая в отдельное пособие или программу с интерфейсом.
Урок: Создание и настройка гиперссылок
Итог
Исходя из всего вышесказанного, можно прийти к следующему наиболее оптимальному алгоритму создания презентации, состоящему из 7 шагов:
- Создать нужное количества слайдов
Далеко не всегда пользователь может заранее сказать о том, какая длительность будет у презентации, но лучше всего все-таки иметь представление. Это поможет в дальнейшем гармонично распределить весь объем информации, настраивать различные меню и так далее.
- Настроить визуальное оформление
Очень часто при создании презентации авторы сталкиваются с тем, что уже внесенные данные плохо сочетаются с дальнейшими вариантами дизайна. Так что большинство профессионалов рекомендуют заранее разрабатывать визуальный стиль.
- Распределить варианты компоновки слайдов
Для этого либо выбираются уже существующие шаблоны, либо создаются новые, а затем распределяются по каждому слайду в отдельности, исходя из его назначения. В некоторых случаях этот шаг может и вовсе предшествовать настройке визуального стиля, чтобы автор мог подстраивать параметры дизайна как раз под выбранное расположение элементов.
- Внести все данные
Пользователь вносит все необходимые текстовые, медийные или другие типы данных в презентацию, распределяя по слайдам в нужной логической последовательности. Тут же производится редактирование и форматирование всей информации.
- Создать и настроить дополнительные элементы
На этом этапе автор создает кнопки управления, различные меню содержимого и так далее. Также нередко отдельные моменты (например, создание кнопок управления слайдами) создаются этапе работы с компоновкой кадров, чтобы не приходилось вручную добавлять кнопки каждый раз.
- Добавить вторичные компоненты и эффекты
Настройка анимации, переходов, музыкального сопровождения и так далее. Обычно делается уже на последнем этапе, когда все остальное готово. Эти аспекты мало влияют на готовый документ и от них всегда можно отказаться, потому ими и занимаются в последнюю очередь.
- Проверить и исправить недочеты
Остается лишь все перепроверить, запустив просмотр, и внести необходимые коррективы.

Дополнительно
В конце хотелось бы оговорить пару важных моментов.
- Как и любой другой документ, презентация имеет свой вес. И он тем крупнее, чем больше объектов вставлено внутрь. Особенно это касается музыки и видеофайлов в высоком качестве. Так что следует лишний раз позаботиться о том, чтобы добавлять оптимизированные медиафайлы, поскольку многогигабайтная презентация не только предоставляет трудности с транспортировкой и передачей на другие устройства, но вообще работать может крайне медленно.
- Существуют различные требования к оформлению и наполнению презентации. Перед началом работы лучше всего узнать регламент у руководства, чтобы точно не ошибиться и не прийти к необходимости полностью переделывать готовый труд.
- По стандартам профессиональных презентаций, рекомендуется не делать крупные нагромождения текста для тех случаев, когда работа предназначена для сопровождения выступления. Читать это все никто не будет, всю основную информацию должен произносить диктор. Если же презентация предназначена для индивидуального изучения получателем (например, инструкция), то это правило не распространяется.
Как можно понять, процедура создания презентации включает в себя гораздо больше возможностей и шагов, чем может показаться с самого начала. Никакой туториал не научит создавать демонстрации лучше, чем попросту опыт. Так что нужно практиковаться, пробовать различные элементы, действия, искать новые решения.
Мы рады, что смогли помочь Вам в решении проблемы.Опишите, что у вас не получилось. Наши специалисты постараются ответить максимально быстро.
Помогла ли вам эта статья?
ДА НЕТlumpics.ru
Основные задачи по созданию презентаций PowerPoint
Выбор темы
Открыв программу PowerPoint, вы увидите некоторые встроенные темы и шаблоны. Тема представляет собой макет слайда, который содержит сочетающиеся между собой цвета, шрифты и специальные эффекты, такие как тени, отражения и другие.
-
На вкладке файл на ленте выберите пункт создать, а затем выберите тему.
PowerPoint отображает тему, в которой есть четыре цветовых варианта с правой стороны.
-
Нажмите кнопку Создать или выберите цветовую схему, а затем нажмите кнопку Создать.

Подробнее: использование и создание тем в PowerPoint
Вставка нового слайда
Подробнее: Добавление, изменение порядка и удаление слайдов.
Сохранение презентации
-
На вкладке Файл нажмите кнопку Сохранить.
-
Выберите папку.
-
В поле Имя файла введите имя презентации, а затем нажмите кнопку Сохранить.
Примечание: Если вы часто сохраняете файлы в определенную папку, можно закрепить путь к ней, чтобы эта папка всегда была под рукой (как показано ниже).

Совет: Сохраните свою работу по ходу работы. Часто наЖимайте клавиши CTRL + S.
Подробнее: Сохранение файла презентации
Добавление текста
Выберите замещающий текст и начните печатать.

Форматирование текста
-
Выделите текст.
-
В разделе Средства рисования откройте вкладку Формат.
-
Выполните одно из указанных ниже действий.
-
Чтобы изменить цвет текста, нажмите кнопку Заливка текста и выберите нужный цвет.
-
Чтобы изменить цвет контура текста, нажмите кнопку Контур текста и выберите нужный цвет.
-
Чтобы применить к тексту тень, отражение, свечение, рельеф, поворот объемной фигуры или преобразование, нажмите кнопку Текстовые эффекты и выберите нужный эффект.
-
Подробнее об этом:
Добавление рисунков
Выберите вкладку Вставка, а затем:
-
чтобы добавить рисунок, сохраненный на локальном диске или внутреннем сервере, щелкните Рисунки, выберите изображение и нажмите кнопку Вставить;
-
Чтобы вставить рисунок из Интернета, выберите пункт изображения из Интернета, а затем найдите изображение с помощью поля поиска.

Выберите рисунок и нажмите кнопку Вставить.
Добавление заметок докладчика
Слайды лучше не перегружать большим количеством информации. Вы можете поместить полезные факты и примечания в заметки докладчика и обращаться к ним по мере показа презентации.
-
Чтобы открыть область заметок, щелкните надпись Заметки в нижней части окна.
-
Щелкните внутри области заметок под слайдом и начните вводить свои заметки.

Подробнее:
Показ презентации
Выберите вкладку Слайд-шоу, а затем:
-
чтобы начать презентацию с первого слайда, в группе Начать слайд-шоу нажмите кнопку С начала;
-
если вы находитесь не на первом слайде и хотите начать показ с него, нажмите кнопку С текущего слайда;
-
если нужно показать презентацию людям, которые находятся в другом месте, выберите пункт Онлайн-презентация, чтобы настроить показ презентации через Интернет, и выберите один из указанных ниже вариантов.
Выход из режима слайд-шоу
Чтобы выйти из режима слайд-шоу, вы можете в любой момент нажать клавишу ESC.
Выбор темы
При создании презентации PowerPoint вы сможете выбрать тему или шаблон. Тема — это макет слайда, который содержит совпадающие цвета, шрифты и специальные эффекты, такие как тени, отражения и т. д.
-
На вкладке файл выберите команду создать, а затем в разделе Доступные шаблоны и темы выберите темы.
По мере щелчка каждой темы PowerPoint отображает окно предварительного просмотра справа.
-
Когда вы найдете нужный элемент, нажмите кнопку создать.

Подробнее: использование и создание тем в PowerPoint
Вставка нового слайда
Подробнее: Добавление, изменение порядка и удаление слайдов.
Сохранение презентации
-
На вкладке Файл нажмите кнопку Сохранить.
-
В поле Имя файла введите имя презентации, а затем нажмите кнопку Сохранить.
Совет: Сохраните свою работу по ходу работы. Часто наЖимайте клавиши CTRL + S.
Подробнее: Сохранение файла презентации
Добавление текста
Выберите замещающий текст и начните печатать.

Форматирование текста
-
Выделите текст.
-
В разделе Средства рисования откройте вкладку Формат.
-
Выполните одно из указанных ниже действий.
-
Чтобы изменить цвет текста, нажмите кнопку Заливка текста и выберите нужный цвет.
-
Чтобы изменить цвет контура текста, нажмите кнопку Контур текста и выберите нужный цвет.
-
Чтобы применить к тексту тень, отражение, свечение, рельеф, поворот объемной фигуры или преобразование, нажмите кнопку Текстовые эффекты и выберите нужный эффект.
-
Подробнее об этом:
Добавление рисунков
-
На вкладке Вставка нажмите кнопку Рисунок.
-
Найдите нужный рисунок и нажмите кнопку Вставить.
Добавление заметок докладчика
Если вы не Крам слишком много сведений, лучше всего использовать слайды. В заметки докладчика можно добавлять полезные факты и заметки, а также обращаться к ним по мере их поступающего. В обычном режиме область заметок расположена непосредственно под окном режима слайдов.
-
На вкладке Вид в группе Режимы просмотра презентации нажмите кнопку Обычный.
-
Щелкните внутри области заметок под слайдом и начните вводить свои заметки.

Показ презентации
Выберите вкладку Слайд-шоу, а затем:
-
чтобы начать презентацию с первого слайда, в группе Начать слайд-шоу нажмите кнопку С начала;
-
если вы находитесь не на первом слайде и хотите начать показ с него, нажмите кнопку С текущего слайда;
-
Если вам нужно предоставить доступ к людям, которых нет у вас, щелкните широковещательный показ слайдов, чтобы настроить презентацию в Интернете. Дополнительные сведения см. в статье широковещательНый показ презентации PowerPoint для удаленной аудитории.
Выход из режима слайд-шоу
Чтобы выйти из режима слайд-шоу, вы можете в любой момент нажать клавишу ESC.
Выбор темы
При создании презентации PowerPoint вы сможете выбрать тему или шаблон. Тема — это макет слайда, который содержит совпадающие цвета, шрифты и специальные эффекты, такие как тени, отражения и т. д.
-
Нажмите кнопку Microsoft Office , а затем — Создать.
-
В разделе шаблоны выберите пункт установленные темы.
По мере щелчка каждой темы PowerPoint отображает окно предварительного просмотра справа.
-
Когда вы найдете нужный элемент, нажмите кнопку создать в нижней части окна.
Подробнее: использование и создание тем в PowerPoint
Вставка нового слайда
Подробнее: Добавление, изменение порядка и удаление слайдов.
Сохранение презентации
-
Нажмите кнопку Microsoft Office и выберите команду Сохранить.
-
В поле Имя файла введите имя презентации, а затем нажмите кнопку Сохранить.
Совет: Сохраните свою работу по ходу работы. Часто наЖимайте клавиши CTRL + S.
Добавление текста
Выберите замещающий текст и начните печатать.

Форматирование текста
-
Выделите текст.
-
В разделе Средства рисования откройте вкладку Формат.
-
Выполните одно из указанных ниже действий.
-
Чтобы изменить цвет текста, нажмите кнопку Заливка текста и выберите нужный цвет.
-
Чтобы изменить цвет контура текста, нажмите кнопку Контур текста и выберите нужный цвет.
-
Чтобы применить к тексту тень, отражение, свечение, рельеф, поворот объемной фигуры или преобразование, нажмите кнопку Текстовые эффекты и выберите нужный эффект.
-
Подробнее об этом:
Добавление рисунков
-
На вкладке Вставка нажмите кнопку Рисунок.
-
Найдите нужный рисунок и нажмите кнопку Вставить.
Добавление заметок докладчика
Если вы не Крам слишком много сведений, лучше всего использовать слайды. В заметки докладчика можно добавлять полезные факты и заметки, а также обращаться к ним по мере их поступающего. В обычном режиме область заметок расположена непосредственно под окном режима слайдов.
-
На вкладке Вид в группе Режимы просмотра презентации нажмите кнопку Обычный.
-
Щелкните внутри области заметок под слайдом и начните вводить свои заметки.

Показ презентации
Выберите вкладку Слайд-шоу, а затем:
-
чтобы начать презентацию с первого слайда, в группе Начать слайд-шоу нажмите кнопку С начала;
-
если вы находитесь не на первом слайде и хотите начать показ с него, нажмите кнопку С текущего слайда;
Выход из режима слайд-шоу
Чтобы выйти из режима слайд-шоу, вы можете в любой момент нажать клавишу ESC.
support.office.com
Как сделать презентацию онлайн

Целью любой презентации является донесение нужной информации определённой аудитории. Благодаря специальному программному обеспечению вы можете сгруппировать материал в слайды и преподнести их заинтересованным людям. Если же у вас возникают проблемы при эксплуатации специальных программ, на помощь приходят онлайн-сервисы для создания таких презентаций. Представленные в статье варианты совершенно бесплатны и уже проверены пользователями со всего интернета.
Создаём презентацию онлайн
Онлайн-сервисы с функционалом для создания презентации менее требовательны, чем полноценное программное обеспечение. При этом, они имеют большой набор инструментов и уж точно смогут решить задачу создания несложных слайдов.
Способ 1: PowerPoint Online
Это, наверное, самый популярный способ создать презентацию без программного обеспечения. Компания Microsoft позаботилась о максимальной схожести программы PowerPoint с данным онлайн-сервисом. OneDrive позволяет синхронизировать с компьютером использованные в работе изображения и дорабатывать презентации в полноценном ПаверПоинте. Все сохранённые данные будут храниться именно в этом облачном сервере.
Перейти к сервису PowerPoint Online
- После перехода на сайт открывается меню выбора готового шаблона. Выберите понравившийся вариант и кликните на него левой кнопкой мыши.
- Выберите вкладку «Вставка». Тут вы можете добавлять новые слайды для редактирования и вставлять объекты в презентацию.
- Добавьте необходимое количество новых слайдов, нажав на кнопку «Добавить слайд» в той же вкладке.
- Выберите структуру добавляемого слайда и подтвердите добавление нажатием на кнопку «Добавить слайд».
- Заполните слайды необходимой информацией и оформите нужным вам образом.
- Перед сохранением рекомендуем просмотреть готовую презентацию. Конечно, вы можете быть уверены в содержимом слайдов, но в предпросмотре можно взглянуть и на примененные эффекты переходов между страницами. Откройте вкладку «Вид» и измените режим редактирования на «Режим чтения».
- Для сохранения готовой презентации войдите во вкладку «Файл» на верхней панели управления.
- Нажмите на пункт «Скачать как» и выберите один подходящий вариант загрузки файла.

Появляется панель управления, на которой расположены инструменты для работы с презентацией. Она похожа на ту, которая встроена в полноценную программу, и имеет приблизительно тот же функционал.
При желании вы можете украсить презентацию с помощью изображений, иллюстраций и фигур. Информацию можно добавить с помощью инструмента «Надпись» и организовать в таблицу.
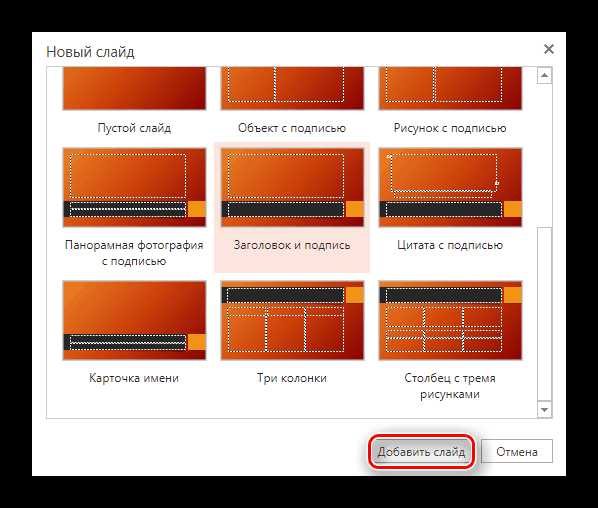
Все добавленные слайды отображаются в левой колонке. Их редактирование возможно при выборе одного из них, нажатием левой кнопкой мыши.
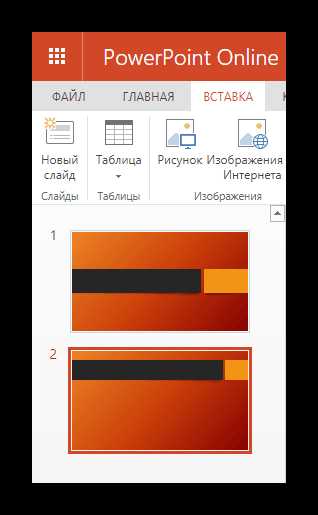
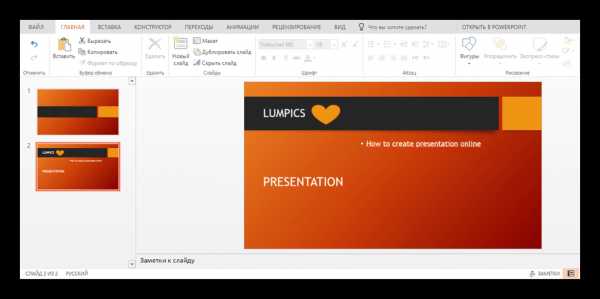
В режиме предварительного просмотра можно запустить «Слайд-шоу» либо переключать слайды стрелками на клавиатуре.

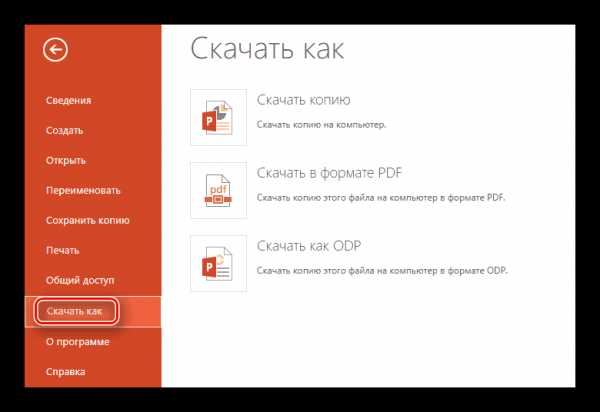
Способ 2: Google Презентации
Отличный способ создания презентаций с возможностью коллективной работы над ними, разработанный компанией Google. Вы имеете возможность создавать и редактировать материалы, конвертировать их с формата Google в PowerPoint и наоборот. Благодаря поддержке Chromecast презентацию можно представлять на любом экране без проводов, с помощью мобильного устройства на базе ОС Android или iOS.
Перейти к сервису Google Презентации
- После перехода на сайт сразу приступаем к делу — создаём новую презентацию. Для этого нажмите на значок «+» в правом нижнем углу экрана.
- Измените название вашей презентации, нажав на графу «Презентация без названия».
- Выберите один готовый шаблон из представленных в правой колонке сайта. Если ни один из вариантов вам не приглянулся, вы можете загрузить собственную тему, нажав на кнопку «Импортировать тему» в конце списка.
- Добавить новый слайд можно перейдя во вкладку «Вставка», а затем нажав пункт «Новый слайд».
- Откройте предварительный просмотр, чтобы увидеть готовую презентацию. Для этого нажмите кнопку «Смотреть» в верхней панели инструментов.
- Чтобы сохранить готовый материал, необходимо перейти во вкладку «Файл», выбрать пункт «Скачать как» и задать подходящий формат. Есть возможность сохранения как презентации в целом, так и текущего слайда отдельно в JPG или PNG формате.
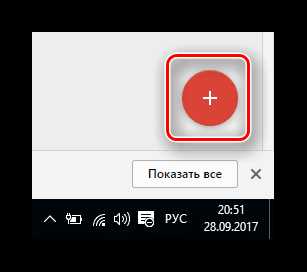

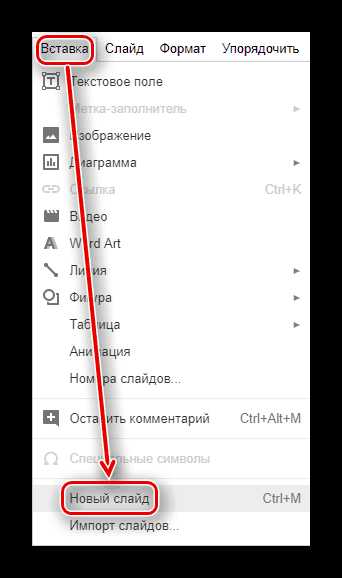
Уже добавленные слайды можно выбирать, как и в предыдущем способе, в левой колонке.

Что примечательно, данный сервис даёт возможность просмотреть вашу презентацию в таком виде, в каком вы будете подавать её аудитории. В отличие от предыдущего сервиса, Google Презентации открывает материал на весь экран и имеет дополнительные инструменты для подчёркивания объектов на экране, например, лазерную указку.
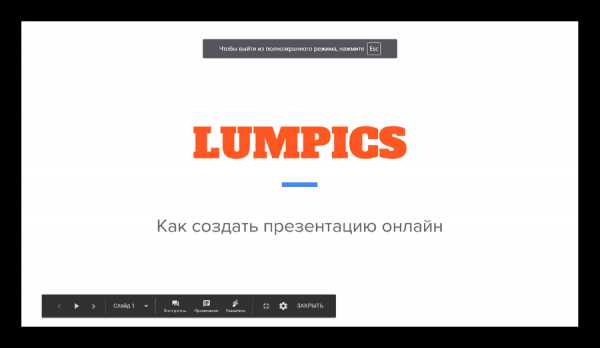

Способ 3: Canva
Это онлайн-сервис, содержащий огромное количество готовых шаблонов для реализации ваших творческих идей. Помимо презентаций вы можете создавать графику для социальных сетей, плакаты, фоны и графические записи в Facebook и Instagram. Сохраняйте созданные работы на компьютер или делитесь ими со своими друзьями в интернете. Даже при бесплатном использовании сервиса вы имеете возможность создать команду и вместе работать над проектом, обмениваясь идеями и файлами.
Перейти к сервису Canva
- Переходим на сайт и нажмите на кнопку «Вход» в правой верхней части страницы.
- Пройдите авторизацию. Для этого выберите один из способов быстрого входа на сайт либо создайте новый аккаунт, введя адрес электронной почты.
- Создаём новый дизайн, нажав на большую кнопку «Создать дизайн» в меню слева.
- Выберите тип будущего документа. Поскольку мы собираемся создать презентацию, выбираем соответствующую плитку с названием «Презентация».
- Вам будет предоставлен список готовых бесплатных шаблонов для оформления презентации. Выберите понравившийся, пролистав все возможные варианты в колонке слева. При выборе одного из вариантов, вы сможете увидеть, как будут выглядеть будущие страницы и что в них можно изменить.
- Измените содержимое презентации на собственное. Для этого выберите одну из страниц и редактируйте её на своё усмотрение, применяя различные параметры, предоставленные сервисом.
- Добавление нового слайда в презентацию возможно путём нажатия на кнопку «Добавить страницу» внизу.
- По завершении работы с документом скачайте его на компьютер. Для этого в верхнем меню сайта выберите пункт «Скачать».
- Подберите подходящий формат будущего файла, установите необходимые галочки в других важных параметрах и подтвердите скачивание нажатием на кнопку «Скачать» уже внизу появившегося окна.
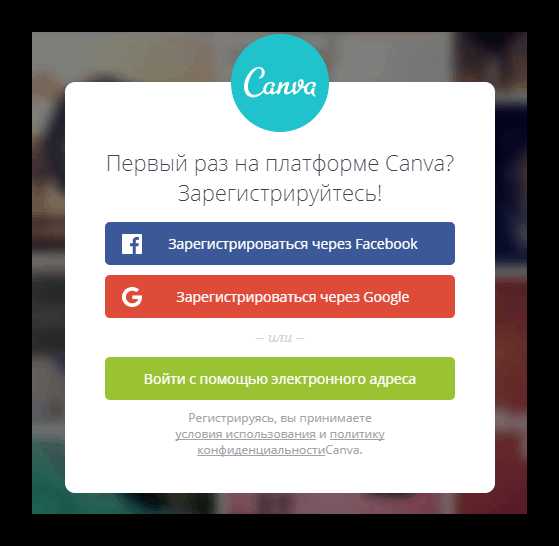


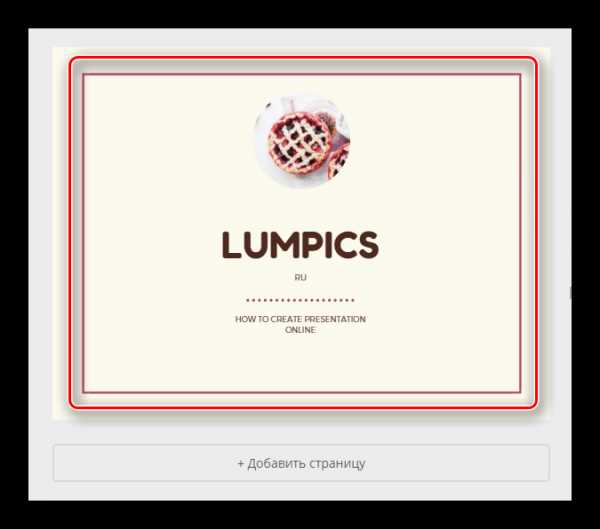
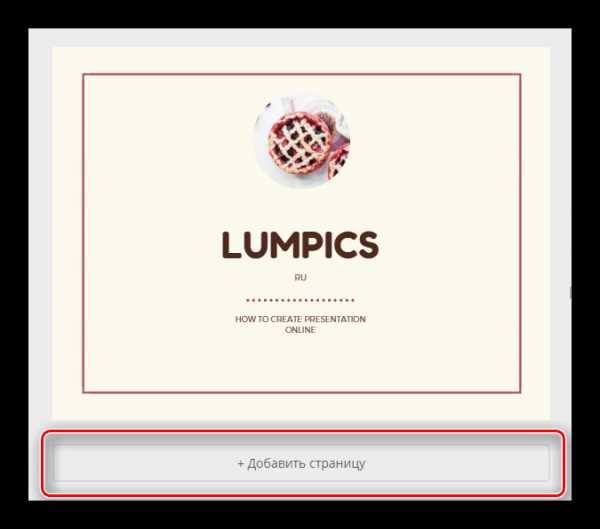

Способ 4: Zoho Docs
Это современный инструмент для создания презентаций, сочетающий в себе возможность коллективной работы над одним проектом с разных устройств и набор стильных готовых шаблонов. Данный сервис позволяет создавать не только презентации, но и различные документы, таблицы, и прочее.
Перейти к сервису Zoho Docs
- Для работы на данном сервисе необходима регистрация. Для упрощения вы можете пройти процесс авторизации с помощью Google, Facebook, Office 365 и Yahoo.
- После успешной авторизации приступаем к работе: создайте новый документ, нажав в левой колонке на надпись «Создать», выберите тип документа — «Презентация».
- Введите имя для вашей презентации, указав его в соответствующем окне.
- Выберите подходящий дизайн будущего документа из представленных вариантов.
- Справа вы можете видеть описание выделенного дизайна, а также инструменты для изменения шрифта и палитру. Измените цветовую гамму выбранного шаблона, если того пожелаете.
- Добавьте необходимое количество слайдов с помощью кнопки «+Слайд».
- Измените макет каждому слайду на подходящий, открыв меню параметров, а затем выбрав пункт «Изменить макет».
- Для сохранения готовой презентации войдите во вкладку «Файл», после чего перейдите в пункт «Экспортировать как» и выберите подходящий вам формат файла.
- В завершении введите название скачиваемого файла с презентацией.


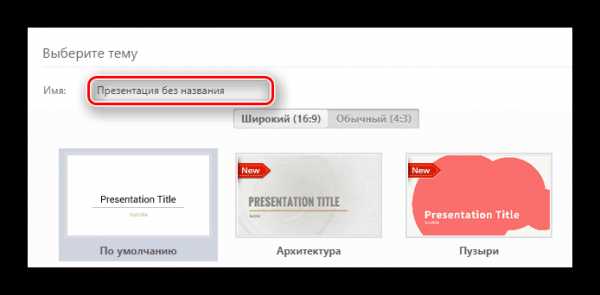
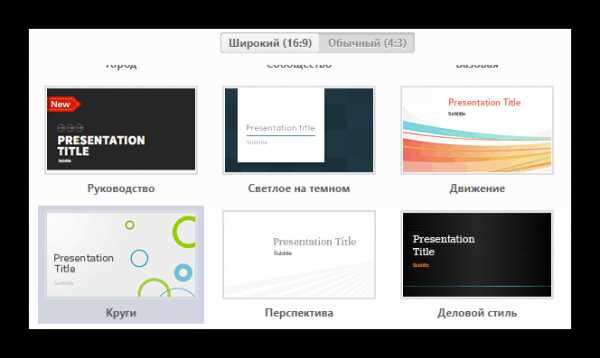

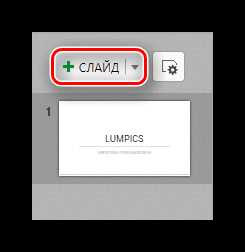



Мы рассмотрели четыре лучших онлайн-сервиса для создания презентаций. Некоторые из них, например, PowerPoint Online, лишь немного уступают своим программным версиям в перечне возможностей. В целом, данные сайты являются очень полезными и даже имеют преимущества над полноценными программами: возможность коллективной работы, синхронизация файлов с облаком и многое другие.
Мы рады, что смогли помочь Вам в решении проблемы.Опишите, что у вас не получилось. Наши специалисты постараются ответить максимально быстро.
Помогла ли вам эта статья?
ДА НЕТlumpics.ru
Сервисы создания презентаций
Топ сервисов для формирования презентаций и трансляции. Отзывы предпринимателей.
Подбор по параметрам
Офисное приложение для создания презентаций, включая портативные, с разными переходами, анимацией, аудио и видеоэффектами.
Веб-приложение для комбинации текста и медиа-файлов с целью создания презентационных материалов, проектов и коллажей с интерактивным контентом.
Онлайн-редактор презентаций с поддержкой совместной работы, встроенный в офисный пакет «МойОфис».
Просмотр PowerPoint презентаций онлайн с любых устройств.

Courselle Есть бесплатный тариф
Облачная платформа для корпоративного онлайн обучения с конструктором нелинейных курсов
Инструмент для создания презентаций, редактирования и работы над ними как одному, так и вместе с коллегами, где бы вы ни находились.
Сервис для создания и демонстраций презентаций. Приложение предлагает очень функциональные инструменты и эффекты для оживления документов и графиков.
PowToon Есть бесплатный тариф
Сервис для создания презентаций, анимированных видео. Заменяет PowerPoint.
Prezi Есть бесплатный тариф
Веб-сервис для создания бизнес-презентаций на ПК или планшете iPad. Альтернатива PowerPoint
Readymag Есть бесплатный тариф
Инструмент для создания интерактивных презентаций, мультимедийных лонгридов и микросайтов.
Онлайн-инструмент для создания презентаций «в пару кликов» с уникальным дизайном и трехмерными объектами.
Piktochart Есть бесплатный тариф
Сервис для создания презентаций, инфографики и отчётов.
Slides Есть бесплатный тариф
Сервис для создания и расшаривания презентаций.
Zoho Show Есть бесплатный тариф
Онлайн-сервис для создания презентаций, их изменения, «расшаривания» и совместной работы над ними.
Сервис для создания презентаций и слайд-шоу с графиками и схемами.
SlideBoom Есть бесплатный тариф
Хостинг для хранения презентаций без потери оригинального качества и беспокойств о выходных аудио-визуальных элементах и анимации.
Visme Есть бесплатный тариф
Сервис для создания онлайн-презентаций, анимаций, анимированных баннеров, инфографики и другого визуального контента.
Swipe Есть бесплатный тариф
Создание интерактивных онлайн-презентаций.
RawShorts Есть бесплатный тариф
Создание презентаций с помощью видеороликов и поддержкой Drag n Drop.
Ludus Есть бесплатный тариф
Сервис для совместной работы над презентациями и добавления к ним различных эффектов.
Penxy Есть бесплатный тариф
Сервис для привлечения аудиторию с помощью «говорящих слайдов» презентаций. Он помогает тем, кто выступает перед аудиторией и организует мероприятия.
Flowvella Есть бесплатный тариф
Создание интерактивных презентаций.
Создание онлайн-презентаций для автоматической подстановки слайдов под контент.
Paste Есть бесплатный тариф
Сервис для создания слайдов и презентаций.
Создание презентаций из веб-контента.
Онлайн-платформа для создания презентаций.
Иногда задачи компании настолько специфичны, что невозможно подобрать оптимальный сервис сравнением и фильтрами. Облачные интеграторы могут подобрать сервис под ваши задачи, расширять и обслуживать систему в будущем.
Чтобы найти интегратора для вашего проекта
Подбор по параметрам
startpack.ru
20 сервисов для создания и редактирования презентаций
Удачная презентация – это половина успеха при продвижении товара, выступлении на конференции или любом другом обучающем мероприятии. В современном мире создавать презентации приходится всем: и руководителям компаний, и маркетологам, и специалистам по продажам, и студентам, и преподавателям. Упростить процесс призваны специальные инструменты и сервисы, которых существует достаточное количество. В данной статье собрано несколько решений, которые помогут вам создавать и редактировать презентации.
- CustomShow
Customshow – программное обеспечение, которое позволяет создавать качественные презентации, просматривать и редактировать их с разных устройств (компьютеры, iPad). Имеет собственную библиотеку слайдов, хранение в облаке. Есть возможность вставки видео, а также загрузки презентаций Powerpoint для дальнейшего их редактирования в Customshow.
Инструмент платный, но есть возможность попробовать бесплатную демо-версию.

- ClearSlide (SlideRocket)
Сервис Clearslide был приобретён компанией Sliderocket несколько лет назад. Его нельзя назвать инструментом для создания презентаций в чистом виде. Это больше сервис, который облегчает проведение презентаций на расстоянии и обмен документами. Работает с разными форматами файлов. Идеально подходит для специалистов, занимающихся продажами, и маркетологов.
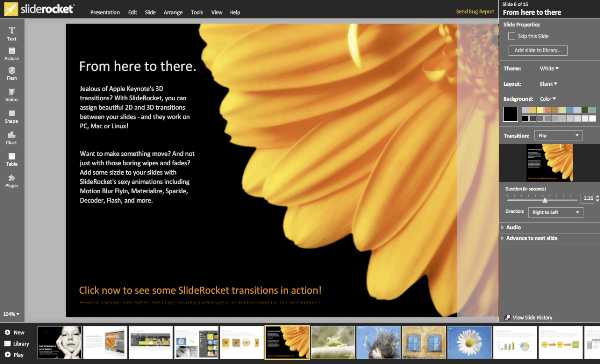
- Prezi
Prezi — прекрасная альтернатива Powerpoint. С помощью сервиса вы можете создавать не простые статичные презентации, но запоминающиеся мультимедийные документы. Плавные переходы с одного слайда на другой и возможность добавить музыку создают интерактивность. Любой элемент презентации может быть увеличен для более внимательного изучения.

Сервис прост в использовании, подходит для любой аудитории.
- Slideshark
SlideShark – приложение, популярное во всем мире. Позволяет просматривать и делиться презентациями PowerPoint с различных устройств (например, iPad) благодаря облачным решениям. Вы можете добавлять аннотации к слайдам, отслеживать просмотры и даже проводить вебинары. Еще один несомненный плюс – у программы есть бесплатная версия.

- Haiku Deck
Благодаря имеющимся шаблонам и стоковым фото вы можете быстро и легко, буквально в несколько кликов, создавать яркие запоминающиеся презентации. Простой интерфейс – главный плюс сервиса Haiku Deck. Здесь не получится добавить сложный график, музыку или видео. Приложение позволяет создавать презентацию формата «изображение + текст». Но ведь этого часто бывает вполне достаточно пользователям.
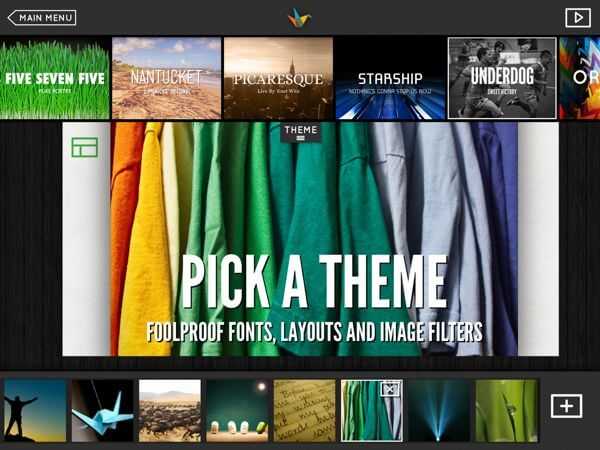
Сервис позволяет быстро поделиться результатами своей работы в социальных сетях, по электронной почте, встроить на сайт, показать на планшете, смартфоне или проекторе.
- SlideDog
SlideDog – еще одна программа для создания презентаций, которая отличается от других широкой поддержкой разнообразных форматов. Вы можете использовать видео, изображения, слайды PowerPoint, страницы PDF и многое другое. На основе файлов сервис создает плейлисты, позволяя воспроизводить и управлять мультимедийными презентациями. Есть бесплатная версия.

- Slide Bureau
Slide Bureau – приложение, которое будет интересно пользователям iPad. На основе готовых шаблонов, разбитых по категориям, вы можете быстро создать кастомизированую презентацию. Приложение абсолютно бесплатное. Скачать можно в iTunes.
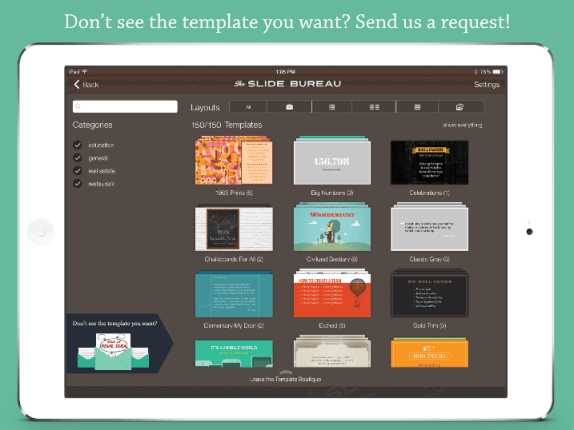
- Powtoon
Powtoon – находка для любителей креативных презентаций. Сервис позволяет создавать анимационные ролики, которые просто и доступно объяснят вашей аудитории сложные понятия или возможности использования вашего продукта. Смотреть такую подачу материала интересно, так как сама презентация больше напоминает мультфильм, нежели презентацию в её классическом понимании.
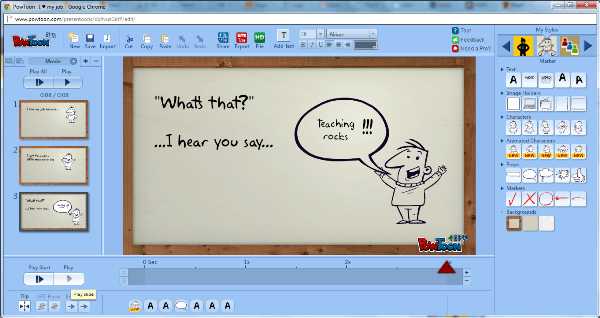
Есть бесплатная версия, которая имеет ограничения по времени готового ролика. Для желающих использовать больше возможностей есть платный тариф.
- Keynote
Keynote – программа для устройств Apple, позволяющая создавать презентации. Вы можете начать, выбрав одну из 30 доступных тем. Потрясающие эффекты и понятные инструменты позволят воплотить в жизнь самые невероятные идеи.
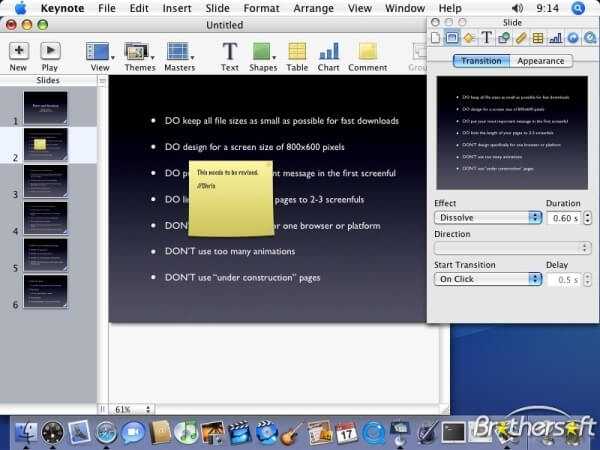
- KnowledgeVision
Knowledge Vision представляет из себя пакет инструментов, которые можно использовать все вместе для создания запоминающихся мультимедийных презентаций. Пользователям сервиса доступно облачное хранилище, аналитические инструменты, онлайн-трансляция готовых презентаций.

KnowledgeVision – платный инструмент. Но есть возможность бесплатного тестирования сроком в 14 дней.
- GoAnimate
GoAnimate – еще один интересный сервис, позволяющий создавать анимированные презентации и обучающие ролики. У вас нет опыта в создании мультипликации? Не беда! Сервис довольно прост и рассчитан специально для новичков. Пользователям доступны шаблоны анимированных фонов, библиотека шумовых эффектов, фильтры. Кроме того вы сами можете настраивать и управлять движениями и эмоциями персонажей создаваемого ролика. Вы даже можете давать голоса своим героям, используя свои файлы или синтезированные компьютером голоса. Для знакомства с сервисом есть бесплатный тарифный план.
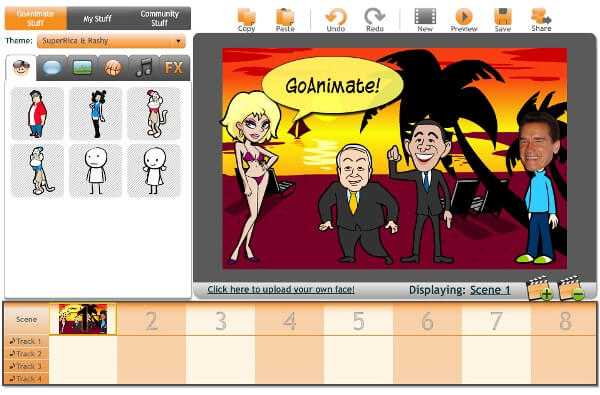
- Wink
Сервис Wink также подходит для создания обучающих роликов и презентаций. С помощью Wink вы можете сделать эффективный онлайн-учебник для пользователей. Сервис позволяет записывать происходящее на экране компьютера, добавлять скриншоты, заголовки, поля с пояснениями, звуковое сопровождение.

Wink доступен на разных языках и бесплатен.
- Camtasia
Camtasia Studio – пакет приложений для записи активности на экране вашего компьютера. Будет полезен при создании презентации продукта, обучении персонала, поддержки клиентов.
Вы можете записывать весь экран или его отдельные элементы, добавлять эффекты и аудио. После записи доступно редактирование видео.

Недостатки: Camtasia доступна только пользователям Windows. Дорого.
- Camstudio
Бесплатный и простой инструмент для записи происходящего на экране в формате AVI или SWF. Полезен при создании обучающих курсов, презентаций продуктов. Из недостатков – отсутствие возможности редактирования готового ролика.

- Articulate Presenter
Articulate Presenter — программа, которую можно использовать в качестве дополнения к Microsoft PowerPoint. Она предоставляет вам несколько новых возможностей, позволяет добавить интерактивности в стандартные презентации.

- Windows Movie Maker
Бесплатное программное обеспечение от Microsoft, входящее в пакет Windows. Позволяет создавать и редактировать видео и слайд-шоу.

Отлично подходит для начинающих специалистов. Недостатки: только 1 видеодорожка; программа постоянно «вылетает».
- VisualBee
VisualBee – сервис, позволяющий добавить к презентациям PowerPoint множество новых эффектов и стилей. С помощью него вы сможете отредактировать слайды по своему вкусу и придать им уникальности. У инструмента простой интерфейс, с которым разберутся даже начинающие пользователи.
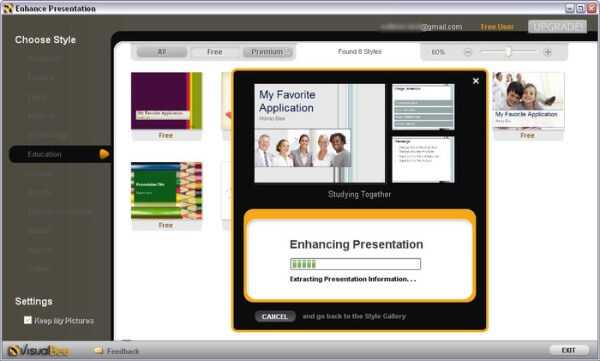
- Projeqt
Projeqt позволяет создавать брендированные презентации, которые будут выглядеть профессионально. Результатом своей работы вы сможете поделиться в социальных сетях или встроить на сторонние сайты.

- Emaze
Немного усилий и при помощи Emaze вы сможете создать презентацию любой степени сложности. Сервис разработан для обычных пользователей, поэтому с ним удобно работать и легко разобраться.

Не подходит для старых слабых компьютеров.
- Preseria
Отличный инструмент, который позволяет собрать и организовать воедино контент из нескольких презентаций. Подходит ведущим конференций, в которых участвуют несколько докладчиков.

А какими инструментами пользуетесь вы? Делитесь в комментариях!
www.likeni.ru