Что такое закладки. Как добавить закладку
Интернет – это то место, где можно получить бесплатную информацию. Текст, картинки, видео, музыку. Для этого сначала нужно открыть специальную программу и в ней зайти на какой-то сайт. Программы бывают разные: Google Chrome, Internet Explorer, Mozilla Firefox, Opera, Yandex, или какая-то другая.
Просто открываем тот значок, которым пользуемся для интернета, и запускается программа. Через нее мы и попадаем на сайты. Кстати, эта программа правильно называется браузер.
Если нужно найти какую-то информацию в сети, то мы печатаем запрос и получаем ее. Сейчас для этого даже не нужно открывать сайт поисковой системы – достаточно просто ввести запрос в верхней строке браузера.
Но зачастую бывает так, что мы нашли какой-то интересный сайт, на который хотели бы вернуться позже. Делать это таким же образом (через запрос) не очень удобно, да и результаты поиска могут измениться. Вот для того, чтобы быстро открывать нужные сайты, в любом браузере есть такая штука как закладки.
Закладки — это специальное место в браузере, куда можно записывать найденную в интернете информацию (сайт, страницу сайта). Потом, чтобы снова ее открыть, достаточно будет просто зайти в закладки и выбрать ее из списка.
Причем, можно не только записывать страницы, но и сортировать их. Например, я нашел несколько интересных рецептов. Можно создать отдельную папку с названием «Рецепты» и занести в нее эти страницы. А понравившиеся сайты другой тематики занести в другую папку.
Как добавить закладку
Важно: страница, на которую Вы хотите добавить закладку, должна быть открыта!
Именно на ней и нужно выполнять все эти действия.
Google Chrome
Нажимаем на звездочку в конце адресной строки (вверху справа).
Открывается небольшое окошко. В верхней его части написано название, которое Google Chrome собирается дать для страницы. Зачастую оно слишком длинное. Но его можно и изменить – просто напечатать другое.
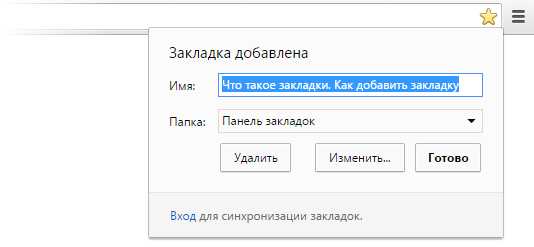
Чуть ниже в окошке программа предлагает место в браузере для сохранения страницы. Это может быть «Панель закладок», папка «Другие закладки» или другая папка, которую Вы создали сами.

«Панель закладок» – это верхняя часть Хрома, а «Другие закладки» — отдельная папка в конце этой панели.

А если Вы хотите создать новую папку на панели, то укажите в списке «Выбрать другую папку…».

Удалить закладку с панели или из какой-то папки можно нажав по ней правой кнопкой мышки и выбрав «Удалить».

Управлять добавленными в браузер страницами можно и по-другому: — Закладки
Internet Explorer
В браузере Internet Explorer закладки называются «Избранное». И когда люди добавляют туда понравившийся сайт, они говорят: «Я добавил сайт в Избранное».
Для этого нужно нажать на изображение звездочки в верхней правой части программы.
Откроется окошко, внутри которого будут показаны уже добавленные страницы и папки для них. Чуть выше находится кнопка для занесения в Избранное. Она так и называется «Добавить в Избранное».
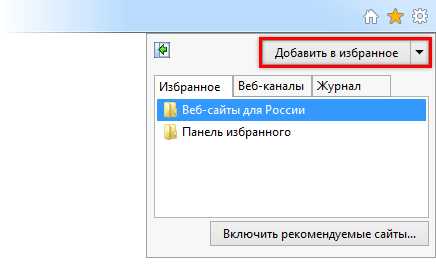
После нажатия на нее откроется новое маленькое окошко в центре браузера. В нем можно поменять название для страницы, а можно оставить его таким, как есть. Также указана папка, в которую отправится закладка. Можно выбрать какую-нибудь из списка, а можно создать свою собственную.

Искать добавленные закладки нужно под звездочкой, через которую мы их и создавали.
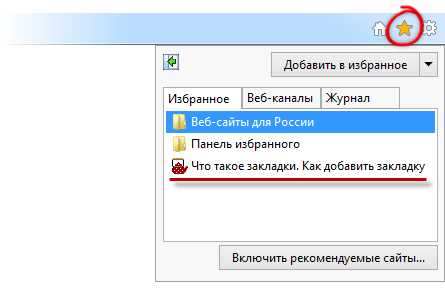
Mozilla Firefox
Добавить закладку в Mozilla Firefox можно нажав на маленькую кнопку со звездочкой в верхней правой части браузера.Страница сразу же помещается в специальное место рядом со звездочкой. Вот на этот значок и нужно нажимать, чтобы ее открыть.
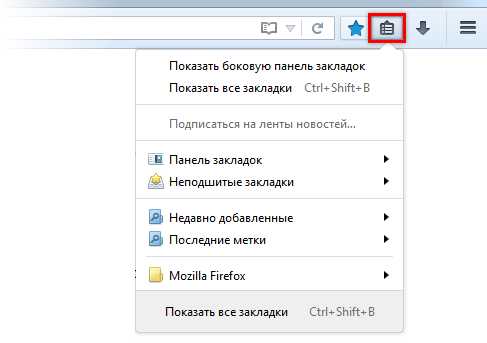
Правда, закладку бывает непросто найти, так как добавленные страницы попадают то в одну папку, то в другую. Но в них можно навести порядок, нажав на «Показать все закладки».
Opera
В браузере Opera для добавления сайта в закладки нужно нажать на сердечко в конце адресной строки.
Страница сразу же добавляется, ничего дополнительно нажимать не нужно. Вот только по умолчанию она записывается в место под названием «Несортированные закладки».
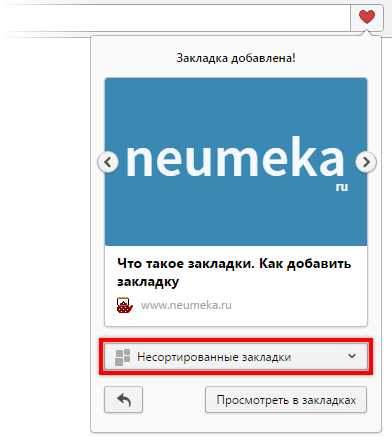
И чтобы ее найти, нужно открыть новую вкладку (Экспресс-панель) и внизу нажать на сердечко.

Откроются добавленные страницы. Их можно всячески сортировать. Для этого с левой стороны есть куча папок. В том числе можно перетянуть страницу в Экспресс-панель. Тогда не нужно будет дополнительно заходить в «сердечко» — закладка будет добавлена на начальную страницу браузера.
Кстати, при добавления сайта в закладки можно было сразу же указать, куда она должна записаться – в Экспресс-панель или в какую-то папку. Для этого просто выбрать из списка нужное место.

А можно вообще работать с закладками по-другому: – Закладки (четвертый пункт сверху).
Yandex
В браузере Yandex, как и в Хроме, в конце адресной строки есть специальная звездочка для добавления сайта в закладки. Нажали — и страница сразу же добавилась. Можно поменять ее название и выбрать папку, если нужно.

Потом чтобы открыть записанную страницу, нужно нажать на маленькую кнопку с горизонтальными стрелками справа вверху и из списка выбрать «Закладки».

Там же можно включить показ добавленных страниц в верхней части браузера, нажав на «Показывать панель закладок». Тогда вверху программы, прямо под адресной строкой, будут находиться все добавленные страницы.
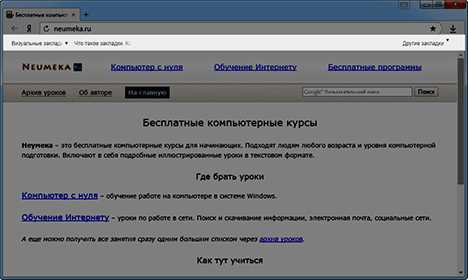
Здесь же ими можно и управлять – удалять, создавать папки, перетаскивать их куда надо.
www.neumeka.ru
Создание закладок в Microsoft Publisher
В этой статье
-
Использование шаблона
-
Создание закладки с нуля
Использование шаблона
Не все версии Publisher включают макеты публикаций, предназначенных для использования в качестве закладки. Однако вы можете легко адаптировать для этого другой макет.
В качестве закладок можно использовать публикации, настроенные для печати нескольких копий на странице, например открытки, визитные карточки и подарочные сертификаты. Кроме того, закладки можно создавать с нуля.
Создание закладки с нуля
Ниже описано, как создать закладки, которые печатаются по четыре на странице размером 22 на 28 см так, чтобы между ними оставалось место для обрезки.
-
Создайте публикацию, выбрав Дополнительные размеры пустых страниц в списке шаблонов.
-
В разделе Другие выберите Создать новый размер страницы.
-
В диалоговом окне Создание нового размера страницы введите 5 см в поле Ширина и 18 см в поле Высота.
-
В поле Имя укажите название нового размера бумаги.
-
Закройте диалоговое окно, нажав кнопку ОК, а затем нажмите Создать, чтобы создать закладку.
Настройте публикацию, добавив в нее изображения и текст. Вы также можете выбрать цветовые и шрифтовые схемы. Дополнительные сведения о выполнении этих задач можно найти в справке Publisher.
Если вы хотите выполнить печать на задней стороне закладки, сделайте ее двусторонней, добавив новую страницу в публикацию. В меню Вставка выберите команду Страница.
Для печати публикации выберите команду Печать в меню Файл, а затем задайте необходимые параметры.
-
В разделе Параметры щелкните Одна страница на листе, а затем выберите в списке значение Несколько копий на листе.
-
Рядом с полем Число копий каждой страницы введите 4. В области предварительного просмотра вы увидите четыре закладки на одной странице.
Примечания:
-
Если вы печатаете две стороны закладок на дуплексном принтере, возможно, потребуется изменить параметры в диалоговом окне Печать , чтобы выбрать способ печати публикации на обеих сторонах. Параметры, доступные в диалоговом окне Печать , зависят от того, какой тип принтера вы используете. Если параметр Печать на обеих сторонах экрана доступен, выберите его, чтобы убедиться, что содержимое на каждой стороне закладки напечатано в том же направлении. Возможно, потребуется напечатать пробную таблицу, чтобы определить, какие параметры лучше работают.
-
Если принтер не поддерживает двустороннюю печать, сначала напечатайте первую сторону публикации, а затем переверните листы, вставьте их в лоток принтера и распечатайте обратную сторону. Напечатайте тестовый лист, чтобы определить, как следует загружать бумагу для печати второй стороны.
-
Печатайте закладки на плотной бумаге или картоне, чтобы они были более долговечными.
-
К началу страницы
В этой статье
-
Использование шаблона
-
Создание закладки с нуля
Использование шаблона
Publisher не включает макеты публикаций, предназначенных для использования в качестве закладки. Однако вы можете легко адаптировать для этого другой макет.
В качестве закладок можно использовать публикации, настроенные для печати нескольких копий на странице, например открытки, визитные карточки и подарочные сертификаты. Кроме того, закладки можно создавать с нуля.
Создание закладки с нуля
Ниже описано, как создать закладки, которые печатаются по четыре на странице размером 22 на 28 см так, чтобы между ними оставалось место для обрезки.
-
В списке Типы публикаций выберите категорию Размеры пустых страниц.
-
В разделе Стандартные щелкните Создать пользовательский размер страницы.
-
В диалоговом окне Пользовательский размер страницы введите 5 см в поле Ширина и 18 см в поле Высота.
-
В поле Имя укажите название нового размера бумаги.
-
Закройте диалоговое окно Пользовательский размер страницы, нажав кнопку ОК, а затем нажмите Создать, чтобы создать закладку.
Настройте публикацию, добавив в нее изображения и текст. Вы также можете выбрать цветовые и шрифтовые схемы. Дополнительные сведения о выполнении этих задач можно найти в справке Publisher.
Если вы хотите выполнить печать на задней стороне закладки, сделайте ее двусторонней, добавив новую страницу в публикацию. В меню Вставка выберите команду Страница.
-
Для печати публикации выберите команду Печать в меню Файл, а затем задайте необходимые параметры.
-
В диалоговом окне Печать в разделе Параметры печати выберите Несколько копий на листе, а затем нажмите кнопку Печать.
-
В разделе Дополнительные параметры печати уменьшайте значение Боковое поле, пока в области Предварительный просмотр не станут видны четыре закладки на странице.
Примечания:
-
Если вы печатаете две стороны закладок на дуплексном принтере, возможно, потребуется изменить параметры в диалоговом окне Печать , чтобы выбрать способ печати публикации на обеих сторонах. Параметры, доступные в диалоговом окне Печать , зависят от того, какой тип принтера вы используете. Если вы выберете параметр поворачивать по короткому краю , выберите его, чтобы убедиться, что содержимое на каждой стороне закладки напечатано в том же направлении. Возможно, потребуется напечатать пробную таблицу, чтобы определить, какие параметры лучше работают.
-
Если принтер не поддерживает двустороннюю печать, сначала напечатайте первую сторону публикации, а затем переверните листы, вставьте их в лоток принтера и распечатайте обратную сторону. Напечатайте тестовый лист, чтобы определить, как следует загружать бумагу для печати второй стороны.
-
Печатайте закладки на плотной бумаге или картоне, чтобы они были более долговечными.
-
К началу страницы
support.office.com
Как сделать закладку в Яндекс браузере инструкция – ТОП
Привет! Сегодня я покажу вам как сделать закладку в Яндекс браузере. Вы можете добавить в закладки любой сайт или страницу в интернете, чтобы потом быстро перейти на неё. Всё очень просто и быстро! Смотрите далее!
Как сделать закладку в Яндекс браузере
Откройте браузер. Перейдите на страницу или сайт, который хотите добавить в закладки. Вверху справа, нажмите на значок звёздочки.
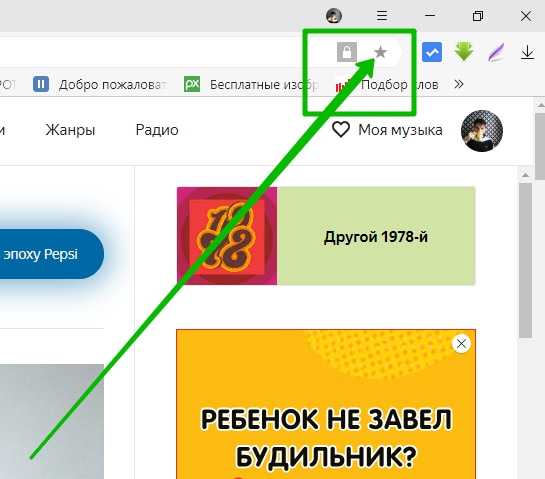
В открывшемся окне, вы можете указать название закладки. Нажмите на кнопку Готово. Всё! Вы добавили этот сайт в закладки.
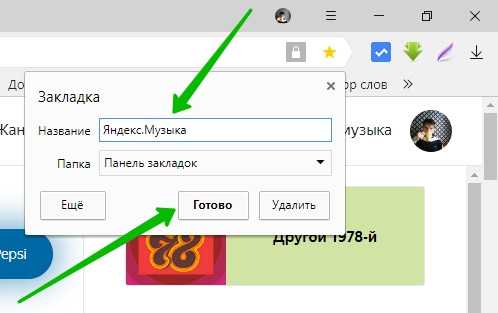
Как посмотреть закладки в Яндекс браузере
1 вариант – Если у вас очень много закладок, вверху справа в панели, нажмите на значок в виде двух стрелок вправо.
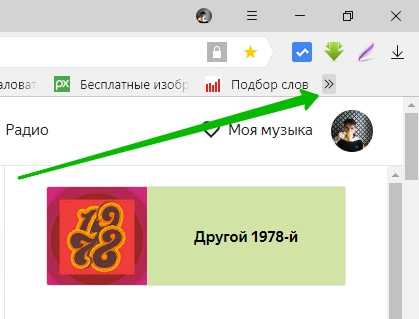
У вас откроется окно со списком закладок. В самом низу будет отображаться ваша закладка.
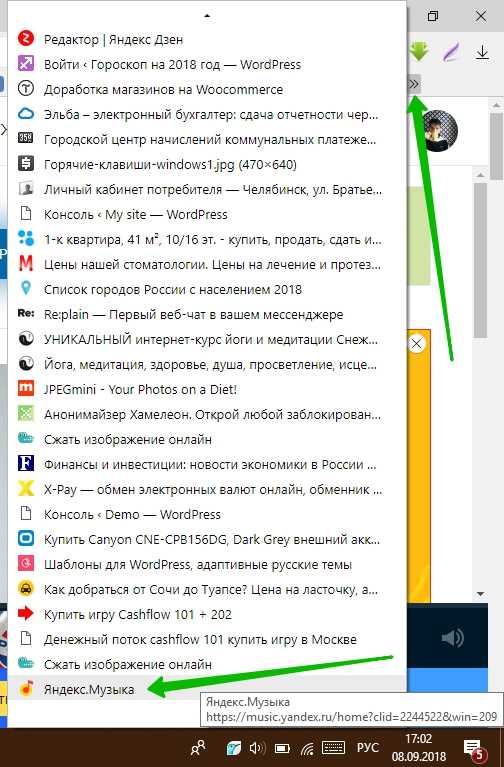
2 вариант – если у вас не много закладок, до 10, то ваша закладка будет отображаться вверху страницы браузера, под полем для URL адресов.
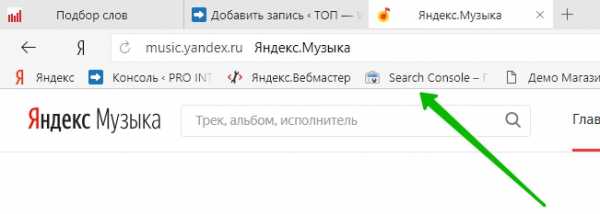
Вот что можно ещё сделать: Вверху справа, нажмите на кнопку Меню. В открывшемся окне, наведите курсор мыши на вкладку Закладки. Слева откроется окно, в котором вы можете:
- Создать закладку;
- Сделать закладки для открытых страниц;
- Скрыть панель закладок;
- Открыть Диспетчер закладок;
- Импортировать закладки.
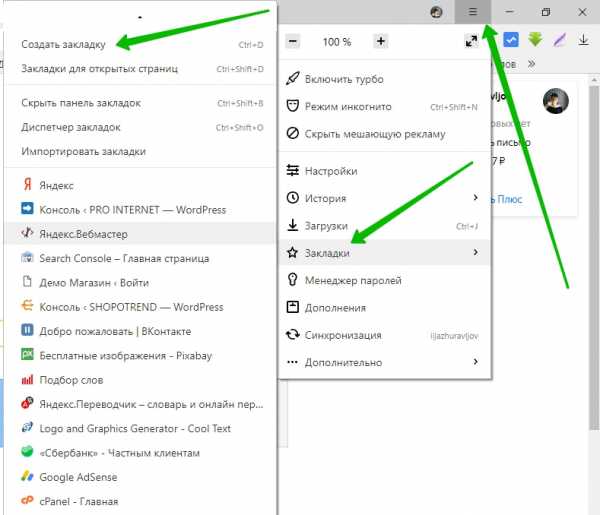
Как добавить панель закладок в Яндекс
Если у вас в браузере НЕ отображается панель закладок, вы можете её добавить. Нужно открыть меню с настройками (вверху справа). В открывшемся окне, наведите курсор мыши на вкладку Закладки. Слева откроется окно. Нажмите в нём на вкладку Показывать панель закладок.
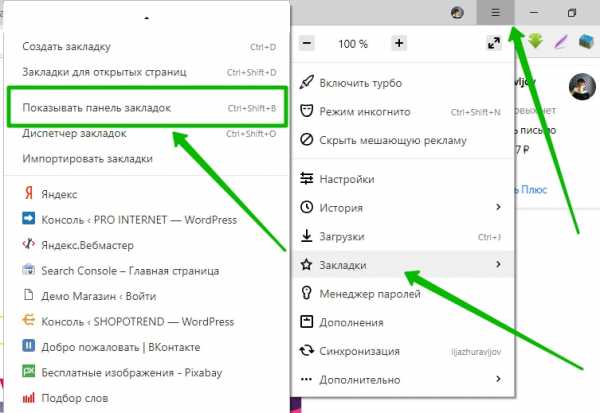
Всё готово! Вот так просто и быстро вы можете создавать закладки в браузере Яндекс.
Яндекс главная страница сделать стартовой сохранить автоматически
Остались вопросы? Напиши комментарий! Удачи!
Поделиться ссылкой:
https://info-effect.ru/info-effect.ru
Как использовать закладки для запоминания и организации ваших любимых сайтов
Закладки (называемые избранным в Microsoft Edge и Internet Explorer) — это ссылки на веб-страницы, с помощью которых вы можете легко вернуться в ваши любимые места. В этой статье изложены основы создания и управления закладками Firefox.
Чтобы создать закладку на страницу, просто щёлкните по звезде в адресной строке.
Во время создания закладки на страницу звезда станет синей, а также появится всплывающее окно, в котором вы сможете назвать или переместить закладку, а также присвоить ей метки.
Заметка: Если в адресной строке отсутствует звезда, щёлкните по кнопке Действия на странице (3 точки).Щёлкните правой кнопкой мышиУдерживая клавишу Control, щёлкните мышью. в меню затем щёлкните .
Добавить в закладки все открытые вкладки одновременно: Выберите из меню Закладки.
Щёлкните правой кнопкой мыши на любой из вкладок и выберите из вслыпающего меню.Щёлкните правой кнопкой мыши на любой из вкладок, выберите из всплывающего меню, затем щёлкните правой кнопкой мыши на любой вкладке и выберите . Дайте новой папке закладок имя и выберите, в какой папке ее хранить. Для завершения щёлкните по Добавить закладки.
- Вы также можете использовать горячие клавиши Ctrl + Shift + Dcommand + Shift + D, чтобы добавить все вкладки в закладки.
- Чтобы отредактировать параметры вашей закладки, щёлкните по звезде второй раз, чтобы открыть диалоговое окно Редактирование этой закладки.
- В окне Редактирование этой закладки вы можете изменить следующие параметры:
- Имя: Это имя, которое Firefox показывает для закладки в меню.
- Папка: Выберите в какой папке будет храниться ваша закладка, выбрав её из выпадающего меню (например, «Меню закладок» или «Панель закладок»). В этом выпадающем меню вы можете также указать , чтобы показать список всех папок с закладками.
- Метки: Вы можете использовать метки, чтобы облегчить поиск и организовать свои закладки. Для получения дополнительной информации прочитайте статью Метки для закладок — Классифицируйте закладки, чтобы легче их найти.
- В окне Редактирование этой закладки вы можете изменить следующие параметры:
- Когда закончите редактирование, щёлкните Готово, чтобы закрыть окно.
Если вы не хотите видеть этот редактор при сохранении закладки, снимите галочку рядом с Показывать редактор при сохранении.
Чтобы найти страницу, которую вы добавили в закладки, просто начните набирать её название в адресной строке. Во время набора появится список веб-страниц, которые вы добавили в закладки, отмечали и посещали. Рядом со страницами из закладок будет отображаться звёздочка. Просто щёлкните по одной из страниц, и вы будете немедленно перемещены на неё. Чтобы узнать больше, прочитайте статью Умная строка адреса — Производит поиск в ваших закладках, истории и вкладках при наборе вами текста в панели адреса.
Вы можете просмотреть и получить доступ ко всем своим закладкам в Боковом меню Firefox, через кнопку Меню закладок в панели инструментов, если вы её добавили, и из Панели меню , если Панель меню включена.
Окно «Библиотека» позволяет вам просмотреть и организовать все ваши закладки. Чтобы открыть окно Библиотеки закладок:
Щёлкните по кнопке Библиотека , затем . Прокрутите вниз и щёлкните по . Щёлкните по кнопке Закладки и выберите пункт , чтобы открыть окно Библиотеки.
Примечание: Вы также можете использовать. Прочитайте статью комбинацию клавиш для быстрого открытия Библиотеки закладок.По умолчанию все закладки, которые вы создаёте, будут располагаться в папке Другие закладки. Выберите её на боковой панели окна «Библиотека», чтобы увидеть закладки, созданные вами. Двойной щелчок по закладке откроет её.
Прочитайте эти статьи для получения информации об управлении огромным списком закладок:
Пока вы находитесь в окне Библиотека, вы можете перетаскивать закладки в другие папки, такие как папка Меню закладок. Эти закладки будут затем отображаться в Боковом меню Firefox и Панели меню или панели инструментов меню Закладок. Закладки в папке Панель закладок будет отображаться на Панели закладок, если она включена.
Кнопка Меню закладок не отображается по умолчанию, но вы можете добавить её на панель инструментов с помощью кнопки Библиотека:
- Щёлкните по кнопке Библиотека , затем щёлкните .
- Щёлкните .
- Щёлкните .
Кнопка Меню закладок появится рядом с кнопкой Библиотека.
Чтобы удалить кнопку, повторите описанные выше шаги и после нажатия щёлкните .
Панель закладок является удобным местом для добавления ваших любимых закладок. Если вы хотите использовать Панель закладок, вы можете включить её следующим образом:
- Щёлкните по кнопке меню и выберите Персонализация.
- Щёлкните по выпадающему меню внизу экрана и выберите .
- Когда закончите, щёлкните по кнопке Готово.
- Щёлкните по меню в верхней части экрана, опуститесь до и выберите .
Здесь вы найдёте больше статей, которые помогут вам получить от закладок наибольшую пользу:
support.mozilla.org
Как создать закладку в Ворде
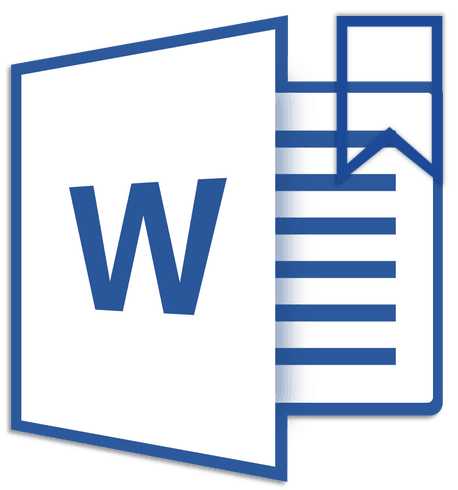
Благодаря возможности добавления закладок в Microsoft Word можно быстро и удобно находить необходимые фрагменты в документах большого объема. Столь полезная функция исключает необходимость скроллинга бесконечных блоков текста, необходимость использования функции поиска тоже не возникает. Именно о том, как создать закладку в Ворде и как ее изменить мы и расскажем в данной статье.
Урок: Функция поиска и замены в Word
Добавление закладки в документ
1. Выделите фрагмент текста или элемент на странице, с которым нужно связать закладку. Вы также можете просто кликнуть мышкой в том месте документа, где нужно вставить закладку.

2. Перейдите во вкладку «Вставка», где в группе инструментов «Ссылки» (ранее «Связи») нажмите кнопку «Закладка».

3. Задайте имя закладки.
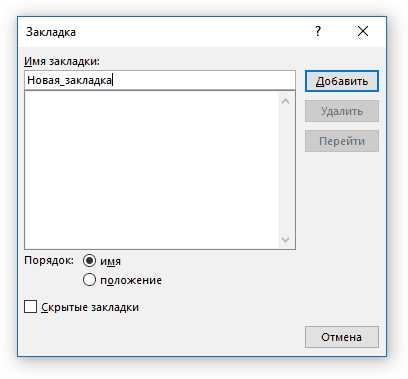
Примечание: Имя закладки обязательно должно начинаться с буквы. В нем могут содержаться цифры, но не допускается использование пробелов. Вместо отступа можно использовать нижнее подчеркивание, к примеру, имя закладки может выглядеть так: «Первая_закладка».
4. После того, как вы нажмете кнопку «Добавить», закладка будет добавлена в документ, правда, пока она визуально не будет отличаться от остального текста.
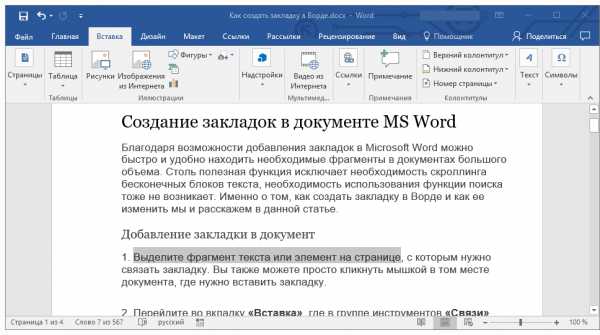
Отображение и изменение закладок в документе
После того, как вы добавите фрагмент текста или любой другой элемент со страницы в закладки, он будет заключен в квадратные скобки, которые по умолчанию отображаются не во всех версиях Ворда.
Примечание: Прежде, чем приступить к изменению элемента с закладкой, следует убедиться, что текст, который вы изменяете, находится внутри квадратных скобок.
Для того, чтобы отобразить скобки закладок, выполните следующие действия:
1. Откройте меню «Файл» (или кнопка «MS Office» ранее) и перейдите в раздел «Параметры» (или «Параметры Word»).
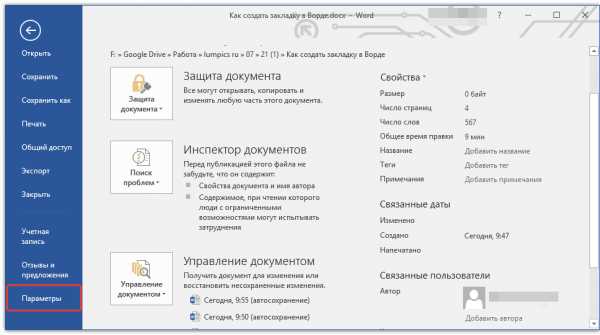
2. В окне «Параметры» перейдите в раздел «Дополнительно».

3. Установите галочку напротив пункта «Показать закладки» в разделе «Показывать содержимое документа» (ранее «Отображение закладок» в области «Отображение содержимого документа»).

4. Чтобы изменения вступили в силу, закройте окно, нажав «ОК».
Теперь элементы в документе, назначенные закладками, будут отображается на экране заключенными в квадратные скобки […].
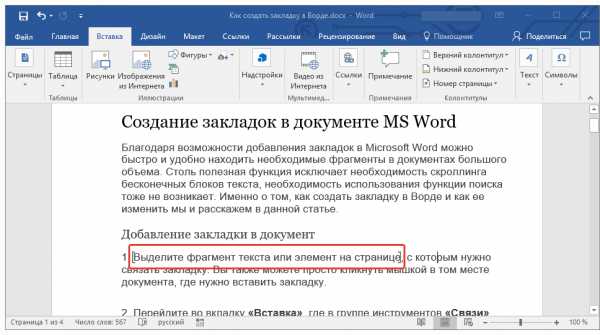
Урок: Как в Word поставить квадратные скобки
Примечание: Квадратные скобки, внутри которых содержатся закладки, на печать не выводятся.
Урок: Печать документов в Ворде
Фрагменты текста и другие элементы, помеченные закладками, могут быть скопированы в буфер обмена, вырезаны и вставлены в любое место документа. Помимо этого, присутствует возможность удаления текста внутри закладок.
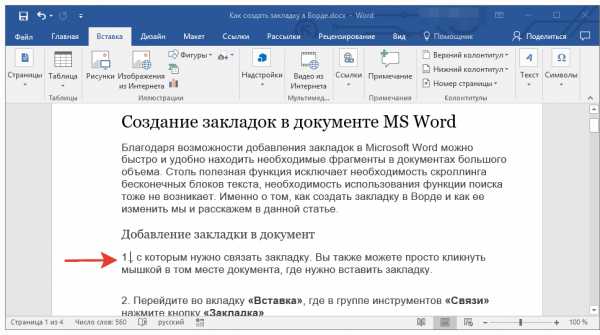
Переключение между закладками
1. Перейдите во вкладку «Вставка» и нажмите кнопку «Закладка», расположенную в группе инструментов «Ссылки».
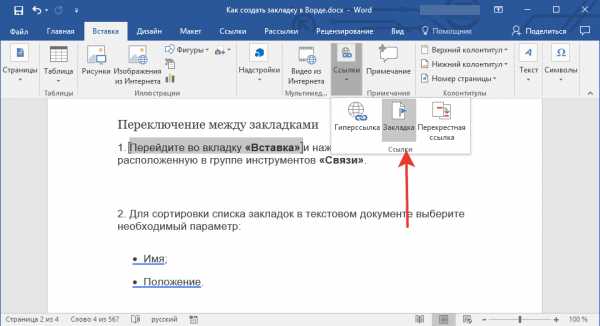
2. Для сортировки списка закладок в текстовом документе выберите необходимый параметр:
- Имя;
- Положение.
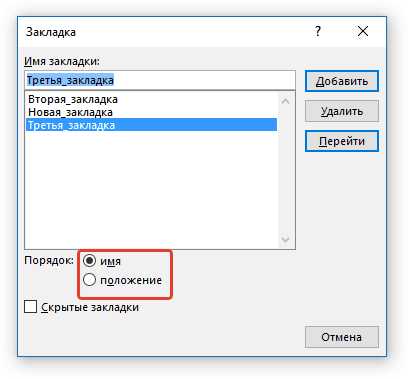
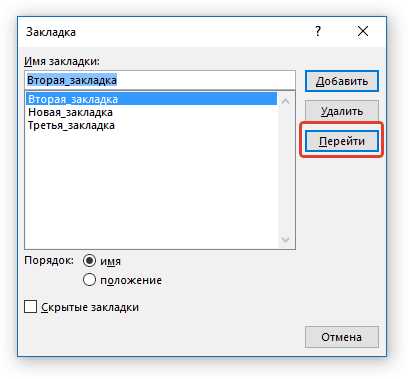
3. Теперь выберите закладку, к которой требуется перейти и нажмите «Перейти».

Удаление закладок в документе
Если возникнет необходимость удалить закладку из документа, просто выполните следующие действия:
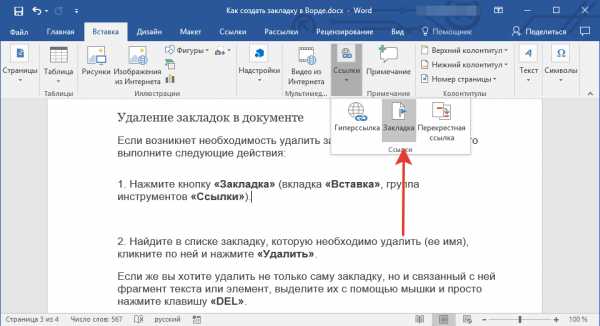
1. Нажмите кнопку «Закладка» (вкладка «Вставка», группа инструментов «Ссылки»).
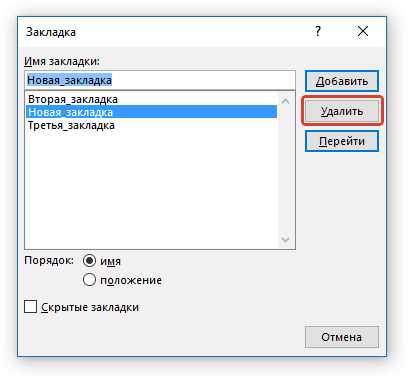
2. Найдите в списке закладку, которую необходимо удалить (ее имя), кликните по ней и нажмите «Удалить».

Если же вы хотите удалить не только саму закладку, но и связанный с ней фрагмент текста или элемент, выделите их с помощью мышки и просто нажмите клавишу «DEL».
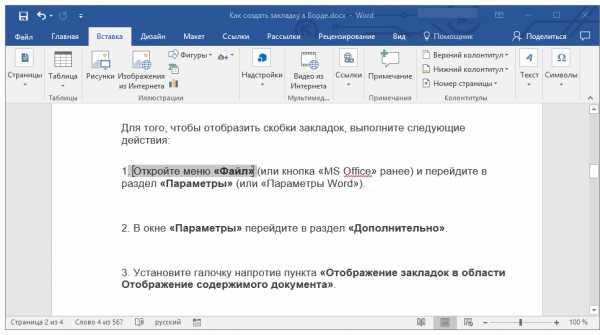
Устранение ошибки «Закладка не определена»
В некоторых случаях закладки не отображаются в документах Microsoft Word. Особенно актуальная данная проблема для документов, созданных другими пользователями. Самая распространенная ошибка — «Закладка не определена», о том, как ее устранить, вы можете прочесть на нашем сайте.
Урок: Устранение ошибки Ворд «Закладка не определена»
Создание активных ссылок в документе
Помимо закладок, с помощью которых можно удобно перемещаться по различным элементам документа или просто помечать их, Word позволяет создавать активные ссылки. Достаточно просто кликнуть по такому элементу, чтобы перейти в место, к которому он привязан. Это может быть место в текущем или в другом документе. Кроме того, активная ссылка может вести на веб-ресурс.

О том, как создавать активные ссылки (гиперссылки), вы можете прочесть в нашей статье.
Урок: Как в Ворд создавать активные ссылки
На этом мы закончим, ведь теперь вы знаете, как создавать закладки в Word, а также знаете о том, как их можно изменять. Успехов в дальнейшем освоении многогранных возможностей этого текстового процессора.
Мы рады, что смогли помочь Вам в решении проблемы.Опишите, что у вас не получилось. Наши специалисты постараются ответить максимально быстро.
Помогла ли вам эта статья?
ДА НЕТlumpics.ru
Как сделать закладку в Яндекс браузере инструкция
Привет! Сегодня я покажу вам как сделать закладку в Яндекс браузере. Вы можете добавить в закладки любой сайт или страницу в интернете, чтобы потом быстро перейти на неё. Всё очень просто и быстро! Смотрите далее!
Как сделать закладку в Яндекс браузере
Откройте браузер. Перейдите на страницу или сайт, который хотите добавить в закладки. Вверху справа, нажмите на значок звёздочки.
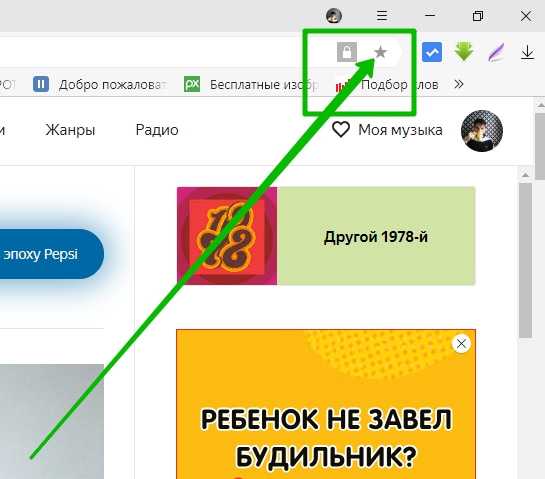
В открывшемся окне, вы можете указать название закладки. Нажмите на кнопку Готово. Всё! Вы добавили этот сайт в закладки.
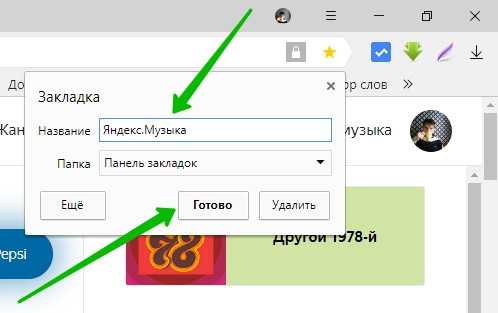
Как посмотреть закладки в Яндекс браузере
1 вариант — Если у вас очень много закладок, вверху справа в панели, нажмите на значок в виде двух стрелок вправо.
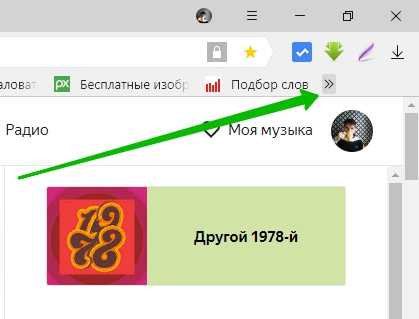
У вас откроется окно со списком закладок. В самом низу будет отображаться ваша закладка.

2 вариант — если у вас не много закладок, до 10, то ваша закладка будет отображаться вверху страницы браузера, под полем для URL адресов.
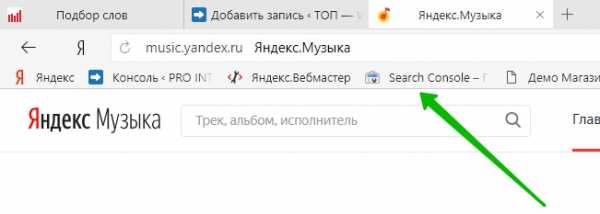
Вот что можно ещё сделать: Вверху справа, нажмите на кнопку Меню. В открывшемся окне, наведите курсор мыши на вкладку Закладки. Слева откроется окно, в котором вы можете:
- Создать закладку;
- Сделать закладки для открытых страниц;
- Скрыть панель закладок;
- Открыть Диспетчер закладок;
- Импортировать закладки.
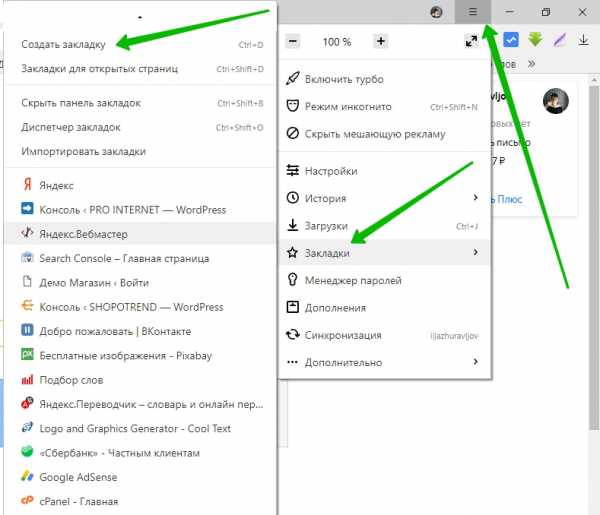
Как добавить панель закладок в Яндекс
Если у вас в браузере НЕ отображается панель закладок, вы можете её добавить. Нужно открыть меню с настройками (вверху справа). В открывшемся окне, наведите курсор мыши на вкладку Закладки. Слева откроется окно. Нажмите в нём на вкладку Показывать панель закладок.
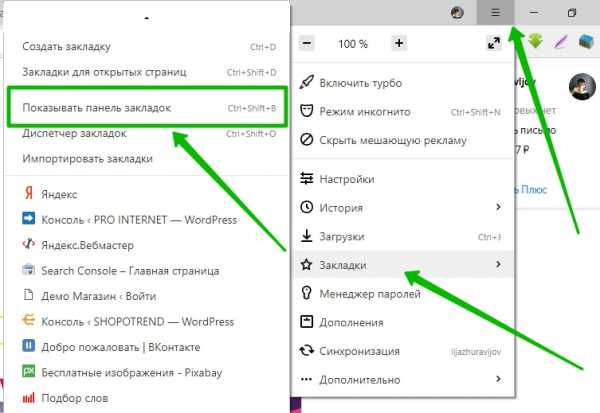
Всё готово! Вот так просто и быстро вы можете создавать закладки в браузере Яндекс.
Яндекс главная страница сделать стартовой сохранить автоматически
wdfiles.ru
где они находятся, способы их добавить
Со временем у каждого пользователя Интернета появляется собственная подборка любимых сайтов или даже, если хотите, обязательных, когда речь идёт о работе онлайн, каждодневном мониторинге важных данных. И хоть все веб-ресурсы со времён рождения Сети именуются доменами — символьными названиями — а всё равно, каждый раз вводить их вручную в адресной строке как-то накладно. Кому-то лень печатать. А кто-то дорожит своим временем и не хочет растрачивать его на подобные хлопоты. И пусть оно, это самое время, даже выражено в секундах. Конечно же, ссылки хочется где-то сохранить, а не держать всё время в голове.
Спешим вас проинформировать, что «где-то» их размещать совсем и не обязательно. На этот счёт существуют закладки в Яндекс Браузере. Они, как и книжные аналоги (картонные, кожаные, в виде верёвочки или шнурка), необходимы для быстрого перехода к требуемой странице. Только, конечно, тут речь идёт не о книгах, а о просторах Сети.
Далее мы подробно расскажем о том, как сделать закладку в Яндекс Браузере различными способами и как её найти, удалить и вернуть.
Быстрое сохранение
Чтобы добавить закладку в Яндекс браузере на текущей вкладке, от вас потребуется сделать всего лишь пару-тройку кликов мышкой:
1. В правой части адресной строки, в Яндекс Браузере, щёлкните иконку «звёздочка».
Либо воспользуйтесь «горячими» клавишами — «CTRL + D».
2. Появится сообщение о том, что ссылка сохранена в панель закладок в Яндекс Браузере.
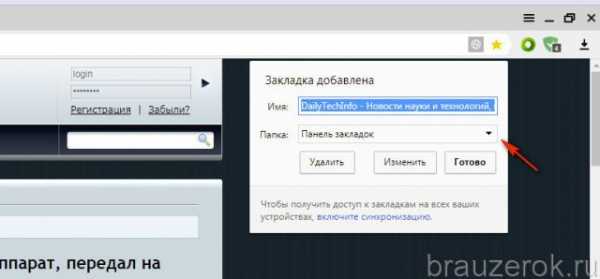
Но при необходимости вы можете перенести закладку в какую-то другую папку (но в пределах панели). Чтобы создать закладку в браузере Яндекс в отличной директории от предустановленной, выполните такие действия:
1. В окне «Закладка добавлена», в строке «Папка», кликом мышки отройте меню и выберите в нём «Выбрать другую папку».
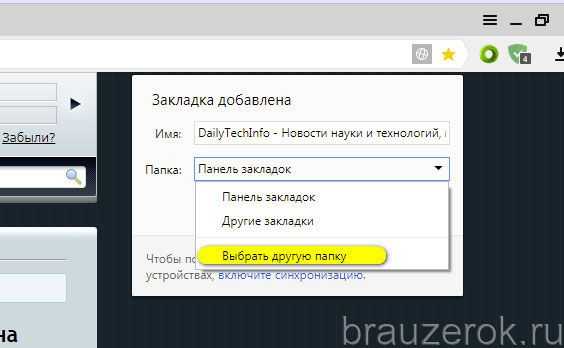
2. В появившемся окне вы можете указать ранее созданную директорию для хранения URL либо создать новую. Для этого щёлкните правой кнопкой тут же, в настроечной панели, выберите в подменю «Новая папка».
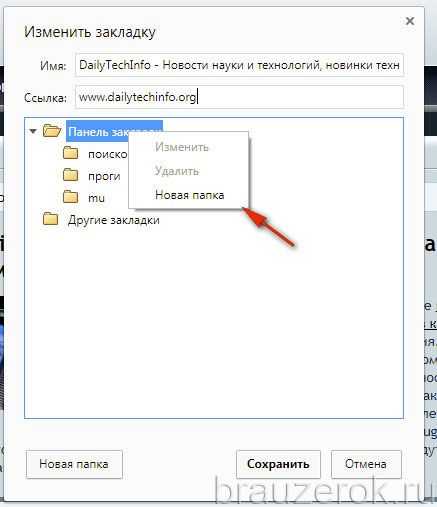
Дайте название директории. Чтобы не запутаться, используйте слова и словосочетания, говорящие о тематическом содержании подборок URL. После того как дадите имя папке, нажмите «сохранить». Закладка в Яндекс Браузере будет автоматически сохранена именно в ней.

Диспетчер закладок
Конечно же, после размещения ссылки у вас возникнет вопрос, где хранятся закладки Яндекс Браузера и как их посмотреть, отредактировать. И вполне обоснованно, нужно сказать. Ведь иногда возникает необходимость взглянуть на все закладки, которые были сохранены, и воспользоваться ими.
Так вот, закладки в Яндекс Браузере находятся в специальном диспетчере, или в панели. Чтобы открыть его и воспользоваться всеми доступными опциями, потребуется выполнить следующие шаги:
1. Кликните кнопку «меню» (три линии) и перейдите в «Настройки».
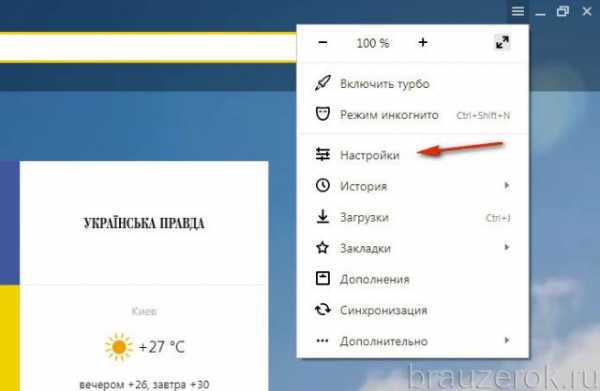
2. В появившейся вкладке, вверху, кликните раздел «Закладки».
3. Вот здесь и хранит закладки Яндекс Браузер.
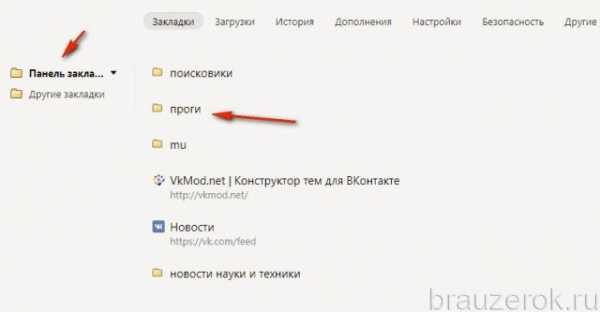
4. Чтобы открыть директорию со ссылками, кликните по ней двойным щелчком.
Если кликнуть «Панель закладок» в правом блоке Диспетчера, откроется перечень всех созданных папок. Их также можно открыть двойным щелчком и затем воспользоваться любым URL из списка.
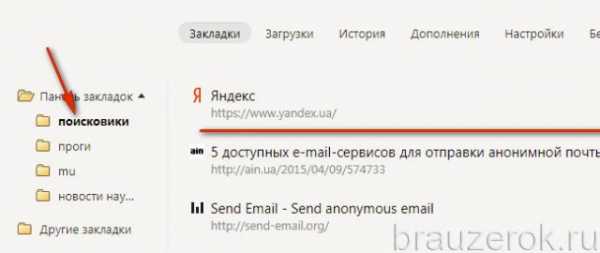
Совет! Можно открыть все закладки, имеющиеся в папке, буквально одним кликом (не ограниченное количество). Кликните по ней правой кнопкой и выберите «Открыть все закладки». И вам не придётся кропотливо создавать одну за одной вкладки.
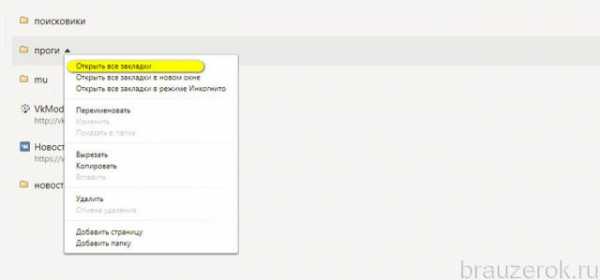
Для людей со слабым зрением разработчики веб-обозревателя предусмотрели опцию «Линза». На текущих страницах и в Диспетчере она выполняет увеличение масштаба.
Для её активации:
- удерживая клавишу «CTRL», прокрутите колёсико мышки вперёд, чтобы увеличить размер интерфейса на компьютере;
- остановите прокручивание, когда установится необходимый масштаб;
- если нужно сделать меньше кратность увеличения, соответственно, прокрутите колёсико назад.
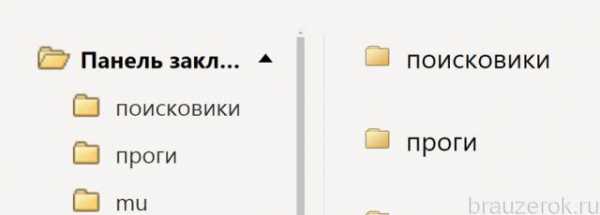
Для сброса увеличения нажмите вместе «CTRL + 0» (и тут же вернётся прежний масштаб, заданный по умолчанию).
Внешняя панель закладок
Некоторые сайты, будучи добавленными в закладки, открываются только периодически — раз-другой, например, в неделю или даже в месяц. А другие же — каждодневно требуются, и помногу раз за день. Самые востребованные URL можно всегда держать на виду в верхней части окна Яндекса, в панели под адресной строкой. Она обеспечивает оперативный доступ к ссылкам.
Давайте её настроим:
1.В меню Яндекса перейдите: Закладки → Отображать панель закладок.
Примечание. Если в строке опции надпись «Скрыть… », значит, ничего кликать не нужно — панель уже активирована.
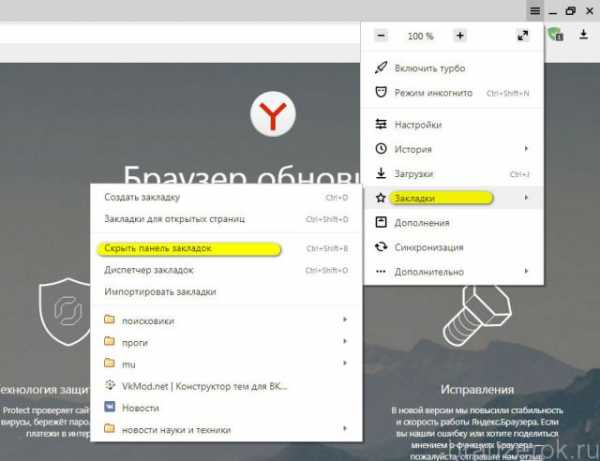
2. Чтобы поместить адрес, открытый в текущей вкладке, во внешнюю панель закладок, клацните правой кнопкой по свободному пространству под адресной строкой. Нажмите «Добавить страницу».
Тут же можно и добавить папку для быстрого доступа. Для этого клацните «Добавить папку».
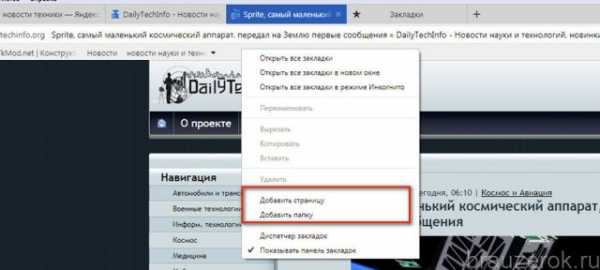
Дайте ей имя и нажмите «Сохранить».
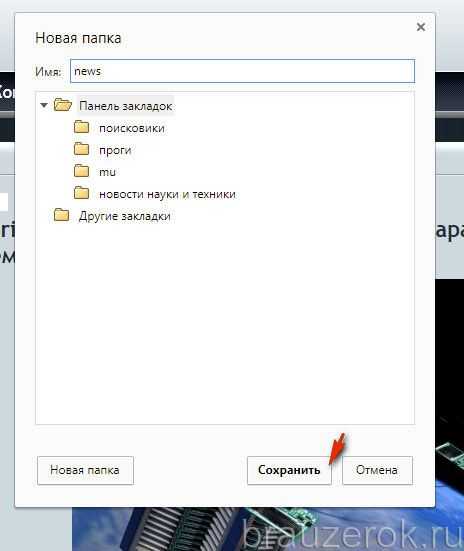
Если требуется разместить URL в папке на панели, кликните по ней правой кнопкой и воспользуйтесь опцией «Добавить страницу».
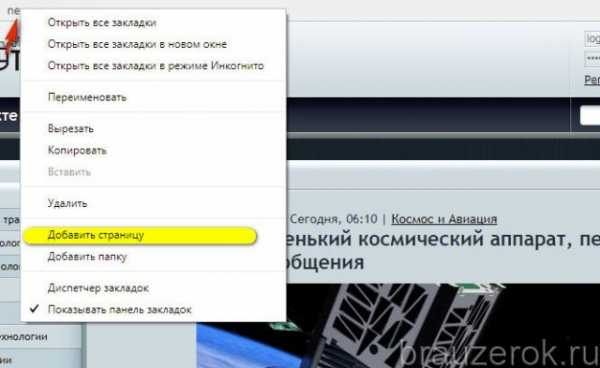
Для просмотра содержимого щёлкните левой кнопкой по папке (откроется список URL).
Список команд управления ссылкой открывается по нажатию правой кнопки мышки (при этом курсор должен быть установлен над URL). Через панель закладку можно загрузить, в том числе и в режиме «Иногнито», удалить, а также перейти на вкладке «Диспетчера».
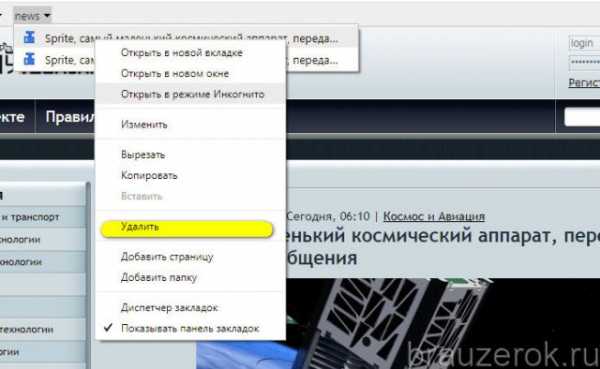
Экспресс-панель
Наверное, вы уже обратили внимание, на то, что в пустой вкладке (без заданного адреса) браузера отображается блок с визуальными закладками (миниатюрными картинками сайтов). По умолчанию в нём размещены самые популярные онлайн-сервисы региона, в котором вы проживаете. Он тоже предназначен для быстрого доступа к веб-сайтам. Но по желанию его можно перенастроить — удалить предустановленные ссылки и добавить свои. А также активировать дополнительные опции.
1. Если собираетесь разместить в блоке собственную закладку, заранее скопируйте адрес странички или сайта. Клацните по строке правой кнопкой и выберите «Копировать».
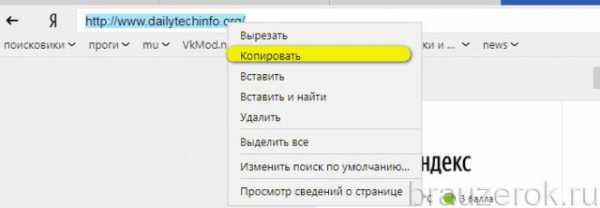
2. Снимите блокировку в миниатюре элемента, который желаете удалить из панели. Наведите курсор на верхний правый угол и клацните «замок».
После клика он должен отобразиться в разомкнутом состоянии.
3. В этом же блоке иконок нажмите «крестик», и элемент исчезнет.
4. Под панелью кликните «Добавить».
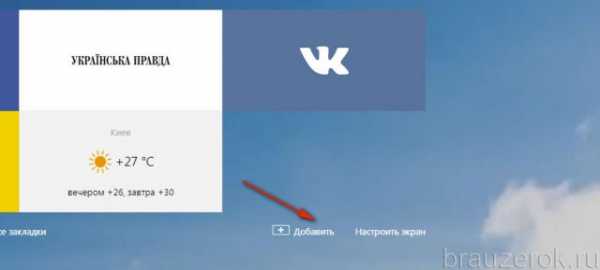
5. Вставьте предварительно скопированный адрес и нажмите «Готово».

Закладка отобразится в блоке.
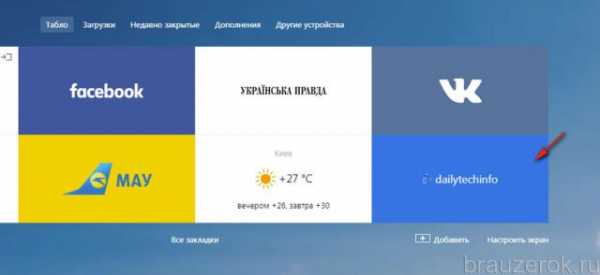
Чтобы перенастроить конкретный блок экспресс-панели, сделайте так:
1. Также наведите курсор на верхний правый угол блока, который нужно изменить, и выберите значок «шестерёнка».
2. В окне с настройками укажите свой URL или выберите другой сайт из списка предустановленных миниатюр.
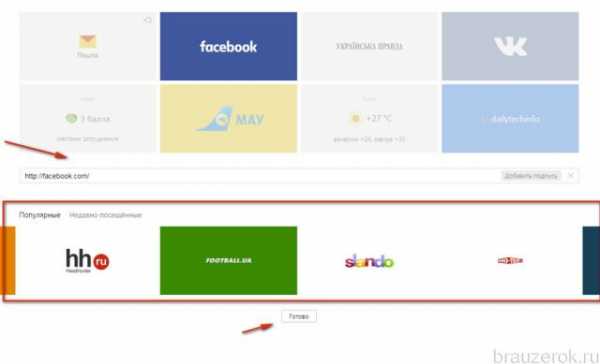
Одна из самых примечательных «фишек» визуальной панели Яндекс — новостная лента Дзен. Включите её (кнопка внизу).
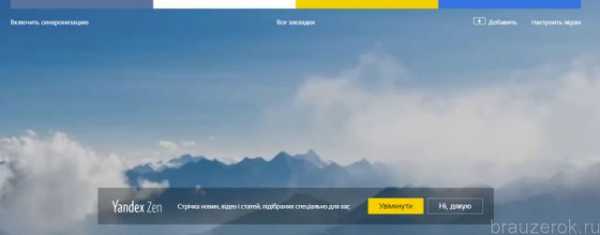
А затем выберите сайты, новости с которых хотите видеть в ленте.
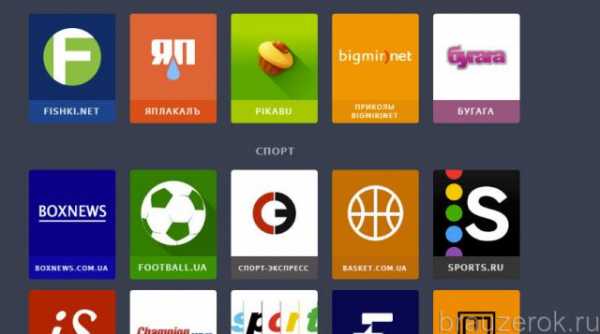
Этот сервис как бы избавляет пользователя от необходимости пользоваться закладками, и тут же в панели отображает самые последние посты с интересующих сайтов.
Синхронизация
К сожалению, случается так, что все закладки пропадают из браузера. Происходит это по разным причинам — переустановка браузера, операционной системы, вирусная атака, ошибочные действия пользователя.
Но можно обойти стороной подобные неприятности, если заблаговременно воспользоваться опцией «Синхронизация». Она даёт возможность восстановить закладки в Яндексе.
Внимание! Вам понадобится аккаунт в системе Yandex. Если такового нет, обязательно его зарегистрируйте.
Итак, синхронизируются ссылки следующим образом:
1. Откройте в меню «Настройки».
2. В строчке «Синхронизация» нажмите кнопку «Настроить… ».
3. Авторизуйтесь в системе (введите логин, пароль).
4. Нажмите «Включить синхронизация», чтобы скопировать закладки.
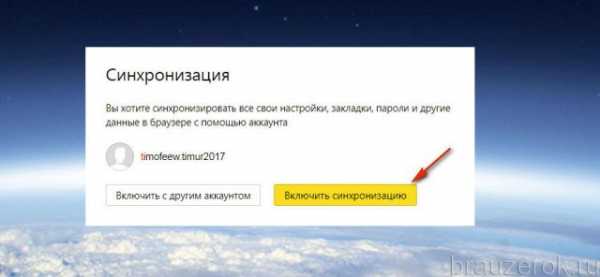
5. Кликните «Изменить настройки».

6. Убедитесь в том, что возле элемента «Закладки» установлен флажок.
Примечание. В этом же окне можно настроить синхронизацию других элементов пользовательского профиля.
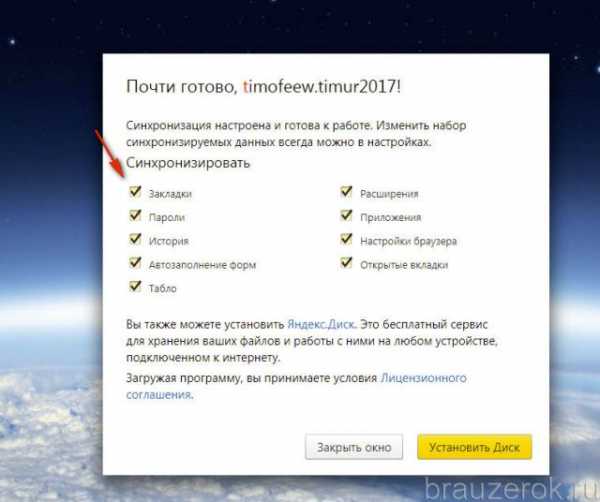
По завершении процедуры сохранённую копию вы можете снова загрузить в Яндекс Браузер после авторизации в профиле не только на ПК, но и на мобильных устройствах.
Где хранится файл с закладками?
Файл с закладками расположен в директории профиля. Получить к нему доступ можно следующим образом:
1. Нажмите «Win + E». Кликните иконку системного диска (С).
2. Включите отображение скрытых папок в системе. В этом же окне нажмите ALT и в подменю выберите: Сервис → Параметры папок → Вид → Показывать скрытые…
3. Далее перейдите в директорию:
Пользователи → → AppData → Local → Yandex.
4. Кликните папку YandexBrowser.
5. Затем откройте: User Data → Default.
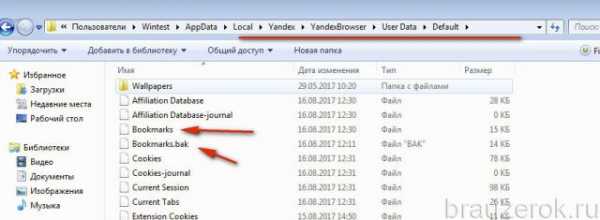
6. Здесь находятся файлы Bookmarks и Bookmarks.bak, в которых хранятся закладки.
Используйте данные опции, и ваша работа с интернет-ресурсами станет более комфортной. О том, как импортировать и экспортировать закладки в Яндекс Браузере, читайте здесь.
brauzerok.ru