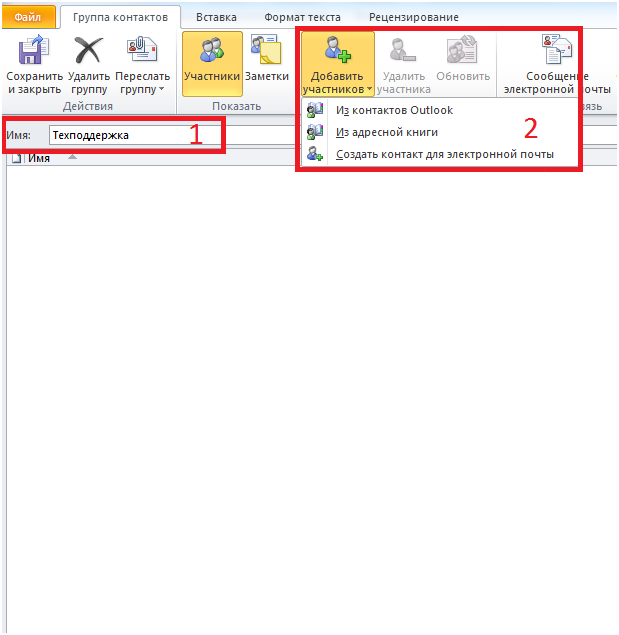Как создать список рассылки в Outlook 2013
Вы часто отправляете электронные письма одной и той же группе людей? Но эта группа людей довольно большая, и ручное добавление каждого адреса электронной почты отнимает много времени?
Это не только может напрасно тратить время, но очень легко забыть включить кого-то, когда вы вручную добавляете много адресов электронной почты. Это может привести к тому, что кто-то не в курсе важной темы, и они могут даже подумать, что вы забыли включить их намеренно.
Уезжаете в отпуск и хотите, чтобы люди знали? Узнайте, как создать ответ об отсутствии на работе в Outlook 2013.
Одним из способов решения этой проблемы является создание списка рассылки. По сути, вы создаете список адресов электронной почты, которые можно добавить к электронному письму как один «контакт», а не как группу отдельных контактов. Это быстрее, менее подвержено человеческим ошибкам и, как правило, сделает вашу жизнь немного легче.
Шаги, описанные в этой статье, были выполнены в Microsoft Outlook 2013, но будут работать и в других версиях Outlook. Обратите внимание, что мы на самом деле создаем нечто, называемое группой контактов, а не списком рассылки, но функционально это одно и то же. Первая часть этого раздела содержит краткий обзор того, как создать список рассылки. Продолжайте чтение для получения дополнительной информации, включая изображения для каждого шага.
Обратите внимание, что мы на самом деле создаем нечто, называемое группой контактов, а не списком рассылки, но функционально это одно и то же. Первая часть этого раздела содержит краткий обзор того, как создать список рассылки. Продолжайте чтение для получения дополнительной информации, включая изображения для каждого шага.
- Существующие контакты Outlook или список адресов электронной почты
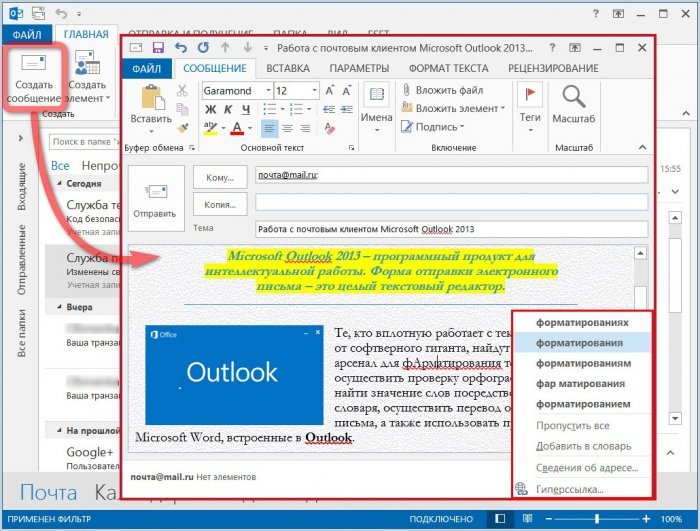
Если вы не хотите, чтобы участники вашего списка рассылки видели дополнительных людей, которым вы отправили электронное письмо, обязательно добавьте список рассылки в поле BCC.
У вас есть список контактов в Excel, который вы хотите получить в Outlook? Узнайте, как импортировать эти контакты.
Шаг 1: Откройте Outlook 2013.
Шаг 2: выберите «Адресная книга» вариант в ленте в верхней части окна.
Шаг 3: Выберите «файл» в верхней части окна, затем выберите «Новая запись» вариант.
Шаг 4: Нажмите «Новая контактная группа»затем нажмите «Хорошо»,
Шаг 5: Нажмите «Добавить участников» Нажмите кнопку, затем выберите метод, для которого вы хотите добавить свой первый контакт.
Шаг 6: Дважды щелкните по существующим контактам и добавьте новые адреса электронной почты по мере необходимости.
Шаг 7: Введите имя для списка рассылки в «имя» поле, затем нажмите «Сохранить и закрыть» кнопка, когда вы закончили добавлять имена.
Шаг 8. Создайте новое электронное письмо, затем введите имя списка рассылки в поле «к» поле в верхней части окна, затем выберите его из списка результатов. После этого вы можете продолжить вводить свою электронную почту как обычно.
Вы уже создали подпись для своей учетной записи электронной почты? Узнайте, как создать подпись в Outlook 2013, и дайте людям всю контактную информацию, которая, по вашему мнению, может им понадобиться.
Группа контактов в outlook. Создание группы в Outlook Express
Outlook -это приложение, которое является важным элементом программного комплекса от производителя Майкрософт. У приложения имеется множество версий. Для большинства организаций это нужный инструмент для организации работы, а также необходим для удобства документооборота.
Во многих фирмах порой приходится тратить много времени на отправку электронных сообщений и по этой причине возникает необходимость экономии времени.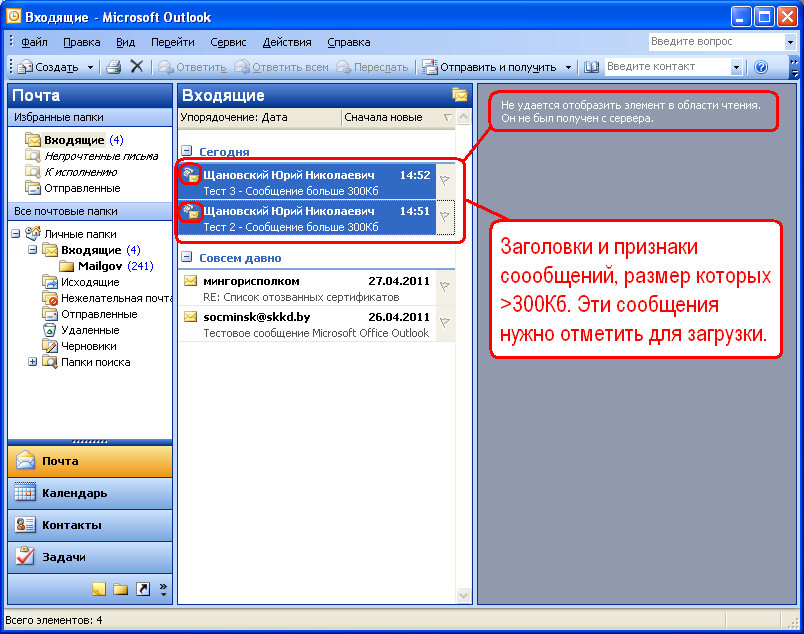 Такую возможность дает приложение, когда дело касается рассылки писем для определенной категории получателей (группы). С помощью Outlook можно создавать списки для рассылок.
Такую возможность дает приложение, когда дело касается рассылки писем для определенной категории получателей (группы). С помощью Outlook можно создавать списки для рассылок.
Как работать с приложением Outlook?
Для начала работы нужно запустить Outlook, нужно два раза щелкнуть по значку приложения расположенному на мониторе или же нажать на «Пуск» и выбрать там из всех программ нужный элемент.
После того как приложение загрузится в меню программы надо выбрать «Файл» и отыскать элемент «Создать».
Затем при наведении курсора мышки на «Создать», там отобразятся подпункты для выбора. Где необходимо найти элемент «Список рассылки» и после нажать на этот элемент расположенной слева кнопкой мышки. После этих действий открывается окошко редактирования и создания новых списков получателей рассылок и писем.
Далее необходимо ввести новое наименование в отображающемся поле – «Имя». Кроме того, программа позволяет создавать различные группы и беспроблемно переключаться с одной группы на другую. К примеру, «Друзья», «Заказчики» и т.д.
К примеру, «Друзья», «Заказчики» и т.д.
Нажимаем на кнопку «Выберите членов», для того чтобы отобразилась адресная книга. Из списка ваших контактов выбираем необходимый адрес и нажимаем на ОК. После этих действий окошко выбора контактов закроется, а в вашем списке рассылок отобразится нужный получатель, процедуру необходимо повторять до заполнения всех нужных адресов. Подобный способ прекрасно подойдет в случае, когда адресная книга Outlook уже заполнена необходимыми адресами (e-mail). Но если нужного контакта не было в адресах, то придется воспользоваться другим способом.
Щелкните кнопкой мышки, расположенной слева по «Добавить». В открывшемся окне, перед вами отобразится два поля «Адрес электронной почты» и «Краткое имя». Удобней всего будет скопировать адрес и имя добавляемого человека, если у вас есть от него уже письмо, в противном случае информацию придется ввести вручную, далее нажмите на ОК. После этого диалоговое окошко закроется и появится в списке новый контакт.
В результате проделанного будет создан, список рассылки писем Outlook
Напомню вам терминологию. Списком рассылки называется набор контактов. Такие списки упрощают отправку сообщений группам лиц. Например, если сообщения часто отправляются в отдел по продажам, удобно создать список рассылки с именем «Отдел по продажам», включающий имена всех работников этого отдела. Сообщение, отправляемое по адресам этого списка, направляется всем получателям, перечисленным в списке рассылки. При этом получатели видят в строке сообщения «Кому» не название списка рассылки, а имена всех лиц, входящих в список. Списки рассылки могут использоваться для сообщений, поручений, приглашений на собрания и в других списках рассылки.
Имеется возможность добавлять имена в список рассылки и удалять их, отправлять список другим пользователям и печатать его. Списки рассылки отмечаются значком и хранятся по умолчанию в папке «Контакты», что позволяет сортировать их и назначать им категории. Если используется Microsoft Exchange Server, глобальный список адресов может содержать глобальные списки рассылки, доступные всем пользователям этой сети.
Сообщение или Приглашение на собрание можно отправить только части списка рассылки. Для этого нужно выделить членов списка щелчком по знаку «плюс» (+) после имени списка, а потом удалить ненужные имена. Списки рассылки контакта в поле «Эл. Почта» не могут быть расширены.
Добавление имени в список рассылки или удаление имени
- Чтобы добавить адрес из адресной книги или папки «Контакты», нажмите кнопку «Выберите членов».
- Чтобы добавить адрес не из папки контактов и не из адресной книги, нажмите кнопку «Добавить».
- Чтобы удалить имя, щелкните его и нажмите кнопку «Удалить».
Отправка сообщения части списка рассылки
- Выполните команду Файл → Создать → Сообщение .
- Нажмите кнопку «Кому» и в поле «Введите или выберите имя» выберите список рассылки, содержащий пользователей, которым необходимо послать сообщение.

- Списки рассылки помечаются значком.
- Нажмите кнопку «OK».
- Щелкните по знаку «плюс» (+) после имени списка рассылки, чтобы увидеть его содержимое, а потом удалите имена людей, которым не нужно посылать сообщение.
Отправка списка рассылки
- Откройте новое сообщение.
- Щелкните в области текста сообщения.
- Выполните одно из следующих действий:
- если в качестве редактора сообщений электронной почты используется Microsoft Word, перетащите список рассылки из раздела Контакты в сообщение;
- если в качестве редактора сообщений электронной почты используется Microsoft Outlook, выберите в меню Вставка команду Документ .
- В списке Папки щелкните папку, содержащую список рассылки, который требуется отправить. Списки рассылки по умолчанию сохраняются в папке «Контакты».
- В списке Элементы щелкните список рассылки, который требуется отправить, и нажмите кнопку «OK».

- Отправьте сообщение.
Если требуется отправить список рассылки, содержащий членов глобального списка адресов (Глобальный список адресов – это адресная книга, содержащая адреса электронной почты всех пользователей, групп и списков рассылки в организации. Эту адресную книгу создает и обслуживает администратор. В нее также могут быть включены адреса электронной почты общих папок.), убедитесь, что получатель этого списка рассылки использует тот же глобальный список адресов.
Отображение имен в списке рассылки
- Если создается новое сообщение, нажмите кнопку «Кому».
- В списке Источник адресов выберите адресную книгу, содержащую список рассылки, о котором необходимо получить сведения.
- В поле «Введите или выберите имя» введите имя списка рассылки. В этом списке щелкните на нужном имени.
- Последовательно нажмите кнопки «Дополнительно» и «Свойства».
Для обновления адресов в списке рассылки, нужно открыть список рассылки в папке «Контакты» (списки рассылки помечаются значком), и щелкните на кнопке «Обновить». Если вам понадобиться переместить список рассылки из сообщения в папку «Контакты» выполните следующие действия.
Если вам понадобиться переместить список рассылки из сообщения в папку «Контакты» выполните следующие действия.
- Откройте сообщение, содержащее список рассылки.
- Щелкните вложенный список рассылки и перетащите его в папку «Контакты».
Использование группы контактов (ранее — «список рассылки») для отправки сообщения электронной почты нескольким людям — группы проекта, комиссия или даже просто группой друзей — без необходимости для добавления каждого имени Кому, копия или СК строки по отдельности.
Сведения о группах контактов в Outlook для Mac см. в статье Создание списка рассылки или группы контактов в Outlook для Mac .
Дополнительные сведения
Создание группы контактов
Примечание: Участник, добавляемый в группу контактов, может отсутствовать в адресной книге. Его имя и адрес электронной почты включаются при копировании и вставке из сообщения электронной почты.
Добавление группы контактов, полученной от другого пользователя
Если вы получили сообщение, которое содержит нужную вам группу контактов, сохраните ее в список контактов.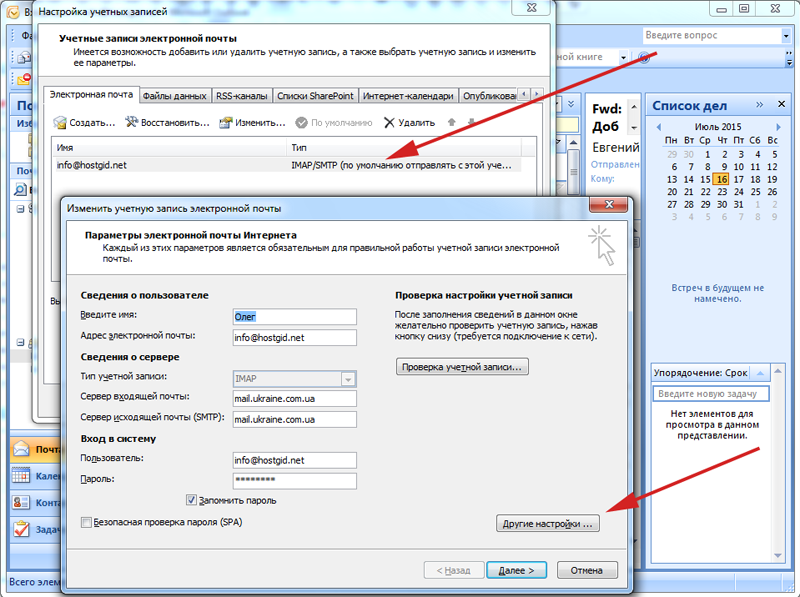
Откройте сообщение электронной почты, содержащее группу контактов.
В поле Кому или Копия щелкните правой кнопкой мыши группу контактов и выберите команду
Дополнительные сведения
Создание списка рассылки
Списки рассылки по умолчанию хранятся в папке Контакты . Если вы используете учетную запись Microsoft Exchange, глобальный список адресов может содержать глобальные списки рассылки, которые доступны для всех пользователей сети. Личные списки рассылки, которые вы создаете в своей папке Контакты , доступны только вам, но вы можете
Откройте сообщение электронной почты, содержащее список рассылки.
В заголовке сообщения щелкните правой кнопкой мыши список рассылки и выберите в контекстном меню команду Добавить в контакты Outlook .
Иногда пользователю требуется изменить, дополнить, передать список контактов нужному человеку, перенести его на дополнительное устройство. Чтобы делать это было удобно, в приложении Outlook есть все необходимые инструменты.
Чтобы делать это было удобно, в приложении Outlook есть все необходимые инструменты.
Как перенести адреса из Outlook
Как экспортировать контакты
Способы переноса данных различаются в зависимости от версии почтового клиента Outlook.
Экспорт контактов из Outlook 2013
- Чтобы экспортировать данные из Outlook 2013, откройте программу и во вкладке «Файл» — «Открыть и экспортировать» выберите «Импорт и экспорт».
- Почтовый клиент предложит возможные варианты. Кликните на пункт «Экспорт в файл».
Выберите нужную для записи информации папку.
Задайте название сохраняемому объекту и нажмите кнопку «Готово».
Новый CSV-файл можно проверить на компьютере, открыв его в программе Excel.
Экспорт контактов из Outlook 2010
- Откройте Outlook 2010 и перейдите на вкладку «Файл».
Нажмите «Файл» на панели управления вверху окна Outlook
- Выберите папку, в которой будет храниться информация о контакте.
- Подождите, пока процесс перемещения информации не закончится.
Откроется окно параметров Outlook. В левом горизонтальном меню кликните на «Дополнительно».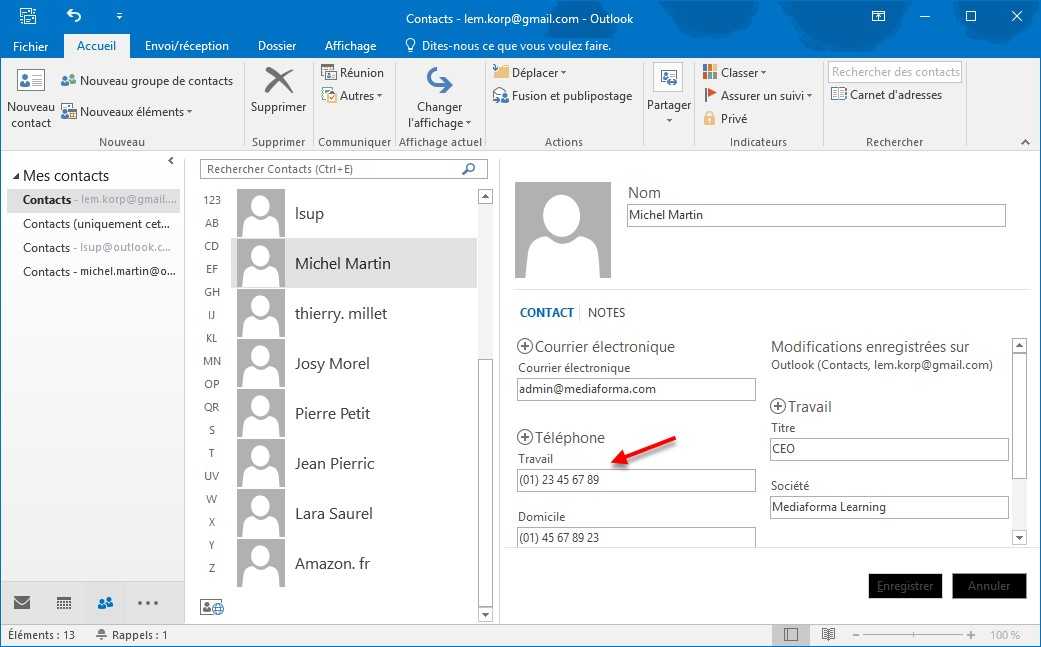
Откроется «Мастер экспорта», здесь выберите пункт «Значения, разделённые запятыми (Windows)», это другое название CSV-файла. Нажмите «Далее».
При использовании содержимого перенесённых контактов в иных продуктах почтового клиента понадобится пункт «Файл данных Outlook (PST)».
Экспорт контактов из Outlook 2007
- Чтобы перенести контакты из Outlook 2007, откройте программу и разверните вкладку «Файл». В списке функций нажмите «Импорт и экспорт».
- Откроется «Мастер импорта», который понадобится для формирования документа. Отметьте «Экспорт в файл».
- В открывшемся окне выберите «Значения, разделённые запятыми (Windows)». Продолжите, нажав на кнопку «Далее».
- Обозначьте папку, которая будет местом для сохранения. Кликните на «Далее».
- Дождитесь окончания процесса перемещения.
Как из Outlook перенести контакты в Excel
Независимо от того, какой версии Outlook, после перенесения CSV-файла на компьютер его можно будет открыть в Excel.
Не пугайтесь, если увидите в документе пустые ячейки. Это те позиции, которые не были заполнены, когда контакт ещё находился в Outlook. Не каждый человек прописывает всю информацию: о домашнем телефоне, названии организации или должности контакта.
После просмотра перенесённого файла в Excel не сохраняйте изменения при закрытии. Это может разрушить структуру документа и его прочтение будет невозможно.
Как импортировать контакты во всех версиях Outlook
- Процесс добавления CSV-файла в почту будет одинаков для всех версий Outlook. Это делается так же, как и экспорт: «Файл» — «Открыть и экспортировать» — «Импорт и экспорт». В «Мастере» выберите «Импортировать из другой программы или файла».
- После выбора действия нажмите «Далее». Ждите окончания процесса переноса.
Импорт адресов и почты интернета в Outlook всех версий
- Чтобы импортировать контакты из Outlook, снова зайдите в «Мастер импорта и экспорта».
 Выберите «Импорт из другой программы или файла».
Выберите «Импорт из другой программы или файла». - В открывшемся окне нажмите «Импорт адресов и почты интернета».
- Выберите из двух предложенных вариантов импортирования «Outlook Express 4.x, 5.x, 6.x или почта Windows».
- Нажмите «Далее» и подождите, пока контакты импортируются.
Импорт из другой программы или файла в любой версии Outlook
- После выбора «Импорт из другой программы или файла» появляется возможность добавить контакты из утилиты Lotus Organizer, а также информацию из Access, Excel или простого текстового файла. Выберите программу, откуда планируете добавить контакты.
- Появится окно с выбором параметров. Если хотите создать дубликаты, нажмите на пункт «Разрешить создание дубликатов».
- Выберите папку, откуда нужно взять информацию.
- Назначьте место, где будет храниться данные.
Видео: инструкция по переносу контактов
Где в Outlook расположилась адресная книга
Вся информация об адресной книге, сообщениях, календарях и заметках хранится на компьютере в заархивированном виде.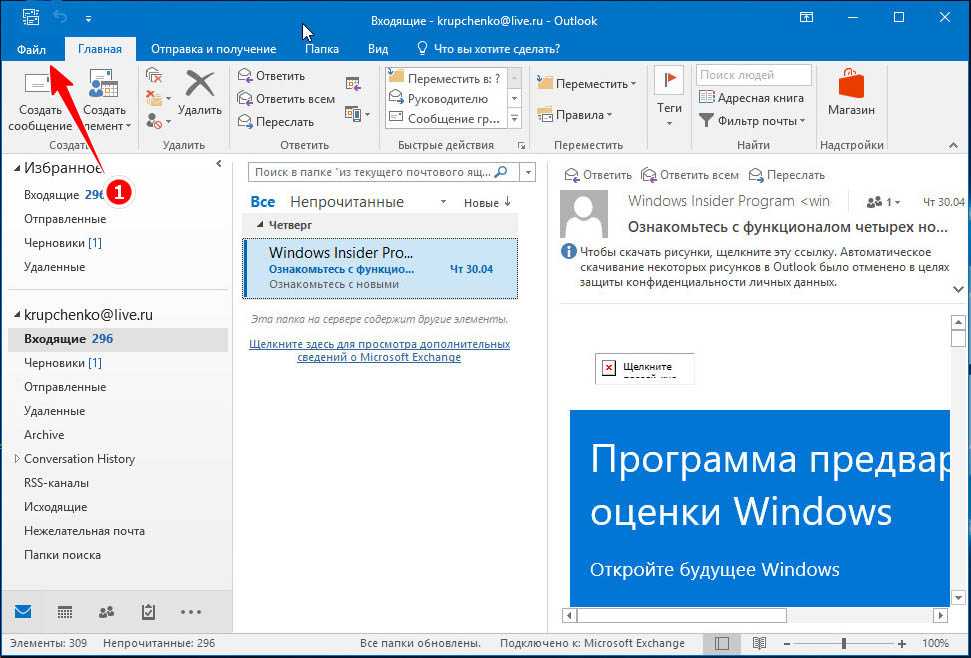 В случае если возникнет необходимость найти, копировать или перенести её, полезно будет знать, в каких папках располагается нужный PST-файл:
В случае если возникнет необходимость найти, копировать или перенести её, полезно будет знать, в каких папках располагается нужный PST-файл:
- диск:/Пользователи/
- диск:/Пользователи//Roaming/Local/Microsoft/Outlook;
- диск:/Users//Documents/Файлы Outlook;
- диск:/Пользователи//Мои документы/Файлы Outlook;
- диск:/Documents and Settings/
В случае использования IMAP, Microsoft Exchange или outlook.com место сохранения вашей почтовой информации — пространство сервера. Данные записываются в формате PAB. В таком случае обнаружить их можно будет здесь:
- диск:/Пользователи//AppData/Local/Microsoft/Outlook;
- диск:/Documents and Settings.
Если вы использовали учётную запись Microsoft Exchange Server, то «Автономная адресная книга» располагается по следующим адресам:
- диск:/Пользователи//AppData/Local/Microsoft/Outlook;
- диск:/Documents and Settings//Local Settings/Application Data/Microsoft/Outlook.
Создание адресной книги в Outlook
После того как адресная книга была создана, в неё можно добавлять контакты.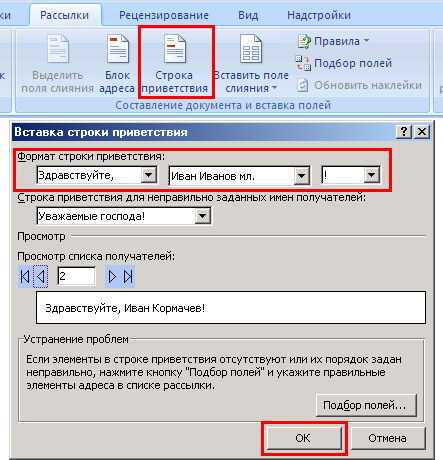
Как добавить контакты в Outlook
Контакты хранят информацию о людях. Можно ввести только адрес электронной почты или заполнить больше информации, например, номера телефонов, фотографию человека, почтовый адрес, адрес работы.
После создания систематизированной папки контактов программа будет находить нужный по первым нескольким буквам и автоматически заполнять электронный адрес.
Добавление контакта из сообщения электронной почты
Для начала необходимо открыть полученное сообщение, нажать правой кнопкой мыши на имя человека и выбрать «Добавить к контактам Outlook». Заполните требующуюся информацию согласно названиям полей, затем сохраните.
Добавление контакта с нуля
Видео: инструкция по добавлению контактов
Как создать список рассылки в разных версиях Outlook
Для одновременной отправки сразу нескольким абонентам рекомендуем пользоваться инструментом «Группа контактов».
Создание списка рассылки в Outlook 2013
Создание списка рассылки в Outlook 2010
В главном меню рабочей программы выберите пункт «Создать группу контактов». Заполните важную информацию и сохраните.
Заполните важную информацию и сохраните.
Видео: как создать группу контактов в Outlook 2010
В Outlook 2007 выполните путь «Файл» — «Создать» — «Список рассылки» или нажмите Ctrl+Shift+L. Заполните информацию об участниках, сохраните.
Выберите адресную книгу через «Файл» — «Создать» или воспользуйтесь командой Ctrl+Shift+L
Скольким людям можно отправить послание за один раз, зависит от размера файлов имён. Ориентировочно, среднее количество — 100 контактов.
Удаление контактов в Outlook
Для того чтобы контакты не удваивались, при их импортировании в «Мастере импорта» не забывайте менять стандартные параметры переноса «Разрешить создание дубликатов» на другой пункт, где предлагается вариант замены существующих.
Если же контакты уже удвоились, то убрать их можно в «Списке контактов», нажав пункт «Телефоны». В открывшемся перед вами поле необходимо выделить дублированные контакты, а затем нажать DELETE.
Если в «Параметрах контактов» убрать галочку с раздела «автоматически проверять дубликаты контактов», то при выборе человека программа Outlook не будет отслеживать повторяющиеся визитные карточки.
Основной функцией программы Microsoft Outlook является работа с электронной почтой. Кроме этого, она может выполнять функции записной книжки и менеджера контактов. Ознакомившись со способами добавления, удаления контактов и создания групп в почтовом клиенте Outlook, пользователь может настроить программу так, как ему удобно, и с её помощью останется на связи с друзьями и коллегами.
Кроме одиночных контактов в папке можно размещать списки рассылки, которые являются группами контактов. Предположим, у вас есть четыре заместителя и большинство директив приходится рассылать всем четырем. Чтобы облегчить свою работу, подготовьте список рассылки и включите в него контакты заместителей. После этого при отправке очередной директивы не нужно будет последовательно указывать адреса всех четырех человек, достаточно выбрать соответствующий список рассылки.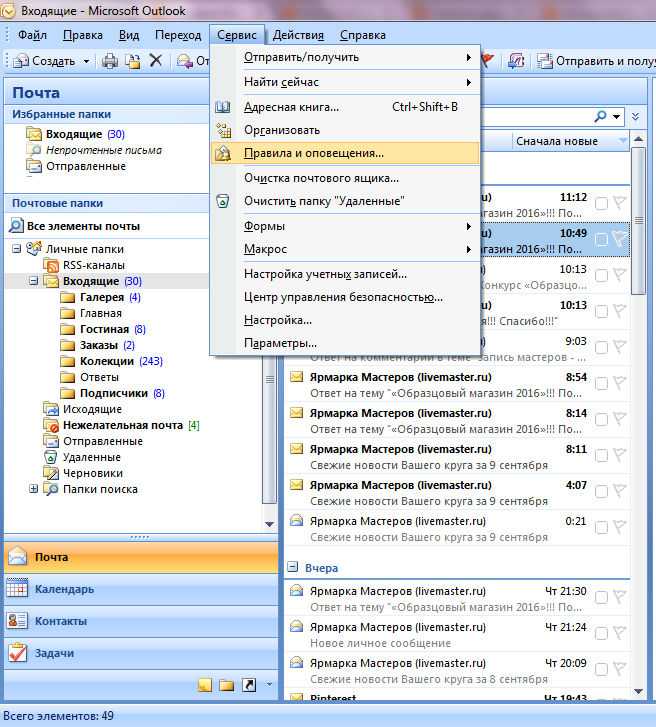 Для добавления списка выполните следующие шаги.
Для добавления списка выполните следующие шаги.
1. В раскрывающемся списке кнопки Создать выберите команду Создать список рассылки .
Примечание В Outlook XP имеется возможность объединять несколько контактов в списке рассылки, который, в свою очередь, может использоваться в операциях как одновременный контакт с несколькими людьми.
Рис. 20.7. Добавление адресов в список рассылки Outlook
2. В поле Имя введите название Четыре электронных адреса.
3. Щелкните на кнопке Выберите членов .
4. В списке Источник адресов окна добавления адресов, показанного на рис. 20.7, выберите пункт Контакты.
Примечание Адреса для списка рассылки можно выбирать не только из папки контактов, но также из адресной книги Windows и из других адресных справочников, зарегистрированных в Outlook.
5. В левом списке окна выделите строку Александр Петров (Эл. почта).
6. Щелкните на кнопке Члены .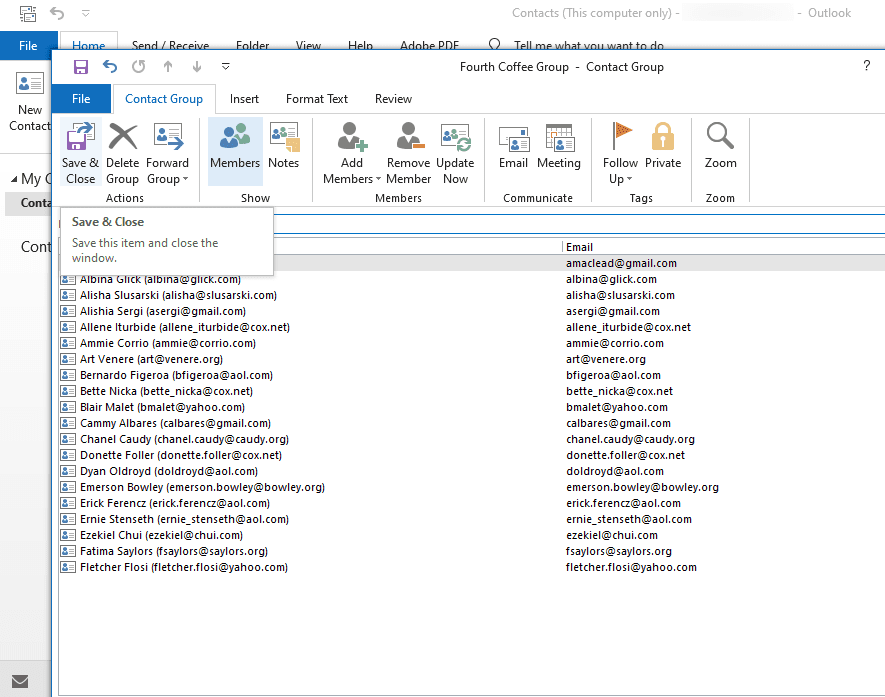
7. Повторяя шаги 5 и 6, добавьте в список рассылки электронные адреса двух других людей.
8. Щёлкните на кнопке ОК .
10. В открывшемся окне диалога Добавление новой записи в поле Краткое имя введите Сергей Николаев. В поле Адрес электронной почты напечатайте электронный адрес. Установите флажок Добавить контакт , чтобы новый адрес автоматически был добавлен в папку контактов Outlook. Затем щелкните на кнопке ОК . Теперь окно списка рассылки будет выглядеть так, как показано на рис. 20.8.
Примечание Чтобы удалить адрес из списка рассылки, выделите строку с этим адресом и щелкните на кнопке Удалить .
Best Practices — Советы и рекомендации для списков в Office 365
Office 365 предлагает различные параметры каталога пользовательского интерфейса и списков рассылки. Некоторые из этих каталогов и списков могут автоматически создаваться на основе институциональных данных. Варианты описаны ниже.
Организационные представления
В Office 365 используются «Организационные представления» или «Организационные представления». Можно просмотреть эти представления через адресную книгу и отправить отдельным лицам или группам.
- ITS автоматически создаст представление «Организация» для каждой организации.
- Каждый член Организации будет указан в этом представлении.
- Имя будет таким же, как название отдела кадров для этой организации.
- Все пользователи Office 365 могут просматривать это представление «Организация» и отправлять электронные письма каждому указанному лицу.
Пользователь Outlook может установить это представление организации в качестве адресной книги по умолчанию.
Outlook – нажмите значок Адресная книга . Выберите Инструменты | Опции. Выберите «Начать с глобального списка адресов». В поле «При открытии адресной книги сначала показывать этот список адресов» нажмите кнопку стрелка вниз и выберите список, который нужно открыть. Нажмите ОК .
Нажмите ОК .
Организационные группы безопасности
Организационные группы похожи на списки рассылки или списки рассылки.
ITS автоматически создаст организационную группу для каждой организации. Однако, если вам нужно его создать, вы можете использовать форму запроса списка рассылки отдела.
- Имя будет таким же, как название отдела кадров для этой организации.
- Эта группа на самом деле будет «суперсписком» отделов этой организации.
- Каждый член Организации сможет отправлять сообщения отделам или всей Организации, но не одному отдельному лицу в этой Группе.
- Только члены этой Организации смогут отправлять электронную почту в эту Организационную группу.
- Только члены этой организации смогут отправлять сообщения электронной почты в подгруппы отделов.
- Пользователи, не являющиеся пользователями Office 365, отправляющие сообщения со своего псевдонима, если они входят в ту же организацию, также могут отправлять сообщения в эти группы или подгруппы.

Эти группы и подгруппы являются группами безопасности и поэтому могут использоваться для установки прав доступа к ресурсам и общим папкам.
Listserv
Listserv и Office 365 могут дополнять друг друга. Listserv предлагает модерируемые списки; онлайн архивы с возможностью поиска; подписка и отписка по инициативе пользователя. Если вам нужны эти параметры, мы рекомендуем listserv.
Персональные списки рассылки
Персональные списки рассылки очень полезны, поскольку они поддерживаются пользователем. Outlook и OWA, как для календаря, так и для электронной почты, могут получить доступ к одной и той же папке контактов и личным спискам рассылки.
Примечание. Списки личной рассылки могут быть вложенными, то есть список рассылки может содержать другие списки. Разбейте большие списки на несколько меньших списков и создайте «суперсписок», содержащий «подсписки».
Outlook (Win)
Создание списка/группы рассылки:
- Открыть Outlook
- Нажмите « Люди » в нижней левой части экрана.

- Нажмите » Новая контактная группа » на панели инструментов слева вверху.
- Введите имя группы, которую вы хотите создать, в поле «Имя».
- Чтобы добавить участников в группу, нажмите « Добавить участников » на верхней панели инструментов.
- После нажатия « Добавить участников » вас спросят, каким способом вы хотите ввести этих членов группы: из контактов Outlook, из адресной книги или путем добавления нового контакта электронной почты.
- После добавления участников в группу нажмите » Сохранить и закрыть » на панели задач в верхней части страницы.
Создание нового сообщения для отправки в список рассылки:
- Нажмите « Новое письмо » в левом верхнем углу панели задач.
- В поле «Кому:» введите имя списка рассылки, Outlook найдет для вас группу:
- Щелкните синий раскрывающийся список, чтобы выделить имя группы жирным шрифтом.
 Как только имя будет выделено жирным шрифтом, отправьте электронное письмо, как обычно, и Outlook отправит электронное письмо всем членам группы.
Как только имя будет выделено жирным шрифтом, отправьте электронное письмо, как обычно, и Outlook отправит электронное письмо всем членам группы.
Изменение списка рассылки:
- Нажмите « Люди » в левом нижнем углу страницы.
- Найдите группу в списке и дважды щелкните по ней.
- Чтобы добавить участника в список: щелкните значок « Add-Members » на панели задач.
- Чтобы удалить участника из списка: выделите отображаемое имя и адрес электронной почты пользователя и нажмите « удалить участника » на верхней панели задач.
Outlook (Mac)
Создание списка/группы рассылки:
- Откройте Outlook.
- Щелкните значок Люди (), расположенный в левом нижнем углу экрана.
- Затем убедитесь, что выбрана вкладка «Главная» в верхней левой части страницы, а затем нажмите кнопку « Новая контактная группа ».

- Если эта кнопка неактивна, перейдите в верхний левый угол экрана, где находится логотип Macintosh, и нажмите Перспектива | Настройки | Общие и снимите флажок « Скрыть папки на моем компьютере ».
- В появившемся новом окне введите имя списка рассылки, где указано «Группа без названия».
- Если вы не хотите, чтобы участники группы видели информацию обо всех, например их адреса электронной почты, установите флажок «Использовать скрытую копию» прямо под названием группы.
- Чтобы добавить участников в список рассылки, нажмите кнопку « Добавить », расположенную над именем группы, или просто дважды щелкните первую строку в разделе «Имя».
- Если человек, которого вы добавляете, есть в ваших контактах, начните вводить его имя, и вы должны увидеть его информацию в окне ниже. Нажмите на их имя, и электронная почта должна быть заполнена для вас.
- Если человек, которого вы хотите добавить, не является контактным лицом и не появляется при вводе его имени, просто введите его адрес электронной почты вручную.
 Для этого достаточно дважды щелкнуть раздел справа от их имени под заголовком «Электронная почта».
Для этого достаточно дважды щелкнуть раздел справа от их имени под заголовком «Электронная почта».
- После ввода всех нужных имен нажмите кнопку « Сохранить и закрыть » в левом верхнем углу страницы.
Создание нового сообщения для отправки в список рассылки:
- Выберите значок Mail () в левом нижнем углу экрана и убедитесь, что выбрана вкладка «Главная».
- Нажмите кнопку « Новый адрес электронной почты » в левом верхнем углу страницы.
- В поле «Кому» начните вводить название списка рассылки. Появится окно с похожими контактами. Найдите и щелкните имя списка рассылки.
- После этого напишите электронное письмо, как обычно. Когда вы отправите его, Outlook отправит электронное письмо всем членам группы вместо вас.
Изменение списка рассылки:
- Щелкните значок Люди (), расположенный в левом нижнем углу экрана.
- Найдите список рассылки в списке контактов или воспользуйтесь строкой поиска «Найти контакт» в верхней части экрана, чтобы найти его.

- По умолчанию панель поиска обычно ищет во всех папках. Это может затруднить поиск вашей конкретной группы. Чтобы это исправить, просто выберите « Адресная книга » вместо «Все папки»
- Как только вы найдете свой список рассылки, дважды щелкните его имя.
- Здесь вы увидите тот же диалог, что и при создании группы. Вы можете переименовать группу, добавить участников, выполнив те же действия, что и раньше, или удалить участников, щелкнув их имя, а затем нажав кнопку « Удалить » в верхней части экрана.
- После внесения изменений нажмите кнопку » Сохранить и закрыть » в левом верхнем углу окна.
OWA (веб-приложение Outlook)
Создание списка/группы рассылки:
- Войдите в OWA (Outlook Web App) по адресу: http://office365.uiowa.edu
- Нажмите Outlook
- Нажмите « человек ».

- Нажмите на стрелку раскрывающегося списка справа от кнопки «Создать» в верхней части окна.
- Выберите « Список контактов » в раскрывающемся окне.
- Введите имя списка, где указано «Имя списка».
- Там, где написано «Добавить участников», начните вводить имя контакта, которого хотите добавить в группу. Вы должны увидеть их информацию ниже. Просто нажмите на их имя, и они будут добавлены. Если их информация не отображается, сначала добавьте их в список контактов, а затем добавьте их в список.
- Завершив добавление людей, нажмите кнопку » Сохранить » в верхней части окна.
Создание нового сообщения для отправки в список рассылки:
- Войдите в OWA (Outlook Web App) по адресу: http://office365.uiowa.edu.
- Нажмите Outlook
- Нажмите кнопку « Новый » в верхней части окна.
- В разделе «Кому» начните вводить имя вашего списка рассылки.
 Он должен появиться в выпадающем окне, нажмите на него.
Он должен появиться в выпадающем окне, нажмите на него.- Если вы только что создали список, он может сначала не отображаться, так как OWA не поймет, что он есть в ваших контактах. Подождите некоторое время, а затем выйдите из системы и войдите снова.
- Составьте электронное письмо как обычно. Затем нажмите кнопку « Отправить ».
- OWA отправит электронное письмо всем в списке.
Изменение списка рассылки:
- Войдите в OWA (Outlook Web App) по адресу: http://office365.uiowa.edu
- Нажмите Outlook
- Щелкните « Люди «.
- Найдите свой список рассылки в разделе «Поиск людей» в верхней части окна или нажмите « Ваши контакты » в левой части окна и найдите группу в списке контактов.
- Нажмите на название вашей группы.
- В верхней части окна нажмите кнопку « Редактировать ».
- Вы можете изменить название группы там, где написано «Имя списка».

- Чтобы добавить участников в группу, начните вводить их имя в поле «Добавить участников». Вы должны увидеть их информацию ниже. Просто нажмите на их имя, и они будут добавлены.
- Если их информация не отображается, либо введите их полный адрес электронной почты и нажмите Введите , чтобы добавить их вручную, либо добавьте их в качестве контакта, а затем снова найдите их имя.
- Чтобы удалить участников из группы, найдите их имя в списке участников и нажмите « X » справа от их имени.
- После внесения изменений в группу нажмите кнопку « Сохранить » в верхней части окна.
Mac Mail
Создание списка/группы рассылки:
- Начните с открытия «Контакты».
- Убедитесь, что группы видны в левой части окна контактов.
- Если это не так, щелкните Просмотр в верхней части экрана и выберите Показать группы .

- Если это не так, щелкните Просмотр в верхней части экрана и выберите Показать группы .
- Щелкните место, где вы хотите сохранить список рассылки. В этом примере мы просто сохраним его в разделе «На моем Mac».
- В верхней левой части экрана нажмите « Файл », затем « Новая группа »
- Введите новое имя для группы, где написано «группа без названия», и нажмите Введите .
- Чтобы добавить контакты в новый список, выберите « Все контакты » в левом верхнем углу окна.
- Найдите контакт, который хотите добавить, перетащите его на имя нового списка.
- Вы можете выбрать несколько контактов, удерживая клавишу « Command ” при их выборе. Как только все нужные контакты будут выбраны, просто перетащите один из выбранных элементов в новый список, и все они будут добавлены.
- Аналогичным образом, если вы хотите выбрать каждый контакт, одновременно нажмите клавишу « Command » и клавишу « A ». Все будет выбрано, и вы можете просто перетаскивать, как раньше.
Создание нового сообщения для отправки в список рассылки:
- Начните с открытия почты.

- Нажмите кнопку « Создать новое сообщение » в верхнем левом углу почтового окна.
- В разделе «Кому:» введите имя списка рассылки. Ваша группа должна появиться ниже; нажмите здесь.
- Составьте электронное письмо как обычно.
- Когда закончите, отправьте. Письмо будет отправлено всем в списке.
Изменение списка рассылки:
- Начните с открытия «Контакты».
- Убедитесь, что группы видны в левой части окна контактов.
- Если это не так, нажмите « Просмотр » в верхней части экрана, а затем выберите « Показать группы ».
- Чтобы добавить контакты в список, выберите « Все контакты » в левом верхнем углу окна.
- Найдите контакт, который хотите добавить, перетащите его на имя нового списка.
- Вы можете выбрать несколько контактов, удерживая кнопку « Command ” кнопку вниз при их выборе. Как только все нужные контакты будут выбраны, просто перетащите один из выбранных элементов в новый список, и все они будут добавлены.

- Аналогичным образом, если вы хотите выбрать каждый контакт, одновременно нажмите клавишу « Command » и клавишу « A ». Все будет выбрано, и вы можете просто перетаскивать, как раньше.
- Вы можете выбрать несколько контактов, удерживая кнопку « Command ” кнопку вниз при их выборе. Как только все нужные контакты будут выбраны, просто перетащите один из выбранных элементов в новый список, и все они будут добавлены.
- Чтобы удалить контакты, щелкните имя списка слева, чтобы отобразить контакты в группе.
- Выберите контакт, который хотите удалить.
- В левом верхнем углу экрана рядом с логотипом Macintosh нажмите « Редактировать | Удалить из группы ».
Как получить копию списка рассылки другого пользователя или поделиться своим списком рассылки
Outlook:
- Попросите человека открыть Outlook
- Нажмите значок Люди
- Нажмите кнопку Поделиться контактами 9значок 0006
- Выберите Как контакт Outlook
- Добавить получателей к сообщению
- Нажмите Отправить
Общий доступ к папке «Контакты»
Другие приложения:
- Попросите человека скопировать адреса из своего списка рассылки и вставить их в сообщение электронной почты.

- Когда вы получите сообщение, скопируйте адреса.
- Внизу (слева) страницы нажмите значок Люди вкладка
- В разделе New строки меню нажмите New Contact Group .
- [При появлении запроса] под Поместите эту Запись , нажмите В Контактах . Этот выбор определяет, где будет сохранен ваш новый список рассылки. Это расположение по умолчанию.
- Нажмите OK .
- В поле Имя введите имя новой группы контактов.
- Нажмите кнопку Добавить участников , чтобы добавить участников из любых записей вашей адресной книги или контактов.
- Скопируйте и вставьте сюда участников из полученного списка рассылки.
- Нажмите Сохранить и закрыть , чтобы сохранить новый список рассылки.
- Имя списка рассылки выделено жирным шрифтом по сравнению с другими записями в папке контактов.
 В табличном представлении имя списка рассылки отображается в поле «Полное имя». Вы можете просмотреть членов списка, открыв запись. Введите имя для нового списка.
В табличном представлении имя списка рассылки отображается в поле «Полное имя». Вы можете просмотреть членов списка, открыв запись. Введите имя для нового списка.
Категория:
Общая информация о поддержке
Создание группы контактов электронной почты в Office 365
Вы можете создать группу для хранения списка людей, которым вы хотите отправить электронное письмо. Используйте эту группу для отправки сообщений нескольким контактам без необходимости указывать каждый контакт в сообщении отдельно.
Группы, созданные вами в папке «Контакты», недоступны другим пользователям Университета.
Как создать группу контактов в Office 365
- Щелкните значок меню в Office 365 затем во всплывающем меню выберите Люди
- Разверните Новый и выберите Список контактов
- Введите имя для списка
Подумайте о конфиденциальности. .. при именовании своей группы контактов подумайте о том, чтобы ее имя явно отличалось от любых других списков контактов или учетных записей ресурсов, которые вы используете. Это важно, чтобы избежать непреднамеренной отправки информации не тому человеку/группе. Самое главное, чтобы первые несколько букв не совпадали с любыми другими адресами электронной почты или группами, которые вы используете. Например, вместо групп «Детство 1 год» и «Детство 2 год» можно назвать их «1-й год детства» и «2-й год детства», чтобы первые несколько букв различались. Функция автозаполнения в Outlook может быть очень полезной, но только в том случае, если она автоматически заполняет правильный адрес.
.. при именовании своей группы контактов подумайте о том, чтобы ее имя явно отличалось от любых других списков контактов или учетных записей ресурсов, которые вы используете. Это важно, чтобы избежать непреднамеренной отправки информации не тому человеку/группе. Самое главное, чтобы первые несколько букв не совпадали с любыми другими адресами электронной почты или группами, которые вы используете. Например, вместо групп «Детство 1 год» и «Детство 2 год» можно назвать их «1-й год детства» и «2-й год детства», чтобы первые несколько букв различались. Функция автозаполнения в Outlook может быть очень полезной, но только в том случае, если она автоматически заполняет правильный адрес. - В поле Добавить участников начните вводить имя пользователя, которого хотите добавить в список. Если человек еще не является одним из ваших контактов, вы можете выполнить поиск в каталоге университета.
- Как только вы нажмете на имя человека, он будет добавлен в список
- Таким же образом добавьте в список всех людей, которых вы хотите видеть.

- Когда вы закончите, нажмите Сохранить
Примечание. Чтобы впоследствии отредактировать свой список, щелкните значок всплывающего меню Office 365, щелкните Люди. Выполните поиск по названию своего списка, установите флажок рядом с названием и нажмите «Изменить» в строке меню.
Использование вашей контактной группы в электронном письме
- В электронной почте Office 365 нажмите кнопку To: в поле To нового электронного письма.
- Выберите двойную стрелку , чтобы развернуть боковую панель.
- Выбрать Ваши контакты
- В зависимости от того, сколько у вас контактов, вы можете увидеть название группы. В противном случае вы можете найти его
- Найдя, нажмите на символ плюс справа от имени группы, и вы увидите его в поле «Кому».
- Выбрать Сохранить и вы будете возвращены на адрес электронной почты
Обратите внимание: если вы регулярно отправляете электронные письма в эту группу, вы можете начать вводить название группы в поле Кому и выбрать его из предложенных
Пожалуйста, обратите внимание на предостережение о конфиденциальности выше при именовании группы.
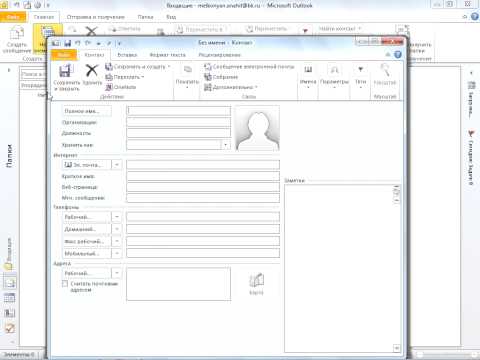
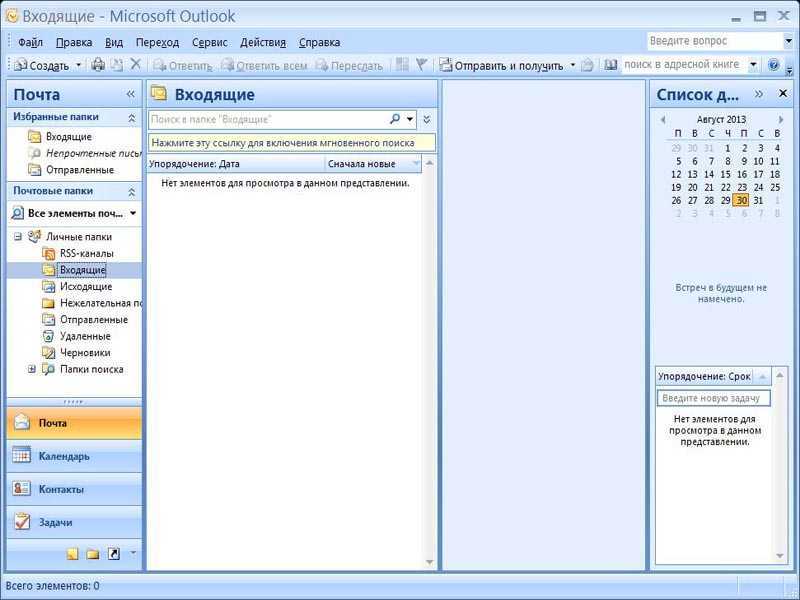
 Выберите «Импорт из другой программы или файла».
Выберите «Импорт из другой программы или файла».
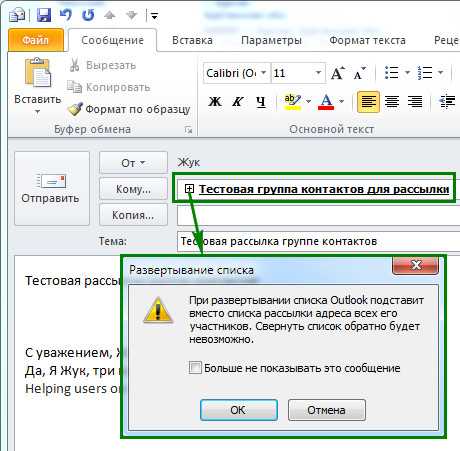
 Как только имя будет выделено жирным шрифтом, отправьте электронное письмо, как обычно, и Outlook отправит электронное письмо всем членам группы.
Как только имя будет выделено жирным шрифтом, отправьте электронное письмо, как обычно, и Outlook отправит электронное письмо всем членам группы.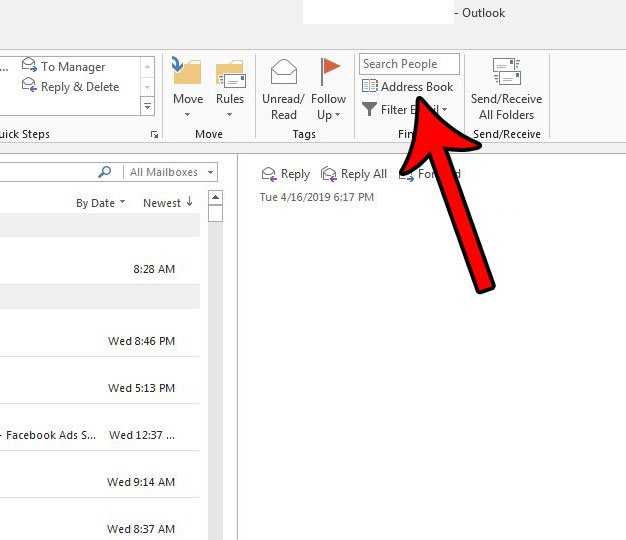
 Для этого достаточно дважды щелкнуть раздел справа от их имени под заголовком «Электронная почта».
Для этого достаточно дважды щелкнуть раздел справа от их имени под заголовком «Электронная почта».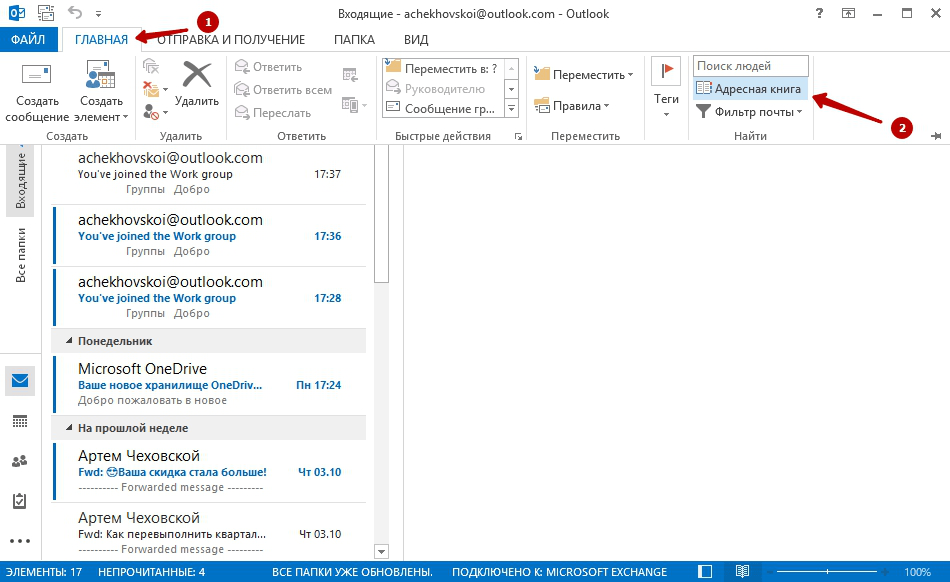

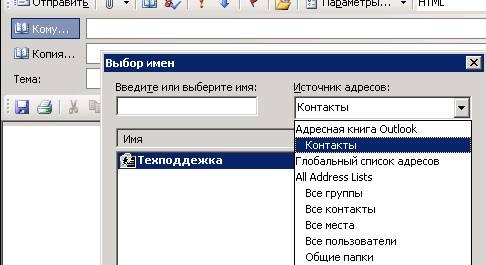 Он должен появиться в выпадающем окне, нажмите на него.
Он должен появиться в выпадающем окне, нажмите на него.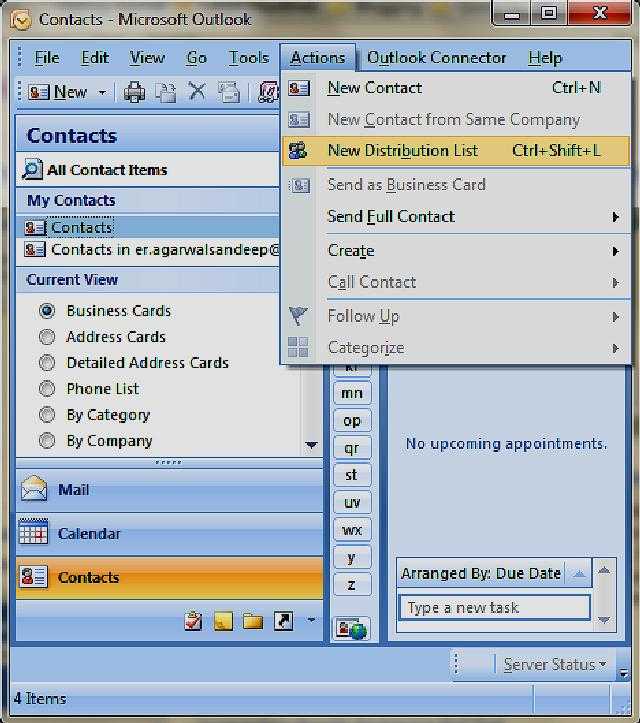




 В табличном представлении имя списка рассылки отображается в поле «Полное имя». Вы можете просмотреть членов списка, открыв запись. Введите имя для нового списка.
В табличном представлении имя списка рассылки отображается в поле «Полное имя». Вы можете просмотреть членов списка, открыв запись. Введите имя для нового списка. .. при именовании своей группы контактов подумайте о том, чтобы ее имя явно отличалось от любых других списков контактов или учетных записей ресурсов, которые вы используете. Это важно, чтобы избежать непреднамеренной отправки информации не тому человеку/группе. Самое главное, чтобы первые несколько букв не совпадали с любыми другими адресами электронной почты или группами, которые вы используете. Например, вместо групп «Детство 1 год» и «Детство 2 год» можно назвать их «1-й год детства» и «2-й год детства», чтобы первые несколько букв различались. Функция автозаполнения в Outlook может быть очень полезной, но только в том случае, если она автоматически заполняет правильный адрес.
.. при именовании своей группы контактов подумайте о том, чтобы ее имя явно отличалось от любых других списков контактов или учетных записей ресурсов, которые вы используете. Это важно, чтобы избежать непреднамеренной отправки информации не тому человеку/группе. Самое главное, чтобы первые несколько букв не совпадали с любыми другими адресами электронной почты или группами, которые вы используете. Например, вместо групп «Детство 1 год» и «Детство 2 год» можно назвать их «1-й год детства» и «2-й год детства», чтобы первые несколько букв различались. Функция автозаполнения в Outlook может быть очень полезной, но только в том случае, если она автоматически заполняет правильный адрес.