Как создать архив ZIP — подробная пошаговая инструкция
ГлавнаяРабота на компьютере
Архивация ― это быстрый и удобный способ уменьшения размера файлов с сохранением качества. Создание компактного ZIP-архива эффективно при небольшой емкости винчестера, недостатке свободного пространства на флеш-памяти и для пересылки крупных файлов.
Как создать архив ZIP
Содержание
- Популярные программы-архиваторы
- Создание файла с расширением .zip в WinRAR
- Использование 7-Zip
- Распаковка архивной папки
- Конвертация RAR в ZIP
- Как создать ZIP-архив с несколькими томами
- Самораспаковывающиеся архивы
- Установка пароля на архив
- Видео — Как создать архив ZIP
Популярные программы-архиваторы
С созданием архива в формате ZIP помогут следующие варианты.
Таблица программ для создания и работы с архивом в формате ZIP.
| Название программы | Изображение | Описание |
|---|---|---|
| WinRAR | Поддерживает все форматы с реализацией функций шифрования данных и восстановления поврежденных фрагментов | |
| WinZip | Мощная и легкая программа с возможностью индивидуальных настроек архивации | |
| 7-Zip | Удобная утилита с функцией тестирования производительности | |
| PeaZip | Программа с широкими возможностями архивации данных | |
| ZipGenius | Легко архивирует и разархивирует данные, полностью интегрируясь в Microsoft Windows. Поддерживает 25 форматов и 5 уровней сжатия Поддерживает 25 форматов и 5 уровней сжатия |
Создание файла с расширением .zip в WinRAR
- Через «Проводник» открыть директорию, где располагаются данные, щелкнув дважды по иконке «Компьютер» («Этот компьютер»).
Двойным щелчком левой кнопкой мышки открываем иконку «Мой компьютер»
- Двойным левым щелчком мышки открываем поочередно папки, чтобы добраться до нужной директории.
Двойным щелчком левой кнопкой мышки открываем нужный диск или папку
Дважды щелкаем левой кнопкой мышки по нужной папке для архивации
- Выделить все файлы нажатием сочетания клавиш «Ctrl+A», и вызвать контекстное меню щелчком правой кнопкой мыши по выделенной области.
Выделяем все файлы нажатием клавиш «Ctrl+A», щелчком правой кнопкой мыши по выделенной области вызываем контекстное меню
- Перейти в пункт с иконкой WinRAR.
Кликаем левой кнопкой мышки по пункту «Добавить в архив»
- В настройках установить формат «ZIP».

Отмечаем галочкой формат «ZIP».jpg
- Нажав на «Обзор», выбрать директорию для сохранения.
Кликаем левой кнопкой мыши по опции «Обзор»
Нажимаем «Сохранить», возможно изменить место сохранения папки до сохранения
- Перепроверьте все настройки, щелкните «ОК».
Проверяем настройки, щелкаем по кнопке «ОК»
На заметку! Можно это делать и через программное окно.
- Запустить WinRAR на устройстве.
Открываем «Пуск», в поле поиска набираем «winrar», щелкаем по программе в результате поиска
- Нажав на значок со стрелкой, найти данные, которые нужно заархивировать.
Нажимаем на стрелочку пока не найдем нужную директорию
Двойным щелчком левой кнопкой мышки раскрываем диск или нужную папку
Двойным щелчком мышки открываем нужную папку
- Нажать на кнопку «Добавить».
Нажимаем одновременно клавиши «Ctrl+A», выделив все файлы
Нажимаем кнопку «Добавить»
- Выбрать формат «ZIP» и место сохранения папки.

Ставим галочку на пункт «ZIP», нажимаем кнопку «Обзор»
- Нажать «ОК».
Проверяем настройки, щелкаем по кнопке «ОК»
Использование 7-Zip
- Перейти на сайт разработчика и нажать кнопку «Download», выбрав версию, подходящую к вашей ОС.
На официальном сайте нажимаем кнопку «Download», скачав соответствующую версию для системы
- Запустить скачанный файл двойным щелчком левой клавишей мыши.
Двойным щелчком левой клавишей мышки запускаем скачанный файл
- Нажать кнопку «Install».
Нажимаем кнопку «Install»
- Дождаться завершения процесса установки, нажать кнопку «Close».
После завершения установки нажимаем «Close»
- Открыть программу 7-Zip через меню «Пуск», введя название в поле поиска, и открыть найденный результат.
Через меню «Пуск» находим и открываем программу 7-Zip
- Нажимая на значок с изображением папки со стрелкой или дважды кликая левой кнопкой мышки по папкам, добраться к нужной директории.

Нажимаем на иконку с изображением папки со стрелочкой или двойным щелчком левой кнопкой мышки открываем необходимую папку
- Выделить файлы левой кнопкой мыши с удержанием клавиши «Ctrl», нажать на изображение плюса.
Зажимаем клавишу «Ctrl» и щелкаем левой кнопкой мышки по файлам, чтобы выделить их, затем жмем на иконку «Добавить»
- Указать имя новой папки и заменить «7z» на «ZIP», нажать «ОК».
Меняем название папки, в разделе «Формат архива» меняем «7z» на «ZIP», нажимаем «ОК»
Заархивированная папка появится среди файлов
Распаковка архивной папки
- Открыть архиватор.
Открываем «Пуск», в поле поиска набираем «winrar», щелкаем по программе в результате поиска
- Выделить левым щелчком мыши заархивированную папку, нажав на кнопку «Файл», выбрать пункт «Открыть архив».
Выделяем левым щелчком мыши заархивированную папку, нажав на кнопку «Файл», выбираем пункт «Открыть архив»
- Щелкнуть левым кликом мыши по папке, нажать «Открыть».

Щелкаем левым кликом мыши по папке, нажимаем «Открыть»
- При отображении перечня файлов выполнить извлечение.
Выделяем все файлы, нажав клавиши «Ctrl+A», щелкаем по кнопке «Извлечь»
Выбираем место сохранения файла, нажимаем «ОК»
Извлеченные файлы из архива
Конвертация RAR в ZIP
- Извлечь в отдельную папку, нажав на соответствующую кнопку.
Выделяем все файлы, нажав клавиши «Ctrl+A», щелкаем по кнопке «Извлечь»
- Выделить все файлы, правым кликом мышки вызвать контекстное меню выбрать пункт «Добавить к архиву».
Выделяем файлы нажатием клавиши «Ctrl» и щелчком левой кнопки мышки
Правой кнопкой мышки щелкаем по выделенным файлам, выбираем пункт «Добавить в архив»
- В окошке с параметрами выбрать ZIP в качестве формата архивирования, нажать «ОК».
Меняем формат с «RAR» на «ZIP»
Нажимаем «ОК»
Как создать ZIP-архив с несколькими томами
Многотомник создается с помощью 7zip:
- Файлы помещаются в отдельную папку на ПК.

- Правым кликом мышки вызвать меню, выбирается пункт «7zip» -> «Добавить к архиву».
Щелкаем по папке правой кнопкой мышки, наводим мышь на пункт «7-Zip», щелкаем по «Добавить в архив»
- После отметки пункта «Разбить на тома» нажимается «ОК».
В разделе «Разбить на тома размером в (байтах)» выбираем подходящее значение, нажимаем «ОК»
Созданные заархивированные тома
Самораспаковывающиеся архивы
Удобство архивных файлов с возможностью самораспаковки в том, что для их извлечения не нужно устанавливать специальное программное обеспечение. Создаются они в любых рассмотренных архиваторах. Для этого необходимо:
- Открыть в окне программе папку с требуемыми данными.
Правой кнопкой мышки щелкаем по выделенным файлам, выбираем пункт «Добавить в архив»
- Затем перейти на вкладку с надписью «Создать SFX-архив».
Переходим на вкладку с надписью «Создать SFX-архив»
- Проверить правильность всех настроек и нажать «ОК».

Ставим галочку на пункт «Создать SFX-архив», нажимаем «ОК»
Установка пароля на архив
Все архиваторы предлагают возможность установки пароля на создаваемый ZIP-архив.
- В Проводнике выбрать данные для архивации, кликнуть по ним правой кнопкой мыши и выбрать иконку архиватора.
Правой кнопкой мышки щелкаем по выделенным файлам, выбираем пункт «Добавить в архив»
- Указать формат «ZIP» и нажать на кнопку «Установить пароль».
Указываем формат «ZIP» и нажимаем на кнопку «Установить пароль»
- Дважды вписать секретный код.
Дважды вписываем секретный код, нажимаем «ОК»
Доступ к такому архиву предоставляется только после указания установленного пароля.
ZIP-архивация качественно сжимает файлы и уменьшает их размер для рационального использования места на ПК, ноутбуке и флешке, а также для облегчения пересылки данных.
Видео — Как создать архив ZIP
Понравилась статья?
Сохраните, чтобы не потерять!
Рекомендуем похожие статьи
5.
 Создание самораспаковывающегося архива
Создание самораспаковывающегося архиваРассмотрим создание архива в виде exe-файла, который будет автоматически распаковываться, если по нему дважды щелкнуть левой клавишей мыши (или выполнить команду Открыть в контекстном меню). С таким файлом очень удобно работать вашему адресату, если у него нет нужной программы – архиватора. Для получения самораспаковывающегося архива необходимо выполнить следующие действия:
Создайте из объектов, которые будут заархивированы, архивный файл с расширением zip (эта процедура описана в пункте «Создание архива и удаление файлов из архива»).
Откройте архив, выбрав команду меню File → Open (Файл → Открыть) или щелкните по кнопке Open (Открыть) на панели инструментов.
Выполните команду Actions Make.exe file (Действия → Создать .exe-файл), после чего откроется диалоговое окно, показанное на рисунке 7.
Рис. 7. Окно диалога для создания
7. Окно диалога для создания
самораспаковывающегося архива
В поле Create self-extracting Zip file from (Создать Zip – файл, который распаковывается) будут введены имя и путь к архиву, на основании которого создается exe – файл.
В поле Default “Unzip To” folder (Папка для распаковки, которая выбирается по умолчанию) введите имя и путь к целевой папке. Если это поле не заполнить будет выбрана папка C:\Windows\Temp.
Щелкните по кнопке ОК, после этого появится сообщение о возможной проверке окружения ехе – файла. Нажмите кнопку Да или Нет.
В следующем окне диалога вам будет предложено уточнтть папку, в которую упаковывается ехе – файл. По желанию вы можете сразу распаковать архив, для чего нажмите кнопку Unzip. Если распаковка ненужна, щелкните по кнопке Close (Закрыть) (рис. 8).
Рис. 8
8
Универсальный архиватор WinRAR
1. Назаначение и запуск WinRar
WinRAR – это мощная программа-архиватор и менеджер архивов, который имеет удобную графическую оболочку и поддерживает технологию Drag and Drop. Програма-архиватор WinRAR позволяет работать не только с архивными файлами rar, но и с другими файлами: zip, cab, arj, lzh.
Запустить WinRAR можно с помощью команды Пуск→ Программы→ WinRAR→ WinRAR.
Рассмотрим теперь основные операции с архивами, которые выполняются с помощью программы WinRAR (рис. 9).
Рис. 9. Окно WinRAR , в котором отображается содержимое архива
2. Просмотр и извлечение файлов из архива
Для просмотра и доступа к файлам архива с помощью программы WinRAR необходимо выполнить следующие действия:
1 способ:
Запустите программу WinRAR.

Выберите нужный диск с помощью команды Файл → Выбрать диск. В открывшемся подменю выберите диск на котором находится нужный вам архив. После выбора нужного диска в рабочей части окна программы появится содержимое диска в виде списка папок первого уровня.
Перейдите в папку в которой содержится архив. Для того, чтобы открыть ту или иную папку, необходимо дважды щелкнуть мышей по пиктограмме папке. Для того чтобы попасть во внешнюю папку, можно дважды щелкнуть по пиктограмме папки без названия, которая размещается вверху списка.
Открыв нужную папку, дважды щелкните по имени архивного файла. При этом в окне WinRAR будет показан список архива (рис. 9).
Выберите из списка архива нужный вам файл. Дважды щелкните по его пиктограмме левой клавишей мыши – будет запущено приложение, связанный с данным расширением файла. В этом приложении откроется указанный вами файл.

2 способ:
Найдите в окне Проводника нужный архивный файл типа rar и дважды щелкните по его пиктограмме левой клавишей мыши. В результате будет запущен WinRAR и в его окне сразу будет отображено содержимое архива.
Далее выполните п. 5 предыдущего способа.
Для извлечения файла из архива:
Выполните пункты 1-4, как при просмотре архива.
Выделите нужный вам файл из списка архива.
Нажмите кнопку Извлечь в на панели инструментов, или выберите команду Команды → Извлечь в указанную папку, или нажмите клавиши Alt+E.
В окне диалога Путь и параметры извлечения (рис. 10) укажите целевую папку и нажмите кнопку ОК. При исполнении процесса извлечения файлов на экране размещается окно диалога, которое показывает процесс извлечения.
 Прервать извлечение файлов
из архива можно щелчком по кнопке
Отмена.
Прервать извлечение файлов
из архива можно щелчком по кнопке
Отмена.
Рис. 10. Окно диалога для задания целевой папки
Как создать самораспаковывающийся архив SFX в Windows 11
Архив SFX — это особый тип самораспаковывающегося архива, который можно создавать на платформах Windows. Это исполняемый архив, который пользователи могут извлечь без каких-либо сторонних инструментов извлечения.
Вы можете использовать такие архивы для обмена группами файлов с другими пользователями по электронной почте, которые они могут легко извлечь, дважды щелкнув пакеты SFX. Вот как вы можете настроить самораспаковывающийся архив SFX в Windows 11.
Как настроить архив SFX с помощью мастера IExpress в Windows 11
В состав Windows 11 входит мастер IExpress, с помощью которого можно настроить SFX. Вы можете использовать этот инструмент для настройки архивов SFX только для извлечения файлов или тех, которые запускают команды установки. Выбор параметра этого мастера «Извлечь файлы и выполнить команду установки » позволяет настроить архивы для установки приложений.
Выбор параметра этого мастера «Извлечь файлы и выполнить команду установки » позволяет настроить архивы для установки приложений.
Вот как создать SFX-архив для извлечения файлов только с помощью IExpress Wizard в Windows 11:
- Откройте меню «Пуск» и щелкните внутри поля поиска.
- Введите IExpress в поле поиска.
- Щелкните правой кнопкой мыши результат поиска IExpress и откройте этот мастер с повышенными правами, выбрав Запуск от имени администратора .
- Щелкните переключатель Создать новую директиву самораспаковки файл .
- Выберите параметр Извлекать только файлы и Далее .
- Введите заголовок SFX-архив для заголовка пакета и нажмите Далее .
- Запрос подтверждения для извлечения является необязательным дополнением, но рекомендуется его добавить.
 Для этого выберите «Запрашивать пользователя с помощью» и введите подтверждающее сообщение, например «Вы хотите извлечь архив?»
Для этого выберите «Запрашивать пользователя с помощью» и введите подтверждающее сообщение, например «Вы хотите извлечь архив?» - Щелкните Далее и выберите переключатель Не отображать лицензию .
- Выберите Далее еще раз, а затем нажмите кнопку 9.0009 Добавить кнопку . Удерживая нажатой клавишу Ctrl , выберите все файлы, которые вы хотите включить в архив, и нажмите Открыть .
- Нажмите Далее , чтобы перейти к шагу Показать окно. Выберите там опцию Default (рекомендуется).
- Затем снова выберите Next , чтобы перейти к шагу завершения сообщения. Поскольку завершающее сообщение не особенно важно, выберите переключатель Нет сообщения .
Теперь мы можем приступить к работе с помощью мастера IExpress:
- Нажмите Далее и нажмите кнопку Обзор , чтобы выбрать папку, в которую будет входить ваш архив.

- Введите SFX-архив в поле Имя файла , чтобы оно совпадало с именем, введенным на шестом шаге, и нажмите Сохранить .
- Нажмите Далее , чтобы перейти к параметрам сохранения SED. Нажмите на опцию Не сохранять .
- Нажмите Далее еще дважды, чтобы создать архив.
- Дождитесь завершения процесса создания пакета. Затем нажмите кнопку «Готово» в окне мастера IExpress.
Тестирование SFX-архива, созданного с помощью IExpress
Теперь попробуйте извлечь файлы из нового самораспаковывающегося архива. Откройте папку, которую вы выбрали для сохранения архива. Затем дважды щелкните архивный пакет SFX archive.exe.
Если вы настроите его в соответствии с инструкциями на седьмом шаге, появится всплывающее сообщение с подтверждением. Нажмите Да , а затем нажмите кнопку Обзор , чтобы выбрать папку для извлечения файлов.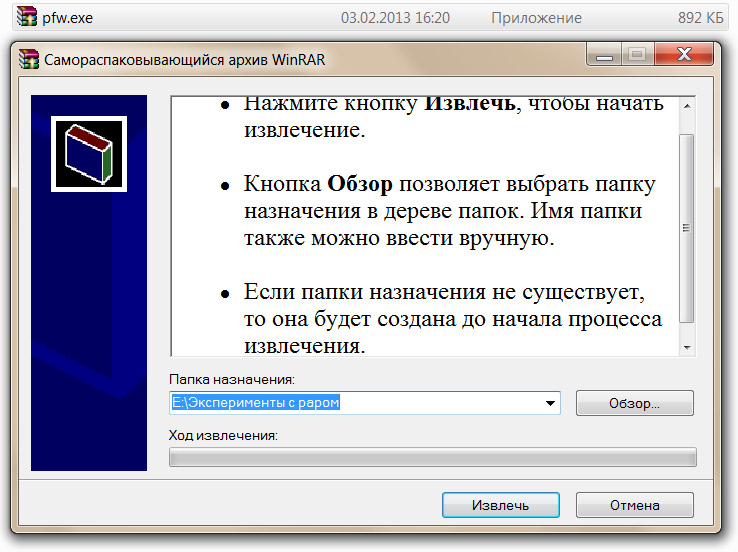 Выберите OK , чтобы извлечь файлы из архива в выбранную папку. Затем перейдите в любую папку, в которую вы извлекли файлы архива, чтобы открыть их из них.
Выберите OK , чтобы извлечь файлы из архива в выбранную папку. Затем перейдите в любую папку, в которую вы извлекли файлы архива, чтобы открыть их из них.
Выбор параметра Не сохранять SED означает, что вы не сможете изменять самораспаковывающийся архив после его создания. Если вы предпочитаете, чтобы архив был доступен для редактирования, выберите Директива сохранения самораспаковки 9.Вместо этого выберите вариант 0010. Затем вы можете изменить архив позже, выбрав переключатель «Открыть существующий файл директивы самоизвлечения » в мастере IExpress.
Как создать архив SFX с помощью 7-ZIP
7-Zip — это бесплатная сторонняя утилита для распаковки для Windows, с помощью которой вы также можете создавать самораспаковывающиеся архивы. Вы можете настроить SFX-архивы с переменным уровнем сжатия с помощью 7-Zip. Это программное обеспечение также позволяет вам шифровать ваши файлы в пакетах SFX. Это шаги для настройки SFX-архивов с помощью 7-Zip.
- Перейдите на страницу загрузки 7-Zip.
- Установите Z-Zip на свой компьютер.
- Откройте программное обеспечение 7-Zip File Manager и перейдите к папке, содержащей несколько файлов для включения в архив в окне 7-Zip.
- Выберите несколько файлов для добавления в SFX-архив, удерживая клавишу Ctrl .
- Нажмите кнопку Добавить .
- Установите флажок Создать SFX-архив .
- Щелкните Кнопка «Архивировать » с многоточием.
- Выберите папку для сохранения SFX-архива и нажмите Открыть .
- Введите имя файла в поле Архив .
- Нажмите кнопку OK , чтобы создать новый самораспаковывающийся архив.
Проверка SFX-файла с помощью 7-ZIP
Проверьте новый самораспаковывающийся архив в любой папке, в которой вы его сохранили. Двойной щелчок по архиву откроет окно самораспаковывающегося архива 7-Zip. Нажмите кнопку Извлечь в поле для выбора папки. Затем нажмите Извлечь , чтобы получить доступ к файлам архива в выбранной папке.
Нажмите кнопку Извлечь в поле для выбора папки. Затем нажмите Извлечь , чтобы получить доступ к файлам архива в выбранной папке.
Если вы хотите установить пароль для архива, вы можете сделать это в окне 7-Zip «Добавить в архив». Введите текст в поле Введите пароль . Затем пользователям нужно будет ввести пароль после двойного щелчка по самораспаковывающемуся архиву. В архиве будет установлен метод шифрования AES-256.
По умолчанию для сжатия установлен стандартный пятый уровень. Однако вы можете изменить это, нажав кнопку Выпадающее меню уровня сжатия . Выберите Максимум или Ультра в этом меню, чтобы увеличить сжатие. Однако эти варианты сжатия также являются самыми медленными.
Вы также можете настроить сжатие архива с помощью параметров Размер слова и Словарь . Установка более высокого значения Размер словаря увеличивает сжатие. Более высокое значение параметра Word size также может улучшить коэффициент сжатия для метода LZMA.
Более высокое значение параметра Word size также может улучшить коэффициент сжатия для метода LZMA.
Легко создавать самораспаковывающиеся SFX-архивы с помощью IExpress и 7-Zip. Создание таких архивов позволит вам прикреплять больше файлов к электронным письмам, поскольку они уменьшают общий размер данных вложений. Кроме того, получателям таких архивов не потребуется устанавливать какое-либо программное обеспечение для извлечения, чтобы открыть их.
Однако обратите внимание, что самораспаковывающиеся архивы SFX несовместимы с разными платформами. Пользователи могут извлекать архивы только на той же платформе, на которой они были созданы. Поэтому убедитесь, что вы отправляете свои SFX-архивы пользователям ПК с Windows.
установщик Windows — Создание самораспаковывающегося ZIP-архива на Linux-системе
Из-за ряда ограничений, в которые я не буду вдаваться, я должен создать самораспаковывающийся ZIP-архив на Linux-системе. Полученный архив должен быть исполняемым только в Windows. Это вообще возможно? Если да, то какие инструменты справятся с этой задачей?
Это вообще возможно? Если да, то какие инструменты справятся с этой задачей?
Предыстория: когда пользователь загружает установочный пакет из моей Linux-системы, мне нужно, чтобы этот установочный пакет был предварительно заполнен определенным ключом. Я знаю этот ключ только во время выполнения; моя идея заключалась в том, чтобы написать простой файл .xml с этим ключом, затем заархивировать установщик .msi с этим файлом xml в самораспаковывающийся архив и отправить этот файл в браузер. Если у вас есть альтернативные идеи о том, как это сделать, я бы тоже хотел их услышать
- linux
- windows-installer
- установка
- zip
- winzip
2
Ваш ответ можно найти на следующей странице: http://ubuntuforums.org/showthread.php?t=847329 Обратите внимание, что я не беру на себя ответственность ни за что, кроме использования Google и нахождения чего-то, что звучит логично работа.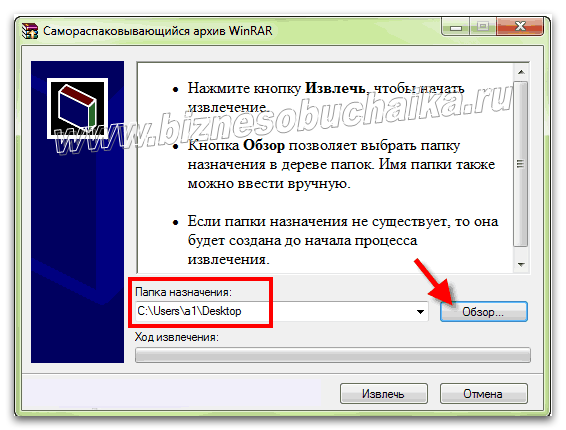 Я не гарантирую, что эта информация будет работать, или что вы сможете найти упомянутые материалы в Интернете. Я просто фанат Google. Надеюсь, это поможет.
Я не гарантирую, что эта информация будет работать, или что вы сможете найти упомянутые материалы в Интернете. Я просто фанат Google. Надеюсь, это поможет.
Проблема Несколько дней назад мне пришлось создать совместимый с Win32 самораспаковывающийся ZIP-файл для друга. Звучит легко, да. Проблема была что у меня не было машины с Windows рядом, и я не хотел устанавливать любые программы-архиваторы под Wine.
ПРИМЕЧАНИЕ. Бесплатная ZIP-программа, такая как IZArc под Wine можно использовать для создания также самораспаковывающийся ZIP-файл Win32. Это не будет охвачено этим как, извините.
«Исследование» Погуглив я нашел это сообщение на форуме от августа 2003 года. Прочитав, я узнал, что самораспаковывающиеся ZIP-файлы — ничто больше, но подходящий распаковать двоичный файл затем обычный ZIP-файл. я использовал unzipsfx.exe, включенный в Info-ZIP Разархивируйте 5.52.
Ссылка на этот пост работала несколько дней назад, так что я получил в свои руки unzipsfx.
exe, который я искал. Сегодня, 2 июля 2008 г., я нашел ссылку мертвый. После некоторого гугления я не найти рабочую ссылку в любом месте. Я читаю лицензию несколько раз и понял что я могу распространять оригинал unzipsfx.exe с включенной лицензией.
Обратите внимание, что unzipsfx-552_win32.tar.gz (80 КБ) не официальный пакет Info-ZIP и включает защищенное авторским правом программное обеспечение, которое Я не беру кредит. Больше информации в Лицензия Info-ZIP, которая также включена в тарболе. Исходный код для включенные двоичные файлы можно найти здесь.
Решение
Шаг первый, получение файла unzipsfx.exe и почтовый пакет: * откройте Терминал (в Ubuntu нажмите alt+f2 и введите gnome-terminal) * введите следующие команды Код:
wget http://kolmoskone.homelinux.org/~kaja/kamaa/unzipsfx-552_win32.tar.gz tar zxf unzipsfx-552_win32.tar.gz судо apt-get установить zip
Шаг второй, создание ZIP-файла в Убунту: * откройте файловый менеджер (nautilus) и выберите нужные файлы молния * щелкните правой кнопкой мыши и выберите «Создать архив» (или аналогичный).
Выберите место для ZIP-файла, используя ваш Домашний каталог самый простой. Выбирать введите .zip. Смотрите man zip для информации о том, как создать ZIP-файл в команде линия.
Шаг третий, создание ZIP-файла самораспаковывающийся * введите следующие команды Код:
кошка unzipsfx-552_win32/unzipsfx.exe MYZIPFILE.zip > mysfxfile.exe zip -A mysfxfile.exe
mysfxfile.exe теперь можно открыть в любом Win32-совместимая система (в том числе для например Windows XP/2000/Vista и даже Wine в Linux) или ЛЮБОЙ ZIP-СОВМЕСТИМЫЙ программа-архив типа файл-ролик в Убунту.
0
Мне удалось это сделать с помощью unzipsfx. Доступна более новая версия — только что вышедшая в апреле 2009 года — версия 6.0. Версия 5.52 не поддерживала необходимую мне критическую функциональность — запуск определенного установочного файла после завершения извлечения.
Итак, я скачал исходники для 6.



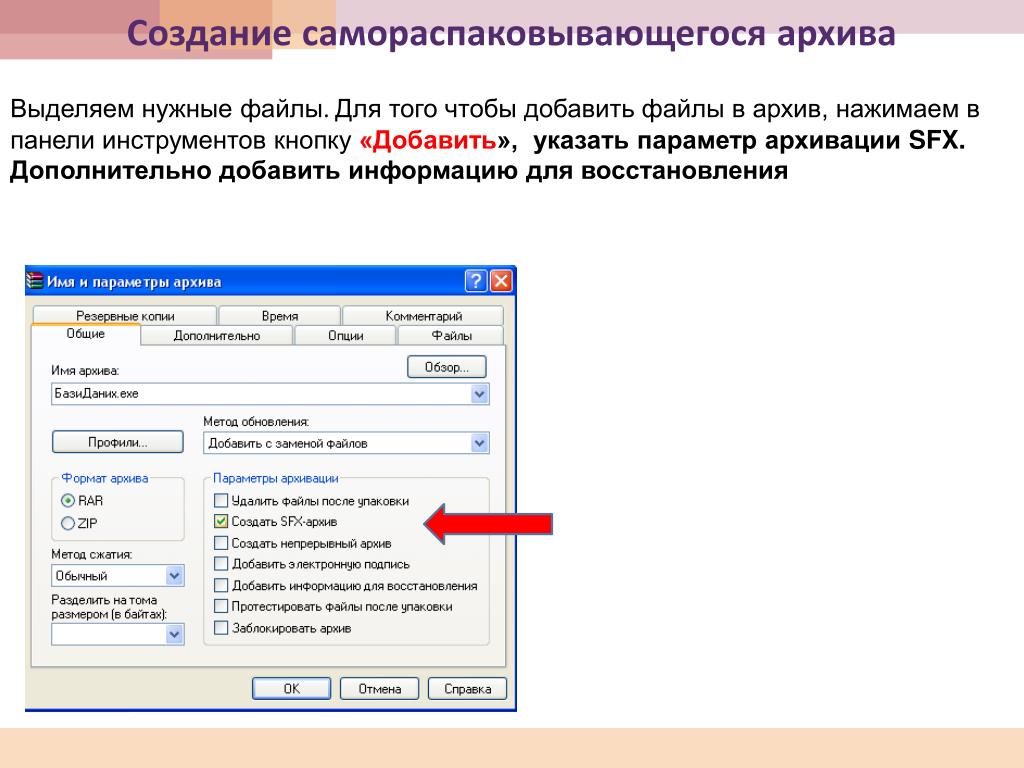




 Прервать извлечение файлов
из архива можно щелчком по кнопке
Отмена.
Прервать извлечение файлов
из архива можно щелчком по кнопке
Отмена.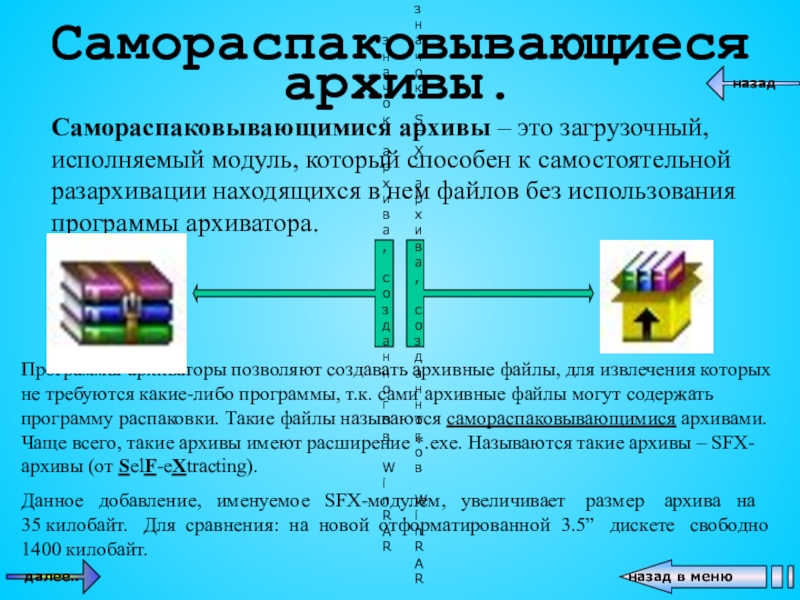 Для этого выберите «Запрашивать пользователя с помощью» и введите подтверждающее сообщение, например «Вы хотите извлечь архив?»
Для этого выберите «Запрашивать пользователя с помощью» и введите подтверждающее сообщение, например «Вы хотите извлечь архив?»
 exe, который я искал.
Сегодня, 2 июля 2008 г., я нашел ссылку
мертвый. После некоторого гугления я не
найти рабочую ссылку в любом месте. Я читаю
лицензию несколько раз и понял
что я могу распространять оригинал
unzipsfx.exe с включенной лицензией.
exe, который я искал.
Сегодня, 2 июля 2008 г., я нашел ссылку
мертвый. После некоторого гугления я не
найти рабочую ссылку в любом месте. Я читаю
лицензию несколько раз и понял
что я могу распространять оригинал
unzipsfx.exe с включенной лицензией. Выберите
место для ZIP-файла, используя ваш
Домашний каталог самый простой. Выбирать
введите .zip. Смотрите man zip для информации
о том, как создать ZIP-файл в команде
линия.
Выберите
место для ZIP-файла, используя ваш
Домашний каталог самый простой. Выбирать
введите .zip. Смотрите man zip для информации
о том, как создать ZIP-файл в команде
линия.