Создание презентаций средствами Adobe Photoshop и Adobe Bridge
Учебный центр «Специалист» при МГТУ имени Н.Э. Баумана приглашает Вас на бесплатный вебинар «Создание презентаций средствами Adobe Photoshop и Adobe Bridge». Рекомендуем занятие всем, кто хочет научиться создавать современные, эффектные и красивые презентации, используя средства и возможности программы Photoshop и её приложения Bridge.
Тематика будет интересна дизайнерам, сотрудникам отдела рекламы и маркетинга, представителям туристической отрасли, преподавателям, менеджерам проектов и другим специалистам, которые часто работают с презентациями, содержащими изображения и графику.
Во время занятия Вы получите представление о том, как при помощи «Фотошопа» и «Бриджа» создать презентацию в PDF в виде слайд-шоу с красивыми отредактированными фотографиями и картинками.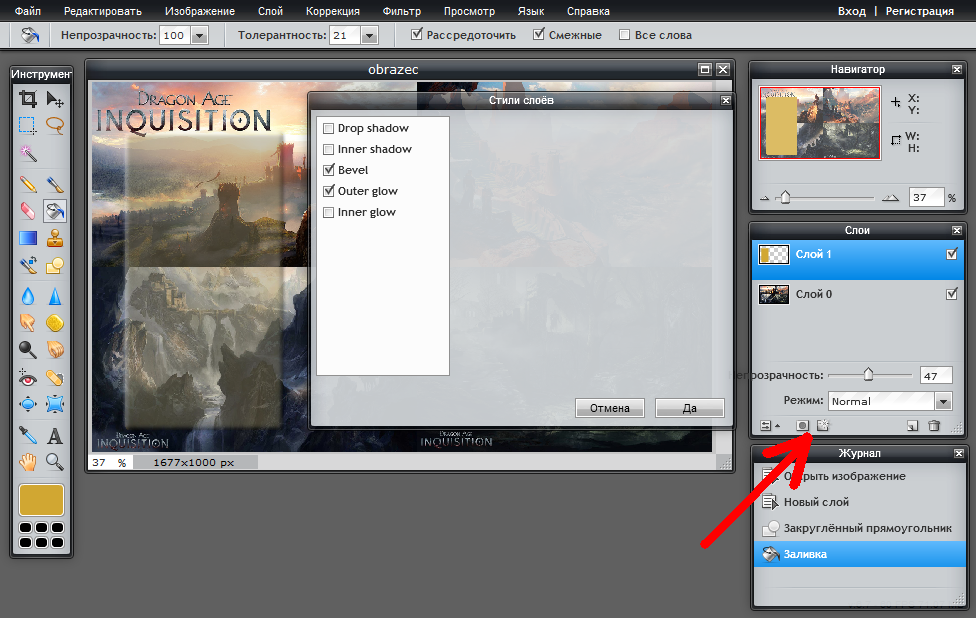
Вебинар проводит Морозов Кирилл Владимирович. Это замечательный преподаватель и талантливый практикующий дизайнер, и лучшее тому подтверждение – восторженные отзывы учеников, которые заряжаются его позитивом и любовью к компьютерной графике. У Кирилла Владимировича огромный опыт в области рекламных технологий, а на его счету – десятки успешных проектов. Он является сертифицированным экспертом по настольным приложениям Adobe для создания печатного, мультимедийного и интерактивного контента. Помимо компьютерной графики Кирилл Владимирович превосходно владеет офисным пакетом «Майкрософт» и является сертифицированным тренером Microsoft.
Дата
09.02.2021
11.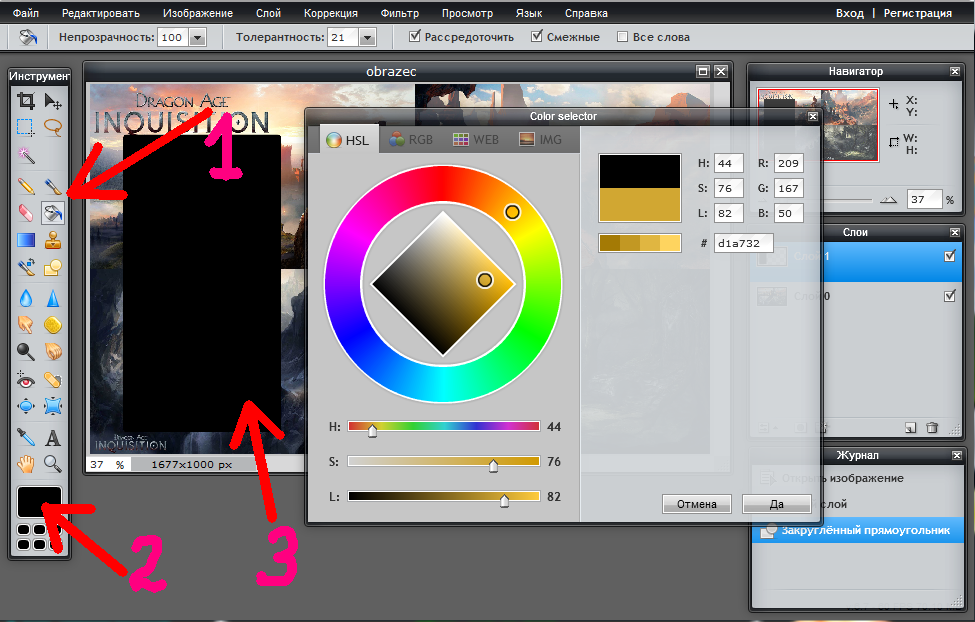 02.2021
02.2021
Режим обучения
ежедневно утро-день
10:00 — 17:10
Очно и онлайн
Курс
Adobe Photoshop СС/CS6 для MAC и PC. Уровень 2. Расширенные возможности
Преподаватель
Владимирович
Место обучения
«Белорусско-Савеловский»
м. Белорусская
Белорусская
м.Савеловская
В группе осталось 3 места.
Успейте записаться на свободные места!
Стоимость для физ. лиц
Дата
18.02.2021
01.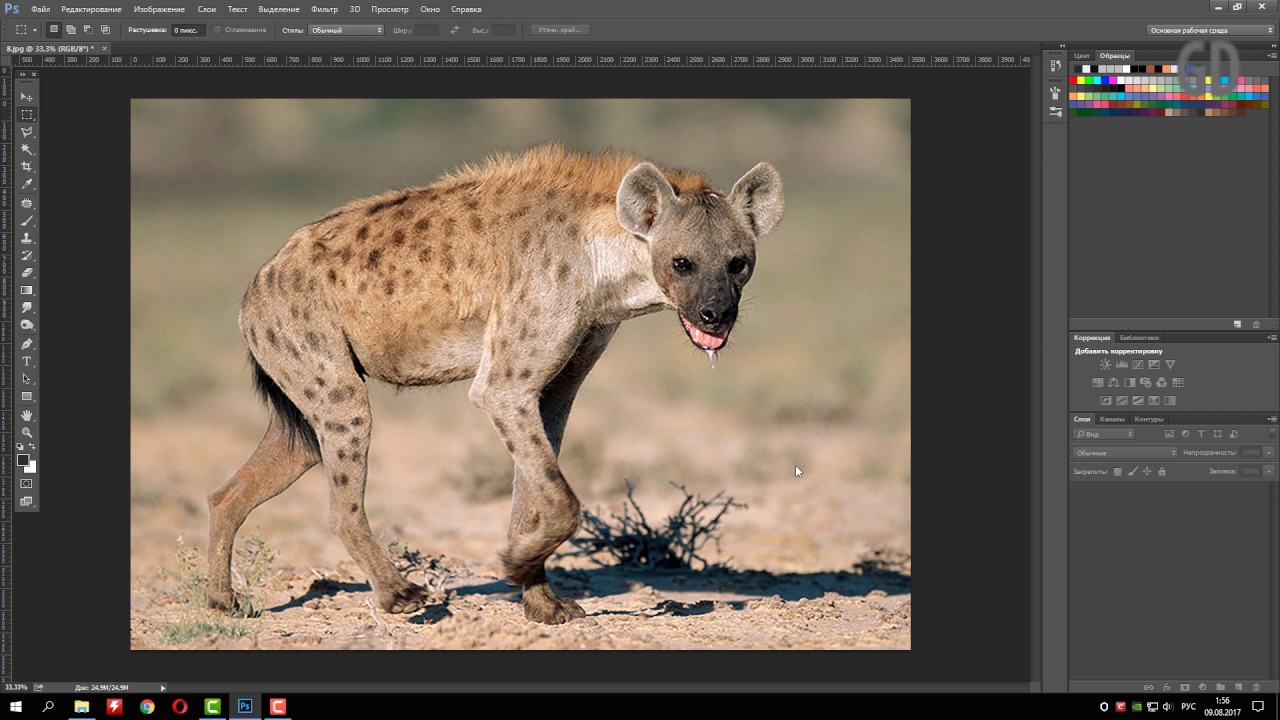 03.2021
03.2021
Режим обучения
ежедневно,кр.20,21, 23 .02 вечер
18:30 — 21:30
Только онлайн!
Курс
Adobe Photoshop CC для MAC и PC. Уровень 1. Растровая графика
Преподаватель
ПавловЮрий
Евгеньевич
Место обучения
«Белорусско-Савеловский»
м.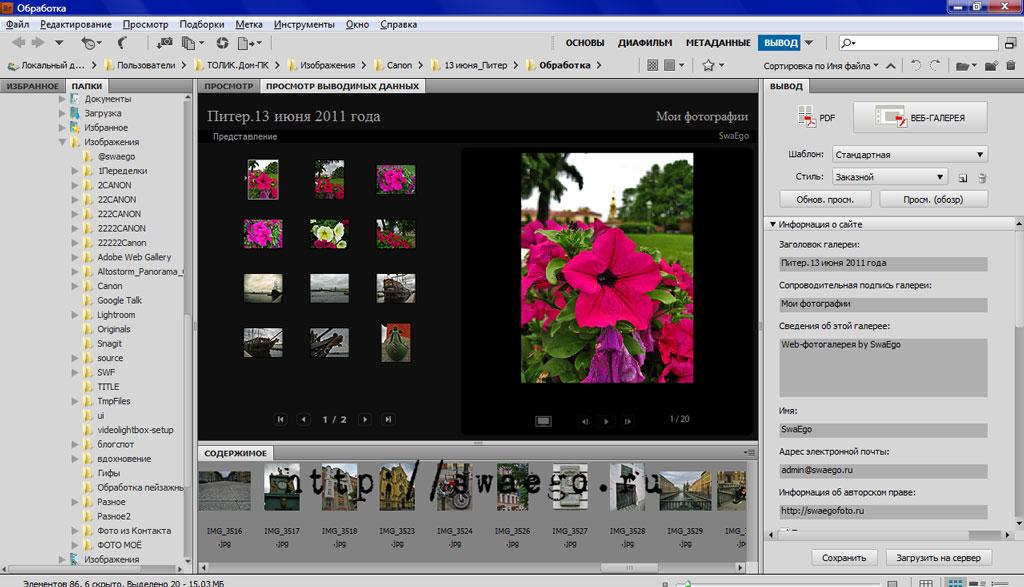
м.Савеловская
Очная группа укомплектована, но Вы можете пройти этот курс онлайн
Стоимость для физ. лиц
Дата
18.02.2021
Режим обучения
ежедневно,кр 22 и 23. 02 вечер
02 вечер
18:30 — 21:30
Открытое обучение
Очно и онлайн
Курс
Adobe Photoshop СС/CS6 для MAC и PC. Уровень 2. Профессиональная ретушь
Преподаватель
МорозовКирилл
Владимирович
Место обучения
«Белорусско-Савеловский»
м. Белорусская
Белорусская
м.Савеловская
Дата
18.02.2021
03.03.2021
Режим обучения
ежедневно,кр 22 и 23. 02 вечер
02 вечер
18:30 — 21:30
Открытое обучение
Очно и онлайн
Курс
Adobe Photoshop СС/CS6 для MAC и PC. Уровень 2. Графический дизайн
Преподаватель
МорозовКирилл
Владимирович
Место обучения
«Белорусско-Савеловский»
м.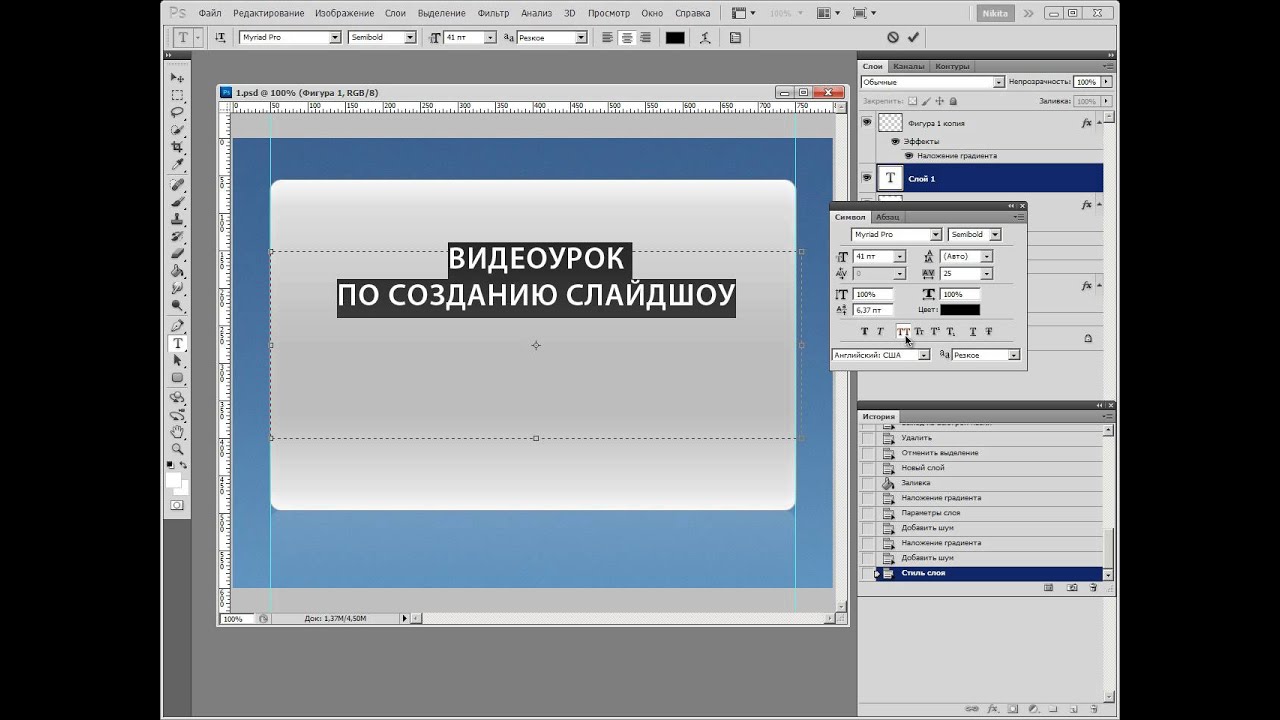
м.Савеловская
Стоимость для физ. лиц
Дата
18.02.2021
03.03.2021
Режим обучения
ежедневно,кр 22 и 23. 02 вечер
02 вечер
18:30 — 21:30
Открытое обучение
Очно и онлайн
Курс
Adobe Photoshop СС/CS6 для MAC и PC. Уровень 2. Обработка цифровых фотографий
Преподаватель
МорозовКирилл
Владимирович
Место обучения
«Белорусско-Савеловский»
м.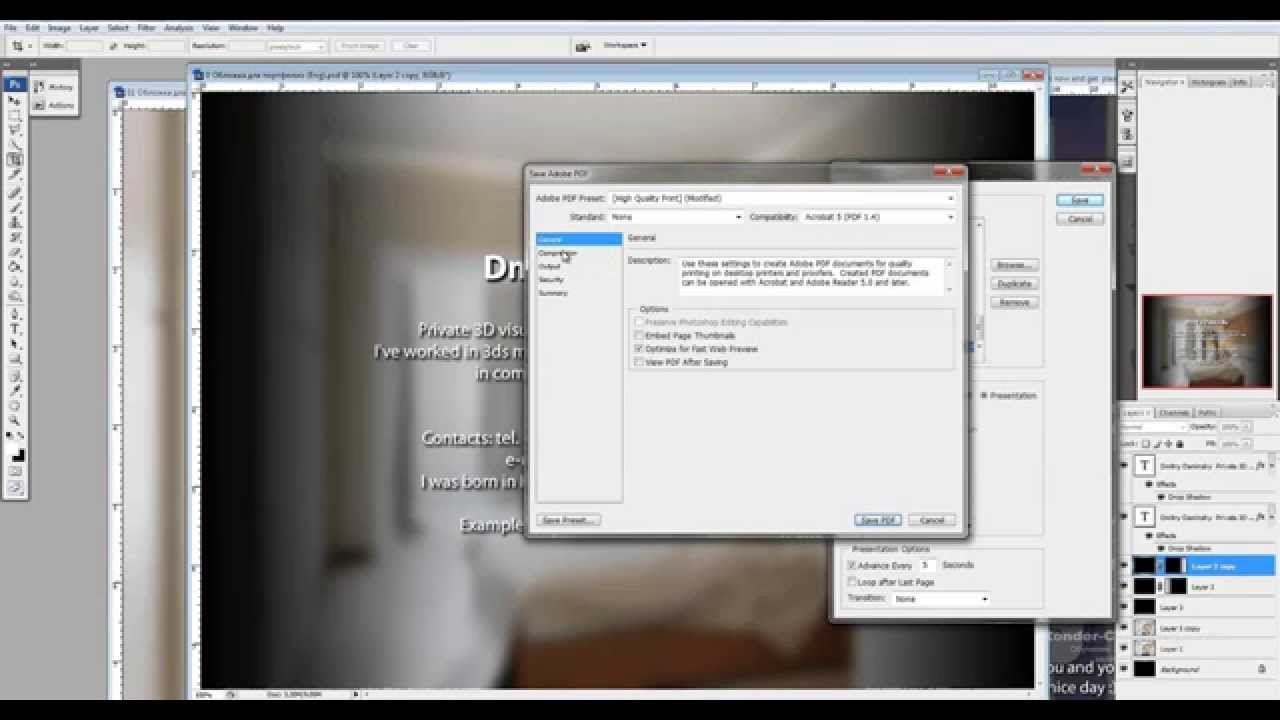 Белорусская
Белорусская
м.Савеловская
Стоимость для физ. лиц
Дата
18.02.2021
25.02.2021
Режим обучения
ежедневно,кр 22 и 23.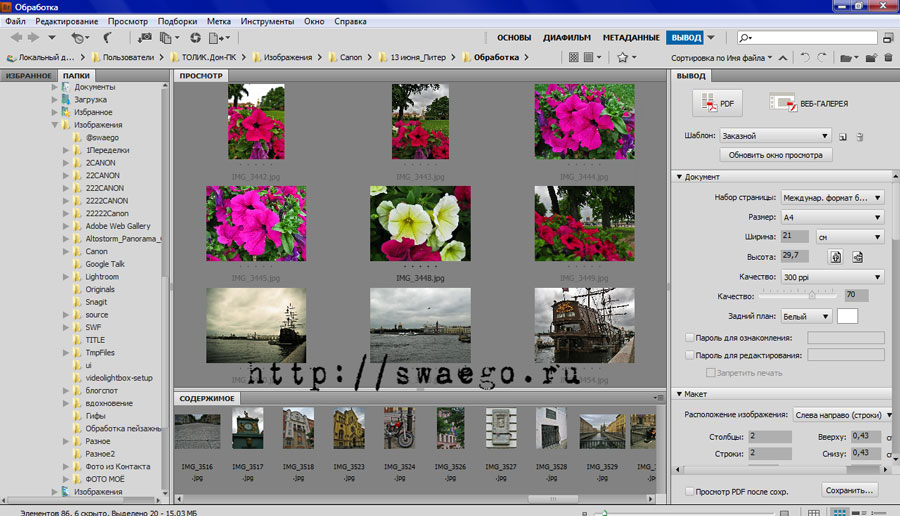 02 вечер
02 вечер
18:30 — 21:30
Открытое обучение
Очно и онлайн
Курс
Adobe Photoshop СС/CS6. Уровень 3. Публикация изображений (печать и web)
Преподаватель
МорозовКирилл
Владимирович
Место обучения
«Белорусско-Савеловский»
м. Белорусская
Белорусская
м.Савеловская
Стоимость для физ. лиц
* Данная скидка действительна при заказе и оплате онлайн обучения только сегодня. Запишитесь прямо сейчас со скидкой!
Заказ добавлен в Корзину.
Для завершения оформления, пожалуйста, перейдите в Корзину!
Обработка рисунков и фотографий Adobe Photoshop. Создание презентации PowerPoint
1. Создание презентации Power Point
Обработка рисунков ифотографий
Adobe Photoshop
Создание презентации
Power Point
2. Создание презентации Power Point
Создание презентации Power Point
СодержаниеОбработка рисунков и фотографий
Adobe Photoshop
Зачем нужна эта программа
при создании презентации?
Инструменты
Настройки программы
Создание, открытие и сохранение
графического файла
Изменение размера и
разрешения изображения
Изменение цвета, яркости,
контраста изображения
Обрезка рисунка
Создание простого монтажа
Трансформация изображения
Заливка областей рисунка
Ретушь изображения
Создание презентации
Power Point
Основные
понятия
Технология разработки презентации
Действия, часто выполняемые
при работе над презентацией
Создание слайда
Работа с текстом
Правила работы с объектами
Создание фона
Работа с графическими объектами
Автофигур
ы
Создание
анимации
Построение последовательности
слайдов
Создание
гиперссылок
Автоматизация работы
Установка режимов демонстрации
Сохранение слайдов
Используемая литература
3. Обработка рисунков и фотографий Adobe Photoshop
Обработка рисунков и фотографий Adobe Photoshop
Зачем нужна эта программа при создании презентации?После сканирования фотографии, слайда, книжной или журнальной
иллюстрации редко удается сразу же получить достаточно
качественное изображение. Даже фотографии из хорошего цифрового
фотоаппарата редко получаются идеальными. То цвета окажутся
смещены — все какое-то красное или, наоборот, синеватое, то яркостьконтраст подкачали — все какое-то тусклое. Так что вплотную встает
вопрос коррекции изображения.
Иногда интересен не весь рисунок, а только его часть. Как вырезать
эту часть?
Значительную часть презентации составляют изображения, а
редактировать их очень удобно в программе Adobe Photoshop. Тогда в
презентацию останется лишь вставить нужный рисунок или
фотографию.
4. Обработка рисунков и фотографий Adobe Photoshop
ИнструментыПрямоугольное выделение. Щелкаете мышкой, тянете,
отпускаете — имеете выделенный прямоугольный блок.
 Если
Еслитащить мышку с клавишей Shift, получается квадрат.
Переместить. Перемещать направляющие можно этим
инструментом.
Лассо. Работает, как карандаш: вы нажимаете левую кнопку
мыши и, не отпуская ее, ведете линию выделения. Служит
для выделения объекта.
Волшебная палочка. Действует так же, как ведерко с краской,
только она не заливает участки определенного цвета другим
цветом или прозрачностью, а выделяет их.
Усечение. Позволяет срезать края фотографии, но попутно
он
поможет
нам
выправить
некоторые
дефекты
перспективы, если таковые на изображении имеются.
Срез. Позволяет обрезать один край изображений.
5. Обработка рисунков и фотографий Adobe Photoshop
ИнструментыЗаживление кисти — ретуширующий инструмент. Вы работаете
им примерно так же, как штампом. Photoshop самостоятельно
подгоняет вид переносимого изображения под новое место
жительства.
Кисть и карандаш — основные рисующие инструменты.
 Когда
Когдамы рисуем кисточкой, края мазка размыты, полупрозрачны,
а у карандаша края штриха всегда четкие.
Штамп клона. Рисует не цветом, а куском нашей же картинки.
Ввыбрав штамп, первым делом щелкаем по картинке с нажатой
клавишей Alt — так мы взяли образец для клонирования. А
теперь переходим в нужную точку изображения, нажимаем
левую кнопку мыши (уже баз «альта») и начинаем водить по
картинке.
История кисти — отменяющая кисть.
Ластик. По вашему выбору ластик может стать стирающей
кистью, стирающим карандашом, а вдобавок — еще и
стирающим блоком.
6. Обработка рисунков и фотографий Adobe Photoshop
ИнструментыКовш краски и градиент. Предназначен для заливки цветом.
Умеет лить на рисунок не только цвет, но и узор. Градиент
льет на рисунок немыслимую разноцветную красоту с
переливами да переходами.
Пятно. Размывает детали и смягчает контуры, заменяя резкие
границы полупрозрачными переходами.

Подделка. Для осветления предназначен этот инструмент.
Выбор пути. С его помощью можно подвинуть контур целиком.
Горизонтальный шрифт. Чтобы ввести какую-то надпись,
надо выбрать инструмент с буковкой Т .
Перо. Может рисовать кривые и ломаные линии. Если
щелкнуть мышкой в одной точке, потом в другой, потом в
третьей, то Photoshop будет соединять их отрезками прямой.
Прямоугольник. Инструмент позволяет чертить прямоугольники.
Запись. Эта кнопка на панели настроек показывает две
дополнительные палитры текстовых настроек.
Пипетка. Ей пользуются, когда нужно взять цвет с рисунка.
7. Обработка рисунков и фотографий Adobe Photoshop
ИнструментыРука. Инструментом удобно пользоваться, когда рисунок
увеличен, целиком в окне не помещается. Можно посмотреть
любую его часть.
Масштаб. Инструмент предназначен для увеличения и
уменьшения масштаба изображения. Щелкая по рисунку, мы
сможем увеличивать масштаб, а щелкая с клавишей Alt уменьшать.

Цвет переднего плана и фоновый цвет. Щелчок по квадратику
первого или второго цвета в панели инструментов открывает
диалоговое окно — самое универсальное орудие подбора цвета.
Изогнутая стрелочка вверху
позволит поменять местами
передний и фоновый цвета.
Щелчок по нижней кнопочке с
маленькими квадратиками
«заряжает» большие
квадраты цветами по
умолчанию: черным и белым.
8. Обработка рисунков и фотографий Adobe Photoshop
Настройки программы9. Обработка рисунков и фотографий Adobe Photoshop
Настройки программыСветлая рамочка в навигаторе показывает ту часть рисунка,
которая вам в настоящий момент видна. Перетаскивая рамочку,
мгновенно перемещаетесь по рисунку.
Щелкая по нужной строке в истории, сразу прыгаем в прошлое на
соответствующее число шагов. Или опять возвращаемся в
настоящее.
Скопируете фрагмент изображения, потом вставите его на рисунок
и обнаружите, что вставился он не на тот же слой, а на новый.
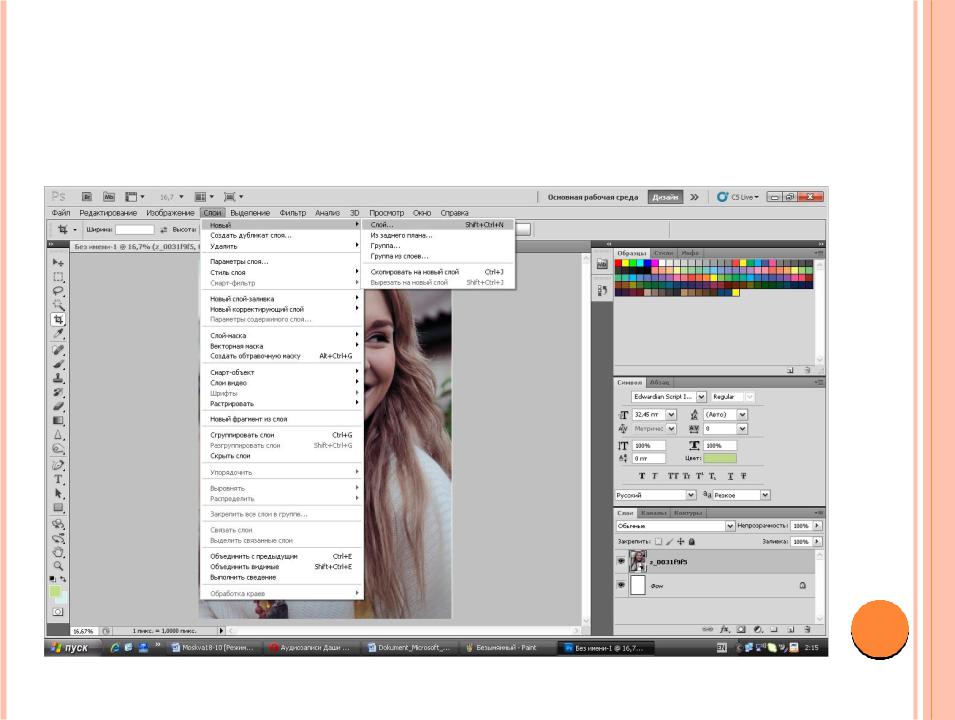
10. Обработка рисунков и фотографий Adobe Photoshop
Создание, открытие и сохранение графического файлаЧтобы начать работу, мы можем взять рисунок с диска или создать новый
пустой.
Чтобы открыть файл в меню Файл выберите Открыть, далее укажите где
находятся ваши графические файлы.
По команде Файл — Новый создается новый пустой рисунок, для которого
надо сразу же ввести размеры по вертикали и горизонтали и разрешение в
зависимости от того, на какое устройство вывода (экран, принтер) вы
рассчитываете.
11. Обработка рисунков и фотографий Adobe Photoshop
Создание, открытие и сохранение графического файлаСтандартный для Photoshop формат файлов имеет расширение
psd. Файлы этого типа сохраняют все особенности изображений слои, тексты и все прочее. Кроме Photoshop этот формат
понимают программы верстки и программы просмотра рисунков.
Если вам нужно передать рисунок или фотографию людям,
которые пользуются другими программами — теми, которые не
знают формата PSD, придется сохранить его в другом формате.

Для Интернета потребуется формат JPG или GIF (рисунки с
небольшим количеством цветов), а для остальных целей не
сыскать ничего лучше, чем формат TIF.
12. Обработка рисунков и фотографий Adobe Photoshop
Изменение размера и разрешения изображенияКоманда Размер изображения в
подменю Изображение
предназначена для изменения
геометрических размеров рисунка и
его разрешения.
Другая команда из меню Рисунок,
которая имеет отношение к
размерам файла, называется
Размер холста. Чаще всего ее
используют, когда на рисунке не
хватает места и художнику
хочется холст нарастить.
13. Обработка рисунков и фотографий Adobe Photoshop
Изменение цвета, яркости, контраста изображенияКоманды, которыми мы будем для этого пользоваться, лежат в
подменю Настройки изображения.
14. Обработка рисунков и фотографий Adobe Photoshop
Обрезка рисункаИногда возникает необходимость повернуть изображение на
неопределенный угол после сканирования, когда вдруг выясняется, что
картинка в сканере, несмотря на все ваши старания, лежала не совсем
ровно.

Инструмент Усечение позволит срезать края фотографии, но попутно
он поможет нам выправить некоторые дефекты перспективы, если
таковые на изображении имеются.
15. Обработка рисунков и фотографий Adobe Photoshop
Создание простогомонтажа
Выделяете объект инструментом Лассо, далее берете — и переносите
выделенный объект с одного файла на другой (при помощи инструмента
Переместить). При этом на новом файле образуется два слоя.
16. Обработка рисунков и фотографий Adobe Photoshop
Трансформация изображенияВ меню Правка выбираем подменю Свободная правка. По этой команде в
углах рамочки и посредине сторон появляются квадратики-узелки,
взявшись за которые рамочку можно растягивать или сжимать. Курсор
приобретает такой вид:
17. Обработка рисунков и фотографий Adobe Photoshop
Заливка областейрисунка
Панели настроек инструментов Ковш
краски и Градиент имеют следующий вид.
Перед заливкой область должна быть выделена.

18. Обработка рисунков и фотографий Adobe Photoshop
Ретушь изображенияИнструменты этого типа применяются не столько для рисования,
сколько для устранения дефектов на изображениях. С их помощью
можно удалить бородавку с лица, свести на нет морщины. Можно
удалить пятно с обоев или заделать дырку в штанах. Смягчить
резкие неприятные тени, которые появляются на фотографиях от
применения вспышки на близком расстоянии. Заделать царапину на
слайде или трещину на сканированной фотографии. Убрать детали,
случайно попавшие в кадр и портящие композицию.
Создание презентации
Power Point
Основные понятия
Презентация — это набор слайдов, объединенных возможностью
перехода от одного слайда к другому и хранящихся в общем файле.
Слайд — логически автономная информационная структура,
содержащая различные объекты, которые представляются на общем
экране монитора, листе бумаги или на листе цветной пленки в виде
единой композиции.
 В составе слайда могут присутствовать
В составе слайда могут присутствоватьследующие объекты:
— заголовок и подзаголовок
— графические изображения (рисунки)
— таблицы
— диаграммы
— организационные диаграммы
— тексты
— звуки
— маркированные списки
— фон
— колонтитул
— номер слайда
— дата
— различные внешние объекты
Создание презентации
Power Point
Технология разработки презентации
Весь процесс разработки презентации может быть разбит на несколько
этапов:
— разработка структуры презентации
— создание отдельных слайдов
— составление связанной последовательности слайдов
— создание вспомогательной поддержки презентации
— планирование демонстрации
.
В соответствии с разделением работы над презентацией на этапы в
Power Point предусмотрены различные режимы работы:
— режим структуры — для разработки структуры презентации
— режим слайда — для разработки отдельного слайда
— режим сортировщика слайдов — для работы над всей совокупностью
слайдов
— режим заметок — для создания вспомогательной поддержки презентации
— режим показа слайдов — для просмотра слайдов и определения режимов
их демонстрации.
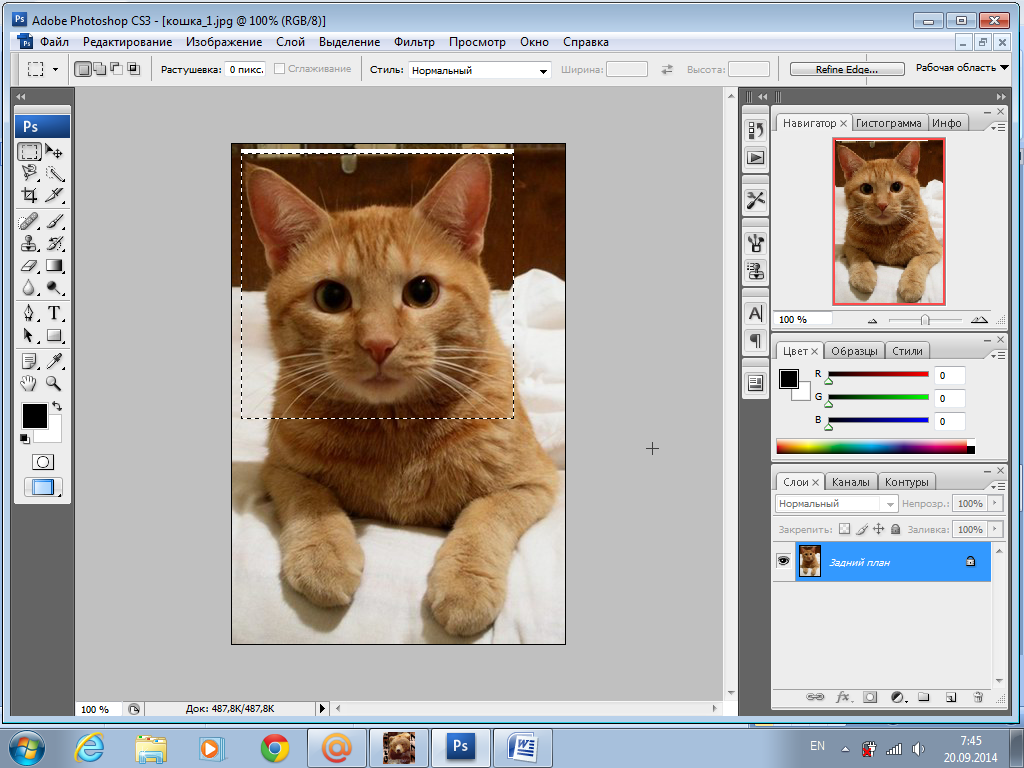
Каждый из этих режимов обеспечивает соответствующую работу с презентацией.
При этом изменения, вносимые в одном режиме, отражаются во всех остальных.
Создание презентации
Power Point
Действия, часто выполняемые при работе над презентацией
Запущенная программа Power Point позволяет обрабатывать одновременно
несколько презентаций.
Создание новой презентации делается с помощью меню Файл – Создать или
кнопки .
Открытие файла с существующей презентацией делается с помощью меню
Файл – Открыть или кнопки .
Презентация сохраняется в файле через выбор меню Файл – Сохранить или
кнопки .
Если презентация сохраняется первый раз, то программа потребует
выбрать место расположения файла и его имя. Если презентация уже
сохранялась ранее, она будет сохранена в существующем файле, при этом
старая версия презентации будет уничтожена.
Создание презентации
Power Point
Создание слайда
Для создания слайда используется соответствующий режим работы Power
Point (режим слайда).
 Начать работу можно с чистого листа, либо с
Начать работу можно с чистого листа, либо стиповой разметки (в программе типовая разметка называется
авторазметкой).
Создание презентации
Power Point
Работа с текстом
Текст — один из основных элементов любого слайда. Его можно ввести через
клавиатуру или импортировать из другого приложения, например из MS WORD.
Создание текстового элемента и последующее изменение выполняется почти так
же, как это делается в MS WORD.
Создание презентации
Power Point
Работа с текстом
В PowerPoint обеспечиваются следующие возможности работы с текстом:
•определение шрифта, начертания, размера, цвета и специальных
параметров
•определение интервалов между строками
•определение отступов
•выравнивание текста
•вращение текста
•формирование текста с графическими элементами
•маркирование текста
•использование позиций табуляции
•обрамление текста рамкой
•выравнивание нескольких текстовых элементов на слайде
относительно выделенной позиции
•равномерное распределение нескольких текстовых элементов
•дублирование текстовых элементов
•применение к текстовому элементу эффектов для графики
Создание презентации
Power Point
Правила работы с
объектами
С объектами можно выполнять следующие действия:
— выделение и снятие выделения объектов
— перемещение объекта по слайду
— перемещение (или копирование) объектов на другие слайды
— удаление объектов
Создание презентации
Power Point
Правила работы с
объектами
Открыть панель свойств можно двумя путями:
1) Через контекстное меню: выделить объект и щелкнуть
правой кнопкой мыши.
 В открывшемся меню найти
В открывшемся меню найтисоответствующую позицию (“Формат рисунка” — для
графического объекта, “Формат надписи” — для текстового
объекта, “Формат автофигуры” — для автофигуры) и
щелкнуть по ней левой кнопкой.
2) Через меню Фотмат — Рисунок для графического объекта,
Формат-Надпись для текстового объекта, Формат – Автофигура
для автофигуры.
Создание презентации
Power Point
Создание фона
Фон часто является стратегическим элементом всей презентации.
Создание презентации
Power Point
Создание фона
В отдельных случаях фон на слайде можно не создавать, но если он
нужен, то к услугам разработчика предоставлены следующие
возможности:
•залить фон нужным цветом
•сделать фон в виде плавного перехода одного цвета в другой (часто
такую раскраску называют «растяжкой цветов»)
•залить фон цветом и одноцветными изображениями-примитивами
(например, линиями, клетками, кирпичиками и т.д.)
•сделать фон на основе заготовленной текстуры (небольших
графических изображений, которые многократно повторяются,
образуя фон)
•загрузить в качестве фона внешнее графическое изображение
(например, фотографию)
Создание презентации
Power Point
Работа с графическими объектами
Вставка готового изображения из файла и дальнейшая его модификация на слайде
делается одним из двух способов:
•меню: Вставка — Картинка – Из файла
•кнопка панели:
Коллекция графических изображений векторного типа и специальная программа
управления коллекцией включены в состав поставки программы PowerPoint.
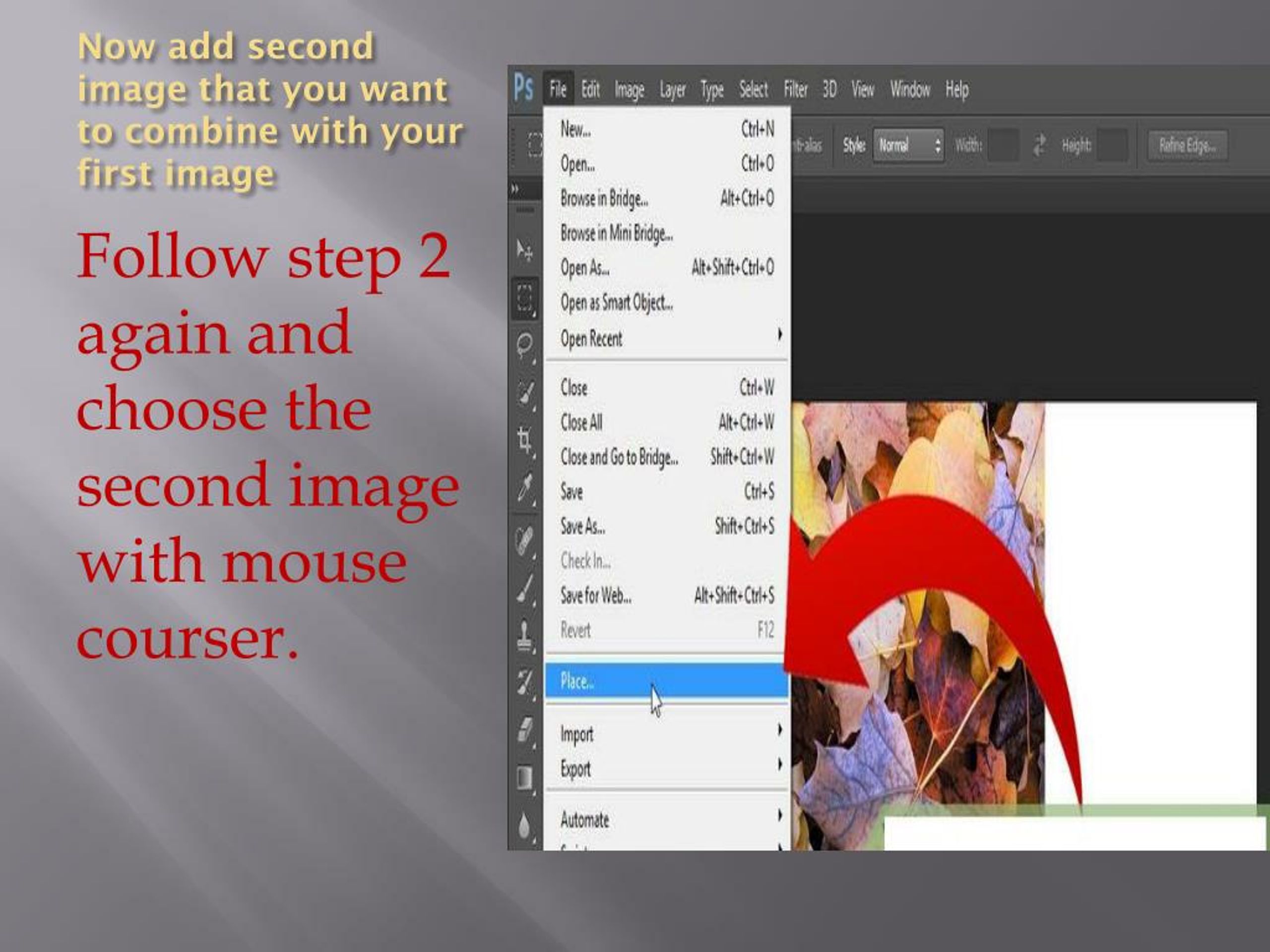
Создание презентации
Power Point
Работа с графическими объектами
Перечень основных возможностей PowerPoint по обработке изображений:
— создание простейших графических примитивов: элипсов, прямоугольников,
стрелок, элементов блок-схем, выносок, соединительных линий и т.д.
— масштабирование изображения
— группирование изображений с целью формирования нового
— разгруппирование сложного изображения и его перегруппировка
— корректировка простейших элементов изображения (линий, точек)
— изменение толщины линий
— добавление к изображению эффекта трехмерности и тени
— вращение и переворачивание изображения
— выравнивание нескольких изображений на слайде относительно отдельной
позиции
— равномерное распределение нескольких изображений
— раскраска и перекраска изображений
— дублирование изображений
Создание презентации
Power Point
Автофигур
ы
Автофигура — графический примитив, представляющий собой
комбинацию текста и графического изображения.

В составе набора графических примитивов PowerPoint имеются:
— линии
— фигуры для блоксхем
— выноски
— звезды и ленты
— стрелки
— управляющие
кнопки
Создание презентации
Power Point
Создание анимации
Создание анимации на слайде включает два шага:
— анимация отдельного объекта
— установление последовательности появления объектов на слайде.
Для управления анимацией слайда служит панель «Настройка анимации».
Чтобы сделать объект анимационным, его следует включить в список объектов
с анимацией, определить способ появления на слайде (по щелчку или
автоматически после предыдущего анимационного объекта) и задать эффект
анимации.
Эффекты анимации состоят в способе появления объекта на слайде и в
сопровождающем это появление звуке. Появление объекта может
имитировать, например, вылет с одной из сторон слайда, или плавное
выплывание, или постепенное увеличение. Для текстового объекта можно
задать режим появления текста целиком, или по абзацам, или по буквам.
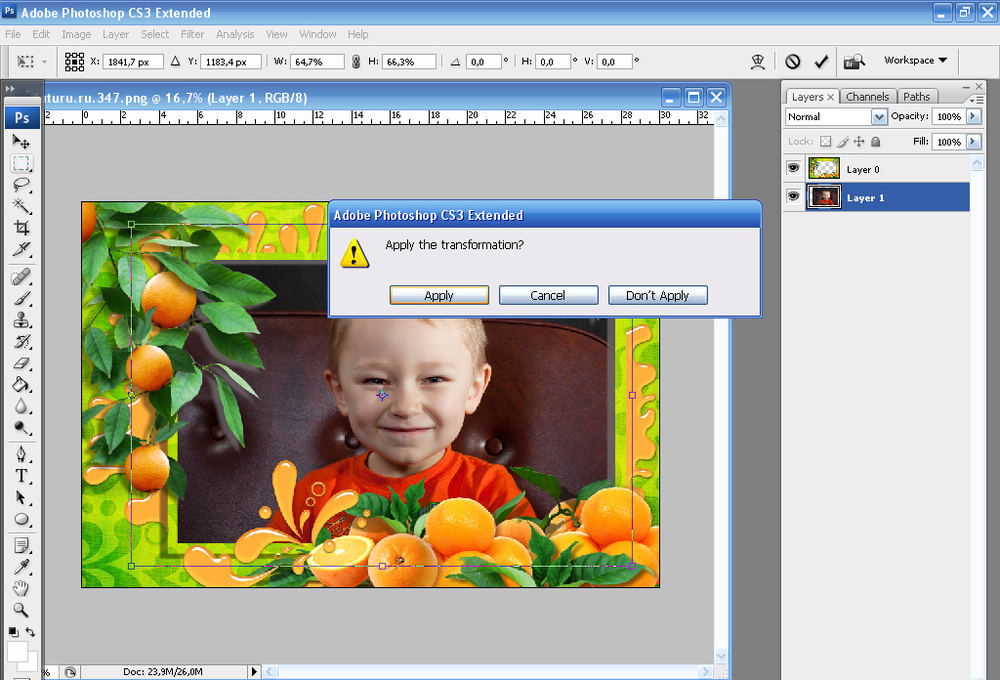
Создание презентации
Power Point
Создание анимации
Все эффекты определяются в окне на вкладке «Эффекты».
Для изменения последовательности выхода объекта на слайд служит окно
«Порядок анимации».
Создание презентации
Power Point
Создание анимации
К объектам могут быть применены встроенные эффекты анимации,
которые поддерживаются PowerPoint:
возникновение вращение
вылет
жалюзи
панорама
появление прямоугольник растворение растягивание
спираль
увеличение
уменьшение
уголки
сбор
шашки
Создание презентации
Power Point
Построение последовательности слайдов
Всю последовательность слайдов можно наблюдать в режиме сортировщика
слайдов. Здесь нет возможности изменять отдельный слайд, но удобно производить
следующие действия:
— сортировка слайдов в презентации
— копирование слайдов (включая копирование слайдов из другой презентации)
— назначение эффектов перехода от слайда к слайду
— добавление итогового слайда
— изменение общего дизайна презентации
— хронометраж слайд-фильма
Создание презентации
Power Point
Создание гиперссылок
Для привязки гиперссылки к объекту следует выполнить:
— выделить объект, к которому привязывается гиперссылка
— с помощью меню Показ слайдов – Настройка действия открыть панель
«Настройка действия»
— переключить кнопку с позиции “нет” на позицию “Перейти по гиперссылке”
— открыть окно альтернатив позиции “Перейти по гиперссылке” и выбрать
нужный вариант перехода
— в окне “Звук” выбрать звуковое сопровождение
— нажать клавишу ОК
Действие гиперссылки можно наблюдать только при работе в режиме ПОКАЗ!
Создание презентации
Power Point
Автоматизация
работы
В арсенале PowerPoint имеется значительное число заготовленных шаблонов.
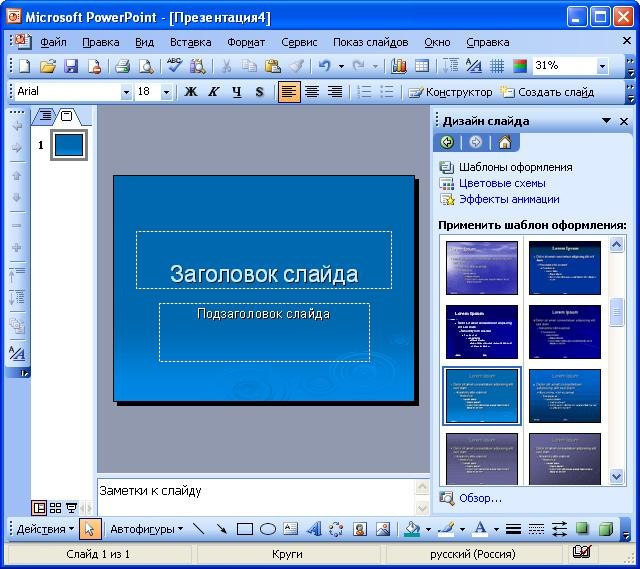
Создание презентации
Power Point
Установка режимов демонстрации
В целом, программой предусмотрены три основные режима демонстраци
— режим управления докладчиком
— режим управления пользователем
— автоматический режим
Создание презентации
Power Point
Установка режимов демонстрации
В режиме управления демонстрацией докладчиком осуществляется
полноценный показ слайдов с использованием всех имеющихся в PowerPoint
возможностей.
При управлении демонстрацией пользователем слайды показываются в
окне, похожем на окно Internet Explorer. Пользователь перемещается по
презентации с помощью управляющих элементов.
Автоматический режим показа предполагает воспроизведение презентации с
автоматическим перезапуском, если в течение пяти минут пользователь или
докладчик не взаимодействовал с программой. В этом режиме
автоматически устанавливается непрерывный цикл показа до нажатия Esc.
Создание презентации
Power Point
Сохранение слайдов
Презентация сохраняется в виде файла.
 Существуют различные подходы к
Существуют различные подходы ксохранению презентации в зависимости от цели, с которой делается сохранение.
Самые распространенные варианты:
— сохранение как отработанного материала для последующего развития и
модификации
— сохранение для использования в качестве вспомогательного средства при
чтении лекций или докладов
— сохранение с целью пересылки файла презентации другим людям
(пользователям)
— сохранение презентации в формате HTML для распространения по сетям
Интернет.
Создание презентации
Power Point
Сохранение слайдов
В первом случае презентация сохраняется в полном объеме в файле с расширением
ppt. Сохраненная презентация может в дальнейшем модифицироваться и
развиваться (конечно, с помощью PowerPoint). При сохранении в данном формате
можно выбрать версию PowerPoint, в которой будет сохранена презентация.
Во втором и третьем случае следует
предполагать, что на компьютере, где будет
демонстрироваться презентация, имеется
либо программа PowerPoint, либо программа
PowerPoint Viewer.
 Последняя предназначена
Последняя предназначенадля просмотра презентаций, подготовленных
в PowerPoint, но на компьютерах, на
которых нет PowerPoint.
Для публикации презентации в меню есть
специальный пункт «Сохранить в формате
HTML».
Используемая литература
1) А.А. Журин «PowerPoint» за 1 минуту, «Аквариум» ГИПП 2004
2) Л.Ф. Соловьева «Компьютерные технологии для учителя»,
«БХВ-Петербург» 2005
3) Т.А. Полилова «Мультимедиа презентации» МИОО Москва 2004
Данную презентацию подготовили ученики ЦО 1828 «Сабурово»
Руководитель проекта: учитель информатики Арапова О. А.
Как сделать шаблон для презентации powerpoint в фотошопе?
Вы можете быть ответственным за корпоративные презентации в вашей компании или организации, и вы хотите, чтобы создать фон, который позже вы можете повторно использовать для любой новой презентации PowerPoint. К счастью , это возможно , и вы можете сделать впечатляющие фоны для презентаций и создать файл шаблона PowerPoint , так что вы можете использовать его для любой будущей презентации.
Эта статья объяснит вам , как вы можете легко создавать простые фоны для использования в презентации PowerPoint, получая идеи изображения из Интернета, свободные ресурсы и используя программное обеспечение для редактирования в вашем локальном компьютере. Если у вас нет программного обеспечения для редактирования изображений, не волнуйтесь, есть много бесплатных пакетов вокруг, и вы всегда можете создать свой шаблон внутри Microsoft PowerPoint без использования какого-либо инструмента редактирования вообще.
Как я могу создать фон PowerPoint
Легко вы можете сделать фоны для PowerPoint , как эти простые фоны для PowerPoint презентаций , которые мы обычно публикуем на этом сайте бесплатно.
Получение вдохновение и найти шаблоны для фона
Давайте начнем исследование на сети о свободных идей изображений и фонов, которые вы можете взять в качестве вдохновения. Например, вы можете получить бесплатные шаблоны для Photoshop, которые помогут вам создать хороший фон.
Например, webtreats часто публикуют новые шаблоны Photoshop с металлическими эффектами. Текстуры и веб-элементы на этом сайте являются бесплатными для личного и коммерческого использования, и, как сказал там, что вам не нужно ставить атрибуции в вашей последней работе.
Если вам нужно больше идей, вы также можете проверить изображения веб-сайтов и приобрести изображение для фона PowerPoint. Хороший сайт , где вы можете приобрести дешевые изображения для PowerPoint является Fotolia и вы можете редактировать их для Photoshop Шаблоны PowerPoint и фоны для презентаций.
Проектирование фона презентации PowerPoint
Если у вас есть какие-то образцы или изображения для использования в качестве фона PowerPoint, давайте двигаться вперед, чтобы проектировать наш PowerPoint фон. Если у нас есть инструмент для редактирования, как Adobe Photoshop, мы можем создать новый пустой файл (см PowerPoint разрешение для получения дополнительной информации о разрешениях изображения в PowerPoint).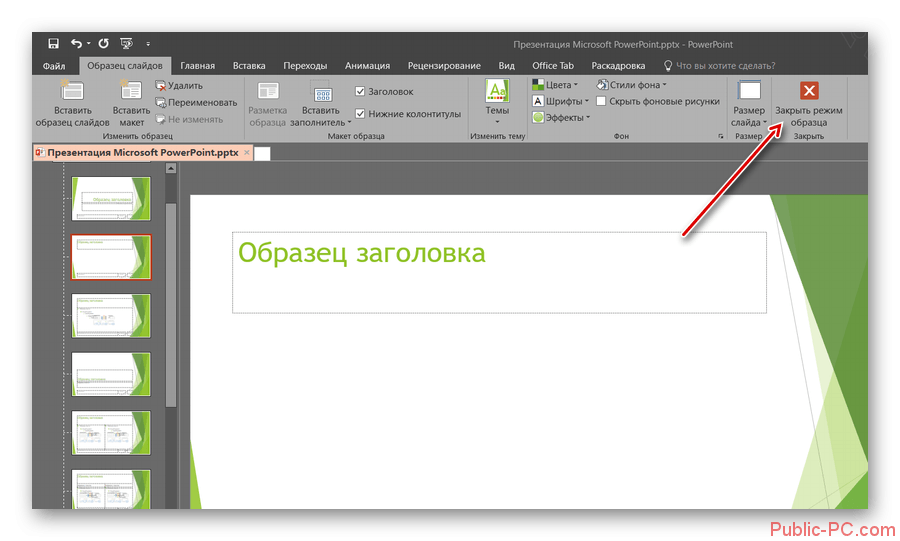
При проектировании фона вы должны знать, что, как правило, PowerPoint презентации имеют два вида фонов. Один Мастер слайдов для основной презентации или главы, а затем внутренних конструкций слайдов для внутренних слайдов. Вы можете использовать концепции здесь , чтобы узнать , как разрабатывать шаблоны PowerPoint в Photoshop.
Обычно при разработке мастер-слайда вы даете достаточно места, чтобы поместить название презентации и субтитров или подзаголовки, включая ваше имя, должность и организации.
Но при разработке внутренних слайдов вы просто должны позволить небольшой заголовок, чтобы поставить заголовок слайда и достаточное содержание для содержания слайдов. После этого вы можете оставить пространство для нижнего колонтитула при необходимости.
Некоторые слайды могут иметь различный макет презентации в зависимости от ваших потребностей, например, если вы используете диаграммы или изображения, которые вы можете использовать весь слайд, чтобы увеличить ваши изображения и поместить их в слайд.
После этого вы можете приступить к разработке фона. Если вы загрузили шаблон или текстуру фона вы можете использовать его и залейте фон этой модели. Затем создайте новый слой и заливаем верхнюю зону, так что вы можете оставить пространство для заголовка.
Связанный:
- Узнайте, как сделать шаблон Checkerboard PowerPoint
- Изменение фона PowerPoint
Повторите эту процедуру для внутренних конструкций слайд. В Adobe Photoshop, например, вы можете создавать различные группы слоев, чтобы определить внутренний слайд или мастер-слайд и использовать эти PowerPoint текстуры в Photoshop для создания или дизайн слайда.
И, наконец, вы готовы сохранить свою работу в качестве фонового изображения. Перейти к Save As и выбрать любой удобный формат , как JPG. Tweak степень сжатия, чтобы найти хорошую степень сжатия без потери качества, а затем сохранить его на жесткий диск.
Когда вы будете готовы, перейдите в Microsoft PowerPoint и положить собственный фон в PowerPoint,. Для этого вам нужно найти вкладку меню Формат и выберите «Slide Design.» Окно Design Slide должно всплывающее окно на правой стороне PowerPoint. Перейдите к нижней части и выберите «Обзор» и выберите изображение на вашем жестком диске, которые ранее были разработаны. Вы можете пойти сюда, если вам нужна дополнительная помощь о том, как использовать шаблоны PowerPoint.
Для этого вам нужно найти вкладку меню Формат и выберите «Slide Design.» Окно Design Slide должно всплывающее окно на правой стороне PowerPoint. Перейдите к нижней части и выберите «Обзор» и выберите изображение на вашем жестком диске, которые ранее были разработаны. Вы можете пойти сюда, если вам нужна дополнительная помощь о том, как использовать шаблоны PowerPoint.
Презентация в PowerPoint – это один из множества инструментов для визуального дополнения устного выступления перед группой людей. Иногда для нее требуется уникальное оформление, отсутствующее в программе изначально. Существует немало способов в такой презентации сделать свой фон и добавить новые шаблоны. Как это осуществить, расскажет данная статья.
Добавление шаблона для презентаций с сайта Microsoft Office
Главный инструмент для изменения внешнего вида документа, созданного с помощью PowerPoint, – встроенные темы. Они достаточно универсальны, но иногда их оформление не подходит к теме доклада. В этом случае можно добавить другие шаблоны, загрузив их с официального сайта Microsoft. Чтобы это сделать в PowerPoint 2007 или 2010, нужно:
В этом случае можно добавить другие шаблоны, загрузив их с официального сайта Microsoft. Чтобы это сделать в PowerPoint 2007 или 2010, нужно:
- Перейти во вкладку «Дизайн» и полностью развернуть список всех доступных тем.
- В нижней части нового меню выбрать подпункт «Другие темы…».
- В открывшемся окне браузера выбрать в одной из категорий нужное оформление и перейти на страницу его загрузки.
- На ней нажать кнопку «ЗагрузитьСохранить» и выбрать место для сохранения шаблона.
Чтобы навсегда добавить новый шаблон в PowerPoint 2007, нужно:
- Выполнить первый шаг из предыдущего алгоритма.
- Выбрать пункт «Поиск тем» и в окошке Проводника открыть ранее загруженный шаблон.
- В выпадающем меню выбрать подпункт «Сохранить текущую тему».
- В новом окошке, не изменяя настроек, нажать кнопку «Сохранить».
В этих двух алгоритмах и заключается первый способ того, как сделать свой фон в презентации.
Использование изображения
Иногда требуется, чтобы на заднем фоне слайда присутствовал логотип фирмы или флаг государства. Достичь такого результата можно, использовав картинку. Способ того, как сделать в презентации свой фон с ее помощью, заключается в следующем:
- Нужно вызвать окно «Формат фона». Сделать это можно двумя путями. Первый: нажать правой кнопкой мыши на листе и выбрать одноименный подпункт меню. Второй: в блоке «Фон» вкладки «Дизайн» кликнуть по кнопке «Стили» и перейти в подраздел «Формат фона».
- В открывшемся окне в разделе «Заливка» поставить отметку около строки: «Рисунок или текстура».
- Нажать на кнопку «Файл» для использования собственного изображения или «Клип» для встроенного.
- Во втором субблоке можно настроить положение, размер и прозрачность фоновой картинки на слайде.
Примечание. Если диалоговое окно вызывается с помощью ПКМ, то новый фон будет использоваться только на этом слайде. При использовании ленты инструментов изображение добавится на все имеющиеся и добавляемые листы.
При использовании ленты инструментов изображение добавится на все имеющиеся и добавляемые листы.
Третий способ: заливка фигуры
Он позволяет разместить фоновое изображение в любой части листа с требуемыми размерами. Алгоритм того, как в презентации сделать свой фон с помощью фигуры, следующий:
- Вставить любую фигуру, воспользовавшись одноименной кнопкой во вкладке «Вставка».
- Отредактировать ее параметры с помощью кнопки «Формат».
- Щелкнуть правой клавишей мыши по фигуре и выбрать в контекстном меню пункт «Формат фигуры рисунка».
- В диалоговом окне перейти в подраздел «Заливка» и выполнить шаг № 3 из второго способа.
Дополнительно изменить параметры изображения можно, переключившись в раздел «Рисунок». В нем расположены инструменты регулировки яркости, контрастности и цветовой гаммы (кнопка «Перекрасить») рисунка.
Всеми 3 способами того, как сделать свой фон в презентации PowerPoint 2007, можно пользоваться и в более новых версиях этого приложения.
Как создать красивый PSD шаблонов для презентаций PowerPoint
опубликованный: 2012-01-30
Photoshop может быть использован для создания хорошие и профессиональные проекты PSD для использования в презентации Microsoft PowerPoint.
Здесь мы покажем вам , как вы можете использовать Adobe Photoshop , чтобы создать свой следующий шаблон презентации PowerPoint , используя приятные глазу и кривые.
Во- первых, мы будем отделить дизайн в Mater слайдов и внутренний слайд. Это тот же самый подход, который мы использовали для большинства наших бесплатных шаблонов PowerPoint, перечисленных здесь. Мы будем использовать слои и группы слоев , чтобы отделить хозяина и внутренних слайдов.
Мы можем создать Мастера и внутреннюю группу и каждый из них со своим собственным фоновое изображение. Мы можем оставить белый фон на данный момент.
Заполните фон в мастер-слайд, используя инструмент градиента. Вы можете использовать любой градиент вы хотите, здесь мы использовали хороший оранжевый эффект градиента, который мы загрузили из Окончательной Web 2.0 градиенты для Photoshop.
Вы можете использовать любой градиент вы хотите, здесь мы использовали хороший оранжевый эффект градиента, который мы загрузили из Окончательной Web 2.0 градиенты для Photoshop.
Затем с помощью инструмента Эллипс нарисовать большой круг или овал в Photoshop.
Затем заполните форму, чтобы добиться чего-то вроде этого.
Вы можете повторить шаг, чтобы нарисовать еще один эллипс, а затем мы будем применять некоторые эффекты моделирования.
В этом примере выше мы использовали стили и эффекты. Щелкните правой кнопкой мыши на слое этого эллипса и нажмите Blending Options.
В приведенном выше примере мы использовали Inner Shadow , чтобы добавить внутреннюю тень к эллипсу , а затем эффект Stroke , используя размер 30 и тип градиента заливки. Это позволит сделать хороший эффект границы на окружности. Мы применили это к одному из только формы эллипса, но вы можете играть, чтобы использовать в обоих.
Затем добавьте текст для заголовка презентации, и если вы хотите , вы можете поместить название подсубпозицию, как пример , показанный ниже:
Теперь мы готовы экспортировать эту конструкцию в качестве фонового изображения, а затем вставлять фона в презентации PowerPoint. Для этого вы можете обратиться к тому, как изменить фон PowerPoint и создать свой собственный шаблон в PowerPoint. Вы можете скачать другие бесплатные шаблоны, такие как шаблон Абстрактный зеленый РРТ.
О презентациях, дизайне и работе в PowerPoint
Время чтения: 2 минуты
Кроме PowerPoint при создании презентаций я использую приложения Adobe — Photoshop и Illustrator. Обрабатываю в них векторные и растровые элементы со стоков, создаю несложные иллюстрации и наборы иконок.
Параллельную работу в этих трех приложениях здорово облегчает использование библиотек Adobe Creative Cloud.
Читать далее Библиотека Creative Cloud: совместная работа в Photoshop, Illustrator и PowerPointВремя чтения: 1 минута
GIMP часто называют бесплатным Photoshop. В нем тоже можно создавать и обрабатывать растр, есть частичная поддержка вектора. Функционал закрывает 98% профессиональных задач, связанных с обработкой изображений при создании презентаций.
В нем тоже можно создавать и обрабатывать растр, есть частичная поддержка вектора. Функционал закрывает 98% профессиональных задач, связанных с обработкой изображений при создании презентаций.
Время чтения: 1 минутаЧитать далее Варианты композиции текстового слайда в формате 16:9
Время чтения: 1 минутаЧитать далее Редактируем дизайн текстового слайда в формате 16:9
Время чтения: 1 минутаЧитать далее Как выбрать, в каком формате делать презентацию
Простой и бесплатный способ ускорить работу над слайдами в PowerPoint — настроить панель быстрого доступа (Quick Access Toolbar). Это дополнительный ряд кнопок под (или над) основной лентой.
На панель можно добавить любые кнопки, даже те, которых нет на ленте. Так все нужные команды будут под рукой — для применения потребуется один щелчок мыши.
Настроить панель достаточно один раз. Настройки можно сохранять и экспортировать в любую версию PowerPoint на другом компьютере.
Настройки можно сохранять и экспортировать в любую версию PowerPoint на другом компьютере.
Создать эффект матового стекла можно, даже если на компьютере нет Photoshop, используя только стандартные средства PowerPoint. Для примера оформим такой слайд:
Читать далее Как создать эффект матового стекла на слайде в PowerPoint
Стильная презентация в Фотошоп
Владельцам пабликов в социальных сетях приходится выкладывать в сеть массу собственных фотографий, на которых можно не только показать, где довелось отдыхать, но продемонстрировать новое платье или всевозможные аксессуары. А чтобы выглядело все в стиле fashion можно оформить коллаж в виде рекламного плаката.
Для этого потребуется пара фотографий в одном наряде, фотографии туфель, флакона парфюма, часов или сумочки. Также стоит взять какую-нибудь интересную текстуру, но лучше всего в стиле боке.
Собственную фотографию следует выполнять на однотонном фоне.
Создаем новый файл размером 1024*1024 пикселей.
Вставляем изображения (пример 1, пример 2). Если изображение требует устранения заднего фона фотографии, то можно воспользоваться такими приемами:
- добавить к слою слой-маску и в слое-маске кистью черного цвета скрыть лишние участки, как показано стрелочкой;
- отделить инструментом «Лассо» фигуру девушки от заднего фона фотографии.
Одно из изображений следует сделать менее ярким и насыщенным. Для этого необходимо добавить над изображением, которое требует изменений корректирующий слой «Цветовой тон/Насыщенность».
Позади основного изображения можно добавить вариант фотографии 3/4. Для этого копируем лицо и верхнюю часть фигуры основного изображения девушки.
В окне слоев перемещаем слой с лицом под основное изображение. Добавляем к этому слою слой-маску и кистью черного цвета в слое-маске прокрашиваем нижнюю границу изображения.
В слое-маске фоновых слоев кистью черного цвета большого диаметра прокрашиваем бока слоев так, чтобы достичь эффекта растворения.
Поверх всех слоев создаем корректирующий слой «Цветовой тон/Насыщенность» и в окошке настроек устанавливаем галочку возле «Тонирование» и настраиваем нужную тональность.
Изменяем этому слою режим наложения слоев на «Экран» и снижаем непрозрачность до 50%.
Вставляем клипарты (пример 1, пример 2), либо изображения, отделенные от заднего фона сумки и парфюма.
В данном примере видно, что изображение парфюма требует коррекции тона и насыщенности. Создаем корректирующий слой «Цветовой баланс» и выравниваем тон. Этот слой делаем обтравочной маской применительно к тому слою, который корректируем: удерживая нажатой клавишу Alt, нажимаем левой кнопкой мыши на границе слоев.
Создаем корректирующий слой «Цветовой тон/Насыщенность».
Поверх всех слоев вставляем текстуру (пример), добавляем слой-маску и заливаем её черным цветом. Кистью белого цвета большого диаметра в слое-маске проявляем края текстуры.
Создаем новый слой нажатием на белый листик внизу окна слоев, как показано стрелочкой. Инструментом «Прямоугольная область» выделяем полосу сбоку и инструментом «Градиент» заливаем её. Для «Градиента» нужно на панели инструментов в квадратах с цветами выставить нужные цвета.
Инструментом «Прямоугольная область» выделяем полосу сбоку и инструментом «Градиент» заливаем её. Для «Градиента» нужно на панели инструментов в квадратах с цветами выставить нужные цвета.
Заходим во вкладку «Слои» — «Стиль слоя» — «Параметры наложения» и в открывшемся окошке устанавливаем галочку возле параметра «Обводка». Задаем размер и цвет.
Создаем новый слой и инструментом «Прямоугольная область» обводим все изображение, нажимаем правой кнопкой мыши по обведенной области и в контекстном меню выбираем «Выполнить обводку».
В открывшемся окошке устанавливаем цвет и размер обводки.
Создаем новый слой под клипартами сумки и парфюма и проводим кистью мягкого типа широкую полоску цветом, который соответствует одному из цветов общей тональности коллажа.
Изменяем этому слою режим наложения слоев на «Разделить» и снижаем непрозрачность до 50-80%.
Поверх всех слоев создаем новый слой и заливаем этот слой «Градиентом».
Вызываем «Параметры наложения» и устанавливаем галочку возле параметра «Наложение узора». Настраиваем значения, как показано на рисунке.
Настраиваем значения, как показано на рисунке.
Этому слою изменяем режим наложения на «Цветовой тон» и снижаем непрозрачность до 10-20%.
Узор делается следующим образом:
- создать новый файл размером 1*1 пикселей,
- верхний пиксель заливаем черным цветом,
- заходим во вкладку «Редактирование» и выбираем «Определить узор».
Добавляем надписи, полосочки и прочие оформительские элементы.
Photoshop, Illustrator, InDesign… PowerPoint? — Блог Ксении Денисовой
В какой программе удобнее готовить презентации? Есть PowerPoint, но также существуют и продукты Adobe – Photoshop, Illustrator и InDesign. Давайте попробуем понять основные отличия этих программ.
Начну с основ. Напомню, что есть векторные изображения и растровые.
Растровые изображения состоят из пикселей. При масштабировании пиксели становятся заметнее. Векторные картинки состоят из кривых.
Стандартные расширения файлов, в которых сохраняются данные форматы.
В 1987 году появилась первая версия редактора растровых изображений. Создал ее студент Мичиганского университета для платформы Macintosh и назвал Display. Позднее права на программу выкупила компания Adobe, переименовав в Photoshop.
Интересный факт: PowerPoint появился тоже в 1987 году. Студент из Беркли Имам Османов, а также Деннис Остин, Том Рудкин и Егор Синица разработали продукт под Макинтош. Первая версия шла в черно-белом формате. В тот же год программу у ребят выкупил Microsoft за 14 млн долларов.
Что делают в Photoshop?
Редактируют фотографии: меняют цвета, добавляют эффекты, составляют коллажи, ретушируют.
by Emi HazeВырезали кусочек из одной фотографии, из другой, слили в коллаж – получился Федерер с трофеями «Больших шлемов».
by Nacho SeoaneВ Фотошопе очень много кистей, поэтому в этой программе еще и рисуют.
by Thomas DuboisИмея планшетную версию программы, всеми этими инструментами хочется пользоваться особенно сильно.
Фотошоп отлично перекликается с 3D моделированием. Можно подготовить исходный макет в одной программе, а в Фотошопе уже добавить сочность цветов, блики, тени, яркость.
Создали 3D модель:
by OASISФинишировали в Фотошопе, добавив множество эффектов:
by OASISИдем дальше: Adobe Illustrator
Программа для работы с векторной графикой, появилась тоже в 1987 году.
Что делают в Иллюстраторе?
Рисуют иконки, создают иллюстрации из линий. Смотрятся эти линии очень четко и ярко.
by grace chenby Meier DelphineКонечно же, создают логотипы.
by Ashot TatyanЛеттеринг.
by Nikita Nelikhovby Big John PROОчень удобно сделать зарисовку из линий в Иллюстраторе, перенести макет в Фотошоп и там уже сделать заливочку, наложить градиент и всячески приукрасить работу. Сейчас в тренде добавить шероховатости или искусственного меха.
by David SierraInDesign
Появился в 1999 году.
Что делают в InDesign?
Верстают брошюры, журналы, газеты, макеты, буклеты, многостраничные каталоги – все, что идет в печать. В последнее время в программе также готовят макеты для сайтов.
В последнее время в программе также готовят макеты для сайтов.
Layout, отступы, сетка, стили – все это про Индизайн, про компоновку элементов на страницах. Элементами могут быть фотографии, иллюстрации, текст.
Итак, на понятных примерах мы разобрали различия между основными дизайнерскими программами Adobe. Мы поняли, что у каждой программы есть своя задача, но тем не менее они часто дополняют друг друга.
Теперь ответьте себе на вопрос: в какой из этих программ можно делать бизнес-презентации?
Правильно – ни в одной. Почему? Давайте поразмыслим вместе.
- PowerPoint – это больше про скорость и дизайн, чем про чисто дизайн. Это больше про связку с Excel и Think-cell, про работу с большими данными, цифрами, графиками, таблицами
- Презентация – это самый быстрый и легкий способ продать свою идею, хоть как-то визуализировав ее. Файл .pptx весит немного, а, соответственно, его удобно пересылать по e-mail. Теперь представьте, сколько весят и рендерятся всяческие многослойные проекты в других программах
- Презентацию может научиться делать каждый, дизайнеры же обычно ограничены только работой в одной программе.
 Например, верстальщик газет вряд ли придумает по-настоящему стильную иллюстрацию или макет в 3D. В PowerPoint же есть возможности почти для всего. Разумеется, не на профессиональном уровне
Например, верстальщик газет вряд ли придумает по-настоящему стильную иллюстрацию или макет в 3D. В PowerPoint же есть возможности почти для всего. Разумеется, не на профессиональном уровне - Презентации не идут в полиграфию, поэтому здесь не так важны отступы, страницы, размер шрифта и разрешение фотографий. И хотя все это нужно соблюдать, на разных слайдах всегда будет разная размерность шрифта, на документах из 10 страниц можно не ставить страницы и т.д.
- Не сдавайте клиенту презентацию в формате .psd. Все хотят менять и добавлять данные на слайдах. Это, пожалуй, один из важнейших параметров, почему в бизнесе ценится работа в .pptx
Итог такой: нужно уметь хорошо работать в PowerPoint и при наличии времени имплементировать авторские наработки в программах Adobe.
Создание презентаций средств Adobe Photoshop и Adobe Bridge
Учебный центр «Специалист» при МГТУ имени Н. Э. Баумана приглашает Вас на бесплатный вебинар «Создание презентаций средств Adobe Photoshop и Adobe Bridge». Рекомендуем занятие всем, кто хочет создать современные, эффектные и красивые презентации, используя средства и возможности программы Photoshop и её приложения Bridge.
Э. Баумана приглашает Вас на бесплатный вебинар «Создание презентаций средств Adobe Photoshop и Adobe Bridge». Рекомендуем занятие всем, кто хочет создать современные, эффектные и красивые презентации, используя средства и возможности программы Photoshop и её приложения Bridge.
Тематика будет интересна дизайнерам, сотрудникам отдела рекламы и маркетинга, представителям туристической отрасли, преподавателям, менеджерам проектов и другим специалистам, которые часто работают с презентациями, содержащими изображения и графику.
Во время занятия Вы получите представление о том, как при помощи «Фотошопа» и «Бриджа» создать презентацию в PDF в виде слайд-шоу с красивыми отредактированными фотографиями и картинками. Вы узнаете, как самостоятельно обрабатывать фотографии и картинки: обрезать, изменить размер и применить простейшие способы коррекции.
Вебинар проводит Морозов Кирилл Владимирович . Это замечательный преподаватель и талантливый практикующий дизайнер, и лучшее подтверждение — восторженные отзывы учеников, которые заряжаются его позитивом и любовью к компьютерной графике. У Кирилла Владимировича огромный опыт в области рекламных технологий, а на его счету — десятки успешных проектов. Он является сертифицированным экспертом по настольным приложениям Adobe для создания печатного мультимедийного и интерактивного контента. Помимо компьютерной графики Кирилл Владимирович превосходно владеет офисным пакетом «Майкрософт» и сертифицированным тренером Microsoft.
У Кирилла Владимировича огромный опыт в области рекламных технологий, а на его счету — десятки успешных проектов. Он является сертифицированным экспертом по настольным приложениям Adobe для создания печатного мультимедийного и интерактивного контента. Помимо компьютерной графики Кирилл Владимирович превосходно владеет офисным пакетом «Майкрософт» и сертифицированным тренером Microsoft.
Дата
09.02.2021
11.02.2021
Режим обучения
ежедневно утро-день
10:00 — 17:10
Очно и онлайн
Курс
Adobe Photoshop СС / CS6 для MAC и ПК. Уровень 2. Расширенные возможности
Уровень 2. Расширенные возможности
Преподаватель
Морозов Кирилл
Владимирович
Место обучения
«Белорусско-Савеловский»
м.Белорусская
м.Савеловская
В группе осталось 3 места.
Успейте записаться на свободные места!
Стоимость для физ. лиц
лиц
Дата
18.02.2021
01.03.2021
Режим обучения
ежедневно, кр.20,21, 23 .02 вечер
18:30 — 21:30
Только онлайн!
Курс
Adobe Photoshop CC для MAC и ПК. Уровень 1. Растровая графика
Уровень 1. Растровая графика
Преподаватель
Павлов Юрий
Евгеньевич
Место обучения
«Белорусско-Савеловский»
м.Белорусская
м.Савеловская
Очная группа укомплектована, но Вы можете пройти этот курс онлайн
Стоимость для физ.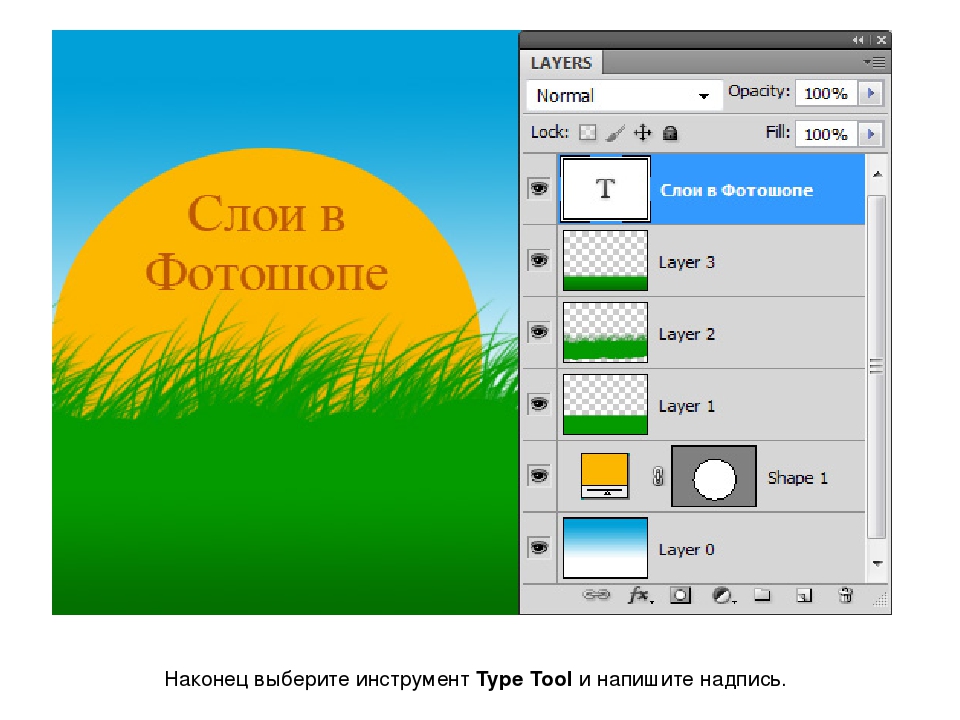 лиц
лиц
Дата
18.02.2021
26.02.2021
Режим обучения
ежедневно, кр 22 и 23.02 вечер
18:30 — 21:30
Открытое обучение
Очно и онлайн
Курс
Adobe Photoshop СС / CS6 для MAC и ПК. Уровень 2. Профессиональная ретушь
Уровень 2. Профессиональная ретушь
Преподаватель
Морозов Кирилл
Владимирович
Место обучения
«Белорусско-Савеловский»
м.Белорусская
м.Савеловская
Стоимость для физ. лиц
Дата
18. 02.2021
02.2021
03.03.2021
Режим обучения
ежедневно, кр 22 и 23.02 вечер
18:30 — 21:30
Открытое обучение
Очно и онлайн
Курс
Adobe Photoshop СС / CS6 для MAC и ПК.Уровень 2. Графический дизайн
Преподаватель
Морозов Кирилл
Владимирович
Место обучения
«Белорусско-Савеловский»
м. Белорусская
Белорусская
м.Савеловская
Стоимость для физ. лиц
Дата
18.02.2021
03.03.2021
Режим обучения
ежедневно, кр 22 и 23. 02 вечер
02 вечер
18:30 — 21:30
Открытое обучение
Очно и онлайн
Курс
Adobe Photoshop СС / CS6 для MAC и ПК.Уровень 2. Обработка цифровых фотографий
Преподаватель
Морозов Кирилл
Владимирович
Место обучения
«Белорусско-Савеловский»
м. Белорусская
Белорусская
м.Савеловская
Стоимость для физ. лиц
Дата
18.02.2021
25.02.2021
Режим обучения
ежедневно, кр 22 и 23. 02 вечер
02 вечер
18:30 — 21:30
Открытое обучение
Очно и онлайн
Курс
Adobe Photoshop СС / CS6.Уровень 3. Публикация изображений (печать и web)
Преподаватель
Морозов Кирилл
Владимирович
Место обучения
«Белорусско-Савеловский»
м. Белорусская
Белорусская
м.Савеловская
Стоимость для физ. лиц
* Данная скидка действительна при действии и действии онлайн обучения только сегодня.Запишитесь прямо сейчас со скидкой!
Заказ добавлен в Корзину.
Для завершения оформления, пожалуйста, выполните в Корзину!
Как создать красивый PSD шаблонов для презентаций PowerPoint
опубликованный: 2012-01-30
Photoshop может быть использован для создания хороших и профессиональных проектов PSD для использования в презентации Microsoft PowerPoint.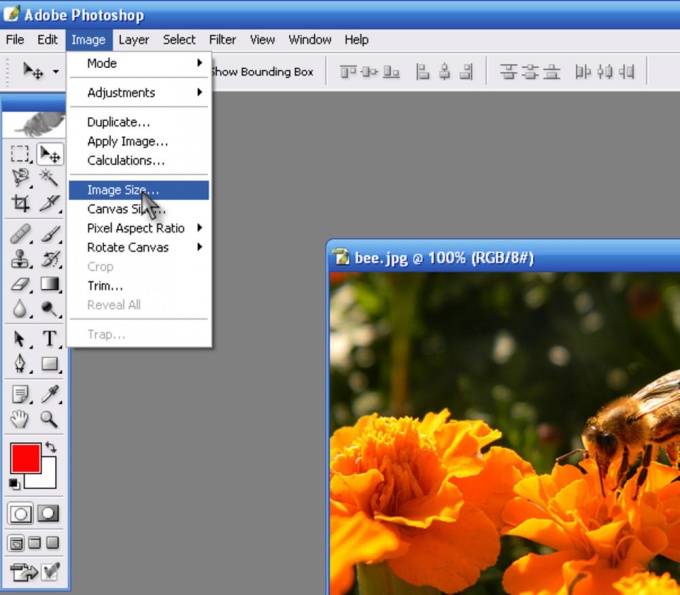
Здесь мы покажем вам, как вы можете использовать Adobe Photoshop , чтобы создать свой следующий шаблон презентации PowerPoint, используя приятные глазу и кривые.
Во-первых, мы будем отделать дизайн в Материал слайдов и внутренний слайд. Это тот же самый подход, который мы использовали для наших бесплатных шаблонов PowerPoint, перечисленных здесь. Мы будем использовать слои и группы слоев , чтобы отделить хозяина и внутренние слайды.
Мы можем создать Мастера и внутреннюю группу и каждый из них со своим собственным фоновым изображением. Мы оставили белый фон на данный момент.
Заполните фон в мастер-слайд, используя инструмент градиента. Вы можете использовать любой градиент вы хотите, здесь мы использовали хороший оранжевый эффект градиента, который мы загрузили из Окончательной версии градиента Web 2.0 для Photoshop.
Затем с помощью инструмента Эллипс нарисовать большой круг или овал в Photoshop.
Затем заполните форму, чтобы добиться чего-то вроде этого.
Вы можете повторить шаг, чтобы нарисовать еще один эллипс, а затем мы будем применять некоторые эффекты моделирования.
В этом примере мы использовали стили и эффекты. Щелкните правой кнопкой мыши на слое этого эллипса и нажмите Параметры наложения.
В приведенном выше примере мы использовали Inner Shadow, чтобы добавить внутреннюю тень к эллипсу, а затем эффект Stroke, используя размер 30 и тип градиента заливки. Это позволит сделать хороший эффект границы на окружности. Мы применили это к одному из только формы эллипса, но вы можете играть, чтобы использовать в обоих.
Затем добавьте текст для заголовка презентации, и если вы хотите, вы можете поместить подсубпозицию, как пример, показанный ниже:
Теперь мы готовы экспортировать эту конструкцию в качестве фонового, а вставлять фона в презентации PowerPoint . Для этого вы можете обратиться к тому, как изменить фон PowerPoint и создать свой собственный шаблон в PowerPoint.Вы можете скачать другие бесплатные шаблоны, такие как шаблон Абстрактный зеленый РРТ.
Для этого вы можете обратиться к тому, как изменить фон PowerPoint и создать свой собственный шаблон в PowerPoint.Вы можете скачать другие бесплатные шаблоны, такие как шаблон Абстрактный зеленый РРТ.
Как создать внутренний слайд в Photoshop для презентаций PowerPoint
опубликованный: 2012-01-31
Недавно мы узнали, как создать PSD шаблон для презентаций PowerPoint с помощью Photoshop. Это было приятно, чтобы показать вам, как сделать мастер-позже, позже вы можете экспортировать PowerPoint в качестве фона для ваших шаблонов.
Сейчас мы покажем вам, как мы можем создать внутренний слайд для наших презентаций Microsoft PowerPoint.
Во-первых, нам нужно открыть Photoshop, а затем создать новый холст, используя один и тот же размер, используя ранее.
Мы будем добавлять основной верхний и нижний колонтитулы для слайда, но вместо добавления вручную верхний и нижний колонтитулы, мы добавим тело шаблона представления, где мы будем размещать содержание.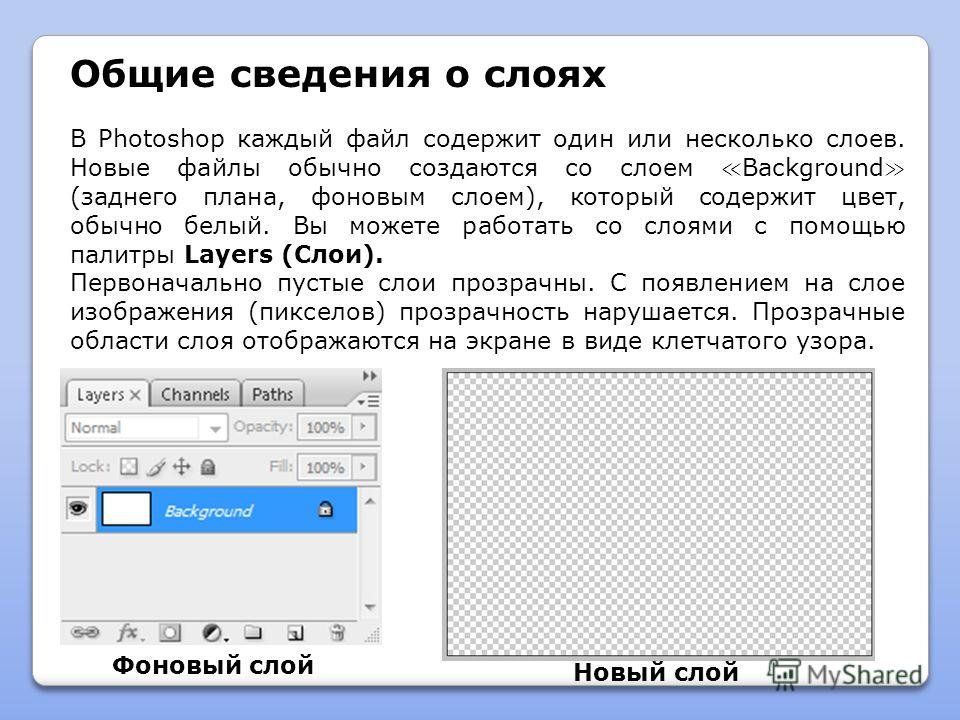 Тогда мы будем заполнять его, используя белый цвет заливки инструмент и это будет представлять собой тело или область содержимого. Здесь мы только начали заполнять фон с градиентным эффектом.
Тогда мы будем заполнять его, используя белый цвет заливки инструмент и это будет представлять собой тело или область содержимого. Здесь мы только начали заполнять фон с градиентным эффектом.
Теперь мы можем разместить презентацию, маркированные списки или изображения внутри слайда.
Как вы можете видеть, что есть место на вершине для заголовка, и небольшое пространство в нижней части презентации для нижнего колонтитула.Вы можете управлять этим, чтобы оставить или меньше места в зависимости от ваших потребностей.
Кроме того, слайд имеет эффект тени. Для применения этого вы можете настроить эффекты в Photoshop, опции Blending.
В стиле слоя мы настроили наложение цвета (белый) и внутреннюю тень, чтобы мы могли создать внутренний эффект тени.
Тогда мы можем экспортировать фон, используя файл «Сохранить как .JPG» или .PNG, а затем изменить фон PowerPoint, как мы использовали раньше.
Таким образом, мы узнали, как создать дизайн в Photoshop и преобразовать его в PowerPoint, из PSD или Photoshop в PowerPoint.
Обработка рисунков и фотографий Adobe Photoshop. Создание презентации PowerPoint
1. Создание презентации Power Point
Обработка рисунков ифотографий
Adobe Photoshop
Создание презентации
Power Point
2. Создание презентации Power Point
СодержаниеОбработка рисунков и фотографий
Adobe Photoshop
Зачем нужна эта программа
при создании презентации?
Инструменты
Настройки программы
Создание, открытие и сохранение
графического файла
Изменение размера и
разрешение изображения
Изменение цвета, яркости,
контраста изображения
Обрезка рисунка
Создание простого монтажа
Трансформация изображения
Заливка области рисунка
Ретушь изображения
Создание презентации
Power Point
Основные
понятие
Технология разработки презентации
Часто выполняемые действия
при работе над презентацией
Создание слайда
Работа с текстом
Правила работы с объектами
Создание фона
Работа с графическими объектами
Автофигур
ы
Создание
анимации
Построение следовать
слайдов
Создание
гиперссылок
Автоматизация работы
Установка режима демонстрации
Сохранение слайдов
Используемая литература
3. Обработка рисунков и фотографий Adobe Photoshop
Обработка рисунков и фотографий Adobe Photoshop
Зачем нужна эта программа при создании презентации? После сканирования фотографии, слайда, книжной или журнальной
опять редко удается сразу же получить достаточно
качественное изображение. Даже фотографии из хорошего цифрового
фотоаппарата редко получаются идеальными. То цвета жестко
смещены — все какое-то красное или, наоборот, синеватое, то яркостьконтраст подкачали — все какое-то тусклое. Так что вплотную встает
вопрос коррекции изображения.
Иногда интересен не весь рисунок, а только его часть. Как вырезать
эту часть?
Значительную часть составляют изображения, а
редактировать их очень удобно в программе Adobe Photoshop. Тогда в
презентацию останется лишь вставить нужный рисунок или
фотография.
4. Обработка рисунков и фотографий Adobe Photoshop
ИнструментыПрямоугольное выделение. Щелкаете мышкой, тянете,
отпускаете — имеете выделенный прямоугольный блок.
 Если
Если тащить мышку с клавишей Shift, получается квадрат.
Переместить. Перемещать направляющие можно этим
инструмент.
Лассо. Работает, как карандаш: вы нажимаете левую кнопку
мыши и, не отпуская ее, ведете выделения. Служит
для выделения объекта.
Волшебная палочка. Действует так же, как ведерко с краской,
только она не заливает участки определенного цвета другим
цветом или прозрачностью, а выделяет их.
Усечение. Позволяет срезать края фотографии, но попутно
он
поможет
нам
выправить
некоторые
дефекты
перспективы, если таковые на изображении имеются.
Срез. Позволяет обрезать один край изображений.
5. Обработка рисунков и фотографий Adobe Photoshop
ИнструментыЗаживление кисти — ретуширующий инструмент. Вы работаете
им примерно так же, как штампом. Photoshop самостоятельно
подгоняет вид переносимого изображения под новое место
жительства.
Кисть и карандаш — основные рисующие инструменты.
 Когда
Когда мы рисуем кисточкой, края мазка размыты, полупрозрачны,
а у карандаша края штриха всегда четкие.
Штамп клона. Рисует не цветом, а куском нашей же картинки.
Ввыбрав штамп, первым делом щелкаем по картинке с разъемой
клавишей Alt — так мы взяли образец для клонирования. А
теперь переходим в нужную точку изображения, нажимаем
левую кнопку мыши (уже базовый «альта») и начинаем водить по
картинке.
История кисти — отменяющая кисть.
Ластик. По выбору ластик может стать стиральной вашей
кистью, стирающим карандашом, а вдобавок — еще и
стирающим блоком.
6. Обработка рисунков и фотографий Adobe Photoshop
ИнструментыКовш краски и градиент. Предназначен для заливки цветом.
Умеет лить на рисунок не только цвет, но и узор. Градиент
льет на рисунок немыслимую разноцветную красоту с
переливами да переходами.
Пятно. Размывает детали и смягчает контуры, заменяя резкие
границы полупрозрачными переходами.

Подделка. Для осветления предназначенный инструмент.
Выбор пути. С его помощью можно подвинуть контурным целиком.
Горизонтальный шрифт. Чтобы какую-то надпись,
надо выбрать инструмент с буковкой Т.
Перо. Может рисовать кривые и ломаные линии. Если
щелкнуть мышкой в одной точке, потом в другой, потом в
третьей, то Photoshop будет соединять их отрезками прямым.
Прямоугольник. Инструмент позволяет чертить прямоугольники.
Запись. Эта кнопка на панели настроек показывает две
дополнительные палитры текстовых настроек.
Пипетка. Ей пользуются, когда нужно взять цвет с рисунка.
7. Обработка рисунков и фотографий Adobe Photoshop
ИнструментыРука. Инструментом удобно пользоваться, когда рисунок
увеличен, целиком в окне не помещается. Можно посмотреть
любую его часть.
Масштаб. Инструмент для увеличения и
уменьшения масштаба изображения. Щелкая по рисунку, мы
сможем увеличить масштаб, а щелкая с клавишей Alt уменьшать.

Цвет переднего плана и фоновый цвет. Щелчок по квадратику
первого или второго цвета в панели инструментов открывает
диалоговое окно — самое универсальное орудие подбора цвета.
Изогнутая стрелочка вверху
позволит поменять местами
передний и фоновый цвета.
Щелчок по нижней кнопочке с
маленькими квадратиками
«Заряжает» большие
квадраты цветов по
По умолчанию: черным и белым.
8. Обработка рисунков и фотографий Adobe Photoshop
Настройки программы9. Обработка рисунков и фотографий Adobe Photoshop
Настройки программыСветлая рамочка в навигаторе показывает ту часть рисунка,
которая вам в настоящий момент видна.Перетаскивая рамочку,
мгновенно перемещаетесь по рисунку.
Щелкая по нужной строке в истории, сразу прыгаем в прошлое на
соответствующее число шагов. Или опять возвращаемся в
настоящее.
Скопируете фрагмент изображения, потом вставите его на рисунок
и обнаружите, что вставился он не на тот же слой, а на новый.

10. Обработка рисунков и фотографий Adobe Photoshop
Создание, открытие и сохранение графического файлаЧтобы начать работу, мы можем взять рисунок с диска или создать новый
пустой.
Чтобы открыть файл в меню «Открыть», укажите, где
находятся ваши графические файлы.
По команде Файл — Новый создается новый пустой рисунок, для которого
надо сразу же размеры по вертикали и горизонтали и разрешение в
зависимости от того, на какое устройство вывода (экран, принтер) вы
рассчитываете.
11. Обработка рисунков и фотографий Adobe Photoshop
Создание, открытие и сохранение графического файлаСтандартный для Photoshop формат файлов имеет расширение
psd.Файлы этого типа сохраняют все изображения изображений, тексты и все прочее. Кроме Photoshop этот формат
понимают программы верстки и программы просмотра рисунков.
Если вам нужно передать рисунок или фотографию людям,
которые пользуются другими программами — теми, которые не
знают формата PSD, придется сохранить его в другом формате.

Для нового формата JPG или GIF (рисунки с
немного цветов), а для остальных целей не
сыскать ничего лучше, чем формат TIF.
12. Обработка рисунков и фотографий Adobe Photoshop
Изменение размера и разрешение изображенияКоманда Размер изображения в
подменю Изображение
предназначено для изменения
геометрических размеров рисунка и
его разрешение.
Другая команда из меню Рисунок,
которая имеет отношение к
размерам файла, называется
Размер холста. Чаще всего ее
использовать, когда на рисунке не
хватает места и художнику
хочется холст нарастить.
13. Обработка рисунков и фотографий Adobe Photoshop
Изменение цвета, яркости, контраста изображенияКоманды, мы будем для этого пользоваться, лежат в
подменю изображения.
14. Обработка рисунков и фотографий Adobe Photoshop
Обрезка рисункаИногда возникает необходимость повернуть изображение на
неопределенный угол после сканирования, когда вдруг выясняется, что
картинка в сканере, несмотря на все ваши старания, лежала не совсем
ровно.

Инструмент Усечение позволит срезать края фотографии, но попутно
он поможет нам выправить некоторые дефекты перспективы, если
таковые на изображении имеются.
15. Обработка рисунков и фотографий Adobe Photoshop
Создание простогомонтаж
Выделяете инструментом Лассо, далее берете — и переносите
выделенный объект с одного файла на другой (при помощи инструмента
Переместить). При этом на новом файле образуется два слоя.
16.Обработка рисунков и фотографий Adobe Photoshop
Трансформация изображенияВ меню Правка выбираем подменю Свободная правка. По этой команде в
углах рамочки и посредине появляются квадратики-узелки,
взявшись за рамочку можно растягивать или сжимать. Курсор
приобретает такой вид:
17. Обработка рисунков и фотографий Adobe Photoshop
Заливка областирисунка
Панели настроек инструментов Ковш
краски и Градиент имеют следующий вид.
Перед заливкой область должна быть выделена.

18. Обработка рисунков и фотографий Adobe Photoshop
Ретушь изображенияИнструменты этого типа применяются не столько для рисования,
сколько для устранения дефектов на изображениях. С их помощью
можно удалить бородавку с лица, свести на нет морщины. Можно
удалить пятно с обоев или заделать дырку в штанах. Смягчить
резкие неприятные тени, которые появляются на фотографиях от
применения вспышки на близком расстоянии.Заделать царапину на
слайде или трещину на сканированной фотографии. Убрать детали,
случайно попавшие в кадр и портящие композицию.
Создание презентации
Power Point
Основные понятия
Презентация — это набор слайдов, объединенных в
перехода от одного слайда к другому и хранящемуся в общем файле.
Слайд — логически автономная информационная структура,
Существующие различные объекты, представляемые на общем
монитор монитора, листе бумаги или на листе цветной пленки в виде
единой композиции.
 В составе слайда могут присутствовать
В составе слайда могут присутствовать следующие объекты:
— заголовок и подзаголовок
— графические изображения (рисунки)
— таблицы
— диаграммы
— организационные диаграммы
— тексты
— звуки
— маркированные списки
— фон
— колонтитул
— номер слайда
— дата
— различные внешние объекты
Создание презентации
Power Point
Технология разработки презентации
Весь процесс разработки презентации может быть разбит на несколько
этапов:
— разработка структуры презентации
— создание отдельных слайдов
— составление встроенных слайдов
— создание вспомогательной поддержки презентации
— планирование демонстрации
.
В соответствии с разделением работы над презентацией на этапы в
Power Point различные режимы работы:
— режим структуры — для разработки структуры презентации
— режим слайда — для разработки отдельного слайда
— режим сортировщика слайдов — для работы над всей совокупностью
слайдов
— режим поддержки заметок
— режим показа слайдов — для просмотра слайдов и определения режима
их демонстрации.

Каждый из этих режимов выполняет соответствующую работу с презентацией.
При этом изменения вносятся в одном режиме, отражаются во всех остальных.
Создание презентации
Power Point
Часто выполняемые действия при работе над презентацией
Запущенная программа Power Point позволяет обрабатывать одновременно
несколько презентаций.
Создание новой презентации делается с помощью меню Файл — Создать или
кнопки.
Открытие файла с существующей презентацией делается с помощью меню
Файл — Открыть или кнопки.
Презентация сохраняется в файле через выбор меню Файл — Сохранить или
кнопки.
Если презентация сохраняется первый раз, то программа потребует
выбрать место расположения файла и его имя. Если презентация уже
сохранялась ранее, она будет сохранена в существующем файле, при этом
старая версия презентации будет уничтожена.
Создание презентации
Power Point
Создание слайда
Для создания слайда используется соответствующий режим работы Power
Пункт (режим слайда).
 Начать работу можно с чистого листа, либо с
Начать работу можно с чистого листа, либо с типовой разметки (в программе типовая разметка называется
) авторазметкой).
Создание презентации
Power Point
Работа с текстом
Текст — один из основных элементов любого слайда. Его можно осуществить через
клавиатуру или импортировать из другого приложения, например из MS WORD.
Создание текстового элемента и последующее изменение выполняется почти так
же, как это делается в MS WORD.
Создание презентации
Power Point
Работа с текстом
В PowerPoint обеспечиваются следующие возможности работы с текстом:
• определение шрифта, начертания, размера, цвета и специальные
параметры
• определение интервалов между строками
• определение отступов
• выравнивание текста
• вращение текста
• формирование текста с графическими элементами
• маркирование текста
• использование позиций табуляции
• обрамление текста рамкой
• выравнивание нескольких текстовых элементов на слайде
относительно выделенной позиции
• равномерное распределение нескольких текстовых элементов
• дублирование текстовых элементов
• применение к текстовому элементу эффекты для графики
Создание презентации
Power Point
Правила работы с
объектами
С объектами можно выполнять следующие действия:
— выделение и снятие выделения
— перемещение объекта по слайду
— перемещение (или копирование) объектов на другие слайды
— удаление объектов
Создание презентации
Power Point
Правила работы с
объектами
Открыть панель Свойства можно двумя путями:
1) Через контекстное меню: выделить объект и щелкнуть
правой кнопкой мыши.
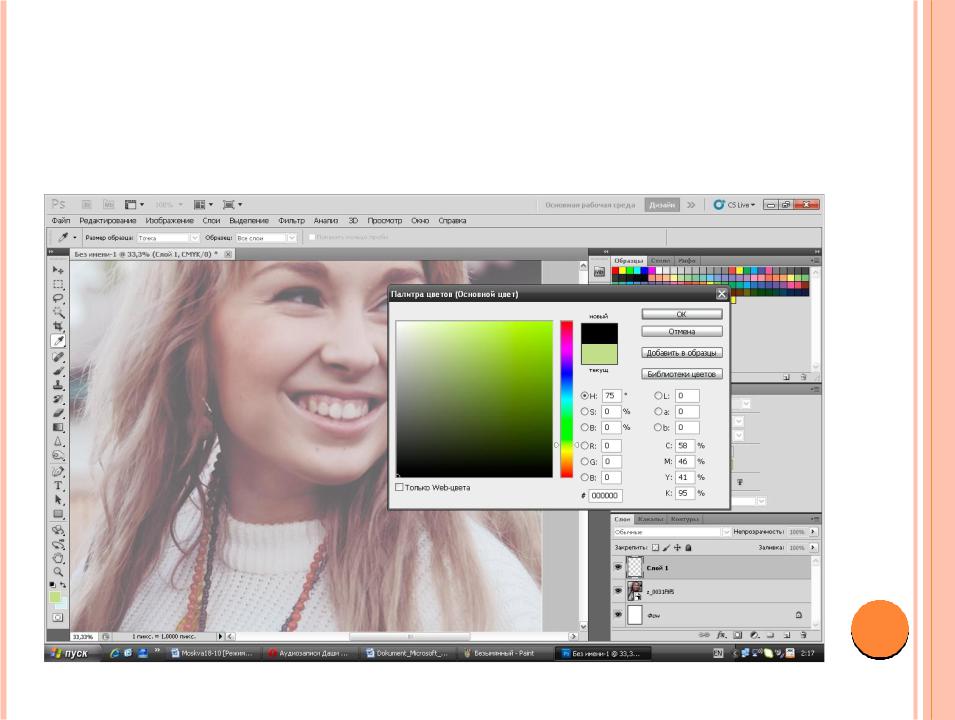 В открывшемся меню найти
В открывшемся меню найти соответствующую позицию («Формат рисунка» — для
графического объекта, «Формат надписи» — для текстового
объекта, «Формат автофигуры» — для автофигуры) и
щелкнуть по ней левой кнопкой.
2) Через меню Фотмат - Рисунок для графического объекта,
Формат-Надпись для текстового объекта, Формат — Автофигура
для автофигуры.
Создание презентации
Power Point
Создание фона
Фон часто является стратегическим устройством всей презентации.
Создание презентации
Power Point
Создание фона
В отдельных случаях фон на слайде можно не создавать, но если он
нужны, то к предоставлению помощи предоставлены следующие
возможности:
• залить фон нужным цветом
• сделать фон в виде плавного перехода одного цвета в другой (часто
такую раскраску называют «растяжкой цветов»)
• залить фон цветом и одноцветными изображениями-примитивами
(например, линиями, клетками, кирпичиками и т.
 д.)
д.) • сделать фон на основе заготовленной текстуры (небольшие
графических изображений, которые многократно повторяются,
образуя фон)
• загрузить в качестве фона внешнее графическое изображение
(например, фотография)
Создание презентации
Power Point
Работа с графическими объектами
Вставка готового изображения из файла и дальнейшая его модификация на слайде
делается одним из двух способов:
• меню: Вставка — Картинка — Из файла
• кнопка панели:
Коллекция графических изображений типа и специальная программа
управлением коллекцией включено в состав поставки программы PowerPoint.
Создание презентации
Power Point
Работа с графическими объектами
Перечень возможностей PowerPoint по обработке изображений:
— создание простейших графических примитивов: элипсов, прямоугольников,
стрелок, элементы блок-схем, выносок, соединительных линий и т.д.
— масштабирование изображения
— группирование изображений с целью формирования нового
— разгруппирование сложного изображения и его перегруппировка
— корректировка простейших элементов изображения (линий, точек)
— изменение толщины линий
— добавление к изображению эффекта трехмерности и тени
— вращение и переворачивание изображения
— выравнивание нескольких изображений на слайде относительно отдельной
позиции
— равномерное распределение нескольких изображений
— раскраска и перекраска изображений
— дублирование изображений
Создание презентации
Power Point
Автофигур
ы
Автофигура — графический примитив, представляющий собой
комбинацию текста и графического изображения.

В составе набора графических примитивов PowerPoint имеются:
— линии
— фигуры для блоксхем
— выноски
— звезды и ленты
— стрелки
— управляющие
кнопки
Создание презентации
Power Point
Создание анимации
Создание анимации на слайде включает два шага:
— анимация отдельного объекта
— установление установки приложений на слайде.
Для управления анимацией слайда служит панель «Настройка анимации».
Чтобы сделать объект анимационным, его включить в список объектов
с анимацией, определить способ появления на слайде (по щелчку или
автоматически после предыдущего анимационного объекта) и задать эффект
анимации.
Эффекты анимации состоят в способе появления объекта на слайде и в
сопровождающем это появление звуке. Появление объекта может
имитировать, например, вылет с одной из сторон слайда, или плавное
выплывание, или соответствующее увеличение.Для текстового объекта можно
указать режим появления текста целиком, или по абзацам, или по буквам.
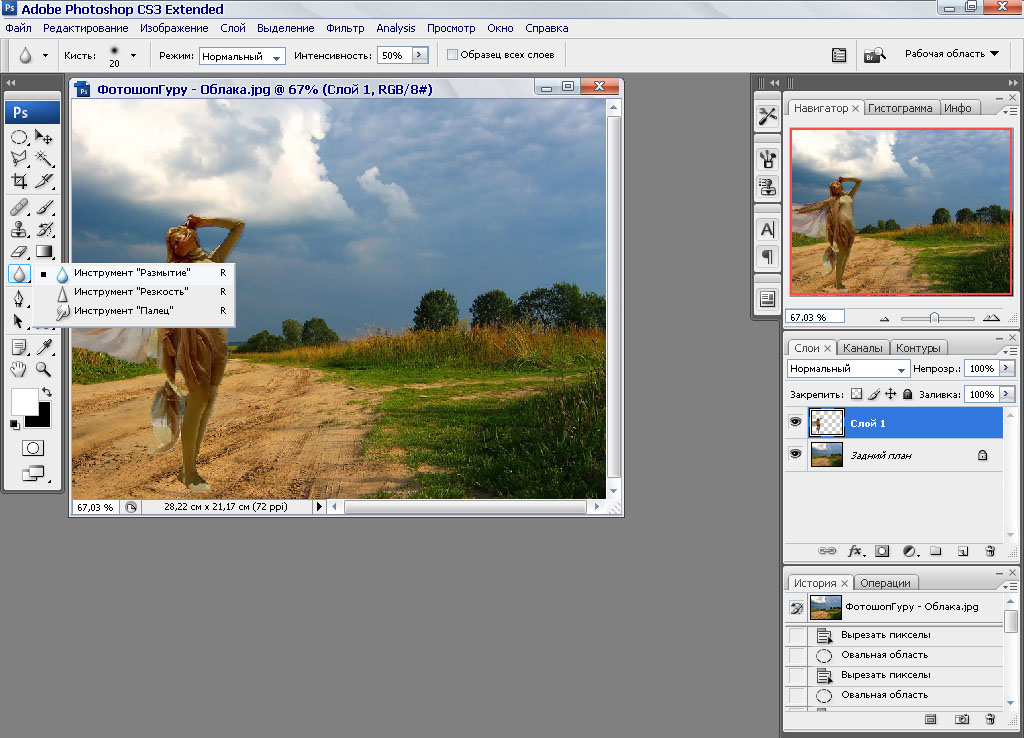
Создание презентации
Power Point
Создание анимации
Все эффекты в окне на вкладке «Эффекты».
Для изменения используйте выход объекта на слайд служит окно
«Порядок анимации».
Создание презентации
Power Point
Создание анимации
К объектам могут быть применены встроенные эффекты анимации,
которые поддерживаются PowerPoint:
возникновение вращения
вылет
жалюзи
панорама
появление прямоугольник растворение растягивание
спираль
увеличение
уменьшение
уголки
сбор
шашки
Создание презентации
Power Point
Построение следовать слайдов
Всю последовательность слайдов можно наблюдать в режиме сортировщика
слайдов.Здесь нет возможности использовать отдельный слайд, но удобно нажимать
следующие действия:
— сортировка слайдов в презентации
— копирование слайдов (включая копирование слайдов из другой презентации)
— назначение эффектов от перехода слайда к слайду
— добавление итогового слайда
— изменение общего дизайна презентации
— хронометраж слайд-фильма
Создание презентации
Power Point
Создание гиперссылок
Для привязки гиперссылки к объекту выполнить:
— поиск объект, к которому привязывается гиперссылка
— с помощью меню Показ слайдов — Настройка действия открыть панель
«Настройка действия»
— переключить кнопку с позиции «нет» на позицию «Перейти по гиперссылке»
— открыть окно альтернативной позиции «Перейти по гиперссылке» и выбрать
нужный вариант перехода
— в окне «Звук» выбрать звуковое сопровождение
— нажимать пальцем ОК
Действие гиперссылки можно наблюдать только при работе в режиме ПОКАЗ!
Создание презентации
Power Point
Автоматизация
работы
В арсенале PowerPoint значительное число заготовленных шаблонов.

Создание презентации
Power Point
Установка режима демонстрации
В комплекте, представлены три режима демонстраци
— режим управления докладчиком
— режим управления пользователь
— автоматический режим
Создание презентации
Power Point
Установка режима демонстрации
В режиме управления демонстрацией докладчиком осуществляется
полноценный показ слайдов с использованием всех в PowerPoint
возможности.
При управлении демонстрацией слайды показываются в
окно, похожем на окно Internet Explorer. Пользователь перемещается по
презентации с помощью управляющих элементов.
Автоматический режим показа воспроизводит презентации с
автоматическим перезапуском, если в течение пяти минут пользователь или
докладчик не распространовал с программой. В этом режиме
автоматически устанавливается непрерывный цикл показа до Esc.
Создание презентации
Power Point
Сохранение слайдов
Презентация сохраняется в виде файла.
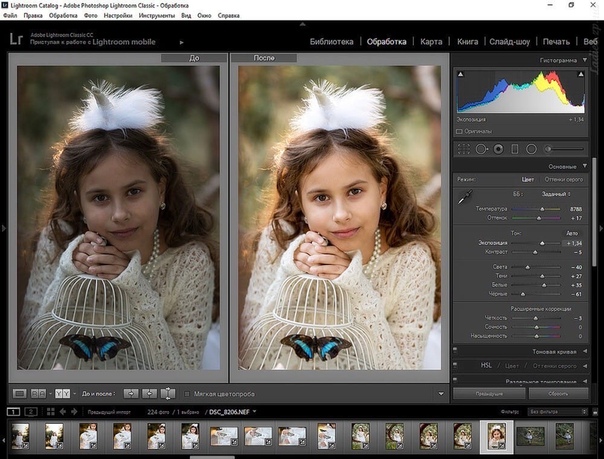 Существуют различные подходы к
Существуют различные подходы к сохранению в зависимости от цели, с которой сохраняется сохранение.
Самые распространенные варианты:
— Сохранение как отработанного материала для последующего развития и
модификации
— Сохранение для использования в качестве вспомогательного средства при
чтении лекций или докладов
— сохранение с целью пересылки файла презентации другим людям
(пользователям)
— Сохранение презентации в формате HTML для распространения по сетям
Интернет.
Создание презентации
Power Point
Сохранение слайдов
В первом случае сохраняется в полном объеме в файле с расширением
ppt. Сохраненная презентация может в дальнейшем модифицироваться и
развиваться (конечно, с помощью PowerPoint). При сохранении в данном формате
можно выбрать версию PowerPoint, в которой будет сохранена презентация.
Во втором и третьем случае следует
предполагать, что на компьютере, где будет
демонстрироваться презентация, имеется
либо программа PowerPoint, либо программа
Программа просмотра PowerPoint.
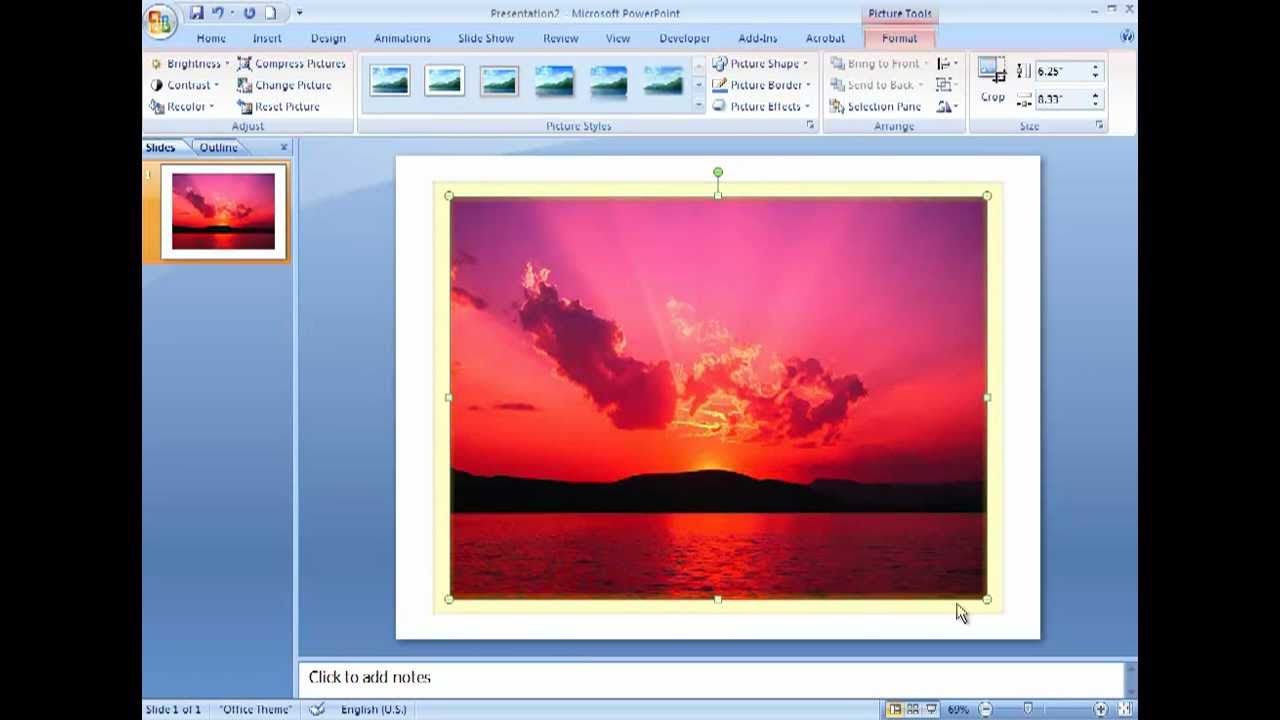 Последняя эта
Последняя эта для просмотра презентаций, подготовленных
в PowerPoint, но на компьютерах, на
которых нет PowerPoint.
Для публикации презентации в меню есть
специальный пункт «Сохранить в формате
» HTML ».
Используемая литература
1) А.А. Журин «PowerPoint» за 1 минуту, «Аквариум» ГИПП 2004
2) Л.Ф. Соловьева «Компьютерные технологии для учителя»,
«БХВ-Петербург» 2005
3) Т.А. Полилова «Мультимедиа презентации» МИОО Москва 2004
Данную презентацию подготовили ученики ЦО 1828 «Сабурово»
Руководитель проекта: учитель информатики Арапова О.А.
О презентациях, дизайне и работе в PowerPoint
Время чтения: 2 минуты
Кроме PowerPoint при создании презентаций я использую приложения Adobe — Photoshop и Illustrator. Обрабатываю в них и растровые элементы со стоковыми, создаю несложные иллюстрации и наборы иконок.
Параллельную работу в этих трех приложениях здорово облегчает использование библиотек Adobe Creative Cloud.
Время чтения: 1 минута
GIMP часто называют бесплатным Photoshop.В нем тоже можно создавать и обрабатывать растр, есть частичная поддержка инструмента. Функционал закрывает 98% профессиональных задач, связанных с обработкой изображений при создании презентаций.
Читать далее GIMP: бесплатный аналог PhotoshopВремя чтения: 1 минутаЧитать далее Варианты композиции текстового слайда в формате 16: 9
Время чтения: 1 минутаЧитать далее Редактируем дизайн текстового слайда в формате 16: 9
Время чтения: 1 минутаЧитать далее Как выбрать, в каком формате делать презентацию
Простой и бесплатный способ ускорить работу над слайдами в PowerPoint — настроить панель быстрого доступа (панель быстрого доступа).Это дополнительный ряд кнопок под (или над) основной лентой.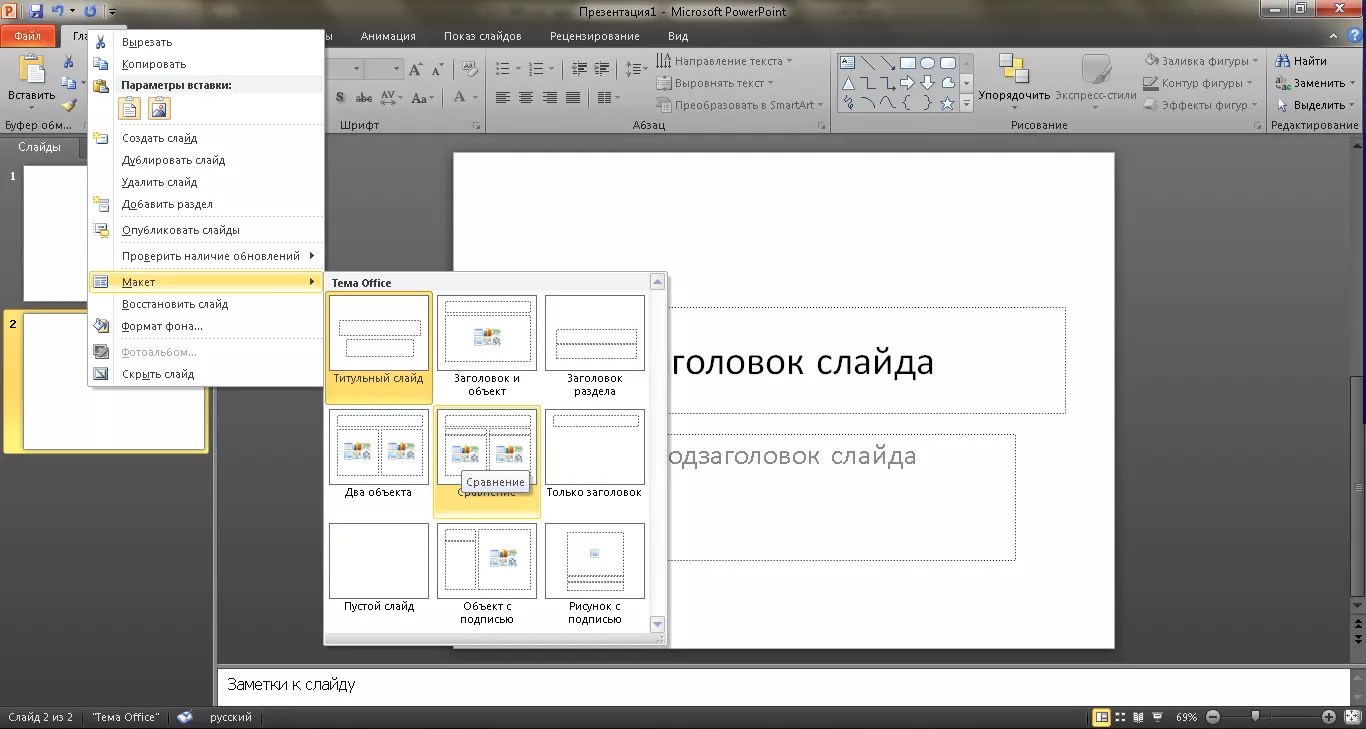
На панель можно добавить любые кнопки, даже те, которых нет на ленте. Так все нужные команды будут под рукой — для применения один щелчок мыши.
Настроить панель достаточно один раз. Настройки можно установить и экспортировать в любую версию PowerPoint на другом компьютере.
Читать далее Как ускорить работу над презентацией в PowerPointСоздать эффект матового стекла можно, даже если на компьютере нет Photoshop, используя только стандартные средства PowerPoint.Для примера оформим такой слайд:
Читать далее Как создать эффект матового стекла на слайде в PowerPoint
Как сделать шаблон для презентации powerpoint в фотошопе?
Вы можете быть ответственным за корпоративные презентации в вашей компании или организации, и вы хотите создать фон, который позже вы можете использовать для любой новой презентации PowerPoint. Вы можете сделать впечатляющие фоны для презентации и создать файл шаблон PowerPoint , так что вы можете использовать его для любой будущей презентации.
Эта статья объяснит вам, как вы легко создать простые фоны для использования в презентации PowerPoint, возможности изображения из Интернета, доступные ресурсы и использование программного обеспечения для редактирования в вашем локальном компьютере. Если у вас нет программного обеспечения для редактирования изображений, не волнуйтесь, есть много пакетов вокруг, и вы всегда можете создать свой шаблон внутри Microsoft PowerPoint без использования какого-либо инструмента редактирования вообще.
Как я могу создать фон PowerPoint
Легко вы сделать фоны для PowerPoint , как эти простые фоны для презентаций PowerPoint, которые мы обычно публикуем на этом сайте бесплатно.
Получение вдохновения и найти шаблоны для фона
Давайте начнем исследование на сети бесплатных идей изображений и фонов, которые вы можете взять в качестве вдохновения. Например, вы можете получить бесплатные шаблоны для Photoshop, которые помогут вам создать хороший фон.
Например, веб-курсы часто публикуют новые шаблоны Photoshop с металлическими эффектами. Текстуры и веб-элементы на этом сайте предлагают бесплатные личные коммерческие работы, как там, где вам не нужно ставить атрибуции в последней работе.
Если вам нужно больше идей, вы также можете проверить изображения веб-сайтов и приобрести изображение для фона PowerPoint. Хороший сайт, где вы можете приобрести дешевые изображения для PowerPoint — это Fotolia и вы можете редактировать их для Photoshop Шаблоны PowerPoint и фоны для презентаций.
Проектирование фона презентации PowerPoint
Если у вас есть какие-то образцы или изображения для использования в качестве фона PowerPoint, давайте двигаться вперед, чтобы проектировать наш PowerPoint фон. Если у нас есть инструмент для редактирования, как Adobe Photoshop, мы можем создать новый пустой файл (см. Разрешение PowerPoint для использования стандартной картинки в PowerPoint).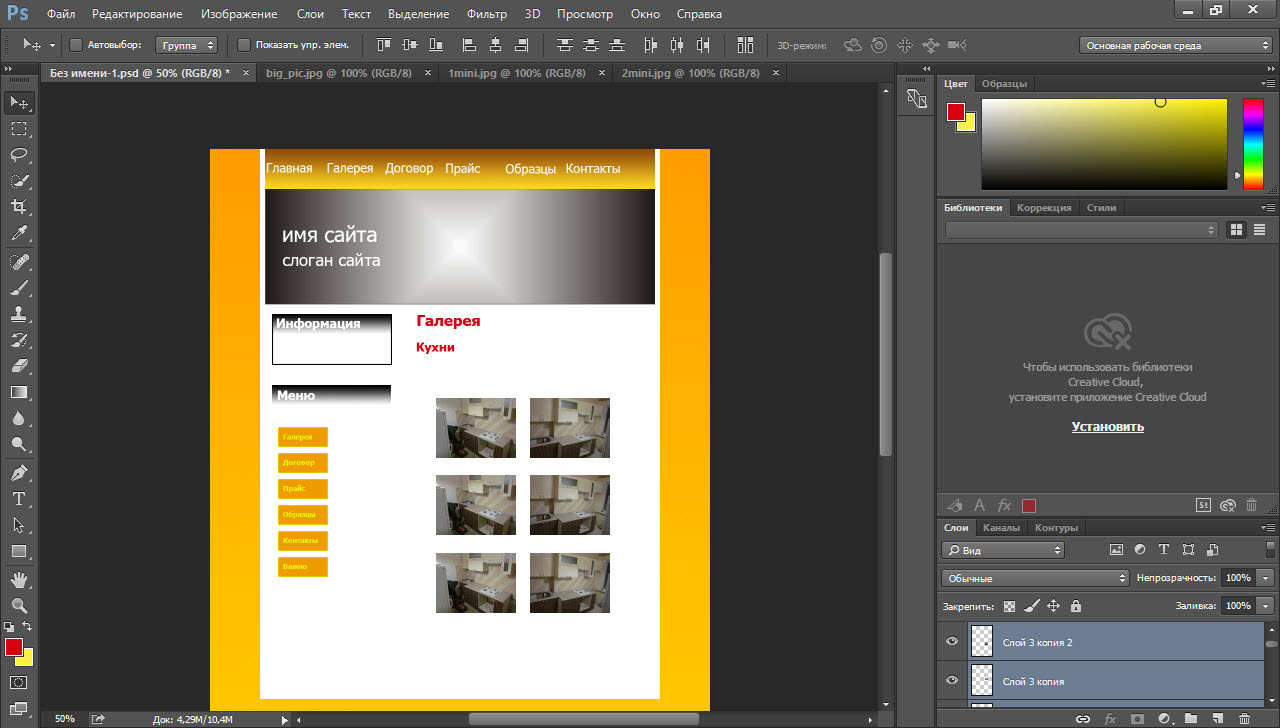
При проектировании фона, как правило, PowerPoint презентации имеют два вида фонов.Один Мастер слайдов для основной презентации или главы а внутренних конструкций слайдов для внутренних слайдов. Вы можете использовать концепцию здесь, чтобы узнать, как разрабатывать шаблоны PowerPoint в Photoshop .
Обычно при разработке мастер-слайда вы даете достаточно места, чтобы разместить название презентации и субтитров или подзаголовки, включая ваше имя, должность и организации.
. При разработке внутренних слайдов вы просто должны поставить небольшой заголовок, чтобы заголовок слайда и достаточное содержание для содержания слайдов.После этого вы можете оставить пространство для нижнего колонтитула при необходимости.
«Некоторые слайды могут использовать различные презентации в слайд-слайде», например, если вы используете схемы или изображения, которые вы можете использовать в слайд, чтобы увеличить ваши изображения и использовать их в слайд.
После этого вы можете приступить к разработке фона. Если вы можете загрузить шаблон или текстуру фона, вы можете использовать его и залейте фон этой модели.Затем создайте новый слой и заливаем верхнюю зону, так что вы можете оставить пространство для заголовка.
Связанный:
- Узнайте, как сделать шаблон Checkerboard PowerPoint
- Изменение фона PowerPoint
Повторите эту для внутренних конструкций слайд. В Adobe Photoshop, например, вы можете создать различные группы слоев, чтобы определить внутренний слайд или мастер-слайд и использовать эти PowerPoint текстуры в Photoshop для создания или дизайн слайда.
И, наконец, вы готовы сохранить свою работу в качестве фонового изображения. Перейти к Сохранить как и выбрать любой удобный формат, как JPG. Настройте степень сжатия, чтобы найти хорошую степень сжатия без качества, а затем сохранить его на жесткий диск.
Когда вы будете готовы, используйте Microsoft PowerPoint и собственный фон в PowerPoint ,. Для этого вам нужно найти вкладку меню Формат и выбор «Дизайн слайдов». Окно Design Slide должно всплывающее окно на правой стороне PowerPoint.Переключите нижнюю часть и выберите «Обзор» и выберите изображение на вашем жестком диске, которые ранее были разработаны. Вы можете пойти сюда, если вам нужна дополнительная помощь о том, как использовать шаблоны PowerPoint.
Для этого вам нужно найти вкладку меню Формат и выбор «Дизайн слайдов». Окно Design Slide должно всплывающее окно на правой стороне PowerPoint.Переключите нижнюю часть и выберите «Обзор» и выберите изображение на вашем жестком диске, которые ранее были разработаны. Вы можете пойти сюда, если вам нужна дополнительная помощь о том, как использовать шаблоны PowerPoint.
Презентация в PowerPoint — это один из множества инструментов для дополнения устного выступления перед группой людей. Иногда для нее требуется уникальное оформление, отсутствующее в программе изначально. Существует немало способов в такой презентации сделать свой фон и добавить новые шаблоны.Как это осуществить, расскажет данная статья.
Добавление шаблона для презентаций с сайта Microsoft Office
Главный инструмент для изменения внешнего вида документа, созданного с помощью PowerPoint, — встроенные темы. Они достаточно универсальны, но иногда их оформление не подходит к теме доклада.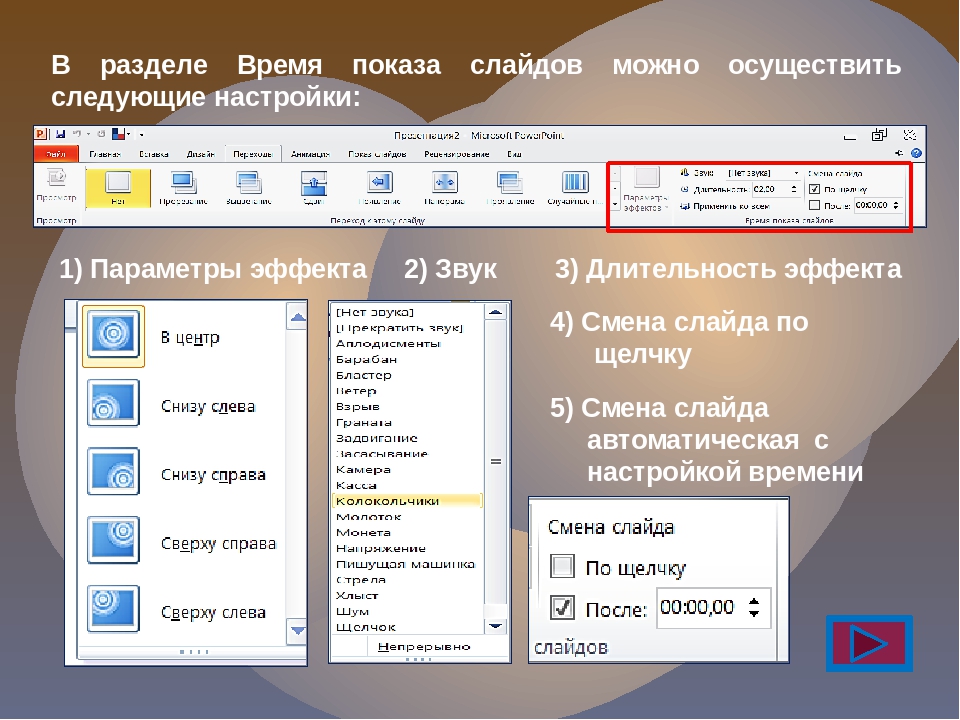 В этом случае можно добавить другие шаблоны, загрузив их с официального сайта Microsoft. Чтобы это сделать в PowerPoint 2007 или 2010, нужно:
В этом случае можно добавить другие шаблоны, загрузив их с официального сайта Microsoft. Чтобы это сделать в PowerPoint 2007 или 2010, нужно:
- Перейти во вкладку «Дизайн» и полностью развернуть список всех доступных тем.
- В нижней части нового меню выбрать подпункт «Другие темы…».
- В открывшемся окне выбрать в одной из категорий нужное оформление и перейти на страницу загрузки.
- На ней нажмите кнопку «ЗагрузитьСохранить» и выбрать место для сохранения.
Чтобы навсегда добавить новый шаблон в PowerPoint 2007, нужно:
- Выполнить первый шаг из предыдущего алгоритма.
- Выбрать пункт «Поиск тем» и в окошке Проводника открыть ранее загруженный шаблон.
- В выпадающем меню выбрать подпункт «Сохранить текущую тему».
- В новом окошке, не изменяя настройки, нажмите кнопку «Сохранить».
В этих двух алгоритмах и заключается первый способ того, как сделать свой фон в презентации.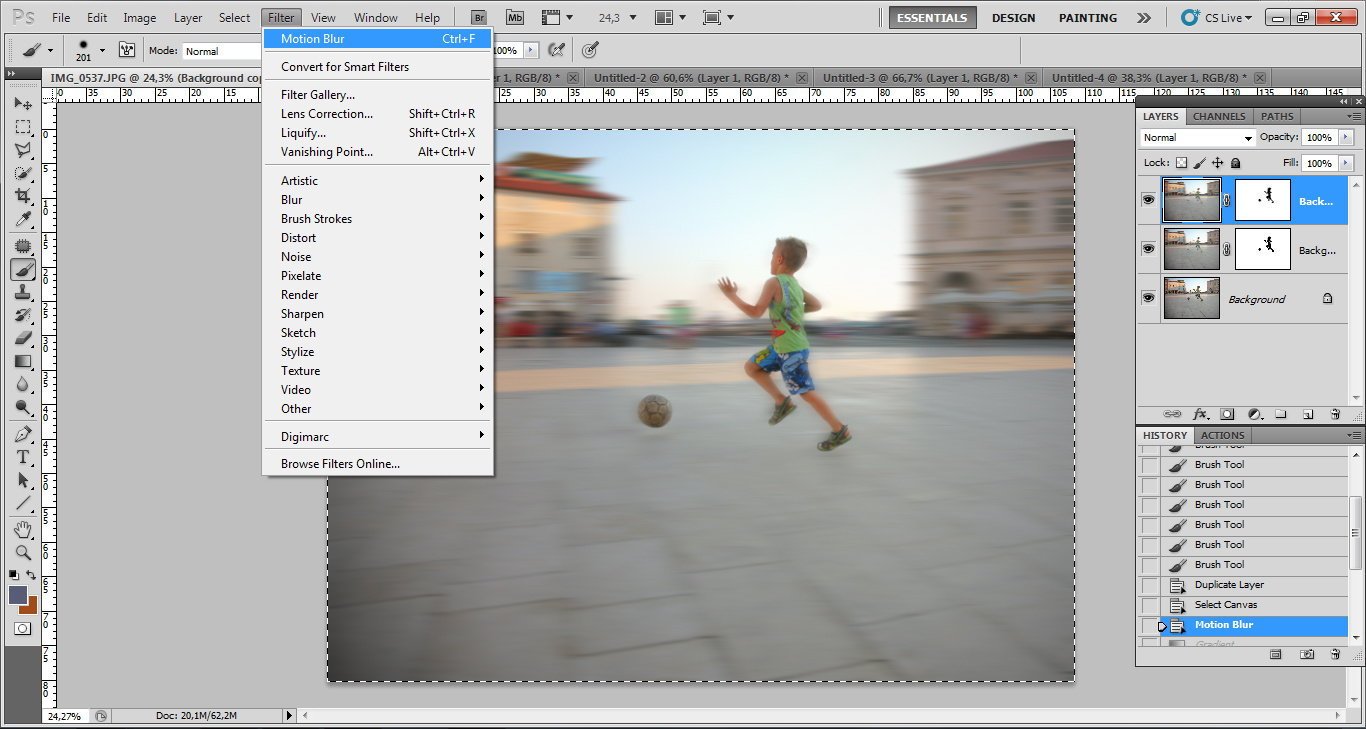
Использование изображения
Иногда требуется, чтобы на заднем фоне слайда присутствовал логотип фирмы или флаг государства.Достичь такого результата можно, использовав картинку. Способ того, как сделать в презентации свой фон с помощью, заключается в следующем:
- Нужно вызвать окно «Формат фона». Сделать это можно двумя путями. Первый: нажать правой кнопкой мыши на листе и выбрать одноименный подпункт меню. Второй: в блоке «Фон» вкладки «Дизайн» кликнуть по кнопке «Стили» и перейти в подраздел «Формат фона».
- В открывшемся окне поставить отметку около строки: «Рисунок или текстура» в разделе «Заливка».
- Нажать на кнопку «Файл» для использования собственного изображения или «Клип» для встроенного.
- Во втором субблоке можно настроить положение, размер и прозрачность фоновой картинки на слайде.
Примечание. Если новое окно вызывается с помощью ПКМ, то новый фон будет раскручивать только на этом слайде. При использовании ленты инструментов изображение добавляется на все популярные и добавляемые листы.
При использовании ленты инструментов изображение добавляется на все популярные и добавляемые листы.
Третий способ: заливка фигуры
Он позволяет связать фоновое изображение в любой части с необходимыми размерами.Алгоритм того, как в презентации сделать свой фон с помощью фигуры, следующий:
- Вставить любую фигуру, воспользовавшись одноименной кнопкой во вкладке «Вставка».
- Отредактировать ее параметры с помощью кнопки «Формат».
- Щелкнуть правой клавишей мыши по фигуре и выбрать в контекстном меню пункт «Формат фигуры рисунка».
- В диалоговом окне перейдите в подраздел «Заливка» и выполните шаг № 3 из второго метода.
Дополнительно изменения параметров изображения можно, переключившись в раздел «Рисунок». В нем настройки инструментов регулировки яркости, контрастности и цветовой гаммы (кнопка «Перекрасить») рисунка.
Всеми 3 способами того, как сделать свой фон в презентации PowerPoint 2007, можно пользоваться и в более новых версиях этого приложения.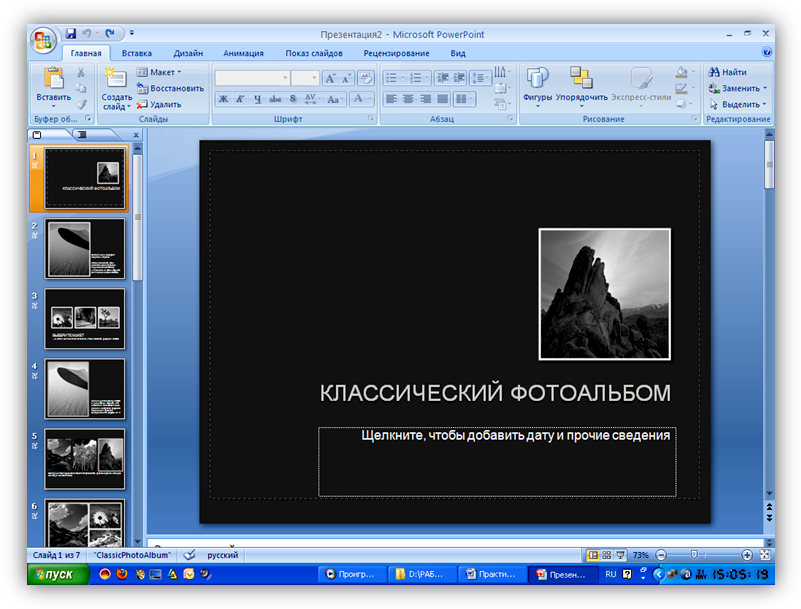
Создаем GIF-презентацию работы в Adobe Photoshop
Часто профессионалы, работающие в Photoshop, показывают процесс создания или иной работы при помощи анимированных GIF-ок.Конечно, это не детальное описание работы, но тем не менее передает идею, показывает главные стадии и демонстрирует процесс. Сегодня мы научимся создавать такие анимированные картинки для демонстрации собственных творений.
Шаг 1: Открываем файл в слоях
Откройте файл в слоях, из которого вы хотите сделать GIF-изображение.
Шаг 2: Организуйте слои для рассказа
Подумайте о GIF-изображении как о рассказе, и представьте себе что каждый кадр этого анимированного изображения — это страница рассказа, который вашу историю.Чтобы рассказ был понятен зрителю, мы должны разобрать слои и понять какие из них лучше покажут и опишут процесс.
Для начала удалите все лишние скрытые слои, выбрав в меню Слой> Удалить> Скрытые слои / Слой> Удалить> Скрытые слои. Если появится предупреждающее окно, нажмите Да / Да. В палитре Layers / Слои сверните все группы, кликнув по треугольнику, направленному вниз рядом с каждой группой.
Если появится предупреждающее окно, нажмите Да / Да. В палитре Layers / Слои сверните все группы, кликнув по треугольнику, направленному вниз рядом с каждой группой.
Теперь нам нужно понять какие слои лучше всего расскажут историю.Проще всего понять это, просмотрев каждый слой по-отдельности. Удерживая вариант (ПК: Alt), кликайте по иконке видимости слоя (иконка глаза), чтобы просмотреть каждый слой индивидуально. Попутно делайте заметки, отмечая какие слои и в какой лучше всего демонстрируют процесс. Ниже вы можете видеть пример описания в случае с файлом из урока:
а. Только изображение с девочкой и розовыми занавесками
б. Только изображение снежного леса
c. Изображение снежного леса с отверстием под занавески
д.Вставленные детали из первого изображения
e. Летний пейзаж, виднеющийся в отверстии
ф. Цветовая коррекция
г. Добавленные складки занавески
h. Снег, добавленный к пейзажу, на плечи и ботинки
i. Падающий снег
Падающий снег
j. Ботинки, погружающиеся в снег
к. Завершающие штрихи
Шаг 3: Создаем покадровую анимацию
Если вы не видите окно Timeline / Шкала времени, откройте ее через меню Window> Timeline / Окно> Шкала времени. Кликните по перевернутому треугольнику в центре палитры и выберите Create Frame Animation / Создать покадровую анимацию.
Переключитесь на кадр, который должен стать первым в вашей истории. Если обработан при помощи маски, деактивируйте ее, кликнув по маске, удерживая Shift.
В палитре Timeline / Шкала времени кликните по кнопке Create Frame Animation / Создать покадровую анимацию. Так вы создадите первый кадр анимации, используя видимый контент из палитры Layers / Слои.
Кликните по кнопке Дублировать выделенные кадры / Дублировать выделенные кадры, чтобы добавить второй кадр.
Вернитесь в шаг палитру Layers / Слои и переключитесь на слой, который показывает второй в вашей истории. Должно быть, у вас есть наброски.
Должно быть, у вас есть наброски.
Таким же способом добавляйте новые кадры. Вы можете вернуться к предыдущим кадрам, чтобы внести в них изменения, однако не забывайте возвращаться к последнему кадру после этого.
Установите время, в течение которого будет виден каждый кадр.Для этого удерживая Shift, нажмите на первый кадр, а затем на значок длительности кадра (цифра рядом с перевернутым треугольником). Выберите длительность, например в одну секунду.
Такой тип GIF-картинки есть смысл закольцевать, чтобы пользователь мог посмотреть ее неоднократно. Для этого кликните по слову Once / Единожды в нижней части палитры Timeline / Шкала времени и выбрать Forever / Всегда.
Если вы хотите link GIF-изображение в Интернете, имеет смысл масштабировать его соответственно, например указав ширину в 1024 пикселей.Для этого зайдите в меню Изображение> Размер изображения / Изображение> Размер изображение и укажите желаемые размеры.
Нажмите OK.
Шаг 4: Сохраняем для веба
Теперь давайте сохраним изображение для веба. Выберите в меню Файл> Сохранить для Интернета / Файл> Сохранить для веба. Укажите параметры как показано ниже.
Нажмите Сохранить / укажите и укажите путь для изображения. Откройте Adobe Bridge (или Finder / Explorer), найдите GIF-изображение в палитре Content / Содержание, нажмите правой кнопкой, чтобы открыть меню.Выберите ваш любимый браузер.
Смотрите что у вас получилось!
Автор урока Марка С
Перевод — Дежурка
Смотрите также:
.
 Создание презентации Power Point
Создание презентации Power Point Обработка рисунков и фотографий Adobe Photoshop
Обработка рисунков и фотографий Adobe Photoshop Например, верстальщик газет вряд ли придумает по-настоящему стильную иллюстрацию или макет в 3D. В PowerPoint же есть возможности почти для всего. Разумеется, не на профессиональном уровне
Например, верстальщик газет вряд ли придумает по-настоящему стильную иллюстрацию или макет в 3D. В PowerPoint же есть возможности почти для всего. Разумеется, не на профессиональном уровне Обработка рисунков и фотографий Adobe Photoshop
Обработка рисунков и фотографий Adobe Photoshop