Правила для папки «Входящие» в Outlook Web App
Правило — это действие, которое Outlook Web App выполняется автоматически для входящих или исходящих сообщений. Например, можно создать правило для автоматического перемещения всех сообщений электронной почты, отправленных в группу, членом группы, в определенную папку, или для удаления всех сообщений с сообщением «Купить сейчас» в теме.
Чтобы создавать правила для папки «Входящие» и управлять ими в классической программе Outlook, см. статью Управление сообщениями электронной почты с помощью правил.
|
Эта статья применима к приложению Outlook Web App. Оно используется организациями, в которых работа почтовых серверов управляется с помощью Exchange Server 2013 или 2010. Если вы используете Microsoft 365 или Exchange Server 2016, вашей почтовой программой является Outlook в Интернете. Для получения справки по Outlook в Интернете см. раздел Получение справки по Outlook в Интернете. |
-
В браузере войдите в Outlook Web App, используя URL-адрес, предоставленный пользователем, который управляет электронной почтой вашей организации. Введите имя пользователя и пароль и нажмите кнопку Войти.
-
В верхней части страницы щелкните значок Параметры и выберите пункт Параметры.
-
В разделе Параметры последовательно выберите пункты Упорядочить электронную почту > Правила папки «Входящие»
.
В разделе «Правила папки «Входящие»» отображаются все правила для папки входящих сообщений. Здесь вы можете просматривать или изменять существующие правила, создавать новые, удалять ненужные, а также включать или выключать их.
Здесь вы можете просматривать или изменять существующие правила, создавать новые, удалять ненужные, а также включать или выключать их.
|
Элемент |
Описание |
|
Создать |
Используйте эту кнопку, чтобы создавать правила папки «Входящие». |
|
Изменить |
Выделите правило, а затем выберите для просмотра или изменения сведений о правиле. |
|
Удалить |
Выделите правило и нажмите кнопку Удалить, чтобы удалить его. |
|
Вверх |
Перемещает выбранное правило вверх по списку. Правила обрабатываются сверху вниз. |
|
Вниз |
Перемещает выбранное правило вниз по списку. |
|
Обновить |
Обновляет список правил. |
|
Включено |
Установите флажок возле правила, чтобы включить его, или снимите флажок, чтобы выключить правило. |
|
Правило |
Имя правила |
Чтобы создать пустое правило с помощью страницы Правила папки «Входящие» , выберите создать.
Окно нового правила состоит из трех разделов:
|
Раздел |
Описание |
|
Имя После получения сообщения и: |
Задайте имя правила. Здесь можно выбрать условия для своего правила. С помощью стрелки вниз просмотрите и выберите условия, которые нужно использовать. Если у критериев есть дополнительные параметры, введите их в открывшемся окне. |
|
Вот что нужно сделать: |
Здесь можно выбрать действие, которое должно выполняться после поступления сообщения, соответствующего выбранным условиям. |
|
Дополнительные параметры |
В разделе «Дополнительные параметры» можно:
включить или включить параметр остановки дальнейшей обработки правил. По умолчанию этот параметр включен. При включенном параметре, если поступает сообщение, соответствующее условиям одного или нескольких правил, применяется только первое правило. Если этот параметр не установлен, применяются все правила, условиям которых удовлетворяют сообщения. Например, если не выбрано остановить обработку дополнительных правил , если у вас есть правило для перемещения всех сообщений, отправленных в общедоступную группу, в определенную папку и другое правило для перемещения всех сообщений из диспетчера в другую папку, а затем ваш руководитель отправляет сообщение в эту группу, вы найдете копию сообщения в обеих папках. Если вы хотите применить только правило, которое перемещает сообщения от руководителя, поместите это правило выше в списке, чем правило, которое перемещает сообщения, отправленные в группу, а затем измените первое правило, чтобы добавить параметр, чтобы остановить обработку дополнительных правил. |
Можно изменить любое правило, выбрав его и щелкнув изменить, чтобы открыть правило и изменить условия или действия для него.
Если у вас есть правило, которое больше не требуется, его можно выбрать, а затем выбрать удалить, чтобы удалить его. Если нужно просто временно выключить правило, снимите флажок возле него.
-
При создании нового правила в Outlook Web App может появиться предупреждение о том, что некоторые правила, созданные в Outlook и отключенные в настоящее время, будут удалены.
 Перед удалением этих правил может потребоваться войти в учетную запись с помощью Outlook и проверить правила, чтобы узнать, хотите ли вы сохранить их. Включите все правила, которые вы хотите сохранить.
Перед удалением этих правил может потребоваться войти в учетную запись с помощью Outlook и проверить правила, чтобы узнать, хотите ли вы сохранить их. Включите все правила, которые вы хотите сохранить. - Правила выполняются сверху вниз в порядке их отображения в окне «Правила». Чтобы изменить порядок правил, выберите правило, которое нужно переместить, а затем выберите стрелку вверх или стрелку вниз, чтобы переместить правило в нужное место в списке.
-
Некоторые типы сообщений не приводят к срабатыванию правил для папки «Входящие». К ним относятся:
-
уведомления о доставке, включающие отчеты об ошибке доставки и системные сообщения;
org/ListItem»>
уведомления о прочтении и доставке, отправляемые почтовым клиентом;
-
-
некоторые автоматические ответы (сообщения об отсутствии на рабочем месте).
Для создания правила не требуется использовать вкладку Правила папки «Входящие «. Вы также можете создавать правила непосредственно из сообщений. Чтобы создать правило непосредственно из сообщения, выполните следующее:
-
Щелкните правой кнопкой мыши сообщение в общем списке и выберите пункт Создать правило…
org/ListItem»>
Или откройте сообщение в области чтения, выберите меню дополнительных действий и щелкните команду Создать правило…
Все созданные правила появятся в скрытой области почтового ящика. Размер этой области ограничен 64 КБ. Фактический размер пространства, используемый правилом, зависит от нескольких факторов, таких как длина имени и количество примененных условий. Когда вы достигните ограничения в 64 КБ, появится предупреждение о невозможности создавать дополнительные правила. В таком случае вам придется удалить или упростить некоторые из существующих правил, прежде чем можно будет создавать дополнительные правила. Вот несколько способов, которые помогут сократить пространство, занимаемое правилами:
- org/ListItem»>
удалите правила, которые вам больше не нужны;
сократите имена правил;
объедините несколько правил, выполняющих одно и то же действие;
удалите из правил условия.
При создании правила пересылки можно указать несколько адресов для пересылки. Число адресов, на которые можно пересылать, может быть ограничено в зависимости от параметров вашей учетной записи. Если вы добавите больше адресов, чем разрешено, правило пересылки не будет работать. Создав правило пересылки с несколькими адресами, проверьте его в действии и убедитесь, что оно работает.
Если вы добавите больше адресов, чем разрешено, правило пересылки не будет работать. Создав правило пересылки с несколькими адресами, проверьте его в действии и убедитесь, что оно работает.
Создание правила в Outlook для Mac
По мере заполнения папки «Входящие» вам придется справляться с растущим потоком писем. Правила помогают сортировать все и в первую очередь получать самые важные сообщения. Outlook для Mac может автоматически выполнить правило для входящих и исходяющих сообщений на основе задающихся условий.
Правило — это действие, которое выполняется автоматически для входящих и исходяющих сообщений на основе задающихся условий. Вы можете создавать правила, которые помогут вам организовать свою порядок. Например, можно создать правила, автоматически помещающие сообщения в папки или относящие сообщения к категориям.
Важно: В новой Outlook для Mac (с октября 2020 г.) доступны только правила сервера, клиентские правила больше не поддерживаются.
Примечание: Щелкните развернув (>), чтобы просмотреть содержимое каждого заголовка ниже.
Вы можете создать правило, перемещая все сообщения от [имя], в папку «Почта от [имя]». Если вы получаете почту от группы контактов (такженазывается списком рассылки), вы также можете автоматически переместить ее в определенную папку.
-
Чтобы создать папку для хранения писем, удовлетворяющих определенному правилу, откройте корневой каталог с почтой, на вкладке Организовать выберите команду Создать папку, введите имя каталога и нажмите клавишу ВВОД.
Совет: Если вы уже создали папку, перейдите к шагу 2.
-
В списке сообщений щелкните сообщение электронной почты с отправищиком или получателем, для чего вы хотите создать правило.

-
На вкладке Главная нажмите кнопку Правила, а затем выберите пункт Переместить сообщения из (имя отправителя) или Переместить сообщения в (имя получателя).
-
В поле поиска начните вводить имя папки, в которая вы хотите переместить сообщения.
-
Когда появится нужная папка, щелкните ее имя, нажмите кнопку Выбрать, а затем кнопку ОК.
Примечания:
- org/ListItem»>
Если у вас учетная запись Microsoft Exchange, управляемая с помощью Microsoft Exchange Server 2010 или более поздней версии, правило автоматически сохранится на сервере.
-
Если создано несколько правил, Outlook применяет их в том же порядке, в котором они перечислены в окне Правила.
При создании правила из существующего сообщения отправитель, получатель и тема автоматически заполняются инструкциями правил.
-
Чтобы создать папку для хранения писем, удовлетворяющих определенному правилу, откройте корневой каталог с почтой, на вкладке Организовать выберите команду Создать папку, введите имя каталога и нажмите клавишу ВВОД.

Совет: Если вы уже создали папку, перейдите к шагу 2.
-
В списке сообщений выберите письмо, на основе которого нужно создать правило.
-
На вкладке Главная нажмите кнопку Правила и выберите команду Создать правило.
-
В разделе При получении сообщения измените условия нужным образом.
Чтобы удалить условие, нажмите кнопку . Чтобы добавить условие, нажмите кнопку .
org/ListItem»>
В области Сделать следующеевыберите, что должно происходить при отправке или приеме электронной почты. Например, при приеме электронной почты от другого человека выберите Переместить в папку ,выберите папку, в которая нужно переместить сообщения электронной почты, и нажмите кнопку Выбрать папку. В поле Поиск найдите папку, созданную для этого правила, нажмите кнопку Выбрать инажмите кнопку ОК.
С помощью этой процедуры можно создать пользовательское правило для учетной записи IMAP или POP. Некоторые поставщики услуг IMAP и POP включают Gmail, Yahoo!, AOL и Hotmail/Outlook.com.
Примечание: Если вы не знаете тип своей учетной записи, см. в этой записи.
-
В меню Сервис выберите пункт Правила.

-
В левой области окна Правила в поле Правила клиента выберитетип учетной записи.
-
В нижней части окна Правила нажмите кнопку Добавить .
-
В поле Имя правила введите название правила.
-
В списке Припоступления нового сообщения щелкните стрелки в первом поле, чтобы открыть список, и выберите тип сведений, которые вы хотите определить.
org/ListItem»>
-
В области Выполнить следующиедействия укажите действия, которые должны выполняться правилом.
-
Нажмите кнопку ОК.
В области При поступления нового сообщенияпродолжайте перемещаться слева направо, щелкая стрелки и выбирая условия для правила.
Чтобы удалить условие, нажмите кнопку . Чтобы добавить условие, нажмите кнопку .
Используйте эту процедуру, если ваша учетная запись работает на Exchange сервере.
Примечание: Если вы не знаете тип своей учетной записи, см. в этой записи.
- org/ListItem»>
-
В левой области окна Правила в области СЕРВЕРЫ EXCHANGE щелкнитеимя учетной записи. (Этот параметр доступен только для учетных записей, управляемых Microsoft Exchange Server 2010 или более поздней.)
-
В спискеПри поступления нового сообщения щелкните стрелки в первом поле, чтобы открыть список, а затем выберите тип сведений, которые вы хотите определить, например От,Получатели или Тема.
-
В области При поступления нового сообщенияпродолжайте перемещаться слева направо, щелкая стрелки и выбирая условия для правила.

-
Щелкните Добавить условияпоиска , а затем в списке поиска выберите добавить для каждого из них, которые вы хотите добавить.
В меню Сервис выберите пункт Правила.
Если вы попытались создать правило в Outlook для Mac и не знаете тип своей учетной записи электронной почты, вот как это сделать:
-
В окне Правила выберите команду Показать все.
-
В окне Параметры Outlook в разделе Личные параметры щелкните Учетные записи.
org/ListItem»>
-
Чтобы вернуться в поле Правила, нажмите кнопку Показать всеи в списке Электронная почтавыберите правила.
В левой области окна Учетные записи выберите учетную запись, для которой требуется создать правило.
В правой верхней области окна Учетные записи будет указан тип учетной записи, например «Учетная запись IMAP», «Учетная запись Exchange» или «Учетная запись POP».
См. также
Отправка автоматических ответов об отсутствии на рабочем месте из Outlook
Использовать правила для папки «Входящие» в Outlook.com
Использовать правила для папки «Входящие» для автоматического выполнения определенных действий с электронной почтой, которая поступает в папку «Входящие».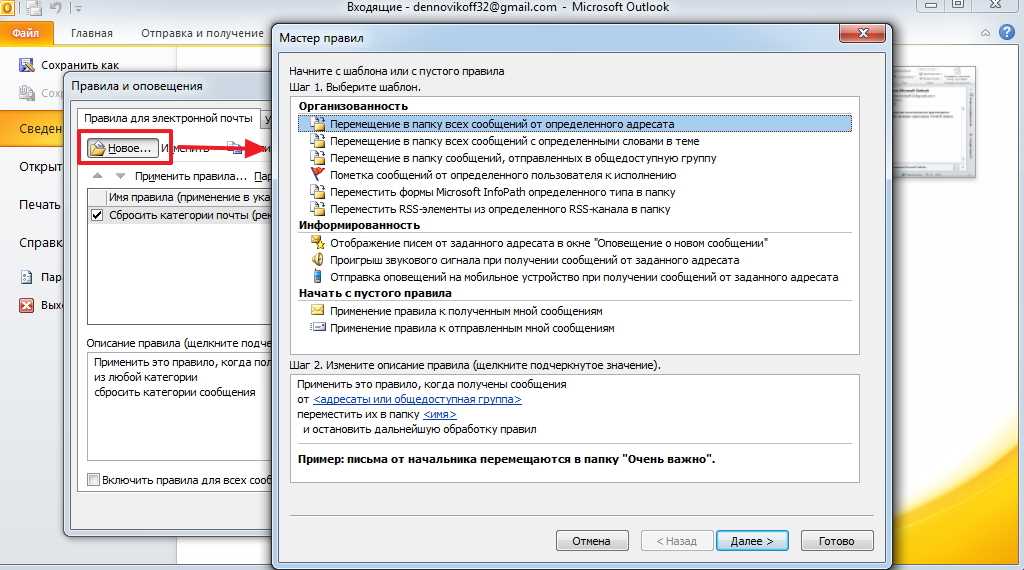
Сведения о том, как использовать архивацию, очистку и другие инструменты, см. в статье Организация папки «Входящие» с помощью архивации, очистки и других инструментов в Outlook.com.
Правила применяются к входящим сообщениям и могут быть созданы из любой папки.
Чтобы быстро создать правило, которое перемещает всю электронную почту от определенного отправителя или набора отправителей в папку, щелкните правой кнопкой мыши сообщение в списке сообщений, для которого вы хотите создать правило, и выберите Создать правило .
Выберите папку, в которую вы хотите переместить все сообщения от этого отправителя или группы отправителей, а затем выберите OK .

Выберите ОК .
Если вы хотите сделать больше, чем просто переместить сообщение от определенного отправителя или группы отправителей в папку, выберите Дополнительные параметры .
Чтобы создать совершенно новое правило, в верхней части страницы выберите Настройки > Просмотреть все настройки Outlook > Почта > Правила .
Нажмите Добавить новое правило .
Для каждого правила необходимо как минимум три вещи: имя, условие и действие. Правила также могут содержать исключения из условий. Вы можете добавить несколько условий, действий и исключений на каждом этапе, выбрав Добавить условие , Добавить действие и Добавить исключение .
Правила также могут содержать исключения из условий. Вы можете добавить несколько условий, действий и исключений на каждом этапе, выбрав Добавить условие , Добавить действие и Добавить исключение .
Если вы не хотите, чтобы другие правила запускались после этого, установите флажок Остановить обработку дополнительных правил . Дополнительные сведения см. в статье Прекращение обработки дополнительных правил в Outlook.com.
Нажмите Сохранить , чтобы создать правило, или Отменить , чтобы отменить создание правила.
В верхней части страницы выберите Настройки > Просмотреть все настройки Outlook .
Выберите Почта > Правила .

В правиле, которое вы хотите изменить, выберите Изменить .
Выберите Сохранить , чтобы сохранить отредактированное правило.
Примечание. Некоторые правила, созданные в других версиях Outlook, не могут быть обработаны Outlook.com. Вы не сможете запустить или изменить правило в Outlook.com.
В верхней части страницы выберите Настройки > Просмотреть все настройки Outlook .
org/ListItem»>В правиле, которое вы хотите удалить, выберите Удалить .
Совет: Если вы просто хотите на время отключить правило, выберите переключатель рядом с правилом.
Выберите Почта > Правила .
Правила для папки «Входящие» применяются к входящим сообщениям в зависимости от порядка их расположения в списке правил для папки «Входящие». Вы можете настроить порядок, в котором созданные вами правила применяются к сообщениям, поступающим в ваш почтовый ящик.
В верхней части страницы выберите Настройки > Просмотреть все настройки Outlook .

Выберите Почта > Правила .
Выберите правило, а затем используйте стрелку вверх или стрелку вниз, чтобы изменить порядок, в котором правило применяется к входящим сообщениям.
В настоящее время вы не можете запускать правила для папки «Входящие» для существующих сообщений в бета-версии Outlook.com. Новое правило применяется только к сообщениям, которые вы получаете после создания правила.
Однако вы можете использовать функции «Архивировать», «Переместить в» и «Очистить», чтобы автоматически перемещать или удалять сообщения в папке «Входящие». Дополнительные сведения см. в статье Организация папки «Входящие» с помощью архивации, очистки и других инструментов в Outlook.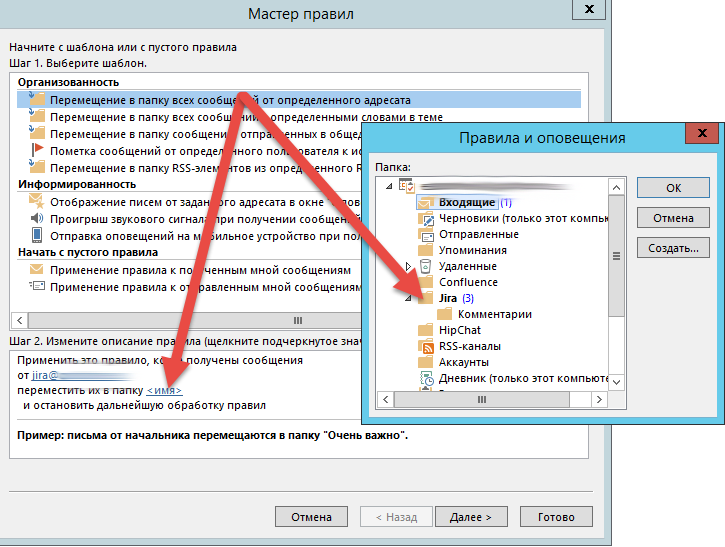 com.
com.
Что еще мне нужно знать?
Возможно, вы создали правило для пересылки или перенаправления получаемых вами сообщений на другой адрес электронной почты. Если это так, важно знать разницу между переадресацией и перенаправлением.
Переадресованное сообщение отображается как сообщение, которое вы получили, а затем переслали другому получателю. Когда получатель ответит, ответ будет отправлен на адрес, с которого было переслано сообщение.
Перенаправленное сообщение сохраняет исходного отправителя в строке «От». Когда получатель, которому было перенаправлено сообщение, отвечает, ответ будет отправлен первоначальному отправителю.
Все еще нужна помощь?
Чтобы получить поддержку в Outlook. Чтобы связаться с нами в Outlook.com, вам необходимо войти в систему. Если вы не можете войти, нажмите здесь. | ||
Для получения дополнительной помощи по вашей учетной записи Майкрософт и подпискам посетите раздел Справка по учетным записям и выставлению счетов. | ||
Чтобы получить помощь и устранить неполадки в других продуктах и службах Майкрософт, введите здесь свою проблему. | ||
Задавайте вопросы, следите за обсуждениями и делитесь своими знаниями в сообществе Outlook. |
См. также
Организуйте свой почтовый ящик с помощью архивации, очистки и других инструментов в Outlook.com.
Отметить электронную почту как нежелательную или заблокировать отправителей в Outlook.com
Сортировка сообщений электронной почты в Outlook.com
Создать правило для папки «Входящие» в Outlook/Office 365
Создание правила в Outlook
1. Запустите Outlook.
2. Щелкните Файл > Информация > Управление правилами и оповещениями .
3. Когда появится диалоговое окно Rules and Alerts , нажмите кнопку New Rule .
Примечание. В приведенном ниже примере устанавливается правило для нежелательных сообщений электронной почты.
4. В Шаг 1 щелкните параметр с надписью Применить правило к сообщениям, которые я получаю и нажмите Далее , чтобы продолжить.
5. Отметьте условия, к которым должен применяться фильтр. В приведенном ниже примере будет отфильтровано определенных слова в теме .
6. В Шаг 2 щелкните ссылку конкретных слов и введите слова или фразы для поиска в теме. Пример ниже ищет слова: shopping и trade . После того, как вы ввели слово, нажмите Добавьте и OK , чтобы закрыть диалоговое окно.
7. Нажмите Далее , чтобы продолжить.
8. При появлении запроса о том, что делать с сообщением , отметьте условия, которые вы хотите установить при получении электронного письма. В приведенном ниже примере переместится в указанную папку .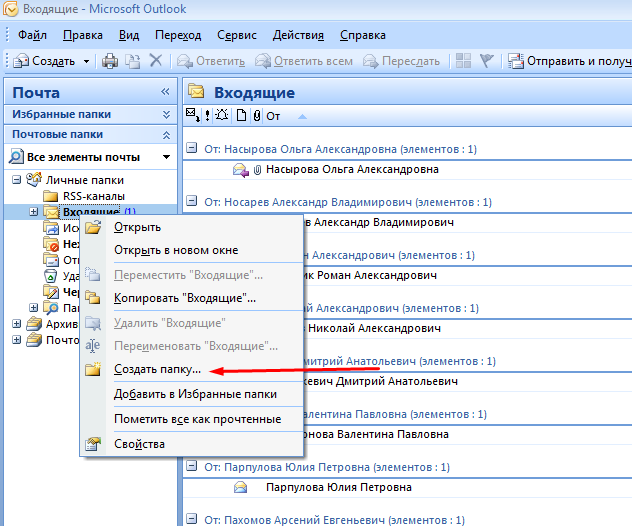
9. В Шаге 2 щелкните ссылку указанной папки и выберите Нежелательная почта и нажмите OK .
Примечание. Если вам нужно создать новую нежелательную папку электронной почты, нажмите кнопку «Создать» и выполните следующие действия.
Если вы выбрали Нежелательная почта , нажмите Готово для завершения фильтрации спама.
10. В диалоговом окне Создать новую папку введите следующую информацию и нажмите OK , чтобы закрыть диалоговое окно: .
11. Нажмите OK , чтобы закрыть диалоговое окно, отображающее ваши папки.
12. В следующих трех окнах нажмите Next , чтобы продолжить.
14. Введите имя правила и убедитесь, что поле Включите это правило Отметьте галочкой и нажмите Готово .
15. Отобразится диалоговое окно Rules and Alerts . Щелкните Применить , чтобы применить это правило к новым сообщениям.
16. Нажмите OK , чтобы закрыть диалоговое окно Rules and Alerts .
Создание правила для папки «Входящие» в Office 365
1. Войдите в свою учетную запись в OWA
2. Нажмите на шестеренку в правом верхнем углу и выберите Почта .
3. На левой панели навигации в разделе Почта > Автоматическая обработка выберите Входящие правила
4. Нажмите + , чтобы создать новое правило.
5. Введите следующее на новом экране:
- Имя : Нежелательные электронные письма (или любое другое имя)
- Когда сообщение получено и оно соответствует всем этим условиям : выберите одно из раскрывающегося списка.






 Перед удалением этих правил может потребоваться войти в учетную запись с помощью Outlook и проверить правила, чтобы узнать, хотите ли вы сохранить их. Включите все правила, которые вы хотите сохранить.
Перед удалением этих правил может потребоваться войти в учетную запись с помощью Outlook и проверить правила, чтобы узнать, хотите ли вы сохранить их. Включите все правила, которые вы хотите сохранить.

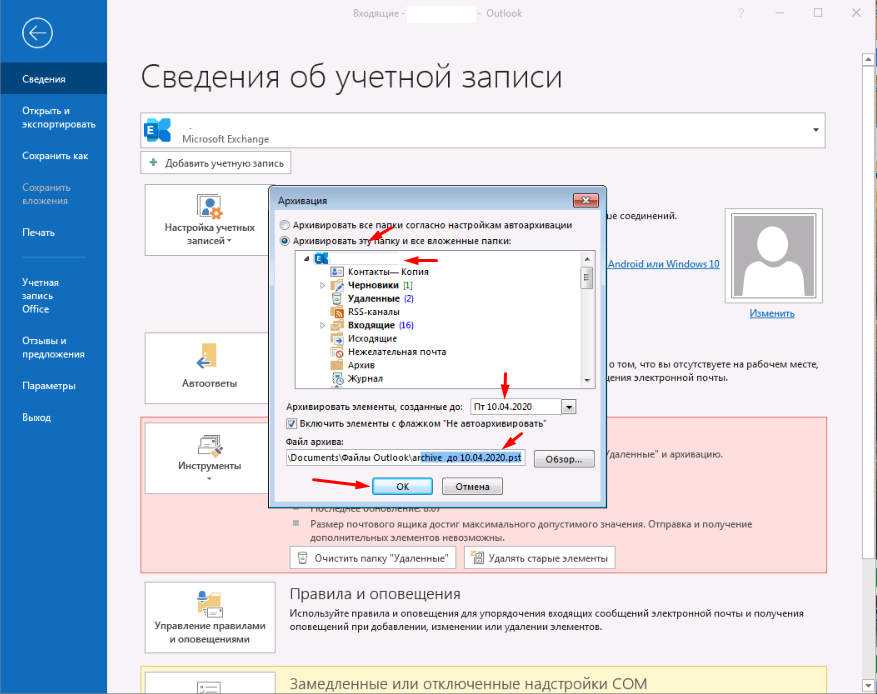
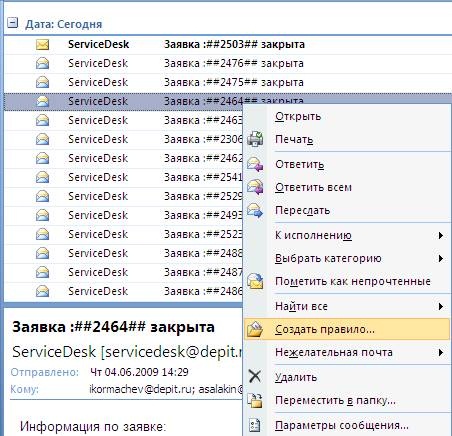


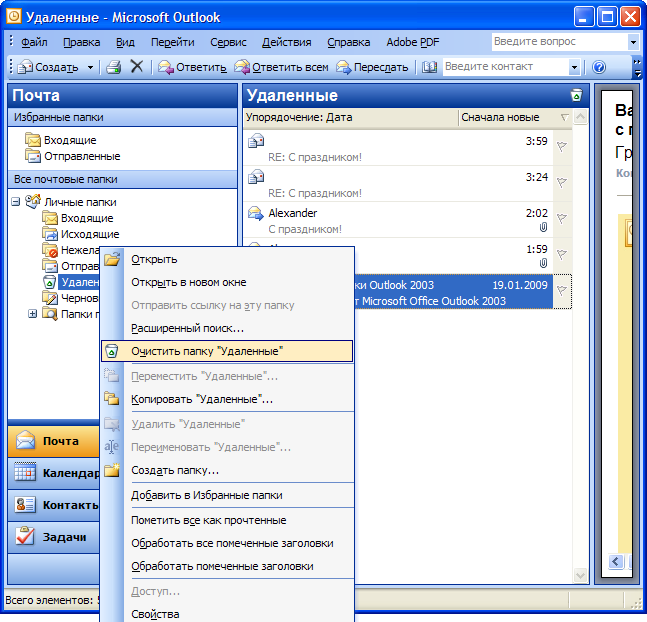
 com, нажмите здесь или выберите в строке меню и введите свой запрос. Если самопомощь не решает вашу проблему, прокрутите вниз до Все еще нужна помощь? и выберите Да .
com, нажмите здесь или выберите в строке меню и введите свой запрос. Если самопомощь не решает вашу проблему, прокрутите вниз до Все еще нужна помощь? и выберите Да . com.
com.