Регистрация с любой почтой — Яндекс ID. Справка
Многие возможности сервисов Яндекса доступны без регистрации: например, поиск в интернете, чтение новостей, просмотр видео, информация о пробках и погоде. Чтобы пользоваться дополнительными возможностями, необходимо зарегистрировать аккаунт на Яндексе.
Вы можете воспользоваться упрощенной регистрацией: достаточно указать свою почту, имя, фамилию и придумать пароль. После такой регистрации вы сможете пользоваться расширенными возможностями сервисов Яндекса. Например:
Оставлять отзывы об организациях, товарах, книгах, играх и кино.
Собирать подборки картинок, видео и ссылок в Избранном.
Чтобы получить доступ ко всем возможностям сервисов Яндекса, в том числе завести почту на Яндексе и пользоваться Диском, пройдите полную регистрацию — придумайте уникальный логин и пароль, укажите имя, фамилию и подтвердите номер телефона.
- Зарегистрироваться на Яндексе со своей почтой
- Войти на Яндекс со своей почтой
- Пройти полную регистрацию
Зарегистрироваться можно одним из способов:
Откройте сервис Яндекса.

Нажмите кнопку Войти (обычно она расположена вверху справа).
В качестве логина укажите адрес почты, подойдет любой почтовый сервис. Нажмите Войти.
На указанный адрес будет отправлен код. Введите его и нажмите Далее.
Укажите имя и фамилию, нажмите Далее.
Придумайте пароль, нажмите Далее.
Нажмите Зарегистрироваться.
Перейдите на страницу регистрации.
Укажите адрес почты, подойдет любой почтовый сервис. Нажмите Далее.
На указанный адрес будет отправлен код. Введите его и нажмите Далее.
Укажите имя и фамилию, нажмите Далее.
Придумайте пароль, нажмите Далее.
Нажмите Зарегистрироваться.
Указанный при регистрации адрес можно будет использовать в качестве логина для входа на сервисы Яндекса, а также для восстановления доступа к вашему аккаунту.
Ограничение. Для упрощенной регистрации нельзя использовать адреса с доменом, который подключен к сервису Почта для бизнеса.
Откройте любой сервис Яндекса.
Нажмите кнопку Войти (обычно она расположена вверху справа).
В качестве логина укажите свою почту, которую использовали при регистрации на Яндексе.
Нажмите кнопку Войти.
Введите пароль, который указали для этого адреса при регистрации.
Еще раз нажмите Войти.
Если вы зарегистрировались с помощью своей почты, укажите дополнительные данные для полной регистрации.
Перейдите на страницу регистрации.
Придумайте логин для аккаунта на Яндексе.
Укажите пароль, который использовали при регистрации со своей почтой.
Введите номер мобильного телефона и нажмите кнопку Подтвердить.
Введите код из SMS.
Прочитайте и примите условия Пользовательского соглашения.
Нажмите кнопку Далее.

После полной регистрации вы по-прежнему сможете входить на Яндекс с помощью адреса стороннего почтового сервиса или использовать для входа новый логин. Пароль в обоих случаях будет одинаковым.
Написать в службу поддержки
Настройка Яндекс Почты для домена сайта
Данный способ создания почты вида ящик@мойдомен.ru подходит как для лицензии, так и для аренды (облака), да и вообще для любого сайта.
В статье рассмотрим два сервиса для создания почты на домене: yandex и mail.
- Почта на домене через сервис yandex.ru
- Почта на домене через сервис mail.ru
- Важные нюансы при создании почты
Обратите внимание
Для использования сервиса «Почта для домена» нужно, чтобы у Вас уже был зарегистрирован почтовый ящик на @yandex.ru или @mail.ru в зависимости от того, какой сервис вы решили использовать.
Почта на домене через сервис yandex. ru
ru
Авторизуйтесь в Яндекс.Почте как администратор https://passport.yandex.ru/.
Если у Вас нет почтового ящика на @yandex.ru, создайте его.
Далее перейдите в аккаунт администратора по ссылке https://admin.yandex.ru/
Откроется страница, где необходимо создать организацию и выбрать её владельца. Далее необходимо выбрать тариф, количество сотрудников и срок опланы и произвести оплату тарифа.
После этого в личном кабинете необходимо перейти в раздел «Домены», в поле «Введите имя домена» необходимо добавить домен и нажать на кнопку «Добавить» (Рис. 1).
Рисунок 1.
После добавления домена необходимо подтвердить права на владение домена (Рис. 2).
Рисунок 2.
Отобразится информация о подтверждении домена несколькими способами. Выберите подтверждение с помощью DNS-записи, мета-тег, либо html-файл (с инструкцией как подтвердить права на сайт можно ознакомиться по адресу) и нажмите на кнопку «Проверить домен» (Рис. 2).
Обратите внимание
После того, как загрузите файл или разместите мета-тег, необходимо подождать от 5 до 15 минут (в некоторых случаях) для того, чтобы Яндекс подтвердил Ваше владение доменом.
После того как домен пройдет подтверждение на сайт, в окне выйдет информация, что домен подтвержден (Рис. 3).
Рисунок 3.
Следующий шаг после подтверждения: Необходимо добавить MX запись.
DKIM-подпись добавлять не обязательно, но это снижает шанс попадания ваших писем в спам. Если Вы решили добавить DKIM-подпись, то данная подпись добавляется с помощью txt-записи, также ниже рассмотрим их добавление.
Внимание!
Если вы используйте арендованную (облачную) версию сайта (магазин в облаке) и вы прописали для доменного имени две NS-записи из личного кабинета, т.е. те что выдали мы, то ничего не нужно добавлять, MX запись для домена уже автоматически есть.
Если вы используете приобретенную версию магазина (лицензия), есть 2 варианта:
Первый — это прописать новые NS для домена, т.е. сменить NS настройки у домена на NS yandex.
Инструкция: https://yandex.ru/support/business/domains/delegate-domain.html (Обратите внимание, ещё раз, если вы на аренде, этого делать не нужно)
Второй вариант — добавить для домена MX запись.
Инструкция: https://yandex.ru/support/business/domains/dns/mx.html
Чтобы письма не попадали в спам необходимо произвести настройки на стороне домена, а именно добавить DKIM и SPF записи.(Рис. 4).
Рисунок 4.
После нажатия на кнопку «Настройки DKIM» появится окно с данными для добавления(Рис. 5).
Рисунок 5.
Потребуется добавить txt-запись на стороне домена. Рассмотрим вариант добавления для магазинов в облаке. Для этого переходим в панель администрирования магазина, далее в раздел «Управление доменами», нажимаем на шестеренку в столбце «DNS»(Рис.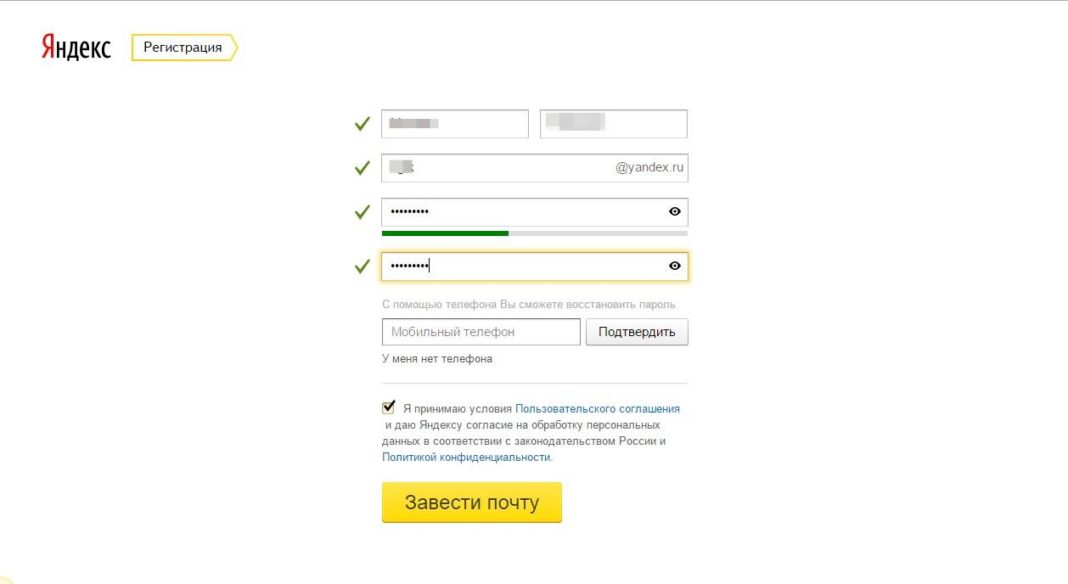
Рисунок 6.
Далее копируем данные из личного кабинета Яндекса и добавляем TXT-запись (Рис. 7).
Рисунок 7.
Такую же операцию делаем с SPF записью (Рис. 8, 9).
Рисунок 8.
Рисунок 9.
После добавления и проверки записей появится сообщение, что домен настроен (Рис. 10).
Рисунок 10.
Теперь требуется создать непосредственно сам почтовый ящик на домене. Для этого перейдите в пункт меню «Сотрудники», нажмите на «Создать вручную» (Рис. 11).
Рисунок 11.
Откроется окно, где необходимо заполнить поля, но главное ввести логин и пароль (это и будет почта на домене для конкретного сотрудника) (Рис. 12).
Рисунок 12.
Подробнее о настройках почты можете ознакомиться в инструкции.
Почта на домене через сервис mail.ru
Перейдите в сервис почта для домена mail.ru https://biz.mail.ru/mail/ (рис 13), предварительно авторизуйтесь в почте mail.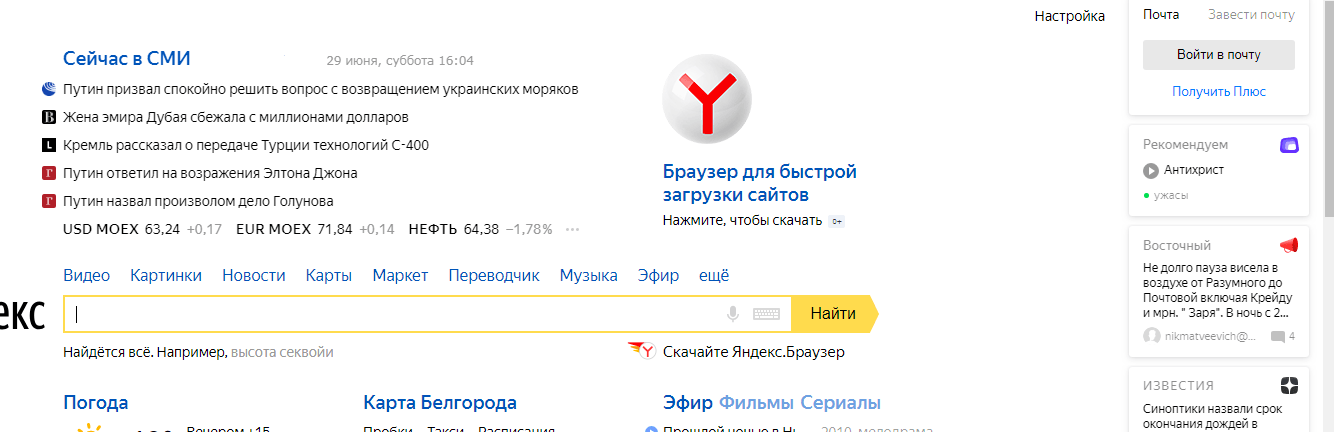 ru.
ru.
Если у Вас нет почтового ящика на @mail.ru, создайте его.
Зайдите в Ваш почтовый ящик на @mail.ru, а потом перейти на сайт https://biz.mail.ru/mail/
Откроется страница, где вам требуется ввести имя домена и нажать на кнопку «Подключить» (рис 13).
Рисунок 13.
Откроется окно, в котором необходимо подтвердить владением сайта несколькими способами (рис. 14).
Рисунок 14.
Выберите либо мета-тег, либо html-файл. С инструкцией как подтвердить права на сайт можно ознакомиться по адресу.
Обратите внимание
После того, как загрузите файл или разместите мета-тег, необходимо подождать от 5 до 15 минут (в некоторых случаях) для того, чтобы Mail подтвердил Ваше владение доменом.
После этого вы перейдете в личный кабинет, на странцицу с доменным именем, где требуется добавить MX запись (рис.15).
Рисунок 15.
Внимание!
Если вы используйте арендованную (облачную) версию сайта (магазин в облаке) и вы прописали для доменного имени две NS-записи из личного кабинета, т.
е. те что выдали мы, то необходимо добавить mx запись в личном кабинете advantshop.net по инструкции.
Если вы используете приобретенную версию магазина (лицензия), есть 2 варианта:
Первый — это прописать новые NS для домена, т.е. сменить NS настройки у домена на NS yandex.
Инструкция: https://help.mail.ru/biz/domain/records/dns-all
Второй вариант — добавить для домена MX запись.
Инструкция: https://help.mail.ru/biz/domain/records/mx-all
Теперь требуется создать непосредственно сам почтовый ящик на домене. Для этого перейдите в пункт меню «Пользователи», нажмите на кнопку «Добавить» (рис.16)
Рисунок 12.
Откроется окно, в котором необходимо заполнить поля, но главное ввести логин и пароль (это и будет почта на домене для конкретного пользователя) (рис.13). Пароль генерируется автоматически, его можно изменить или перегенерировать.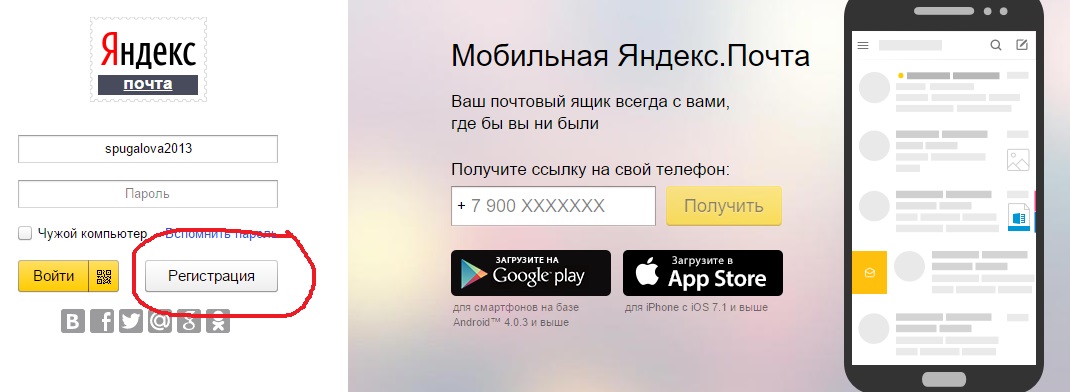
Рисунок 16.
Если все заполнили верно, откроется окно об успешном создании (рис.17).
Рисунок 17.
Созданный пользователь отобразится на странице (рис.18), его можно удалить, редактировать (все поля, кроме логина), заблокировать. Если пользователей много, в данном разделе их можно импортировать. Таким образом создаете необходимое количество пользоваталей с почтами на вашем домене.
Рисунок 18.
Подробнее о настройках почты можете ознакомиться в инструкции.
Готово, мы рассмотрели как создать почту на домене в двух сервисах yandex.ru и mail.ru.
Важные нюансы при создании почты
Регистрация.
Для использования сервиса «Почта для домена» нужно, чтобы у Вас уже был зарегистрирован почтовый ящик на @yandex.ru или @mail.ru в зависимости от того, какой сервис вы решили использовать.
Подтверждение владением доменом.

После того, как загрузите файл или разместите мета-тег, необходимо подождать от 5 до 15 минут (в некоторых случаях) для того, чтобы сервис yandex или mail подтвердил Ваше владение доменом.
MX запись.
Если вы используйте арендованную (облачную) версию сайта (магазин в облаке) и вы прописали для доменного имени две NS-записи из личного кабинета, т.е. те что выдали мы, то в случае с yandex ничего не нужно добавлять, MX yandex для домена уже автоматически есть. В случае, если используете mail, то необходимо добавить mx запись в личном кабинете advantshop.net по инструкции.
Если вы используете приобретенную версию магазина (лицензия), есть 2 варианта:
Первый — это прописать новые NS для домена, т.е. сменить NS настройки у домена на NS yandex/mail соответственно.
Инструкция для yandex: https://yandex.
ru/support/pdd/domain/dns.html (Обратите внимание, ещё раз, если вы на аренде, этого делать не нужно)Инструкция для mail: https://help.mail.ru/biz/domain/records/dns-all (Обратите внимание, ещё раз, mx запись в личном кабинете advantshop.net добавляется по инструкции)
Второй вариант — добавить для домена MX запись.
Инструкция для yandex: https://yandex.ru/support/pdd/set-mail/mx.html
Инструкция для mail: https://help.mail.ru/biz/domain/records/mx-all
Смена логина и пароля.
Логин от почты сменить нельзя, если это необходимо сделать, то требуется создать сотрудника/пользователя зановои прописать новый логин.
Пароль изменить можно, изменения вносит только администратор на стороне сервиса и затем сообщает сотруднику, либо необходимо сотруднику дать права администратора.
Просмотр почты.

Войти в почту на домене можно через почтовый сервис https://mail.yandex.ru/ или https://e.mail.ru/login стандартным образом, введя логин (почтовый ящик вводится целиком с доменным именем) и пароль.
Настройки в магазине.
Для использования почты в интернет-магазине можете произвести настройки по инструкции.
Тэги: корпоративная почта, корпоративная, Как подключить почту для сайта, емайл, email, почтовый ящик, почта на домене, как подключить почту на аренде, почта для домена, почта yandex, яндекс, gjxnf, настройка почты для домена, mail, ьаил, маил, доменная почта
Доступ к электронной почте Yandex.ru Почты Яндекса по протоколу IMAP — ноябрь 2022 г.
Яндекс.ру поддерживает IMAP / SMTP
Это означает, что вам не нужно использовать интерфейс веб-почты Яндекс.ру! Вы можете проверить свою электронную почту с помощью других почтовых программ (таких как Mailbird, Microsoft Outlook или Mozilla Thunderbird). Использование настольных почтовых программ сделает вашу работу более продуктивной, а ваша электронная почта всегда будет доступна, даже в автономном режиме.
Использование настольных почтовых программ сделает вашу работу более продуктивной, а ваша электронная почта всегда будет доступна, даже в автономном режиме.
Настройте свою учетную запись на Яндекс.ру с помощью почтовой программы с использованием IMAP
Чтобы получить доступ к своей учетной записи электронной почты Yandex.ru из настольной почтовой программы, вам потребуются следующие настройки IMAP и SMTP:
- Настройки IMAP
- Настройки SMTP
- Настройки POP3
| Яндекс.ру Яндекс Почта IMAP Сервер | imap.yandex.ru |
| Порт IMAP | 993 |
| Безопасность IMAP | SSL |
| Имя пользователя IMAP | [email protected] |
| Пароль IMAP | Ваш пароль на Яндекс.ру |
| Яндекс.ру Яндекс Почта SMTP-сервер | smtp.yandex. ru ru |
| Порт SMTP | 465 |
| Безопасность SMTP | SSL |
| Имя пользователя SMTP | Ваш полный адрес электронной почты |
| Пароль SMTP | Ваш пароль на Яндекс.ру |
| Yandex.ru Yandex Mail POP3 сервер | |
| Порт POP3 | 0 |
| Безопасность POP3 | |
| Имя пользователя POP3 | Ваш полный адрес электронной почты |
| Пароль POP3 | Ваш пароль на Яндекс.ру |
У вас проблемы с IMAP? Откройте для себя Mailbird.
Mailbird автоматически найдет настройки вашей учетной записи.
Наши клиенты любят программу.
Trustpilot
Введите адрес электронной почты, чтобы получить ссылку и установить на рабочий стол
Нужны дополнительные указания?
Ознакомьтесь с нашими подробными инструкциями для ваших любимых почтовых клиентов
- Mailbird 3 шага
- Gmail 5 шагов
- Outlook 5 шагов
- Thunderbird 4 шага
- Почта Windows 6 шагов
Ваше полное имя
your-email@yandex. ru
ru
Шаг 1: Введите свое имя и адрес электронной почты. Нажмите Продолжить .
Шаг 2: Mailbird автоматически определяет настройки вашей электронной почты. Нажмите Продолжить .
Шаг 3: Все готово! Вы можете Добавить больше учетных записей или Начать использование Mailbird .
Дополнительное руководство: Как настроить учетную запись электронной почты IMAP / POP3 и SMTP в Gmail
Шаг 1: В правом верхнем углу нажмите Настройки и Просмотреть все настройки .
Шаг 2: Выберите учетные записи и импортируйте , а затем нажмите Добавить учетную запись электронной почты .
your-email@yandex.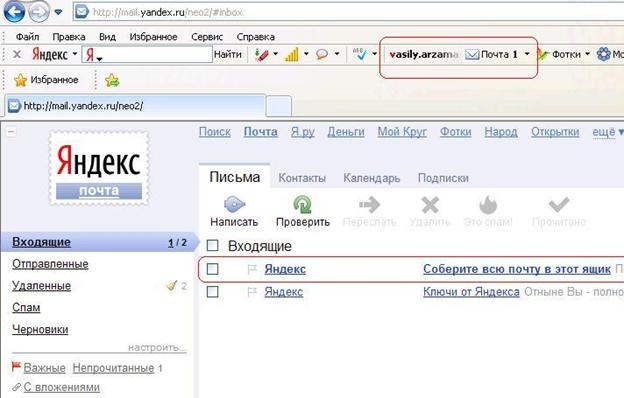 ru
ru
Шаг 3: Введите адрес электронной почты, который вы хотите добавить.
Шаг 4: Выберите один из двух вариантов.
Ваш пароль
imap.yandex.ru
993
Шаг 5: Введите следующую информацию для завершения настройки электронной почты.
Шаг 1. Щелкните вкладку Файл в верхнем левом углу окна Outlook.
Шаг 2: Нажмите Добавить учетную запись.
Шаг 3: Введите новый адрес электронной почты и нажмите Подключить
Шаг 4: На следующем экране выберите IMAP
imap.yandex.ru 909005
4
5
4
SSL
smtp.yandex.ru
465
SSL
Шаг 5: Добавьте следующую информацию и нажмите Далее
Шаг 1: В Mozilla Thunderbird в меню выберите Настройки учетной записи .
Шаг 2: В левом нижнем углу нажмите Действия с учетной записью и Добавить учетную запись почты. ..
..
Ваше полное имя
Ваш пароль адрес электронной почты и нажмите Настроить вручную…
imap.yandex.ru
993
SSL
smtp.yandex.ru
465
SSL
и нажмите следующую информацию Шаг 10 SSL
909: Готово
Шаг 1: Щелкните значок «Настройка» в левом нижнем углу.
Шаг 2: Нажмите Управление учетными записями .
Шаг 3: Нажмите + Добавить учетную запись .
Шаг 4: Щелкните Расширенная настройка .
Шаг 5: Нажмите на адрес электронной почты в Интернете .
Ваше полное имя
imap.yandex.ru
smtp.yandex.ru
Шаг 6: Введите следующую информацию в разные поля.
Часто задаваемые вопросы
Вот некоторые часто задаваемые вопросы по Яндекс.ру с ответами на них
Содержание
- В чем разница между IMAP и SMTP?
- Поддерживает ли Mailbird IMAP? / Поддерживает ли Mailbird протокол POP3?
- Что означает «порт» в настройках электронной почты?
- Как узнать, нужен ли мне протокол POP3 или IMAP?
- Могу ли я настроить Mailbird для Mac?
- Как я могу импортировать свои старые письма?
- Как вручную настроить Яндекс.
 ру на Mailbird?
ру на Mailbird? - Как Mailbird защищает мою конфиденциальность?
1. В чем разница между IMAP и SMTP?
Краткий ответ заключается в том, что IMAP подключается к серверу вашего поставщика услуг электронной почты и используется для получения электронной почты, а SMTP используется для отправки почты на другие серверы.
IMAP (протокол доступа к сообщениям в Интернете) — это протокол, который требует, чтобы ваш поставщик услуг электронной почты сохранял все ваши сообщения и папки на своих собственных серверах. Таким образом, независимо от того, используете ли вы почтовый клиент или веб-почту, вы сможете подключиться к своей учетной записи электронной почты и просмотреть все, что вы получили, потому что оно всегда хранится на их сервере.
STMP (простой протокол передачи почты) — это протокол для отправки электронных писем из вашей учетной записи другим адресатам. Это позволяет вашему почтовому клиенту подключаться к серверу вашего провайдера для отправки исходящей почты, особенно на другие серверы.
Вернуться к часто задаваемым вопросам
2. Поддерживает ли Mailbird IMAP? / Поддерживает ли Mailbird протокол POP3?
Да. Mailbird использует IMAP или POP3 для подключения к большинству поставщиков услуг электронной почты. Технология Mailbird может автоматически определять настройки сервера, когда вы вводите свой адрес электронной почты.
Если он не может определить настройки, вы можете настроить свою электронную почту вручную, введя данные, которые ваш провайдер указал для своих настроек сервера: например, порт IMAP или POP3 и безопасность IMAP или POP3.
Вам также потребуется ввести имя пользователя и пароль, которые вы назначили поставщику услуг электронной почты.
Назад к FAQ
3. Что означает «порт» в настройках электронной почты?
Вы можете думать о «порте» как о номере адреса. Точно так же, как IP-адрес определяет местоположение компьютера, порт определяет приложение, работающее на этом компьютере.
Есть несколько общих номеров портов, всегда используйте рекомендуемые параметры для настройки почтового сервера на Mailbird.
Вернуться к часто задаваемым вопросам
4. Как узнать, нужен ли мне протокол POP3 или IMAP?
Если для вас важно сэкономить место на рабочем столе или если вы беспокоитесь о резервном копировании электронной почты, выберите IMAP. Это означает, что ваши электронные письма будут храниться на сервере вашего почтового провайдера.
POP3 загрузит ваши электронные письма для локального хранения, а затем удалит их с сервера. Это освободит место на вашем сервере, но если что-то случится с вашим локальным хранилищем, эти электронные письма не будут доступны в Интернете. Если вам удобно иметь только локальную копию ваших файлов, POP3 является приемлемым вариантом.
Прочтите эту статью, чтобы узнать больше об их особенностях и различиях.
Вернуться к часто задаваемым вопросам
5. Могу ли я настроить Mailbird для Mac?
Mailbird для Mac уже в пути! К сожалению, Mailbird пока недоступен для наших друзей, использующих устройства Apple. Если вы хотите быть в курсе Mailbird для Mac, нажмите здесь.
Если вы хотите быть в курсе Mailbird для Mac, нажмите здесь.
Вернуться к часто задаваемым вопросам
6. Как я могу импортировать свои старые письма?
Если ваши старые электронные письма все еще доступны в вашей учетной записи, они будут автоматически импортированы. Протокол IMAP синхронизирует вашу электронную почту и папки с почтовым сервером, что позволяет управлять вашей электронной почтой на любом устройстве, подключенном к вашей учетной записи.
Как только вы добавите свою учетную запись на Яндекс.ру в Mailbird, он сразу же предоставит вам доступ к вашей электронной почте, никаких дополнительных действий не требуется.
Примечание. Если ваши электронные письма отправлены с вашего локального сервера, их невозможно будет импортировать из-за протоколов IMAP.
Вернуться к FAQ
7. Как вручную настроить Яндекс.ру на Mailbird?
Эта страница поможет вам настроить учетную запись электронной почты для Mailbird. Шаг 6 относится к ручному процессу.
Вернуться к часто задаваемым вопросам
8. Как Mailbird защищает мою конфиденциальность?
Наша политика конфиденциальности и условия использования на 100 % соответствуют Европейскому общему регламенту по защите данных (GDPR) от 25 мая 2018 года.
Mailbird никогда не сможет прочитать вашу личную информацию. Это включает в себя ваши электронные письма, вложения и пароли учетной записи. Mailbird — это локальный клиент на вашем компьютере, и все конфиденциальные данные никогда не передаются Mailbird или кому-либо еще.
Вы можете связаться с нами напрямую в любое время, чтобы просмотреть или отказаться от хранящейся у нас информации, которая относится к вам и вашей учетной записи. Пожалуйста, напишите на [email protected].
Вернуться к часто задаваемым вопросам
Узнайте, как сделать больше с вашей учетной записью Yandex.ru (Почта Яндекса)
У другого поставщика услуг электронной почты?
Щелкните своего поставщика услуг электронной почты ниже, чтобы узнать, как подключиться для доступа к вашей учетной записи с помощью IMAP:
Jazztel. es Google Mail
Gmx.ru Бесплатная почта GMX
Gmx.tm Бесплатная почта GMX
Gmx.it Бесплатная почта GMX
Gmx.pt Бесплатная почта GMX
Бесплатная почта Gmx.net GMX
Gmx.at Бесплатная почта GMX
Бесплатная почта Gmx.de GMX
Gmx.ch Бесплатная почта GMX
Gmx.org Бесплатная почта GMX
es Google Mail
Gmx.ru Бесплатная почта GMX
Gmx.tm Бесплатная почта GMX
Gmx.it Бесплатная почта GMX
Gmx.pt Бесплатная почта GMX
Бесплатная почта Gmx.net GMX
Gmx.at Бесплатная почта GMX
Бесплатная почта Gmx.de GMX
Gmx.ch Бесплатная почта GMX
Gmx.org Бесплатная почта GMX
Как получить доступ к своей учетной записи электронной почты Yandex.com (Почта Яндекса) с помощью IMAP
Как получить доступ к вашей учетной записи электронной почты Yandex.com (Почта Яндекса) с помощью IMAPпочтовая рассылка
- Функции Pro
- Скачать Mailspring
Yandex.com (Почта Яндекса) предоставляет доступ по протоколу IMAP к вашей учетной записи Yandex.com (Почта Яндекса), поэтому вы можете подключиться к своей электронной почте. с мобильных устройств и настольных почтовых клиентов.
Yandex.com поддерживает IMAP/SMTP
Это означает, что вам не нужно использовать интерфейс веб-почты Yandex. com! Вы можете
проверяйте свою электронную почту и отправляйте сообщения, используя другую электронную почту
программы (например, Mailspring, Outlook Express, Apple Mail или Mozilla Thunderbird).
Использование настольных почтовых приложений может улучшить ваш рабочий процесс. Они обычно
предложить больше вариантов, и ваша электронная почта по-прежнему доступна на вашем
компьютер, когда вы отключены от Интернета.
com! Вы можете
проверяйте свою электронную почту и отправляйте сообщения, используя другую электронную почту
программы (например, Mailspring, Outlook Express, Apple Mail или Mozilla Thunderbird).
Использование настольных почтовых приложений может улучшить ваш рабочий процесс. Они обычно
предложить больше вариантов, и ваша электронная почта по-прежнему доступна на вашем
компьютер, когда вы отключены от Интернета.
Настройте свою учетную запись Yandex.com с помощью почтовой программы с использованием IMAP
Чтобы получить доступ к своей учетной записи электронной почты Yandex.com из почтовой программы для настольного компьютера, вам понадобятся настройки IMAP и SMTP ниже:
| Yandex.com (Почта Яндекса) IMAP-сервер | imap.yandex.ru |
| Порт IMAP | 993 |
| Безопасность IMAP | SSL/TLS |
| Имя пользователя IMAP | Ваше имя пользователя |
| Пароль IMAP | Ваш пароль Яндекс. com com |
| Yandex.com (Почта Яндекса) SMTP-сервер | smtp.yandex.ru |
| Порт SMTP | 465 |
| Защита SMTP | SSL/TLS |
| Имя пользователя SMTP | Ваше имя пользователя |
| Пароль SMTP | Ваш пароль Яндекс.com |
Нужно настольное почтовое приложение? Mailspring бесплатен, обладает отличными функциями, и вы можете попробовать его вместе с существующей почтовой программой. Он создан с любовью для Mac, Linux и Windows. 💌
Скачать Mailspring Бесплатно
Узнайте, как сделать больше с вашей учетной записью Yandex.com (Почта Яндекса)
Узнавайте, когда получатели просматривают ваши электронные письма с уведомлениями о прочтении.
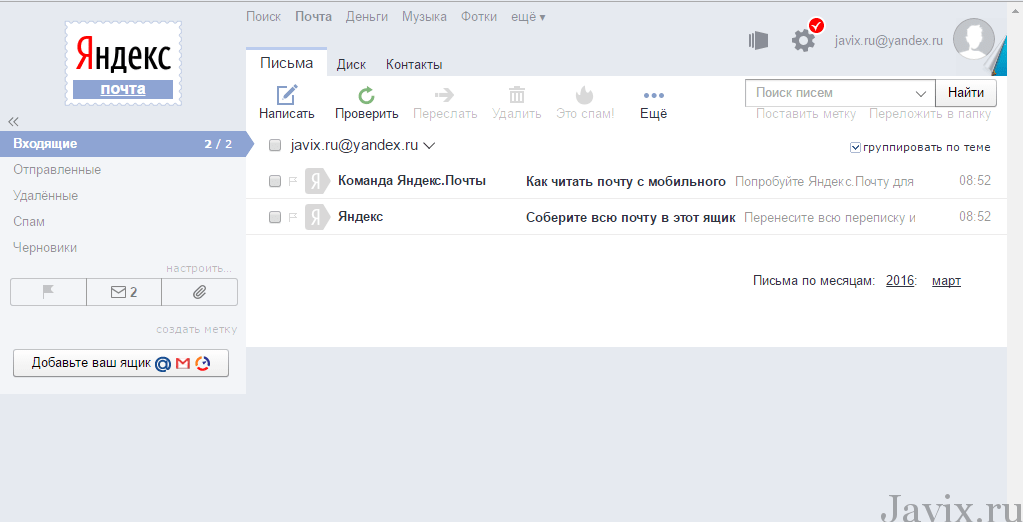
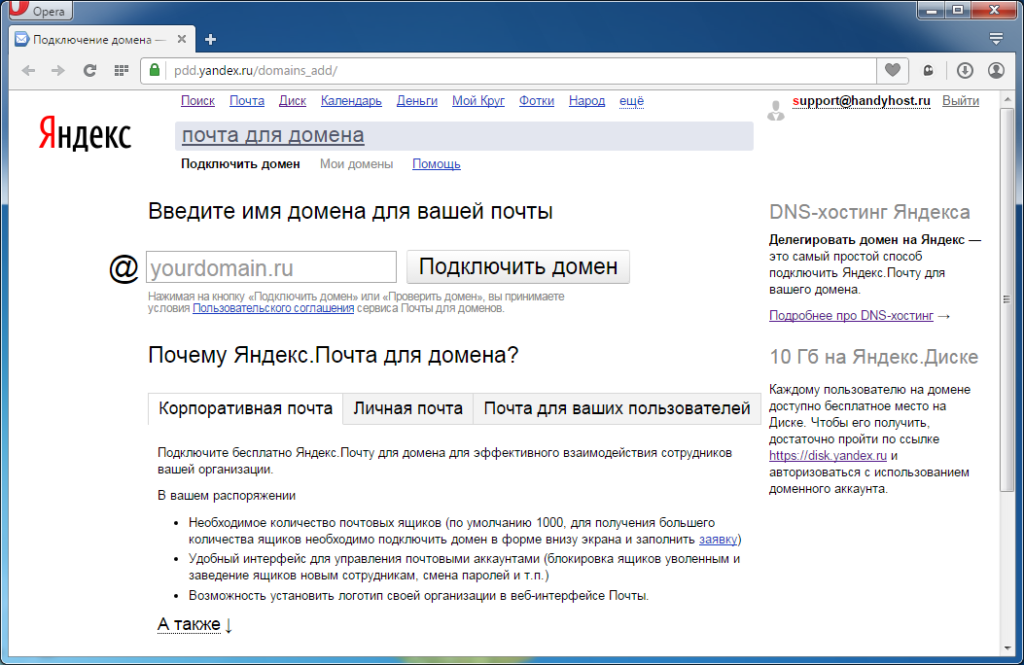

 е. те что выдали мы, то необходимо добавить mx запись в личном кабинете advantshop.net по инструкции.
е. те что выдали мы, то необходимо добавить mx запись в личном кабинете advantshop.net по инструкции.


 ру на Mailbird?
ру на Mailbird?