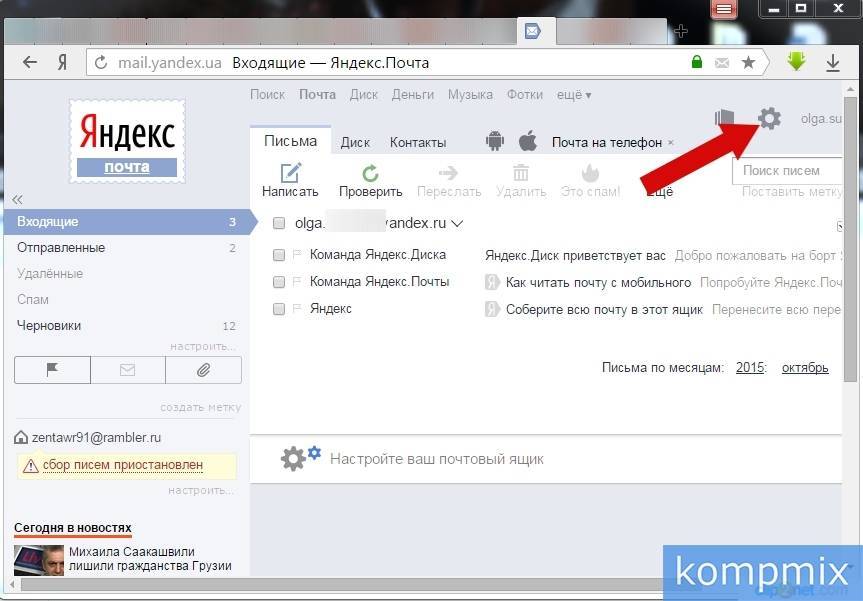Как подключить почту для домена Яндекс 360 для бизнеса (Яндекс.Коннект) на UralCMS
Внимание! С 20.04.2022 доменная почта на Яндекс 360 для бизнеса более не предоставляется бесплатно и оплачивается отдельно по тарифам компании Яндекс.
Используя Яндекс 360 для бизнеса вы получите надёжный корпоративный почтовый ящик с адресом в домене компании. Работать с письмами можно в веб-интерфейсе и в мобильном приложении Яндекс.Почта, а также с помощью любого популярного почтового клиента.
Сервис Яндекс 360 для бизнеса доступен как по прямой ссылке, так и через панель управления Яндекс.Вебмастер.
Как подключить почту для домена Яндекс 360 (Яндекс.Коннект)
Вход в Яндекс 360 для бизнеса через Яндекс Вебмастер
1. Войдите под своим логином или зарегистрируйте новый аккаунт в Яндекс Вебмастер.
2. В меню Яндекс Вебмастер раскройте список «Полезные сервисы» и выверите «Яндекс 360 для бизнеса».
Регистрация в Яндекс 360 для бизнеса
1. На странице сервиса Яндекс 360 для бизнеса нажмите по кнопке «Подключить».
2. Далее, выберите необходимый вам тариф.
3. После выбора тарифа необходимо добавить вашу организацию.
4. После добавления организации в открывшемся окне нажмите «Настроить почту».
5. На открывшейся странице введите имя домена (адрес сайта) и нажмите на кнопку «Добавить домен»
6. Далее вам необходимо подтвердить правообладание доменом.
Вам будет предложено три способа подтверждения с помощью:
- DNS-записи;
- Мета-тега;
- Html-файла.
7. Выбрите один из предложенных способов подтверждения. Как наиболее простой, быстрый и удобный способ мы рекомендуем подтверждение с помощью мета-тега.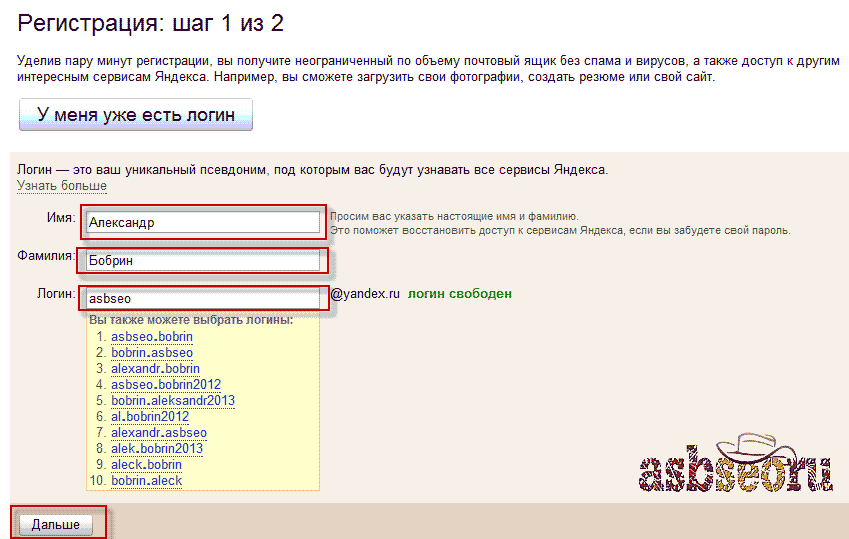
В предложенной Яндексом инструкции указан код, который необходимо разместить в HTML код сайта в тег <head>. Для этого Вам не потребуется доступов к FTP, это можно сделать через систему управления сайтом (Редактор).
8. В редакторе сайта перейдите в раздел Настройки и оформление » Настройки Поисковых систем » Общие настройки и счетчики.
9. На открывшейся странице в поле «Скрипты в шапке сайта» вставьте предоставленный Яндексом метатег и сохраните изменения.
10. После добавления meta name (метатег) на сайте, вернитесь на страницу проверки домена и нажмите «Проверить«.
11. После успешного прохождения проверки, Вам необходимо вернуться к списку доменов.
12. На странице раздела «Домены» напротив домена, для которого настраивается доменная почта Вы увидите сообщение «Нет MX-записи».
MX-запись необходима для корректного обмена сообщениями с пользователями через доменную почту.
Для добавления MX-записи перейдите в систему управления сайтом, нажмите на кнопку «Запрос в тех. поддержку» и отправьте сообщение с текстом: «Прошу добавить МХ запись Яндекса для домена (укажите домен)«.
Когда МХ-запись будет добавленна сотрудник технической поддержки сообщит вам об этом.
Сервис Яндекса автоматически проверяет наличие МХ-записи у домена. Этот процесс может занять некоторое время.
13. После того как была довлена МХ-запись Вы можете перейти к добавлению почтовых ящиков. Для этого на панели управления
14. Далее, нажмите «Добавить«. Во всплывающем окне заполните необходимые поля формы для регистрирации и добавления нового почтового аккаунта доменной почты.
Теперь вы и ваши сотрудники получат надежный корпоративный почтовый ящик с адресом в домене компании. С Уважением Техническая поддержка UralCMS.ru
Как добавить ящик в Яндекс Почту? Как объединить два почтовых ящика Яндекс?
Сейчас очень трудно встретить пользователя в сети, у которого нет собственной электронной почты. Начать пользоваться собственной почтой проще простого — в сети есть множество почтовых сервисов, которые бесплатно предоставляют подобную услугу. А если у вас есть собственный сайт, тогда можно создавать почты на собственном домене — это очень удобно и выглядит презентабельно.
Самыми известными почтовыми сервисами в русскоязычном сегменте пользователей на сегодняшний день являются:
- Google;
- Mail.ru;
- Яндекс.
Есть, конечно, еще и Рамблер, Yahoo, Bing и другие. В последнее санкционное время все больше пользователей задумываются приобретать электронную почту «отечественных» сервисов — это Яндекс, Майл.
ру или Рамблер. Абсолютным лидером среди отечественных почтовых сервисов является Яндекс, поэтому сегодня в статье разберем, как добавить ящик в Яндекс Почту.
Как добавить ящик в Яндекс Почту?
Задавая вопрос, как добавить ящик в Яндекс Почту, некоторые пользователи подразумевают регистрацию на почтовом клиенте. Особых проблем с регистрацией в сервисе Яндекс.Почта не должно возникнуть. Если вы когда-то хоть на каком-то ресурсе проходили регистрацию, то на Яндекс.Почте будет практически такая же:
нужно будет добавить фамилию и имя;
придумать логин;
придумать и повторить пароль;
добавить номер телефона.
Если почта создается для личных целей, а не для разовых задач, тогда лучше при регистрации указывать достоверные данные, особенно телефон.
Телефон можно будет использовать для двухфакторной аутентификации, что сделает использование почты намного безопаснее. Если нет телефона, тогда не страшно и так можно зарегистрироваться.
Яндекс.Почта: как добавить второй ящик
Очень распространенная практика, когда пользователи используют несколько электронных адресов. Обычно иметь минимум два почтовых адреса — это больше необходимость, чем потребность. Если вы активный пользователь сети, тогда два почтовых адреса нужно для того, чтобы разделить личное использование почты от рабочих или повседневных целей. Например, при регистрации интернет-банкинга, электронных кошельков, личной переписки, регистрации собственных страниц соцсетей, нужно использовать один ящик. А другой нужен для регистрации на всяких второстепенных сайтах, которые особо для вас не имеют значения, но на данный момент в них есть необходимость. Такое разграничение помогает лучше защитить основной адрес, на котором «подвязаны» важные для вас ресурсы.
В то же время постоянно просматривать почту в двух разных ящиках не очень удобно. Если оба ящика на Яндекс.Почте можно объединить в один двумя способами. Первый способ:
Войдите в основной аккаунт Яндекс.Почты, используя форму для входа и логин с паролем. Если подключена двухфакторная аутентификация, тогда понадобится телефон.
После того как вошли в основной аккаунт, не заходите в почту, а откройте «главную» страницу Яндекс.
Кликните по логину (имени почтового ящика), чтобы открылось дополнительное меню с пунктом «Добавить пользователя».
Откройте пункт «Добавить пользователя». Перед вами откроется форма для входа во второй почтовый ящик. Войдите во второй ящик, используя логин и пароль.
После такой нехитрой манипуляции у вас будут открыты сразу два почтовых ящика Яндекс.
Чтобы потом переключаться между ними, нужно просто кликать на логин почтового ящика и переходить в нужный вам аккаунт. То есть больше вводить логин и пароль больше будет не нужно.
Второй способ, как добавить ящик в Яндекс.Почту, мы опишем чуть ниже, потому что он подходит не только для Яндекс.Почты, но и для других популярных почтовых сервисов.
Как добавить ящик других сервисов в Яндекс.Почту
Практически, всё, что мы будем ниже описывать, подходит под определение «включить сборщик писем». Суть сборщика писем в том, что он собирает письма из других почтовых сервисов и вам не нужно постоянно переключаться. То есть все письма, которые будут приходить на «те» ящики, будут доступны к прочтению и в вашей основной почте.
По такому принципу можно подключить до 10 почтовых ящиков. Для обычных пользовательских нужд это более чем достаточно. Чтобы настроить сборщик почты и добавить ящик в Яндекс.Почту, нужно:
Войдите в основной аккаунт Яндекс.
Почты. Это та почта, в которой вы хотите собирать письма из других почтовых адресов. Теперь нужно войти в саму почту, откуда вы читаете входящие письма.
Теперь слева, где расположено основное меню (входящие, исходящие, отправленные, спам и др.), в самом низу будет неприметный пункт «Добавить ящик». Если по каким-то причинам у вас отсутствует этот пункт в меню, тогда вверху в основном меню найдите иконку «шестеренки» с настройками. Нажав на иконку «шестеренки», вам откроется меню, где нужно выбрать пункт «Сбор почты с других ящиков».
Данным способом можно подключить почты 4 сервисов: Яндекс, Mail.ru, Gmail, Outlook. Выберите иконку сервиса, почту которого вы хотите подключить.
- После этого вам откроется окно для входа в нужную вам почту. Введите логин и пароль, чтобы войти в почту.

После этого, нужно нажать на кнопку «Включить сборщик» и на этом готово.
Подключение сборщика писем с указанных почтовых сервисов довольно простое, все что вам нужно — это знать их логин и пароль. Проблема сборщика в том, что с другими сервисами Яндекс может работать некорректно, при этом сборщик можно подключить даже к почте на вашем собственном домене.
Если хотите подключить ящик с любого другого ресурса, не указанного иконками, тогда вам нужно знать дополнительные данные, например: протокол, сервер, порт и др. Обычно такую информацию предоставляет сервер, где расположена подключаемая почта. Как добавить ящик в Яндекс.Почту таким способом, мы опишем в следующих статьях, так как такой способ требует более детального описания.
Нельзя сказать, что сборщик писем от Яндекса работает безупречно. Иногда письма приходят с опозданием, а с некоторых серверов письма могут и вовсе приходить не все.
Если же вы подключаете таким способом несколько почтовых адресов самого Яндекса, тогда проблем в работе почты наблюдать не будете.
Заключение
Теперь вы знаете, как добавить ящик в Яндекс.Почту, при этом неважно, какой смысл вы вкладываете в эту формулировку. Если вам интересен сборщик, то стоит отметить, что это довольно удобный инструмент, когда нужно постоянно проверять несколько почтовых адресов. Ведь, включив сборщик, вам нужно будет заходить в единственный почтовый аккаунт, а пользоваться сможете десятью почтовыми адресами сразу.
Как создать почтовый адрес электронной почты. Как создать письмо на Яндекс. Недостатки электронной почты
Инструкция
Зарегистрируйте новый почтовый ящик, чтобы настроить свою электронную почту. Для этого зайдите на сайт любой бесплатной почтовой системы, например, gmail.com. Выберите ссылку «Создать аккаунт», затем заполните регистрационную форму: логин, пароль, имя и фамилию, секретный вопрос (используется, если вы забыли пароль).
Не открывать сообщения Письма со странными или подозрительными темами. Многие интернет-провайдеры имеют политику защиты от спама и, скорее всего, закроют нарушающую учетную запись электронной почты, гарантируя, что вы не сможете использовать ее для рассылки спама в будущем.
Просмотр ваших электронных писем в виде простого текста может сделать просмотр менее приятным, но также будет трудно получить спам в будущем. Электронная почта — не единственное место, где вы можете быть уязвимы для спама. Как и в случае с электронной почтой, вам нужен эффективный метод блокировки этого надоедливого спама, и он эффективен, потому что он может идентифицировать и блокировать спам-вызовы и сообщения.
Нажмите «Создать учетную запись». Далее вы будете перенаправлены на свой почтовый ящик. Для настройки почты перейдите в пункт «Настройки», затем «POP-переадресация», выберите вариант «Инструкции по настройке». Далее нужно выбрать почтовый клиент, который установлен на компьютер и следуйте инструкциям.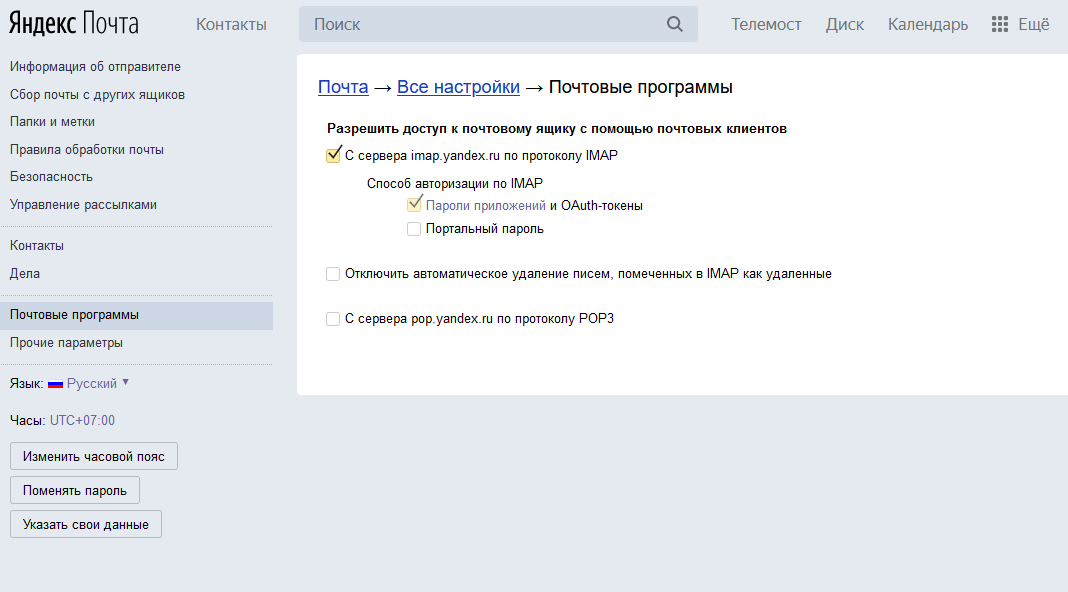
Создание почтовых ящиков пользователей
Эта документация находится в архиве и не обновляется. Вы можете использовать свой почтовый ящик для отправки и получения сообщений, а также для хранения сообщений, встреч, задач, заметок и документов. Расчетное время выполнения задачи для каждого почтового ящика пользователя: от 2 до 5 минут. Когда вы создаете новый почтовый ящик пользователя, вы не можете использовать апостроф или кавычки в псевдониме пользователя или имени пользователя, так как эти символы несовместимы. Хотя вы можете не получить сообщение об ошибке при создании нового почтового ящика с использованием неподдерживаемых символов, позже эти символы могут вызвать проблемы. Например, пользователи, которым были назначены права доступа к почтовому ящику, созданному с использованием неподдерживаемого символа, могут столкнуться с проблемами или непредвиденным поведением. Вам должны быть предоставлены разрешения на выполнение этой процедуры или этих процедур. См. раздел «Разрешения на получение получателей» в. Чтобы убедиться, что вы успешно создали почтовый ящик пользователя, выполните одно из следующих действий:
Чтобы убедиться, что вы успешно создали почтовый ящик пользователя, выполните одно из следующих действий:
Запустите программу Outlook Express, чтобы настроить электронную почту на компьютер … Зайдите в меню «Сервис», там выберите команду «Учетные записи», нажмите кнопку «Добавить», затем выберите опцию «Почта» . Введите имя, которое будет отображаться в ваших письмах в поле «Короткое имя», нажмите «Далее». В следующем окне введите свой полный адрес электронной почты ([email protected]) в поле формы «Адрес электронной почты».
- Почтовый ящик нового пользователя появится в списке почтовых ящиков.
- В поле Тип почтового ящика используется тип «Пользователь».
Это известно как включение существующих пользователей в почтовый ящик. После включения почтового ящика для существующего пользователя пользователь может отправлять и получать сообщения электронной почты. Пустые разделы включены в качестве заполнителей.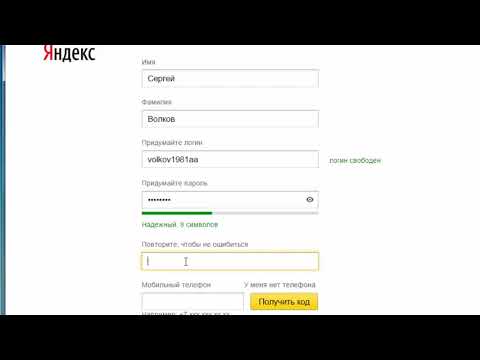
Если у вас есть какие-либо комментарии, мы будем рады услышать от вас! Краткое содержание. Обзор общих почтовых ящиков. Общий почтовый ящик — это почтовый ящик, который могут использовать несколько пользователей для чтения и отправки сообщений электронной почты. Общие почтовые ящики также можно использовать для предоставления общего календаря, позволяющего нескольким пользователям планировать и отображать периоды отпуска или рабочие смены.
Введите следующий адрес — imap.gmail.com в поле «Сервер входящих сообщений» и адрес сервера исходящей почты smtp.gmail.com в поле «Сервер исходящих сообщений», нажмите «Далее» для продолжения настройки почтовый ящик. Введите свое имя пользователя, включая часть @ gmail.com в имени вашей учетной записи, затем заполните поле «Пароль» и нажмите «Далее».
Зачем настраивать общий почтовый ящик? Предоставляет общий адрес электронной почты, который клиенты могут использовать, чтобы узнать больше о вашем бизнесе. Это позволяет отделам предоставлять централизованные услуги сотрудникам, чтобы отвечать на вопросы сотрудников. Позволяет нескольким пользователям отслеживать электронные письма, отправленные на адрес электронной почты, и отвечать на них. Общий почтовый ящик — это тип почтового ящика пользователя, который не имеет собственного имени пользователя и пароля.
Позволяет нескольким пользователям отслеживать электронные письма, отправленные на адрес электронной почты, и отвечать на них. Общий почтовый ящик — это тип почтового ящика пользователя, который не имеет собственного имени пользователя и пароля.
В результате пользователи не могут войти в систему напрямую. Чтобы получить доступ к общему почтовому ящику, пользователи должны сначала иметь разрешения «Отправить как» или «Полный доступ» к почтовому ящику. Вы можете использовать следующие разрешения для общего почтового ящика.
Нажмите на кнопку «Готово», выберите поле «Аккаунт», выберите там строчку imap.gmail.com, нажмите на кнопку «Свойства», перейдите на вкладку «Дополнительно», установите галочку напротив пункта «Подключить через защищенное соединение». Далее переходим на вкладку «Серверы», ставим галочку напротив опции «Аутентификация пользователя».
Полный доступ Полное разрешение позволяет пользователю войти в общий почтовый ящик и действовать как владелец этого почтового ящика. После входа в систему пользователь может создавать элементы календаря; читать, просматривать, удалять и изменять сообщения электронной почты; Создавайте задачи календаря и контактов. Однако пользователь с полным доступом не может отправлять почту из общего почтового ящика, если у него также нет разрешения «Отправить как» или «Отправить». Разрешение «Отправить как» Разрешение «Отправить как» позволяет пользователю представить почтовый ящик. общая почта при отправке электронной почты. Отправить имя. Разрешение на отправку позволяет пользователю отправлять почту от имени общего почтового ящика. Попробуйте прослушать сообщение, просто нажмите на плеер ниже.
После входа в систему пользователь может создавать элементы календаря; читать, просматривать, удалять и изменять сообщения электронной почты; Создавайте задачи календаря и контактов. Однако пользователь с полным доступом не может отправлять почту из общего почтового ящика, если у него также нет разрешения «Отправить как» или «Отправить». Разрешение «Отправить как» Разрешение «Отправить как» позволяет пользователю представить почтовый ящик. общая почта при отправке электронной почты. Отправить имя. Разрешение на отправку позволяет пользователю отправлять почту от имени общего почтового ящика. Попробуйте прослушать сообщение, просто нажмите на плеер ниже.
Нажмите OK. Настройка почты на комп завершена. Аналогичные инструкции для других почтовых клиентов можно найти по адресу http://mail.google.com/support/bin/answer.py?answer=75726&ctx=mail&&hl=ru .
Каждый из нас когда-то впервые заходил в интернет, слегка смущенный обилием и разнообразием представленных возможностей. Первый сайт, первый форум… Рано или поздно (обычно рано) наступает момент, когда возникает необходимость открыть первый почтовый ящик. Ведь без адреса электронной почты невозможно зарегистрироваться ни в одном онлайн-сервисе, он нужен и для форума, и для онлайн-игры, и для заказа в интернет-магазине.
Первый сайт, первый форум… Рано или поздно (обычно рано) наступает момент, когда возникает необходимость открыть первый почтовый ящик. Ведь без адреса электронной почты невозможно зарегистрироваться ни в одном онлайн-сервисе, он нужен и для форума, и для онлайн-игры, и для заказа в интернет-магазине.
В электронном маркетинге электронные письма отправляются с согласия владельца учетной записи и есть возможность отменить отправку этих писем, то есть в том письме, которое человек хочет получать по электронной почте, а это значит, что аудитория заинтересована в нем. что вы выложили.
Очевидно, что создание большого списка адресов электронной почты заинтересованных сторон занимает больше времени, чем просто использование программного обеспечения, которое отправляет тысячи электронных писем без разрешения людей, но, хотя это распространено, метод спама по электронной почте настоятельно не рекомендуется, потому что на каждого клиента приходятся тысячи людей, которые будут недовольны и увидят ваш бренд как спам.
Миллионы людей открыли первый почтовый ящик на национальной почтовой службе mail.ru, которая уже много лет является лидером в этом направлении Рунета. Попробуем настроить майл ру и мы, тем более, что ничего сложного в этом процессе нет, да и оплаты не потребуется.
- Открыть главную страницу mail.ru. В левом верхнем углу есть блок для ввода имени и пароля. Щелкните ссылку Зарегистрироваться в почте.
- В открывшейся форме заполните обязательные поля. Персональные данные: имя, фамилия, дата рождения, город и пол потребуются для обработки писем (поле «От кого») и для восстановления пароля в случае его утери.
- В поле Почтовый ящик придумайте и введите ID почтового ящика. Здесь могут возникнуть некоторые сложности, так как идентификатор должен быть уникальным, то есть не совпадать ни с одним из нескольких миллионов идентификаторов, уже существующих на mail.ru. Если вашей фантазии не хватает на создание уникального и в то же время запоминающегося идентификатора, воспользуйтесь подсказками mail.
 ru, которые будут появляться при попытке зарегистрировать идентификатор.
ru, которые будут появляться при попытке зарегистрировать идентификатор. - Введите и продублируйте свой пароль. Повторный ввод необходим для того, чтобы убедиться, что вы не ошиблись при наборе, ведь символы пароля заменены звездочками в целях безопасности (так что никто не сможет подсмотреть ваш пароль из-за плеча), поэтому невозможно обратите внимание на случайную опечатку.
- Для восстановления пароля можно указать номер мобильного телефона, а также секретный вопрос и ответ, по которым сервис сможет идентифицировать вас в случае случайной утери пароля.
- Осталось ввести цифры с картинки, и регистрация завершена. Вы можете использовать почтовый ящик.
Для удобства чтения почты рекомендуется настроить mail ru в почтовой программе типа Outlook Express или The Bat! Это позволит читать почту даже при отсутствии интернет-соединения, а также даст ряд других полезных возможностей.
Как провести успешную маркетинговую кампанию по электронной почте?
С другой стороны, даже если требуется больше усилий, электронный маркетинг имеет ряд преимуществ. То есть, если человек подключается к интернету, то очень вероятно, что он проверит свою электронную почту и было бы замечательно разместить рекламу вашего бренда в том месте, куда клиент обязательно заглянет. Сегментация: когда человек регистрируется для получения своих электронных писем, мы можем запросить дополнительную информацию для отправки различных электронных писем возрастным группам, населенным пунктам или группам интересов. Несовместимости: просто щелкнув ссылку в сообщении электронной почты, люди могут перейти на ваш сайт, ответить на ваш адрес электронной почты или запросить удаление списка. Гибкость: в настоящее время вы можете отправить тысячи электронных писем за считанные секунды, а также очень легко измерить результат вашей маркетинговой кампании по электронной почте, используя, например, уникальные ссылки и параметры в электронных письмах. отправка и получение электронных писем почти нулевые, а отдача от серьезной маркетинговой кампании по электронной почте может быть очень большой, поскольку между компанией и клиентом развиваются доверительные отношения.
То есть, если человек подключается к интернету, то очень вероятно, что он проверит свою электронную почту и было бы замечательно разместить рекламу вашего бренда в том месте, куда клиент обязательно заглянет. Сегментация: когда человек регистрируется для получения своих электронных писем, мы можем запросить дополнительную информацию для отправки различных электронных писем возрастным группам, населенным пунктам или группам интересов. Несовместимости: просто щелкнув ссылку в сообщении электронной почты, люди могут перейти на ваш сайт, ответить на ваш адрес электронной почты или запросить удаление списка. Гибкость: в настоящее время вы можете отправить тысячи электронных писем за считанные секунды, а также очень легко измерить результат вашей маркетинговой кампании по электронной почте, используя, например, уникальные ссылки и параметры в электронных письмах. отправка и получение электронных писем почти нулевые, а отдача от серьезной маркетинговой кампании по электронной почте может быть очень большой, поскольку между компанией и клиентом развиваются доверительные отношения. Преимуществ много, но нам нужно найти несколько советов для успешной маркетинговой кампании по электронной почте.
Преимуществ много, но нам нужно найти несколько советов для успешной маркетинговой кампании по электронной почте.
Похожие видео
Источники:
- настройка почты ru
Большинство пользователей Интернета имеют несколько зарегистрированных ящиков электронной почты для различных целей. При этом одни предпочитают работать с почтой, используя интерфейс онлайн-сервера, а другим нравится, когда письма со всех почтовых ящиков хранятся в одном месте на жестком диске компьютера.
Какое программное обеспечение рекомендуется?
Не заполняйте поля электронной почты ваших подписчиков только рекламой, предоставляйте полезную информацию, чтобы люди получали ваши электронные письма, поэтому, когда вы размещаете рекламу, у вас будут читатели. Только в коммерческих целях: также привлекает людей, которые ищут информацию в вашем списке рассылки. Для этого предоставьте качественный контент, а не только рекламу, так вы создадите связь с теми людьми, которые ищут информацию, и когда они будут искать что-то купить, они уже будут иметь в виду вашу компанию.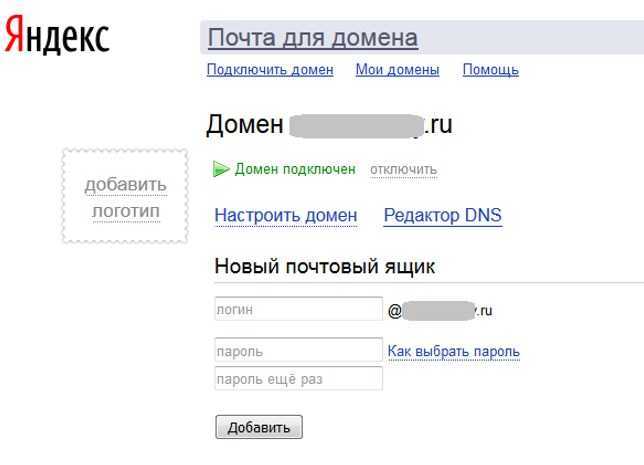 Представьте себе что-нибудь интересное заранее: когда вы предлагаете отправлять электронные письма людям, которые заходят на ваш сайт, покажите им, почему они должны это делать. Представьте себе все преимущества прямо из коробки, такие как статьи, графика, электронные книги, инструменты и т. д. Не просто придерживайтесь обещания как можно раньше и привлекайте внимание людей. Подарите что-нибудь впечатляющее бесплатно: это отличный способ привлечь людей. Предложите инструмент, бесплатную раздачу, статьи или что-нибудь еще, что может принести пользу посетителям вашего сайта. Отправляйте некоммерческие сообщения. … Еще один момент заключается в том, что они могут заблокировать вашу учетную запись, если у вас есть заболевание, которое превышает 01% спама среди ваших читателей, помимо других факторов.
Представьте себе что-нибудь интересное заранее: когда вы предлагаете отправлять электронные письма людям, которые заходят на ваш сайт, покажите им, почему они должны это делать. Представьте себе все преимущества прямо из коробки, такие как статьи, графика, электронные книги, инструменты и т. д. Не просто придерживайтесь обещания как можно раньше и привлекайте внимание людей. Подарите что-нибудь впечатляющее бесплатно: это отличный способ привлечь людей. Предложите инструмент, бесплатную раздачу, статьи или что-нибудь еще, что может принести пользу посетителям вашего сайта. Отправляйте некоммерческие сообщения. … Еще один момент заключается в том, что они могут заблокировать вашу учетную запись, если у вас есть заболевание, которое превышает 01% спама среди ваших читателей, помимо других факторов.
Инструкции
Программы для ЭВМ, позволяющие работать с электронной почтой, называются почтовыми клиентами. Таких программ много. Среди них известные мощные решения: The Bat! или MS Outlook, и менее распространенные программы: Becky Internet Mail, FoxMail, Mozilla Thunderbird, Si. Mail и другие. Какую из этих программ использовать, вы можете выбрать сами. Далее мы расскажем, как настроить почту на компьютере на примере MS Outlook, так как распространена эта программа не меньше, чем сама операционная система Windows.
Mail и другие. Какую из этих программ использовать, вы можете выбрать сами. Далее мы расскажем, как настроить почту на компьютере на примере MS Outlook, так как распространена эта программа не меньше, чем сама операционная система Windows.
Расширяйте список в правильном направлении
Этот путь кажется коротким, если вы покупаете список рассылки или используете программы для спама. Это путь, которым вы никогда не должны следовать. Во-первых, потому что человек, который будет получать письмо, на самом деле не заинтересован в том, что вы собираетесь отправить, а во-вторых, потому что вы, скорее всего, попадете в ящик спама этого пользователя.
Итак, я рекомендую вам разумно пользоваться своей коллекцией электронной почты. Есть несколько способов сделать это. Обычно используемые в блогах и контент-порталах, эти поля обычно находятся справа или в конце каждой статьи, всегда призывая пользователя присоединиться, когда они получают электронные письма.
После запуска программы перейдите в меню «Сервис» — «Учетные записи электронной почты» и выберите «Добавить новую учетную запись».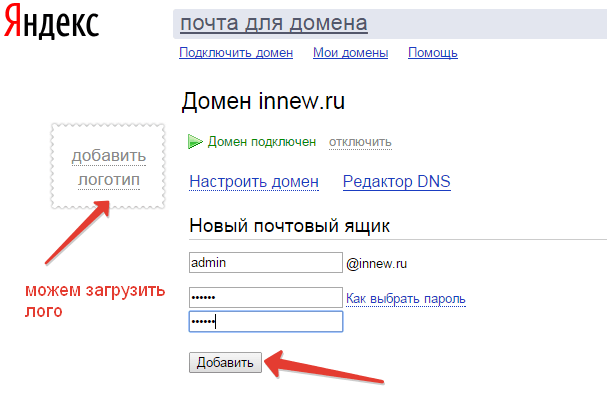 Далее укажите тип сервера, с которым будет работать почтовый клиент. Чтобы узнать эти настройки, вам следует перейти в раздел онлайн-помощи вашего почтового ящика, посвященный настройке клиентов. Всю информацию о серверах, а также методы шифрования и другие настройки, которые понадобятся в дальнейшем, следует брать оттуда.
Далее укажите тип сервера, с которым будет работать почтовый клиент. Чтобы узнать эти настройки, вам следует перейти в раздел онлайн-помощи вашего почтового ящика, посвященный настройке клиентов. Всю информацию о серверах, а также методы шифрования и другие настройки, которые понадобятся в дальнейшем, следует брать оттуда.
Некоторые примеры ящиков, которые вы можете использовать в этих областях. Суть здесь в том, чтобы проверить очень хорошо!
Даже если у вас нет адаптивного или мобильного сайта, вы должны знать, что большинство пользователей открывают свои электронные письма на мобильных устройствах… Это число может быть близким в Бразилии, поскольку число пользователей, покупающих смартфоны и планшеты, растет .
В следующем окне настроек заполните предложенные поля: логин и пароль для доступа к почтовому ящику, адреса серверов входящей и исходящей почты, используемые порты, методы шифрования и другие настройки, если это необходимо. Вы можете проверить правильность введенных данных и заданных настроек, нажав кнопку «Проверка аккаунта». Если все было заполнено правильно, переходим в следующее окно и нажимаем «Готово».
Вы можете проверить правильность введенных данных и заданных настроек, нажав кнопку «Проверка аккаунта». Если все было заполнено правильно, переходим в следующее окно и нажимаем «Готово».
Как игнорировать этот тип поведения, или лучше, как игнорировать этот новый тип чтения электронных писем? Это невозможно в цифровом маркетинге. В этом смысле вы можете прочитать, что это учит нескольким советам, как получить хорошую мобильную электронную почту.
Вы также можете сделать своих клиентов более лояльными
Подумайте о том, как охватить вашу клиентскую базу. Спонтанные контакты по электронной почте могут вам помочь. Отправьте сообщение о том, что «вы постоянный клиент, поэтому мы решили сделать вам скидку», вспомните годовщину и предложите приятную скидку, есть компании, которые специализируются на рассылке по электронной почте сопутствующих товаров, которые вы продали этому потребителю; знаменитое «кто купил, тот и купил»; предложить бесплатную доставку всем, кто уже покупает у вас. В дополнение к советам, которыми мы поделились выше, посмотрите видео ниже о том, как заниматься маркетингом по электронной почте, и узнайте, как работать профессионально, чтобы получить наилучшие результаты.
В дополнение к советам, которыми мы поделились выше, посмотрите видео ниже о том, как заниматься маркетингом по электронной почте, и узнайте, как работать профессионально, чтобы получить наилучшие результаты.
Итак, вы создали одно электронное письмо… Оно появится в главном окне программы слева. Если вам также необходимо работать с корреспонденцией из других ящиков, повторите шаги 2 и 3 для каждого из них.
Похожие видео
Электронная почта — необходимый атрибут пользователя сети Интернет. Он необходим не только для переписки и общения с другими пользователями, но и для регистрации на различных форумах и сайтах, совершения покупок в интернет-магазинах, подписки на интернет-издания. Преимущества электронной почты очевидны: бесплатная, быстрая доставка писем и простота доступа к вашему электронному ящику.
Вам понадобится
- — компьютер, подключенный к интернету.
Инструкции
В некоторых сервисах вам будет предложено зарегистрироваться на ваш выбор в одном из доменов, входящих в почтовую систему. .. Не забывайте при заполнении полей регистрационной формы Обратите внимание, что имя обязательно должно начинаться со строчной английской буквы и содержать буквы английского алфавита, цифры и знаки подчеркивания.
.. Не забывайте при заполнении полей регистрационной формы Обратите внимание, что имя обязательно должно начинаться со строчной английской буквы и содержать буквы английского алфавита, цифры и знаки подчеркивания.
При выборе логина избегайте имен с малым количеством символов, иначе ваш почтовый ящик станет отличной мишенью для спам-рассылок.
Далее введите нужный адрес e-mail в соответствующую ячейку. Если данный адрес уже занят, попробуйте зарегистрировать один из альтернативных адресов s, которые будут указаны в специальной форме.
Затем прочтите «Условия использования. Соглашение о бесплатном сервисе», прочтите и согласитесь со всеми условиями, поставив галочку в соответствующем поле. Нажимая кнопку «Далее», вы автоматически принимаете условия соглашения.
В дальнейшем вам необходимо дважды ввести пароль от вашего почтового ящика. Придумайте пароль не менее шести символов и содержащий только цифры и символы английского алфавита. Держите пароль в секрете и не теряйте его.
Держите пароль в секрете и не теряйте его.
После этого можно завершить регистрацию, нажав на кнопку «Готово».
Похожие видео
Полезный совет
Не создавайте слишком простой пароль, так как это сделает почтовый ящик уязвимым для злоумышленников и может привести к потере конфиденциальности переписки.
Outlook Express — достаточно простой и удобный почтовый клиент. Программа имеет широкий набор функций для работы с электронной почтой. Его можно использовать для сортировки писем по категориям, сохранения их на жесткий диск вашего компьютера и выполнения многих других задач. Но перед использованием Outlook Express его необходимо настроить.
Вам понадобится
- — почтовый клиент Outlook Express.
Инструкции
Теперь вы должны ввести свои данные. В строке «Ваше имя» соответственно введите имя, в строке ниже — адрес электронной почты. Затем заполните раздел «Информация для входа». В строке «Имя пользователя» введите имя адреса электронной почты. Например, если ваш адрес [email protected], тогда имя пользователя будет slava. Введите пароль доступа к электронной почте ниже.
Например, если ваш адрес [email protected], тогда имя пользователя будет slava. Введите пароль доступа к электронной почте ниже.
Множество поисковых систем и интернет-сервисов предлагают создать бесплатный почтовый ящик, каждый из которых предоставляет свои исключительные преимущества, но не все могут сравниться с электронной почтой от Яндекса.
Яндекс почта предоставляет пользователю неограниченное пространство для хранения писем, различные системы защиты от вирусов и вредоносного ПО, а также имеет интеллектуальную защиту от спама и позволяет получать доступ к почте практически со всех устройств, подключенных к интернету.
Создать почтовый ящик
Сегодня даже новичок может завести почтовый ящик. Сейчас многие интернет-сервисы предлагают создать электронную почту бесплатно, а для ее создания пользователь должен придумать уникальный почтовый адрес и сложный пароль. Наиболее популярными почтовыми сервисами являются Яндекс, Google, Microsoft и mail. ru.
ru.
Каждая из этих почтовых служб предоставляет доступ через веб-интерфейс в любом браузере, а также почтовые клиенты. Как известно, все вышеперечисленные компании имеют поисковые сервисы, а также предоставляют доступ к другим своим сервисам. Поэтому, зарегистрировав бесплатный почтовый ящик, вы сможете получить доступ ко всем остальным сервисам этих компаний.
Как создать письмо на Яндексе
Первым шагом для регистрации почты в Яндексе является создание логина и пароля. К созданию логина нужно отнестись ответственно, так как он должен быть простым и легко читаемым. После окончания регистрации логин изменить нельзя, и он будет навсегда привязан к вашему почтовому адресу. Например, если ваше имя пользователя написано «логин», тогда ваш адрес электронной почты будет выглядеть так «[электронная почта защищена]».
К созданию пароля также следует отнестись очень серьезно, иначе почтовый ящик может быть взломан мошенниками.
Во избежание подобной ситуации вам следует придумывать сложные пароли и не беспокоиться о взломе почты, для создания которой необходимо учитывать ее длину не менее 15 символов и состоять из прописных и строчных букв, цифр и содержать различные специальные символы.
Сложные пароли достаточно сложно запомнить, поэтому для их хранения разработаны специальные программы, где одна из них «KeePass Password Safe» . Помимо хранения паролей, в программе предусмотрен их генератор, который позволяет быстро создать сложный пароль.
Регистрация 1 шаг
После того, как вы придумали логин и пароль, следует перейти к непосредственному созданию электронного почтового ящика.
- Для этого вам необходимо зайти на веб-адрес https://mail.yandex.ru и нажать на кнопку «Создать почтовый ящик», после чего вы попадете на страницу регистрации почты.
- На странице регистрации необходимо ввести свое имя и фамилию, а также созданные ранее логин и пароль. Также обратите внимание на пункт «Контрольный вопрос » и данные, которые вы заполняли, следует запомнить, они могут пригодиться, если вы забудете пароль. После того, как вся введенная информация, вам необходимо нажать кнопку «Зарегистрироваться».

Шаг регистрации 2
После регистрации вы попадете в основной веб-интерфейс своего почтового ящика, где в окне «Быстрая настройка почты» будут произведены дальнейшие настройки вашего аккаунта и в нем вы сможете пошагово настроить свой почтовый ящик.
- Первый шаг — настроить метки, которые позволят вам группировать контакты с помощью цветных меток.
- Второй шаг позволяет подключить другие учетные записи к вашему почтовому ящику. Это сделано для того, чтобы вы могли получать письма, например, от mail.ru в свой почтовый ящик Яндекса.
- Третий шаг позволит вам указать дополнительную информацию о себе, а также позволит выбрать доменную зону и загрузить фото.
- Четвертый шаг является последним, который информирует вас о том, что первоначальная настройка почты завершена. Нажав кнопку «Готово», вы сможете полноценно пользоваться своей почтой через веб-интерфейс.

Настройка почты
Зайдя в настройки почты, вы увидите следующие пункты:
- информация об отправителе;
- сбор почты с других почтовых ящиков;
- папки и теги;
- правила обработки почты;
- безопасность; почтовые программы
- ;
другие параметры.
Первые три пункта можете смело пропустить, так как они были настроены на начальном этапе в окне «Быстрая настройка почты». Пункт «Правила обработки почты» позволит настроить черный и белый список контактов.
Например, если вы получаете много спама с определенных адресов, то вы можете добавить их в «Черный список» и их письма никогда не попадут в ваш почтовый ящик. Белый список служит для того, чтобы все письма, отправленные вашими коллегами и друзьями, не попали в папку со спамом.
Пункт «Безопасность» даст вам возможность заменить старый пароль новым. Кроме того, вы можете указать дополнительные адреса электронной почты и свой номер телефона для восстановления доступа в случае взлома почтового ящика. Журнал посещаемости дает возможность отслеживать, с каких IP-адресов вы заходили в почту.
Журнал посещаемости дает возможность отслеживать, с каких IP-адресов вы заходили в почту.
Пункт «Почтовые программы» позволяет настроить протокол, по которому ваша программа будет собирать почту. Яндекс почта может использовать протокол POP и более современный IMAP, который установлен по умолчанию.
Пункт «Другие параметры» настраивает веб-почту и интерфейс редактирования, а также отправляет электронные письма.
Видео: Создание почты
Сбор писем на компьютере с помощью The Bat
Если вы используете почту для обычной переписки с друзьями и родственниками или для регистрации в каком-либо сервисе, то для этих целей будет достаточно браузера. Но когда вы пользуетесь почтовым ящиком в крупной компании и ежедневно обрабатываете сотни писем, почтовый клиент, установленный на ПК, где The Bat! Является самым популярным, станет для вас незаменимым помощником.
Среди конкурентов выделяется повышенной безопасностью, скоростью работы, поддержкой всех операционных систем Windows. Благодаря этим качествам программа все чаще используется в корпоративных средах, где во главу угла поставлены безопасность и скорость работы.
Благодаря этим качествам программа все чаще используется в корпоративных средах, где во главу угла поставлены безопасность и скорость работы.
Летучая мышь! — представляет собой самостоятельный продукт, способный настраивать работу не только с почтовыми сервисами почтовых провайдеров, но и с серверами Microsoft Exchange, что крайне важно в бизнес-среде. Программа охватывает неограниченное количество почтовых ящиков, обрабатывая и храня письма большого объема с предусмотренными средствами автоматической сортировки и фильтрации сообщений.
Кроме того, использование протоколов IMAP4, POP3 и SMTP обеспечивает безопасность связи с почтовыми серверами и поддерживает криптографические протоколы SSL и TLS различных версий для взаимодействия с клиентом всех почтовых служб с использованием шифрования сетевого трафика.
Установка и настройка
Для установки программы на ПК скачайте клиент, перейдя на страницу загрузки. Скачав клиент, запустите его и нажмите кнопку «Далее».
Затем примите условия лицензионного соглашения и нажмите кнопку «Далее».
Затем вам будет предоставлена возможность выбора между «Полная» или «Выборочная», причем при полной установке устанавливаются все компоненты программы, а при выборочной только те, которые вы укажете и нажмите кнопку «Далее».
После выбора компонентов появится окно с сообщением о том, что программа готова к установке. Нажмите кнопку «Установить» и дождитесь окончания.
После установки запустите программу. Появится окно для создания нового почтового ящика.
Введите в него данные своего почтового ящика и нажмите кнопку «ОК». После этого вы попадете в главное меню программы и сможете полноценно пользоваться электронной почтой на своем компьютере.
Работа в программе
Для пользователя, привыкшего работать с почтой в веб-интерфейсе, The Bat может показаться довольно сложной программой, но это не так, ведь создавать и получать письма в ней так же просто, как и в почте из браузера. Чтобы создать новое сообщение, вам достаточно перейти на вкладку «Письмо» и нажать кнопку «Создать». Затем откроется новое окно, где вы сможете отредактировать свое письмо.
Чтобы создать новое сообщение, вам достаточно перейти на вкладку «Письмо» и нажать кнопку «Создать». Затем откроется новое окно, где вы сможете отредактировать свое письмо.
В отличие от веб-почты, редактирование письма в The Bat достаточно продвинуто. Вы сможете форматировать текст, проверять текст на орфографию и шифровать электронные письма, используя S/MIME, PGP и OpenPGP.
Получать входящие электронные письма так же просто, как и отправлять, все, что вам нужно сделать, это открыть программу и перейти в папку «Входящие». Также программа имеет продвинутую систему защиты от вирусов и различных шпионских программ. The Bat умеет проверять на наличие вирусов как графические файлы, так и исполняемые файлы. И если вы получили письмо с вредоносным файлом, то клиент обязательно выдаст предупреждение.
Если вы используете The Bat на работе и другие сотрудники имеют доступ к вашему ПК, вы можете защитить его, используя пароль для доступа к личному почтовому ящику. Для этого перейдите на вкладку «Ящик» и нажмите «Пароль для доступа к ящику»
Для этого перейдите на вкладку «Ящик» и нажмите «Пароль для доступа к ящику»
Одним из преимуществ такой программы является использование автономной адресной книги. Она дает дополнительную безопасность, поскольку многие форматы подвергались различным атакам, при которых происходит похищение данных. Также книга совместима со многими современными форматами, что позволяет хранить в ней не только почтовые данные.
Благодаря использованию плагинов, обеспечивающих дополнительную защиту почты, которые могут быть созданы разработчиками, The Bat приобрел дополнительную популярность в корпоративной среде.
Подводя итоги, можно сказать, что электронный почтовый ящик – это незаменимый помощник, помогающий людям общаться как дома, так и на работе. Как видно из статьи, создать электронную почту сможет даже самый начинающий пользователь. Использование электронной почты в наше время остается очень актуальным, так как этот вид передачи является одним из основных в мире Интернета.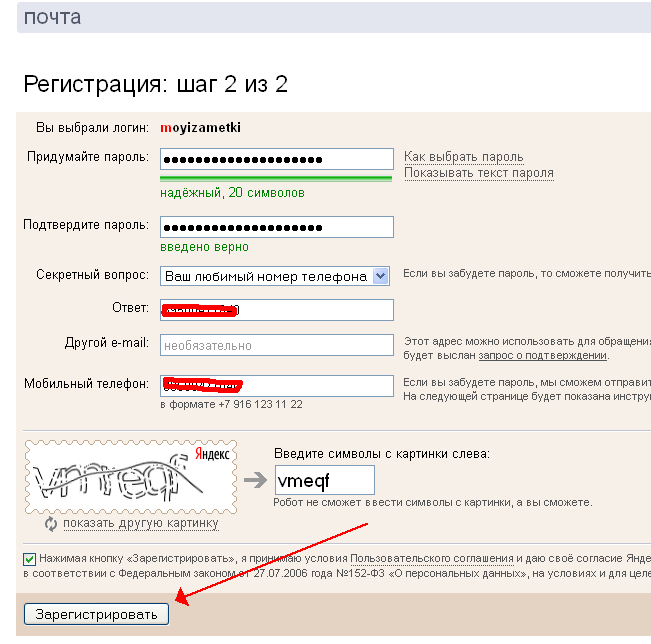
Настройки IMAP, POP и SMTP Яндекса
Яндекс
админ, 2 года назад 2 минуты чтения 7675
Яндекс поддерживает стандартные протоколы IMAP , POP и SMTP . Помимо использования веб-интерфейса Яндекс.Почты, вы также можете работать со своими сообщениями с помощью различных настольных почтовых клиентов. Предлагаемые настройки почтового клиента для мобильных телефонов и планшетов доступны на странице Мобильный доступ для смартфонов и планшетов. Узнайте больше о настройках yandex imap, pop и smtp.
Настройки входящих сообщений
Сервер IMAP — imap.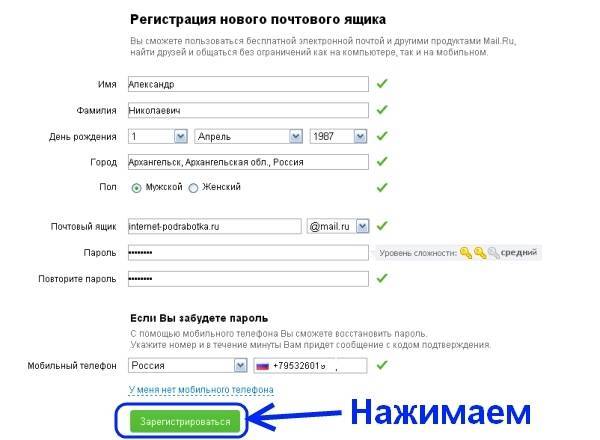 yandex.com и использует порт 993. Требуется SSL. (См. ниже, как включить imap)
yandex.com и использует порт 993. Требуется SSL. (См. ниже, как включить imap)
Сервер POP — это pop.yandex.com , и он использует порт 995. Требуется SSL. (См. ниже, как включить pop)
Настройки исходящих сообщений
Исходящий SMTP-сервер — smtp.yandex.com и использует порты 465 . Требуется SSL .
Для доступа к почтовому серверу введите логин и пароль от Яндекса (или используйте пароль приложения, если у вас включена двухэтапная аутентификация). Если вы настраиваете доставку электронной почты из почтового ящика, такого как «[email protected]», ваше имя пользователя — это первая часть адреса перед знаком «@». Если вы используете Яндекс.Почту для домена, в качестве логина введите свой полный адрес электронной почты.
При использовании протокола IMAP почтовый клиент синхронизируется с сервером и сохраняет структуру папок в вашем почтовом ящике.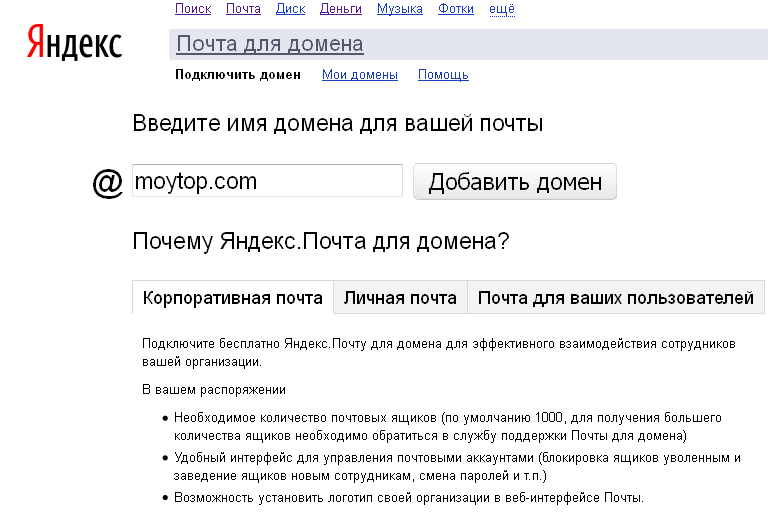
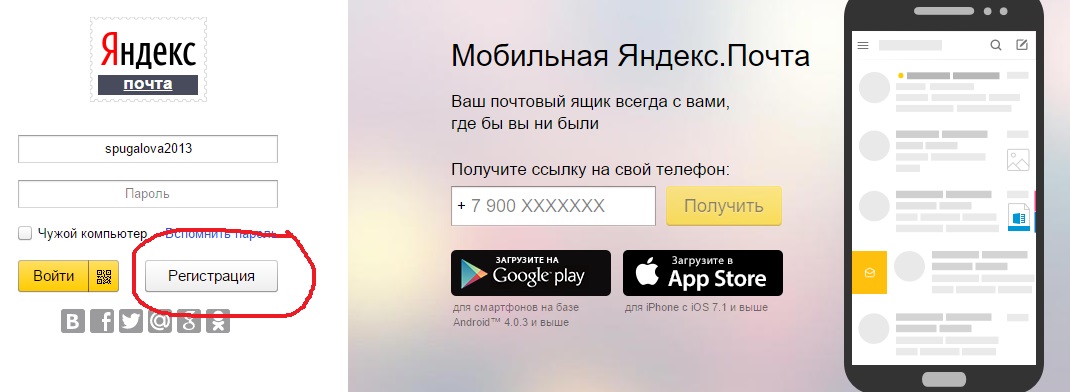 ру или Рамблер. Абсолютным лидером среди отечественных почтовых сервисов является Яндекс, поэтому сегодня в статье разберем, как добавить ящик в Яндекс Почту.
ру или Рамблер. Абсолютным лидером среди отечественных почтовых сервисов является Яндекс, поэтому сегодня в статье разберем, как добавить ящик в Яндекс Почту. Телефон можно будет использовать для двухфакторной аутентификации, что сделает использование почты намного безопаснее. Если нет телефона, тогда не страшно и так можно зарегистрироваться.
Телефон можно будет использовать для двухфакторной аутентификации, что сделает использование почты намного безопаснее. Если нет телефона, тогда не страшно и так можно зарегистрироваться.
 Чтобы потом переключаться между ними, нужно просто кликать на логин почтового ящика и переходить в нужный вам аккаунт. То есть больше вводить логин и пароль больше будет не нужно.
Чтобы потом переключаться между ними, нужно просто кликать на логин почтового ящика и переходить в нужный вам аккаунт. То есть больше вводить логин и пароль больше будет не нужно.

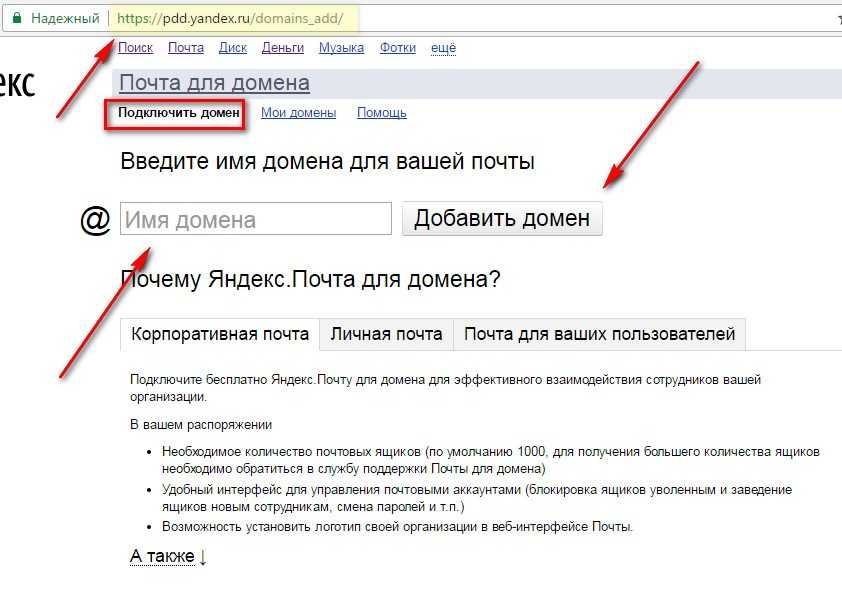 Если же вы подключаете таким способом несколько почтовых адресов самого Яндекса, тогда проблем в работе почты наблюдать не будете.
Если же вы подключаете таким способом несколько почтовых адресов самого Яндекса, тогда проблем в работе почты наблюдать не будете. ru, которые будут появляться при попытке зарегистрировать идентификатор.
ru, которые будут появляться при попытке зарегистрировать идентификатор.