Как пользоваться avidemux — инструкция на русском языке
На чтение: 3 минОпубликовано: Рубрика: Видео редакторыАвтор: Кевин Русланович
Как пользоваться avidemux — инструкция на русском языке
Avidemux является простым и доступным в использовании редактором, предназначенным для монтажа аудио и видео любого формата.
Утилита работает на следующих ОС: Windows (XP, Vista, 7, 8, 2000), Linux и FreeBSD.
Этот бесплатный редактор видео подходит как новичкам, так и профессионалам.
Описание программы Avidemux
Утилита поддерживает функции, которые позволяют обрезать видео, удалить ненужные участки, шум и настроить контрастность и цвет.
Есть возможность автоматизации работы с файлами, кодирование видео для iPod, iPhone и других популярных устройств.
Основным недостатком данной программы является не качественный перевод для Windows-версий.
Avidemux инструкция по использованию
Создание любого проекта начинается с загрузки фотографии или видео. Следует отметить, что в приложении можно сохранить начатый проект, затем продолжить работу в удобное время.
Следует отметить, что в приложении можно сохранить начатый проект, затем продолжить работу в удобное время.
- Чтобы добавить объект, нужно выбрать «Файл» и нажать клавишу «Открыть». Дополнительные файлы к этому проекту добавляются через пункт «Присоединить». Перед выполнением действий над загруженными файлами следует провести настройку кодировки. Это необходимо во избежание проблем с воспроизведением или добавлением звука.
- В разделе «Декодер видео» нажать на клавишу «Настройки»;
- применить функцию «Поменять U и V»;
- в разделе «Видео на выходе» выбрать формат кодировки, можно любой Mpeg4.
- Раздел «Трансформация» находится в видео-фильтрах, которые отвечают за работу с кадрами. Здесь можно изменить угол отображения, скорость кадров, поменять логотип, добавить поля.
- Вкладка «Чересстрочность» применяется для добавления полей. Она позволяет разделять изображения на два экрана, или наоборот удалить удвоенные кадры.
- Категория «Цвет» необходима для изменения контрастности, насыщенности и яркости.
 Также можно убрать все цвета, оставив только серые гаммы.
Также можно убрать все цвета, оставив только серые гаммы. - Следующий раздел отвечает за подавление шумов. Одним из рекомендуемых является «Mplayer Denoise 3D», этот инструмент предотвращает потери качества и обеспечивает нормальное сглаживание.
- Во вкладке резкость можно настроить резкие грани без увеличения шума и стереть логотипы.
- Вкладка «Субтитры» позволяет использовать только те файлы, которые не меняются после загрузки и не перемещаются.
- В «Прочие» есть инструмент по обрезке видео. Однако, он работает только по принципу от А до Я, что является минусом программы.
Сохранение проекта является завершающим этапом. Необходимо проверить, что все форматы правильные и выполнить следующие действия:
- В разделе «Файл» выбрать пункт «Сохранить как».
- Указать папку, куда необходимо сохранить файл.
- Если нужно редактировать проект через некоторое время, нужно выбрать клавишу «Сохранить проект как».
Использование Avidemux может вызвать некоторые сложности при работе с конкретными проектами.
Но наличие большого количества полезных фильтров и бесплатное распространение делает программу лучшим редактором видео.
Оцените, пожалуйста, материал!
( 1 оценка, среднее 5 из 5 )
0 744
Понравилась статья? Поделиться с друзьями:
Avidemux — быстрый и простой видеоредактор / Хабр
Изначально разрабатываемый только под Linux, проект Avidemux был портирован под Windows и Mac OS X и продолжает активно развиваться. Программа отлично конвертирует мультимедиа из одного формата в другой, обладает скромными возможностями редактирования видео, умеет добавлять субтитры и накладывать большое количество различных фильтров. Все нужные кодеки Avidemux «несет в себе».Рассмотрим поближе Windows и Linux версии.
Дистрибутив под Windows «весит» порядка 15 Мб и как и множество кроссплатформенного программного обеспечения, тащит за собой небольшой вагончик с QT. Если не хотите скачивать инсталлятор с официального сайта – можно скопировать к себе на флэшку “portable”-вариант видеоредактора.
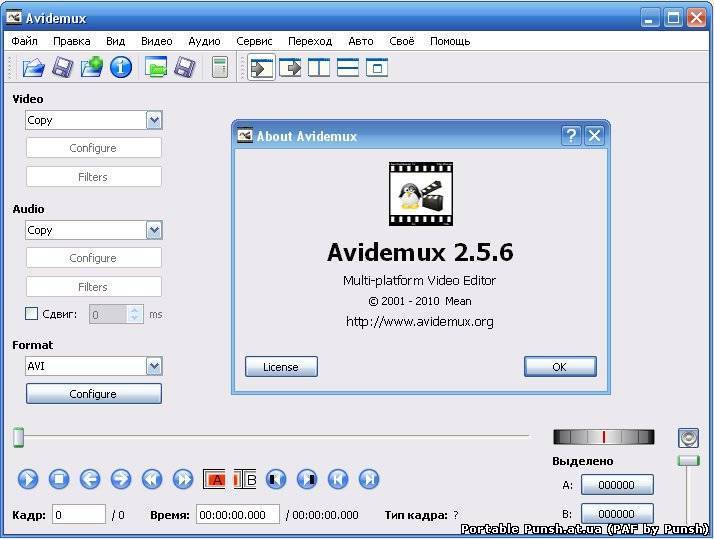 Линукс-версия занимает 18,5 Мб.
Линукс-версия занимает 18,5 Мб.Avidemux поставляется с открытыми исходными кодами и является freeware ПО.
В самом редакторе нет русского интерфейса, однако в интернете много ссылок на файл avidemux_ru.qm, который надо положить в подпапку i18n (создайте ее).
В программе предоставлено несколько возможностей улучшить редактируемое видео — вы можете настроить его цвета, контраст, яркость, изменить разрешение или повысить четкость картинки. Результат действий можно одновременно наблюдать в окошке «Preview».
картинка почти вошла в топик
В Avidemux возможно присоединение одного или нескольких видеофайлов к уже открытому файлу.
Avidemux поддерживает большое количество входных и выходных форматов, возможно, благодаря этому, он так распространен: AVI, FLV, MKV, MP4, h364, WMV, OGM, VOB, LAME.
Умеет программа резать и склеивать файлы без перекодирования (достаточно выставить в полях Video и Audio значение «Copy»).
версия под Linux
Этот видеоредактор поддерживает огромное количество фильтров для обработки видео. Все они, в том числе — поворот видео и изменение размера изображения, могут быть использованы в одной из самых часто используемых задач — обработки нескольких видеофайлов по очереди. Для этого у Avidemux есть «Список заданий» (каждое задание, помещенное в список, хранится в подпапке jobs профиля пользователя в формате JS). Добавив задания обработки различных файлов их все можно запустить позже.
Тех же кому такой вариант может показаться долгим и непрактичным заинтересуют возможности командной строки (avidemux CLI) список ключей можно взять здесь.
К примеру, поворот на 90 градусов и перекодирование из mov в mp4 пары сотни автоматически именованных файлов в Windows может быть выполнено такой строкой в bat-файле:
FOR /L %%a IN (1,1,200) DO "C:\Program Files\Avidemux 2. 5\avidemux2.exe" --load "C:\video_input\IMG (%%a).mov" --audio-codec MP3 --video-codec Xvid --filters C:\avfltrs\rotate90.xml --output-format MP4 --save C:\video_output\myvideo_%%a.mp4 --quit
5\avidemux2.exe" --load "C:\video_input\IMG (%%a).mov" --audio-codec MP3 --video-codec Xvid --filters C:\avfltrs\rotate90.xml --output-format MP4 --save C:\video_output\myvideo_%%a.mp4 --quit
содержимое фильтра rotate90.xml, как и любого другого можно сохранить из показанного выше окна фильтров Avidemux.
Сейчас полным ходом идет тестирование экспериментальной версии Avidemux — 2.6. В которой уже сегодня можно увидеть много улучшений.
Страница проекта: www.avidemux.org
скачать avidemux | SourceForge.net
Бесплатный видеоредактор для вырезания, фильтрации и кодирования проектов.
Статус: Бета
Представлено вам: означает Скачать Получить обновления Поделиться этимLinux БСД
Редактируйте свои avi, mpeg и nuv. Обработка аудио и видео. Резать.Деятельность по проекту
Просмотреть все действия >
{{ this.obj.activity_extras.summary }}
{{/каждый}}Категории
Нелинейный монтаж видеоЛицензия
Стандартная общественная лицензия GNU версии 2.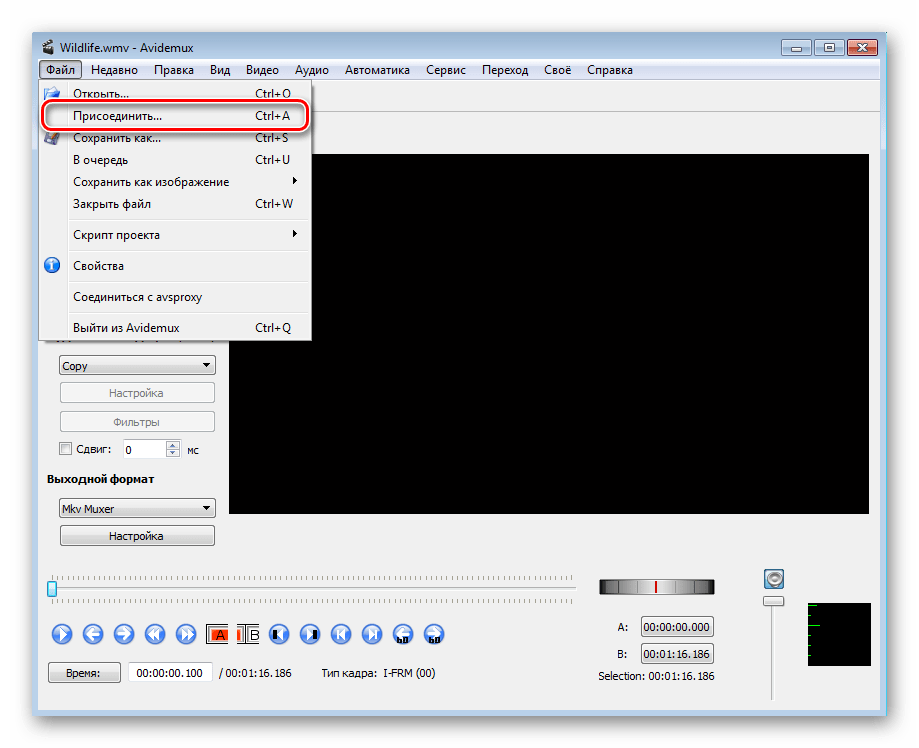 0 (GPLv2) Получите полный обзор и контроль над своими задачами и проектами с помощью Wrike.
0 (GPLv2) Получите полный обзор и контроль над своими задачами и проектами с помощью Wrike.Облачное программное обеспечение для совместной работы, управления работой и проектами
Wrike предлагает функции мирового класса, которые позволяют многофункциональным, распределенным или растущим командам развивать свои проекты от этапа начального запроса до отслеживания хода работы и отчетность о результатах.
Узнать больше
Оцените этот проект
Войдите, чтобы оценить этот проектРейтинг пользователей
4.3 из 5 звезд★★★★★
★★★★
★★★
★★
★
легкость 1 из 5 2 из 5 3 из 5 4 из 5 5 из 5 4 / 5
функции 1 из 5 2 из 5 3 из 5 4 из 5 5 из 5 4 / 5
дизайн 1 из 5 2 из 5 3 из 5 4 из 5 5 из 5 4 / 5
поддержка 1 из 5 2 из 5 3 из 5 4 из 5 5 из 5 3 / 5
Отзывы пользователей
Отфильтровать отзывы:Все
Полезно
Большое спасибо, softwave очень помог.
 Но когда я опубликовал видео со звуком, у моего видео был звуковой сигнал в конце видео. При объединении видео я не могу выбрать несколько одновременно.
Но когда я опубликовал видео со звуком, у моего видео был звуковой сигнал в конце видео. При объединении видео я не могу выбрать несколько одновременно.Отличное программное обеспечение, простое в использовании, достаточно мощное и быстрое, для многих форматов (хотя и немного борется с WMV).
«Avidemux_2.7.8» не может быть открыт, так как невозможно проверить разработчика….. Mac OS….
Отличное приложение, особенно для его возможностей без потерь. Но я также использую старую (хотя и последнюю) версию Pavtube Video Converter Ultimate, которая предлагает некоторые опции Avidemux. С некоторыми видео, а это часто бывает тихо, я выбираю Копировать видео/аудио, но результат явно совсем не тот. Если я открою оба видео, оригинал и часть, которую я вырезал: новая «копия» будет иметь другую форму. Часто он меньше с большими черными полосами. Если я запускаю те же видео (когда это было) с Pavtube: результат всегда идеальный. Если я снова запускаю то же видео с помощью Avidemux, но на этот раз устанавливаю видеокодек вручную, чтобы он соответствовал (копировал) оригиналу, тогда это сработает.
 Так что Avidemux великолепен. Но иногда (достаточно часто, чтобы это было проблемой) не удается «скопировать» исходное соотношение изображения видеокодека.
Так что Avidemux великолепен. Но иногда (достаточно часто, чтобы это было проблемой) не удается «скопировать» исходное соотношение изображения видеокодека.
Дополнительные сведения о проекте
Операционные системы
Linux, серверные операционные системы, BSDЯзыки
АнглийскийПредполагаемая аудитория
Конечные пользователи/рабочий столПользовательский интерфейс
Система X Window (X11)Язык программирования
C++ 2002-11-16Сообщить о неприемлемом содержимом
10 лучших альтернатив Avidemux для Windows/Mac/Android/iOS
В этом посте собран список из 10 альтернатив Avidemux (например, MiniTool MovieMaker) для настольных компьютеров и смартфонов. Кроме того, в нем объясняется, как использовать Avidemux для обрезки, обрезки и поворота видео.
Часть 1. Что такое Avidemux
Avidemux — бесплатная программа нелинейного редактирования видео с открытым исходным кодом для Windows, macOS и Linux.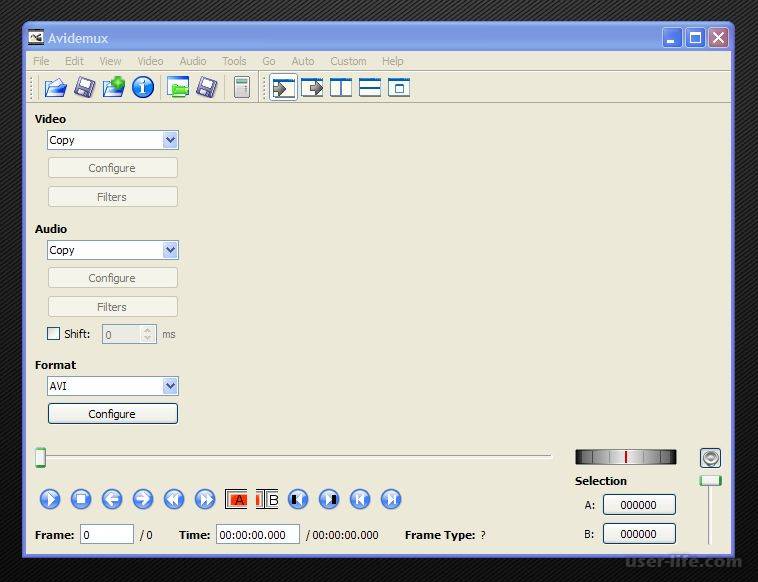 Это программное обеспечение разработано как простой видеоредактор, позволяющий пользователям с легкостью выполнять задачи по редактированию видео.
Это программное обеспечение разработано как простой видеоредактор, позволяющий пользователям с легкостью выполнять задачи по редактированию видео.
С помощью диспетчера видеофильтров пользователи могут обрезать, кадрировать, поворачивать, переворачивать видео, добавлять логотип поверх видео, уменьшать дрожание камеры, применять переходы, редактировать цвета видео, добавлять субтитры SSA/ASS/SRT и более.
Кроме того, Avidemux может вставлять аудиопотоки в видеофайл или извлекать аудио из видеофайлов. И этот видеоредактор поддерживает широкий спектр видеоформатов и предлагает 10 выходных форматов, таким образом, он может работать как видео конвертер.
В этом посте мы представим 10 альтернатив Avidemux для Windows, macOS, Android и iOS.
Часть 2. Альтернативы Avidemux для ПК
Вот 6 альтернатив Avidemux для компьютеров с Windows или Mac, и большинство из них можно использовать бесплатно.
#MiniTool MovieMaker
Совместимость : Windows
Цена : Бесплатно
Если вам нужна простая и бесплатная альтернатива Avidemux, MiniTool MovieMaker — хороший выбор. Как один из лучших видеоредакторов для начинающих, MiniTool MovieMaker бесплатен и прост в использовании. Он может создавать видео из видеоклипов и изображений, вращать, переворачивать, обрезать, разделять, переворачивать видео, изменять скорость видео, выполнять базовую коррекцию, добавлять текст, применять фильтры и переходы.
Как один из лучших видеоредакторов для начинающих, MiniTool MovieMaker бесплатен и прост в использовании. Он может создавать видео из видеоклипов и изображений, вращать, переворачивать, обрезать, разделять, переворачивать видео, изменять скорость видео, выполнять базовую коррекцию, добавлять текст, применять фильтры и переходы.
Скачать бесплатно
Кроме того, MiniTool MovieMaker позволяет добавлять музыку к видео, редактировать звук в видео. Благодаря поддержке нескольких форматов он может работать как конвертер видео для изменения форматов видео и извлечения звука из видео.
Если вам нужен более комплексный инструмент в качестве альтернативы Avidemux для преобразования видео, вы можете попробовать MiniTool Video Converter, бесплатный видеоконвертер без водяных знаков.
Скачать бесплатно
#VSDC Бесплатный видеоредактор
Совместимость : Windows
Цена : Бесплатно
VSDC Free Video Editor, мощный и удобный видеоредактор, также является бесплатной альтернативой Avidemux для Windows.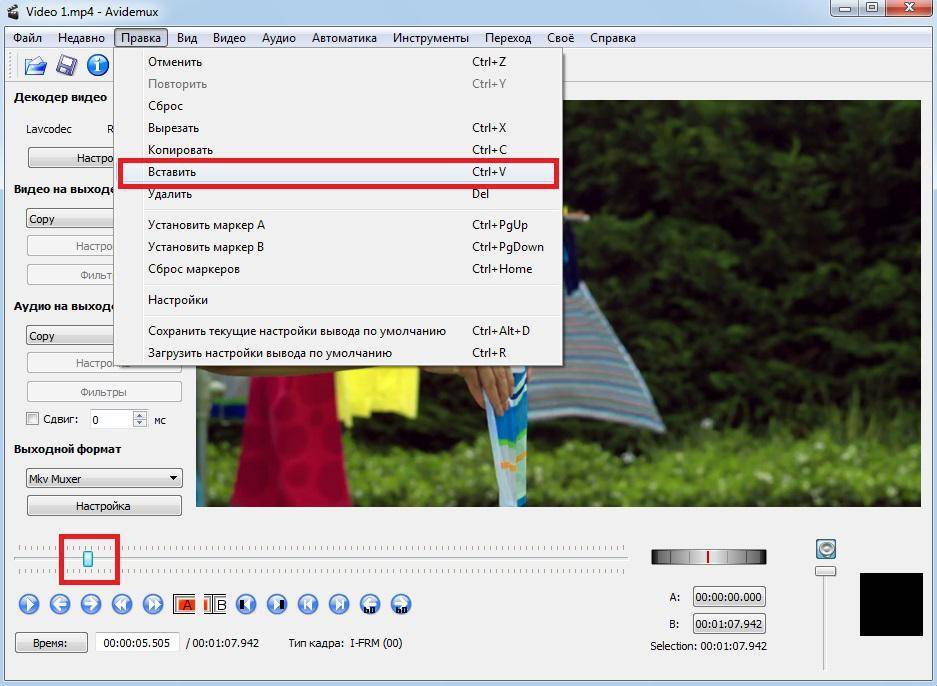 Он имеет набор инструментов от базовых до расширенных для создания пользовательских видео, а также предлагает различные видеоэффекты, фильтры и переходы.
Он имеет набор инструментов от базовых до расширенных для создания пользовательских видео, а также предлагает различные видеоэффекты, фильтры и переходы.
Этот видеоредактор может экспортировать видео в формате 4K и не будет добавлять водяные знаки к выходному видео. И эта программа поддерживает все популярные видео/аудио форматы и кодеки. Нажмите здесь, чтобы узнать, как использовать VSDC Free Video Editor.
#Microsoft Photos
Совместимость : Windows
Цена : Бесплатно
В Windows 10 есть скрытый видеоредактор в приложении «Фотографии». Чтобы найти его, введите «видеоредактор» в строке поиска.
Этот видеоредактор для Windows 10 предоставляет множество основных функций для пользовательского редактирования видео. Он позволяет обрезать, разделять, поворачивать видео, регулировать скорость видео, добавлять заголовок или титры к видео, применять эффекты движения и видео фильтры, добавлять аудио к видео и т. д.
д.
По сравнению с Avidemux, этот видеоредактор не имеет многих расширенных функций редактирования, но имеет удобный интерфейс и прост в использовании. Для новичков это отличная и бесплатная альтернатива Avidemux для Windows.
#iMovie
Совместимость : macOS
Цена : Бесплатно
Если вам нужна бесплатная альтернатива Avidemux для вашего компьютера Mac, здесь рекомендуется iMovie. Это предустановленный видеоредактор на ваших компьютерах Mac. Чтобы помочь вам создать уникальный фильм, iMovie позволяет выбрать или добавить тему фильма, а также имеет несколько основных инструментов для улучшения вашего видео.
Кроме того, в нем есть много других видеоэффектов, которые позволяют обрезать, поворачивать видео, изменять скорость клипа, стабилизировать дрожащие клипы, настраивать цвет клипа и многое другое. Кроме того, в iMovie можно создать эффект разделения экрана или «картинка в картинке», использовать зеленый экран для замены фона видео, уменьшить фоновый шум и многое другое.
Более того, вы можете создавать трейлеры к фильмам с помощью встроенных шаблонов. Кстати, вы можете импортировать проекты iMovie из macOS и iOS и отправлять проекты iMovie в Final Cut Pro для более расширенного редактирования.
#Final Cut Pro
Совместимость : macOS
Цена : 299,99 долларов США, бесплатная пробная версия на 90 дней приложение для macOS и он имеет интерфейс, аналогичный iMovie. И он предназначен для создания, редактирования и производства видео самого высокого качества. Таким образом, это также хороший вариант для альтернативы Avidemux.
Этот видеоредактор позволяет импортировать и редактировать любое видео от стандартного разрешения до видео 8K и поддерживает все основные форматы профессиональных камер и видео 360°. И он имеет различные расширенные функции редактирования, мощное редактирование звука, инструменты маскирования, эффекты кеинга (например, цветовые ключи, ключи яркости), настройки цветокоррекции и многое другое.
Кроме того, он имеет мощную медиаорганизацию для организации ваших проектов, медиафайлов и событий.
Вам также может понравиться: 5 лучших производителей клонов видео, чтобы клонировать себя в видео.
#Openshot
Совместимость : Windows, MacOS, Linux, Chrome OS
Цена : бесплатно
как бесплатные альтернативные к Авидемуксу. И это программное обеспечение простое в использовании, быстрое в освоении и мощное для редактирования видео.
OpenShot позволяет изменять размер, масштабировать, обрезать, фиксировать, вращать, ускорять, замедлять, переворачивать видео, добавлять анимированные 3D-титры к видео с помощью Blender, удалять фон из видео и многое другое. С помощью фреймворка анимации вы можете анимировать, затухать и двигать что угодно в видео.
Что еще более важно, этот видеоредактор имеет более 400 видеопереходов, которые позволяют переходить от одного клипа к другому. И он предлагает множество встроенных функций редактирования аудио, таких как визуализация аудиофайлов в виде сигналов.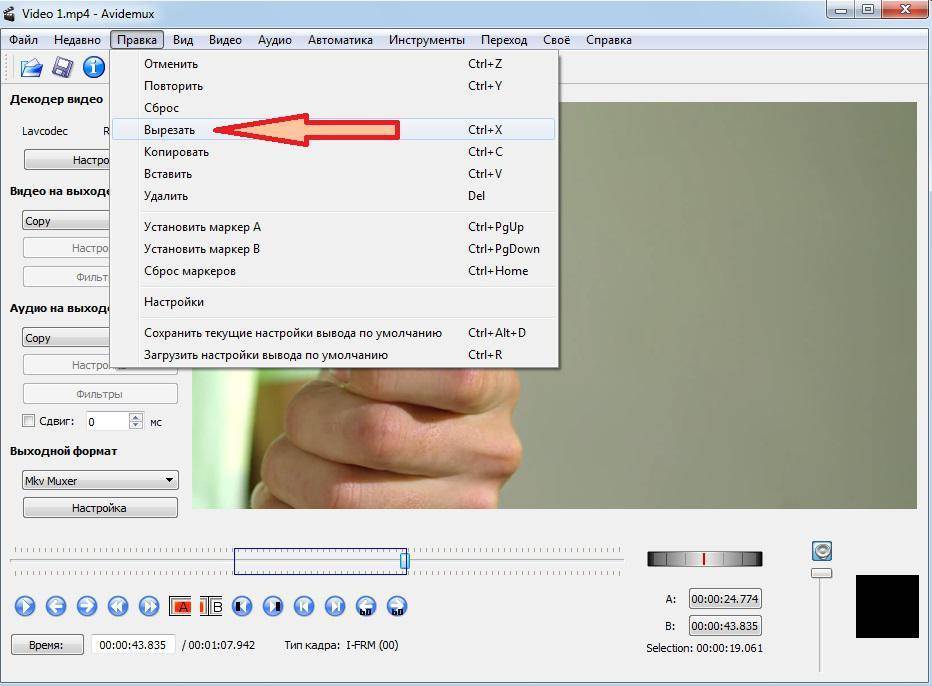
Нажмите, чтобы твитнуть
Часть 3. Альтернативы Avidemux для телефона
В этой части вы узнаете о 4 альтернативах Avidemux для устройств Android и iOS.
#CapCut
Совместимость : Android, iOS
Цена : Бесплатно
CapCut — первая рекомендуемая бесплатная альтернатива Avidemux для Android. CapCut, разработанное Bytedance, является одним из лучших приложений для редактирования TikTok благодаря простоте использования и мощным функциям.
CapCut позволяет пользователям создавать видео с клипами и изображениями или просто записывать видео. Чтобы создать потрясающее видео, CapCut предлагает большинство необходимых вам функций и инструментов редактирования, от базовых до расширенных, таких как регулировка скорости, обрезка, разделение, наложение, зеленый экран.
Более того, CapCut позволяет редактировать скорость, изменять звук в видео, применяя звуковые эффекты, размывать видео, применять специальные эффекты и многое другое.
#VN Video Editor
Совместимость : Android, iOS
Цена : Бесплатно
VN Video Editor также является бесплатной альтернативой Avidemux для Android и iOS. Он имеет дружественный интерфейс и прост в использовании без водяных знаков. И он предлагает мощные функции редактирования как для начинающих, так и для профессионалов.
Основные функции VN Video Editor включают запись видео, 50 фильтров, 9 режимов перехода, кривую скорость, зеленый экран, анимацию ключевых кадров, эффект «картинка в картинке», поддержку импорта фильтров LUT, пользовательскую фоновую музыку и т. д.
Кроме того, вы можете создавать собственные шаблоны видео в VN Video Editor. И он поддерживает разрешение 4K и 60 кадров в секунду для вывода.
#Splice Video Editor
Совместимость : Android, iOS
Цена : Бесплатно, предлагает покупки в приложении
Splice Video Editor — еще одна альтернатива Avidemux для вашего телефона. Этот простой, но мощный видеоредактор оснащен набором инструментов для создания видео профессионального качества.
Этот простой, но мощный видеоредактор оснащен набором инструментов для создания видео профессионального качества.
С помощью этого приложения вы можете обрезать, обрезать, обрезать, накладывать видео/изображения, регулировать скорость клипа, удалять фон, выполнять базовую коррекцию цвета, добавлять титульные слайды и применять эффект Кена Бернса, фильтры, специальные эффекты, переходы.
Что еще более важно, этот видеоредактор имеет большую музыкальную библиотеку с более чем 6000 бесплатных треков для вашего видео. Кроме того, вы можете обрезать и микшировать несколько звуковых дорожек и добавлять комментарии с помощью встроенного диктофона.
Также читайте: Преобразование текста в речь TikTok — Как преобразовать текст в речь на TikTok
#VideoShow
Совместимость : Android, iOS
ВидеоШоу является одним из лучшие видеоредакторы для устройств Android и iOS. Кроме того, вы можете рассматривать его как надежную альтернативу Avidemux для вашего телефона. Этот видеоредактор оснащен инструментами для вырезания, объединения, обрезки, разделения, реверса, поворота, отражения, дублирования, преобразования и сжатия видео, рисования на видео, ускоренного или замедленного движения и т. д.
Этот видеоредактор оснащен инструментами для вырезания, объединения, обрезки, разделения, реверса, поворота, отражения, дублирования, преобразования и сжатия видео, рисования на видео, ускоренного или замедленного движения и т. д.
Расширенные функции включают в себя наложение видео, эффект «картинка в картинке», мозаику и т. д. Кроме того, вы можете использовать его видеошаблоны для создания видеороликов. И это приложение предоставляет сотни лицензионных песен, популярные фильтры, темы и стили текста. После редактирования вы можете экспортировать видео в формате 720p или 1080p с различными соотношениями сторон или сохранить его в формате GIF.
Часть 4. Как использовать Avidemux для обрезки/обрезки/поворота видео
Avidemux имеет различные инструменты редактирования для настройки видео. Как использовать Avidemux для обрезки видео? Как обрезать с помощью Avidemux?
В этом разделе вы узнаете, как редактировать видео с помощью Avidemux, используя несколько основных функций.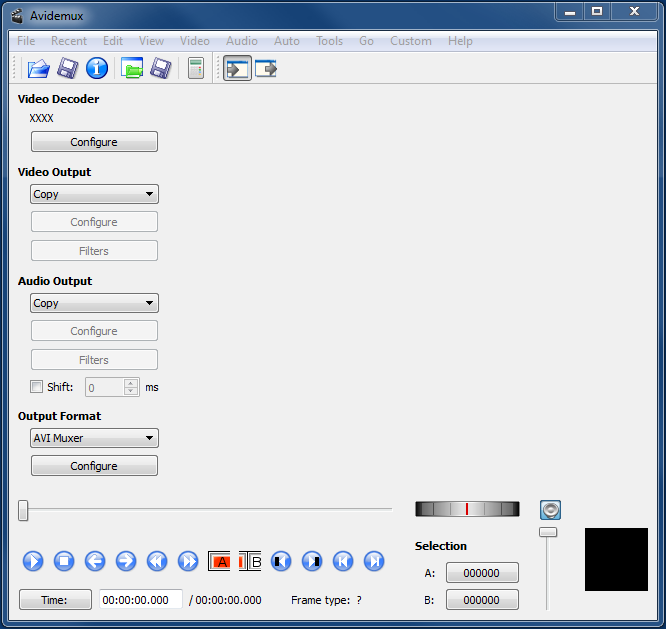 Выполните следующие шаги, чтобы узнать, как использовать Avidemux для обрезки, обрезки и поворота видео.
Выполните следующие шаги, чтобы узнать, как использовать Avidemux для обрезки, обрезки и поворота видео.
Шаг 1. Импортируйте видео
Запустите Avidemux, щелкните Файл > Открыть
, чтобы найти видео на своем компьютере, выберите его и щелкните Открыть .Шаг 2. Редактировать видео
Обрезать видео :
Перетащите синий ползунок в нужное место, нажмите кнопку A , чтобы установить его в качестве начальной точки, после чего вы увидите синий маркер выделения. Продолжайте перетаскивать синий ползунок в нужное место, нажмите кнопку B , чтобы установить его в качестве конечной точки. Выбранные части будут сохранены, а другие будут вырезаны.
Обрезать видео :
Перейдите в раздел Video Output , нажмите Filters > Transform > Обрезать и дважды щелкнуть Обрезать .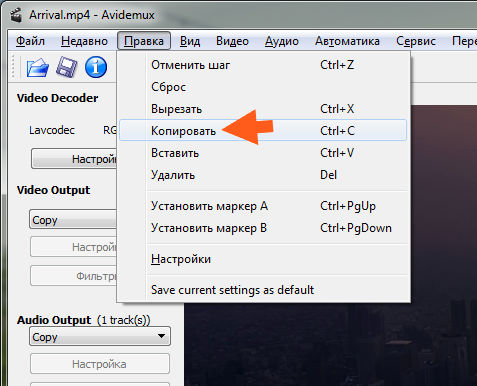 Щелкните Auto Crop , чтобы автоматически обрезать видео.
Щелкните Auto Crop , чтобы автоматически обрезать видео.
Чтобы обрезать видео вручную, вы можете перетащить красный прямоугольник, чтобы выбрать области, которые вы хотите сохранить, или вы можете установить значение «Слева», «Сверху», «Справа», «Снизу», чтобы обрезать видео. Нажмите OK , чтобы сохранить изменения.
Поворот видео :
Перейдите в раздел Видеовыход , нажмите Фильтры > Преобразовать > Повернуть и дважды щелкнуть Повернуть . Щелкните None , затем выберите 90 градусов , или 180 градусов , или 270 градусов , и щелкните OK .
Шаг 3. Экспорт видео
Перейдите к Формат вывода и выберите формат вывода. Затем нажмите кнопку Сохранить видео или щелкните Файл > Сохранить , выберите выходной путь, переименуйте это видео и нажмите 9.
 Также можно убрать все цвета, оставив только серые гаммы.
Также можно убрать все цвета, оставив только серые гаммы. Но когда я опубликовал видео со звуком, у моего видео был звуковой сигнал в конце видео. При объединении видео я не могу выбрать несколько одновременно.
Но когда я опубликовал видео со звуком, у моего видео был звуковой сигнал в конце видео. При объединении видео я не могу выбрать несколько одновременно. Так что Avidemux великолепен. Но иногда (достаточно часто, чтобы это было проблемой) не удается «скопировать» исходное соотношение изображения видеокодека.
Так что Avidemux великолепен. Но иногда (достаточно часто, чтобы это было проблемой) не удается «скопировать» исходное соотношение изображения видеокодека.