Как создать и настроить доменную почту на Яндексе (Яндекс.Коннект) в 2021
Доменная почта Яндекса — это быстрый и бесплатный способ создать корпоративные почтовые ящики для своей компании вида @site.ru.
Как создать доменную почту ЯндексаДля того, чтобы подключить доменную (корпоративную) почту потребуется, посетить сайт connect.yandex.ru.
После этого входим в свой Яндекс.Аккаунт или создаем новый.
Теперь потребуется ввести доменное имя, к которому нужно подключить доменную почту.
После этого в административной панели можно увидеть созданную организацию.
Для ее подтверждения потребуется использовать один из трех способов:
- HTML-файл;
- Мета-тег. Как и первый пункт, можно выполнить при помощи подключения к FTP;
- DNS-запись. Следует добавить TXT-запись для домена.
Процесс подключения аналогичен способам подключения к Яндекс.Вебмастеру или Google Search Console.
Завершающим этапом является добавление MX-записи со значением:
- Имя домена: @;
- Значение: mx.

- Приоритет: 10.
В течение нескольких минут после добавления записи можно будет увидеть соответствующий индикатор.
Все готово можно переходить к настройкам почты и Яндекс.Коннекта.
Преимущества Яндекс.Коннекта
Яндекс.Коннект — это специальный сервис, позволяющий управлять корпоративной почтой и другими сервисами, куда входят:
- Диск. Всем пользователям предоставляется бесплатные 10 Гб;
- Трекер. Сервис для ведения проектов и задач;
- Формы. Является аналогом Google Форм и создан для проведения опросов;
- Вики. Позволяет вести документацию и базы знаний для обучения сотрудников;
Важно! Для того, чтобы избавиться от ограничения на отправку писем следует привязать в Яндекс.Паспорте мобильный номер телефона сотрудника.
Настройка доменной почты ЯндексаДля того, чтобы создать новый адрес почтового ящика
понадобиться войти в раздел «Все сотрудники» и кликнуть на «Добавить».
После выбираем «Добавить сотрудника».
Теперь заполняем следующие данные:
- Фамилия;
- Имя;
- Отчество;
- Должность;
- Язык;
- Часовой пояс;
- Дату рождения:
- Пол;
- Логин. Требуется ввести лишь часть до @;
- Пароль и его подтверждение;
- Отдел. Если ни одного отдела не создано, то по умолчанию ставиться «Все сотрудники».
После этого можно увидеть созданную карточку пользователя.
При необходимости можно «Редактировать информацию» или же «Изменить пароль».
При смене пароля можно добавить опцию «Сменить пароль при первом входе», что позволит сотруднику самостоятельно задать шифр для входа.
Важно! Если сотрудник имеет собственный адрес электронной почты, то можно выслать ему приглашение, без создания нового ящика.
Создание и редактирование отделов
Если организация достаточно большая и разделена на отделы,
то можно воссоздать иерархию в Яндекс.Коннекте, для чего выбираем «Создать
отдел».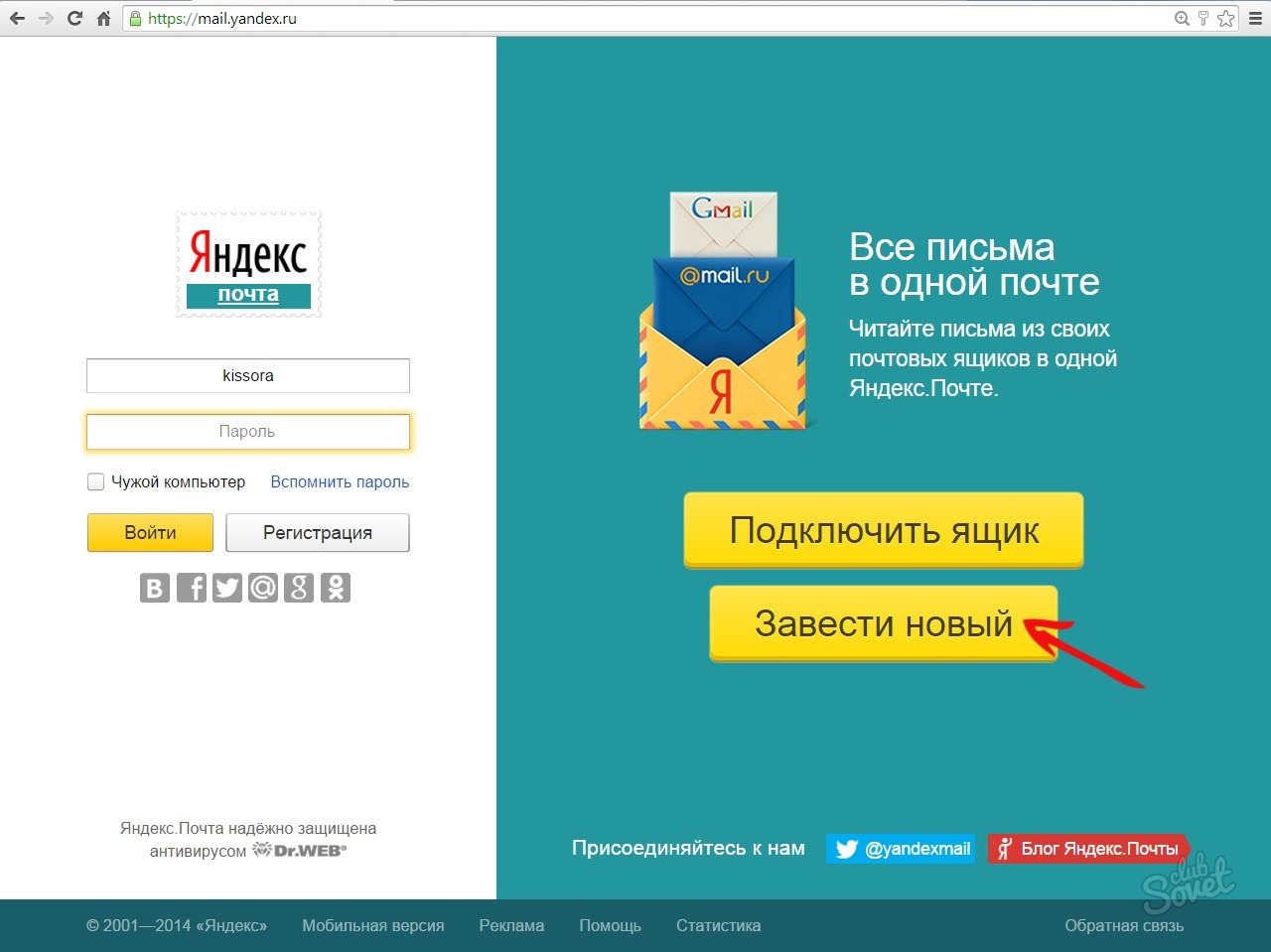
Теперь необходимо заполнить:
- Название;
- Описание;
- Почта отдела;
- Руководитель;
- Родительский отдел. Например, у PPC, SEO или SMM может быть родительским «Маркетинг».
Далее можно присваивать сотрудникам отделы и создавать иерархию доменной почты и организации.
Как войти в Яндекс Почту? Работа с доменной почтой, как создавать почтовые ящики для домена на Яндекс
Чтобы зайти в Яндекс.Почту и начать с ней работу, нужно знать логин и пароль от электронного ящика.
Войти в Яндекс.Почту можно двумя способами:
- через сайт Яндекс,
- через личный кабинет REG.RU.
Как зайти в Яндекс.Почту
Через сайт Яндекса
Перейдите на страницу Яндекс.Почты. Введите полный адрес почтового ящика в качестве логина и пароль. Так вы сможете войти в Яндекс.Почту.Через Личный кабинет
- org/HowToStep»>
1.
-
2.
В карточке услуги нажмите Войти в почту:
-
3.
На открывшейся странице авторизации в Яндекс.Почту введите полный адрес почтового ящика в качестве логина и пароль.
Перейдите в Личный кабинет и выберите услугу Яндекс.Почта для домена:
Готово, вы смогли зайти в Яндекс.Почту.
Как создавать почтовые ящики на Яндекс.Почте
На Яндекс.Почте можно создать почтовые ящики на домене вида [email protected]
Чтобы создать почтовый ящик:
- org/HowToStep»>
1.
- 2. Перейдите на страницу Яндекс.Коннект.
-
3.
Нажмите Админка:
-
4.
В разделе «Все сотрудники» нажмите Добавить и выберите Добавить сотрудника:
-
5.
Заполните поля и нажмите Добавить:
Войдите в Яндекс.Почту.
Готово, вы создали почтовый ящик на домене.
Помогла ли вам статья? 175
раз уже
помогла
В «Яндексе» рассказали об утечке данных 5 тысяч почтовых ящиков по вине сисадмина с высоким уровнем доступа Статьи редакции
Владельцам ящиков направили уведомление о смене пароля.
Во время внутреннего расследования «Яндекс» обнаружил, что сотрудник компании предоставлял несанкционированный доступ в почтовые ящики пользователей.
Это был один из трёх системных администраторов, обладавших правами доступа, необходимыми для выполнения рабочих задач по обеспечению технической поддержки сервиса, говорят в компании.
В результате действий сисадмина было скомпрометировано 4887 почтовых ящиков. Неавторизованный доступ в них уже заблокирован, а сотрудника уволят из компании, рассказали vc.ru в «Яндексе».
Компания планирует пересмотреть процессы работы сотрудников, обладающих административными правами такого уровня доступа.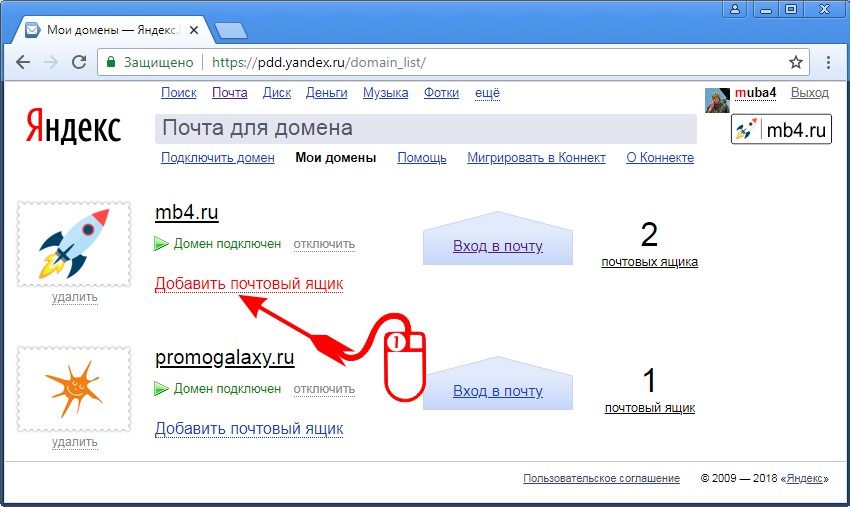
15 942 просмотров
{ «author_name»: «Новости TJ», «author_type»: «self», «tags»: [«\u044f\u043d\u0434\u0435\u043a\u0441″,»\u043d\u043e\u0432\u043e\u0441\u0442\u044c»,»\u043d\u043e\u0432\u043e\u0441\u0442\u0438″], «comments»: 196, «likes»: 58, «favorites»: 18, «is_advertisement»: false, «subsite_label»: «services», «id»: 207981, «is_wide»: true, «is_ugc»: true, «date»: «Fri, 12 Feb 2021 12:22:12 +0300», «is_special»: false }
{«id»:633568,»url»:»https:\/\/vc. ru\/u\/633568-novosti-tj»,»name»:»\u041d\u043e\u0432\u043e\u0441\u0442\u0438 TJ»,»avatar»:»2ecb662b-e608-5235-b897-0468aee21834″,»karma»:7281,»description»:»»,»isMe»:false,»isPlus»:true,»isVerified»:false,»isSubscribed»:false,»isNotificationsEnabled»:false,»isShowMessengerButton»:false}
ru\/u\/633568-novosti-tj»,»name»:»\u041d\u043e\u0432\u043e\u0441\u0442\u0438 TJ»,»avatar»:»2ecb662b-e608-5235-b897-0468aee21834″,»karma»:7281,»description»:»»,»isMe»:false,»isPlus»:true,»isVerified»:false,»isSubscribed»:false,»isNotificationsEnabled»:false,»isShowMessengerButton»:false}
{«url»:»https:\/\/booster.osnova.io\/a\/relevant?site=vc»,»place»:»entry»,»site»:»vc»,»settings»:{«modes»:{«externalLink»:{«buttonLabels»:[«\u0423\u0437\u043d\u0430\u0442\u044c»,»\u0427\u0438\u0442\u0430\u0442\u044c»,»\u041d\u0430\u0447\u0430\u0442\u044c»,»\u0417\u0430\u043a\u0430\u0437\u0430\u0442\u044c»,»\u041a\u0443\u043f\u0438\u0442\u044c»,»\u041f\u043e\u043b\u0443\u0447\u0438\u0442\u044c»,»\u0421\u043a\u0430\u0447\u0430\u0442\u044c»,»\u041f\u0435\u0440\u0435\u0439\u0442\u0438″]}},»deviceList»:{«desktop»:»\u0414\u0435\u0441\u043a\u0442\u043e\u043f»,»smartphone»:»\u0421\u043c\u0430\u0440\u0442\u0444\u043e\u043d\u044b»,»tablet»:»\u041f\u043b\u0430\u043d\u0448\u0435\u0442\u044b»}},»isModerator»:false}
Аккаунт в сервисе Яндекс.
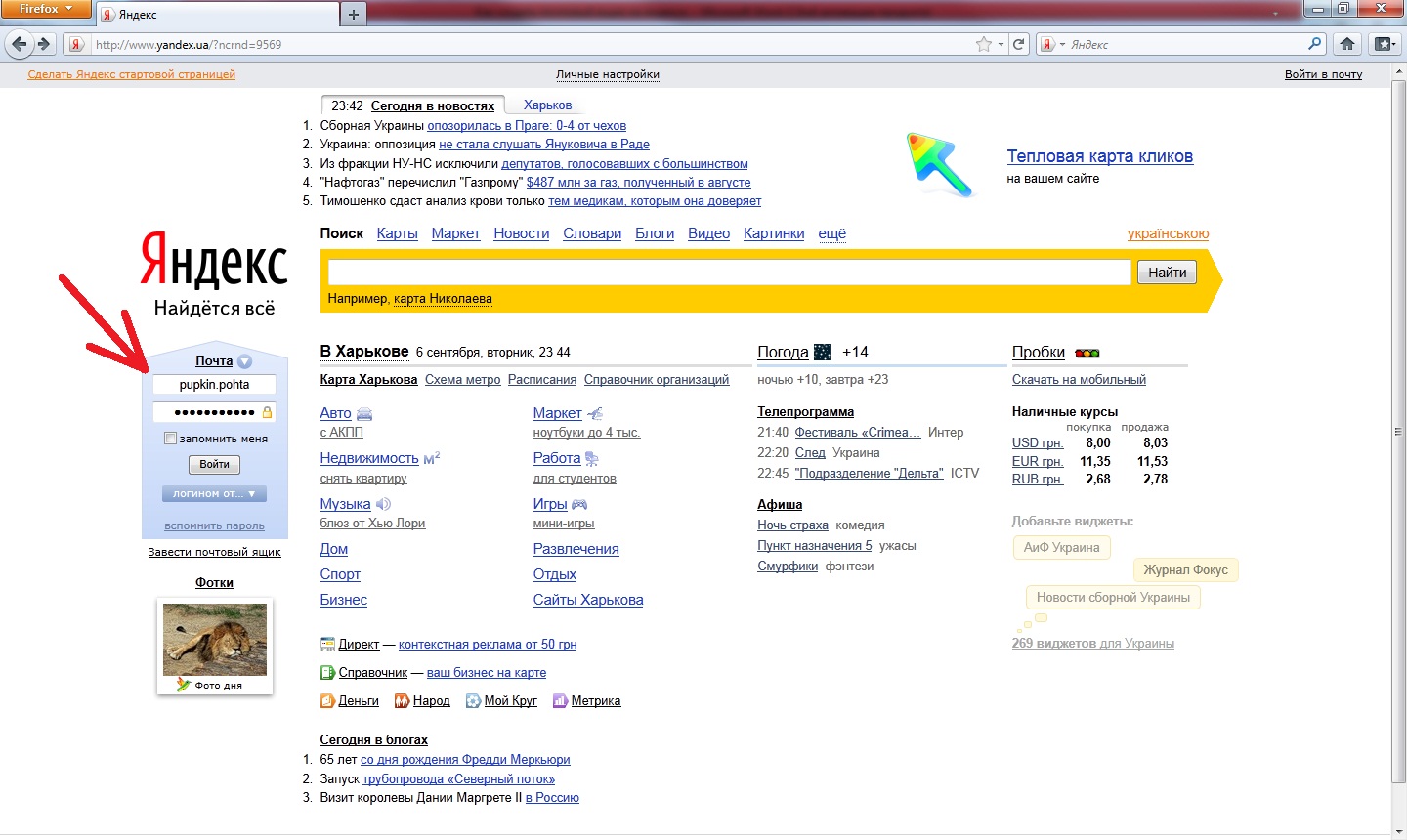 Почта или как завести почтовый ящик на Яндексе
Почта или как завести почтовый ящик на Яндексе«Яндекс.Почта» представляет собой бесплатный сервис электронной почты, предоставляемый компанией «Яндекс». Этот проект стартовал 26 июня 2000 года и к настоящему времени завоевал огромную популярность среди простых пользователей и владельцев крупных компаний. Создать электронную почту на Яндексе можно как в личных целях, так и коммерческих, не беспокоясь о безопасности, потому что все письма проверяются на содержание вирусов антивирусом Dr.Web и фильтруются на спам уникальным продуктом компании под названием «Спамоборона». Помимо всего прочего, система обладает возможностью перевода писем с других наиболее популярных языков мира на русский. Также сервис Яндекс.Почта предлагает владельцам собственных доменных имён бесплатно интегрировать приём электронных писем на почтовый ящик Яндекс, который будет иметь вид «имя_пользователя@доменное_имя_сайта». В одном домене Вы сможете создать до одной тысячи почтовых аккаунтов Яндекс.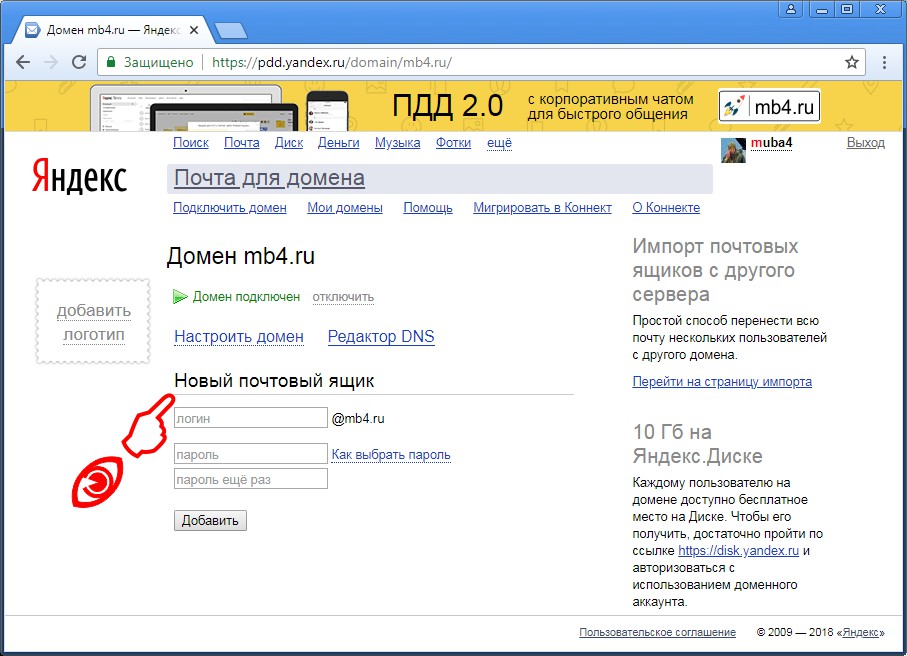
Ещё одним преимуществом регистрации почты на Яндекс является интеграция Яндекс.Диска, объём которого составляет 10 Гигабайт, в почтовый ящик Яндекс. Плюс ко всему, электронная почта Яндекс не ограничивается по количеству входящих и исходящих писем. Чтобы Ваша почта была привлекательной и индивидуальной, Вы можете воспользоваться возможностью установить любую понравившуюся Вам тему оформления, в том числе и пластилиновую, которая была создана с использованием настоящего пластилина. Стоит также отметить, что Яндекс.Почта при отправке писем на другие почтовые сервисы поддерживает шифрование. Можно бесконечно перечислять преимущества регистрации Яндекс.Почты. Тем более что сервис продолжает развиваться и совершенствоваться. Но перейдём к рассмотрению главного вопроса – регистрация Яндекс.Почты.
Как завести почтовый ящик на Яндексе
Чтобы завести почтовый ящик на Яндексе, необходимо открыть любой имеющийся на Вашем компьютере браузер и пройти на главную страницу сервиса, располагающуюся по адресу mail. yandex.ru. На открывшейся странице нас интересует большая зелёная кнопка, по которой и нужно будет кликнуть, с надписью «Завести почтовый ящик». На Яндексе, к слову, можно бесплатно создавать неограниченное количество аккаунтов.
yandex.ru. На открывшейся странице нас интересует большая зелёная кнопка, по которой и нужно будет кликнуть, с надписью «Завести почтовый ящик». На Яндексе, к слову, можно бесплатно создавать неограниченное количество аккаунтов.
Система спросит у Вас о серьёзности намерения создать электронную почту на Яндексе, предлагая авторизоваться, если у Вас уже есть аккаунт Яндекс.Почты. Для подтверждения нажмите на кнопку «Завести новый ящик».
Открыть форму регистрации Яндекс.Почты можно и с главной страницы компании – yandex.ru. Пройдите по этой ссылке и в открывшемся окне в правом верхнем углу кликните по ссылке «Завести ящик».
Не важно, как именно Вы откроете форму регистрации почты Яндекс – в том и другом случае перед Вами появится следующая анкета, заполнение которой начинается с ввода Вашего имени и фамилии. Рекомендую вводить Ваши реальные данные, чтобы в будущем не возникало вопросов, например, с использованием сервиса Яндекс.Денег. Затем необходимо будет придумать логин для входа в Яндекс.Почту. Это может быть Ваши имя и фамилия, Ваше прозвище, название Вашей компании, написанные латиницей, и даже номер Вашего контактного телефона. В будущем логин аккаунта Яндекс станет основной частью адреса Вашего почтового ящика – логин@yandex.ru. Поэтому старайтесь придумать его максимально лаконичным. После этого задайте пароль, который должен состоять минимум из шести символов, и повторите его ввод для того, чтобы исключить ошибки при вводе. Если по каким-то причинам пароль от Вашего аккаунта Яндекс Вы забыли или потеряли, восстановить его можно будет с помощью контрольного вопроса, точнее ответа на контрольный вопрос. Выберите тип вопроса из существующего списка или придумайте свой вопрос, а в форме «Ответ на контрольный вопрос» впишите ответ на него. Я для примера выбрал в качестве вопроса «Марку первого автомобиля».
Затем необходимо будет придумать логин для входа в Яндекс.Почту. Это может быть Ваши имя и фамилия, Ваше прозвище, название Вашей компании, написанные латиницей, и даже номер Вашего контактного телефона. В будущем логин аккаунта Яндекс станет основной частью адреса Вашего почтового ящика – логин@yandex.ru. Поэтому старайтесь придумать его максимально лаконичным. После этого задайте пароль, который должен состоять минимум из шести символов, и повторите его ввод для того, чтобы исключить ошибки при вводе. Если по каким-то причинам пароль от Вашего аккаунта Яндекс Вы забыли или потеряли, восстановить его можно будет с помощью контрольного вопроса, точнее ответа на контрольный вопрос. Выберите тип вопроса из существующего списка или придумайте свой вопрос, а в форме «Ответ на контрольный вопрос» впишите ответ на него. Я для примера выбрал в качестве вопроса «Марку первого автомобиля».
Следующим шагом регистрации ящика Яндекс станет заполнение окошка «Мобильный телефон». Введите номер Вашего личного мобильного телефона, учитывая код Вашей страны и оператора, который предоставляет Вам услуги сотовой связи. Вводите реально существующий номер телефона, ведь на него придёт код подтверждения регистрации, который необходимо будет ввести далее в соответствующем окне. Затем Вам будет предложено ввести каптчу (на Яндексе каптча вводится только русскими буквами) и поставить галочку напротив соответствующего пункта, если, конечно, Вы согласны с условиями «Пользовательского соглашения». Для продолжения регистрации ящика Яндекс нажмите большую жёлто-оранжевую кнопку «Зарегистрироваться».
Введите номер Вашего личного мобильного телефона, учитывая код Вашей страны и оператора, который предоставляет Вам услуги сотовой связи. Вводите реально существующий номер телефона, ведь на него придёт код подтверждения регистрации, который необходимо будет ввести далее в соответствующем окне. Затем Вам будет предложено ввести каптчу (на Яндексе каптча вводится только русскими буквами) и поставить галочку напротив соответствующего пункта, если, конечно, Вы согласны с условиями «Пользовательского соглашения». Для продолжения регистрации ящика Яндекс нажмите большую жёлто-оранжевую кнопку «Зарегистрироваться».
После того как Вы нажали кнопку «Зарегистрироваться», на Ваш телефон придёт СМС, которое будет содержать код подтверждения, а на экране монитора появится сообщение, что Ваш аккаунт создан, с предложением поделиться этой информацией с Вашими друзьями с помощью социальных сетей. Если делиться с друзьями тем, что Вы зарегистрировали Яндекс.Почту, Вы не собираетесь, просто закройте окошко, нажав на маленький крестик в правом верхнем углу левой клавишей мыши.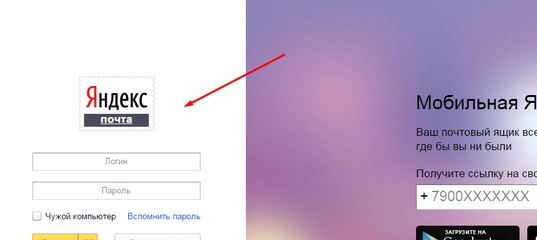
Мои поздравления, завести почтовый ящик на Яндексе Вам удалось! В разделе «Входящие» уже будет содержаться первое письмо, отправленное сервисов автоматически, с предложением собрать всю почту в одном почтовом ящике. Если Вам это нужно, Вы сможете далее это настроить – я расскажу, как это сделать.
Быстрая настройка почты Яндекс
А нам осталось проделать только пять шагов для быстрой настройки бесплатной Яндекс.Почты. На первом этапе Вы сможете настроить цвет меток, которыми сможете отмечать входящие или отправленные письма для быстрого поиска, чтобы сразу видеть, к какой категории они принадлежат: работа, семья, друзья и так далее.
Вторым шагом станет настройка возможности собрать все письма других почтовых ящиков, это могут быть и другие почтовые сервисы, в одном ящике Яндекс. Для этого просто введите в верхнее окно адрес уже созданного почтового ящика, а в нижнее – пароль от него, и нажмите кнопку «Подключить».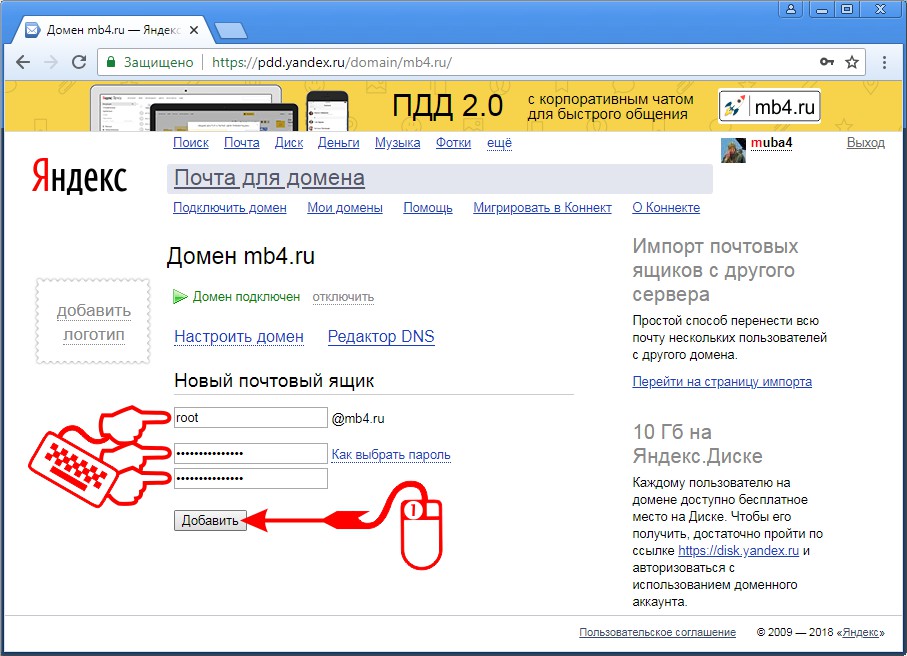 Если Вы не планируете привязывать другие почтовые ящики к этому, просто нажмите «Далее». Для возврата к предыдущему шагу настройки почты Яндекс нажмите левой клавишей мыши на стрелочку «Назад».
Если Вы не планируете привязывать другие почтовые ящики к этому, просто нажмите «Далее». Для возврата к предыдущему шагу настройки почты Яндекс нажмите левой клавишей мыши на стрелочку «Назад».
На третьем этапе настройки Яндекс.Почты Вы сможете отредактировать Ваши имя и фамилию, задать аватар (например, Вашу личную фотографию) и подпись, а также указать адрес, с которого Вы будете отправлять электронные письма. Чтобы продолжить, нажмите «Далее». Вернуться к предыдущему шагу настройки почты Яндекс можно, нажав на стрелочку «Назад».
Следующим шагом станет настройка темы оформления ящика Яндекс. Здесь всё просто – кликните на понравившуюся Вам тему левой клавишей мыши, и она применится сразу же. Для продолжения кликните по кнопке «Далее». Если нужно вернуться к предыдущему шагу настройки почты Яндекс, нажмите на стрелочку «Назад».
И наконец, последний этап – ввод кода подтверждения регистрации аккаунта Яндекс, который пришёл в СМС на указанный Вами ранее номер телефона.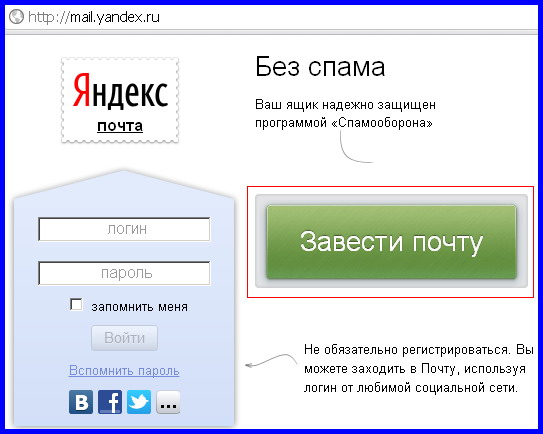 Если сообщение Вам не пришло, нажмите на «Запросить код повторно», чтобы система снова сгенерировала и отправила Вам этот код. Если Вы что-то не настроили, не стоит переживать, Вы всегда сможете это сделать в дальнейшем, перейдя в меню «Настройка» Яндекс почты. После ввода кода в соответствующее окошко нажмите кнопку «Подтвердить».
Если сообщение Вам не пришло, нажмите на «Запросить код повторно», чтобы система снова сгенерировала и отправила Вам этот код. Если Вы что-то не настроили, не стоит переживать, Вы всегда сможете это сделать в дальнейшем, перейдя в меню «Настройка» Яндекс почты. После ввода кода в соответствующее окошко нажмите кнопку «Подтвердить».
Сразу же появится сообщение о том, что номер телефона успешно привязан в почтовому ящику Яндекс. Для завершения настройки Яндекс.Почты нажмите кнопку «Готово».
Вот теперь регистрация почты Яндекс завершена. Таким образом будет выглядеть Ваш почтовый ящик Яндекс. В верхнем правом углу располагается шестерёнка, нажав на которую Вы сможете внести изменения в настройки почты Яндекс.
Помимо Яндекс.Почты Ваш аккаунт позволит Вам пользоваться и другими полезными сервисами от компании Яндекс. Если Вы с чем-то так и не разобрались, пожалуйста, спрашивайте в комментариях – будем вместе искать ответы на Ваши вопросы. Будьте с компьютером на «ты»!
Перенос почты в домене на сервера Яндекса
16. 01.2019 г.
12332 просмотра.
01.2019 г.
12332 просмотра.Предпосылки:
Если на вашем хостинге место под сайт ограничено, и то и дело нехватает места под почту. Либо просто неудобно пользоваться почтовой программой а хочется работать с почтой через веб-интерфейс. Либо вас уже одолел спам. Если вам необходимо иметь удобный доступ к почте с разных компьютеров и телефона или планшетки. Либо нужен одновременный совместный доступ к почте. Если хоть одно из условий вам нужно то смело переносите свою почту на сервера яндекса.
Инструкция по переносу почты в домене на Яндекс
1. Сначала пропишите на сервере mx записи.
В ISPmanager для этого требуется зайти в раздел Доменные имена и удалить все MX записи как показано на рисунке и txt записи с упоминанием spf1
2. Заведите новую MX-запись со следующими параметрами:
- Имя поддомена — @
- Тип записи — MX
- Данные — mx.yandex.ru.
- Приоритет — 10
3. Вам понадобится создать или использовать любой уже созданный аккаунт на яндексе. Под этим аккаунтом идём на connect.yandex.ru
Вам понадобится создать или использовать любой уже созданный аккаунт на яндексе. Под этим аккаунтом идём на connect.yandex.ru
4. Нажмите Сервисы -> Почта
4. Укажите домен
5. Tеперь подтвердите владение доменом наиболее удобным способом, я обычно использую файл
6. После размещения метатега или файла нажмите Запустить проверку. Если Яндекс будет ругаться на то, что не проставлены mx записи, а вы сделали в точности по инструкции — забейте! Работать будет. Это Яндекс глючит.
7. Когда домен будет подтверждён можно создавать почтовые ящики. Для этого зайдите в Оргструктуру и добавьте сотрудника.
8. После того как заполните все поля не забудьте первый раз зайти в эту новую почту и подтвердить что вы согласны с правилами, иначе почта работать не будет.
9. Для удобства пользования почтой создайте почтовый поддомен mail.vash-site.ru вот так:
Имя поддомена: mail
Тип записи: CNAME
Данные: domain.
 mail.yandex.net.
mail.yandex.net.
10. Настройте SPF запись
Имя поддомена: @
Тип записи: TXT
Данные: v=spf1 redirect=_spf.yandex.ru
После этого вы можете входить в почту например со страницы mail.yandex.ru или mail.vash-site.ru
В качестве логина используйте полный адрес почтового ящика, например [email protected] и пароль который вы задали на 7 шаге.
Как настроить (добавить) почту Яндекс, Gmail и Mail.ru на iPhone или iPad
В программе «Почта» на iOS есть два варианта настройки учетной записи электронной почты: автоматический или ручной. Один из них наверняка вам подойдет
♥ ПО ТЕМЕ: Как сделать Яндекс поиском на iPhone или iPad по умолчанию.
Содержание
Как настроить почту Gmail на iPhone или iPad
Если вашим почтовым сервисом является какой-то интернет-гигант, будь то Google Gmail, Apple iCloud, Microsoft Outlook.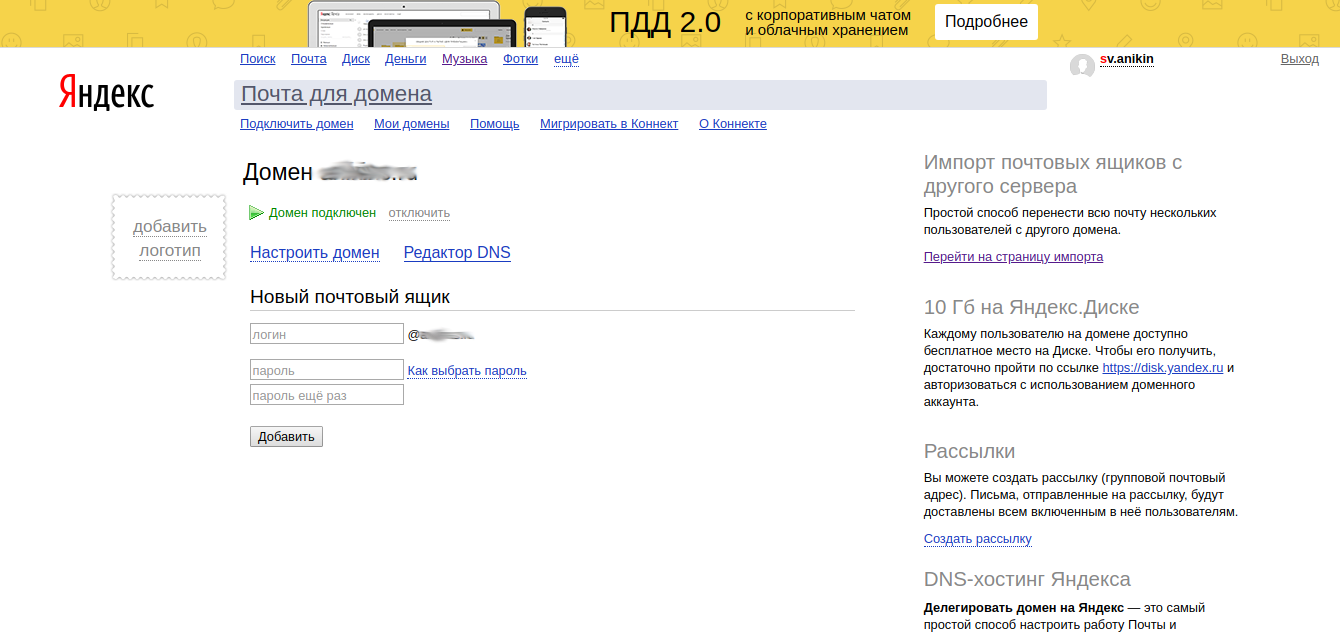 com или Yahoo, то в iOS программа «Почта» сможет автоматически настроить учетную запись. Для этого достаточно лишь ввести свой адрес электронной почты и пароль к ней. Например, вот как это сделать для почтовой службы Gmail:
com или Yahoo, то в iOS программа «Почта» сможет автоматически настроить учетную запись. Для этого достаточно лишь ввести свой адрес электронной почты и пароль к ней. Например, вот как это сделать для почтовой службы Gmail:
1. На iPhone или iPad откройте приложение Настройки и перейдите по пути Почта → «Учетные записи» → «Новая учетная запись».
2. Нажмите на значок Google (это и есть почта Gmail).
3. В соответствующих полях введите адрес электронной почты и пароль к ней.
4. Нажмите кнопку «Далее». Останется лишь дождаться окончания проверки программой «Почта» вашей учетной записи.
5. На следующем шаге предстоит выбрать, какая информация из сервиса Google должна отображаться на устройстве. Включите параметр Почта, и при необходимости, к примеру, «Контакты» или «Календарь».
6. Нажмите кнопку «Сохранить».
7. Начните работу с электронной почтой на iPhone или iPad в приложении Почта.
♥ ПО ТЕМЕ: «Непрерывность» (Continuity): как начать работать на iPhone или iPad, а продолжить на Mac и наоборот.
Как добавить Яндекс почту в iPhone или iPad
К сожалению, ни на iOS, ни на macOS нет шаблона для добавления почты Яндекса в стандартное приложение Почта, как, например, в случае с Gmail. Однако настроить Яндекс почту не составляет особых трудностей.
Для настройки почты из Яндекса в стандартном приложении Почта необходимо воспользоваться ручным вводом настроек учетной записи. Альтернативным вариантом может служить использование официального почтового клиента для iOS (ссылки на приложения в конце статьи).
Если же вы решили добавить почту из Яндекса в стандартное приложение Почта, проделайте следующие шаги:
1. На iPhone или iPad откройте приложение Настройки и перейдите по пути Почта → «Учетные записи» → «Новая учетная запись».
2.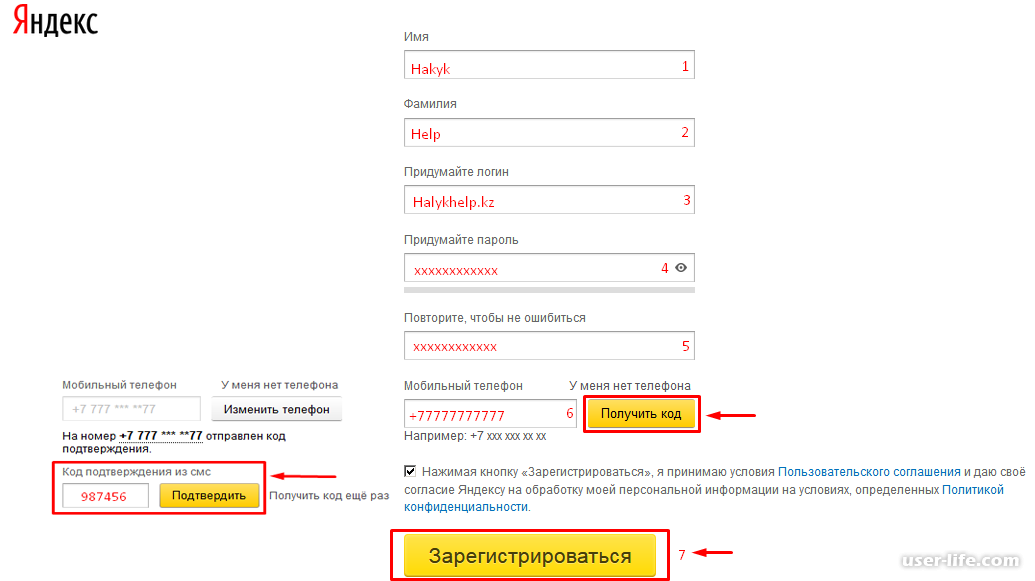 Перейдите по пути Другое → Новая учетная запись.
Перейдите по пути Другое → Новая учетная запись.
3. Введите ваше имя, а также e-mail и пароль для учетной записи Яндекса и нажмите кнопку Дальше.
4. Если после нажатия кнопки Дальше напротив каждого пункта появилась «галочка», значит ввод данных осуществлен успешно.
В случае, если вместо «галочек» появилось сообщение об ошибке, проверьте еще раз вводимые данные. Если вы уверены, что вводите правильный логин и пароль, а программа повторно выводит уведомление с ошибкой, перейдите к инструкции ниже, где подробно описан процесс настройки Яндекс.Почты на iOS.
5. На следующем этапе предстоит выбрать, какая информация из сервиса Яндекс должна отображаться на устройстве. Включите параметр Почта, и при необходимости, к примеру, «Заметки».
6. Нажмите кнопку «Сохранить».
По умолчанию на iOS и macOS почта Яндекса автоматически настраивается через протокол IMAP.
7. Начните работу с электронной почтой на iPhone или iPad в приложении Почта.
Что делать, если Яндекс почта не добавляется на iPhone и iPad или работает некорректно
1. Перейдите на страницу управления аккаунтом в Яндексе по этой ссылке.
2. ВАЖНО! Проверьте, какие инструменты для защиты аккаунта включены. Яндекс предлагает три способа защиты:
- пароль – для входа используется постоянный пароль, указанный пользователем;
- двухфакторная аутентификация – для входа используется одноразовый пароль, генерируемый приложением Яндекс.Ключ. При включенной двухфакторной аутентификации воспользоваться постоянным паролем нельзя (подробно);
- пароли приложений – для входа используется пароль, который необходимо создать специально для каждого стороннего приложения будь то почтовый клиент (например, Почта на iOS и macOS), Яндекс.Диск и т.д. (подробно). При включенных «паролях приложений» воспользоваться постоянным паролем нельзя;
Если вы хотите использовать обычный пароль для входа в почту на iOS или macOS, отключите переключатели «двухфакторная аутентификация» и «пароли приложений» на этой странице.
Если же необходимо увеличить защиту аккаунта при помощи вышеуказанных инструментов, имейте ввиду, что при настройке почты Яндекса на iPhone, iPad и Mac необходимо использовать и соответствующие пароли.
3. ВАЖНО! Проверьте, включена ли поддержка протоколов IMAP или POP3 в настройках почты Яндекса.
Какая разница IMAP или POP3 при настройке почты на iPhone или iPad и какой протокол выбрать?
Протокол IMAP (рекомендуется)
При использовании протокола IMAP программа Почта синхронизируется с почтовым сервером Яндекса или Mail.ru и сохраняет структуру папок вашего ящика. Отправляемые вами через приложение Почта на iOS письма будут храниться не только на iPhone и iPad, но и на сервере, и вы сможете иметь к ним доступ с различных устройств.
Протокол POP3
При использовании протокола POP3 все входящие письма будут сохраняться в приложении Почта на iOS в папку Входящие. Отправляемые вами письма будут храниться только на вашем iOS-устройстве.
Отправляемые вами письма будут храниться только на вашем iOS-устройстве.
Какой способ выбрать?
В большинстве своем стоит отдать предпочтение протоколу IMAP, в этом случае все настройки, используемые в сервисе переносятся и на iOS-устройство. К тому же, отправленные письма по протоколу IMAP сохраняются как на iOS-устройстве, так и на сервере почтового сервиса.
По умолчанию на iOS и macOS почта Яндекса автоматически настраивается через протокол IMAP.
Настройки почты Яндекса на iPhone или iPad по протоколу IMAP
Проверьте, включена ли поддержка работы с протоколом IMAP в вашем аккаунте Яндекс.Почты. Для этого:
Перейдите с компьютера на сайт Яндекс.Почты.
Нажмите на значок Настройки в правом верхнем углу.
Нажмите ссылку Все настройки.
Нажмите ссылку Почтовые программы.
Включите опцию С сервера imap.yandex.ru по протоколу IMAP.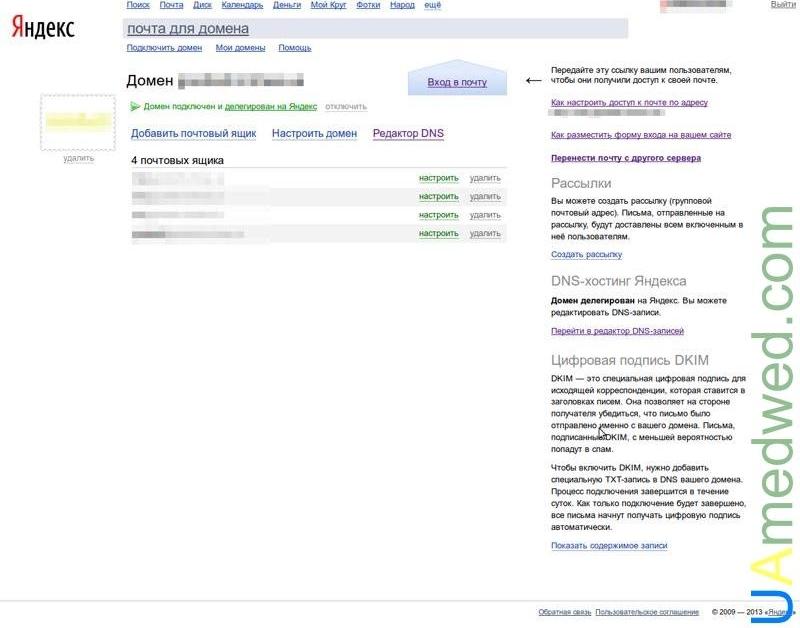
Сохраните изменения и приступайте к настройке почты на iPhone или iPad по инструкции выше.
Для настройки почты Яндекса на iPhone, iPad или Mac по протоколу IMAP необходимо указать следующие данные:
Адрес почтового сервера для входящей почты — imap.yandex.ru или imap.yandex.com;
Переключатель «Использовать SSL» в разделе Дополнительно — включен;
Порт сервера — 993.
Адрес почтового сервера для исходящей почты — smtp.yandex.ru или smtp.yandex.com;
Переключатель «Использовать SSL» в разделе SMTP → Первичный сервер — включен;
Порт сервера — 465 или 587.
Для доступа к почтовому серверу укажите ваш логин и пароль на Яндексе (или пароль приложения, если вы включили двухфакторную аутентификацию). Если вы настраиваете получение почты с ящика вида «[email protected]», логином является часть адреса до знака «@». Если вы используете Яндекс.Почту для домена, в качестве логина необходимо указывать полный адрес почтового ящика.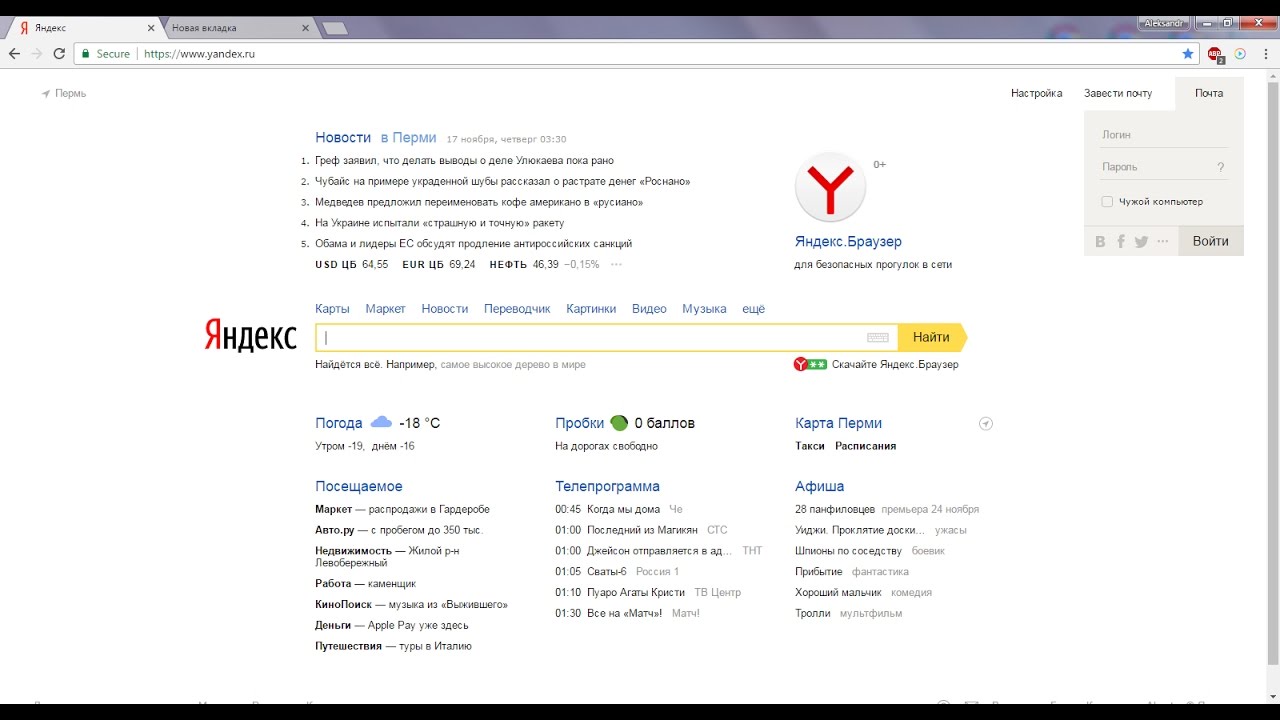
Настройки почты Яндекс на iPhone по протоколу POP3
Проверьте, включена ли поддержка работы с протоколом POP3 в вашем аккаунте Яндекс.Почты. Для этого:
Перейдите с компьютера на сайт Яндекс.Почты.
Нажмите на значок Настройки в правом верхнем углу.
Нажмите ссылку Все настройки.
Нажмите ссылку Почтовые программы.
Включите опцию С сервера pop.yandex.ru по протоколу POP3.
Сохраните изменения и приступайте к настройке почты на iPhone или iPad по инструкции выше.
При использовании протокола POP3 все письма из папок, которые вы укажете в настройках аккаунта Яндекса (ссылка) по пути Настройки → Все настройки → Почтовые программы, будут сохраняться почтовой программой на ваш компьютер в папку Входящие. При необходимости вы можете настроить в почтовой программе фильтры, чтобы автоматически перемещать письма в нужные папки. Отправляемые вами письма будут храниться только на устройстве.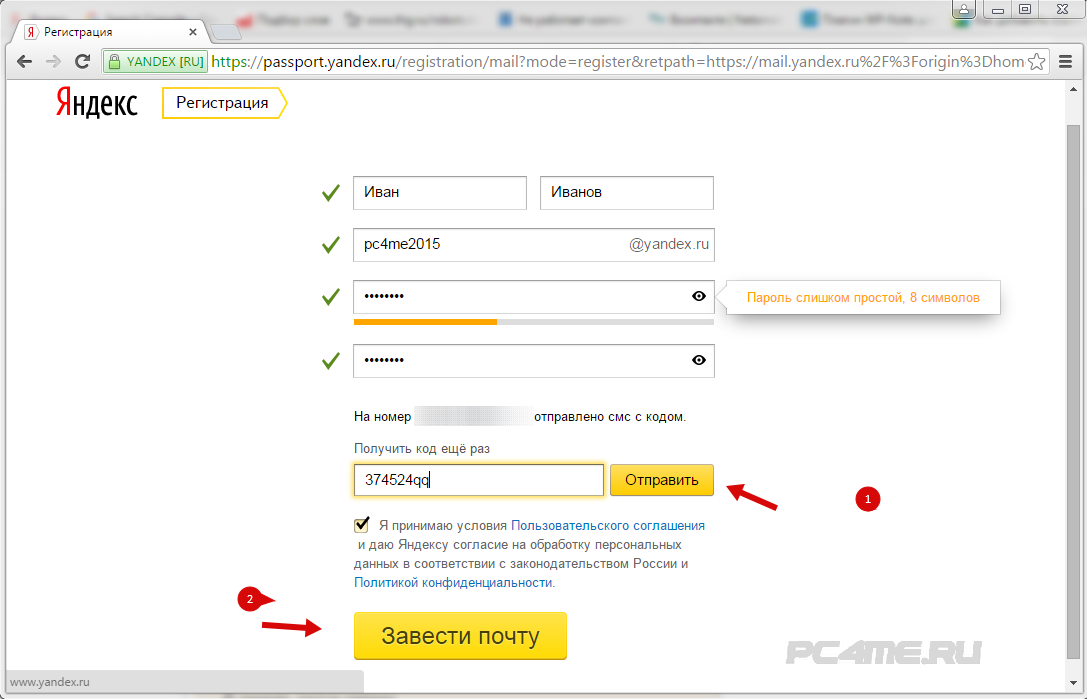
Имейте ввиду, что при скачивании писем с сервера по протоколу POP3 Яндекс.Почта автоматически сохраняет копии писем на сервере, удалить их возможно только вручную при помощи веб-интерфейса. Если вы хотите удалять письма, находящиеся на сервере прямо из приложения Почта на iPhone, iPad или Mac, используйте протокол IMAP.
Для настройки почты Яндекса на iPhone, iPad или Mac по протоколу POP3 необходимо указать следующие данные:
Адрес почтового сервера для входящей почты — pop.yandex.ru или pop.yandex.com;
Переключатель «Использовать SSL» в разделе Дополнительно — включен;
Порт сервера — 995.
Адрес почтового сервера для исходящей почты — smtp.yandex.ru или smtp.yandex.com;
Переключатель «Использовать SSL» в разделе SMTP → Первичный сервер — включен;
Порт сервера — 465.
Как добавить почту Mail.ru в iPhone или iPad
К сожалению, ни на iOS, ни на macOS нет шаблона для добавления почты Mail. ru в стандартное приложение Почта, как, например, в случае с Gmail. Однако настроить почту Mail.ru на iOS не составляет особых трудностей.
ru в стандартное приложение Почта, как, например, в случае с Gmail. Однако настроить почту Mail.ru на iOS не составляет особых трудностей.
Для настройки почты из Mail.ru в стандартном приложении Почта на iPhone и iPad необходимо воспользоваться ручным вводом настроек учетной записи. Альтернативным вариантом может служить использование официального почтового клиента для iOS (ссылки на приложения в конце статьи).
Если же вы решили добавить почту из Mail.ru в стандартное приложение Почта, проделайте следующие шаги:
1. На iPhone или iPad откройте приложение Настройки и перейдите по пути Почта → «Учетные записи» → «Новая учетная запись».
2. Перейдите по пути Другое → Новая учетная запись.
3. Введите ваше имя, а также e-mail и пароль для учетной записи Mail.ru и нажмите кнопку Дальше.
4. Если после нажатия кнопки Дальше напротив каждого пункта появилась «галочка», значит ввод данных осуществлен успешно.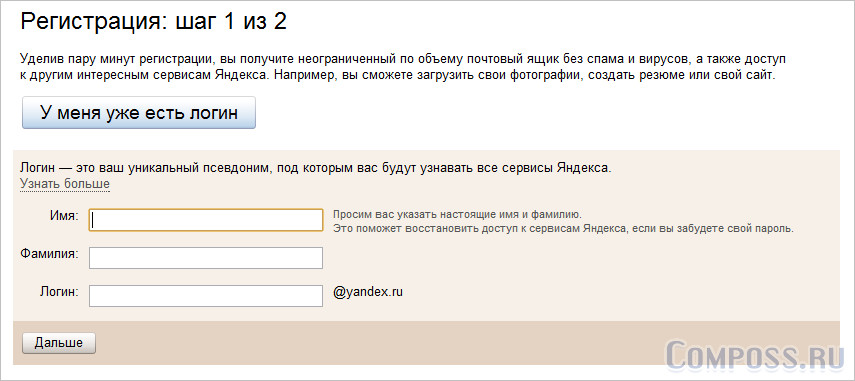
5. На следующем этапе выберите, какая информация из сервиса Mail.ru должна отображаться на устройстве. Включите параметр Почта, и при необходимости, «Заметки».
6. Нажмите кнопку «Сохранить».
По умолчанию на iOS и macOS почта Mail.ru автоматически настраивается через протокол IMAP.
7. Начните работу с электронной почтой на iPhone или iPad в приложении Почта.
♥ ПО ТЕМЕ: Что такое «серый» iPhone, и стоит ли покупать такое устройство.
Настройка почты для второго и последующего ящика
Большинство современных пользователей работает не с одним, а с несколькими почтовыми ящиками. Например, один может быть личным, а второй – корпоративным. Программа «Почта» на iOS позволяет работать с несколькими почтовыми ящиками. Для этого проделайте следующее:
1. На iPhone или iPad откройте приложение Настройки и перейдите по пути Почта → «Учетные записи» → «Новая учетная запись».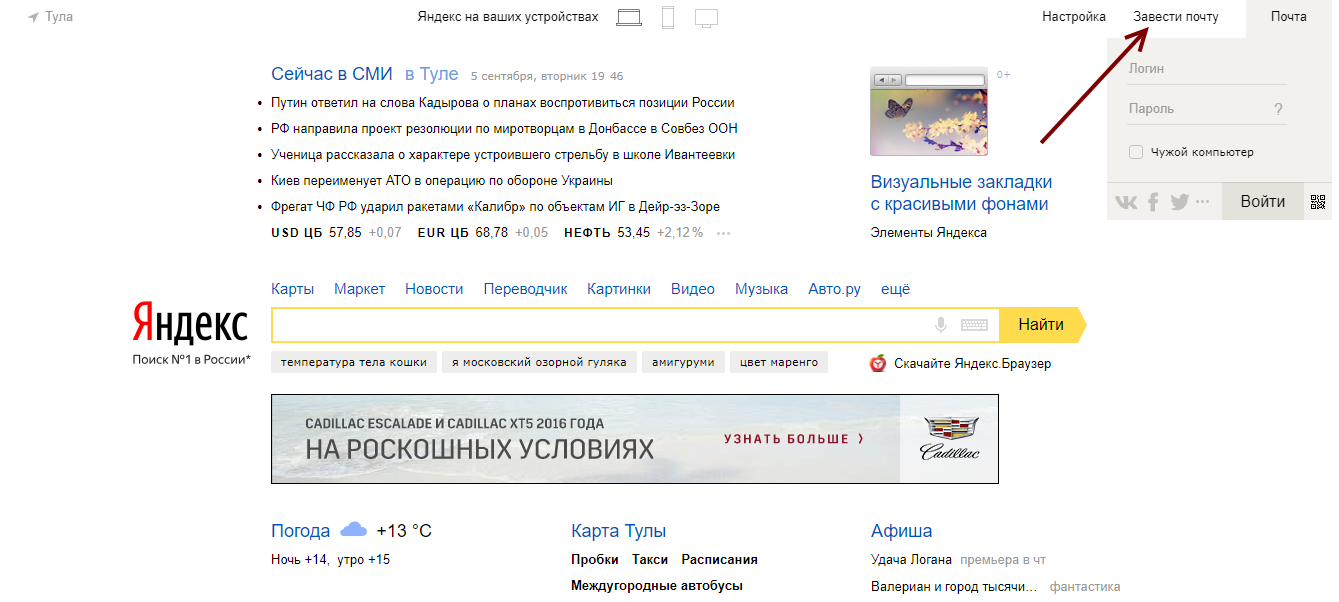
2. В появившемся списке можно выбрать один из популярных сервисов или пункт «Другое», аналогично первой настройке почты, а затем нажмите Новая учетная запись.
3. Введите логин и пароль от своей учетной записи.
4. Добавление почты надо подтвердить нажатием кнопки «Сохранить».
Благодаря такому способу, в приложение «Почта» можно добавлять неограниченное число почтовых ящиков.
Официальные приложения для электронной почты Gmail, Яндекса и Mail.ru для iPhone и iPad
Смотрите также:
Как удалить почтовый ящик на Яндексе
Необходимость удалить почтовый ящик может возникнуть по разным причинам. Однако это не так просто, как создание самого аккаунта.
Как удалить почту навсегда
Раздел, позволяющий избавиться от уже имеющегося ящика, не так легко найти. Однако, есть целых два способа, с помощью которых можно как закрыть и стереть всю информацию о пользователе, так и уничтожить лишь почту, сохранив все остальные сведения.
Способ 1: Настройки Яндекс.Почты
Данный вариант позволяет уничтожить только почтовый ящик, данные самого аккаунта при этом будут сохранены. Чтобы сделать это, необходимо выполнить следующее:
- Откройте меню с настройками и выберите пункт «Все настройки».
- Внизу открывшейся страницы найдите строчку «При необходимости вы можете удалить свой почтовый ящик» и перейдите по ссылке для удаления.
- В открывшемся окне сначала нужно напечатать ответ на установленный контрольный вопрос.
- Затем откроется раздел, в котором нужно ввести пароль от аккаунта и нажать «Удалить почтовый ящик».
Способ 2: Яндекс.Паспорт
Достаточно часто пользователю требуется не просто удалить почту, а навсегда уничтожить все имеющиеся сведения. Подобная возможность также имеется на сервисе. Для этого необходимо:
- Откройте паспорт на Яндексе.
- Внизу страницы найдите раздел «Другие настройки» и в нем выберите пункт «Удалить аккаунт».

- В новом окне введите необходимые данные: пароль, ответ на проверочный вопрос и капчу.
- В конце откроется окно со сведениями о том, когда вновь можно будет использовать логин от удаленной почты.
Читайте также: Как удалить аккаунт в Яндекс
Избавиться от своего аккаунта и электронного почтового адреса достаточно легко. Однако функцию сервиса, позволяющую это сделать, не всегда можно быстро отыскать, во многом потому, что восстановить уничтоженные данные зачастую невозможно.
Мы рады, что смогли помочь Вам в решении проблемы.Опишите, что у вас не получилось. Наши специалисты постараются ответить максимально быстро.
Помогла ли вам эта статья?
ДА НЕТКак связать или поделиться цепочками писем в своем аккаунте электронной почты Яндекс.by (Яндекс Почта)
Как связать или поделиться цепочками писем в своем аккаунте электронной почты Яндекс.by (Яндекс Почта) У вас есть переписка по электронной почте, которой вы хотите поделиться со своей командой, встроить в вики или опубликовать в Slack?
Выполните следующие действия, чтобы создать ссылки общего доступа из переписки по электронной почте в своем почтовом ящике Яндекс. by (Яндекс.Почта).
которым можно поделиться в любом месте, где можно вставить ссылку.
by (Яндекс.Почта).
которым можно поделиться в любом месте, где можно вставить ссылку.
Делитесь письмами в Яндекс.по почтовому ящику
Яндекс.by (Яндекс Почта) не позволяет вам связывать или делиться сообщениями через интерфейс их веб-почты, но они поддерживают IMAP, а это значит, что вы можете использовать другие почтовые программы, такие как Mailspring. для проверки вашей почты и создания ссылок общего доступа из цепочек писем.
Выполните следующие действия, чтобы получить в своем аккаунте Яндекс.by ссылку для обмена сообщениями электронной почты:
Шаг 1. Загрузите Mailspring
. Mailspring — это бесплатное приложение для настольных ПК и для проверки вашей электронной почты, которое упрощает обмен электронными письмами.Он также поставляется с другими замечательными функциями, такими как настраиваемые темы, сочетания клавиш и чтение
квитанции! Он отлично работает на Mac, Linux и Windows.
Шаг 2: Войдите в свой аккаунт Яндекс.бай
Запустите Mailspring и выберите IMAP / SMTP на экране настройки электронной почты. Введите Настройки соединения для своего аккаунта Яндекс.by и нажмите «Продолжить».Mailspring — это полный почтовый клиент и позволяет проверять свою электронную почту Яндекс.by (Яндекс Почта) без использования интерфейс веб-почты. Ваш адрес электронной почты должен быть отображен через несколько минут.
Шаг 3. Создайте общую ссылку из беседы
При просмотре сообщения в Mailspring щелкните значок Значок «Поделиться» , чтобы открыть панель обмена. и установите флажок « Поделиться этой темой ». Скопируйте появившуюся ссылку и поделитесь ею!
Все, у кого есть ссылка, могут просмотреть беседу и скачать
вложения. Если в беседе появятся новые электронные письма, Mailspring добавит их в общую ссылку.
Вы можете прекратить совместное использование беседы в любое время, сняв флажок «Поделиться этой беседой».
Если в беседе появятся новые электронные письма, Mailspring добавит их в общую ссылку.
Вы можете прекратить совместное использование беседы в любое время, сняв флажок «Поделиться этой беседой».
Узнайте, как сделать больше с учетной записью Яндекс.бай (Яндекс Почта)
У вас другой поставщик услуг электронной почты?
Щелкните ниже своего провайдера электронной почты, чтобы узнать, как подключиться для доступа к своей учетной записи с помощью IMAP:
© 2017-2019 ООО «Литейный завод 376».
Перенести Яндекс почту в аккаунт Gmail с вложениями
Если вы пользуетесь Яндекс Почтой и хотите перенести ее электронные письма в учетную запись Gmail, то вы попали в нужное место. В этой статье объясняется, как проще всего перенести Яндекс на Gmail со всеми электронными письмами и вложениями. Метод, описанный в этом посте, представляет собой простой способ, требующий только правильных учетных данных почтовых приложений для выполнения задачи миграции.
Метод, описанный в этом посте, представляет собой простой способ, требующий только правильных учетных данных почтовых приложений для выполнения задачи миграции.
Загрузить
Яндекс — это веб-служба электронной почты с такими функциями, как управление вложениями, современный интерфейс, улучшенное управление контактами и т. Д. С другой стороны, Gmail — одна из наиболее часто используемых почтовых служб, предоставляемых Google. Он предлагает несколько функций, таких как планирование электронной почты, функции безопасности, лучшее управление электронной почтой и другие детали. Сообщите нам, как проходит миграция с Яндекс Почты на Gmail.
Пошаговое решение для переноса Яндекса на Gmail
Вот полное руководство по переносу почтовых ящиков Яндекса в Gmail с помощью стороннего инструмента Mail Migration.Программа проста в использовании и без проблем выполняет безопасный перенос данных.
Шаг 1 . Установите и запустите приложение в вашей системе.
Установите и запустите приложение в вашей системе.
Шаг 2 . Укажите данные для входа в учетную запись Яндекс.Почты и нажмите кнопку Authenticate Me .
Шаг 3 . Теперь предоставьте данные для входа в учетную запись Gmail и аутентифицируйте учетную запись Gmail.
Шаг 4 . Выберите папку Яндекс.Почты, чтобы перенести нужные элементы. Дата и другие фильтры также доступны для переноса выбранных элементов.
Шаг 5 . Укажите все папки или создайте новую папку в учетной записи Gmail для сохранения почтовых ящиков iCloud.
Шаг 6 . Нажмите кнопку Start Migration , и почтовые ящики iCloud экспортируются в учетную запись Google Mail в течение нескольких минут.
Примечание : Создать пароль приложения для учетной записи Яндекс, разрешить использование менее безопасных приложений и включить IMAP для учетной записи Gmail требуется для переноса почтовых ящиков Яндекса в учетную запись Gmail.
Преимущества использования программы для экспорта Яндекс Почты в Gmail
Приложение дает несколько преимуществ. Сообщите нам о преимуществах этого инструмента.
- Мгновенный и умный перенос писем и вложений в Gmail с Яндекса
- Он поддерживает полную структуру папок и подпапок во время миграции
- Вы получите прямую миграцию почтовых ящиков с помощью инструмента
- Диапазон дат и другие фильтры доступны для миграции
- Загрузите демонстрационную версию программного обеспечения, чтобы проанализировать функции, прежде чем вкладывать средства в нее
- Массовый перенос писем без изменений
- Возможность экспорта всех папок почтового ящика из Яндекс в аккаунт Google Mail
- Автономное приложение для экспорта писем с Яндекса в аккаунт Gmail
- Перенести один за другим на несколько учетных записей Gmail
- 24 * 7 служба поддержки клиентов для разрешения всех сомнений пользователей
Экспорт почтовых ящиков Яндекса в Gmail вручную
Существует ручное решение, которое вы можете использовать для переноса почтовых ящиков Яндекса на учетную запись Gmail. Найдите этапы ручного процесса —
Найдите этапы ручного процесса —
- Войдите в свою учетную запись Gmail и перейдите к значку шестеренки в правом верхнем углу
- Перейти к параметрам настройки
- В разделе «Настройки» выберите «Учетная запись и импорт».
- Выберите вариант «Почта»
- Введите данные для входа в Яндекс почту
- Отметьте элементы для переноса из учетной записи Яндекс Почты
- Нажмите «Готово» и дождитесь завершения процесса
Ограничения ручного процесса
Действия, выполняемые вручную, кажутся простыми, но с ними связаны различные недостатки, которые являются причинами отказа этого метода.
- Завершение миграции вручную занимает много времени, если размер и количество писем слишком велики. Иногда это может занять 1-2 дня.
- Вы можете экспортировать почтовые ящики, отфильтровав их с помощью ручного решения
- Он может потерять базу данных во время процедуры миграции.
 Это означает, что при использовании ручного метода нет гарантии безопасности данных.
Это означает, что при использовании ручного метода нет гарантии безопасности данных. - Это решение может сбить с толку, особенно для нетехнических пользователей.
Заключительные строки
Без сомнения, с помощью этой статьи мы предоставили как ручные, так и автоматизированные решения для миграции с Яндекса на Gmail. Вы можете выбрать любое из решений по своему усмотрению. Тем не менее, мы всегда рекомендуем программное решение, в котором вам не нужно прилагать никаких дополнительных усилий и при этом отсутствует риск потери данных. Вы можете самостоятельно оценить приложение с его пробной версией.
Как навсегда удалить почту с Яндекс.Удаление аккаунта. Как восстановить удаленный аккаунт на Яндекс почте
Создать почтовый ящик в Яндекс Почте для доменов можно двумя разными способами: со страницы списка доменов и со страницы домена , почтовый ящик можно удалить только со страницы домена. В этом случае удаление происходит в два клика. Поэтому к этому процессу нужно отнестись с особой осторожностью. Удаление почтового ящика происходит быстро и без вопросов… И удаленный почтовый ящик (и все хранящиеся в нем письма) восстановить невозможно.
В этом случае удаление происходит в два клика. Поэтому к этому процессу нужно отнестись с особой осторожностью. Удаление почтового ящика происходит быстро и без вопросов… И удаленный почтовый ящик (и все хранящиеся в нем письма) восстановить невозможно.
Страница домена содержит Список почтовых ящиков … Чтобы удалить выбранный ящик, вам необходимо найти его в этом списке. В конце строки с названием ящика две ссылки: tune и удалить … Как уже выяснилось, для удаления почтового ящика нужно щелкнуть левой кнопкой мыши по ссылке удалить в правильной строке. То есть в строке с названием этого почтового ящика:
Вы действительно хотите удалить [электронная почта защищена]?
Владельцу почтового ящика будет отказано в доступе к системе, и вся почта из почтового ящика будет удалена.
« Удалить » « Аннулирование »
Выбрав « Отмена », Вы можете отложить удаление почтового ящика из Яндекс Почты для домена.
При выборе « Удалить » запускается процесс удаления почтового ящика и всего его содержимого:
Завершение процесса удаления почтового ящика на странице домена
Удаление почтового ящика в Почте для домена Яндекс происходит практически мгновенно. Больше сообщений, требующих подтверждения, не выводится.Просто в Списке почтовых ящиков этого почтового ящика больше нет (и не будет), если, конечно, вы не создадите его заново. Но он будет пустым, без писем, которые содержались в удаленном почтовом ящике. =)
Создать почту на Яндексе довольно просто: открывается поисковая система, нажимается ссылка «создать почтовый ящик», а дальше нужно просто следовать инструкциям. И это все. Почта готова. Но удалить почту не так просто, как ее создать. Как только возникает задача удалить почту, даже опытные пользователи кидаются по почте в поисках кнопки удаления.И они ее не находят. Нельзя сказать, что возможность удалять почту на Яндексе отсутствует. Но разработчики не сделали этот механизм явным во внешнем интерфейсе. Теоретически такой шаг можно понять — он был сделан для защиты пользователей от случайного удаления почты. А может и нет. Итак, как удалить почту на Яндексе? Давайте посмотрим на инструкцию.
Теоретически такой шаг можно понять — он был сделан для защиты пользователей от случайного удаления почты. А может и нет. Итак, как удалить почту на Яндексе? Давайте посмотрим на инструкцию.
Почему люди удаляют свою почту
По каким причинам люди решают удалить почтовый ящик? На это влияют разные вещи.Часто пользователи стремятся удалить почтовый ящик в надежде, что это избавит их от ряда проблем. Например, они забыли пароль к платежной системе Яндекс.Деньги или получили уведомление о том, что кто-то пытается изменить данные, а кто-то из-за большого количества спама.
И это далеко не весь список причин, по которым люди склонны удалять почту. Но вы можете решить эти проблемы, не удаляя свою учетную запись. Вам просто нужно обратиться в службу поддержки сайта, а также вернуть себе контроль над своим почтовым ящиком.Вы также можете изменить настройки. Решение проблемы приходит самим.
Удалить почтовый ящик на Яндексе
Сразу отметим, что при удалении почтового ящика вы удаляете не только почту, но и весь аккаунт — это все сервисы, которыми вы пользуетесь в этом аккаунте (Яндекс. Деньги, географические карты, Яндекс.Диск и многое другое. ). Если вы однозначно решили удалить свой почтовый ящик, причем безвозвратно, то вам необходимо выполнить ряд действий.
Деньги, географические карты, Яндекс.Диск и многое другое. ). Если вы однозначно решили удалить свой почтовый ящик, причем безвозвратно, то вам необходимо выполнить ряд действий.
1.Вам необходимо войти в свою учетную запись, в настройках. Щелкните значок шестеренки (в правом верхнем углу).
2. Открывается меню и вы переходите по первой ссылке (все настройки).
3. Вы увидите список разделов, вам нужно перейти в нижний раздел (укажите свои данные) — здесь будет содержаться функция удаления аккаунта.
4. Вы должны выбрать последнюю опцию в меню (удалить учетную запись) на вкладке «Личные данные».
5. Перед удалением почты с сервера запрашиваются данные пользователя (это пароль, а также секретный вопрос) для подтверждения намерения удалить учетную запись.Необходимо ввести все запрашиваемые данные, капчу и нажать «удалить».
Если на этом этапе вы решили не удалять свою учетную запись, необходимо нажать вторую кнопку (вернуться к паспорту), после чего снова откроется окно настройки личных данных.
6. На экране появится окно с последним предупреждением, здесь необходимо выбрать продолжить.
Вот и все, после этого ваш аккаунт удаляется с сервера.
Можно ли восстановить почту после завершения процесса удаления?
После нажатия кнопки удаления учетной записи все данные и все пользовательские сервисы безвозвратно удаляются с сервера.Поэтому технически их восстановление невозможно. Даже если вы не удалили почтовый ящик самостоятельно (хакером или другим пользователем, получившим доступ к вашей учетной записи).
Совет
Но есть возможность восстановить логин через месяц после удаления почты.
Если ваша почта была удалена после взлома, вы решили создать новый почтовый ящик, а затем прочтите главу о безопасности почты. В нем описаны рекомендации по созданию безопасного пароля, секретного вопроса и т. Д.Все это позволит вам создать защищенный почтовый ящик, который невозможно взломать.
Вывод:
Удалить почтовый ящик на Яндексе достаточно просто, нужно только заранее решить, хотите ли вы избавиться от своей почты, ведь восстановить ее будет очень сложно. Зайдите в настройки и введите необходимые данные, все довольно просто.
Зайдите в настройки и введите необходимые данные, все довольно просто.
Как удалить почту на Яндексе
Сегодня для большинства пользователей электронная почта является универсальным средством связи. С его помощью вы можете отправлять медиафайлы, обмениваться текстовыми сообщениями.Почтовые клиенты имеют широкий спектр дополнительных функций.
Часто возникают ситуации, когда пользователи решают сменить почтовый ящик или воспользоваться услугами другой компании. В этом случае возникает необходимость избавиться от предыдущей коробки. Как это сделать? В этом обзоре мы рассмотрим, как можно удалить почтовый ящик на Яндекс. Обратите внимание, что после ликвидации почтового ящика вы не сможете отправлять электронные письма с него и не сможете пользоваться услугами этого сайта.
Инструкция по удалению почтового ящика на Яндексе
Если вы хорошо все обдумали и приняли окончательное решение отказаться от использования почты этой компании, то этот обзор представляет собой пошаговое руководство по выполнению этой операции.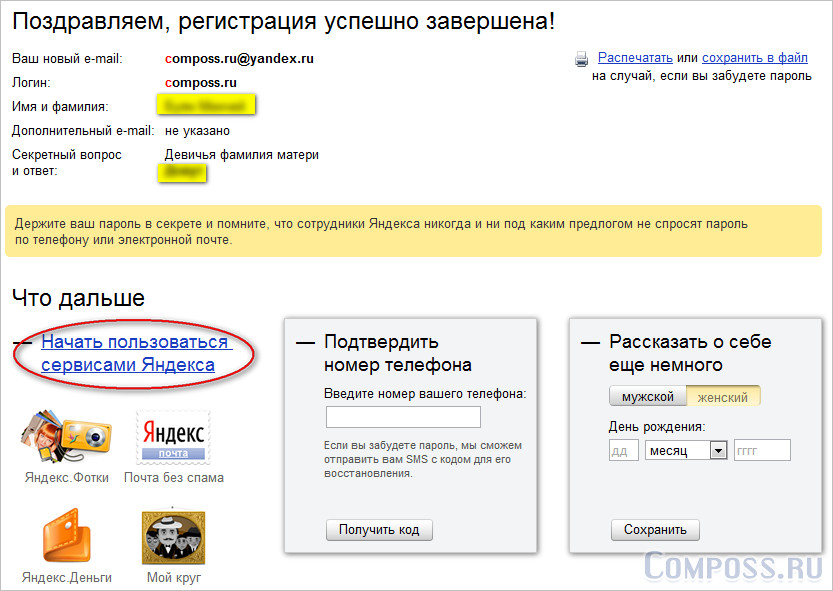 Чтобы удалить почтовый ящик на Яндексе, вам сначала необходимо авторизоваться в системе. Для этого необходимо ввести свои идентификационные данные в соответствующие поля. Ликвидация аккаунта невозможна без знания пароля и логина. Если вы забыли эти данные, то сначала вам необходимо пройти процедуру восстановления регистрационных данных. Только после этого можно приступать к удалению ящика. После того, как вы окажетесь в своем почтовом ящике, вам необходимо перейти в раздел «Настройки». Найти его довольно просто: нужно заглянуть в правый верхний угол.Значок шестеренки будет расположен сразу под вашим именем пользователя. Это именно то, что нам нужно. Вам нужно нажать на нее. После этого необходимо прокрутить до самого конца открывшейся страницы. Внизу есть блок информации, где вы можете увидеть ссылку «Удалить почтовый ящик». Вам нужно нажать на нее. Но процесс удаления еще не закончен. Вам нужно подтвердить, что вы серьезно настроены. Для этого в появившемся окне нужно ввести пароль от почтового ящика, а также прочитать предупреждение с сайта Яндекса.
Чтобы удалить почтовый ящик на Яндексе, вам сначала необходимо авторизоваться в системе. Для этого необходимо ввести свои идентификационные данные в соответствующие поля. Ликвидация аккаунта невозможна без знания пароля и логина. Если вы забыли эти данные, то сначала вам необходимо пройти процедуру восстановления регистрационных данных. Только после этого можно приступать к удалению ящика. После того, как вы окажетесь в своем почтовом ящике, вам необходимо перейти в раздел «Настройки». Найти его довольно просто: нужно заглянуть в правый верхний угол.Значок шестеренки будет расположен сразу под вашим именем пользователя. Это именно то, что нам нужно. Вам нужно нажать на нее. После этого необходимо прокрутить до самого конца открывшейся страницы. Внизу есть блок информации, где вы можете увидеть ссылку «Удалить почтовый ящик». Вам нужно нажать на нее. Но процесс удаления еще не закончен. Вам нужно подтвердить, что вы серьезно настроены. Для этого в появившемся окне нужно ввести пароль от почтового ящика, а также прочитать предупреждение с сайта Яндекса. Здесь вы получите уведомление о том, что удаление ящика приведет к уничтожению всей хранящейся в нем информации, то есть всех файлов и сообщений. Если вы согласны с этими условиями, ваша почта будет успешно удалена. Есть один простой способ проверить, что почтовый ящик больше не существует. Вам просто нужно перейти на главную страницу и попробовать еще раз ввести логин и пароль для входа в почтовый ящик. Если вы выполнили процедуру правильно, вы увидите сообщение о том, что была введена неверная пара учетных данных.
Здесь вы получите уведомление о том, что удаление ящика приведет к уничтожению всей хранящейся в нем информации, то есть всех файлов и сообщений. Если вы согласны с этими условиями, ваша почта будет успешно удалена. Есть один простой способ проверить, что почтовый ящик больше не существует. Вам просто нужно перейти на главную страницу и попробовать еще раз ввести логин и пароль для входа в почтовый ящик. Если вы выполнили процедуру правильно, вы увидите сообщение о том, что была введена неверная пара учетных данных.
Удаление аккаунта
Описанные выше действия помогут вам получить ответ на вопрос об удалении почтового ящика на Яндексе. Однако сам аккаунт будет сохранен. Чтобы полностью ее устранить, вам необходимо сделать следующее: после удаления почты система автоматически переведет вас на главную страницу вашего профиля — «Яндекс — Паспорт». Вам нужно пролистать эту страницу до самого конца и найти там ссылку «Удалить аккаунт». Чтобы подтвердить завершение этой операции, вам нужно будет снова ввести пароль.
Заключение
Теперь вы знаете, как удалить почтовый ящик на Яндексе раз и навсегда. Обратите внимание: если вы не хотите использовать электронную почту, но при этом вам необходимо получать сообщения на нее, то вам не следует выполнять процедуру удаления. В этом случае разумнее будет настроить переадресацию сообщений в действующий почтовый ящик. Удалять почтовый ящик стоит только в том случае, если он вообще не нужен.
Многие пользователи имеют собственные аккаунты в Яндексе, а также дополнительные аккаунты в некоторых его сервисах.Со временем и в силу определенных ситуаций они перестают быть актуальными или необходимыми, поэтому в целях безопасности пользователи решают удалить свой профиль из этой системы. В этой статье мы покажем вам, как это сделать.
Для большего удобства компания предоставила своим пользователям гибкую возможность удалить свою учетную запись из некоторых сервисов по отдельности, например, вы можете избавиться только от почтового ящика или кошелька, а сам Яндекс. Паспорт останется, и вы можете продолжить использовать это.Мы будем рассматривать как выборочную деактивацию, так и полную деактивацию. Мы можем только посоветовать прибегнуть к радикальному решению в виде полного удаления вашего аккаунта из Яндекс.Паспорта в крайних случаях, а именно, когда есть необходимость полностью отказаться от ассоциирования себя с этой группой сервисов. В других случаях достаточно выборочного удаления. Например, вы можете прочитать о том, как очистить свой, если вы больше не хотите его использовать, в статье по ссылке ниже.
Паспорт останется, и вы можете продолжить использовать это.Мы будем рассматривать как выборочную деактивацию, так и полную деактивацию. Мы можем только посоветовать прибегнуть к радикальному решению в виде полного удаления вашего аккаунта из Яндекс.Паспорта в крайних случаях, а именно, когда есть необходимость полностью отказаться от ассоциирования себя с этой группой сервисов. В других случаях достаточно выборочного удаления. Например, вы можете прочитать о том, как очистить свой, если вы больше не хотите его использовать, в статье по ссылке ниже.
То же самое касается очистки с дальнейшим отключением сохранения истории запросов: если панель поиска постоянно рекомендует вам запросы, которые вы не хотели бы видеть, например, из соображений конфиденциальности и конфиденциальности, просто воспользуйтесь нашим руководством, объясняющим, как скрыть и хватит экономить.что вы вводите в поисковик.
Вариант 1: Отмена подписки на Яндекс.Плюс или Яндекс.Музыка
Некоторые пользователи решают немедленно удалить свою учетную запись на Яндексе только потому, что они оформили пробную подписку на Яндекс. Плюс или Яндекс.Музыку, и тогда сервис продолжал взимать деньги каждый месяц. Конечно, никто не хочет платить деньги за то, что не используется, поэтому мы вывели этот метод отдельно, чтобы все, кто решил радикальным способом отключить оплату подписки, могли легко остановить эту услугу, сохранив при этом все остальные. Сервисы Яндекса в рабочем состоянии.В статье по следующей ссылке обсуждается остановка подписки на сервис «Музыка», но на самом деле это часть Яндекс.Плюс, поэтому отключение обоих будет полностью одинаковым, то есть статья подойдет обеим группам читателей.
Плюс или Яндекс.Музыку, и тогда сервис продолжал взимать деньги каждый месяц. Конечно, никто не хочет платить деньги за то, что не используется, поэтому мы вывели этот метод отдельно, чтобы все, кто решил радикальным способом отключить оплату подписки, могли легко остановить эту услугу, сохранив при этом все остальные. Сервисы Яндекса в рабочем состоянии.В статье по следующей ссылке обсуждается остановка подписки на сервис «Музыка», но на самом деле это часть Яндекс.Плюс, поэтому отключение обоих будет полностью одинаковым, то есть статья подойдет обеим группам читателей.
Вариант 2: Удалить / восстановить Яндекс.Деньги
Вы можете закрыть свой аккаунт в электронной системе Яндекс.Деньги, не удаляя весь Яндекс.Паспорт. К сожалению, это делается довольно неочевидным способом, поэтому кто-то решает попрощаться с основным аккаунтом Яндекса.На самом деле, если есть желание еще немного разобраться в теме и избавиться только от кошелька, вы только выиграете: почтовый ящик и личные данные в других сервисах (Диск, Карты и т. Д.) Останутся на месте, а ничего не нужно будет воссоздавать. Как закрыть кошелек мы рассказали в другом материале.
Д.) Останутся на месте, а ничего не нужно будет воссоздавать. Как закрыть кошелек мы рассказали в другом материале.
Не стоит удалять всю учетную запись даже в том случае, если вы забыли платежный пароль для кошелька. Всегда можно попробовать восстановить разными способами, о которых мы уже говорили.
Вариант 3. Удалить адрес электронной почты
Часто в понимании пользователей электронная почта неразрывно связана с работой всего аккаунта Яндекс. Фактически, если вы решите удалить почтовый ящик, вовсе не обязательно деактивировать всю свою учетную запись в этой системе. Сам процесс здесь намного проще, и мы уже говорили об этом в другой нашей статье. Вам также необходимо связаться с Method 1 , чтобы узнать, как решить проблему.
Вариант 4: Удалить Яндекс.Паспорт
Наконец, мы перешли к методу, который подразумевает полное и необратимое удаление всего, что связывает вас с Яндексом, — удаление основной учетной записи, которая называется Яндекс. Паспорт. Это комбинированный раздел, в котором вы можете управлять всеми своими данными: связанными телефонными номерами, почтовыми ящиками и банковскими картами, подписками на сервисы Яндекса и т. Д. Удалив его, вы также будете удалены из сервисов, которые от него зависят: Диск, Деньги, Музыка, Толока, Маркет и т.д. На более независимые сервисы типа Яндекс.Такси, где не нужно иметь свой профиль. При этом следует учитывать, что тем, кто решил передумать, компания дает 30 дней. На этот период ваш аккаунт заморожен, и в этот период у вас будет возможность вернуть его, за одним исключением: Почта будет очищена от всех писем, учтите этот факт. Разумеется, в этот период не удастся забрать логин — новые пользователи получат сообщение о том, что желаемый логин занят. Итак, для полного удаления проделайте следующее:
Паспорт. Это комбинированный раздел, в котором вы можете управлять всеми своими данными: связанными телефонными номерами, почтовыми ящиками и банковскими картами, подписками на сервисы Яндекса и т. Д. Удалив его, вы также будете удалены из сервисов, которые от него зависят: Диск, Деньги, Музыка, Толока, Маркет и т.д. На более независимые сервисы типа Яндекс.Такси, где не нужно иметь свой профиль. При этом следует учитывать, что тем, кто решил передумать, компания дает 30 дней. На этот период ваш аккаунт заморожен, и в этот период у вас будет возможность вернуть его, за одним исключением: Почта будет очищена от всех писем, учтите этот факт. Разумеется, в этот период не удастся забрать логин — новые пользователи получат сообщение о том, что желаемый логин занят. Итак, для полного удаления проделайте следующее:
Удаление аккаунта из Яндекс.Браузера
В заключение следует отметить возможность удаления локальной учетной записи, а также выхода из синхронизируемой учетной записи Яндекса. Рассмотрим первый вариант, потому что некоторые пользователи попадают в эту статью именно с этой целью, а второй — после удаления Яндекс.Паспорта, чтобы не получать ошибок от Яндекс.Браузера, который хочет синхронизировать данные с удаленным аккаунтом, лучше чтобы отсоединить его.
Рассмотрим первый вариант, потому что некоторые пользователи попадают в эту статью именно с этой целью, а второй — после удаления Яндекс.Паспорта, чтобы не получать ошибок от Яндекс.Браузера, который хочет синхронизировать данные с удаленным аккаунтом, лучше чтобы отсоединить его.
Напоминаем, что данное действие удаляет именно профиль Яндекс.Браузера, а именно: отображение с визуальными закладками, классические закладки, все сохраненные пароли, историю просмотров и загрузок, настройки браузера.Это никак не связано с удалением Яндекс.Паспорта!
Чтобы отменить связь удаленной учетной записи с браузером, вам также необходимо перейти к ней «Настройки» , сначала открыв веб-браузер под локальной учетной записью, к которой был привязан адрес электронной почты. После этого в блоке «Синхронизация» нажмите на кнопку Настройки синхронизации .
В окне будет показано, к какому почтовому ящику привязан. Есть кнопка под адресом «Отключить синхронизацию» , вам нужно нажать на нее, чтобы отвязать почту от локальной учетной записи.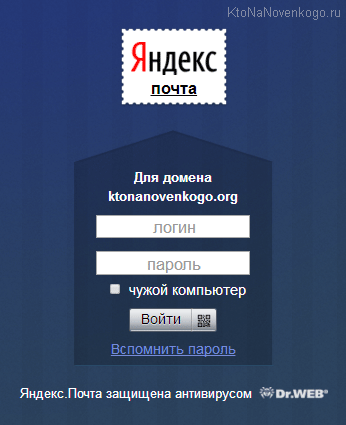 В дальнейшем вы всегда сможете перенастроить синхронизацию, создав новый почтовый ящик от Яндекс.
В дальнейшем вы всегда сможете перенастроить синхронизацию, создав новый почтовый ящик от Яндекс.
Сегодня мыльная тема, а именно, как удалить почтовый ящик из популярных сервисов, предоставляющих почтовые ящики бесплатно. Я недавно удалил свой почтовый ящик на Яндексе, потому что нельзя было использовать .
Устал искать нужные мне письма среди спама, и не просто спама, а кучи непонятных писем. Спам приходит каждый день, тонны писем меня раздражают и, честно говоря — бесить !!!
Это знакомая вам ситуация?
Я удалил почтовый ящик, который использовал для регистрации на тех сайтах, которые мне нужны один или два раза, и все, о них забываю.А также для любых подписок, которые я не собираюсь читать, а просто хочу что-то скачать и все. Ну и для прочего, не особо важного для меня.
Если вам, как и мне, надоело искать нужное письмо среди кучи спама, то вы можете удалить этот почтовый ящик и создать другой. То же касается спама, регистраций и так далее!
Как удалить почту на Яндекс.
 ру
руЧтобы удалить почту с Яндекса, сначала авторизуйтесь и в правом верхнем углу нажмите на иконку в виде «Шестеренки». Появится окно, в котором нужно выбрать «Все настройки»
В самом низу страницы наследования вы можете увидеть, что нам нужно в данный момент.Щелкните ссылку «Удалить»
В окне предупреждения нажмите «ОК», и почтовый ящик будет удален. Но, если не ошибаюсь, его можно восстановить в течение 5 дней. Через 5 дней он будет полностью удален и не подлежит восстановлению.
Как удалить почту на Rambler.ru
На следующей странице мы читаем то, что нам говорят. В общем, если удалить этот адрес, то зарегистрировать его можно будет только через 6 месяцев, не хилый! Как вы думаете, почему это заняло так много времени, шесть месяцев? Расскажу немного ниже!
На этой же странице заполните все поля «капча» и пароль, а также установите галочку, подтверждающую удаление вашего почтового ящика из Рамблера.
Теперь осталось нажать кнопку «Удалить аккаунт» и все. Прощай, аккаунт Рамблер!
Прощай, аккаунт Рамблер!
Если вам интересно, почему перерегистрация невозможна в течение шести месяцев ? Читать дальше.
Все просто и логично. Все это было придумано для вашей безопасности. Если удаленный почтовый ящик можно было зарегистрировать сразу после удаления, то может возникнуть следующая ситуация!
Предположим, какой-то «Мистер-Икс» прочитал, что вы удалили свой почтовый ящик, и он знает, на каких сайтах эта почта использовалась для регистрации, тогда он может легко зарегистрировать ранее удаленный почтовый ящик и вернуть к нему все пароли с сайтов, на которых вы зарегистрированы.Ну тогда его фантазия, что делать со своими аккаунтами на разных ресурсах. Вот что я сделал!
[2021] Настройка деловой почты Яндекса
Яндекс. Деловая почта предназначена исключительно для профессионалов и деловых людей. Яндекс Деловая почта включает в себя 1000 почтовых ящиков, неограниченный размер почтового ящика, 20 ГБ облачного хранилища, встроенный антивирус и управление с мобильных устройств. Если вы впервые использовали Яндекс Деловая электронная почта , продолжайте читать инструкции на этой странице.
Шаги по подключению домена к учетной записи Яндекс Бизнес почты:- Шаг: 1 Во-первых, вам нужен домен для использования Mail для бизнеса. Домен — это онлайн-имя вашей компании.
- Шаг: 3 Подключение к домену позволяет создавать почтовые ящики для сотрудников вашей организации, делегировать домены на серверы Яндекса и управлять записями DNS для делегированных доменов.
- Шаг: 4 Откройте браузер по умолчанию и войдите в Яндекс.Подключите с правами администратора.
- Шаг: 5 Перейдите на главную страницу Яндекс.Коннекта и найдите карту веб-мастера .
- Шаг: 6 Затем нажмите кнопку Добавить домен и введите имя вашего домена в обязательные поля.
- Шаг: 7 Нажмите Добавить , чтобы добавить свой домен.
- Шаг: 8 После того, как вы добавили домен в свою учетную запись электронной почты Яндекс Бизнес, подтвердите, что вы являетесь владельцем домена, используя DNS, метатег или метод изменения файла HTML.
- Шаг: 9 Подождите, пока ваш домен не будет подтвержден.
- Шаг: 10 После завершения проверки настройте записи DNS домена.
- Шаг: 1 Шаги по настройке учетной записи электронной почты на основе домена с Яндекс.Почтой:
- Шаг: 2 Откройте браузер по умолчанию, перейдите на официальный сайт Яндекса и введите свое доменное имя.
- Шаг: 3 Нажмите кнопку Подключить домен и подтвердите право собственности на домен, нажав кнопку Подтвердить владение доменом .
- Шаг: 4 Скопируйте запись CNAME и сохраните ее в записях своего домена.
- Шаг: 5 Затем настройте записи MX после подтверждения права собственности на домен.
- Шаг: 6 На странице Яндекса нажмите кнопку Проверить записи MX , чтобы проверить правильность данных.
- Шаг: 7 Теперь вы можете отправлять / получать письма со своей учетной записью электронной почты Яндекс Бизнес.
- Шаг: 8 Попробуйте отправить тестовое письмо со своего аккаунта Яндекс .
Как с яндекса паспорта войти на почту. Вход в Личный кабинет Яндекс
Самая популярная поисковая система в России «Яндекс» предоставляет не только возможности поиска информации, но и всевозможные услуги хранения данных, оплаты покупок, поиска профессионалов в различных сферах и т. Д.Среди всех дополнительных функций выделена электронная почта. Поскольку посещаемость сайта yandex.ru огромна, количество пользователей электронной почты Яндекса огромно и постоянно растет.
Доступ к электронной почте и другим сервисам Яндекса осуществляется по логину и паролю, и эти логин и пароль едины для всех сервисов поисковой системы. Те. Зарегистрировавшись один раз, вы можете использовать свои регистрационные данные для перехода в любой раздел Яндекса!
Такая запись на Яндексе предусмотрена в связи с тем, что здесь используется механизм выдачи «паспорта».Регистрируясь в Яндексе, вы получаете виртуальный паспорт, в котором вы заполняете свои данные. Впоследствии, входя в один из сервисов, вы проходите там авторизацию и если введенные данные (логин и пароль) совпадают с данными вашего яндекс-паспорта, то услуга осуществляется.
Смена пароля на почту Яндекс.ру
У большинства пользователей поисковой системы Яндекс есть свой электронный ящик, они ими пользуются и не думают о каком-то виртуальном паспорте. И когда возникает вопрос о переносе пароля на электронную почту, возникают определенные трудности.Поэтому ниже представлен способ смены пароля переключением через электронную почту Яндекс.ру.
Смена пароля на яндекс паспорте
Пароль ко всем сервисам Яндекса (включая электронную почту) можно сразу изменить через паспортный механизм.
Какой из двух способов смены пароля на yandex.ru выбрать, решайте исходя из того, как вам удобнее.
Что означает счет? Аккаунт произошел от английского слова «Аккаунт», переводится как «аккаунт», «Личный кабинет».
Учетная запись содержит конкретную информацию о пользователе, которая необходима для подключения к компьютерной системе, программе, сайту, форуму, социальной сети и т. Д.
Возвращаясь к вопросу «Что такое учетная запись», следует отметить, что, как правило, в учетной записи содержится:
Пользователю, имеющему собственную учетную запись на любом Интернет-ресурсе, предоставляется больше возможностей по сравнению с пользователем, не имеющим учетной записи, то есть не зарегистрированным на Интернет-ресурсе.
В этом сегодня можно убедиться на примере аккаунта Яндекс. Если у вас нет аккаунта, то вы пользуетесь поисковой системой Яндекс, как и все незарегистрированные пользователи этой системы.
Если у вас есть аккаунт на Яндексе, вы все равно можете использовать
- бесплатная почта от Яндекса,
- использовать
- скачать фото на сервис Яндекс.Домаш,
- используйте бесплатное облако для хранения больших файлов
- и многие другие сервисы Яндекса.
Как создать аккаунт в Яндексе?
Для этого нужно запустить почту на Яндекс.На Яндексе это называется «Заведи свой аккаунт».
Допустим, у вас нет почты на Яндекс. Создадим это. Для этого набираем в поисковой строке браузера «Яндекс.ру», после чего попадаем на сайт Яндекса:
Рис. 1. Включите New Email Яндекс
На главной странице Яндекса в правом верхнем углу находим скромную ссылку «запустить почту» и нажимаем на нее. Для регистрации нового почтового ящика предлагается:
Цифры 1 и 2 на рис. 2 — При регистрации Яндекс Пост вводим имя и фамилию.
Рекомендую вводить настоящую фамилию и имя, чтобы в будущем вы могли, например, при утере пароля подтвердить в службе поддержки Яндекса, что учетная запись принадлежит лично вам. Для этого иногда Яндекс просит, например, отправить скан паспорта. Если вы прочитаете комментарии к этой статье ниже, то сможете убедиться, что у вас есть доступ к своей электронной почте Яндекс (а с ней и Яндекс.Деньгами) многие пользователи сталкиваются с этой проблемой.
Рис. 2. Регистрация новой почты Яндекс
3 на рис.2 — изобрести хороший логин, который должен быть бесплатным и никем из пользователей Интернета по-прежнему не задействован.
Логин — основная часть вашего почтового адреса на Яндекс. Он должен состоять из латинских букв и цифр, можно указывать и дефис. Например, выбрав логин Надежды, я сразу получаю сообщение, что «логин для регистрации недоступен». Это происходит из-за того, что логин Надежда занят другим пользователем Яндекс.
Добавляю числа nadezda01 и читаю сообщение, что такой «логин бесплатный».»Тогда полный адрес Почты будет [Электронная почта защищена] (приведена в качестве примера и не является моей почтой). Этот адрес могут быть сообщены знакомыми, которые будут писать вам письма на этот адрес.
Пора взять блокнот, ручку и записать все вводимые данные: логин, пароль, номер телефона или контрольный вопрос. Надежда на твою память — утопия.
Почему такие трудности, спросите вы? Дело в том, что аккаунт позволяет использовать, кроме почты, и другие сервисы: Яндекс.Деньги, Яндекс.Диск и многое другое. Если у вас возникли проблемы с аккаунтом (недоступность и т. Д.), Вам срочно понадобятся не только пароли, но и секретный вопрос, или номер мобильного телефона.
- цифра 4 на рис. 2 — Придумайте пароль (минимум 6-8 знаков) и обязательно запишите его на память. Обратите внимание, что в конце поля с паролем есть значок глаза «Показать текст пароля». При многократном нажатии на этот значок текст пароля скрывается точками.
- подтвердите пароль (еще раз введите тот же пароль, что был введен выше),
- цифра 5 на рис.2 — Мобильный телефон (если вы забыли пароль от аккаунта или возникли проблемы с Яндекс.Деньгами, проще всего восстановить доступ, если вы укажете свой мобильный телефон).
После ввода номера мобильного телефона необходимо будет его подтвердить. Вводим номер мобильного телефона и нажимаем на кнопку «Код» (5 на рис. 2). К телефону подойдет телефон с кодом подтверждения, его нужно будет ввести в соответствующее поле.
Как зарегистрировать Яндекс Почту, если нет мобильного телефона?
- Для этого нажмите на опцию «У меня нет телефона» (5 на рис.2). Появится меню (рис. 3), в котором вы выбираете контрольный (секретный) вопрос, а затем вводите на него ответ.
Не забудьте записать себе на память, например, в блокнот Контрольный вопрос и, конечно же, ответ на него.
Как видно на рис. 3, вы можете выбрать контрольный вопрос из предложенных вариантов или нажать «Установить свой вопрос» (2 на рис. 3). Затем необходимо будет ввести свой вопрос, а затем ввести на него ответ.
Рис. 4. Выберите контрольный вопрос (если нет мобильного телефона) и ответ на вопрос
- На рис. 4 Выделил контрольный вопрос «Любимый киногерой» и представил ответ на него.
- Далее необходимо ввести символы с картинки (если символы непонятны, нажмите ссылку «Другой код» или «Слушать», чтобы можно было сделать несколько раз)
- должна стоять галочка напротив «Нажимая кнопку« Зарегистрироваться », я принимаю Пользовательское соглашение и даю согласие Яндекс… ». Без этой галочки регистрация новой Яндекс Почты невозможна.
После ввода всех вышеперечисленных данных проверяем их на наличие (точнее, на отсутствие) ошибок, записываем (без ошибок) в секретную записную книжку и нажимаем на кнопку «Зарегистрироваться» (5 на рис. 4) .
Если ошибок нет, будет поздравление с тем, что почтовый ящик успешно создан. Итак, теперь у вас есть учетная запись на Яндексе и вы можете пользоваться всеми услугами, которые Яндекс предлагает владельцам учетных записей (то есть для зарегистрированных пользователей).
На Яндекс, в правом верхнем углу почты Яндекса нажав на маленький треугольник рядом с названием его электронной почты (1 на рис. 4), после чего появится выпадающее меню:
Рис. 5. Как выйти из аккаунта Яндекс
Если вы покидаете свое устройство (компьютер, планшет и т. Д.), В меню нажмите на команду «Выход» (2 на рис. 5). На этом процедура «Как выйти из Яндекс Почты» завершена.
Если вы вошли в свою учетную запись Яндекса на чужом устройстве, то для выхода из Яндекса вы можете затем зайти в учетную запись Яндекса на своем устройстве и нажать «выводить на все устройства» (3 на рис.5). После этого процедура «Выйти из Яндекс почты на всех устройствах», в том числе и на чужих, будет завершена.
Как войти в яндекс почту после регистрации?
Оформление новой почты необходимо пройти только один раз. Вы можете зарегистрировать несколько почтовых ящиков на Яндексе, главное, чтобы потом в этом не запутаться.
После регистрации можно войти в почту яндекса так:
- перейти на главную страницу Яндекс: yandex.ru,
- В правом верхнем углу на главной странице Яндекса введите логин и пароль,
- , после этого нажмите кнопку «Войти» (2 на рис.1).
Как сделать большой шрифт на почте?
Заходим в почту, в правом верхнем углу нажимаем опцию «Просмотр» и ставим галочку напротив «крупный шрифт».
Где поставить галочку чтобы был большой шрифт в Яндекс.Мы
Все сервисы Яндекса доступны после регистрации аккаунта на Яндексе
Поисковые системы борются за своих пользователей. И в этой конкурентной борьбе они предоставляют своим пользователям различные услуги, количество которых со временем растет и постоянно улучшается.
Чтобы найти все это богатство в своем аккаунте, следует
- ,
- иди на почту (1 на рис. 6),
- нажмите кнопку «стоп-кадр» (2 на рис. 6),
- нажмите «Все службы» (3 на рис. 6):
Рис. 6. Откройте все сервисы Яндекса, которые вам доступны после регистрации Аккаунта Яндекс
20 апреля 2017 г. появился новый интерфейс Яндекс. Товары. Ниже показано, как найти кнопку «Все службы»:
Рис.6-1. Как найти «Все услуги» в новом интерфейсе Inex.
Рис. 7. Список сервисов Яндекса, доступных тем, у кого есть аккаунт на Яндексе
Все эти сервисы доступны тем пользователям, у которых есть аккаунт на Яндексе, то есть у которых есть Яндекс Почта. Вы можете войти в свои сервисы через почту Яндекса, по ссылке «Подробнее», как показано на рис. 6.
Решение проблем с Яндекс Почтой
Проблем с почтой может быть много:
- забыл пароль или имя пользователя,
- невозможно войти на почту, хотя вы помните логин и пароль
- вопросов по номеру телефона,
- есть подозрения, что почта взломана,
- невозможно удалить почту
- и т. Д.
Для решения проблем с Яндекс Почтой перейдите по ссылке:
Во многих случаях проблему с почтой можно решить самостоятельно. Именно поэтому после перехода по указанной выше ссылке сначала предлагается ответить на определенные вопросы.
Когда все это пройдено, форма для связи с Яндексом напрямую. Форма должна быть заполнена, более подробно описав вашу ситуацию. При этом не стоит ограничиваться короткой диагностикой типа «Не могу авторизоваться на почте.«Лучше подробно, по шагам написать, что вы делаете, чтобы войти в почту. По этому описанию (а не по диагностике) специалист Яндекса может определить проблему и поможет ее решить.
.Уже больше 3.000 подписчиков .
Сегодня существует огромный выбор ресурсов, предлагающих бесплатные почтовые услуги. Яндекс-Почта — доступный сервис с хорошим антиспамом и быстрым поиском. Еще один плюс — удобный интерфейс загрузки файлов. Чтобы убедиться в правильности этих суждений, достаточно зайти в Яндекс-почту и ощутить все ее преимущества.
После простой регистрации вы получите адрес с окончанием @ yandex.ru. Для того, чтобы проверить наличие писем в своем ящике, вам необходимо ввести почту, то есть авторизоваться. Пройти эту процедуру можно двумя способами.
Введите логин и пароль от ранее созданной учетной записи
Если поставить галочку при входе на Яндекс «Запомнить меня» В следующий раз повторно вводить логин и пароль не придется. Система их запомнит.Но, если в течение 3 месяцев вы не будете открывать сервисы Яндекса, то эти данные не сохранятся, и при входе в систему вам нужно будет ввести их заново. Если вы не используете эту опцию, то авторизация будет действовать всего несколько часов. В случае закрытия браузера выход из системы произойдет автоматически.
Будет лучше, если вы войдете в систему с помощью этого флажка только на том компьютере, которым, кроме вас, никто не пользуется.
Еще один флажок предназначен для ввода почты на компьютере общего пользования.Нажав на вход в «Чужой компьютер», вы застраховываетесь от несанкционированного просмотра вашей почты. При входе в почту вы увидите только один из этих флажков — либо «запомнить», либо «чужой компьютер».
Авторизоваться под учетной записью одной из социальных сетей
Яндекс поддерживает такие сети, как ВКонтакте, Facebook, Одноклассники, Mail.Ru, Twitter и Google.
Такая авторизация будет недолгой. Завершается после закрытия браузера.
Для долгосрочной авторизации необходимо ввести логин и пароль учетной записи на одной из страниц сервиса.Это может быть Яндекс-паспорт, Яндекс-картинки, Яндекс диск. Все это имеет смысл, если вы уже начали. А если нет, то обязательно предложите для дальнейшего использования все возможности, которые предоставляет сервис Яндекс.
Основные проблемы, возникающие с Яндексом
Не гаснет под вашим логином
- Убедитесь, что вы вводите логин и пароль, которые были администрируемы при регистрации именно на Яндекс.
- Не копируйте эти данные из буфера обмена. Вы можете случайно скопировать не все символы или наоборот захватить лишнее место.
- Проверить правильность набора. Логин Пишем в верхней строке, пароль — внизу.
- Посмотрите внимательно, какая раскладка клавиатуры включена, установите английский. Переключение между раскладками может проходить автоматически, и вы этого не заметите.
- Может, в комплекте Caps Lock? Убедитесь, что это не так.
- Попробуйте ввести почту со страницы паспорта яндекса!
Такого логина не существует?
Убедитесь, что вы правильно ввели. В Яндекс-Почте действует только Яндекс-Логин.Система не примет имя пользователя из других почтовых ящиков. Никаких данных из Gmail и Mail.ru здесь не будет.
Логин должен состоять из латинских букв, арабских цифр, дефисов и точек. Если ввести название почтового ящика, то оно выглядит так — @ yandex.ru. Не должно быть пробелов и недопустимых символов.
Вы забыли логин или он заблокирован
Если вы недавно вошли в почтовое отделение, вам будут предложены варианты входа в систему. Возможно, это вам поможет.Если нет, то служба поддержки поможет. При правильном введении данных, но отсутствии результата, перейдите по ссылке в сообщении, чтобы связаться со специалистами службы поддержки.
Пароль забыт или утерян
Если вы по какой-либо причине забыли или потеряли свой пароль, вы можете легко его восстановить. Для этого вам необходимо пройти небольшую процедуру, в которой вам будет предложено ввести символы, изображенные на картинке, и ответить на тестовый вопрос.
Если вы тоже забыли ответ на контрольный вопрос, то попробуйте запомнить его, выбирая разные варианты вопросов / ответов.Если это не дает результатов, добавляем в службу поддержки.
Когда желает общаться с комбинациями вопросов / ответов, сделайте привязку к почтовому телефону или введите альтернативный адрес электронной почты. Затем, в случае утери пароля, он будет возобновлен через эти сервисы. Впоследствии их можно будет изменить или удалить.
Ошибка авторизации, связанная с файлами cookie
Вы не войдете в систему, если ваш браузер заблокирован и обрабатывает файлы cookie.Убедитесь в настройках. Если вы не понимаете, о чем говорите, то в разделе помощи вы найдете подробное описание этих настроек.
Утеря платежного пароля
Этот пароль нужен для работы с Яндекс-деньгами. Если вы его не помните, вы можете получить новый, следуя инструкции.
Помните, что если вы решите удалить свой аккаунт на Яндексе, его нельзя будет восстановить. Все ваши данные удалены. И в этом случае служба поддержки не сможет их восстановить.
Почта Яндекс заботится о безопасности своих клиентов. Но и о ней не стоит забывать. Надежный пароль поможет сохранить конфиденциальность вашей переписки, а внимательный ввод всех данных при авторизации избавит от неприятных моментов и сэкономит ваше время.
Полноценно работать со всеми сервисами Яндекс можно только если вы авторизовались на Passport.yandex.ru. . В этой статье я расскажу вам все о входе в Яндекс и как обезопасить его от взлома.Остальные также будут учтены важными моментами, связанными с авторизацией и сервисами яндекса.
Войти в свой профиль на сайте Passport.yandex.ru можно тремя основными способами:
- введите логин и пароль, полученные при регистрации на сайте Яндекса;
- введите те же данные в элементы Яндекса;
- или воспользуйтесь социальной сетью, в которой вы зарегистрированы: ВКонтакте, Facebook, Twitter, Mile.ru, аккаунт Google, одноклассники.
Что такое элементы Яндекса?
Под этими словами следует понимать расширение для браузера, которое можно установить здесь: https: // element.yandex.ru/. Наиболее полезными расширениями являются: Почта (отображает количество непрочитанных писем), диск (благодаря ему файлы из Интернета можно сохранять прямо на Яндекс.Диск) и переводы.
Как восстановить доступ к аккаунту на Яндексе
Если вы забыли пароль от аккаунта на Яндексе, его легко восстановить, если есть привязанный номер телефона, электронная почта или ответ на секретный вопрос.
Вам просто нужно перейти к форме восстановления пароля в паспорте.yandex.ru, нажав на вопросительный знак в форме авторизации. После этого введите свой логин и капчу. Затем на ваш номер будет отправлен код подтверждения, с помощью которого вы сможете установить новый пароль. Если телефон не был привязан к аккаунту, вам будет предложено получить код на привязанный адрес электронной почты или ввести ответ на контрольный вопрос.
Если у вас нет доступа к привязанному номеру телефона, доступ к аккаунту можно получить только после успешного рассмотрения вашего заявления в службу поддержки.В заявке необходимо указать только правдивую информацию, так как она будет сверяться с фотографией, которую вы хотите применить к заявке. На фото должно быть запечатлено ваше лицо и паспорт или любой другой документ, подтверждающий личность (водительские права, военный билет и т. Д.). Заявку желательно заполнять на том же компьютере, с которого вы зашли в свой аккаунт. Это значительно повысит вероятность успешного восстановления пароля.
Двухфакторная аутентификация (2FA)
Технология двухфакторной аутентификации Яндекс позволяет обеспечить более надежную защиту Аккаунта, чем это можно сделать с помощью обычного пароля.Надежный пароль должен быть сложным, а запоминать комбинации из большого числа букв и цифр непросто. Кроме того, пароль необходимо регулярно менять. Но даже если вы придумали очень сложный пароль на Паспорт. Joyndex.ru, и запомните его хорошо, я вам скажу, что ваш аккаунт все еще очень уязвим.
Здравствуйте, уважаемые читатели блога Сайт. «Паспорт» из Башни Яндекса — многофункциональный ресурс, расположенный по ссылке Passport.yandex.ru. .
Служит для систематизации всех этих зарегистрированных пользователей и упрощения работы с каждым из своих сервисов.
Без регистрации в Паспорте он не подходит практически ни одному пользователю Яндекса, для большинства его сервисов требуется авторизация. Мы более подробно разберемся, как пользоваться этим сайтом.
Возможности «Паспорт»
Для получения пароля откройте ключ Яндекс и введите ПИН-код (он устанавливается при подключении двухфакторной аутентификации).
Затем скопируйте сгенерированную комбинацию.Срок его действия не более тридцати секунд.
Напомним, что пин-код Яндекс не проверяет. Из этого следует, что все пароли, сгенерированные после инструкции, также не будут работать. Чтобы повторно войти в приложение, нужно его перезапустить.
Вход в Аккаунт Яндекса через социальную сеть
Если вы зарегистрированы в Твиттере, ВК, одноклассниках или других социальных сетях, вы можете просто зайти на Яндекс без регистрации. Введите пароль и логин тоже не понадобится.Откройте форму ввода и щелкните социальную сеть, через которую хотите перейти.
Откроется новое окно, в котором нужно ввести данные для соц. Сети (например, если вы не вошли в систему с этого ПК ранее) и разрешите доступ к данным. Чтобы создать новую учетную запись на Яндексе, нажмите кнопку «Я новый пользователь».
Для новой учетной записи вы можете запустить пароль и войти в систему в любое время. Например, чтобы создать почтовый ящик на Яндекс. В «паспорте» будет отображаться имя, которое вы указали в социальной сети, а также общедоступные данные из профиля.
Как восстановить доступ к аккаунту
Если вы забыли данные для входа (логин и пароль), попробуйте использовать подтвержденный адрес электронной почты или номер мобильного телефона. Не забывайте о секретном (контрольном) вопросе. Чтобы восстановить доступ к Яндексу, следуйте инструкциям на соответствующей странице. (https://passport.yandex.ru/passport?mode\u003dRestore)
Если у вас нет доступа к резервной почте и номера мобильного телефона, указанного при регистрации, остается только заполнить специальная анкета (https: // паспорт.yandex.ru/resturation/form). После автоматической проверки Яндекс.Пасты доступ может быть восстановлен автоматически. Если это произойдет, ожидайте ответа оператора.
Заполнять анкету желательно с того IP, с которого вы чаще всего заходили в аккаунт. Аналогичная ситуация — с устройством. Если после заполнения анкеты вы видите сообщение об ошибке, повторите ввод данных еще раз (логин, почта и т. Д.). Ответьте на все вопросы анкеты, даже если вы смутно помните данные.
Работа с сервисом «Яндекс.Паспорт «
» Как уже говорилось выше, учетная запись сохраняет множество возможностей. Например, для изменения настроек перейдите во вкладку « Управление учетной записью » Здесь представлены основные функции, применимые к вашему профилю.
Чтобы изменить свое имя или аватар (?), Наведите на них курсор мыши или нажмите «Изменить личную информацию» справа от них. Выберите новое изображение или введите новое имя для своего профиля.
Во вкладке «» собраны все доступные вам приложения Яндекса.Это включает диск, деньги, музыку, плакат, рынок, карты и видео. Вы можете управлять своими отзывами, следить за балансом кошелька, приобретать дополнительные гигабайты памяти.
Кроме того, вы можете увидеть свои отзывы и оценки на третьей вкладке. Остались все ваши мнения о местах на картах, покупках на рынке, фильмах и играх. Особо отличившихся пользователей награждают специальными значками.
Короче Passport хранит всю информацию , которую вы прошли Яндекс.Таким образом, работа с сайтом значительно упрощается. Вы можете быстро разобраться во множестве настроек, поэтому сразу после регистрации вы легко сможете перемещаться по множеству функций.
Резюме
Яндекс.Паспорт — отличное решение разработчиков. И дело даже не в том, что все настройки были собраны на одной странице. Вы сразу видите, какие данные о вас есть у Яндекса, и при желании можете избавиться от некоторых из них. Достаточно просто поправить то, что устарело или не соответствует действительности.
Удачи вам! К неоднозначным встречам на страницах блога Сайт
Вас может заинтересовать
Яндекс плюс — как получить пакет платных услуг для певца Яндекс Пипл — как искать людей в социальных сетях Идентификация — что это и как подтверждено по личности
Как зарегистрироваться в социальной сети Twitter? Аккаунт — что это такое, как создать или удалить Как удалить почту и почтовый ящик на Mail.Ru, Яндекс и Gmail Мой логин и пароль — что это, как их правильно создать и безопасно хранить
Как удалить сообщение и вся переписка в скайпе, можно ли сменить логин и удалить скайп аккаунт Как удалить свою страницу в одноклассниках
Яндекс виджеты — как настроить и сделать главную страницу информативнее и удобнее для вас
Создание и управление подписями почтовых ящиков
Подписив Help Scout работают немного иначе, чем вы, скорее всего, привыкли видеть в традиционных почтовых клиентах.Подпись принадлежит почтовому ящику в Help Scout, а не пользователю — все электронные письма из этого почтового ящика будут иметь одинаковую подпись независимо от того, какой пользователь отвечает. Используйте переменные для автоматического заполнения подписи индивидуальной информацией о пользователе.
Редактор подписи — это часть настроек почтового ящика, доступ к которой имеют только владельцы учетных записей и администраторы.
В этой статье
Создать подпись
- 1
Перейдите к Управление> Почтовые ящики> Выберите свой почтовый ящик .Прокрутите вниз главную страницу настроек, и вы найдете раздел с надписью Подпись . Там вы найдете подпись по умолчанию с переменными полного имени пользователя и адреса электронной почты почтового ящика.
- 2
Удалите переменные по умолчанию и начните с нуля, или используйте их и добавьте свои собственные — это все на ваше усмотрение!
- 3
Используйте кнопки форматирования вверху, чтобы выполнить базовое форматирование, или щелкните в редакторе HTML с помощью кнопки , чтобы добавить свой собственный HTML и сделать его действительно интересным, если хотите!
- 4
Нажмите кнопку Сохранить , чтобы сохранить изменения, когда закончите!
Добавьте изображения к своей подписи
Перво-наперво, чтобы использовать изображения, вам нужно загрузить эти изображения на хостинг , где вы можете получить адрес (URL) для этого изображения, по которому вы можете позвонить напрямую.Если вы не совсем уверены, как это сделать, обратитесь к своей ИТ-команде или дизайнеру веб-сайта за помощью в размещении этих изображений где-нибудь.
Единственное исключение — изображения вашего профиля пользователя Help Scout или аватары, которые вы можете включать с помощью переменных. Подробнее об этом см. Ниже!
Если у вас есть URL-адреса для изображений, которые вы хотите использовать, вам просто нужно использовать немного HTML для вызова этого изображения. Если вы никогда раньше не работали с HTML, не волнуйтесь, мы вам поможем!
- 1
Нажмите кнопку HTML , чтобы переключиться в редактор HTML.
- 2
Добавьте тег HTML
imgдля вызова изображения. Например, если URL-адрес вашего логотипа был https://yourimagespace.com/images/logo.png, ниже указан HTML-тег, который вы должны добавить.
- 3
Нажмите кнопку HTML еще раз, чтобы вернуться в средство просмотра.Если вас устраивает изображение, нажмите Сохранить .
Лучше всего делать изображения небольшими как по размеру файла, так и по размеру. Помните также, что многие почтовые клиенты не отображают изображения подписей по умолчанию, поэтому нет гарантии, что ваши получатели увидят их. Они часто блокируются настройками безопасности электронной почты или добавляются как вложения, а слишком большое количество изображений и ссылок в подписях может привести к тому, что службы защиты от спама заблокируют вашу электронную почту.
Большую часть времени рекомендуется придерживаться более легкого подхода к подписям!
Используйте переменные для персонализации вашей подписи
Переменные позволяют персонализировать подпись, даже если она принадлежит почтовому ящику, а не человеку.Добавьте переменную в свой шаблон подписи, и переменная автоматически заполнит подпись такими данными, как имя пользователя, адрес электронной почты почтового ящика и название должности, когда вы отправите ответ. Переменные извлекают эту информацию из ваших профилей пользователей Help Scout. (Подробнее об этом см. В разделе «Управление профилем пользователя».)
Это позволяет автоматически иметь персональную подпись для каждого пользователя в вашем почтовом ящике. Вы также можете использовать переменные в редакторе HTML.
Например, если переменные {% user.fullName%} и {% mailbox.email%} находятся в подписи почтового ящика следующим образом:
Когда пользователь Анджела Агард отправляет из почтового ящика письмо в службу поддержки J&G Clothing, подпись в письме будет выглядеть следующим образом:
Вы также можете использовать переменные для заполнения изображений профиля пользователя Help Scout в подписях. Помните, что когда вы это сделаете, вы не увидите, что фотография пользователя будет заполнена на визуальном дисплее редактора подписи, но она будет заполнена, когда вы отправите ответ.
Вот пример, в котором подпись содержит переменные в HTML и использует фотографию профиля пользователя. Не стесняйтесь скопировать и вставить сюда HTML-код и сделать его своим!
HTML для этого:
<таблица>{% user.profileImg%} {% user.fullName%}
{% user.jobTitle, fallback =%}
{% user.phone, fallback =%}
Просмотрите это в визуальном редакторе, и вы увидите это:
Но когда вы отвечаете на электронное письмо, подпись будет выглядеть так:
Для получения более подробной информации о переменных в целом, взгляните на Работа с переменными.
Общие вопросы
Информация, которую вводят переменные, отсутствует, устарела или отображается неправильно. Помощь!
Убедитесь, что вся информация в вашем профиле пользователя актуальна и полна. Ознакомьтесь с разделом «Управление профилем пользователя», чтобы получить помощь с собственным профилем, или «Создание учетных записей пользователей и управление ими», если вы работаете с чужим профилем.
Могу ли я иметь разные подписи для разных пользователей?
Нет. Используйте переменные для заполнения информации из профилей пользователей, чтобы настроить подпись для каждого пользователя.
10 лучших альтернатив Google Gmail на 2021 год
Gmail — популярный поставщик услуг электронной почты, которым пользуются миллионы, однако есть много функций, которые он упускает или использует не очень хорошо. Отсутствие определенных функций заставляет пользователей искать хорошую альтернативу, предлагающую именно то, что они ищут в почтовой службе.
Итак, в этом посте мы представляем некоторых из лучших поставщиков услуг электронной почты в качестве альтернативы Gmail. От ориентированных на конфиденциальность до ориентированных на ОС разные элементы в списке предлагают разные функции.Давайте продолжим читать, чтобы узнать подробнее о каждой услуге.
20 сайтов для рассылки анонимных писем20 веб-сайтов для рассылки анонимных писем
Первый вопрос, на который нужно ответить, — зачем использовать анонимную электронную почту, когда есть много премиальных … Подробнее
1. Zoho Mail
Zoho Mail — это безопасная служба хостинга электронной почты без рекламы, которая работает с вашим собственным доменом (ами). В бесплатном (облегченном) плане вы можете разместить один домен и иметь до 5 пользователей (5 ГБ для каждого) и до 3 групп.Если вы хотите разместить несколько доменов, вам нужно будет выполнить обновление.
К сожалению, вы можете использовать псевдонимы электронной почты только при переходе на премиум-аккаунт, и вы должны входить в свою учетную запись не реже одного раза в три недели, чтобы она оставалась активной. Хорошая новость заключается в том, что Zoho может работать на любом мобильном устройстве, поддерживающем POP и IMAP, или через мобильный сайт. Кроме того, он также работает с внешними почтовыми клиентами (через POP и IMAP). Несмотря на то, что вы можете получать почту из других учетных записей электронной почты в Zoho Mail, в настоящее время доступ по протоколу POP является единственным методом (без IMAP).
2. Hushmail
Hushmail — это электронная почта в Интернете, которая также работает на iPhone, Android и BlackBerry (через IMAP, POP). С Hushmail вы получаете встроенное шифрование, отсутствие рекламы и 25 ГБ хранилища. Вы можете выбрать одно из следующих доменных имен: @ hushmail.com, @ hushmail.me, @ hush.com, @ hush.ai и @ mac.hush.com.
3. Mail.com
Mail.com — это бесплатный сервис, позволяющий выбирать из более чем 200 доменов; вы можете выбрать домен, связанный с вашей профессией (т.е.@ graphic-designer.com), ваши хобби (например, @ petlover.com), технологии (например, @ techie.com) и т. д. Mail.com также поставляется с неограниченным хранилищем электронной почты, спам-фильтрами, антивирусом, интеграцией с календарем, почтой коллектор, мобильный сервис и 50MB вложений.
Mail Collector — это функция, которая позволяет отправлять и получать сообщения от всех ваших внешних почтовых служб (через доступ по протоколу POP) из вашей учетной записи Mail.com. Он поддерживает Gmail, Hotmail и Yahoo.
4. Outlook.com
Outlook.com, который заменяет Hotmail, включает в себя Office Web Apps и SkyDrive, поэтому, если вы заядлый пользователь Microsoft, вам это понравится. Вы можете импортировать свои электронные письма из Outlook Express, Windows Mail или Windows Live Mail. Кроме того, вы можете использовать Outlook.com для отправки и получения электронной почты из других учетных записей электронной почты (через доступ по протоколу POP). Он предлагает практически неограниченное хранилище, которое при необходимости будет автоматически увеличиваться.
Outlook.com также имеет глубокую социальную интеграцию. Вы можете импортировать свои контакты из Facebook для быстрого доступа и общения в чате с помощью функции обмена сообщениями.Кроме того, вы также сможете просматривать обновления своих друзей, открывать и публиковать свои фотографии, видео и статусы в Facebook из Outlook.com.
5. GMX
GMX владеет Mail.com, так что ожидайте нескольких аналогичных функций, таких как сборщик почты, неограниченное хранилище электронной почты и 50 МБ вложений от GMX. Однако GMX использует только домен @ gmx.com, но позволит вам добавлять виджеты на вашу домашнюю страницу для быстрого доступа к Facebook, Twitter и многим другим из вашей учетной записи электронной почты. Если вам нужно передать файлы большего размера, вы можете использовать функцию безопасного хранилища файлов GMX.
GMX также использует сложный модуль защиты от спама, который помогает блокировать нежелательные электронные письма и проверяет входящую почту на наличие вирусов и троянов. Для защиты ваших данных используется несколько различных систем резервного копирования, а также дополнительно 2 ГБ пространства для хранения ваших документов, изображений и видео.
6. Inbox.com
Inbox.com предоставляет 5 ГБ хранилища для электронной почты, ограничение на вложения 50 МБ, модуль фотографий, который позволяет легко хранить, систематизировать и делиться фотографиями с друзьями и семьей, а также встроенный органайзер, который поможет вам повысить производительность.Он также включает в себя календарь, напоминания и диспетчер задач, а также функцию заметок, которая отлично подходит для списков, идей, задач и многого другого.
Все ваши сообщения автоматически проверяются на спам, вирусы и шпионское ПО, чтобы вы всегда были защищены. Кроме того, сканирование электронной почты в рекламных целях не выполняется. Если вы хотите получать уведомления о новых сообщениях электронной почты, вы можете установить панель инструментов Inbox.com с уведомлением по электронной почте.
7. Яндекс
Яндекс предоставляет вам бесплатный адрес электронной почты @ yandex.com с объемом памяти 3 ГБ на Яндекс Диске.Вы можете разблокировать еще 7 ГБ, если выполните несколько простых шагов, например, установите программу Windows, загрузите файл или два или расскажите другу об услуге. Яндекс пользуется популярностью в России, но поддерживает еще 9 языков, включая английский.
В отличие от других в этом списке, Яндекс позволяет импортировать письма по протоколам POP или IMAP. Вы также можете включить функцию задач и RSS, чтобы вы могли читать свои RSS-каналы из одного интерфейса. Яндекс также доступен в приложениях для iOS и Android или в мобильной версии сайта.
8. Yahoo Mail
Многие люди могут пропустить некогда ужасную почту Yahoo, но она действительно прошла долгий путь и теперь стала намного более современной! Доступ к Yahoo Mail можно получить на вашем компьютере, в большинстве почтовых клиентов, поддерживающих POP, и на мобильных устройствах (iPhone, Android, Windows). Пределы хранилища стали неограниченными, и вы можете импортировать свои контакты из Facebook, Gmail, Outlook и других.
Защита от спама была обновлена вместе с шифрованием SSL (хотя вам придется включать его вручную).Популярная служба мгновенных сообщений Yahoo также включена в ваш почтовый ящик, так что вы можете общаться с друзьями, читая электронную почту. Вы также можете отправлять и получать SMS-сообщения через Yahoo Messenger.
9. Fastmail
В наши дни некоторые из самых популярных провайдеров почтовых услуг не могут похвастаться тем, что касается конфиденциальности пользователей. И Fastmail создан именно для решения этой проблемы. Это поставщик услуг электронной почты, ориентированный на безопасность, который защищает ваш почтовый ящик от нежелательной рекламы и спама.
«Одним из наиболее интересных элементов являются фильтры защиты от спама, которые можно настроить в соответствии с вашими требованиями. Вы можете установить настройки правила спама, чтобы отфильтровать нежелательные сообщения и настроить свои электронные письма так, чтобы они попадали в определенную папку для спама.
Однако большинству пользователей Fastmail не нравится его цена. Несмотря на то, что эта услуга довольно многофункциональна, она не бесплатна даже для индивидуальных клиентов и личного использования. Если вас устраивает некоторая годовая стоимость, Fastmail может стать идеальным поставщиком услуг электронной почты.
10. Почта iCloud
iCloud Mail — отличный поставщик услуг электронной почты для заядлых пользователей iOS и macOS, а также поклонников минимализма. Собственный почтовый сервис Apple позволяет вам создать учетную запись через ваш Apple ID и получить доступ к iTunes и App Store прямо через него.
Вам будет приятно узнать о некоторых из его замечательных функций, включая высокоэффективную папку для спама и архива, создание списка VIP-отправителей, чьи электронные письма и данные собираются в специальных папках, двухфакторная аутентификация и поддержка всех Устройства Apple среди многих других.
Однако при использовании почты iCloud есть и недостатки. Например, объем бесплатного хранилища (5 ГБ) слишком мал, а покупка дополнительного хранилища обходится дорого. Кроме того, для тех, кто не привык к среде iOS, интерфейс и функции могут быть немного сложными.
Бонус: еще 2…
Почта Тутаноты
Tutanota Mail, быстрорастущий поставщик услуг электронной почты из Германии, предлагает безопасную электронную почту без рекламы, уделяя большое внимание конфиденциальности и удобству использования.Что самое интересное, сервис не просто богат функциями и функционалом, он еще и бесплатный.
«Служба довольно надежна, когда дело доходит до конфиденциальности, включая такие функции, как безопасный календарь со сквозным шифрованием, отправка конфиденциальных сообщений любому другому провайдеру электронной почты, а также настольное приложение для Windows, macOS и Linux.
Говоря о неблагоприятных функциях, следует упомянуть медленную и довольно неэффективную службу поддержки клиентов Tutanota Mail. Кроме того, вариант ценообразования для предприятий слишком высок, что делает его дорогостоящим для ведения вашего бизнес-аккаунта через него.Но для людей, которым нужен бесплатный, безопасный и частный поставщик услуг электронной почты, это благо.
ProtonMail
Если вы беспокоитесь о безопасности своих данных в Интернете и не хотите использовать платный вариант, то ProtonMail — это услуга для вас. Это поставщик услуг электронной почты, ориентированный на конфиденциальность, бесплатный для индивидуального использования, с инновационным почтовым ящиком и исключительной простотой использования.
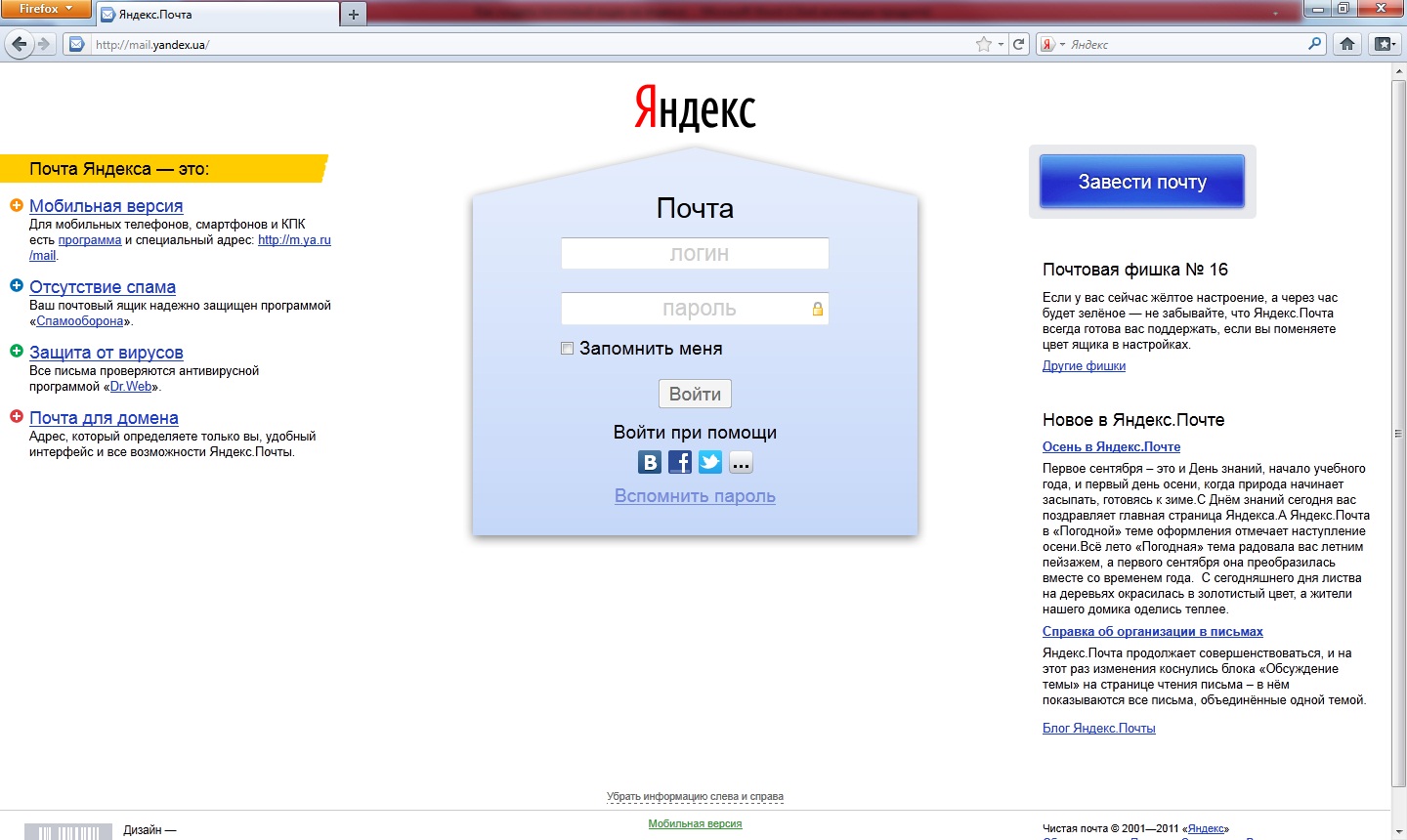
 mail.yandex.net.
mail.yandex.net.
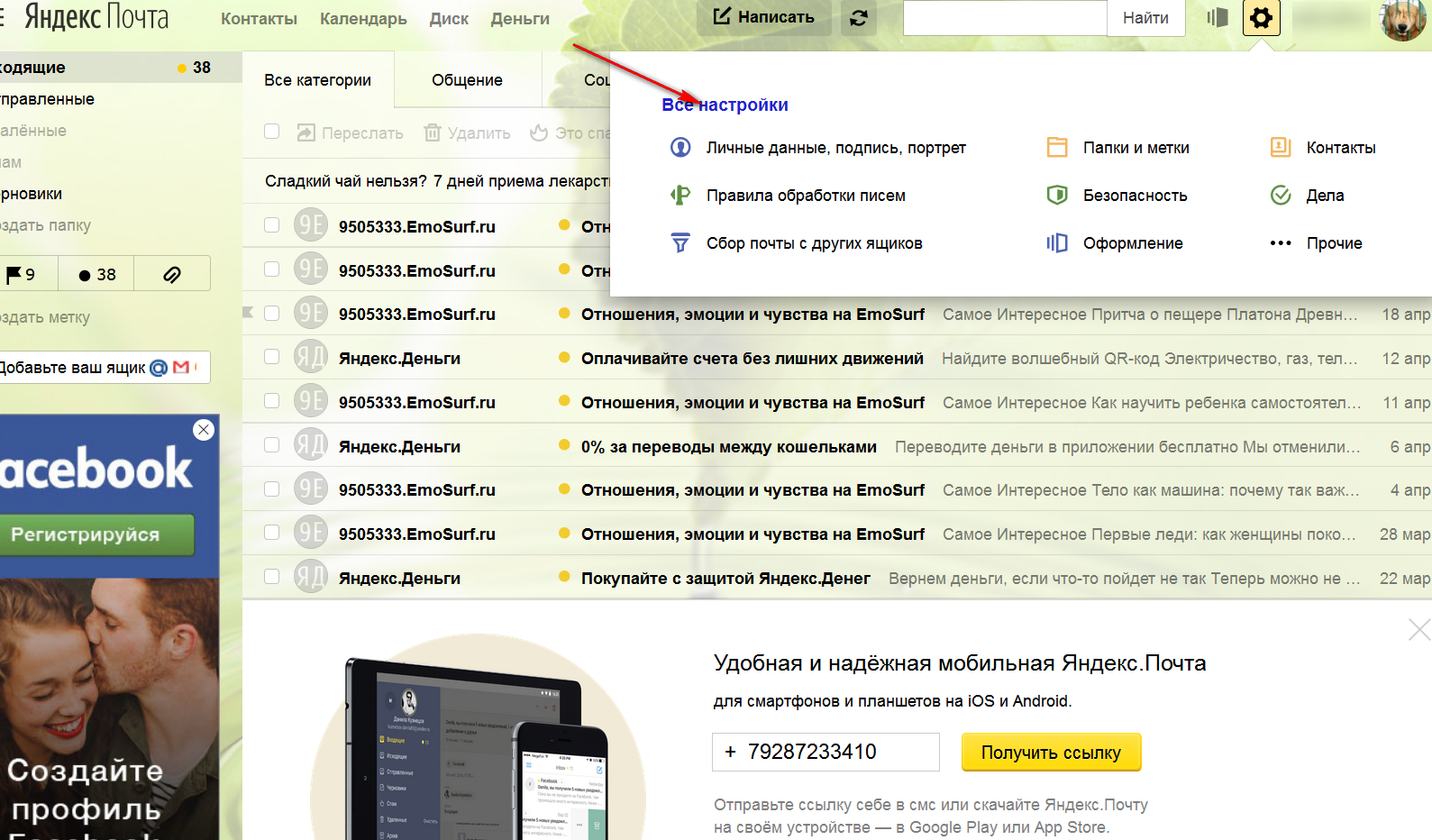 Это означает, что при использовании ручного метода нет гарантии безопасности данных.
Это означает, что при использовании ручного метода нет гарантии безопасности данных.