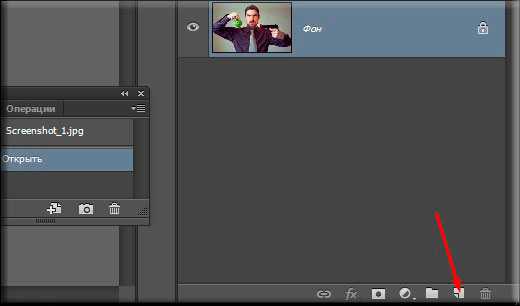Как создать слой в Фотошопе

Слои в Фотошопе – основной принцип работы программы. На слоях располагаются различные элементы, которыми можно манипулировать по отдельности. В этом коротеньком уроке мы расскажем, как создать новый слой в Фотошопе CS6.
Создание слоев
Слои создаются различными способами. Каждый из них имеет право на жизнь о отвечает определенным потребностям.
Способ 1: Функция в палитре
Первый и самый простой способ – нажать на значок нового слоя в нижней части палитры слоев.
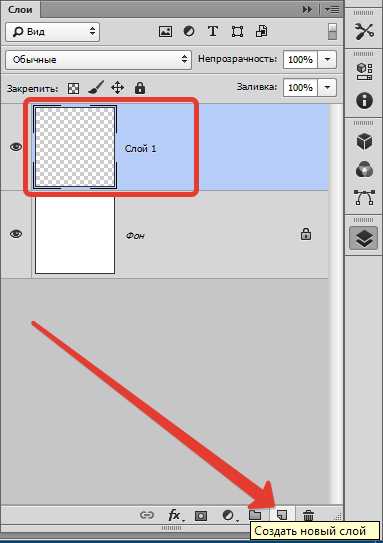
Таким образом по умолчанию создается абсолютно пустой слой, который автоматически помещается в самый верх палитры.
Если необходимо создать новый слой в определенном месте палитры, нужно активировать один из слоев, зажать клавишу CTRL, и кликнуть по значку.
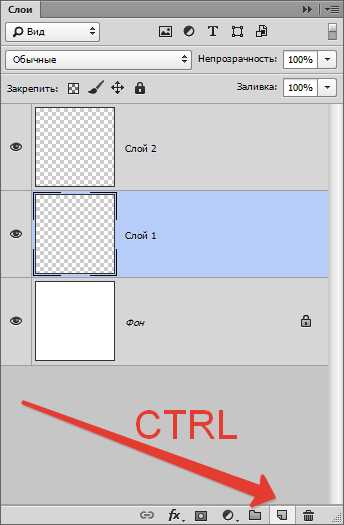
Новый слой создастся снизу (под) активным.

Если это же действие выполнить с зажатой клавишей ALT, откроется диалоговое окно, в котором возможно настроить параметры создаваемого слоя. Здесь можно выбрать цвет заливки, режим наложения, настроить непрозрачность и включить обтравочную маску. Разумеется, здесь же можно дать название слоя.
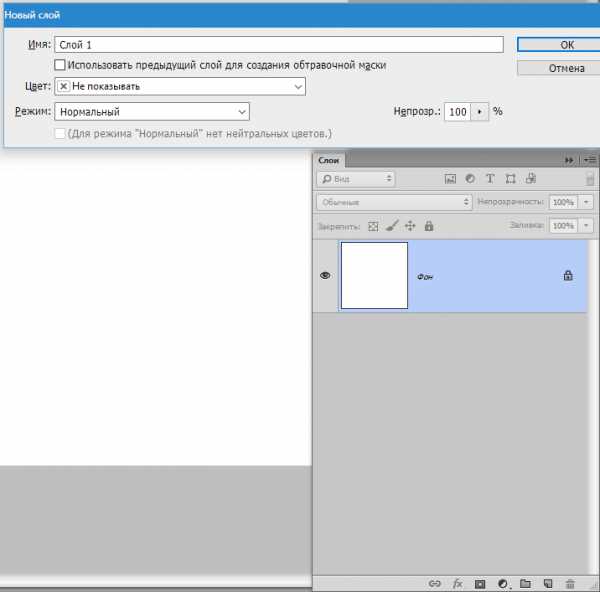
Способ 2: Меню программы
Еще один способ добавить слой в Фотошопе заключается в том, чтобы воспользоваться меню «Слои».
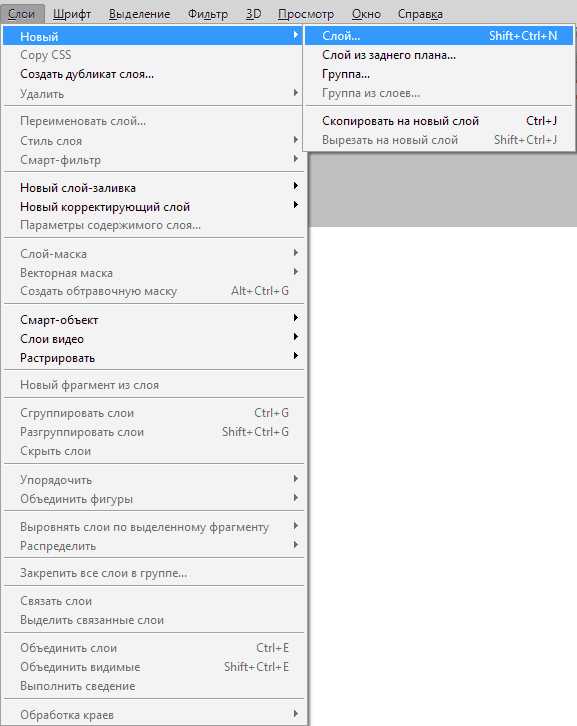
К аналогичному результату приведет и нажатие горячих клавиш CTRL+SHIFT+N. После нажатия мы увидим такое же диалоговое с возможностью настройки параметров нового слоя.
На этом урок по созданию новых слоев в Фотошопе завершен. Удачи в вашем творчестве!
Мы рады, что смогли помочь Вам в решении проблемы.Опишите, что у вас не получилось. Наши специалисты постараются ответить максимально быстро.
Помогла ли вам эта статья?
ДА НЕТlumpics.ru
Как в фотошопе создать новый слой разными способами?
Доброго всем времени суток, мои дорогие друзья и читатели моего блога. Вот уже давно меня посещает мысли, что я что-то забыл, когда объяснял какие-то уроки по фотошопу. И я не сомневаюсь, что таких статей найдется не менее десятка. Я рассказывал в целом что такое слои и для чего они нужны, но что я точно понял, так это то, что я не объяснял толком, как в фотошопе создать новый слой.
Нет, конечно в каждой статье, где это требуется, я описывал комбинацию клавиш, но на самом деле этим создание нового слoя не ограничивается. Кроме простого введения, есть еще некоторые нюансы. И вот именно обо всем этом я бы и хотел вам рассказать в сегодняшней статье, чтобы моя совесть была чиста.
Простое создание
Даже в самом классическом способе есть несколько вариантов создания.
- Идем в главное меню и ищем меню «Слой», после чего жмем на «Новый», а дальше опять «Cлой». Ну а дальше дело техники. Обзываем его как-нибудь и вуаля!

- Комбинация клавиш — идеальный вариант. Все, что вам нужно — это нажать одновременно SHIFT+CTRL+N. Это аналог предыдущего варианта.
- Иконка на панели слоев. В правом нижнем углу панели вы увидите иконку листочка бумаги с загнутым уголком. Нажав на него, мы и получим нужный результат.

Дублирование
Не обязательно создавать пустой и чистый слoй. Можно скопировать уже имеющийся. Это очень полезная функция и во многих работах она просто незаменима.
- Самый простой способ — это наверное использовать горячие клавиши. Все что вам нужно сделать — это встать на cлой, который вы хотите скопировать и нажать CTRL+J.
- Второй способ также простой. Вам нужно опять же встать именно на тот cлой, который вы захотите дублировать, после чего нажимайте на правую кнопку мыши и выбирайте пункт «Создать дубликат слoя».
- Ну и еще один прикольный способ. Зажимаем левую кнопку мыши на том cлoе в панели, который вы собираетесь дублировать, после чего опускаете его на упомянутый мной ниже значок листа бумаги с загнутым уголком.

Создание из выделенной области
Случается такое, что вам требуется сделать новый слой именно из выделенной области. Что в этом случае нужно делать? Давайте посмотрим.
- Выделяем нужную область или предмет в фотошопе любым инструментом, например «Лассо».
- Внутри выделенной области нажимаем правую кнопку мыши и выбираем пункт либо «скопировать на новый слой» (тогда оригинальное изображение не будет затронуто), либо «Вырезать на новый слой» (в этом случае мы удалим вырезанную часть и перенесем ее на новое место).

Если вы помните, то мы пользовались этой функцией, когда делали фон прозрачным. Видите? Я захотел оставить только яблоко, поэтому я выделил только его, вырезал на новый слой, а затем скрыл основной. Осталось одно яблочко на прозрачном фоне.
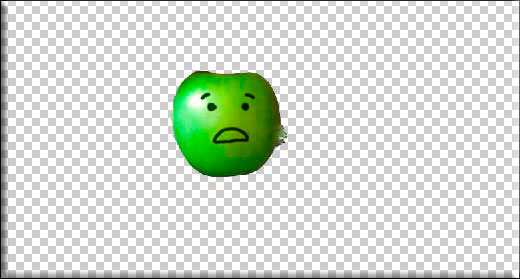
Слой-маска
И конечно же мы не ограничимся простыми методами, так как есть еще и другие. Если вам нужно управлять прозрачностью определенной части слоя, то вам просто необходимо будет создать слой-маску. Делается это очень легко.

Вам нужно просто встать на тот, слой, где вы собираетесь изменять прозрачность, либо же сделать на нем прозрачный градиент, после чего нажмите на кнопку прямоугольника с кружочком. Это и есть создание слоя-маски. После этого вы увидите, что теперь у вас появилось некоторое дополнение, соединенное скрепкой.
Кстати в некоторых уроках мы с вами уже затрагивали такую работу, так что если вам интересен практический процесс, то обязательно почитайте эту статью.
Корректирующий слой
Это вообще довольно объемная тема, но в то же время очень важная. Ведь этот вид коррекции наиболее безопасен для изображения, в отличие от других. И дело еще в том, что он создается не просто, как маска, а вы еще и должны выбрать какой вид коррекции вам конкретно нужен.
Для создания нового корректирующего cлоя вам нужно в панели слoeв нажать значок кружочка, разделенного пополам. А уже после этого вы должны выбрать, как именно вы будете корректировать. Например, вы можете сделать изображение черно-белым (кстати посмотрите, мы это там использовали), либо же изменить яркость, цветовой баланс и многое другое.
В общем такую информацию я вам сегодня и хотел донести. Надеюсь, что она была для вас полезной. И кстати, если вы еще чувствуете, что ничего не понимаете в фотошопе и хотели бы его выучить от А до Я, то я бы рекомендовал вам посмотреть этот классный видеокурс. В нем есть всё, что нужно, чтобы овладеть всеми инструментами фотошопа. После пары-тройки недель изучения вы почувствуете себя на совершенно новом уровне.
Ну а на этой веселой ноте я с вами прощаюсь. С нетерпением буду снова ждать вас на моем блоге, а вы в свою очередь не забывайте подписываться на мои обновления. Тогда вы точно ничего не пропустите. Удачи вам. Пока-пока!
С уважением, Дмитрий Костин.
koskomp.ru
Как создать слой в «Фотошопе»: три простых способа
Слои в «Фотошопе» применяются с целью создания нужного изображения. Очень напоминает аппликации с наложением прозрачной бумаги, чтобы получить, например, коллаж. Кроме того, благодаря слоям можно сохранить исходный рисунок в случае выполнениях ошибочных операций. Также ими могут быть совершенно разные картинки, текст, блики. Так как же создать слой в «Фотошопе»? Ниже представлены варианты.
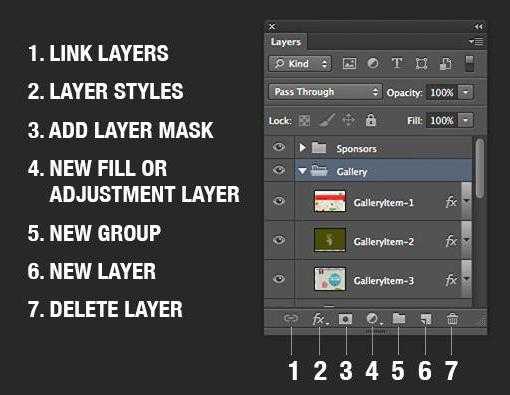
Следует отметить, что профессионалы рекомендуют использовать оригинальную английскую версию «Фотошопа». Именно поэтому в статье представлены фотографии, на которых надписи и текст на английском языке.
Где расположены слои
Сначала следует открыть файл с нужной картинкой или создать новый документ. Обычно по умолчанию еще до появления в рабочей области картинки видно справа специальное окно, на котором расположена вкладка «Слои». Если этой вкладки нет, то в горизонтальном меню нужно нажать Window (по-русски «Окно»), затем найти в списке Layer («Слои»). В меню появляется галочка слева от слова, а также окно «Свойства» и открытая вкладка со слоями. Теперь можно приступать к работе.
Нужно отметить, что по своему усмотрению окно со свойствами можно перемещать по всей рабочей области. Для этого нужно подвести курсор к верхнему краю, нажать левую кнопку мыши. Не отпуская ее, переместить окно туда, куда по усмотрению пользователя удобнее всего. Затем отпустит кнопку. Обычно это делается тогда, когда изображение очень большое или требует увеличения, чтобы видеть все детали и работать с ними.
Создание слоев при помощи окна «Свойства»
Далее встает вопрос о том, как создать слой в «Фотошопе», куда нужно нажимать? Ниже представлена фотография, на которой четко видны подсказки. Следует открыть у себя на компьютере программу «Фотошоп», чтобы попрактиковаться и запомнить, где что расположено.

Все функции, связанные со слоями, располагаются в нижней части окна «Свойства» во вкладке «Слои». Второй значок справа – это и есть «Создать новый слой», который по-английски означает New Lawer. Достаточно нажать левой кнопкой мыши, чтобы он появился. Рекомендуется обратить внимание на то, где отображается новый слой во вкладке. Как правило, по умолчанию он располагается над предыдущим.
Разблокировка изображения
Следует отметить, что по умолчанию открытый документ имеет фоновый режим. В окне со свойствами виден справа «замочек» и надпись «Фон». То есть с картинкой нельзя работать. Она заблокирована от каких-либо операций. Чтобы она стала рабочей, нужно дважды левой кнопкой мыши щелкнуть по «Фону» во все той же вкладке «Слои». Появляется горизонтальной прямоугольное окошко с предложением сделать изображение новым слоем, а также дать ему наименование. Таким образом, становится понятно, как создать новый слой в «Фотошопе» на оригинальном файле с изображением.
Дополнительные два способа создания
В «Фотошопе» есть несколько вариантов того, как создать новый слой. Один из них уже рассмотрен. Следующий способ подразумевает использование горизонтального меню сверху. Там есть вкладка «Слои» («Layer»). Нажав ее, можно увидеть самое первое в списке слово «Новый» («New»). Следует нажать на «Слой…».
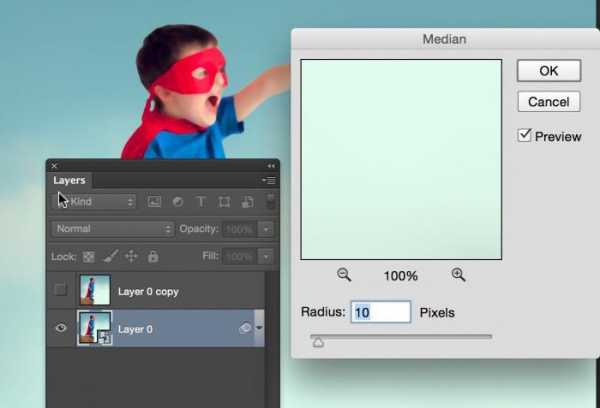
Троеточие означает, что программой будет предложено внести корректировки в параметры создаваемого слоя, а именно:
- дать имя;
- задать цвет;
- выбрать режим наложения;
- откорректировать непрозрачность в процентах.
Затем следует нажать «Ок».
Есть еще один интересный способ, как создать слой в Фотошопе моментально, буквально за одну секунду без наведения курсора мыши на значок и меню. Для этого применяется комбинация клавиш, которые нужно нажать сразу все вместе на клавиатуре – Ctrl+Shift+N. Но чтобы успешно таким способом создать новый слой, нужно деактивировать другие операции, например, создание текста или трансформирование. Пусть будет активным только один из имеющихся слоев во вкладке окна «Свойства».
Разные версии «Фотошопа»
Новичков может смутить то, что существуют разные версии программы. Нередко на тематических форумах и в социальных сетях они спрашивают: «Как создать новый слой в «Фотошопе CS6″, если я изучал более раннюю версию?». Ответ простой: так же, отличий никаких.
Корректирующий слой
Корректирующий слой помогает создавать эффекты изображения без искажения оригинала.

То есть, если не понравился результат, слой можно удалить. Создать его можно двумя способами:
- Через меню «Слои». Открыть «Новый корректирующий слой», далее нужно выбрать функцию.
- В окне «Свойства». Найти «Слои», внизу есть круглый черно-белый значок с треугольником справа.
Как создать корректирующий слой в «Фотошопе» так, чтобы он оказался поверх других слоев? Достаточно перетащить его выше, над другими слоями.
Итак, в статье была приведена инструкция по тому, как создать слой в «Фотошопе» тремя способами. Успехов!
fb.ru
Создание и работа с новым слоем в фотошопе
Слои — основа фотошопа, в том числе и программы Adobe Photoshop CS5. Слои можно представить себе, как прозрачные пленки с нанесенным изображением, которые наложены друг на друга, и в результате создают цельное изображение.
Откройте в программе фотошоп какое-либо изображение, и сделайте на нем сверху надпись с помощью инструмента Горизонтальный текст. Надпись появится на новом слое. Слои изображения Вы можете увидеть в палитре Слои. Чтобы увидеть слои поочередно, Вы можете подключать и отключать каждый слой по отдельности, нажимая на изображение глаза слева от каждого слоя. Также есть вариант сразу отключить все слои, кроме одного. Чтобы отключить все слои, кроме нужного, нажмите клавишу
Если Вы отключите все слои, останется только холст с прозрачными пикселями, которые изображаются в виде квадратиков, расположенных в шахматном порядке.
Создать новый слой в фотошопе можно с помощью меню Слои — Новый — Слой. При выборе этого пункта появляется диалоговое окно, в котором Вы вводите имя слоя, цвет, режим наложения и непрозрачность. Затем нажимаете ОК. Также создать новый слой можно с помощью палитры слоев. В нижней части палитры есть значок Создать новый слой, справа от изображения корзинки. В этом случае диалоговое окно не появляется. Чтобы оно появилось, нужно перед нажатием пиктограммы удерживать клавишу Alt.
Еще один способ создания нового слоя — в верхнем правом углу палитры слоев есть небольшой значок со стрелкой. Нажимаете на него, и выбираете пункт Новый слой. Также можно в фотошопе новый слой создать с помощью горячих клавиш Shift + Ctrl + N. Эту комбинацию клавиш Вы можете увидеть справа от пункта Слои — Новый — Слой.
Слои можно дублировать, то есть создавать копии слоев. Для дублирования слоя нужный слой в палитре захватываете левой клавишей мыши, и тащите на иконку создания нового слоя, которая находится в нижней части палитры. Затем отпускаете клавишу, и у Вас создается новый слой-копия.
Также дублировать слои можно через меню Слои — Создать дубликат слоя. В этом случае появляется диалоговое окно, в котором можно сразу внести имя дубликата, а также переместить этот слой в новый документ.
Такое же диалоговое окно при создании копии слоя появляется, если Вы перетащите в палитре слой на иконку создания нового слоя, и при этом нажмете клавишу Alt
Чтобы в фотошопе удалить слой, захватываете его в палитре слоев, и перетаскиваете на значок корзинки в нижнем правом углу.
Еще один способ удалить слой: выделяете слой, и кликаете по корзине. Появляется диалоговое окно с вопросом, удалять слой, или нет. Выбираете Да. Чтобы диалоговое окно не появлялось, можно нажать на корзину при нажатой клавише Alt. В этом случае слой удалится сразу.
Чтобы выделить несколько слоев сразу, отмечаете один слой, нажимаете клавишу Ctrl и, удерживая ее, выделяете остальные слои. Чтобы отметить несколько слоев подряд, выделяете верхний слой, нажимаете Shift, и выделяете нижний слой.
После выделения, если Вы, например, щелкните по значку корзины, все слои будут удалены.
Чтобы переименовать слой, кликаете дважды по названию слоя. и пишете новое название. Второй способ переименовать слой — кликаете правой клавишей мыши по слою. и выбираете Параметры слоя, затем пишете другое имя. Также можно поставить цветовую метку. которая предназначена для лучшей идентификации слоев в палитре.
Очень важен параметр Непрозрачность, который находится в верхнем правом углу палитры слоев. Чем меньше непрозрачность, тем прозрачнее выделенный слой, вплоть до его полной невидимости.
Ниже параметра Непрозрачность находится параметр Заливка. Он влияет на прозрачность слоя, но не влияет на прозрачность его наложения на другие слои.
Чтобы увидеть, как это происходит, выберите какой-либо эффект наложения Вашего текста на картинку. Делается это с помощью двойного клика справа от названия слоя в палитре. Поставьте, например, галочку напротив пункта Обводка. Нажмите ОК. Вокруг текста появится кайма. Теперь, уменьшив параметр Заливка, Вы увидите, что текст становится прозрачным, а кайма остается неизменной. Чтобы удалить кайму, перетащите значок fx, который появится справа от названия, в корзину на палитре слоев.
Видео о работе со слоями в программе Adobe Photoshop CS5
Более подробные сведения Вы можете получить в разделах «Все курсы» и «Полезности», в которые можно перейти через верхнее меню сайта. В этих разделах статьи сгруппированы по тематикам в блоки, содержащие максимально развернутую (насколько это было возможно) информацию по различным темам.
Также Вы можете подписаться на блог, и узнавать о всех новых статьях.
Это не займет много времени. Просто нажмите на ссылку ниже:
Подписаться на блог: Дорога к Бизнесу за Компьютером
Проголосуйте и поделитесь с друзьями анонсом статьи на Facebook:
pro444.ru
👍как создать новый слой в фотошопе

Слои в Фотошопе – основной принцип работы программы. На слоях располагаются различные элементы, которыми можно манипулировать по отдельности.
В этом коротеньком уроке я расскажу, как создать новый слой в Фотошопе CS6.
здесь реклама 1
Слои создаются различными способами. Каждый из них имеет право на жизнь о отвечает определенным потребностям.
Первый и самый простой способ – нажать на значок нового слоя в нижней части палитры слоев.
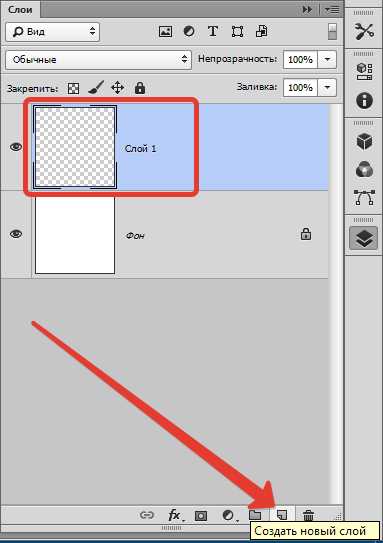
Таким образом по умолчанию создается абсолютно пустой слой, который автоматически помещается в самый верх палитры.
Если необходимо создать новый слой в определенном месте палитры, то нужн активировать один из слоев, зажать клавишу CTRL и кликнуть по значку. Новый слой создастся снизу (под) активного.


здесь реклама 2
Если это же действие выполнить с зажатой клавишей ALT, то откроется диалоговое окно, в котором возможно настроить параметры создаваемого слоя. Здесь можно выбрать цвет заливки, режим наложения, настроить непрозрачность и включить обтравочную маску. Разумеется, здесь же можно дать название слоя.

Еще один способ добавить слой в Фотошопе это воспользоваться меню «Слои».
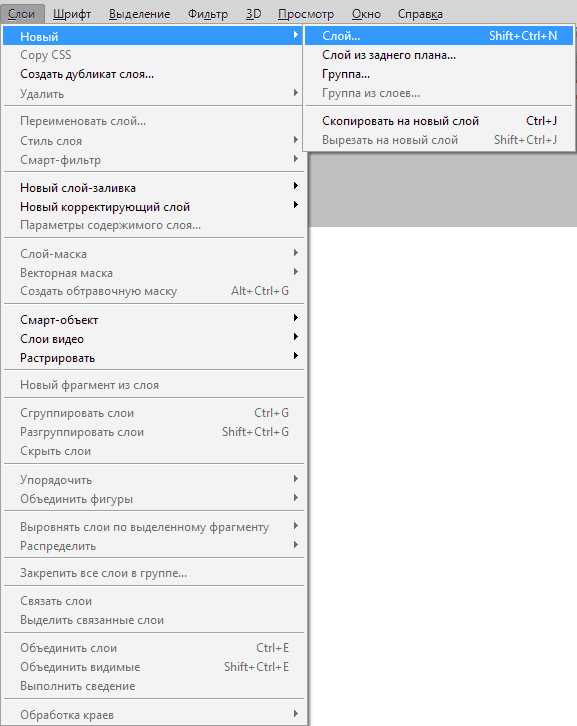
К аналогичному результату приведет и нажатие горячих клавиш CTRL+SHIFT+N. После нажатия мы увидим такое же диалоговое с возможностью настройки параметров нового слоя.
На этом урок по созданию новых слоев в Фотошопе завершен. Удачи в Вашем творчестве!
Уроки Фотошопа. Слои в Фотошопе — с чем их едят.
Опубликовано: 08.02.2016 в 10:02:13
Вполне резонным будет начинать обучение программе Фотошоп с самого основного – с понятия слоёв и их взаимодействия, поскольку именно это стало в своё время визитной карточкой фотошопа и до сих пор является незаменимой чертой программы. Без полноценного умения использовать слои и их возможности нет смысла двигаться дальше в освоении.

Откроем редактор с произвольным изображением и потренируемся. Вверху окна программы видим меню вкладок, нас пока интересует только «Слои».
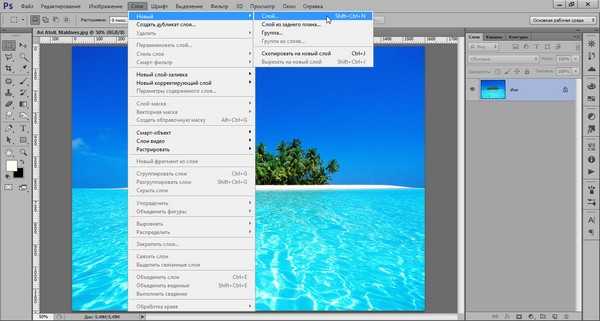
Как мы видим, создавать новый слой можно не только из выпадающего меню, но и при помощи комбинации клавиш Shift+Ctrl+N. Для того чтобы сделать работу ещё более комфортной и быстрой, разработчики предусмотрели возможность создания нового слоя в один клик
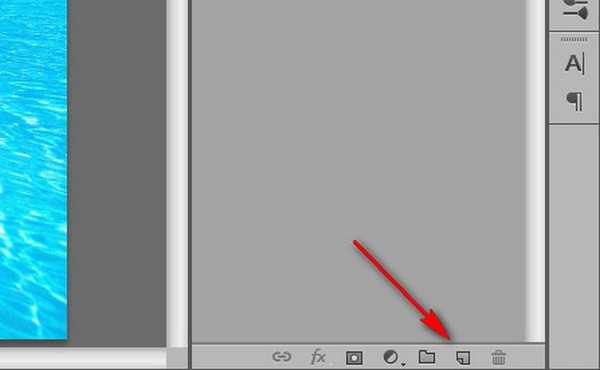
При нажатии этой кнопки слой создастся автоматически и размещён будет выше выделенного в списке слоёв.
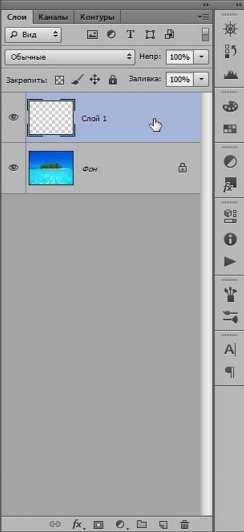
Добавить что-либо в новый слой можно с помощью команды «поместить»

Переименовать можно простым двойным щелчком по имени слоя.
Выше списка слоёв находятся кнопки управления режимами и стилями слоя, а также фильтры слоёв
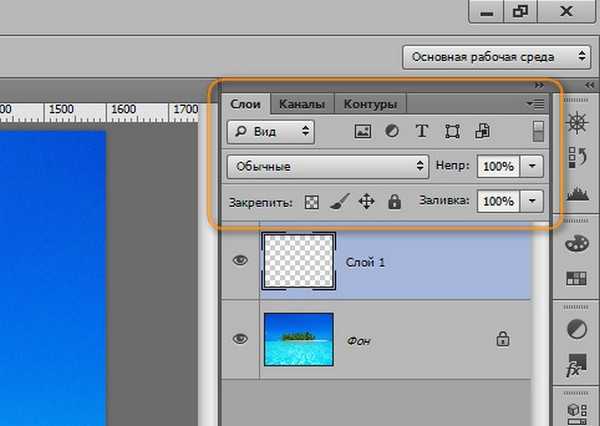
К слою можно применять такие действия:
— сменить стиль его наложения
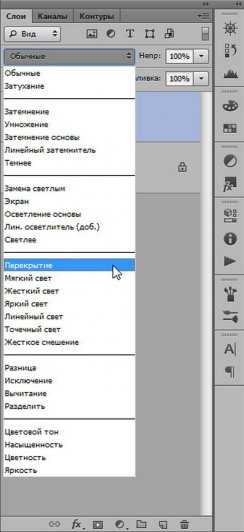
— сменить его прозрачность и силу заливки цветом
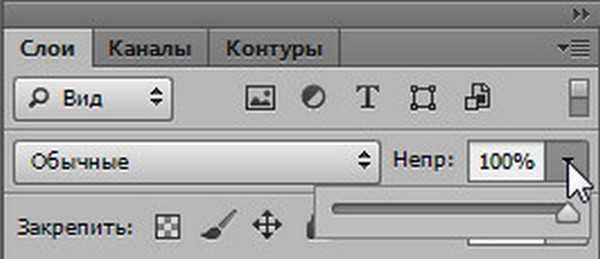


— также к списку слоёв, для большего удобства работы с ними, можно применять фильтры

Пойдём далее по списку выпадающего меню «Слои».
Например, для того чтобы сделать дубликат слоя не открывая меню, одним кликом – достаточно нажать на нужном слое левой кнопкой мыши и не отпуская протянуть его до кнопки «новый слой» – появится его копия. Либо используя комбинацию Ctrl+J

Удалить слой можно как из выпадающего меню, так и просто нажатием клавиши Del. Или перетащить его к значку корзины внизу.
Чтобы выделить несколько слоёв, необходимо нажимать на требующихся слоях левой кнопкой мыши удерживая при этом нажатой клавишу Ctrl. Для того, чтобы их объединить – достаточно нажать комбинацию Ctrl+E. Для сведения всех слоёв в один – Alt+Ctrl+Shift+E, но нужно запомнить – выделенным должен быть самый верхний слой и он обязательно должен быть активным. Активность слоя переключается глазком слева от его (слоя) миниатюры.

Давайте поместим в наш пустой слой произвольный объект и проделаем с ним несколько действий.
Например, чтобы переместить слой достаточно потянуть его не отпуская левую кнопку вверх или вниз списка, а чтобы опустить его ниже фонового слоя – нужно разблокировать фоновый слой двойным щелчком левой кнопкой. Как видите – слой перемещён за фоновый, он активен, но из-за своего положения в списке не виден

Отменить любое действие можно нажатием такой комбинации – Ctrl+Alt+Z. Прокрутить же отменённые события вперёд – Ctrl+Shift+Z.
Создадим новый пустой слой и зальём его цветом. Чтобы залить основным цветом, достаточно нажать Alt+Backspace
Для заливки фоновым цветом – Ctrl+Backspace. Можно также использовать нижние кнопки, тогда выбранная функция будет представлена отдельным слоем.
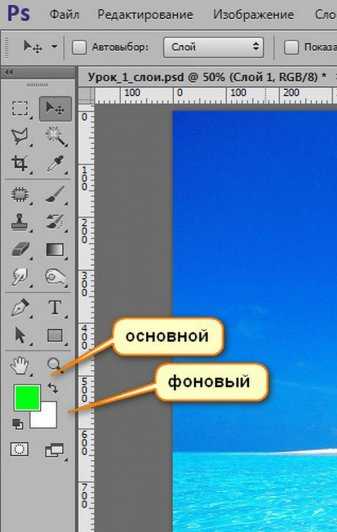
Для сохранения возможности работать с порядком слоёв и редактировать их содержимое, при большом их количестве, иногда бывает удобно не связывать их в один, а сгруппировать .
Достигается это таким образом – нужно выделить все слои, которые хотим сгруппировать и нажать Ctrl+G. Можно конечно и из выпадающего меню «Слои» используя соответствующие вкладки. Разгруппировываются же они таким образом – нужно просто перетянуть требуемый слой по списку вверх или вниз так, чтобы он вышел за пределы отмеченные группой. Саму группу можно также превратить в смарт-объект, либо растрировать. К группе слоёв тоже можно применять функции смешивания, менять степень прозрачности и заливки, как и с отдельными слоями.

Слой вместе с содержимым можно трансформировать . Для этого используют комбинацию клавиш Ctrl+T. Непосредственно можно менять размер и форму объекта, просто подведя указатель мыши к одному из углов. Чтоб не потерять пропорциональность, это, например, важно для фото, при растягивании изображения нужно одновременно удерживать кнопку Shift.

Для придания же произвольной формы, нужно тянуть за края объекта с нажатой кнопкой Ctrl.
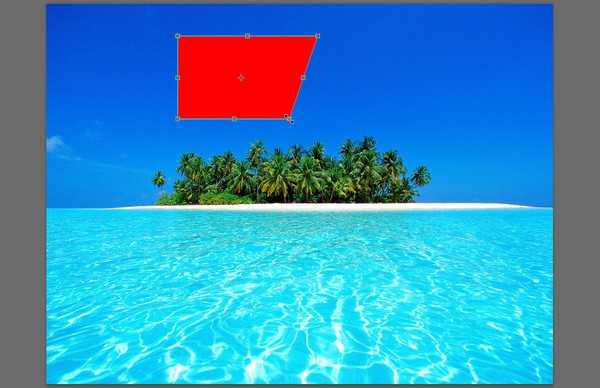
Ещё можно деформировать объект, исказить, исказить в перспективе и т.д. После нажатия Ctrl+T кликаем на нём правой кнопкой и выбираем то, что нам требуется
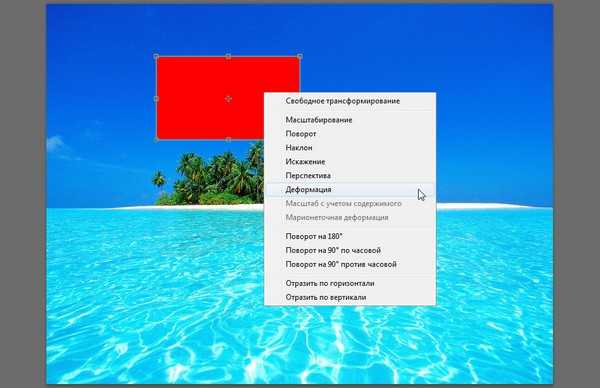
Кроме режимов смешивания, огромные возможности для редактирования и создания разных эффектов вызывается меню « Стиль слоя ». Вызвать либо из выпадающего меню «Слои» либо щёлкнув два раза на слое в списке

Это меню настолько обширно, что отдельно останавливаться на нём пока не будем.
Маска слоя. Её суть заключается в скрытии объекта или его частей без их удаления. Многие ошибочно полагают, что пользоваться маской слоя неудобно – напротив! Это прекрасный инструмент, позволяющий в любой момент повторно отредактировать или изменить выполненную обработку. Чего вам не позволит сделать инструмент «ластик» например.
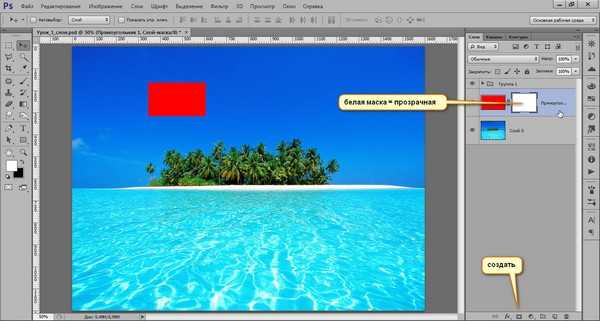
Чтобы скрыть часть объекта нужно по белой маске рисовать чёрной кистью и наоборот

Обтравочная маска . Даёт возможность отсечь части одно объекта относительно границе другого. Выполняется так: удерживая кнопку ALT поднести курсор мыши к границе слоёв между ними. После появления соответствующего значка отпустить.
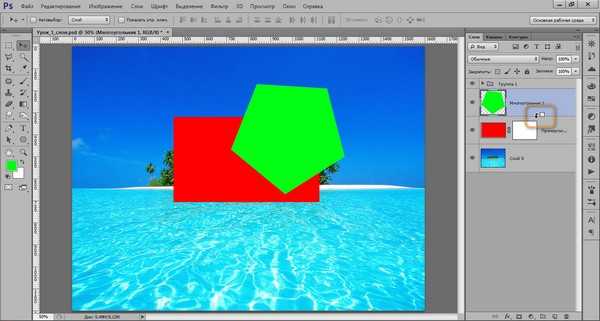
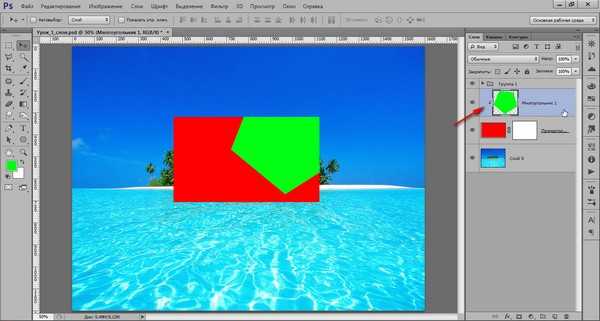
Стрелочка указывает на то, что слой обтравлен.
Выделяем содержимое. Для этого достаточно просто щёлкнуть на миниатюре слоя, удерживая Ctrl

Понятие «слой» в программе Photoshop имеет такой же смысл как и в обычной жизни – прослойка/пласт, которая является частью чего-то целого.
Для того, чтобы посмотреть, что такое слой в Photoshop, нужно его создать.
Создайте новый документ (File — New).
1-й способ создать слой:
Справа на рабочем столе в программе Photoshop должно отображаться окно работы со слоями, если его нет, то вызовите его клавишей F7
В нижней панели окна работы со слоями нажмите на кнопку создания нового слоя. Диалоговое окно в этом случае не появится, но если вы хотите задать слою имя, то кликните дважды на слове Layer 1.
Используйте комбинацию клавиш Shift+Ctrl+N
Можно легко менять рисунок меняя последовательность слоев. Кроме того такие возможности, как корректировка слоев, заливка слоев и стили позволяют добиться удивительных эффектов.
Урок 1 Как создать слой в фотошопе
Вместо «здравствуйте», просто хочу вам всем пожелать такого же хорошего настроения как у меня и настроя на обучение 😉
Итак, это первый урок из моего бесплатного курса по Adobe Photoshop. Сразу оговорюсь, если вы уже более-менее знакомы с этой программой, то просто закрывайте вкладку и ждите нового урока, не трате свое время, если же вы только скачали фотошоп, то читаем дальше.
Что же означает это слово – слой? Возможно, новичку будет не легко понять понятие «слой», но при подробной рассмотрении все окажется для вас проще простого.
Понятие «слой» в фотошопе, это тоже самое что и в жизни: прослойка, пласт. В общем, часть чего-то.
Например, слой колбасы в бутерброде.
С помощью этих самых слоев, Вы можете работать с одним элементом изображения, не затрагивая другие.
Но, для начала научимся создавать слои, далее станет понятней.
Создаем новый документ:
Здесь мы можем задать ширину, высоту изображения и многое другое. Но вернемся к нашим «баранам».
Есть 4 способа создать слой в фотошопе. Может, конечно, и больше. Но мне известно всего 4 и этого вам будет вполне достаточно.
Layer – New – Layer… ( Слой – Новый – Слой… ):
И у вас должно появиться такое окошко:
В нём вы можете указать имя слоя, и задать параметры слоя.
С помощью комбинации Shift+Ctrl+N можно запросто создать новый слой в фотошопе.
В правом верхнем углу окна работы с слоями нажимаем на кнопку ( как на скриншоте ) и в меню выбираем New Layer… ( Новый слой… ):
Для меня, лично, он самый удобный, но каким способ пользоваться – Ваше дело.
В том же окне работы со слоями в фотошопе нажимаем на кнопку ( как показано на скриншоте ):
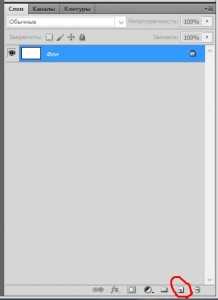
Окошко с параметрами не появится, но если вы хотите изменить название слоя, то Вам стоит всего лишь два раза кликнуть по слову Layer 1 ( Слой 1 ):
Готово! Надеюсь вы поняли, как добавлять слои в фотошопе. Если Вам что-то не понятно, пишите мне:
Добавляйте сайт в закладки, и ожидайте нового урока! А так же, не забывайте практиковаться. Практика в нашем деле, очень важна.
Всем весеннего настроения, и удачи! Оставляйте комментарии 😉
Или можете посмотреть мой видео урок на эту тему:
Видеокурс «Photoshop для фотографа 3.0 VIP»
Издание от известного фотографа — Евгения Карташова. Вас ждут 130 видеоуроков по всем аспектам обработки фотографий в Adobe Photoshop и Camera Raw, а также более 140 исходных фотографий для ваших тренировок и наработки практики. Работают только те знания, которые получены в результате практики.
Так же в раздачу включены дополнительные «бонусы»: «87 пресетов для Adobe Camera Raw»; «Работа с плагинами Nik Collection»; «Секреты ретуши кожи с Imagenomic Portraiture»; Панель «Черно-белая пленка» v 3.0.0″
Как создать слой в «Фотошопе»: три простых способа
Слои в «Фотошопе» применяются с целью создания нужного изображения. Очень напоминает аппликации с наложением прозрачной бумаги, чтобы получить, например, коллаж. Кроме того, благодаря слоям можно сохранить исходный рисунок в случае выполнениях ошибочных операций. Также ими могут быть совершенно разные картинки, текст, блики. Так как же создать слой в «Фотошопе»? Ниже представлены варианты.

Следует отметить, что профессионалы рекомендуют использовать оригинальную английскую версию «Фотошопа». Именно поэтому в статье представлены фотографии, на которых надписи и текст на английском языке.
Сначала следует открыть файл с нужной картинкой или создать новый документ. Обычно по умолчанию еще до появления в рабочей области картинки видно справа специальное окно, на котором расположена вкладка «Слои9raquo;. Если этой вкладки нет, то в горизонтальном меню нужно нажать Window (по-русски «Окно9raquo;), затем найти в списке Layer («Слои9raquo;). В меню появляется галочка слева от слова, а также окно «Свойства9raquo; и открытая вкладка со слоями. Теперь можно приступать к работе.
Нужно отметить, что по своему усмотрению окно со свойствами можно перемещать по всей рабочей области. Для этого нужно подвести курсор к верхнему краю, нажать левую кнопку мыши. Не отпуская ее, переместить окно туда, куда по усмотрению пользователя удобнее всего. Затем отпустит кнопку. Обычно это делается тогда, когда изображение очень большое или требует увеличения, чтобы видеть все детали и работать с ними.
Создание слоев при помощи окна «Свойства9raquo;
Далее встает вопрос о том, как создать слой в «Фотошопе», куда нужно нажимать? Ниже представлена фотография, на которой четко видны подсказки. Следует открыть у себя на компьютере программу «Фотошоп», чтобы попрактиковаться и запомнить, где что расположено.
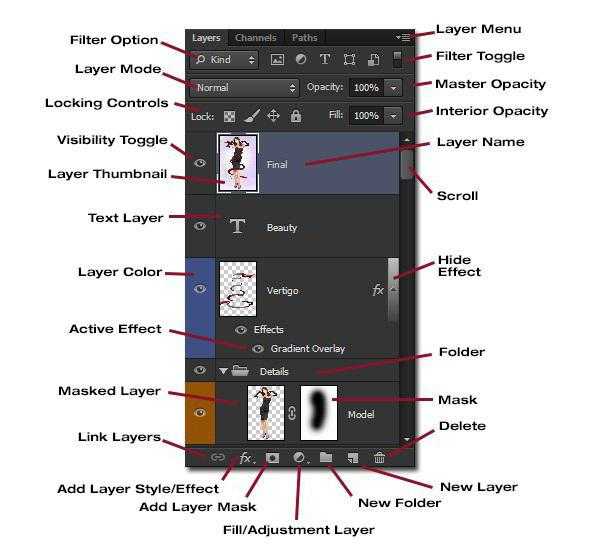
Все функции, связанные со слоями, располагаются в нижней части окна «Свойства9raquo; во вкладке «Слои9raquo;. Второй значок справа – это и есть «Создать новый слой», который по-английски означает New Lawer. Достаточно нажать левой кнопкой мыши, чтобы он появился. Рекомендуется обратить внимание на то, где отображается новый слой во вкладке. Как правило, по умолчанию он располагается над предыдущим.
Следует отметить, что по умолчанию открытый документ имеет фоновый режим. В окне со свойствами виден справа «замочек9raquo; и надпись «Фон9raquo;. То есть с картинкой нельзя работать. Она заблокирована от каких-либо операций. Чтобы она стала рабочей, нужно дважды левой кнопкой мыши щелкнуть по «Фону9raquo; во все той же вкладке «Слои9raquo;. Появляется горизонтальной прямоугольное окошко с предложением сделать изображение новым слоем, а также дать ему наименование. Таким образом, становится понятно, как создать новый слой в «Фотошопе» на оригинальном файле с изображением.
Дополнительные два способа создания
В «Фотошопе» есть несколько вариантов того, как создать новый слой. Один из них уже рассмотрен. Следующий способ подразумевает использование горизонтального меню сверху. Там есть вкладка «Слои9raquo; («Layer9raquo;). Нажав ее, можно увидеть самое первое в списке слово «Новый9raquo; («New9raquo;). Следует нажать на «Слой9hellip;9raquo;.
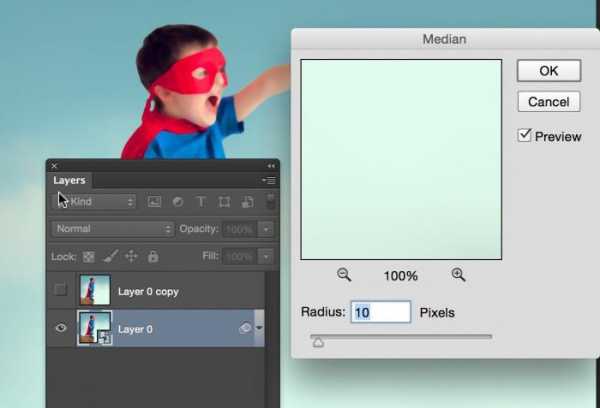
Троеточие означает, что программой будет предложено внести корректировки в параметры создаваемого слоя, а именно:
- дать имя;
- задать цвет;
- выбрать режим наложения;
- откорректировать непрозрачность в процентах.
Затем следует нажать «Ок9raquo;.
Есть еще один интересный способ, как создать слой в Фотошопе моментально, буквально за одну секунду без наведения курсора мыши на значок и меню. Для этого применяется комбинация клавиш, которые нужно нажать сразу все вместе на клавиатуре – Ctrl+Shift+N. Но чтобы успешно таким способом создать новый слой, нужно деактивировать другие операции, например, создание текста или трансформирование. Пусть будет активным только один из имеющихся слоев во вкладке окна «Свойства9raquo;.
Новичков может смутить то, что существуют разные версии программы. Нередко на тематических форумах и в социальных сетях они спрашивают: «Как создать новый слой в «Фотошопе CS6″, если я изучал более раннюю версию?». Ответ простой: так же, отличий никаких.
Корректирующий слой помогает создавать эффекты изображения без искажения оригинала.

То есть, если не понравился результат, слой можно удалить. Создать его можно двумя способами:
- Через меню «Слои9raquo;. Открыть «Новый корректирующий слой», далее нужно выбрать функцию.
- В окне «Свойства9raquo;. Найти «Слои9raquo;, внизу есть круглый черно-белый значок с треугольником справа.
Как создать корректирующий слой в «Фотошопе» так, чтобы он оказался поверх других слоев? Достаточно перетащить его выше, над другими слоями.
Итак, в статье была приведена инструкция по тому, как создать слой в «Фотошопе» тремя способами. Успехов!
gladweb.ru
Как создавать новые слои в Фотошопе?
Там в окне, где описаны все слои, внизу значок — квадратик на квадратике. при подводе курсора пишет создать новый слой или что-то типа того. жми на негоЭто просто)) ) На верхней строке окна написано: Файл____Создать новый, если вы про это, конечно)))
touch.otvet.mail.ru
Как добавить новый слой в фотошопе?
Открытие нескольких изображений как слои Photoshop
Главная » Обо всем » Фотошоп » Уроки » Открытие нескольких изображений как слои PhotoshopШаг 1: Выберите изображения
Начнем с открытия папки, содержащей изображения, которые необходимо добавить в документ.Здесь, у меня открыты три фотографии внутри него. Я выбираю первое изображение (первое слева), щелкнув на его миниатюре:
Нажимаем на фото слева, чтобы выбрать его.
Затем, чтобы выбрать другие два изображения, я буду держать Shift и нажимаю на последнее из трех изображений (то, что справа). Все три изображения, теперь выделен и выбраны:
Удерживая Shift, и нажав на последнее изображение, чтобы выбрать все три изображения одновременно.
Шаг 2: Выберите Загрузить файлы в Photoshop Слои Command
С учетом всех выбранных изображений, войдите в Инструменты в строке меню в верхней части экрана, выберите Photoshop для Photoshop список конкретных вариантов, затем выберите Загрузить файлы в слои Photoshop :
В Bridge, выберите Сервис> Photoshop> Загрузить файлы в слои Photoshop.
И это все, что нужно сделать! Вы увидите один документ открытым на экране, содержащий все фотографии:
Все изображения открыли внутри одного документа Photoshop.
Некоторые изображения могут блокировать другие от просмотра в окне документа, но если мы посмотрим в палитре слоев, мы видим, что каждая из трех фотографий добавлена в документ и размещена на отдельном слое.
Что такое слои и как их правильно создавать в Photoshop
Обратите внимание, что Фотошоп применяют название картинок для названия слоев:
Каждая фотография была добавлена на своем слое в панели слоев. Имя образа, в настоящее время название слоя она сидит на.
Просмотр отдельных слоев
Если вы хотите просмотреть определенный образ в окне документа, зажмите Alt (Win) / Вариант (Mac) ключ и нажать назначок видимости слоя на слой, который вы хотите просмотреть. Это маленький значок глаза слева от каждого слоя в палитре Layers. Photoshop будет временно отключить каждый слой в документе, кроме тот, который вы щелкнули.Например, я хочу, чтобы посмотреть фотографию женщины, которая в настоящее время заблокирован другим два изображения выше в документе, поэтому я буду удерживать мой Alt (Win) / Option (Mac) ключа и нажмите на слой видимость значок woman.jpg слоя:
Холдинг Alt (Win) / Option (Mac) и нажав значок видимости слоев для woman.jpg слоя в палитре Layers.
Это отключает два других слоя и отображает только woman.jpg изображение в окне документа. Чтобы включить другие слои снова, когда вы закончите, просто удерживайте Alt (Win) / Option (Mac) и нажмите кнопку еще раз на тот же значок видимости слоя. Обратите внимание на шахматном порядке под своим фото, который является, как Photoshop представляет прозрачные области слоя. Причина часть этого слоя прозрачного потому, что каждый образ, который я открыл было разного размера, так что Photoshop создал документ широкая и достаточно высок, для всех из них, чтобы вписаться в. Это означает, что некоторые изображения все равно нужно будет изменять размеры и переставлять с Free Transform команду после того как они были загружены в документе, но это то, что мы, как правило, должны делать в любом случае:
Только выбранный слой появится в документе.
Переименование слоев
Единственное, что мне действительно не нравится Загрузить файлы в команду слоев Photoshop является то, что она включает в себя расширение файла в имени каждого слоя (forest.jpg, leaves.jpg, woman.jpg). К счастью, это легко переименовать слои. Просто дважды щелкните непосредственно на имя слоя, чтобы выделить его, а затем введите новое имя. Или, в данном случае, просто удалите расширение файла в конце имени. Я дважды щелкните на имени forest.jpg, чтобы выделить его, то я удалю часть в конце JPG.:
Удаление . JPG расширение файла в конце имени слоя.
Когда вы закончите, нажмите Enter (Win) / Возвращение (Mac), чтобы принять изменения имени. Я буду идти вперед и переименовывать другие два слоя, а также, удалив расширение файла в конце каждой из них:
Все три слоя были переименованы.
С каждым изображением, уже на своем слое в том же благодаря документа Загрузить файлы в команду слоев Photoshop, мы можем потратить немного больше времени, быть творческими с использованием собственных разработок и меньше времени на менее интересные задачи, такие как перетаскивание или копирование изображения из одного документа в другой.
Смешивание изображений и создания композитов выходит далеко за рамки этой статьи (см. наш Photo Effects разделе много отличных идей, шаг за шагом инструкции), но просто для удовольствия, вот мой результат, потратив несколько минут, играя с изображений с использованием режимов смешивания и маски слоев :
Все три изображения объединены в одну.
И у нас это есть!
Работа со слоями: создание и удаление, добавление текста
Как создать слой в Фотошоп CS5 из заднего плана
Во время работы в Фотошопе, может возникнуть желание, и в большинстве случаев даже необходимость, преобразовать задний план в слой. Давайте рассмотрим несколько вариантов такого преобразования.
Создадим новый холст, произвольно выбрав параметры:

Если для нас принципиальна возможность работать с задним планом так же, как с любым другим слоем, то нужно снять блокировку, — удалить замочек:
 Вариант 1
Вариант 1
Схватимся мышкой за замочек и, удерживая левую кнопку, потащим его в нижнюю часть окошка работы со слоями, поместив замочек в корзинку:
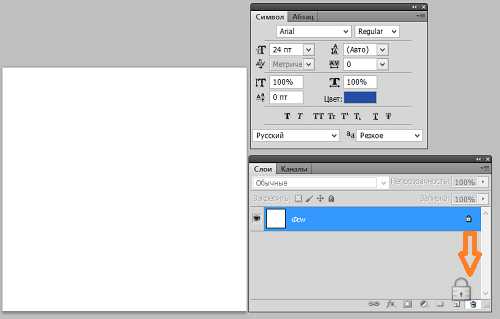 Вариант 2
Вариант 2
Наведём курсор на синие выделение поля-полосы и как только курсор примет вид ладошки, щёлкнем правой кнопкой мышки, вызвав окошко действий, в котором выберем пункт «Из заднего плана»:
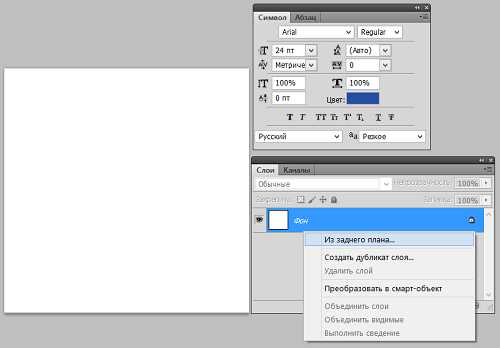
В результате такого выбора нашему взору явится новое окошко, но уже настроек, где мы можем присвоить слою не только имя (название), но и сделать другие настройки: режим наложения на холст, прозрачность, а также сделать цветное выделение пиктограммы «Глазик»:
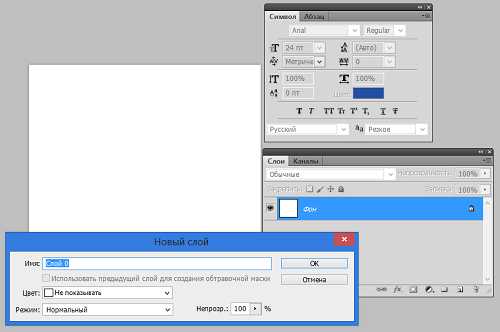
Давайте, например, назовём слой «Первый», цвет выберем зелёный, а режим наложения и прозрачность оставим без изменения:
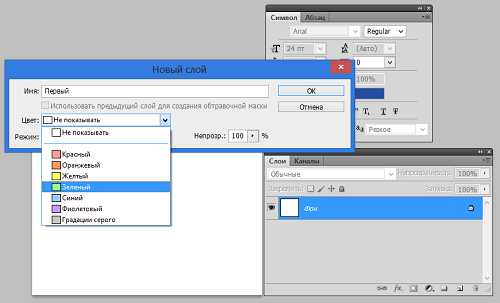
И после того, как мы сделали нужные настройки, нажмём кнопку «Ок» и посмотрим, что у нас в результате получилось:
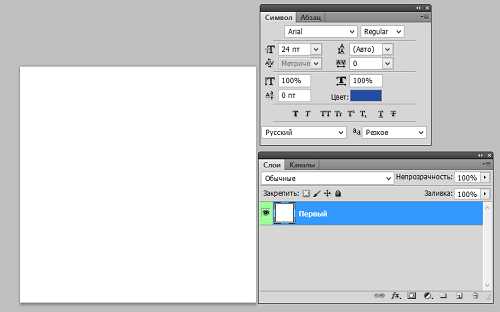
А получили мы, самый, что ни на есть настоящий слой белого цвета. Теперь мы можем делать с ним всё, что захотим, используя все огромные возможности программы.
Вариант 3
В верхнем главном меню нажмём кнопку «Слои»:
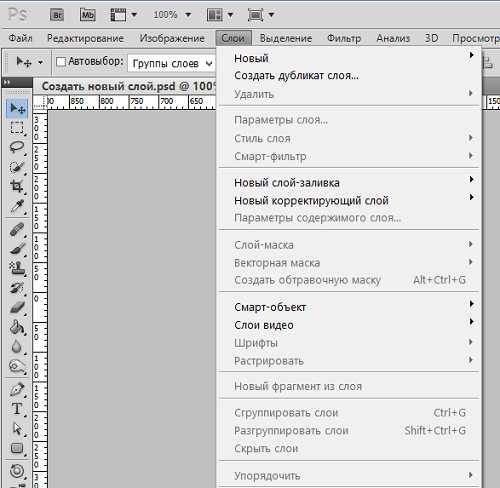
В данном случае, в открывшемся окошке нам интересен первый пункт с названием «Новый», а стрелочка с правой стороны, говорит о том, что этот пункт содержит какие-то опции. Давайте наведём курсор мышки на пункт «Новый» и полюбопытствуем, что он содержит:

А содержит он нужную и знакомую опцию «Из заднего плана». Выберем её обычным щелчком мышки, и перед нами откроется уже знакомое окно некоторых настроек слоя:

Всё то, что было сделано, применимо и к изображениям, которые мы хотим использовать. И открывая изображение за изображением в формате отличном от формата Фотошоп (.psd) мы будем испытывать эту самую необходимость преобразования, при условии, что открыли мы изображение в Фотошопе не для того, чтобы просто посмотреть, а что-то с ним сделать как с обычным слоем или использовать.
Откроем любое по своему желанию. Я выбрал вот такое и сделал видимость двух окон:
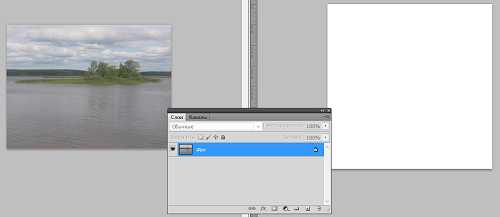
В большинстве случаев изображения являются закреплённым задним планом или по-другому фоном. К таким изображениям мы не можем, например, применить какие-то эффекты, трансформировать или перенести на новый или другой холст, содержащий другие слои, пока не преобразуем нужное изображение в обычный слой (удалим замочек):
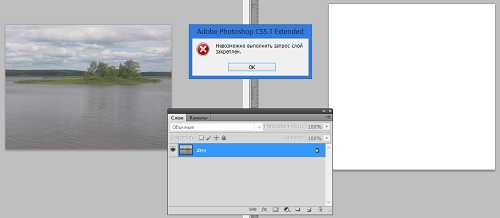
Но бывают и исключения. К таким исключениям можно отнести интенсивное использование буфера обмена (копировать/вставить) до того момента, когда возникла необходимость, например, переноса изображения на новый слой.
Сейчас я всё же попробую перетащить закреплённый пейзаж на новый холст, который служил нам примером несколько минут назад. Я не буду активизировать режим перемещения, а усложню задачу выбором инструмента, например, «Кисть».
Наведу курсор на синее выделение закреплённого фона и как только курсор примет вид ладошки, ухвачусь щелчком левой кнопки мыши за фон и потащу вправо на чистый белый холст, удерживая левую кнопку мыши:

И вот полоса-фон на холсте. Я отпускаю кнопку мыши и в раскрывшемся новом диалоговом окне жму кнопку «Ок»:

И вот, что получилось из всей этой моей сомнительной затеи:
Изображения отличаются размером по той причине, что в левом окне масштаб видимости 25%, а в правом 100%.
Сейчас я изменю масштаб видимости в левом окне с 25% на 100%:

Открытие нескольких изображений как слои Photoshop
Главная » Обо всем » Фотошоп » Уроки » Открытие нескольких изображений как слои Photoshop
Шаг 1: Выберите изображения
Начнем с открытия папки, содержащей изображения, которые необходимо добавить в документ.Здесь, у меня открыты три фотографии внутри него. Я выбираю первое изображение (первое слева), щелкнув на его миниатюре:
Нажимаем на фото слева, чтобы выбрать его.
Затем, чтобы выбрать другие два изображения, я буду держать Shift и нажимаю на последнее из трех изображений (то, что справа). Все три изображения, теперь выделен и выбраны:
Удерживая Shift, и нажав на последнее изображение, чтобы выбрать все три изображения одновременно.
Шаг 2: Выберите Загрузить файлы в Photoshop Слои Command
С учетом всех выбранных изображений, войдите в Инструменты в строке меню в верхней части экрана, выберите Photoshop для Photoshop список конкретных вариантов, затем выберите Загрузить файлы в слои Photoshop :
В Bridge, выберите Сервис> Photoshop> Загрузить файлы в слои Photoshop.
И это все, что нужно сделать! Вы увидите один документ открытым на экране, содержащий все фотографии:
Все изображения открыли внутри одного документа Photoshop.
Некоторые изображения могут блокировать другие от просмотра в окне документа, но если мы посмотрим в палитре слоев, мы видим, что каждая из трех фотографий добавлена в документ и размещена на отдельном слое. Обратите внимание, что Фотошоп применяют название картинок для названия слоев:
Каждая фотография была добавлена на своем слое в панели слоев. Имя образа, в настоящее время название слоя она сидит на.
Просмотр отдельных слоев
Если вы хотите просмотреть определенный образ в окне документа, зажмите Alt (Win) / Вариант (Mac) ключ и нажать назначок видимости слоя на слой, который вы хотите просмотреть. Это маленький значок глаза слева от каждого слоя в палитре Layers.
Совет 1: Как добавить слой в фотошопе
Photoshop будет временно отключить каждый слой в документе, кроме тот, который вы щелкнули.Например, я хочу, чтобы посмотреть фотографию женщины, которая в настоящее время заблокирован другим два изображения выше в документе, поэтому я буду удерживать мой Alt (Win) / Option (Mac) ключа и нажмите на слой видимость значок woman.jpg слоя:
Холдинг Alt (Win) / Option (Mac) и нажав значок видимости слоев для woman.jpg слоя в палитре Layers.
Это отключает два других слоя и отображает только woman.jpg изображение в окне документа. Чтобы включить другие слои снова, когда вы закончите, просто удерживайте Alt (Win) / Option (Mac) и нажмите кнопку еще раз на тот же значок видимости слоя. Обратите внимание на шахматном порядке под своим фото, который является, как Photoshop представляет прозрачные области слоя. Причина часть этого слоя прозрачного потому, что каждый образ, который я открыл было разного размера, так что Photoshop создал документ широкая и достаточно высок, для всех из них, чтобы вписаться в. Это означает, что некоторые изображения все равно нужно будет изменять размеры и переставлять с Free Transform команду после того как они были загружены в документе, но это то, что мы, как правило, должны делать в любом случае:
Только выбранный слой появится в документе.
Переименование слоев
Единственное, что мне действительно не нравится Загрузить файлы в команду слоев Photoshop является то, что она включает в себя расширение файла в имени каждого слоя (forest.jpg, leaves.jpg, woman.jpg). К счастью, это легко переименовать слои. Просто дважды щелкните непосредственно на имя слоя, чтобы выделить его, а затем введите новое имя. Или, в данном случае, просто удалите расширение файла в конце имени. Я дважды щелкните на имени forest.jpg, чтобы выделить его, то я удалю часть в конце JPG.:
Удаление . JPG расширение файла в конце имени слоя.
Когда вы закончите, нажмите Enter (Win) / Возвращение (Mac), чтобы принять изменения имени. Я буду идти вперед и переименовывать другие два слоя, а также, удалив расширение файла в конце каждой из них:
Все три слоя были переименованы.
С каждым изображением, уже на своем слое в том же благодаря документа Загрузить файлы в команду слоев Photoshop, мы можем потратить немного больше времени, быть творческими с использованием собственных разработок и меньше времени на менее интересные задачи, такие как перетаскивание или копирование изображения из одного документа в другой.
Смешивание изображений и создания композитов выходит далеко за рамки этой статьи (см. наш Photo Effects разделе много отличных идей, шаг за шагом инструкции), но просто для удовольствия, вот мой результат, потратив несколько минут, играя с изображений с использованием режимов смешивания и маски слоев :
Все три изображения объединены в одну.
И у нас это есть!
Слои позволяют Вам работать с одним элементом рисунка, не затрагивая другие элементы.
Слои можно представить, как стопку прозрачных пленок, на которых можно рисовать, и если на пленке нет изображения, то можно видеть сквозь нее низлежащие.
Можно легко изменить рисунок, меняя порядок и свойства слоев.
Вдобавок, специальные возможности, как корректировка слоев, заливка слоев и стили позволяют добиться удивительных результатов.
Выбор слоя для работы
Если рисунок состоит из нескольких слоев, то необходимо выбирать в каком слое мы будем работать, т.к. все действия будут происходить только в активном слое.
Название активного слоя(8) будет отображено в шапке рисунка(2), а в палитре слоев(4) напротив активного слоя будет изображена кисточка(7).
Выбрать слой для работы можно в палитре слоев(4), кликнув на изображение необходимого слоя(6).
Или на самом рисунке, взяв инструмент «Move tool»(3)
включить режим «Auto Select Layer»(1) и кликнув на элемент рисунка, автоматически будет выбран тот слой, на котором этот элемент расположен.
правый клик на рисунок выдаст контекстное меню(5) в котором будут перечислены слои на которых в этом месте что-то изображено.
Создание нового слоя
Можно создать пустой слой и добавить что-либо на него,
или можно создать новый слой из существующей части изображения.
Когда создается новый слой, то он появляется над выбранным слоем(8) в палитре слоев(4).
Для создания нового слоя со стандартными свойствами необходимо нажать кнопку(9) «создать новый слой» («create a new layer») в палитре слоев(4).

Показ содержимого слоев
Можно выборочно скрывать и показывать содержимое слоев. Для переключения видимости слоя:
в палитре слоев(5) кликнуть на изображение глаза(6) глаз исчезнет, а слой будет скрыт; для показа слоя кликнуть на пустой квадрат, где был глаз(7) появившийся глаз означает, что слой опять стал видимым.
если кликать на глаз с нажатой , то будут скрыты все видимые слои кроме этого. Повторный клик восстановит скрытые при первом клике слои.
Копирование слоев
Выберите слой, который хотите скопировать.
нажмите
перетащите мышкой изображение слоя(8) на кнопку(10) «создать новый слой» («create a new layer») в палитре слоев(5).
Выберите пункт “Duplicate Layer”(2) в меню “Layers”(1), введите название слоя и нажмите OK.
Выберите пункт “Duplicate Layer”(4) в меню палитры слоев “Layers”, введите название слоя и нажмите OK. (Меню палитры слоев вызывается правым кликом на область названия слоя(9).
с нажатой перетащите мышкой изображение слоя на кнопку(10) «создать новый слой» («create a new”) в палитре слоев(5), введите название слоя и нажмите OK.
Копирование слоев между рисунками
Выберите слой, который хотите скопировать.
перетащите мышкой изображение слоя(8) одного рисунка в палитре слоев(5) на другой рисунок.
при помощи инструмента «Move tool»(3) перетащите необходимую часть изображения с одного рисунка на другой.
выберите пункт “Duplicate Layer” в меню “Layers” или в меню палитры слоев “Layers”, выберите документ, куда будет копироваться слой, введите название слоя и нажмите OK.

Сцепление слоев
Сцепив два или более слоя, можно двигать одновременно все изображения расположенные на сцепленных слоях.
Также можно совместно копировать, вставлять, выравнивать и трансформировать содержимое сцепленных слоев.
Для сцепления слоев выберите слой, к которому нужно прицепить другой, и кликните на квадрат(3) слева от изображения другого слоя. В квадрате возникнет изображение цепочки(2), означающее, что этот слой сцеплен с рабочим(выбранным) слоем.
Для расцепления слоев кликните на иконку цепочки(2) в квадрате слева от изображения слоя цепочка исчезнет, и это означает, что слой стал свободен.
Запертые слои
Можно полностью или частично запереть слои для защиты их содержимого. К примеру, можно полностью запереть слой, когда работа над ним закончена. Или запереть изменение содержимого, при этом оставив возможность двигать слой.
Чтоб запереть все свойства слоя выберите слой и кликните на замочек(1).
Как создать новый слой в фотошопе
Появившийся справа от названия слоя замочек(5) показывает, что слой заперт.
Чтоб запереть выборочно свойства слоя выберите слой и кликните на(1)
квадрат запрещает изменение прозрачности слоя
кисть запрещает изменение пикселов изображения инструментами рисования
стрелки – предохраняет от случайного перемещение пикслов слоя.
Появившийся справа от названия слоя, серый замочек(4) показывает, что некоторые свойства слоя заперты.
Для снятия запретов необходимо выбрать слой и повторно кликнуть на иконки(1).
Hint: Чтоб снять запреты со слоя “Background” двойным кликом на имя этого слоя вызовите меню и нажмите OK.

Растеризация слоев
Невозможно применять инструменты рисования или фильтры к слоям, которые заключают в себе векторое содержимое (текстовый слой, контурный слой или векторную маску).
Но можно растеризовать преобразовать содержимое этих слоев в обычное, точечное изображение. Для этого выберите слой, и
выберите пункт “Rasterize Layer”(7) в меню палитры слоев “Layers”.
выберите пункт “Rasterize”(5) в меню “Layers”(1) и выберите один из подпунктов.
Удаление слоев
Удаление слоев, которые более не требуются для работы уменьшает размер файла и, соответственно, облегчают и ускоряют работу с рисунком.
Выберите слой, который хотите удалить и
нажмите на иконку мусорной корзинки(9) в палитре слоев и нажмте OK.
можете воспользоваться пунктом “Delete Layer”(2) в меню “Layers”(1) или в меню палитры слоев “Layers”(6).
Для быстрого удаления без подтверждения
с нажатой нажмите на иконку мусорной корзинки(9) в палитре слоев.
перетащите мышкой изображение слоя на иконку мусорной корзинки(9) в палитре слоев.
Переименование слоев
Если название слоя описывает его содержимое, то это может помочь в работе, особенно если в рисунке десяток-другой слоев.
Слой можно переименовать
двойным кликом на название слоя(8) в палитре слоев
— с нажатой двойным кликом на название слоя(8), введите имя и нажмите OK.
выберите пункт “Layer Properties”(3) в меню “Layers”(1) или в меню палитры слоев “Layers”(4), введите новое имя и нажмите OK.
Цветовое кодирование слоев
Цветовое кодирование слоев в сложных рисунках позволяет визуально различать слои в палитре слоев (это кодирование может быть совершенно произвольно, оно не влияет на содержимое слоев и сделано только для удобства дизайнера).
Для назначения цвета слою в палитре слоев
выберите пункт “Layer Properties”(3) в меню “Layers”(1) или в меню палитры слоев “Layers”(4), выберите цвет в выпадающем меню и нажмите OK.
с нажатой двойным кликом на название слоя(8), выберите цвет в выпадающем меню и нажмите OK.
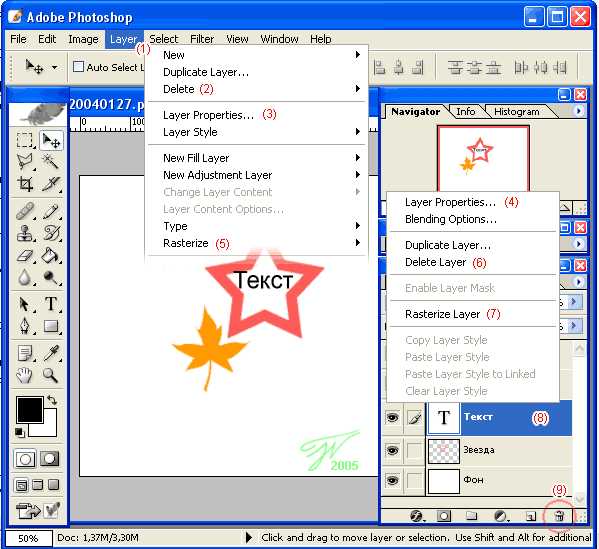
Автор:Джей Даниил Песня
pasmr21.ru