7 советов по оформлению маркированных списков
Порой наилучшим способом представления информации на сайте является маркированный список. Такой список неплохо привлекает внимание, удобен для восприятия посетителями, лаконичен и раскрывает взаимосвязь элементов.
Надо понимать, что интернет не подходит для длинных, описательных форм контента. Пользователи предпочитают материал, удобный для сканирования (беглого прочтения), который позволяет легко пропускать большие куски текста и быстрее определять интересные области.
Много различных методов веб-форматирования улучшают восприятие контента. Вы можете выделить текст жирным шрифтом, использовать отступы и цвета, менять межстрочный интервал, создавать маркированные списки (bulleted lists) — все эти техники хороши для эффективного восприятия контента.
Несколько крошечных точек притягивают взгляд и делают сложные тезисы понятными. Читатели воспринимают буллеты в качестве меток лаконичных, но очень важных крупиц информации.
Сравните два разных варианта контента. Вы, вероятно, заметите, что информация, представленная во втором варианте, воспринимается легче. Все потому, что предложения представлены вертикальным списком, каждое из них занимает одну строку. Напротив, в варианте 1 читатели вынуждены искать их в менее структурированном параграфе текста.
Вариант 1
В наш пакет SPA-услуг входят две ночи проживания, две 50-минутные SPA-процедуры на ваш выбор, завтрак в номере на двоих и подарочная корзина по прибытию.
Вариант 2
В наш пакет SPA-услуг входят:
- две ночи проживания;
- две 50-минутные SPA-процедуры на ваш выбор;
- завтрак в номере на двоих;
- подарочная корзина по прибытию.
Не стоит беспокоиться, что вариант 2 занимает больше пространства.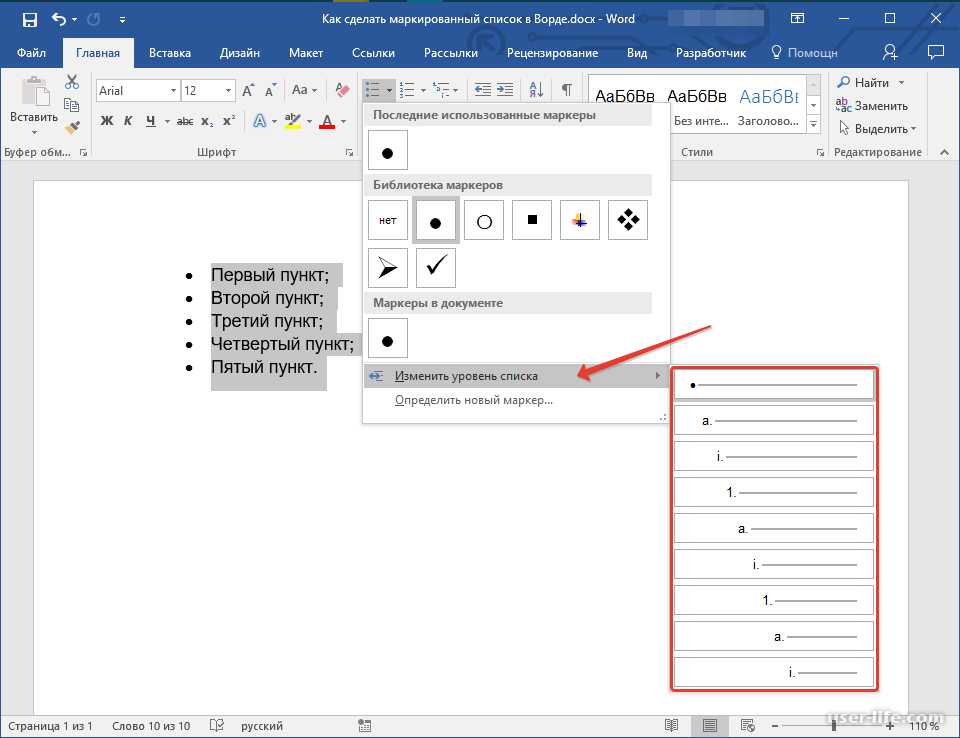 Пользователей не смущает дополнительный скроллинг, если только он оправдан получением интересной информации. На самом деле лендинг, который выглядит дружелюбно и прост для понимания в силу надлежащего использования маркированных списков, получит гораздо больше внимания пользователей, чем сайт, встречающий их стеной текста. На том, как правильно составить маркированный список, остановимся подробнее.
Пользователей не смущает дополнительный скроллинг, если только он оправдан получением интересной информации. На самом деле лендинг, который выглядит дружелюбно и прост для понимания в силу надлежащего использования маркированных списков, получит гораздо больше внимания пользователей, чем сайт, встречающий их стеной текста. На том, как правильно составить маркированный список, остановимся подробнее.
7 советов, как лучше реализовать маркированный список
1. Все пункта списка должны иметь приблизительно одинаковую длину строки
Маркированный список становится эффективнее, когда содержит связанные друг с другом пункты. При этом все они должны иметь общую степень важности. Если возможно, постарайтесь уместить каждый пункт в заранее определенный размер строки, чтобы ни один из них не казался важнее другого. Подобный перфекционизм не только радует глаз, но и не перегружает список.
Неправильно
Возьмите в лагерь следующие вещи:
- спальный мешок;
- купальный костюм для прогулки к водопадам;
- солнцезащитный крем;
- водонепроницаемая куртка для дождливых дней. Возможны грозы.
Разница в длине делает список неупорядоченным и неравномерным.
Правильно
Возьмите в лагерь следующие вещи:
- спальный мешок;
- солнцезащитный крем;
- купальный костюм;
- дождевик.
2. Используйте нумерованные перечни только тогда, когда последовательность или количество элементов имеют важное значение
Нумерованные списки, как правило, используются в тех случаях, когда пункты должны быть перечислены в определенном порядке, например, порядок действий при работе с программой. Либо когда количество пунктов имеет значение, например, в разного рода топах (топ-10 лучших техник и т.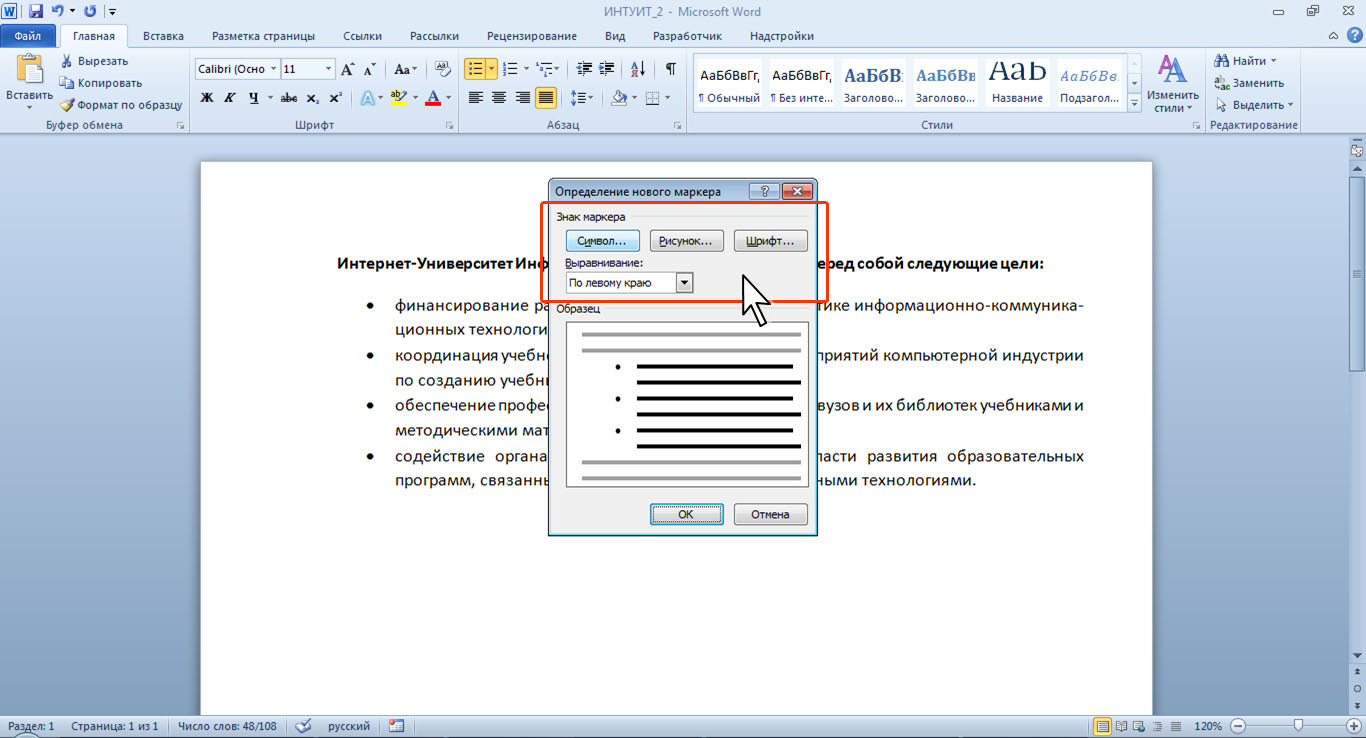 д.).
д.).
Если же порядок или общее количество пунктов не имеет значения, нумеровать список не нужно. Это просто-напросто создаст путаницу: в проводимых пользовательских тестированиях участники, глядя на нумерованные списки, ошибочно думали, что они должны выполнить каждый пункт, хотя им нужно было выбрать только один.
Неправильно
Пожалуйста, свяжитесь с нами одним из следующих способов:
1. Контактная форма на сайте
2. Чат
4. Личная встреча
Правильно
Пожалуйста, свяжитесь с нами одним из следующих способов:
- Контактная форма на сайте
- Чат
- Звонок по телефону
- Личная встреча
3. Используйте параллельные конструкции предложений
Стиль написания пунктов списка должен быть единообразным. Большое разнообразие формулировок может показаться неграмотным и замедлить (или даже запутать) читателей.
То же относится и ко структуре элементов. Каждый из них должен начинаться с одной и той же части речи (существительного, глагола и т. д.) и представлять либо фрагмент, либо полное предложение.
Неправильно
Пожалуйста, следуйте правилам пребывания в парке:
- выкидывайте мусор только в урны;
- животные могут пугаться громких звуков;
- желтыми линиями отмечены места, где вы можете стоять;
- сохранять парк в чистоте — задача каждого.
В этом примере каждый пункт начинается со слов разных частей речи.
Правильно
Пожалуйста, следуйте правилам пребывания в парке:
- выкидывайте мусор только в урны;
- не шумите;
- не пересекайте желтые линии;
- сохраняйте парк чистым.
Второй список читается лучше, потому что каждая фраза начинается со слов одной части речи, в данном случае с повелительной формы глагола.
4. Избегайте повтора слов в начале предложений
Если возможно, старайтесь, чтобы каждый пункт начинался с разных слов, поскольку тогда их будет проще отличить друг от друга.
Неправильно
Как выбрать спелый ананас:
- обратите внимание на его запах: он должен быть приятным;
- обратите внимание на его структуру: ананас должен быть крепким;
- обратите внимание на его цвет: он должен быть золотисто-желтым.
Правильно
Как выбрать спелый ананас:
- понюхайте его: запах должен быть приятным;
- сожмите его: ананас должен быть крепким;
- обратите внимание на цвет: он должен быть золотисто-желтым.
5. Фраза или предложение, предваряющее маркированный список, должны быть понятными и раскрывающими его содержание
Вводные слова, так называемые lead-in (слова, стоящие непосредственно перед маркированным списком), очень важны, поскольку они дают читателю понять, что за список перед ним и почему он так важен.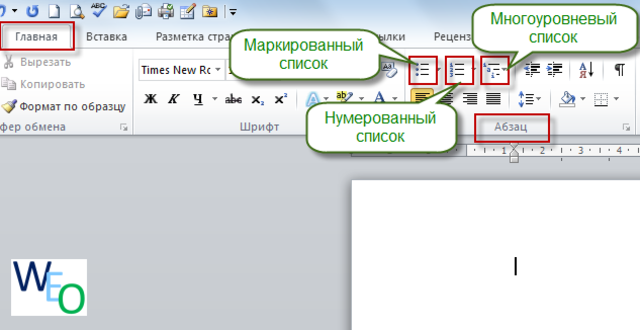 Лид-ин не обязательно должен иметь форму полного предложения, особенно если каждый пункт раскрыт в достаточной степени.
Лид-ин не обязательно должен иметь форму полного предложения, особенно если каждый пункт раскрыт в достаточной степени.
Неправильно
Отдых в Британской Колумбии:
- походы;
- художественные музеи;
- плавание на каноэ по озеру.
Лид-ин (Отдых в Британской Колумбии) не ясно описывает список. Кроме того, в этом списке перечислены занятия, но «художественные музеи» — это не занятие.
Правильно
В ваш отдых в Британской Колумбии включены:
- походы;
- посещение музеев;
- плавание на каноэ по озеру.
6. Соблюдайте правила оформления списков
Существуют конкретные правила оформления маркированных списков.
Итак:
- если маркированный список состоит из целых предложений, то каждый пункт начинается с заглавной буквы, а в конце ставится точка;
-
если же вы имеете дело с фрагментами предложения, в конце точку ставить не надо.

Неправильно
Если вы стали свидетелем издевательств:
- вам следует заступиться за человека, над которым издеваются
- рассказать взрослым об этой ситуации
- посоветовать жертве рассказать об этой ситуации взрослым
- оказать поддержку, проявив заботу
Пункты начинаются не с заглавных букв, и в конце нет точек.
Правильно
Если вы стали свидетелем издевательств:
- Вам следует заступиться за человека, над которым издеваются.
- Рассказать взрослым об этой ситуации.
- Посоветовать жертве рассказать об этой ситуации взрослым.
- Оказать поддержку, проявив заботу.
Неправильно
Вы можете защитить окружающую среду, если будете:
-
Отдавать бумагу и предметы из пластика на переработку.

- Использовать меньше одноразовых предметов.
- Делиться с другими вещами, которые вам не нужны.
- Смените автомобиль на велосипед.
Это фрагменты предложения, поэтому пунктуация не нужна.
Правильно
Вы можете защитить окружающую среду, если будете:
- Отдавать бумагу и предметы из пластика на переработку
- Использовать меньше одноразовых предметов
- Делиться с другими вещами, которые вам не нужны
- Смените автомобиль на велосипед
7. Не злоупотребляйте маркированными списками, так как они могут потерять свою эффективность
Как и в случае со многими другими техниками дизайна, слишком частое использование маркированных списков может оказаться нерезультативным, а то и вредным. Обилие точек и тире может еще больше обескуражит посетителя, чем стена текста. Поэтому вам следует более тщательно выбирать то, что будет отображено в формате маркированного списка.
Вертикальные списки хороши, когда у вас есть три и более пунктов, на которые вы хотите обратить внимание читателя. Менее трех пунктов лучше оставить в пределах одного предложения.
Избегайте составных перечней, когда один список включен в состав другого, поскольку это, как вы понимаете, затрудняет его восприятие. Если же составные списки обязательны, проследите, чтобы они отличались друг от друга стилем написания.
Читайте также: Детали имеют значение, или История оптимизации конверсии буллетовЗаключение
Это наиболее общие рекомендации, и каждая компания может выбрать свой стиль оформления. Если ваша организация придерживается гида по стилю, сверьтесь с руководством, прежде чем решитесь на какие-либо изменения. Важным аспектом правильного написания является единообразие стиля во всех документах и письменных источниках компании.
Вертикальные списки привлекают внимание и придают значимости каждому элементу списка. Такой подход более эффективен, поскольку подобный контент легче просканировать и понять.
Высоких вам конверсий!
По материалам nngroup.com. Источник картинки: jhembach
17-04-2017
Горячие клавиши word нумерованный список. Как сделать нумерованный многоуровневый список в word? Использование на практике
Если в документе Microsoft Word Вам нужно представить информацию в виде списка, тогда можно не нумеровать его вручную – 1, 2, 3…, а сделать это с помощью встроенной в текстовой редактор функции.
В данной статье мы и рассмотрим, как сделать автоматическую нумерацию списка в Ворде, создать маркированный или многоуровневый список.
Нужные кнопки, с помощью которых все делается, находятся на вкладке «Главная» . Их три: одна с маркерами, вторая с цифрами, а третья с различными маркерами на разном уровне. Соответственно, первая кнопка нужна для создания маркированного списка, вторая – нумерованного, и последняя для многоуровнего.
Автоматическая нумерация списка
Сначала рассмотрим, как пронумеровать текст в каждой новой строке..png) Такое используется чаще всего. При этом каждый новый пункт будет начинаться с цифры.
Такое используется чаще всего. При этом каждый новый пункт будет начинаться с цифры.
Кликните в том месте документа, где должен начинаться список. Затем кликните «Нумерация» в группе «Абзац» . Она начнется с единицы. Используя маркеры на линейке можно изменить отступ от левого поля.
Чтобы начать новый пункт, в конце предыдущей строки нажмите «Enter» .
Если Вам после какого-то пункта нужно вставить обычный текст, то после этого, наверняка, возникает вопрос: как продолжить нумеровать. Для этого поставьте курсор в той строке, где будет продолжение и выберите «Нумерация» .
На странице появится новый список. Возле единицы кликните по стрелочке рядом с молнией и в выпадающем меню кликните «Продолжить нумерацию» .
После этого, вместо единицы, будет проставлен следующий по порядку номер.
Если Вам нужно не 1,2,3, тогда кликните по любому пункту и нажмите на стрелочку возле кнопки «Нумерация»
. Дальше выберите один из предложенных вариантов. Если не один вид не подходит, нажмите «Определить новый формат номера»
.
Если не один вид не подходит, нажмите «Определить новый формат номера»
.
В открывшемся окне выберите, что нужно использовать: цифры или буквы. Нажав кнопку «Шрифт» , можно выбрать дополнительные параметры для выбранного формата номера. Чтобы сохранить изменения, жмите «ОК» .
Выделите их и кликните по кнопке «Нумерация» .
Источники, пронумерованные таким способом нужны, если Вы хотите сделать ссылку на литературу в Ворде . Подробнее по это можно прочесть в статье, перейдя по ссылке.
После этого веся литература будет автоматически пронумерована. Используя маркеры на верхней линейке, установите нужный отступ от левого поля.
В документах могут быть списки, как обычные, так и пронумерованные автоматически. Чтобы понять, что он автоматический, нажмите возле любого из пунктов или выделите его мышкой. Если после этого выделится не один пункт, а и все остальные номера станут светло серые – значит он автоматический.
Если же наоборот, у Вас в документе есть пронумерованные пункты и они не нужны, тогда можно легко их убрать. Для этого выделите весь список и нажмите по кнопке «Нумерация»
. Теперь все цифры будут удалены.
Для этого выделите весь список и нажмите по кнопке «Нумерация»
. Теперь все цифры будут удалены.
Делаем маркированный список
Для того чтобы список в тексте начинался не с цифры или буквы, а, например, с черного круга, квадрата или галочки, давайте рассмотрим, как его промаркировать.
Если он уже напечатан, то выделите его, если его еще нет, тогда поставьте курсор в том месте, где будете добавлять. Дальше на вкладке «Главная» кликните по стрелке рядом с кнопкой «Маркеры» . В открывшемся меню выберите подходящий вариант маркера и кликните по нему. Если ничего не подходит, нажмите «Определить новый маркер» .
Откроется окно «Определение нового маркера» . В поле «Знак маркера» , кликните по одной из кнопок «Символ» , «Рисунок» или «Шрифт» . Дальше нужно будет выбрать подходящее изображение. Я выбрала символ. В поле «Образец» можно посмотреть, как будет выглядеть маркер в тексте. Нажмите «ОК» , чтобы сохранить изменения.
Вот такой маркер получился у меня.
Создаем многоуровневый список
Если у Вас список состоит из основного пункта, подпунктов, пояснения самих подпунктов, тогда нужно сделать для него несколько уровней, чтобы данные, зависящие от предыдущего пункта, помечались другим маркером и были расположены уровнем ниже.
Делать их не сложно. Возьмем для примера список с разделами и подпунктами. Выделите его и на вкладке «Главная» нажмите по стрелке рядом с кнопкой «Многоуровневый список» . В библиотеке можно выбрать один из вариантов нумерации. Если ничего не подойдет, нажмите на «Определить новый многоуровневый список» .
В открывшемся окне внизу слева кликните «Больше» , чтобы развернуть все параметры. Вверху слева выбирайте нужный уровень и в основном окне меняйте для него параметры. Например, «Формат номера» можно выбрать «1.» или «1)» . Изменить вид нумерации «1, 2, 3…» или «А, Б, В…» . Можно «Связать уровень со стилем» , в этом случае для текста на выбранном уровне будет применен уже готовый стиль оформления (пригодится, если Вы план
Как создать маркированный список? Маркированные и нумерованные списки
Сейчас хоть какой человек обязан иметь способности работы с компом и обладать хотя бы наименьшим набором программ. К стандартным и более пользующимся популярностью можно отнести Microsoft Word. Работая в Word, юзеры сталкиваются с необходимостью выделять для наглядности определенные спектры текста. Очень нередко в документ нужно воткнуть список. Это может быть маркированный перечень либо нумерованный – юзер имеет возможность ориентироваться по ситуации.
К стандартным и более пользующимся популярностью можно отнести Microsoft Word. Работая в Word, юзеры сталкиваются с необходимостью выделять для наглядности определенные спектры текста. Очень нередко в документ нужно воткнуть список. Это может быть маркированный перечень либо нумерованный – юзер имеет возможность ориентироваться по ситуации.
Программка позволяет создавать любые документы, письма и проекты, используя широкие способности для форматирования текста. Чтоб изучить все функции Microsoft Word, необходимо издержать время, но итог того стоит.
Списки нужны для того, чтоб сделать текст понятным и выразительным. Нумерованный и маркированный перечень 1-го уровня применяется в большинстве документов. В диссертациях и научных работах употребляется многоуровневый перечень.
Нумерация и маркеры
Сначала нужно выделить абзацы, которые должны быть оформлены как перечень. Это можно сделать при помощи мыши либо просто установить курсор в начало той строчки, с которой будет начинаться перечень.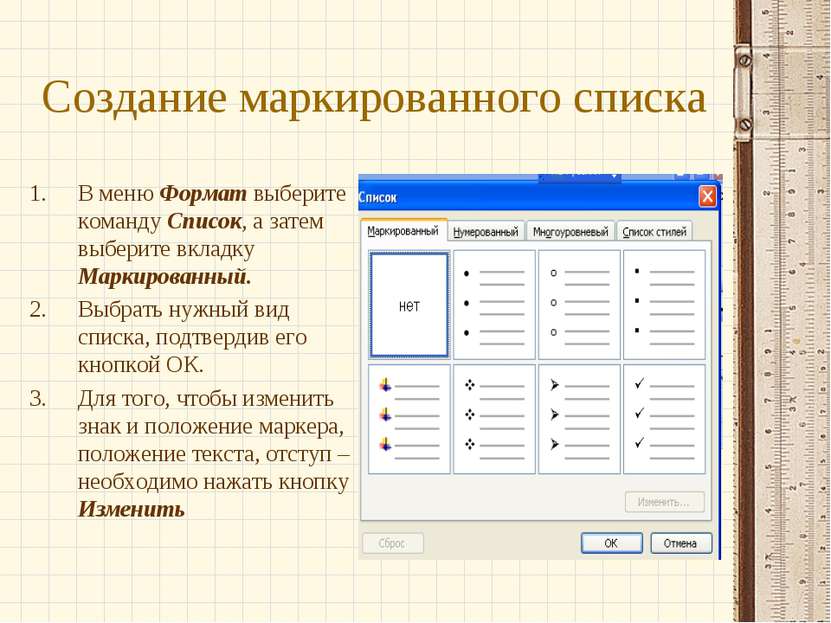
В MS Word существует вкладка «Основная», в какой в группе «Абзац» можно избрать нужную вставку. Юзер надавливает кнопки «Нумерация» либо «Маркеры», потом при помощи линейки выставляет отступы. Этот метод очень прост и понятен, но неопытный юзер может столкнуться со сокрытыми сложностями. Вставляя маркированные и нумерованные списки повторно, отступы придется редактировать поновой.
В этом случае, когда требуется форматировать каждый перечень в отдельности и изменять характеристики шрифта, не каждый юзер программки сумеет сделать текст корректным, к тому же на это необходимо будет издержать много времени и сил.
Списки с нумерацией
Каждый элемент перечня выделяется цифрой, нумерация автоматом корректируется. Чтоб создавать и редактировать списки, существует кнопка «Нумерация» в группе «Абзац». Также можно пользоваться функцией «Нумерация» контекстного меню избранного абзаца.
Характеристики перечня:
- Формат номера определяет, какой знак будет находиться около каждого элемента.

- Стиль нумерации можно выбирать зависимо от особенностей определенного документа: арабские либо римские числа, строчные либо строчные буковкы и т. д.
- Поле «Изначальное значение» позволяет избрать цифру, с которой будет начинаться перечень.
- В этом случае, когда нужно сделать аналогичный перечень, но пронумеровать его поновой, комфортно пользоваться функцией «Начать новый перечень». Необходимо выделить элементы и задать все характеристики.
Вставлять нумерованный перечень можно автоматом. Для этого нужно выполнить последующие деяния:
- Сначала абзаца, перед вводом текста, необходимо поставить «1.», потом «Пробел» либо Tab. Абзац оформится как 1-ый пункт перечня.
- Поставив перед абзацем «1)», а потом нажав «Пробел» либо Tab, юзер создаст перечень другого типа.
- По аналогии оформляются списки с знаками. В строчках необходимо ввести латинские буковкы с точкой либо скобкой. После каждого абзаца нужно жать «Пробел» либо Tab.
Создание маркированного перечня в автоматическом режиме
Воткнуть маркированный перечень в «Ворде» можно последующим образом:
- Сначала абзаца нужно ввести звездочку либо символ «больше», а потом надавить «Пробел» либо Tab.

- Автоматом сделать маркированный перечень. Можно включить его, перейдя во вкладку «Файл» и выбрав группу «Характеристики». Во вкладке «Правописание» необходимо избрать «Характеристики автозамены». В разделе «Автоформат» нужно установить флажки напротив стилей.
Можно сделать маркированный перечень последующих типов:
- Знак. В окошке «Знак» можно избрать хоть какой символ, который будет выступать в качестве маркера.
- Набросок. Диалоговое окно «Рисованный маркер» предлагает большой выбор нарисованных маркеров для сотворения необычного перечня.
- Шрифт. При помощи этой функции можно изменять характеристики шрифта избранного маркера.
Многоуровневый перечень
Маркированные и нумерованные списки являются элементами многоуровневого списка. Их стоит настроить так, как необходимо юзеру в определенном случае. Структуру можно редактировать при помощи функции «Найти многоуровневый перечень». Инспектировать, как показываются все списки, комфортно в группе «Списки в документах». Чтоб поменять характеристики шрифта каждого в отдельности, многоуровневый перечень связывается со стилями абзаца.
Чтоб поменять характеристики шрифта каждого в отдельности, многоуровневый перечень связывается со стилями абзаца.
Главные характеристики опции многоуровневого перечня
Настраивая список, который состоит из нескольких уровней, нужно направить внимание на последующие характеристики:
- Выбор уровня и пример его дизайна.
- Определение характеристик опции шрифта, по мере надобности можно задать постоянную часть номера.
- Выбор типа нумерации: знак, набросок, буковкы и остальные варианты.
- Определение уровня, на котором обновляется нумерация.
- Определение отступов и расположения текста.
- Дополнительные способности для редактирования.
- Соответствие стиля абзаца и многоуровневого перечня.
Опции, которые были сделаны в один прекрасный момент, в автоматическом режиме можно применить к следующим перечням. Но если возникнет необходимость в редактировании, придется работать с каждым перечнем в отдельности. Это неудобство может показаться малозначительным, но если перечней в тексте огромное количество, на форматирование уйдет много времени.
Как поменять стиль маркера?
Нажав на кнопку «Маркеры», можно избрать тот вариант, который подходит в этом случае. Для этого необходимо перейти в область «Библиотека» и кликнуть на ней. Аналогично выбирается и тип нумерации: в области «Библиотека нумерации».
Для того чтоб перевоплотить нумерованный либо маркированный перечень в Word в текст, довольно легко отжать подобающую кнопку.
Каждый элемент текста может выделяться особым маркером. Чтоб форматировать перечень согласно требованиям определенного документа, нужно избрать команду «Найти новый маркер».
После освоения всех способностей программки Microsoft Word работа с документами будет приносить наслаждение, к тому же не придется растрачивать много времени на форматирование текста. Маркированный перечень, как и нумерованный, заходит фактически в хоть какой документ и нередко применяется, потому юзеру программки полезно ознакомиться с созданием перечней различного вида.
Создать маркированный или нумерованный список
Создать список
Чтобы начать нумерованный список, введите 1, точку (. ), Пробел и некоторого текста. Затем нажмите Enter. Word автоматически откроет для вас нумерованный список.
), Пробел и некоторого текста. Затем нажмите Enter. Word автоматически откроет для вас нумерованный список.
Введите * и пробел перед текстом, и Word составят маркированный список.
Чтобы завершить список, нажмите Введите , пока не погаснут маркеры или нумерация.
Создать список из существующего текста
Выделите текст, который хотите изменить, в виде списка.

Перейти на Home > Bullets or Home > Нумерация .
Примечание: Найдите различные стили маркеров и форматы нумерации, щелкнув стрелку вниз рядом с полем Bullets или Numbering .
См. Также
Добавить и отформатировать текст
Изменить межстрочный интервал в Word
Применить стили
Применить темы
Как создать маркированный и цифровой список в Microsoft Word
Обновлено: 30. 11.2020, Computer Hope
11.2020, Computer Hope
Эта страница должна ответить на любые вопросы, которые могут у вас возникнуть о создании различных маркированных и нумерованных списков в Microsoft Word, включая любые расширенные списки.Эта страница относится к Microsoft Word 2000, однако другие версии Microsoft Word должны иметь аналогичные шаги.
Кнопка нумерации и маркеров на панели инструментов форматирования в верхнем левом углу экрана показана выше.
Как создать список маркеров в Microsoft Word
Чтобы создать маркированный список в Microsoft Word, выполните следующие действия.
- Поместите курсор в то место, куда вы хотите вставить список маркеров.
- На вкладке Home на ленте нажмите кнопку маркированного списка, как показано в верхней части страницы.
- В случае успеха должна появиться пуля. Введите любой текст и нажмите Введите , чтобы начать следующий маркер. Чтобы завершить маркированный список, нажмите Дважды введите .

Ниже приведен пример маркированного списка.
Как создать нумерованный список в Microsoft Word
Чтобы создать нумерованный список в Microsoft Word, выполните следующие действия.
- Поместите курсор в то место, куда вы хотите вставить список номеров.
- На вкладке Home на ленте нажмите кнопку списка номеров, как показано вверху страницы.
- В случае успеха должна появиться цифра один. Введите любой текст и нажмите Введите , чтобы начать следующее число в нумерованном списке. Чтобы завершить нумерованный список, нажмите Дважды введите .
Выше приведен пример нумерованного списка.
Как создать нумерованный список из букв
Чтобы создать нумерованный список, который также содержит список букв в Microsoft Word, выполните следующие действия.
- Поместите курсор в то место, куда вы хотите вставить список номеров.
- На вкладке Home на ленте щелкните стрелку вниз рядом с кнопкой списка номеров.

- В открывшемся раскрывающемся окне выберите один из вариантов пронумерованного списка с буквами.
- Введите текст для первого пункта маркированного списка.
- Нажмите Введите , чтобы добавить дополнительные маркированные маркеры.
Ниже приведен пример нумерованного списка, в котором вместо цифр используются буквы.
А.В первом маркере используется буква
B. Во втором маркере используется буква
C. В третьем маркере используется буква
Чтобы создать нумерованный список, который также содержит список букв в Microsoft Word, выполните следующие действия.
- Поместите курсор в то место, где вы хотите добавить маркированный элемент с помощью буквы.
- Нажмите Введите , а затем Tab .
- Нажмите Введите еще раз, чтобы добавить дополнительные маркированные маркеры.
Ниже приведен пример нумерованного списка с буквами в нем.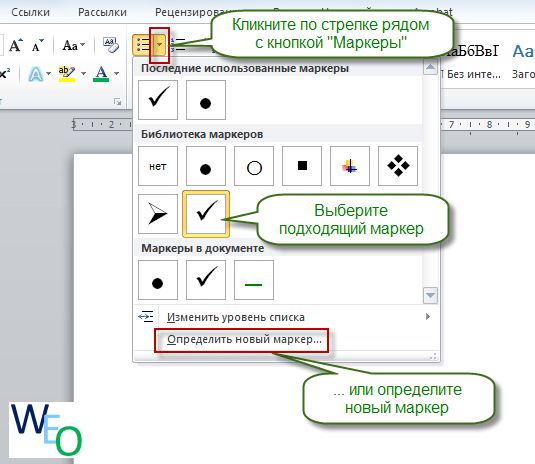
- Единый номер
- Два под номером
а. Два снова пронумерованы
б. Два снова пронумерованы - Окончательный номер
Как создать несколько абзацев без создания нового маркера или номера
В некоторых ситуациях может потребоваться иметь несколько абзацев в нумерованном или маркированном списке. Для этого выполните следующие действия.
- Поместите курсор в то место, куда вы хотите вставить список номеров.
- Щелкните цифровую кнопку или кнопку с маркером (как показано в начале документа) или щелкните Формат, а затем Маркировка и нумерация .
- Когда вы будете готовы вставить новую строку без создания нового маркера или номера, нажмите Shift + Введите .
Ниже приведен пример.
- Один пронумерованный.
- Два пронумерованных.
Еще текст без номера.
- Окончательный номер.
Как создать маркированный список с нумерованным списком
Чтобы создать нумерованный список, который также содержит список букв в Microsoft Word, выполните следующие действия.
- Поместите курсор в то место, куда вы хотите вставить список номеров.
- Либо нажмите кнопку с маркерами (как показано в начале документа), либо нажмите «Форматировать», а затем «Маркировка и нумерация …».
- Когда будете готовы вставить нумерованный список в маркеры, нажмите кнопку маркеров или нажмите «Форматировать», а затем «Маркировка и нумерация …».
- Если вам нужно снова переключиться на маркеры, нажмите кнопку нумерации еще раз или нажмите «Формат», а затем «Маркеры и нумерация»… «
Как создать нумерованный список с маркированным списком
Чтобы создать нумерованный список, который также содержит список букв в Microsoft Word, выполните следующие действия.
- Поместите курсор в то место, куда вы хотите вставить список номеров.
- Либо нажмите цифровую кнопку (как показано в начале документа), либо нажмите «Форматировать», а затем «Маркеры и нумерация …».
- Когда будете готовы вставить маркированный список в нумерованный список, нажмите кнопку нумерации или нажмите «Формат», а затем «Маркированный список и нумерация».
 .. «
.. « - Если вам нужно вернуться к нумерованному списку, снова нажмите кнопку с маркерами или нажмите «Форматировать», а затем «Маркировка и нумерация …».
Как изменить используемые маркеры или изменить внешний вид чисел
После создания списка нумерации или списка маркеров, если вам нужно изменить внешний вид, щелкните Формат, а затем параметр «Маркировки и нумерация …». Вы можете настроить формат в новом окне «Маркеры и нумерация». Ниже приведен пример того, как это окно может выглядеть в Microsoft Word.
Word 2016: списки
/ ru / word2016 / line-and-paragraph-spacing / content /
Введение
Маркированные и нумерованные списки можно использовать в ваших документах для выделения, упорядочивания и выделения текста. В этом уроке вы узнаете, как изменить существующие маркеры , вставить новые маркированные списки и нумерованные списки , выбрать символов в качестве маркеров и отформатировать многоуровневых списков .
Необязательно: Загрузите наш практический документ.
Посмотрите видео ниже, чтобы узнать больше о списках в Word.
Для создания маркированного списка:
- Выделите текст, который нужно отформатировать, в виде списка.
- На вкладке Home щелкните стрелку раскрывающегося списка рядом с командой Bullets . Появится меню стилей маркеров.
- Наведите указатель мыши на различные стили маркеров. Предварительный просмотр стиля маркера появится в документе.Выберите стиль маркера, который хотите использовать.
- Текст будет отформатирован как маркированный список.
Опции для работы со списками
- Чтобы удалить числа или маркеры из списка, выберите список и щелкните команду Маркированный или Нумерованный список .

- Когда вы редактируете список, вы можете нажать Введите , чтобы начать новую строку, и новая строка автоматически будет иметь маркер или номер. Когда вы дойдете до конца списка, нажмите Дважды введите , чтобы вернуться к нормальному форматированию.
- Перетаскивая маркеры отступа на линейке, вы можете настроить отступ в списке и расстояние между текстом и маркером или числом.
Чтобы создать нумерованный список:
Когда вам нужно организовать текст в список с номером , Word предлагает несколько вариантов с нумерацией . Вы можете отформатировать свой список, используя цифр , букв или римских цифр .
- Выделите текст, который нужно отформатировать, в виде списка.
- На вкладке Home щелкните стрелку раскрывающегося списка рядом с командой Numbering .
 Появится меню стилей нумерации.
Появится меню стилей нумерации. - Наведите указатель мыши на различные стили нумерации. В документе появится предварительный просмотр стиля нумерации в реальном времени. Выберите стиль нумерации, который вы хотите использовать.
7 способов создания маркированного списка в Excel
Создать маркированный список в Excel не так просто, как в Word.На ленте в Excel нет кнопки с маркерами. Что, если вы хотите добавить маркированный список на рабочий лист?
Сегодня мы покажем семь способов создания маркированного списка в Excel.
1.Создание маркированного списка с помощью горячих клавиш
Самый простой способ создать маркированный список — использовать сочетание клавиш для ввода символа маркера в ячейку.
Выберите ячейку, в которую вы хотите ввести пулю, и нажмите Alt + 7 или Alt + 0149 для сплошной пули или Alt + 9 для полой пули. При вводе чисел в этих сочетаниях клавиш вы должны использовать цифровую клавиатуру на клавиатуре.
Если вы используете ноутбук без цифровой клавиатуры, вы можете включить Num Lock для имитации цифровой клавиатуры. Не на всех ноутбуках есть клавиша Num Lock . Если он у вас есть, он, вероятно, находится на одной из функциональных клавиш. Вы можете нажать Shift + Num Lock или Fn + Num Lock . Тогда цифры для «цифровой клавиатуры» будут на некоторых буквенных и цифровых клавишах с правой стороны клавиатуры.
Не на всех ноутбуках есть клавиша Num Lock . Если он у вас есть, он, вероятно, находится на одной из функциональных клавиш. Вы можете нажать Shift + Num Lock или Fn + Num Lock . Тогда цифры для «цифровой клавиатуры» будут на некоторых буквенных и цифровых клавишах с правой стороны клавиатуры.
Если у вас вообще нет доступа к цифровой клавиатуре, не волнуйтесь.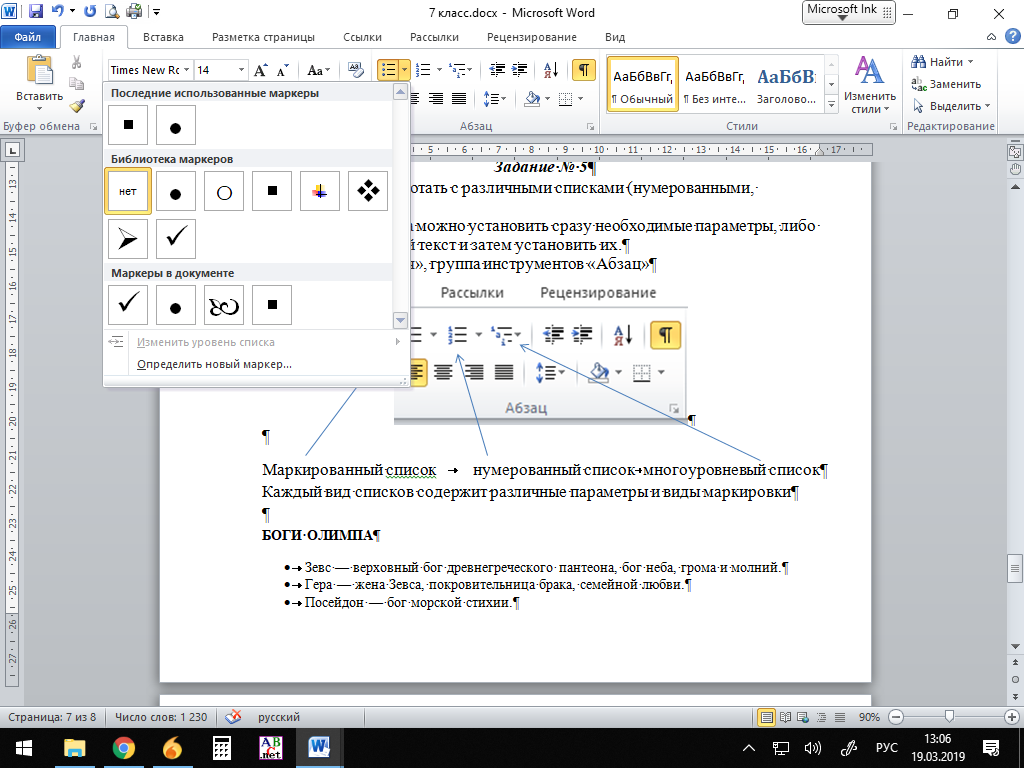 В следующем разделе показано, как вводить маркеры в ячейки без использования цифровой клавиатуры.
В следующем разделе показано, как вводить маркеры в ячейки без использования цифровой клавиатуры.
2. Создание маркированного списка с помощью диалогового окна «Символ»
Создание маркированного списка с помощью диалогового окна «Символ»
Если у вас нет физической или эмулируемой цифровой клавиатуры на клавиатуре или вы забыли сочетания клавиш для маркеров, вы можете использовать диалоговое окно «Символ».
На вкладке Insert перейдите к Symbols> Symbol в разделе Symbols . Если ваше окно Excel достаточно велико, вы можете нажать кнопку Символ в разделе Символы напрямую, не нажимая сначала кнопку Символы .
Если ваше окно Excel достаточно велико, вы можете нажать кнопку Символ в разделе Символы напрямую, не нажимая сначала кнопку Символы .
Шрифт по умолчанию Calibri автоматически выбирается в раскрывающемся списке Font , но вы можете выбрать другой шрифт.
Выберите символ, который хотите использовать для маркеров, и нажмите Вставить .Затем нажмите Закрыть .
Если вам сложно найти значок маркера среди других символов, мы предоставили несколько символов маркера, которые вы можете использовать на изображении ниже. В диалоговом окне Символ сначала выберите Unicode (шестнадцатеричный) из выпадающего списка из . Затем введите один из кодов, показанных на изображении ниже, в поле Код символа .
В диалоговом окне Символ сначала выберите Unicode (шестнадцатеричный) из выпадающего списка из . Затем введите один из кодов, показанных на изображении ниже, в поле Код символа .
Введите один или два (или более) пробела после маркера в ячейке.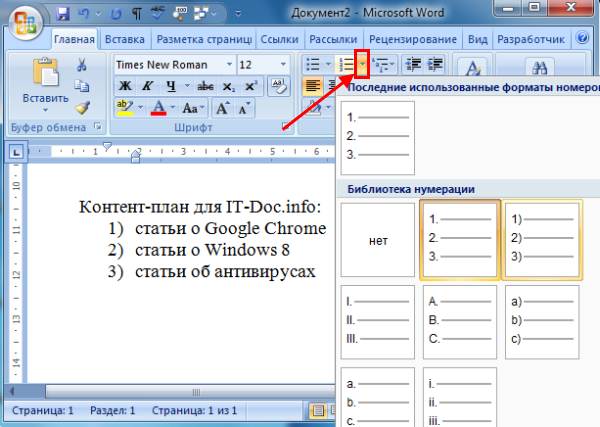
Затем скопируйте и вставьте маркеры в другие ячейки и добавьте свой текст.
Чтобы быстро заполнить маркерами другие ячейки в том же столбце, введите маркер в первую ячейку, а затем используйте маркер заполнения для автоматического копирования и вставки маркера в другие ячейки.
3. Создание маркированного списка в пользовательском формате
Создание маркированного списка в пользовательском формате
Если вам нужно создать длинный маркированный список, вы можете использовать произвольный числовой формат, чтобы ускорить добавление маркеров к элементам списка.
Если у вас нет цифровой клавиатуры, сначала вставьте маркер в ячейку, которую вы не используете, а затем скопируйте ее.
Выберите ячейки, в которые вы хотите добавить маркеры.Они могут быть пустыми или уже содержать текст. Затем щелкните правой кнопкой мыши выбранные ячейки и выберите Формат ячеек или нажмите Ctrl + 1 .
На вкладке Number выберите Custom в категории Category .
В поле Type либо вставьте скопированную вами марку, либо воспользуйтесь одним из показанных нами сочетаний клавиш, чтобы ввести маркер.Затем введите один или два (или более) пробела и символ @ .
Нажмите ОК .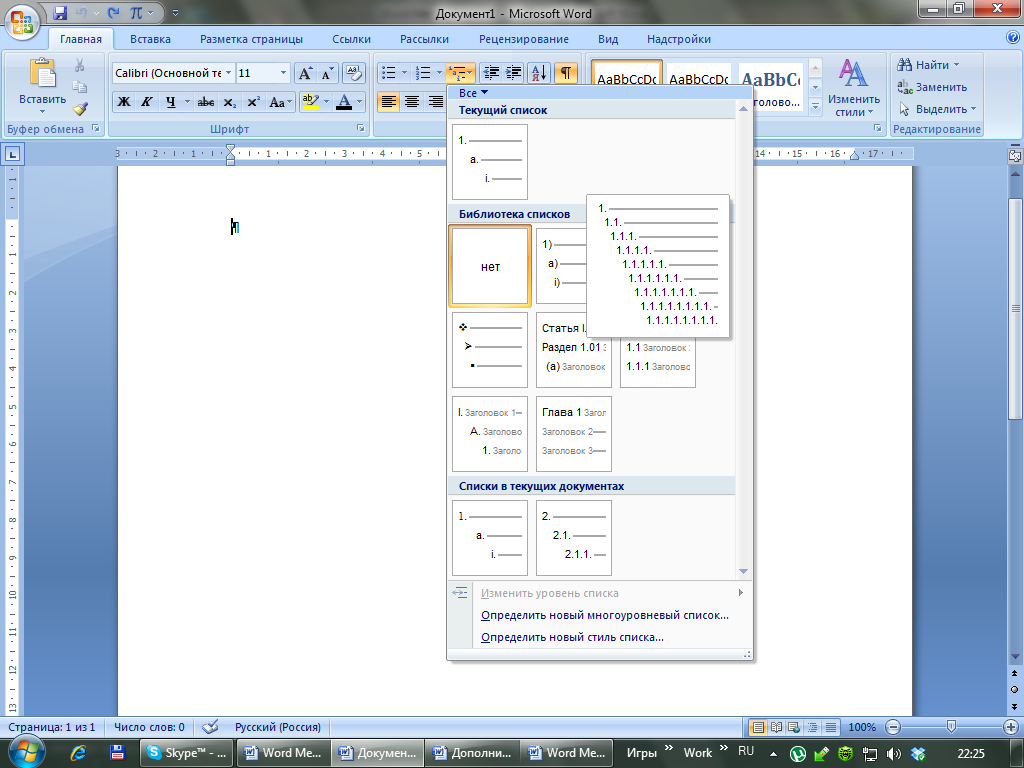 Новый тип автоматически применяется к выбранным ячейкам.
Новый тип автоматически применяется к выбранным ячейкам.
Теперь, когда вы хотите добавить маркеры в ячейки, выберите ячейки, в которые вы хотите добавить маркеры. Затем нажмите Ctrl + 1 , чтобы открыть диалоговое окно Формат ячеек , выберите Custom в категории Category на вкладке Number и выберите новый Type , который вы создали.
Затем нажмите Ctrl + 1 , чтобы открыть диалоговое окно Формат ячеек , выберите Custom в категории Category на вкладке Number и выберите новый Type , который вы создали.
4. Создать маркированный список в одной ячейке
Создать маркированный список в одной ячейке
Чтобы ввести маркированный список в одну ячейку, дважды щелкните ячейку и используйте сочетание клавиш или диалоговое окно Symbol , чтобы вставить маркер.Введите необходимое количество пробелов, а затем текст, который вы хотите использовать для первого маркера.
Нажмите Alt + Enter , чтобы перейти к следующей строке в ячейке. Затем введите другой маркер, один или несколько пробелов и текст для второго маркера.
Затем введите другой маркер, один или несколько пробелов и текст для второго маркера.
Повторите действия для каждого маркера, нажимая Alt + Enter в конце каждой строки.Затем нажмите Введите , когда закончите создание списка.
5. Создайте маркированный список, скопировав его из Word
Создайте маркированный список, скопировав его из Word
Если вы создали маркированный список в Microsoft Word или другом текстовом процессоре, таком как LibreOffice Writer, который хотите добавить в свою электронную таблицу, выберите список в этой программе и нажмите Ctrl + C , чтобы скопировать его.
Чтобы вставить весь список в одну ячейку, дважды щелкните ячейку и нажмите Ctrl + V .Между маркерами и текстом в каждой строке может не быть пробелов, но вы можете исправить это, поместив курсор в нужное место и добавив пробелы.
Чтобы вставить каждый элемент в списке в отдельные ячейки, выберите ячейку, в которую вы хотите вставить первый элемент, и нажмите Ctrl + V .
Возможно, вам придется отрегулировать интервал в каждой ячейке.
6. Создание маркированного списка с помощью функции
Создание маркированного списка с помощью функции
Чтобы добавить маркеры в несколько ячеек за раз, вы также можете использовать функцию.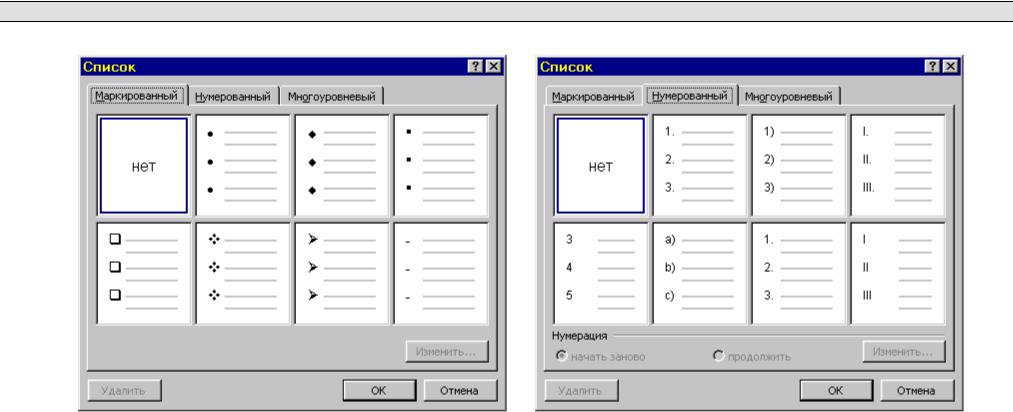 Функция CHAR принимает код символа и отображает в ячейке символ, соответствующий этому коду. Мы собираемся работать с кодами в Windows. (Коды символов на Mac будут отличаться, но использование функции CHAR будет таким же.)
Функция CHAR принимает код символа и отображает в ячейке символ, соответствующий этому коду. Мы собираемся работать с кодами в Windows. (Коды символов на Mac будут отличаться, но использование функции CHAR будет таким же.)
Чтобы ввести сплошной маркер в несколько ячеек в Excel для Windows, выберите ячейки и щелкните строку Формула . Введите следующую функцию и нажмите Ctrl + Enter :
Введите следующую функцию и нажмите Ctrl + Enter :
= СИМВОЛ (149) Все выбранные ячейки заполняются сплошным маркером.
При использовании этого метода вам нужно будет поместить текст для каждого маркированного элемента в столбце справа от маркеров, как мы это сделали на изображении ниже.
Вы можете построить маркированный список в одном столбце, используя функцию СИМВОЛ в формуле. Этот метод полезен, если у вас уже есть список элементов в другом столбце без маркеров.
Этот метод полезен, если у вас уже есть список элементов в другом столбце без маркеров.
Выберите ячейку, в которой будет находиться первый элемент с маркером.Затем введите следующую формулу, заменив « C3 » ссылкой на ячейку для первого элемента в другом столбце.
= СИМВОЛ (149) & "" & C3 Эта формула объединяет сплошной маркер, один пробел и значение указанной ячейки (в нашем случае C3 ).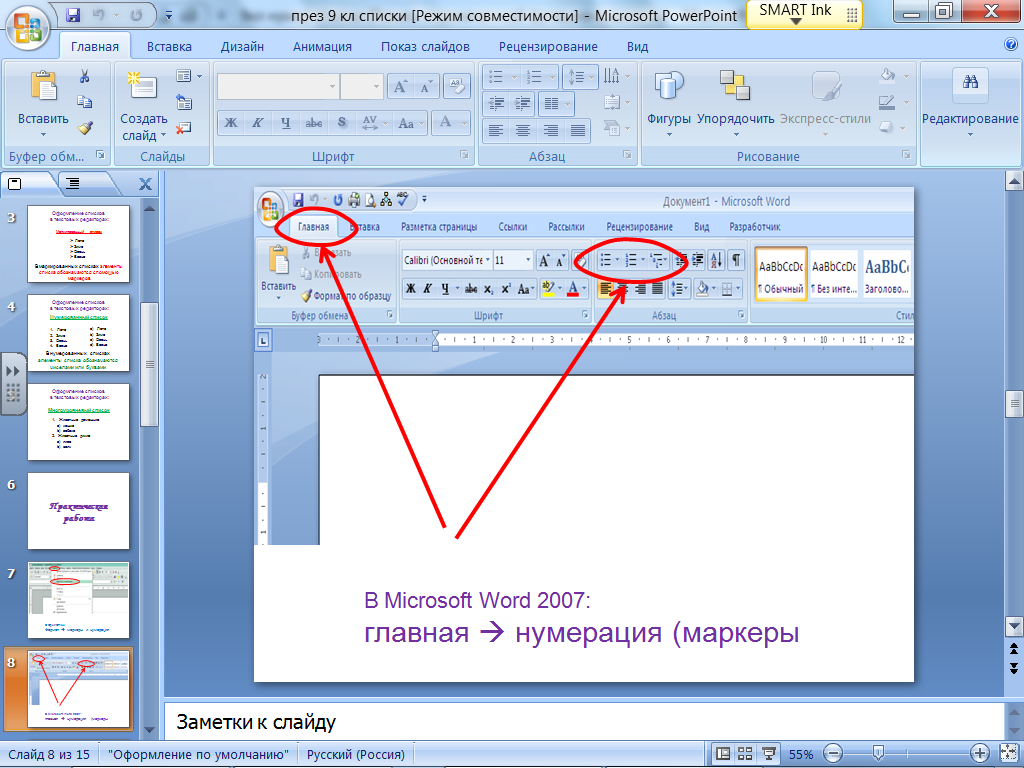 Если хотите, вы можете ввести более одного пробела между кавычками.
Если хотите, вы можете ввести более одного пробела между кавычками.
Чтобы скопировать формулу в остальные ячейки, где вы хотите получить список, выберите ячейку, в которую вы только что ввели формулу. Затем перетащите поле автозаполнения в правом нижнем углу ячейки вниз над ячейками, которые вы хотите заполнить.
Затем перетащите поле автозаполнения в правом нижнем углу ячейки вниз над ячейками, которые вы хотите заполнить.
Когда вы отпускаете кнопку мыши, формула копируется в эти ячейки с соответствующими ссылками на ячейки для каждой строки.
С помощью формул вы не можете удалить элементы из другого столбца, потому что они все еще упоминаются в формулах. Но мы решим это, преобразовав формулы в значения.
Но мы решим это, преобразовав формулы в значения.
Чтобы преобразовать формулы в значения, выберите ячейки, содержащие формулы, и нажмите Ctrl + C , чтобы скопировать их.
Нажмите нижнюю половину кнопки Вставить в разделе Буфер обмена на вкладке Домашняя страница .Затем нажмите первую кнопку под Вставить значения .
Excel заменяет формулы в ячейках объединенными значениями.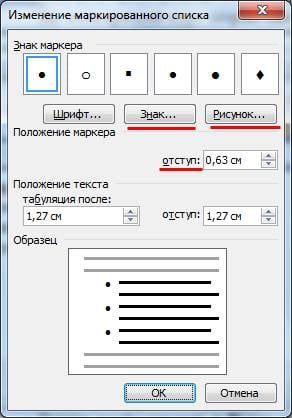
7. Создание маркированного списка с использованием специальных шрифтов
Создание маркированного списка с использованием специальных шрифтов
Windows поставляется с некоторыми специальными шрифтами, которые являются просто символами, такими как Wingdings и Webdings.У Wingdings есть символы, из которых получаются отличные пули.
Чтобы вставить символ маркера в ячейки с использованием шрифта символов, сначала выберите ячейки. Затем в разделе Font на вкладке Home измените шрифт на Wingdings .
Затем в разделе Font на вкладке Home измените шрифт на Wingdings .
Выберите первую ячейку, в которую вы хотите ввести маркер, и введите строчную букву «L» (l), чтобы ввести большую сплошную марку, или «w», чтобы ввести маленькую сплошную марку, или одну из других букв, показанных на следующем изображении. для ввода других стилей пуль. Сделайте то же самое для других ячеек, которые вы изменили на шрифт Wingdings.
Сделайте то же самое для других ячеек, которые вы изменили на шрифт Wingdings.
Чтобы использовать этот метод, вы должны поместить символы маркеров в их собственные ячейки в столбце слева от элементов в вашем списке из-за шрифта символов, который вы используете в ячейках с маркерами.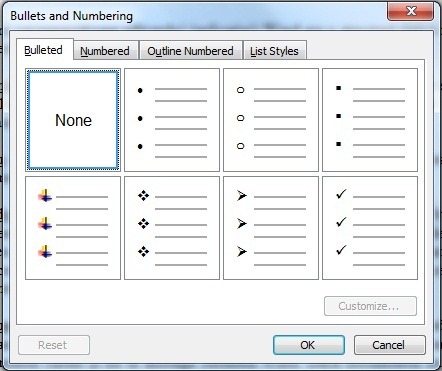 Затем измените ширину столбца, содержащего маркеры, на ширину маркеров.
Затем измените ширину столбца, содержащего маркеры, на ширину маркеров.
Вы можете выбрать из большего количества маркеров, используя функцию СИМВОЛ со шрифтом Wingdings. На изображении ниже показаны значения функции CHAR для различных типов маркеров.
На изображении ниже показаны значения функции CHAR для различных типов маркеров.
При использовании функции СИМВОЛ со шрифтом Wingdings необходимо сначала ввести функцию СИМВОЛ в несимвольном шрифте, а затем изменить шрифт ячеек на Wingdings.
Это все! Дополнительные советы см. В разделе, как создать раскрывающийся список в Excel.
7 лучших фотосканеров для резервного копирования старых фотографийЕсли вам нужно оцифровать фотографии, вам понадобится лучший фотосканер для работы.Вот одни из лучших фотосканеров, доступных сегодня.
Microsoft Office: добавление маркеров или нумерации — страницы справки — информационные технологии
Microsoft Office: добавьте маркеры или нумерацию
Продукты Microsoft позволяют упорядочивать контент с помощью маркированных и нумерованных списков. Вы также можете создавать собственные списки, редактируя шрифт маркера / номера, цвет, выравнивание и стиль значка.
- В документе Microsoft поместите курсор или выделите текст, в который вы хотите вставить маркированный список.
- На вкладке [Главная] в разделе «Абзац» щелкните раскрывающееся меню [Маркеры].
- Выберите стиль маркера или выберите «Маркеры и нумерация», чтобы создать собственный стиль маркера.
- Чтобы изменить выравнивание маркированного списка, в разделе «Абзац» щелкните раскрывающееся меню [Выровнять текст].
- В документе Microsoft поместите курсор или выделите текст, в который вы хотите вставить нумерованный список.
- На вкладке [Главная] в разделе «Абзац» щелкните раскрывающееся меню [Нумерация].
- Выберите стиль нумерации или выберите «Маркеры и нумерация», чтобы создать собственный стиль нумерации.
- Чтобы изменить выравнивание нумерованного списка, в разделе «Абзац» щелкните раскрывающееся меню [Выровнять текст].
- В раскрывающемся списке «Нумерация» вы увидите множество вариантов выделения вашего списка (A.Б. С., I. II. III. И др.). Выберите один из них или выберите «Определить новый числовой формат».
- В диалоговом окне «Определить новый числовой формат» выберите нужный вариант> Щелкните [Шрифт], чтобы немного изменить форматирование.
Вернитесь в Microsoft Office: создавайте, изменяйте и форматируйте маркированные списки и номера.
Ключевые слова: маркер, маркированные списки, фантазия, каллиграфия, организация словом, создание списков словом
Страница справки Отзыв
маркеров и нумерованных списков в Microsoft Word
Хотя большая часть академической статьи должна быть написана с полными предложениями, разделенными на параграфы, в некоторых контекстах могут быть полезны маркеры и нумерованные списки.Например, вертикальные списки особенно полезны, когда вы приводите примеры или сообщаете шаги в процессе.
Microsoft Word также упрощает добавление списков в документ. Все, что вам нужно сделать, это следовать приведенным ниже инструкциям.
Использование маркеров в эссе
Пункты маркера полезны при перечислении вещей непоследовательно (т. Е. Когда нет определенного порядка, в котором должны быть перечислены задействованные элементы). Их также следует зарезервировать для более длинных списков, поскольку в основной текст могут быть включены короткие списки, содержащие до трех или четырех пунктов.
Чтобы добавить маркированный список в документ в Microsoft Word 2007 или более поздней версии, просто:
- Поместите курсор в то место, где вы хотите, чтобы список начинался
- Перейдите в «Абзац» на вкладке «Главная» на главной ленте.
Опции «Абзац».
- Нажмите кнопку «Маркировка», чтобы начать список (вы можете выбрать нужный тип маркера, используя стрелку, чтобы открыть новое меню).
- Введите первую запись в списке, нажав «Enter», чтобы начать следующую.
Чтобы завершить список, дважды нажмите «Enter» после последнего элемента.Вы даже можете настроить свои маркеры с изображением по вашему выбору для небольшого дополнительного цвета. Нам нравится использовать орлы, но мы признаем, что это, вероятно, не подходит для большинства академических документов.
Не соглашайтесь, и орел налетит на вас, чтобы «поправить» вас.Использование нумерованных списков
Нумерованные списки подходят при перечислении элементов последовательно или в порядке важности. Процесс добавления нумерованного списка в документ аналогичен добавлению маркированного списка:
Считаете это полезным?
Подпишитесь на нашу рассылку и получайте советы по написанию от наших редакторов прямо на свой почтовый ящик.
- Выберите, где вы хотите начать свой список
- Перейдите в раздел «Абзац» на вкладке «Главная».
- Нажмите кнопку «Нумерация» (вы можете выбрать стиль нумерации из раскрывающегося меню, щелкнув стрелку)
Опции «Нумерация».
- Введите первую запись, затем нажмите «Enter», чтобы создать следующую.
Как и в случае с маркированными списками, нумерованный список можно завершить, дважды нажав «Enter» после последнего элемента.Для большего контроля над стилем выберите «Определить новый числовой формат» в меню нумерации.
Использование многоуровневых списков
Наконец, если вы действительно хотите подтолкнуть лодку, вы можете использовать «Многоуровневый» список. Это полезно, если вы хотите включить подсписки в основной список, как показано ниже:
Многоуровневый список.
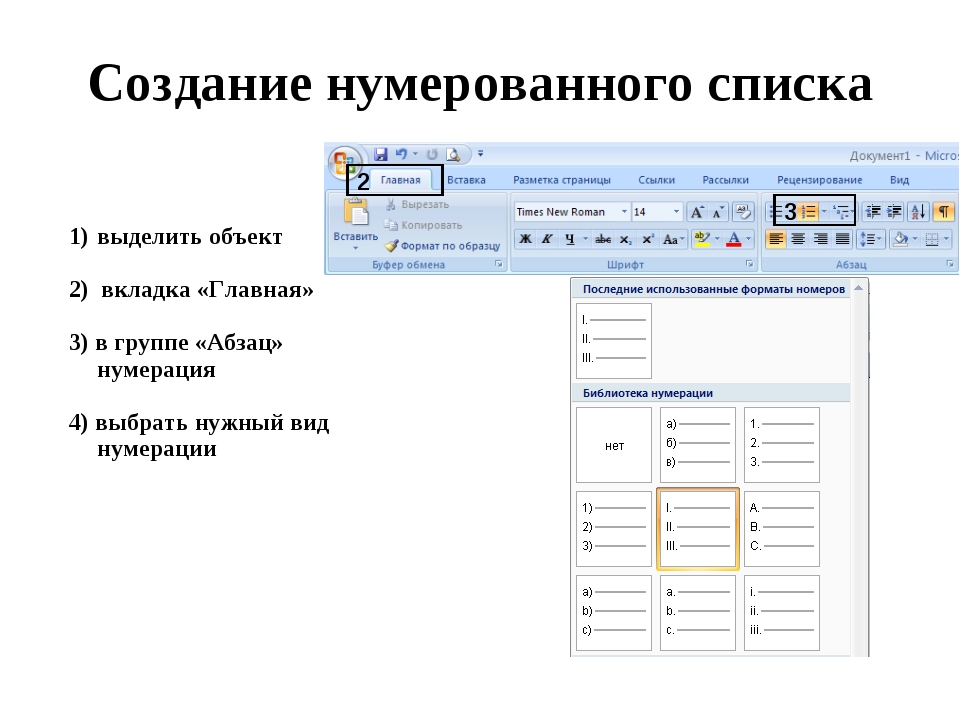

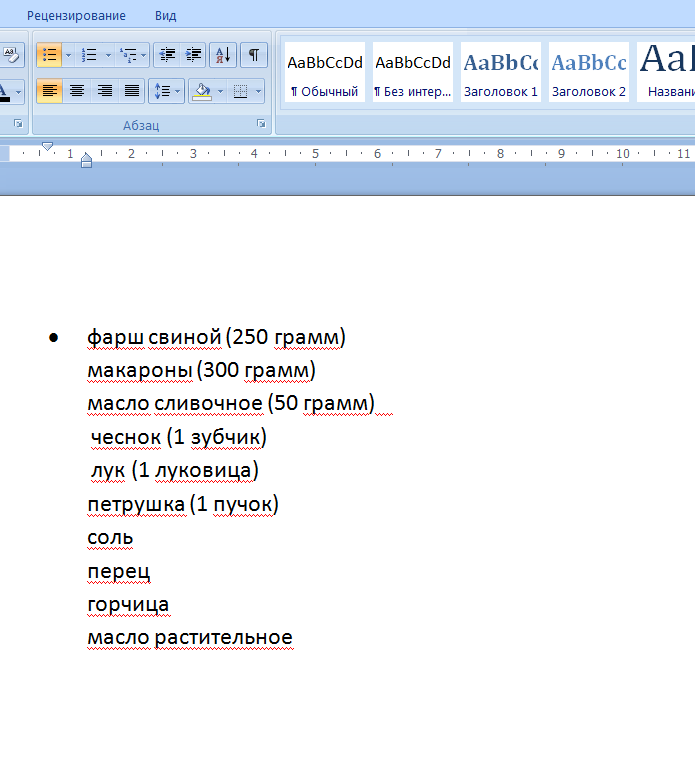



 .. «
.. «
 Появится меню стилей нумерации.
Появится меню стилей нумерации. Создание маркированного списка с помощью диалогового окна «Символ»
Создание маркированного списка с помощью диалогового окна «Символ»  Создание маркированного списка в пользовательском формате
Создание маркированного списка в пользовательском формате  Создать маркированный список в одной ячейке
Создать маркированный список в одной ячейке  Создайте маркированный список, скопировав его из Word
Создайте маркированный список, скопировав его из Word 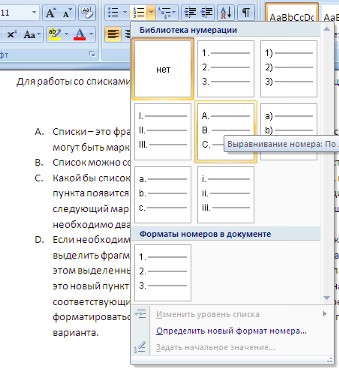 Создание маркированного списка с помощью функции
Создание маркированного списка с помощью функции 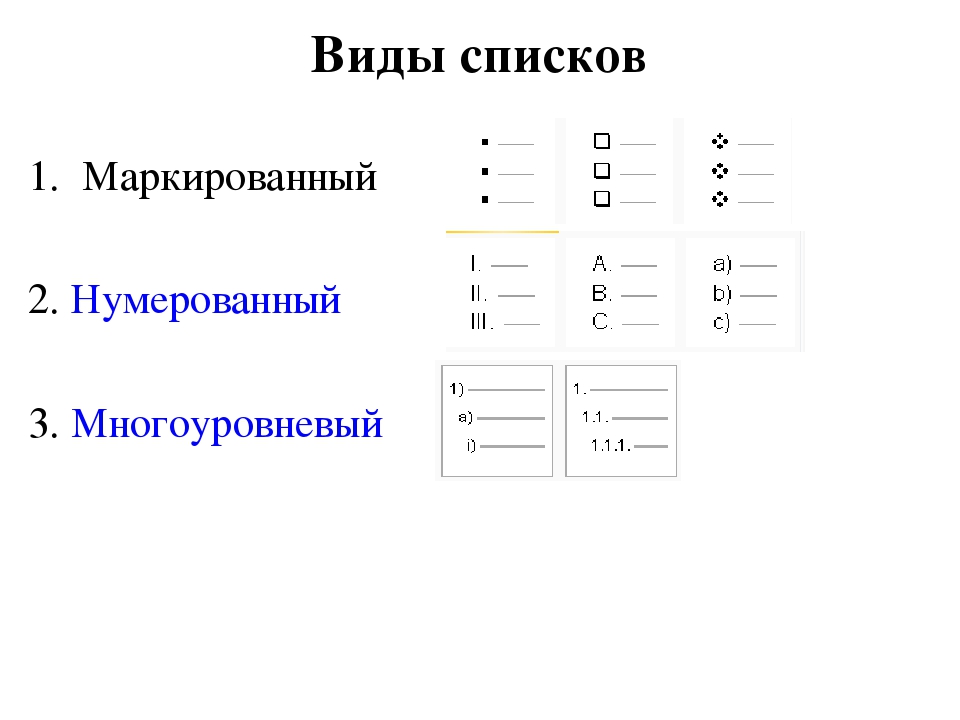 Создание маркированного списка с использованием специальных шрифтов
Создание маркированного списка с использованием специальных шрифтов