32 полезных расширения для Google Docs — Офтоп на vc.ru
Обзор от главного редактора платформы Zapier в Бангкоке Мэттью Гуайя.
107 497 просмотров
Текстовому редактору много не нужно: чистая страница, инструменты редактирования текста и возможность сохранить, распечатать или поделиться законченным документом. Самые первые текстовые редакторы, такие как Word для DOS и WordPerfect, в основном это и предлагали.
Но вот прошло более 30 лет — тут обновление, там новая версия, — и теперь текстовых редакторов так много, что глаза разбегаются, а встроенные в них инструменты уже не помещаются во всех вкладках панели инструментов в Word.
Создатели Google Docs решили сделать проще. Они разработали простой набор функций базового форматирования документов и снабдили его первоклассными инструментами для совместной работы. Он идеально подходит для групповой работы с простыми документами, но если требуется что-то большее, то, вероятно, вы вернетесь к Word и множеству его функций, спрятанных в подпунктах меню основной панели инструментов.
И тут на сцену выходят различные расширения. Меню расширений в Google Docs включает более чем три сотни инструментов, которые помогают быстрее создавать документы, вносить корректировки в тексты, добавлять графику, уравнения, подписи и публиковать работы наиболее удобным способом.
Мы тщательно проработали этот список, выбрали самые многообещающие инструменты и протестировали более 60 расширений. Ниже перечислены лучшие из них.
Ниже перечислены лучшие из них.
Как пользоваться расширениями Google Docs
Для начала следует научиться ориентироваться в магазине расширений для Google Docs. Просто откройте меню «Расширения», кликните по пункту «Получить расширения», после этого увидите сотни дополнений, которые можно добавить в Google Docs.
Когда найдёте то, что захотите попробовать, кликните, чтобы посмотреть подробности, или просто нажмите кнопку «+ Бесплатно», чтобы расширение установилось в Google Docs. Останется только открыть расширению доступ к аккаунту Google, и через несколько секунд оно будет добавлено в ваш Docs.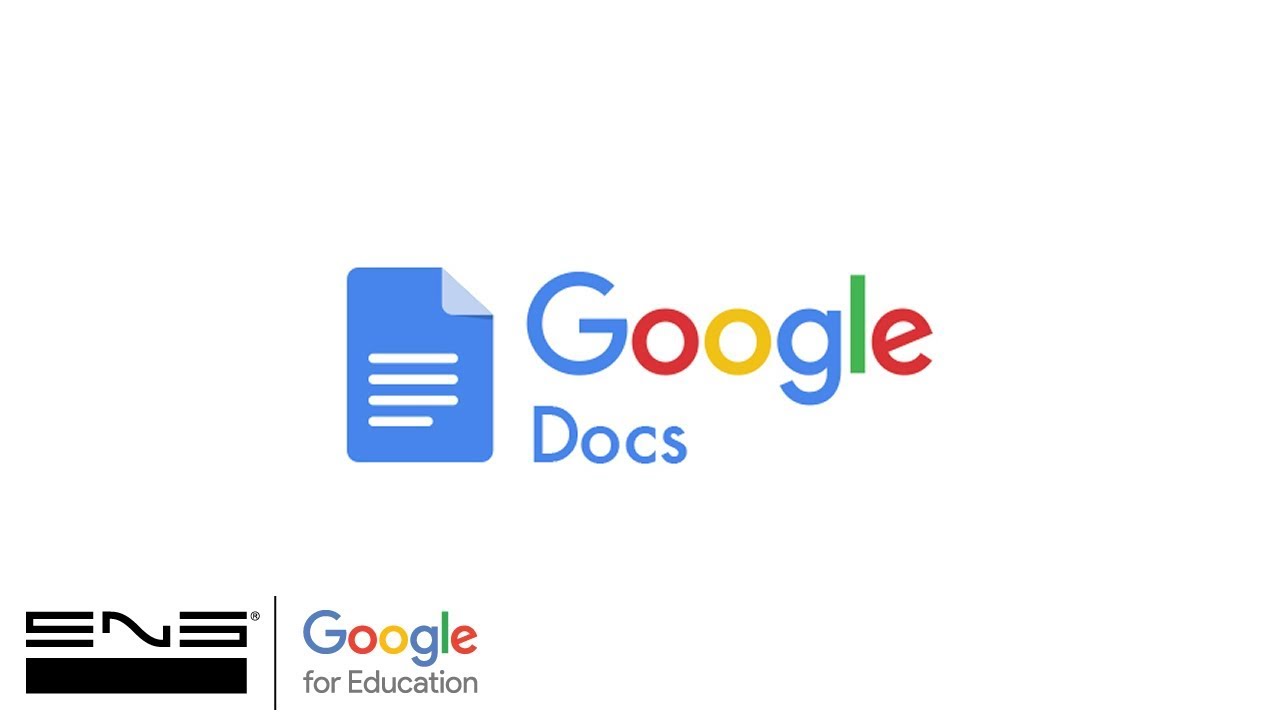
Все добавленные расширения будут размещаться в меню «Расширения». Найдите расширение, которое вы хотите использовать, а затем откройте его из собственного меню. Некоторые расширения откроются в отдельной боковой панели, другие — во всплывающем окне, третьи просто начнут работать в фоновом режиме. Большинство расширений работает только с выделенным текстом.
Например, мы тестировали несколько расширений для перевода, и все они переводят только тот текст, который выделен. Так что сначала определите текст, который нужно перевести, затем откройте расширение для перевода из меню «Расширения», выберите нужный язык и нажмите кнопку «Перевести».
Предположим, вы захотите почистить свой Google Docs и удалить те расширения, которыми больше не пользуетесь.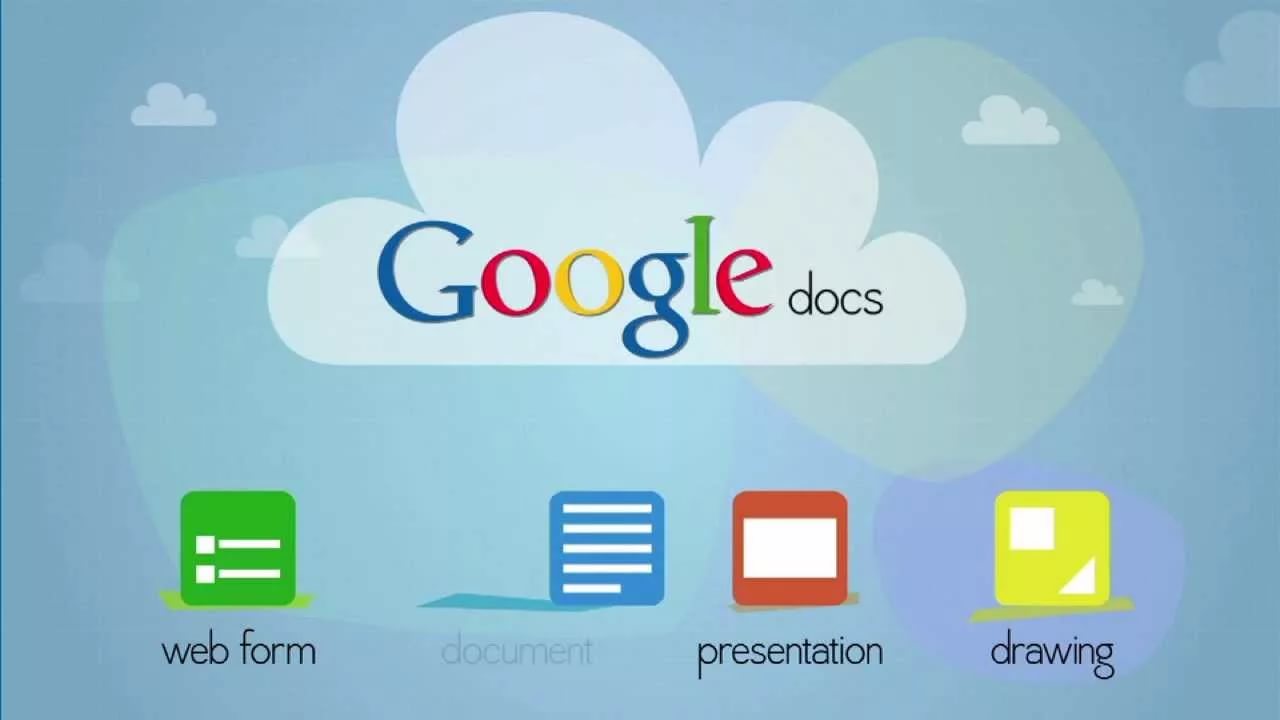 Для этого зайдите в раздел «Управление» в меню «Расширения» и кликните «Удалить» напротив того расширения, которое больше не хотите использовать.
Для этого зайдите в раздел «Управление» в меню «Расширения» и кликните «Удалить» напротив того расширения, которое больше не хотите использовать.
Лучшие инструменты Google, спрятанные в Google Docs
Одни из самых лучших дополнений для Google Docs даже не требуют установки. Они встроены и спрятаны в меню. Прежде чем попробовать «Примечания», речевой ввод текста или расширение со шрифтами, опробуйте встроенную функциональность Google Docs. Она гораздо лучше, чем любые другие альтернативные расширения, которые нам удалось найти.
1. Google Keep: помогает быстро создавать документы из примечаний и вырезок из сети
Большинство документов не пишется за раз. Работа над ними начинается с тщательных исследований — ссылка здесь, цитата там, — которые вы сначала используете для набросков, а затем окончательно оформляете в документе. Google Keep — это самое последнее дополнение к G Suite, и оно идеально подходит для такой работы.
Установите дополнение Google Keep для Chrome, и когда вы найдете что-то, на что захотите сослаться, просто сохраните текст как заметку в своем блокноте. Затем перейдите в Google Docs, кликните Tools → Keep Notebook, ваши заметки откроются в боковой панели.
Узнать больше об использовании Google Keep и Google Docs для исследований можно в нашем руководстве.
2. Google Fonts: добавляет дополнительные шрифты в Google Docs
Не загружайте дополнительные расширения с шрифтами для Google Docs — ни одно из них не будет лучше, чем встроенный пакет Google Fonts. Если Arial, Georgia и другие встроенные шрифты вас не устраивают, просто кликните на стрелку на самом меню «Шрифты» и выберите «Больше шрифтов».
В этом разделе вы можете увидеть все доступные шрифты и добавить их в свой аккаунт Google Docs.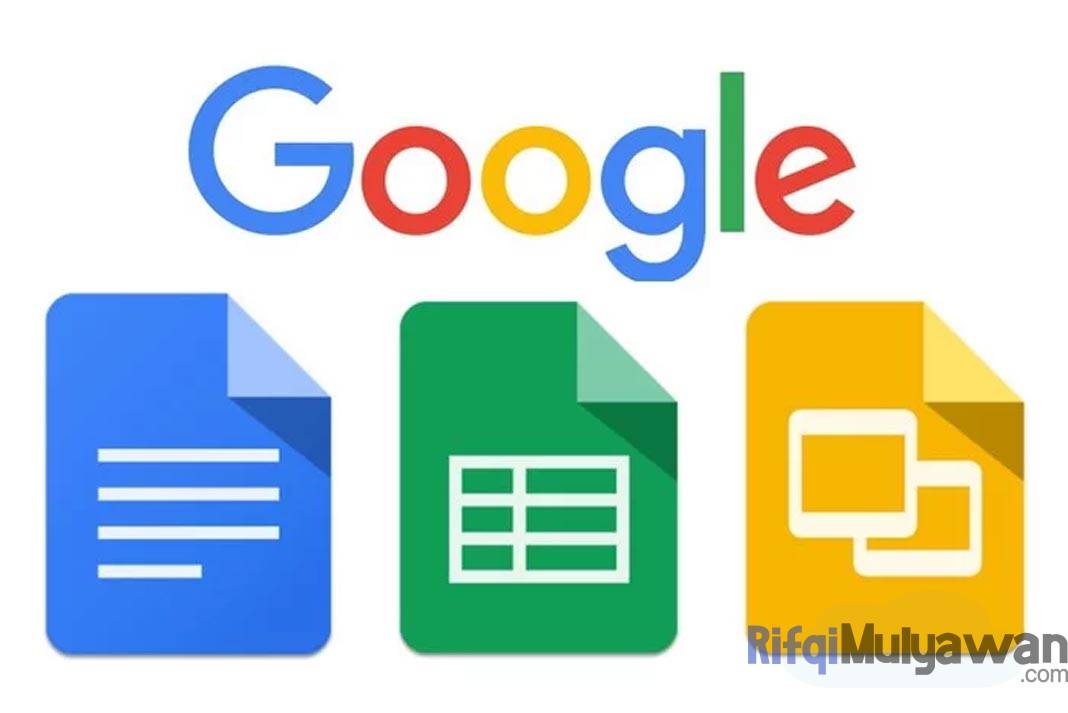 Там же можно удалить любой из шрифтов, который уже добавлен в меню Google Docs, чтобы не захламлять меню. Это легкий способ получить шрифты из той же самой библиотеки, откуда их берут все остальные расширения.
Там же можно удалить любой из шрифтов, который уже добавлен в меню Google Docs, чтобы не захламлять меню. Это легкий способ получить шрифты из той же самой библиотеки, откуда их берут все остальные расширения.
3. Голосовой набор текста
Нажмите Tools → Voice Typing, выберите язык, нажмите на иконку микрофона и начните говорить. Google напечатает всё, что вы скажете, после небольшой задержки с удивительной точностью. Наши тесты показали, что эта функция работает даже лучше, чем встроенные инструменты голосового ввода текста на Mac и PC. Она почти так же хороша, как Dragon NaturallySpeaking.
Google напечатает всё, что вы скажете, после небольшой задержки с удивительной точностью. Наши тесты показали, что эта функция работает даже лучше, чем встроенные инструменты голосового ввода текста на Mac и PC. Она почти так же хороша, как Dragon NaturallySpeaking.
А если вам нужно перейти на новую строку или просто удалить последние слова, которые вы произнесли, просто скажите об этом вслух, и Google автоматически выполнит ваше требование.
Сравнение функции речевого ввода в Google Docs с другими приложениями для голосового ввода текста доступно в нашем обзоре.
4. Содержание документа: краткий обзор текста и перемещение по параграфам
Некоторые расширения, включая популярные Table of contents и Document Navigator, созданы для того, чтобы пользователю было удобно находить заголовки в документе, формировать его содержание и перемещаться по параграфам.
Во время составления документа с помощью встроенной функциональности «Стили абзаца» обозначьте название, заголовки и подзаголовки. Затем, чтобы начать перемещаться по документу, кликните Tools → Document Outline. В боковой панели слева вы увидите список заголовков. Кликните по заголовку, чтобы перейти к этому разделу, Или нажмите на крестик, чтобы удалить заголовок из содержания.
Хотите чтобы этот список стал содержанием в вашем документе? Просто кликните Insert → Table of Contents и добавьте его в свой документ, дополните содержание нумеровкой страниц и ссылками на правильные секции.
32 лучших расширения для Google Docs
Теперь рассмотрим расширения, не встроенные в Google Docs. Они помогают форматировать текст, цитировать исследования, добавлять дополнительный контент, автоматизировать задачи и публиковать работы. Каждое из них выполняет уникальные функции, которых нет Google Docs, либо делает это лучше, чем встроенная функциональность. Настолько лучше, что не жалко и потратить минутку на установку расширения.
Они помогают форматировать текст, цитировать исследования, добавлять дополнительный контент, автоматизировать задачи и публиковать работы. Каждое из них выполняет уникальные функции, которых нет Google Docs, либо делает это лучше, чем встроенная функциональность. Настолько лучше, что не жалко и потратить минутку на установку расширения.
Форматирование текста и документов
1. Styles: настройка вида документа в один клик
Скучаете по встроенным стилям страницы в Microsoft Word, где совмещены шрифт и цвет, которые в один клик улучшают внешний вид документа? Расширение Styles содержит 20 готовых стилей: начиная от строгих и профессиональных, подходящих для отчетов, и заканчивая более забавными, написанными от руки, которые похожи на аналогичные шаблоны для Word.
Просто раскройте боковую панель расширения Styles, выберите нужный стиль, откройте его для предпросмотра, затем кликните на кнопку «Применить», чтобы изменить свой документ. Единственный недостаток этого расширения заключается в том, что в нём нельзя настроить любой из предустановленных стилей или сохранить свой собственный.
2. Doc Builder: для создания документов из фрагментов, сохранения пользовательского стиля
Doc Builder — расширение «два в одном». Его основная функциональность — объединение фрагментов. Создайте отдельные документы в Google Docs с текстом, который часто используете в документах: например, обычный текст для выставления счёта, одинаковый заголовок для писем, стандартное содержание отчетов.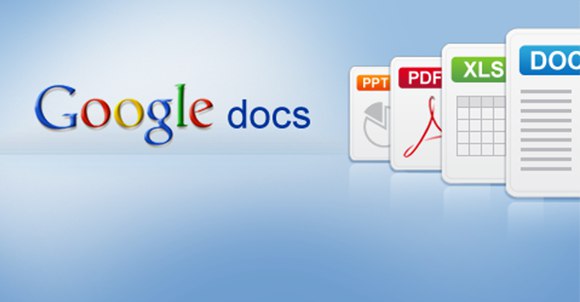
Затем при создании нового документа откройте боковую панель расширения и выберите нужный файл, Doc Builder вставит текст, картинки и формат из шаблона в новый документ.
Функция «Применить форматирование», расположенная внизу боковой панели Doc Builder, — единственный надежный способ создать собственный стиль документов в Google Docs, который можно будет применять для разных файлов.
Расширение использует электронные таблицы Google Sheets для сохранения стилей. Откройте эту таблицу, нажав на иконку стрелочки, настройте текст каждой колонки, чтобы он соответствовал нужному форматированию, затем выберите этот стиль в боковой панели Doc Builder и примените его к своему документу. Это как расширение Styles, только с настройками.
3. Стиль сносок
Стиль сносок
Встроенный инструмент стилей в Google Docs позволяет установить свой любимый стиль по умолчанию для заголовков и названий, но для сносок стиль выбрать нельзя. Каждая сноска, которую вы добавляете к своему документу, будет в том формате, который по умолчанию принят в Google Docs (10 кегль, Arial, черный цвет), даже если вы настроили другие сноски.
Расширение Footnote Style всё упрощает. Достаточно отформатировать только одну ссылку в нужном стиле, а затем кликнуть «Обновить стиль сносок». Ссылка должна быть выделена, чтобы её формат добавился в меню расширения стиля сносок. Затем добавьте остальные сноски в текст и, когда закончите, кликните «Обновить сноски» в меню, чтобы все сноски стали отображаться в одинаковом формате.
4. Page Layout: инструмент для верстки страницы
В Page Layout уже заложено множество стандартных форматов страниц, кроме того, есть возможность настроить персонализированный стиль. Чтобы изменить размер страницы, может потребоваться какое-то время — особенно если у вас большой документ, — но как только форматирование закончится, всё будет соответствовать тем размерам, которые вы зададите.
Если вы захотите экспортировать законченный документ в PDF, Google Docs сохранит новые установленные вами размеры страницы, сделает идеальную копию того, что вы видите в браузере.
Чтобы распечатать документ, нажмите на «Другие настройки» и выберите самый близкий размер страницы, а для наилучшего результата нажмите «Печать», используя системный диалог, и установите правильный размер страницы там. Иначе Google Docs отцентрирует вашу новую страницу поверх стандартов формата A4 или размеров формата Letter, на которых вы обычно печатаете.
5. Code Blocks: для добавления отформатированного кода в документы
Code Blocks — лучшее расширение, позволяющее форматировать код в документе.
Выберите код, затем откройте боковую панель расширения Code Blocks, определите язык и тему, дальше у вас будет возможность осуществить предпросмотр своего отформатированного кода или добавить форматирование прямо в Google Docs.
Можете убрать цвет фона совсем, чтобы текст кода соответствовал стилю всего документа, или использовать цветной фон, чтобы читателям было проще различать блоки кода.
Совет: расширение Code Blocks также поддерживает язык Markdown, поэтому вы можете предпросмотреть формат Markdown, не конвертируя текст в формат Google Docs.
6. Doc Tools: для организации текста в формате списка
Doc Tools включает в себя несколько инструментов, которые могут изменить капитализацию текста и помочь с его выделением, но инструмент, встроенный в Google Docs, в обоих упомянутых случаях работает более надежно.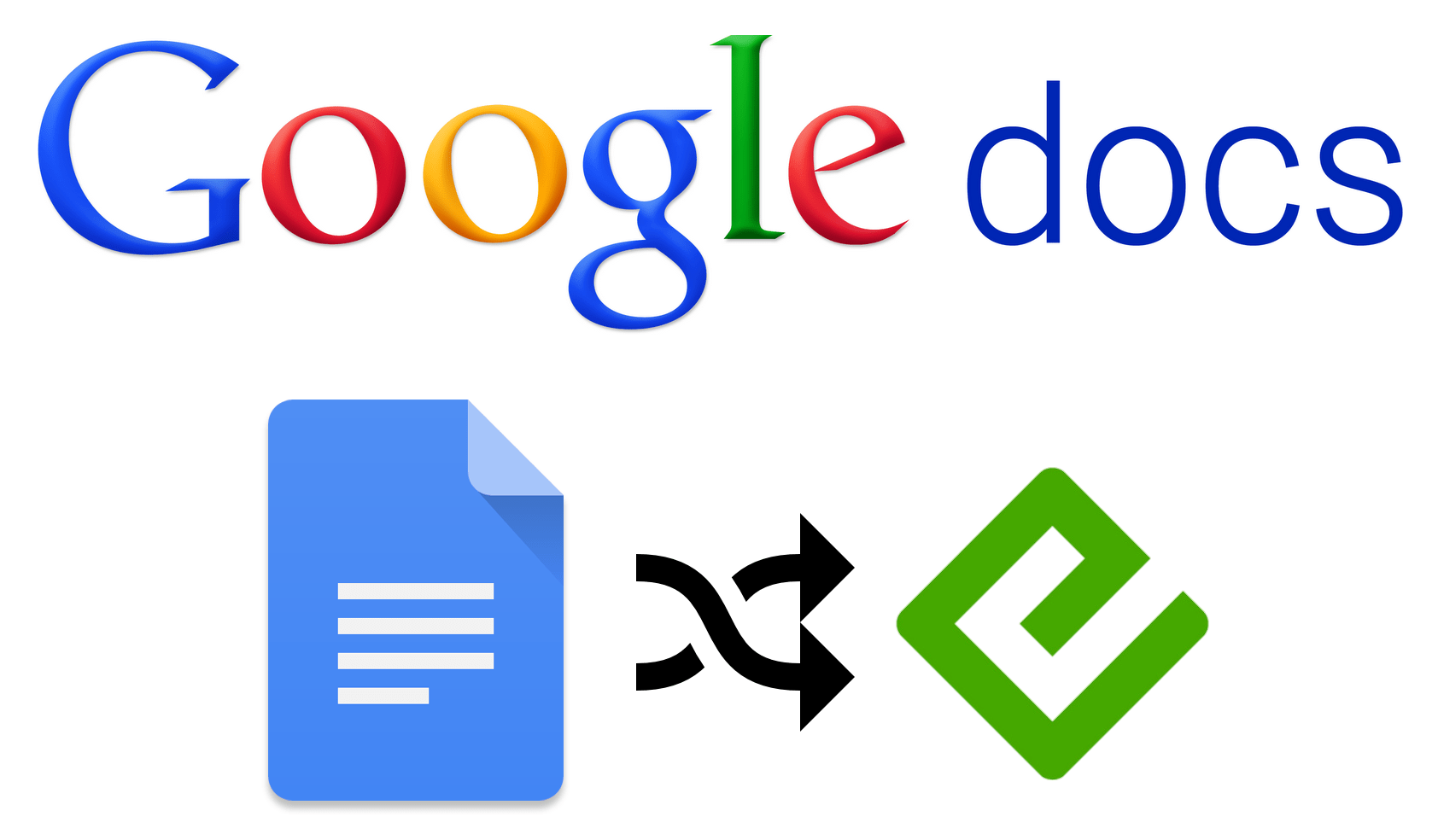 Так что это расширение нас интересует только как инструмент сортировки.
Так что это расширение нас интересует только как инструмент сортировки.
Просто выделите список или набор параграфов, затем в меню расширений выберите «Сортировать выбранное по возрастанию или убыванию» и отсортируйте содержимое по порядку или по алфавиту — так же, как вы обычно это делаете в таблицах Excel. Также если вы хотите поменять в тексте слова, обозначающие числа, на собственно числа (например «пять» на 5), то у Doc Tools есть инструмент и для этого.
7. Text Cleaner: удаление форматирования и чистка текста
У Google Docs тоже есть функция очистки форматирования, но она удаляет вообще всё — жирный шрифт, курсив, цвет и все остальное. Text Cleaner предоставляет возможность точечной очистки форматирования текста так, как вам это нужно. Кроме того, в нём есть дополнительные инструменты, которые помогут удалить разрывы строк и лишние пробелы.
Text Cleaner предоставляет возможность точечной очистки форматирования текста так, как вам это нужно. Кроме того, в нём есть дополнительные инструменты, которые помогут удалить разрывы строк и лишние пробелы.
Просто выберите текст, форматирование которого хотите очистить, затем выберите функцию Text Cleaner, которая вам нужна, например, удаление ссылок, разрывов строк, пробелов, табуляции, автоматическая замена кавычек или вообще форматирование всего.
Вы даже можете создать свою собственную персонализированную функцию для очистки форматирования — просто кликните на конфигурацию, чтобы выбрать форматирование, которое хотите сохранить или удалить.
8. Table Formatter: редактирование таблиц
У Google Docs не особенно много вариантов для персонализации таблиц, тем более что набор стандартных шаблонов таблиц сделан в стиле Word.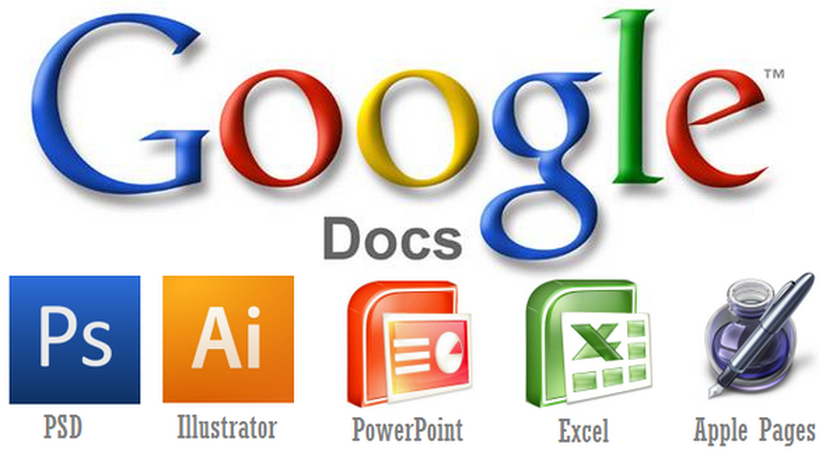 В таком случае Table Formatter — расширение, которое однозначно стоит установить. В него входят более 60 встроенных шаблонов таблиц, в которых уже настроен вид строки заголовка и первой колонки и новый цвет для каждого следующего ряда.
В таком случае Table Formatter — расширение, которое однозначно стоит установить. В него входят более 60 встроенных шаблонов таблиц, в которых уже настроен вид строки заголовка и первой колонки и новый цвет для каждого следующего ряда.
Просто выберите любую часть вашей таблицы, затем кликните на стили расширения Table Formatter, которые вам подходят, и отформатируйте таблицу. Или поставьте галочку напротив пункта «Применить для всех таблиц», чтобы сразу отформатировать все таблицы в документе.
Кликните на вкладку «Персонализированные шаблоны» в расширении Table Formatter, чтобы создать собственный стиль таблиц, настроить границы, вид столбцов и рядов.
Нужно разделить таблицу? Этой работой займется расширение Splitting and Merging of Tables. Оно разделяет таблицу на ряды там, где стоит курсор. Также оно создает строку заголовка в новой таблице. Но, к сожалению, расширение может сбить форматирование и не очень надежно объединяет таблицы, поэтому не заслужило отдельного описания в этом обзоре — оно может пригодиться, если вам необходимо разделить таблицу быстро.
Оно разделяет таблицу на ряды там, где стоит курсор. Также оно создает строку заголовка в новой таблице. Но, к сожалению, расширение может сбить форматирование и не очень надежно объединяет таблицы, поэтому не заслужило отдельного описания в этом обзоре — оно может пригодиться, если вам необходимо разделить таблицу быстро.
Автоматизированная работа
9. EasyBib: для добавления cписка литературы
Быстрее всего список библиографии в Google Docs можно создать с помощью расширения EasyBib, созданного командой Chegg. Просто найдите книгу, статью или сайт, которые вы цитируете, выберите стиль цитирования, затем добавьте отдельную запись в библиографию.
После этого кликните на пункт «Сгенерировать библиографию», и расширение выберет нужную информацию из вашего исследования, упорядочит все по алфавиту и добавит список в конец документа.
Для литературы, которую нельзя найти в онлайне, есть ещё одно отличное расширение — Paperpile. Оно позволяет одновременно искать статьи в журналах и составлять собственный список литературы.
10. Search and Navigate: переход между секциями, по картинкам, закладкам и результатам поиска
Инструмент Search and Navigate команды Ablebits лучше всего подходит для ориентации в больших документах.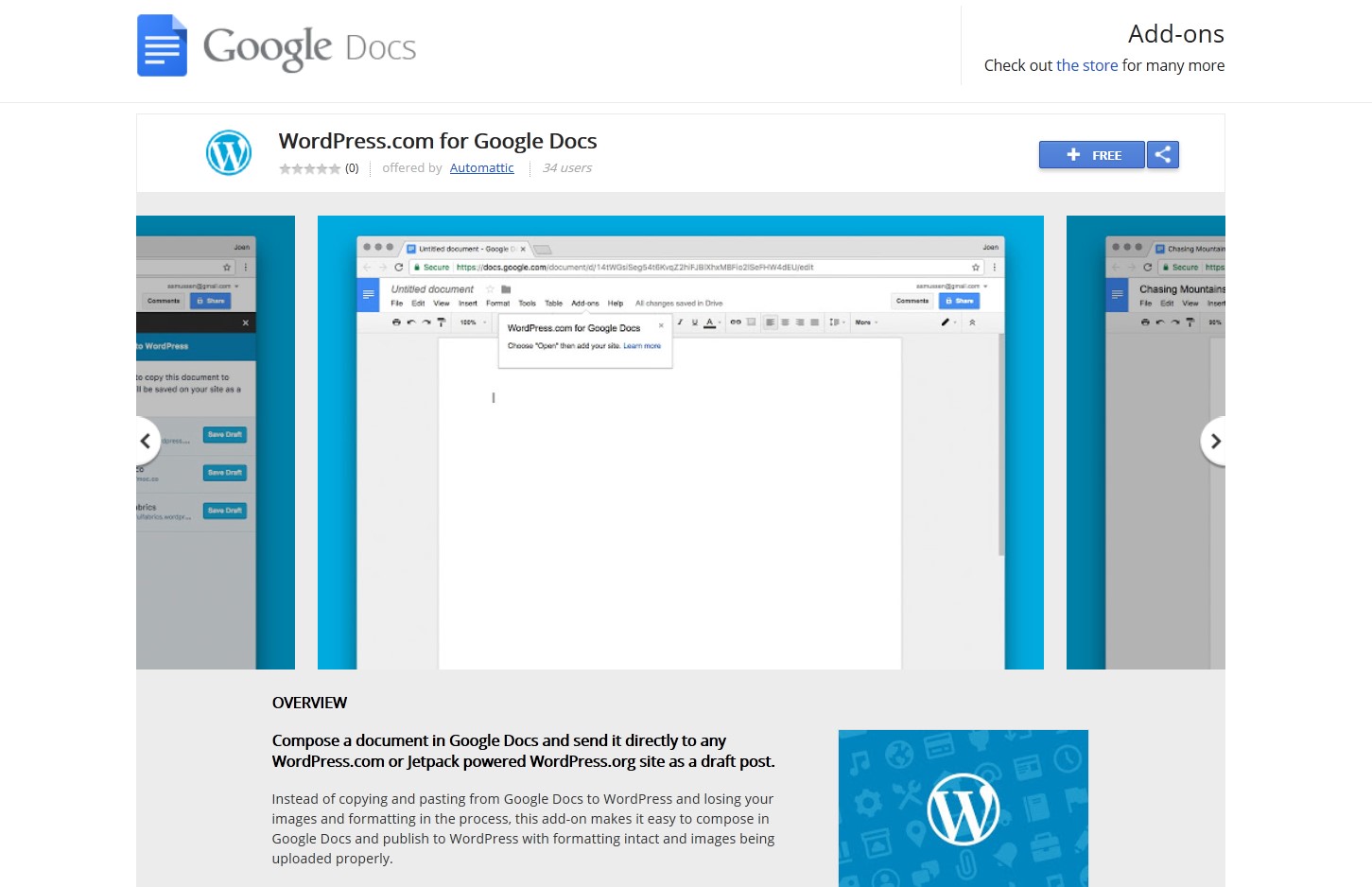 Он создает список из всех заголовков, картинок и таблиц в документе, после чего по ним можно перемещаться с помощью одного клика.
Он создает список из всех заголовков, картинок и таблиц в документе, после чего по ним можно перемещаться с помощью одного клика.
Вы также можете использовать этот инструмент, чтобы добавлять закладки в текст и передвигаться по ним. Есть возможность настроить расширение так, чтобы оно по умолчанию открывалось с определенными документами, что удобно, например, в случае работы с большими документами, когда вы заранее знаете, что потребуется помощь с навигацией.
Поиск — пожалуй, лучшая функция этого расширения. В отличие от подобного же инструмента в Google Docs, который заставляет вас кликать по поиску для каждого случая совпадения, опция «Найти и перейти» показывает сразу все результаты в контексте, так что вы можете их просмотреть и сразу перейти к нужному.
11.![]() Copy Comments: для создания полной копии Google-документа
Copy Comments: для создания полной копии Google-документа
Хотите скопировать Google-документ, чтобы создать его новую версию? Просто кликните File → Make a Copy, и Google Docs скопирует документ полностью — со всем текстом и форматированием.
Если вам нужна копия документа со всеми комментариями, тогда используйте Copy Comments. Это расширение сделает новую копию вашего документа со всеми комментариями и ответами. Новые комментарии будут выглядеть немого странно — все они станут отображаться так, будто были написаны из вашего аккаунта, а на самом верху комментария будет написано имя настоящего автора.
Кроме того, вместо даты и времени, когда был написан комментарий, в нем будет стоять пометка «Сегодня». История изменений документа тоже не копируется. Так что этот инструмент — неплохой способ сохранить обратную связь и при этом сделать свою собственную частную копию документа, но историю изменений с его помощью посмотреть нельзя.
Так что этот инструмент — неплохой способ сохранить обратную связь и при этом сделать свою собственную частную копию документа, но историю изменений с его помощью посмотреть нельзя.
12. Translate+: перевод текста внутри Google Docs
Google предлагает собственную надстройку от Google Translate. Она встроена в демо, которое рассказывает, как создать расширение для Google Docs на странице для разработчика. Расширение работает, но поддерживает только английский, французский, немецкий, японский и испанский языки.
Если же вы хотите воспользоваться полным спектром языков, поддерживаемых Google Translate, то вам нужен Translate+. Это быстрый способ перевести текст с любого языка, а если перевод понравится, то его можно сразу добавить в документ. Есть лишь одна проблема: расширение работает только в Chrome и Safari, а Firefox от него «падает».
Это быстрый способ перевести текст с любого языка, а если перевод понравится, то его можно сразу добавить в документ. Есть лишь одна проблема: расширение работает только в Chrome и Safari, а Firefox от него «падает».
13. Link Chooser: для быстрого перехода на другие файлы в Google Drive
Хотите создать wiki-cтраницу внутри Google Docs? Или вам просто нужно быстро перейти к одному из других ваших файлов, не выходя из документа? Link Chooser может помочь. С помощью Google Docs можно выполнить поиск по документам, таблицам, презентациям или другим файлам в Google Drive и выбрать тот элемент, который вам нужно вставить в документ.
Пара секунд — и расширение добавит название документа, которое будет отсылать на оригинальный файл. Это гораздо быстрее, чем открывать drive.google.com, копировать ссылку и вставлять её самому.
Это гораздо быстрее, чем открывать drive.google.com, копировать ссылку и вставлять её самому.
14. DocSecrets: для защиты документов паролем
Хотите засекретить какую-то часть документа, а остальным поделиться? Вам поможет DocSecrets. Просто добавьте пароль в боковую панель расширения DocSecrets, затем в поле Insert наберите секретный текст, который вы хотите добавить в свой документ.
Можете выбрать и уже существующий текст на странице и кликнуть на Censor text, чтобы спрятать его. Но этот текст всё же будет виден в истории документа, так что приватность будет неполной. В таком случае, чтобы посмотреть на скрытый текст, ваши коллеги должны знать пароль и установить расширение DocSecrets. Иначе всё, что они увидят, — это цветные линии и тире.
15. Speakd: позволяет прослушать документ
Своеобразная противоположность встроенному в Google Docs речевому набору текста. Speakd может читать англоязычные документы вслух. Выберите текст, который хотите услышать, затем нажмите кнопку Play, чтобы робот прочитал текст вслух.
Это очень напоминает инструмент закадрового озвучивания на настольном компьютере, но тот не работает в Google Docs. Так что расширение может пригодиться, чтобы дать пару минут отдыха вашим глазам и сделать Google Docs более доступным.
Добавление дополнительного контента в документы
16. Wolfram Alpha: для поиска информации прямо из Google Docs
Wolfram Alpha: для поиска информации прямо из Google Docs
Пишете доклад и вам нужно узнать, в какой день закончилась Вторая мировая война, как называется фосфор в периодической таблице или какое количество калорий в банане? Не открывайте новую вкладку, чтобы найти информацию в интернете, — это верный способ отвлечься.
Вместо этого просто наберите фразу в своем документе, выделите её, кликните по функции Compute Selection в расширении Wolfram Alpha. Через пару секунд ваш текст заменится правильным ответом, взятым из базы данных Wolfram Alpha.
Это почти волшебный способ вносить в документ незнакомые вам данные, и он также хорошо работает для решения математических задач в Google Docs. А если вам нужно что-то еще — картинка флага, график функции, шаги для решения уравнения или сведения о пищевой ценности некоторых продуктов, — просто откройте боковую панель Wolfram Alpha, найдите через нее нужные данные и вставьте в документ как изображение.
17. MindMeister: помогает превратить план текста в диаграмму связей
Это расширение меня удивило. Я предполагал, что расширение MindMeister заставит меня открыть соответствующее приложение, чтобы создать диаграмму связей, или по крайней мере потребует зайти в аккаунт. На деле не нужно ни то, ни другое.
Просто установите расширение MindMeister для Google Docs, затем выберите свое содержание и кликните по Insert as Mind Map в меню расширения. Пара секунд — и вы получите картинку диаграммы связей в документе Google.
18.![]() Диаграммы Lucidchart
Диаграммы Lucidchart
Lucidchart Diagrams не так уж просто использовать: расширение может позволить только начать делать новую диаграмму из документа, затем оно направит вас в полноценное приложение Lucidchart, чтобы закончить создание графика.
Как только вы это сделаете, можете вставить график из боковой панели Lucidchart. Его проще использовать, чем другие расширения для создания диаграмм, но, конечно, не настолько легко, как если бы вы работали прямо внутри Google Docs.
19. Графический редактор Yob: для изображения данных и формул в виде графиков
Google Docs тоже имеет редактор формул и уравнений, который позволяет печатать символы и знаки подстрочного и надстрочного регистра, но он не может изобразить эти формулы в виде графика. Для этого подходит графический редактор Yob.
Для этого подходит графический редактор Yob.
Если вы хотите изобразить на графике формулу, которую уже написали с помощью встроенной в Google Docs функции Insert → Equationtool, то Wizkids CAS — еще один вариант. Хотя он наносит на график водяные знаки, и его сложнее использовать. Но для более продвинутых графиков и формул расширение Wolfram Alpha — самый лучший вариант.
20. Auto-Latex Equations: для отображения LaTeX-формул
Если вам нужен более простой способ вставить в текст форматированные формулы, не прибегая к редактору формул и уравнений Google Docs, то подходящий вариант — Auto-Latex Equations. Можете печатать формулы в LaTeX-разметке, затем открыть боковую панель расширения и превратить все свои текстовые уравнения в изображение с форматированными формулами за несколько секунд.
Можете печатать формулы в LaTeX-разметке, затем открыть боковую панель расширения и превратить все свои текстовые уравнения в изображение с форматированными формулами за несколько секунд.
Еще один способ упростить написание формул — это EquatIO. Расширение для Google Chrome доступно за $100 в год. Оно позволяет рисовать формулы или писать их как простой текст, а затем превращать их в форматированные формулы в Google Docs.
21. Flat Music Notation: для создания музыки
Расширение Flat Music Notation позволяет прослушать то, что вы создали, и оперативно внести поправки. Из всплывающего окна можно добавлять ноты прямо в нотную тетрадь и слушать, как они будут звучать после того, как их добавят.
Как только вы заполнили нотную тетрадь, нажмите кнопку «проиграть» внизу, чтобы услышать то, что вы создали, прежде чем сохранить её в виде рисунка. Все достаточно просто: любой может пользоваться этим расширением, чтобы добавлять музыкальные ноты в свой документ.
22. VexTab Music Notation: для написания нот
Для создания более продвинутых нот VexTab позволяет писать их в обычной текстовой разметке (LaTeX делает то же самое для математических формул). Вносите ноты, руководство к произведению и даже лирику — затем всё это можно будет конвертировать в изображение и вставить в Google-документ.
23. Supermetrics: для создания отчётов
Supermetrics: для создания отчётов
Supermetrics помогает вытащить всю статистику и аналитику прямо в документ Google Docs. Просто зайдите в ваш аккаунт в Google Analytics (или в другие приложения с платной подпиской), укажите, какие данные вам нужны, и вскоре расширение сохранит их в виде таблицы в документе.
Конечно, это лучше работает в Google Sheets, где можно анализировать свои данные в таблицах и создавать графики, но все же это расширение тоже может пригодиться на случай, когда нужно собрать данные на диск на скорую руку.
24. HelloSign: для добавления подписи в документ
HelloSign позволяет добавить свою подпись бесплатно или использовать подпись, которая уже была сохранена прежде.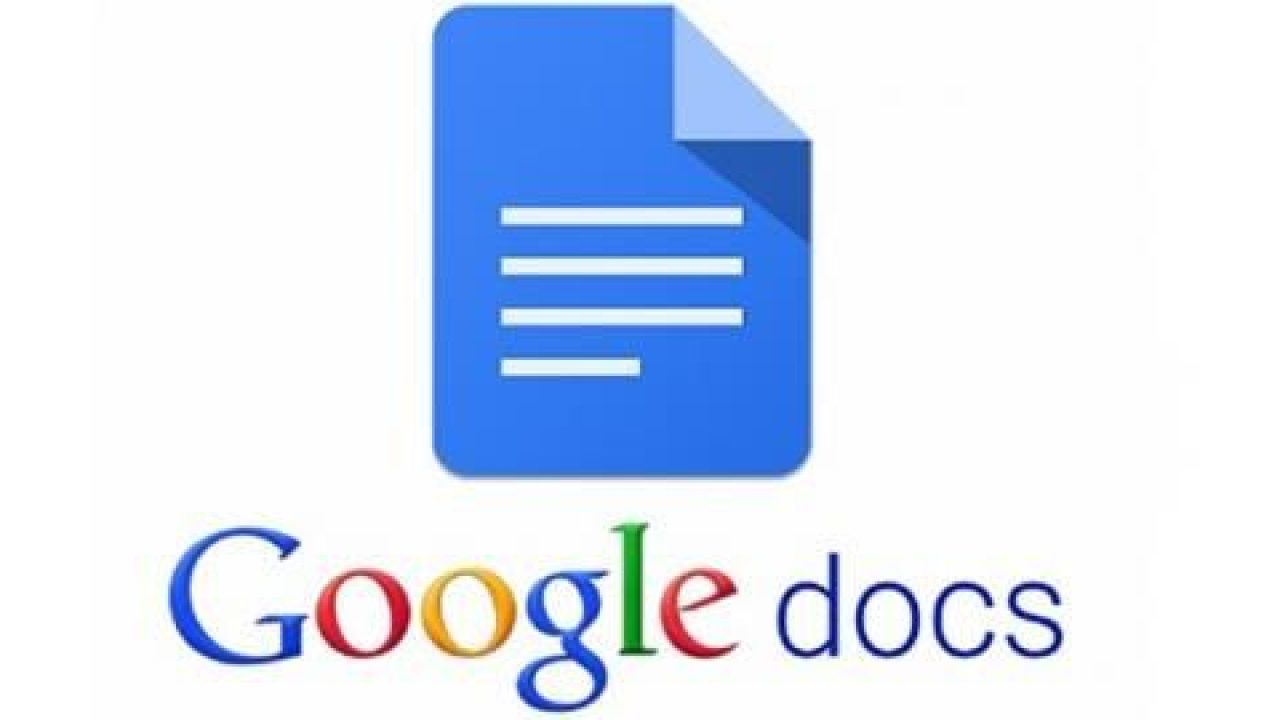 При необходимости получить другие подписи можно отправить документ в приложение HelloSign прямо из Google Docs и запросить подписи пользователей там.
При необходимости получить другие подписи можно отправить документ в приложение HelloSign прямо из Google Docs и запросить подписи пользователей там.
Цены на HelloSign: добавление своей подписи и подписи других людей три раза в месяц — бесплатно. Pro-версия с неограниченным количеством подписей — $15.
Публикация работ
25. Mail Merge Contacts: для создания шаблонов обычных и электронных писем
Mail Merge Contacts пригождается при необходимости создать набор настраиваемых документов или разослать автоматически составленные стандартные письма. Для начала нужно будет добавить контактную информацию в «Google Контакты», затем заполнить шаблон документа.
Для начала нужно будет добавить контактную информацию в «Google Контакты», затем заполнить шаблон документа.
Чтобы создать персонализированные документы, кликните на Merge to Letters. А для того, чтобы отправить каждое сообщение как персонализированное электронное письмо с вашего Google-аккаунта, кликните на Merge to Emails.
Расширение Mail Merge работает отлично, но стоит $70.
26. Preview Markdown: для конвертации текста на язык разметки Markdown
Напишите текст в формате Markdown в Google Docs, затем откройте расширение Preview Markdown, перейдите к боковой панели, которая покажет полностью отформатированный текст. Он будет автоматически обновляться по мере того, как вы будете добавлять новые записи, быстро подтверждая таким образом, что формат Markdown — верный. Когда вы закончите писать, просто скопируйте текст из боковой панели и вставьте его в свой документ, чтобы быстро применить нужный формат.
Он будет автоматически обновляться по мере того, как вы будете добавлять новые записи, быстро подтверждая таким образом, что формат Markdown — верный. Когда вы закончите писать, просто скопируйте текст из боковой панели и вставьте его в свой документ, чтобы быстро применить нужный формат.
27. gd2md-html: для экспорта документов в формате Google Docs в Markdown или HTML
Составьте свой документ в стандартном формате Google Docs, затем откройте боковую панель расширения gd2md-html и нажмите на Markdown или HTML. Ваш документ моментально сконвертируется в Markdown или HTML, а вы в свою очередь сможете его скопировать и использовать где угодно. Если нужно что-то поменять в документе, просто кликните по кнопке Markdown или HTML снова, чтобы код обновился.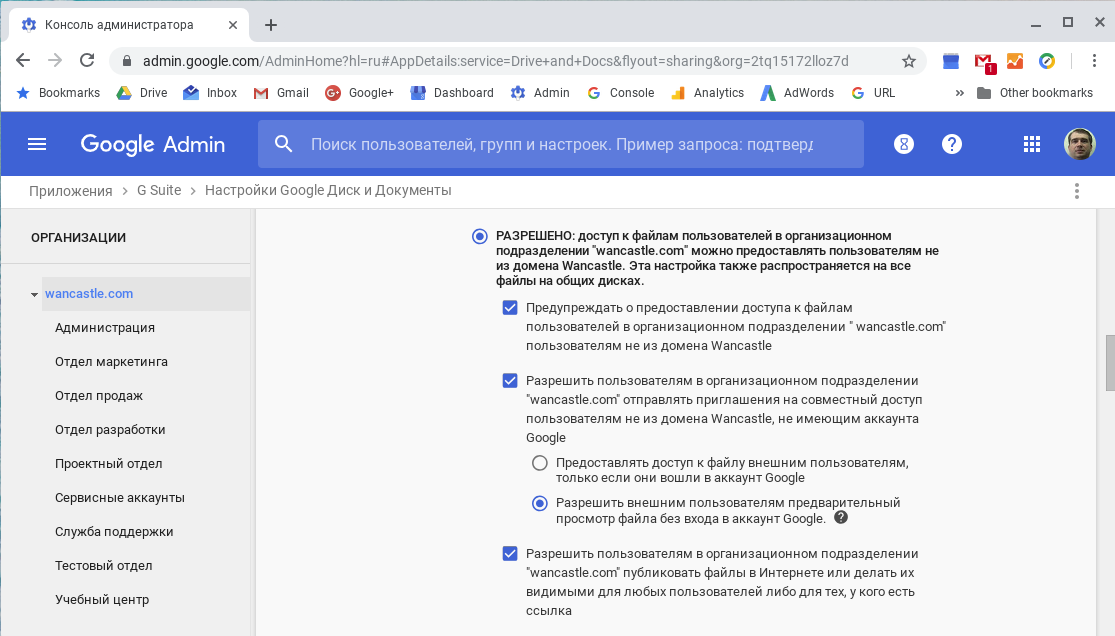
В наших тестах приложение работало почти идеально — гораздо лучше, чем другие расширения для экспорта текста в Markdown. Единственная проблема: расширение всегда конвертирует документ полностью, и если вы просто выделили какую-то часть текста, оно не сработает. Так что важно убедиться, чтобы никакая часть текста не была выделена, прежде чем пытаться конвертировать документ.
28. Image Extractor: для загрузки изображений
Обычно, чтобы вытащить изображения из документа Google Docs, нужно загрузить документ в формате HTML, затем найти изображение в ZIP-архиве, в котором его сохраняет Google.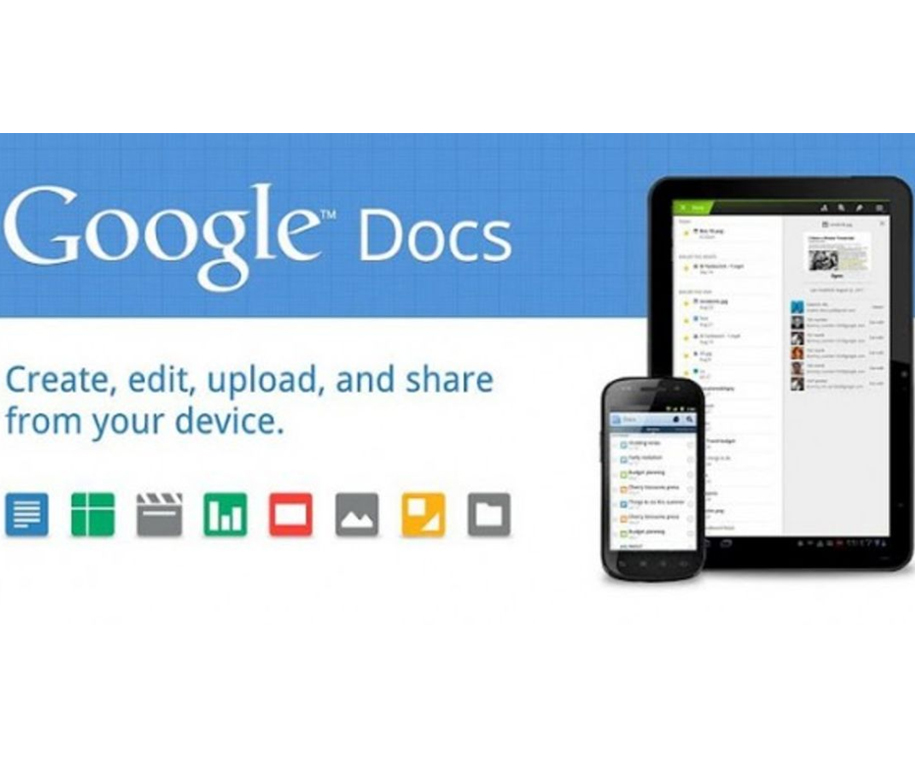 Image Extractor исключает эти лишние шаги.
Image Extractor исключает эти лишние шаги.
Просто запустите расширение Image Extractor, кликните по картинке, которую хотите сохранить, затем кликните по кнопке Download Image, чтобы сделать копию изображения на свой компьютер.
29. WordPress: для публикации блогов в WordPress из Google Docs
Отформатируйте текст стандартными средствами Google Docs — или, если нужно, напишите текст в Markdown, — затем откройте расширение WordPress, чтобы сохранить документ как новый черновик записи в аккаунте в WordPress.com или блоге WordPress с собственным сервером.
Расширение сконвертирует в ваш блог и текст, и изображения.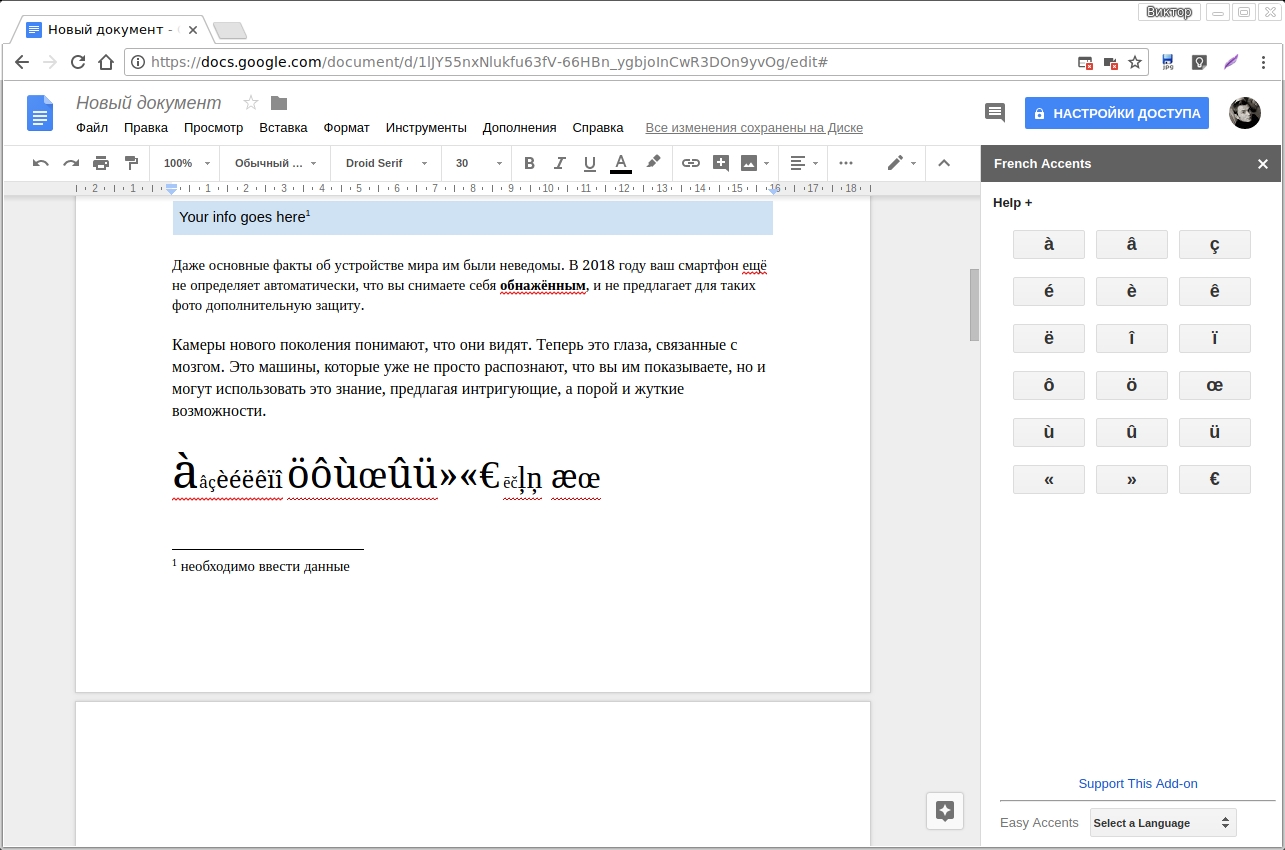 Когда будете готовы, можете опубликовать свою запись из административного аккаунта WordPress.
Когда будете готовы, можете опубликовать свою запись из административного аккаунта WordPress.
Для получения пошаговой инструкции посмотрите наше руководство о том, как публиковать статьи на WordPress из Google Docs. А если для публикаций в своем блоге вы пользуетесь Jekyll или GitHub Pages, тогда расширение Gabriel позволит вам сконвертировать документы в формат Markdown и опубликовать их на GitHub.
30. Scrifter: для представления документа в формате сценария
Scrifter — максимально удобный способ сделать так, чтобы текст выглядел как сценарий. Просто наберите сцены и диалоги как обычно, затем выберите Auto-Format select или everything в меню расширения.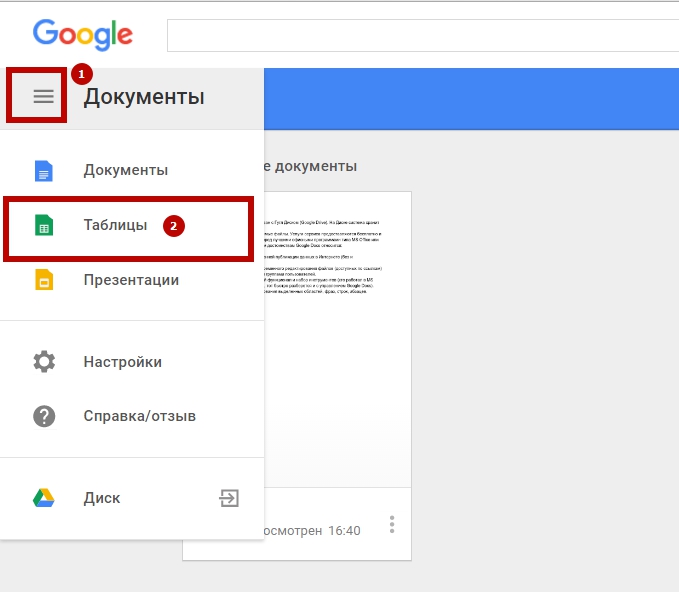 Через несколько минут ваш текст волшебным образом будет выглядеть как настоящий сценарий.
Через несколько минут ваш текст волшебным образом будет выглядеть как настоящий сценарий.
Если по ходу вы захотите добавить свой формат, просто откройте боковую панель, чтобы вручную прописать сцены, заголовки, действия и диалоги. Scrifter более популярен, а вот расширение Screenplay Formatter дает больше вариантов для ручного форматирования. Однако у него нет таких удобных инструментов автоформатирования, как у Scrifter.
31. Avery Label Merge: для создания бейджей или ярлыков
Для создания этикеток с помощью Avery Label Merge в среднем потребуется немного больше действий, чем в случае с остальными среднестатистическими расширениями. Но ни одно другое расширение не справиться с задачей лучше него.
Но ни одно другое расширение не справиться с задачей лучше него.
Сначала вам потребуется электронная таблица Google Sheets с данными, которые будут на этикетках или бейджах. Если заголовки столбцов будут называться Name или Address, то таблица будет более читаема.
Затем откройте чистый документ Google Docs и выберите расширение Avery Label Merge. Определите, что вам нужно — бейджи или этикетки, укажите размер бумаги Avery (информацию об их стандартных этикетках и размерах страниц можно посмотреть здесь).
Теперь расширение запросит у вас данные, которые определят содержание этикеток. Выберите электронную таблицу Google Sheets, которую вы создали заранее, и вы увидите её колонки на боковой панели. Выберите элемент, который добавится в вашу этикетку, затем отформатируйте текст так, как нужно, пока он не будет выглядеть законченным.
Наконец, кликните Merge — и получите совсем новый документ Google Doc, заполненный этикетками или бейджами, которые вам нужны. В каждом своя уникальная контактная информация из электронной таблицы Google Sheets.
32. HelloFax: для отправки документа Google Docs по факсу
Та же команда, что сделала HelloSign, создала и HelloFax— самый быстрый способ отправлять документы по факсу из Google Docs тем клиентам, которые до сих пор не завели электронную почту. Просто напишите нужный документ, затем введите номер факса, имя получателя и сообщение. Кликните Send, и факс будет отправлен так же быстро, как будто вы отправили электронное письмо.
Цены HelloFax: первые десять страниц можно отправить бесплатно. Тариф Home Office на 300 страниц в месяц стоит от $9,99.
Тариф Home Office на 300 страниц в месяц стоит от $9,99.
Документы Google Docs оказались в открытом доступе
В ночь на четверг 5 июля поисковик «Яндекс» начал индексировать в поиске документы Google Docs, обратили внимание несколько Telegram-каналов и убедились корреспонденты «Ведомостей». Действительно, если указать «Яндексу» область поиска docs.google.com, а затем заполнить строку поиска, то «Яндекс» выдавал искомые документы – например, в текстовом формате или формате электронной таблицы. Среди найденного были документы с информацией, похожей на персональные данные (включая имена, фамилии, номера телефонов и электронной почты), убедился корреспондент «Ведомостей». «Яндекс» выдавал результаты и по запросу «пароли».
Около 01.00 «Яндекс»-поиск по Google Docs прекратился.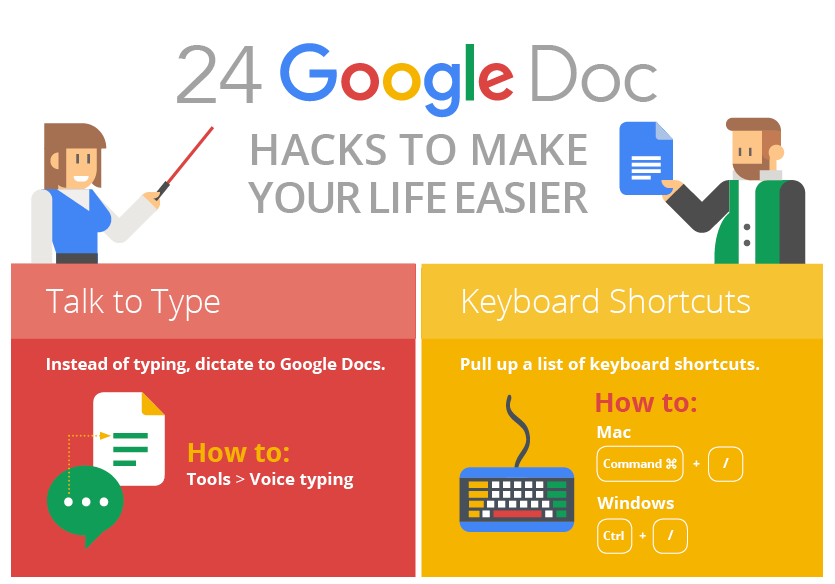
Но функция поиска по документам Google Docs все же осталась – уже с помощью самого Google. Указав в строке поиска с помощью специальной команды все те же документы Google Docs, можно было найти искомое, например, Google снова выдавал результаты по запросу «пароли».
«Яндекс» индексирует лишь открытую часть интернета – те страницы, которые доступны при переходе по ссылкам без ввода логина и пароля, пояснил «Ведомостям» представитель компании Илья Грабовский. Страницы, индексация которых запрещена администратором сайта в файле roots.txt, Яндекс не индексирует, даже если они находятся в открытой части интернета. По словам Грабовского, в среду вечером пользователи пожаловались в службу поддержки на доступность файлов doc.google.com, и сейчас служба безопасности «Яндекса» связывается с коллегами из Google, «чтобы обратить их внимание на то, что в этих файлах может оказаться приватная информация», сказал Грабовский. Какое количество поисковых запросов по Google Docs выполнили пользователи, Грабовский не раскрыл. Он также не прокомментировал то, отключал ли «Яндекс» индексирование Google Docs.
Он также не прокомментировал то, отключал ли «Яндекс» индексирование Google Docs.
«Ведомости» ожидают комментариев представителя Google.
Что такое Google Docs
Google Docs (а также Google Sheets – таблицы, и Google Slides – презентации) — это набор сервисов для работы с различными типами документов — от текстов до таблиц и презентаций, напоминающий по функционалу офисный пакет программ Microsoft Office. Но, в отличие от продуктов компании Microsoft, Google Docs позволяет работать над документом в режиме онлайн — доступ предоставляется через веб-интерфейс или мобильные приложения для различных операционных систем.
В документах Google есть несколько уровней настройки приватности. По умолчанию к нему имеет доступ только сам пользователь, однако он может выбрать иной уровень доступа (просмотр, комментирование или редактирование документа) и дать его сторонним пользователям. Сделать это можно с помощью выбора одной из опций — разрешить доступ определенного уровня (просмотр, редактирование или комментирование) конкретным пользователям — для этого нужно указать их почту, либо дать этот доступ всем пользователям, у кого есть ссылка на данный документ.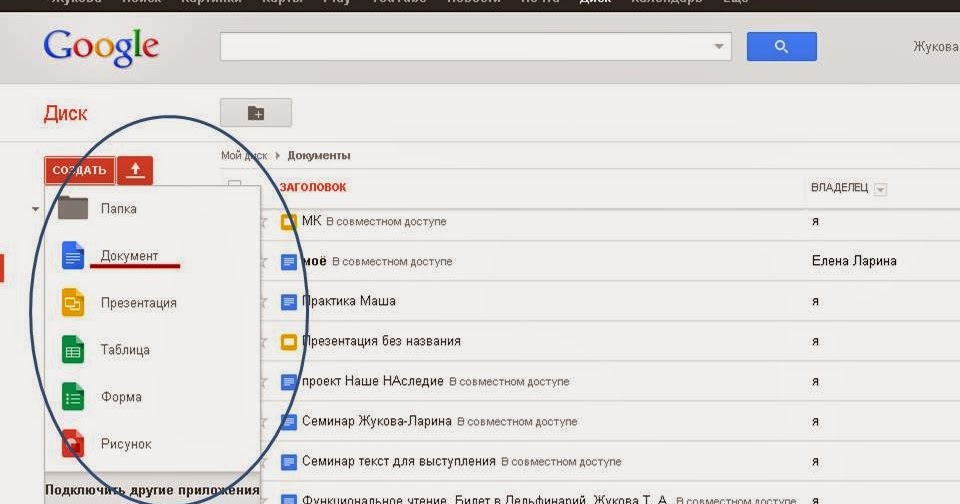 Последний случай наиболее удобен, поскольку не требует действий по подтверждению доступа пользователя через почту.
Последний случай наиболее удобен, поскольку не требует действий по подтверждению доступа пользователя через почту.
Telegram-каналы дали рекомендации, как обезопасить собственные документы Google. Например, авторы канала «Нецифровая экономика» посоветовали проверить настройки приватности документов и сделать их доступными только для себя.
14 хитростей Google Docs, которые помогут работать быстрее
Google Docs — текстовый редактор, который незаметно обходит на повороте пакет MS Office. Даже эту статью мы писали в документе Google. Кажется, чем тут удивить? Но даже в знакомом инструменте есть фишки, о которых знают только контент-джедаи. Собрали те, которыми пользуемся сами и смело рекомендуем.
Комментарии и задачи соавторам
Бывает так, что в тексте нужно оперативно отметить соавтора. Идеальный способ сделать это — оставить комментарий. Комментарий присваивается отдельному слову, абзацу или всему разделу. Выдели часть текста, вызови контекстное меню ПКМ и кликни пункт «Оставить комментарий».
Альтернативный способ — нажать на иконку, появляющуюся справа при каждом выделении текстового фрагмента.
оставление комментариев в тексте
добавление примечаний в документЕсли хочешь оставить адресный комментарий, добавь соавтора через символ @. Но это еще не все. В поле комментария ты можешь назначить задачу исполнителю. Нажми на соответствующий чек-бокс, и пользователь получит электронное письмо с уведомлением о том, что его отметили. Идеальный и быстрый способ получить ответ или делегировать задачу.
окно с возможностью изменения и удаления комментария
возможные действия с заметками на полях документаКлючевые документы в «Избранном»
Наверное, ты обращал внимание на звездочку рядом с названием. Это сделано не для красоты. Щелкнув на значок, ты добавишь файл в «Избранные».
Избранное
Иконка избранное в документахВ чем профит? Документы под звездочкой автоматически сохраняются на диске Google в папке «Помеченные».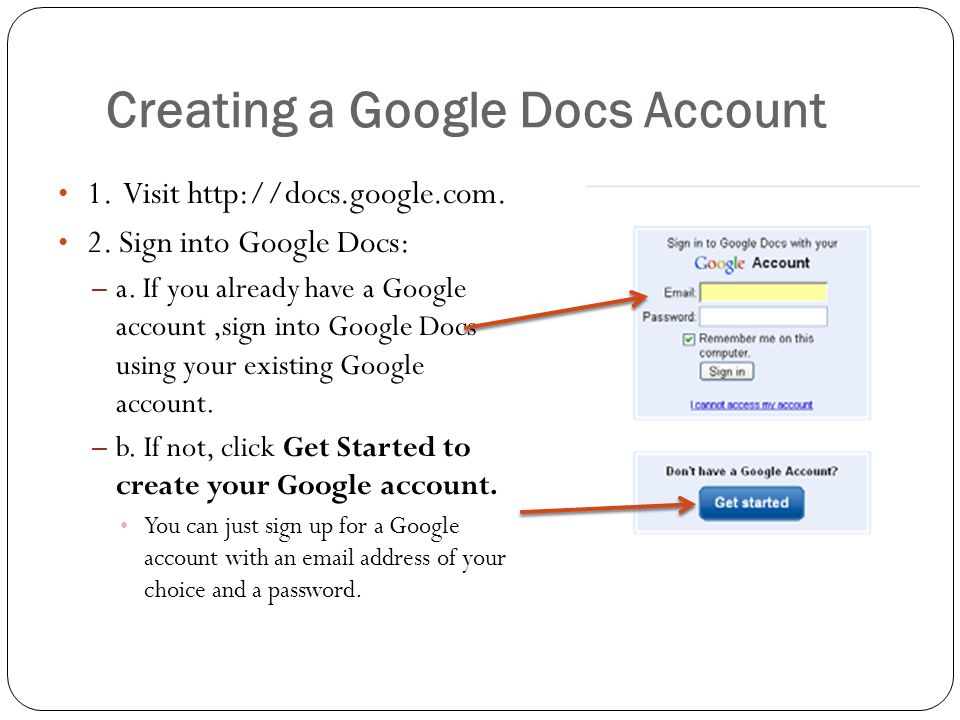 Это удобный способ держать под рукой все важные файлы. Естественно, эти документы никуда не денутся и из общих папок.
Это удобный способ держать под рукой все важные файлы. Естественно, эти документы никуда не денутся и из общих папок.
список документов на Гугл Диске
список документовНовый документ в один клик
Открытие нового файла в Google Docs — не слишком сложная задача, но есть способ ее ускорить. Вместо того чтобы переходить на пустую страницу через кнопку «Файл», просто введи docs.new или doc.new в поисковую строку браузера. Откроется новый документ. Совет актуален, если ты уже авторизован в Google. В противном случае система попросит залогиниться.
Новый документ в поисковой строке
поисковая строкаАналогичным способом ты можешь открыть новый лист таблиц Google (для этого набери sheet.new) или новый слайд презентаций — напиши slide.new.
Найти ссылки и изображения, не выходя из документа
Google не был бы ведущей системой поиска, если бы не интегрировал поисковые возможности во все продукты своей экосистемы.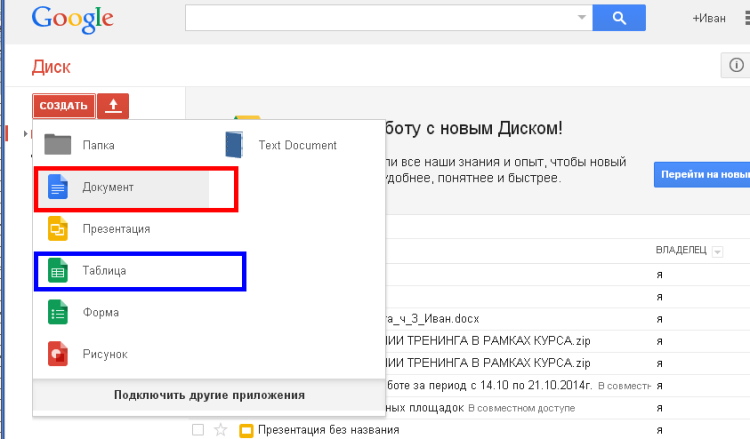 Так что есть способ поискать текст и изображения прямо в текстовом редакторе. Нажимай «Инструменты» > «Расширенный поиск». Справа откроется поисковая строка.
Так что есть способ поискать текст и изображения прямо в текстовом редакторе. Нажимай «Инструменты» > «Расширенный поиск». Справа откроется поисковая строка.
поиск в документах
поисковая строка в Google DocsС помощью этого инструмента ты также найдешь изображения. Выбери вкладку «Картинки», найди изображение и наведи на него курсор. Ты увидишь значок плюса, который позволит щелчком добавить визуал прямо в документ. Легкий поиск не отменяет ограничений по авторским правам — следи за этим, чтобы избежать неприятностей.
поиск по картинкам в Google
инструмент документовДополнения
Google Docs — удобный инструмент сам по себе. Но многие пытаются сделать его еще лучше. Если тебе не хватает каких-то функций, загляни в меню «Дополнения». Там собраны все надстройки. Возможно, найдешь то, что ищешь.
набор дополнений к Google Docs
выбор дополненийДополнения помогут создавать диаграммы, менять стили, проверять текст, переводить и так далее. Установка занимает несколько секунд и не грузит систему. Не будем перечислять все возможные расширения (их несколько тысяч). Вот некоторые, которыми пользуются наши редакторы.
Установка занимает несколько секунд и не грузит систему. Не будем перечислять все возможные расширения (их несколько тысяч). Вот некоторые, которыми пользуются наши редакторы.
Translate+ — переводчик. Удобное дополнение для перевода в одном окне — помогает не прыгать между вкладками браузера.
Свежий Взгляд — проверка тавтологии. Этот инструмент ищет в тексте фонетически или морфологически сходные слова, которые расположены рядом, и подсвечивает их. Удобный помощник в редактуре текста.
LanguageTool — проверка правописания. Если ты привык полагаться на правки от Google Docs, эта надстройка придется по вкусу. Конечно, алгоритм не сравнится с профессиональным корректором. Но хоть что-то.
Image Extractor — экспорт изображений. В Google Docs есть неприятная особенность — картинки из текста нельзя сохранить напрямую. Расширение Image Extractor поможет выгрузить изображения в два клика.
DocSecrets — приложение для шифрования отдельных частей текста. Хочешь скрыть важную информацию от посторонних глаза? Установи пароль с помощью этой надстройки.
Хочешь скрыть важную информацию от посторонних глаза? Установи пароль с помощью этой надстройки.
Отключение уведомлений
Если ты страдаешь легким тайм-менеджментом и привык разбирать почту по часам, запоминай лайфхак. В настройках Google есть возможность выбрать тип уведомлений. Зайди в окно комментариев и выбери один из трех вариантов:
- Все — получаешь уведомления о каждом комментарии.
- Только мои — получаешь уведомления, где ты отмечен (через символ @).
- Ничего — не получаешь уведомления.
настройка уведомлений
форма настройки уведомленийИзменить настройки ты можешь в любой момент.
Распознавание текста в картинках и PDF-файлах
У тебя есть файл PDF или картинка с текстом, который нужно перепечатать? Не набирай вручную, а используй инструмент Google Docs. Загрузи файл на Google Диск, щелкните файл правой кнопкой мыши и выбери «Открыть с помощью» > «Документы Google».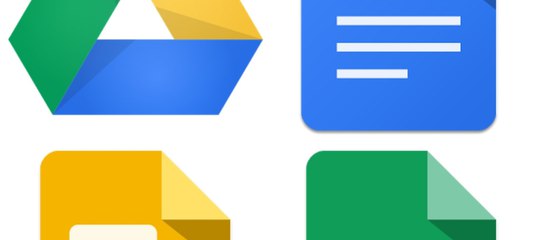 Google Docs преобразует исходный файл в текст.
Google Docs преобразует исходный файл в текст.
распознавание картинки
распознавание картинкиТочность инструмента пока не 100%-я — ты вряд ли сможешь распознать старую ксерокопию. Но для большинства современных документов этот способ работает.
пример распознавания текста
распознавание картинки в Google DocСчетчик слов на экране
Довольно часто у маркетолога возникает потребность посчитать символы в словах. Это нужно, чтобы заплатить копирайтеру или ограничить текст для рекламного объявления. В Google Docs можно включить подсчет набираемых символов, тогда ты будешь видеть статистику онлайн. Это делается на экране статистики (Ctrl + Shift + C или «Инструменты» > «Статистика») — жми флажок «Показывать статистику слов при вводе текста».
окно, показывающее статистику
отображение статистических данныхТаким же образом отслеживай количество страниц и символов. Если устал следить за словами, отключи инструмент тем же способом.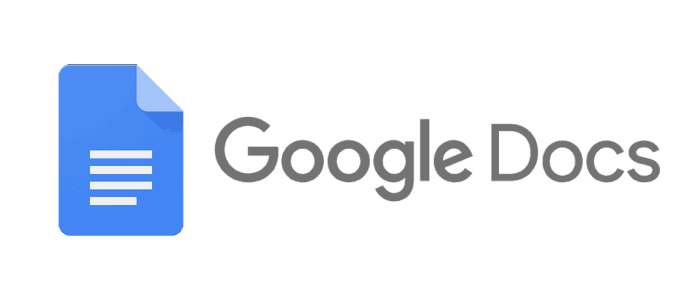
Личный словарь
Словарь digital-маркетинга пополняется быстрее академических мануалов и даже быстрее Google. Если ты устал от вечных красных подчеркиваний, добавь термины и другие слова в личный словарь. Он находится в разделе «Инструменты» > «Грамматика и орфография».
словарь Google Docs
добавление новых слов в словарьПосле легкой манипуляции Google будет на одной волне с тобой.
Редактирование изображений
В Google Docs есть собственный графический редактор. Он не сравнится с мощностью «Фотошопа» или «Фигмы», но может помочь в решении простых задач. Выбери раздел «Вставка» > «Рисунок» > «Новый». Увидишь область для рисования. Сюда ты можешь загрузить рисунок или скопировать скриншот экрана.
редактирование изображений
изменить изображений в Google DocsФункция рисования может пригодиться, если ты хочешь изменить изображение. Например, обвести определенное место на карте или подчеркнуть важный элемент рисунка. Доступные фичи находятся на панели инструментов графического редактора. Нажатие кнопки «Сохранить и закрыть» добавит изображение в тело документа.
Доступные фичи находятся на панели инструментов графического редактора. Нажатие кнопки «Сохранить и закрыть» добавит изображение в тело документа.
Быстрые сочетания клавиш
Если работа с панелью инструментов кажется утомительным, ускоряй работу с помощью быстрых клавиш. Они экономят массу времени и позволяют не отвлекаться от содержания текста. Но кроме пресловутых Ctrl + C и Ctrl + V в документах Google предусмотрено еще 140 функциональных комбинаций. Вот топ самых полезных:
- Ctrl + / — вызывает список горячих клавиш;
- Ctrl + K — вставить/изменить ссылку;
- Ctrl + F — искать по документу;
- Ctrl + Alt + C — скопировать форматирование;
- Ctrl + Alt + V — вставить форматирование;
- Ctrl + A — выделить документ;
- Ctrl + Alt + цифры 1–6 — стиль заголовка;
- Ctrl + Shift + 7 — нумерованный список;
- Ctrl + Shift + 8 — маркированный список;
- Ctrl + Alt + M — добавить комментарий;
- Ctrl + Shift + F — скрыть меню.

Со всеми комбинациями быстрых клавиш ознакомься в справке по Google Docs.
Голосовой ввод
Этот инструмент очень полезен, если ты хочешь дать отдохнуть своему зрению. С его помощью нельзя надиктовать объемные тексты с множеством сложных терминов, но с небольшими он справится вполне эффективно. Встроенный ИИ достаточно неплохо распознает русскую речь и различные команды «запятая», «точка», «новая строка» и т. д. К сожалению, функция доступна только для браузера Chrome.
голосовой ввод в Google Docs
инструменты голосовго вводаДля запуска сервиса нажми на пункт «Голосовой ввод» во вкладке «Инструменты» или сочетание клавиш Ctrl + Shift + S. Если иконка микрофона красная — запись включена. Для приостановки ввода нажми на значок микрофона.
Автозамена символов
Открыть этот сервис можно, щелкнув на «Настройки…» в разделе «Инструменты». С его помощью можно настроить замену одних символов и слов на другие. Например, на стандартной клавиатуре ПК отсутствует тире (не путать с дефисом и подчеркиванием).
Например, на стандартной клавиатуре ПК отсутствует тире (не путать с дефисом и подчеркиванием).
окно настройки автозамены
инструмент для замены слов или символов в автоматическом режимеГораздо проще задать автозамену сочетания символов (например, двух дефисов) на тире. В левых полях укажи исходные символы, а в правых — их конечные эквиваленты. Тут же можно разрешить или запретить замену прямых кавычек парными. Кстати, привычных «елочек» в Google Docs по какой-то причине нет, но это можно исправить автозаменой.
Закладки в документе
Иногда бывает, что необходимо дать ссылку не на весь Google Docs, который может быть довольно объемным, а на отдельный абзац. В этом случае на помощь придут закладки.
добавление закладок в документ
как добавить закладкуУстанови курсор в необходимое место в тексте, а затем выбери вкладку «Вставка» > «Закладка». Нажми на флажок — теперь ты сможешь поделиться ссылкой на отдельный фрагмент текста.
О чем-то забыли рассказать, или пользуешься другими хитростями? Поделись в комментариях.
Google Docs как альтернатива Word > Как работать в Google Docs
19 советов начинающим, как начать работать в Google Docs и не проклясть все на свете
Маленький сторителлинг: долгие годы для работы с текстом я не признавала ничего, кроме знакомой до боли программы Word, установленной на каждом моем компьютере. Google Docs казался мне чем-то пугающим, ненужным, избыточным и непонятным. Но вот появился новый проект, где все тексты нужно было сдавать в Google Docs… Хочешь не хочешь, а пришлось осваивать этот инструмент методом ненаучного тыка и такой-то матери. Не сразу, но все получилось – и теперь я могу поделиться базовыми правилами для начала работы в Google Docs.
Почему Google Docs?
Во-первых, в нем очень удобно работать в паре с редактором. Никаких пересылок по почте, разночтений, потерянных файлов и забытых правок. Редактор вносит предложения и замечания, а вы дорабатываете текст все в том же файле. И удобно, и видно, как двигается работа, и не заметить правку очень сложно. Да еще и ответить редактору можно, если есть такая необходимость – просто оставьте комментарий под его предложением (как это сделать, расскажу).
Редактор вносит предложения и замечания, а вы дорабатываете текст все в том же файле. И удобно, и видно, как двигается работа, и не заметить правку очень сложно. Да еще и ответить редактору можно, если есть такая необходимость – просто оставьте комментарий под его предложением (как это сделать, расскажу).
Во-вторых, вордовский файл с компьютера можно случайно удалить, а сам компьютер может неожиданно накрыться – вероятность потерять информацию высока. В Google Docs ничего не пропадет, а войти и поработать со своим текстом вы сможете из любой точки мира. А еще при работе с Google Docs можно забыть про кнопку «Сохранить» или Ctrl + S – все изменения автоматически сохраняются на вашем Google-диске в режиме онлайн.
В-третьих, Google Docs – это бесплатный сервис, а за пакет Microsoft Office, куда входит и Word, нужно платить – это тоже аргумент.
В-четвертых, Google Docs, по сути, очень похож на Word, ничего принципиально нового осваивать не придется. Так почему бы не использовать этот инструмент? Ведь чем больше наш набор инструментов, тем больше возможностей!
Так почему бы не использовать этот инструмент? Ведь чем больше наш набор инструментов, тем больше возможностей!
Как работать с Google Docs
1. Регистрация аккаунта.
Чтобы работать с Google Docs, у вас должен быть аккаунт в Google. К слову: зарегистрировать его можно не только с почтой на Gmail. Например, у меня никогда не было никакой почты, кроме Yandex, и я успешно зарегистрировала аккаунт Google на нее.
После регистрации аккаунта вы получите доступ сразу ко множеству сервисов Google, в том числе к Google-диску и Google Docs.
2. Создание нового документа.
Войдя в Google Docs, вы сразу увидите галерею шаблонов, и самый первый шаблон – это новый Google-документ, искомая альтернатива вордовскому файлу. Нажав на разноцветный крестик шаблона, вы легким движением руки создадите новый документ.
Самый первый шаблон – это новый гугл-документ
То же самое можно сделать, войдя в свой Google-диск. В левом верхнем углу вы увидите разноцветный крестик и краткое «Создать».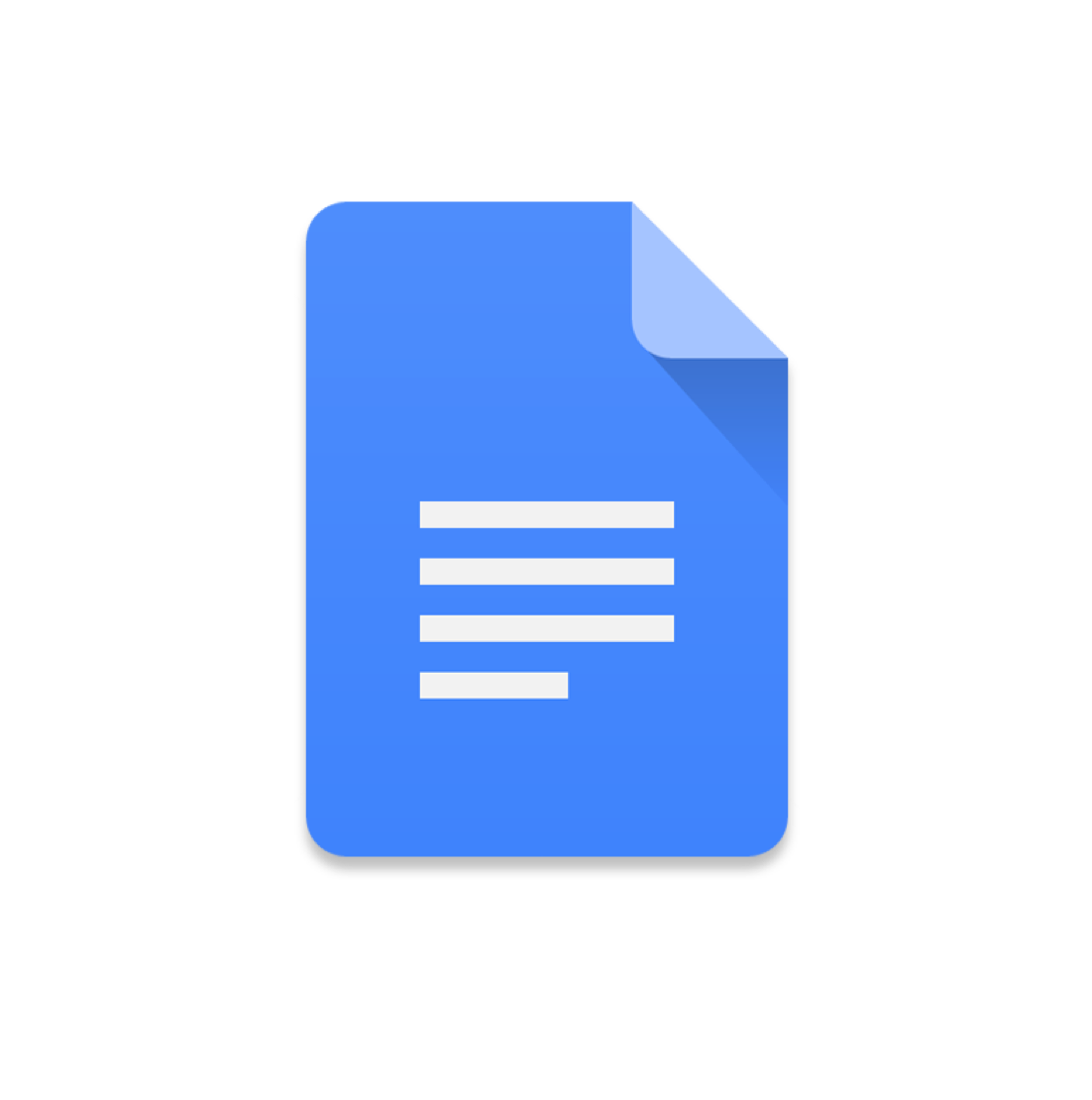 Остается просто кликнуть.
Остается просто кликнуть.
Создаем новый документ через Google-диск
3. Рекогносцировка.
Осмотритесь – видите, насколько панель управления Google Docs похожа на панель управления вордовским файлом?
Панель управления в Word…
…и панель управления в Google Docs очень похожи
4. Пункт «Файл».
Основные функции пункта «Файл» – создать, открыть, скачать, сохранить, сделать копию и даже просмотреть историю версий. Последнее очень важно в случае, когда нужно восстановить удаленный или исправленный кусок текста. Кликните на этом пункте – и перед вами появится история всех изменений, которые вы (или редакторы) вносили в текст.
Справа вы увидите историю всех изменений, внесенных в текст
5. Пункт «Изменить».
Основные функции пункта «Изменить» стандартны и активны – выделить все, отменить, повторить… А вот пункты «вырезать», «вставить», «удалить» – серые и неактивные. Чтобы выполнять эти действия в один клик, вам предложат установить специальное расширение.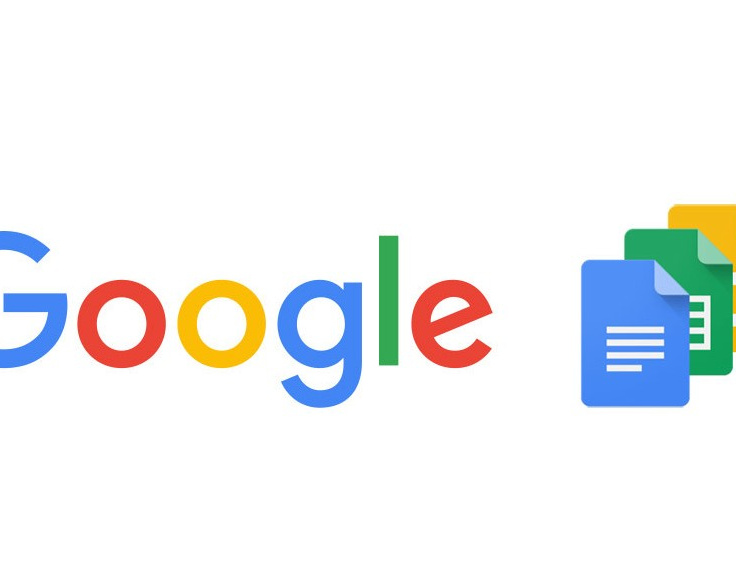 Лично я этого не делаю, мне несложно использовать комбинации клавиш: Ctrl + X – вырезать, удалить, Ctrl + C – копировать, Ctrl + V – вставить.
Лично я этого не делаю, мне несложно использовать комбинации клавиш: Ctrl + X – вырезать, удалить, Ctrl + C – копировать, Ctrl + V – вставить.
Три нужные текстовикам кнопки неактивны…
Чтобы не устанавливать дополнительные расширения, можно пользоваться комбинациями клавиш
6. Шрифты.
Шрифтов в Google Docs меньше, чем в Word, но их точно хватит. чтобы написать текст. Наиболее распространенные варианты, а именно – Arial, Times New Roman и Calibri в Google Docs точно есть.
Шрифтов не слишком много, но вполне достаточно
7. Пункт «Вставка».
В пункте «Вставка» функций в ряде случае даже больше, чем в вордовском документе: картинку можно вставить с компьютера, из интернета, со своего Google-диска, а можно сделать снимок прямо в самой программе. Можно вставить и диаграммы, и специальные символы, и формулы, и таблицы, а вот трехмерных моделей и SmartArt в Google Docs нет. Впрочем, при работе собственно с текстами они нужны совсем нечасто.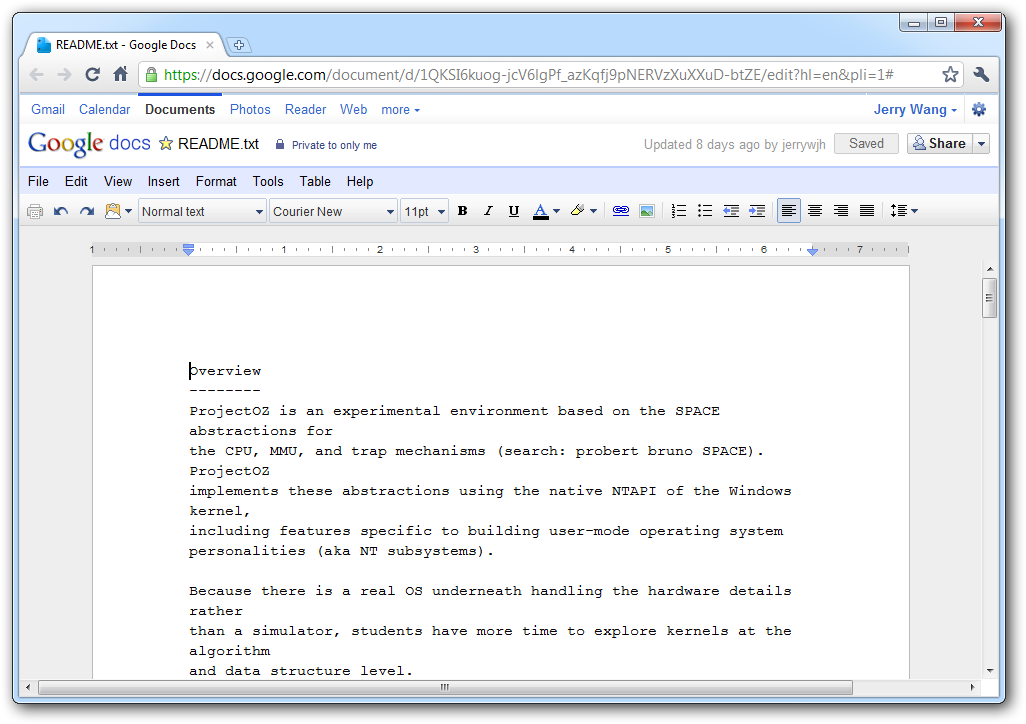
В Google Docs можно сделать снимок, а Word такой функции не предлагает
8. Пункт «Инструменты» очень интересен нам, людям, работающим с текстами.
На первый взгляд там представлено все то, что в Word вынесено на панель управления отдельно, например, «Статистика» и «Проверка правописания», функции полезные и понятные. Так Google Docs не хуже, чем Word, выявляет и подчеркивает ошибки или незнакомые слова, а еще самообучается и пополняет словарный запас.
Google Docs укажет на грубые ошибки и незнакомые для него слова
Но пункт «Инструменты» дает нам возможность еще и поработать с типографикой, настроив возможность использовать длинные тире (―) и кавычки-елочки («»). Почти везде это считается общепринятым стандартом при сдаче текстов, но по умолчанию в Google Docs этих знаков нет. Разберемся, как это сделать.
Дистанционный курс «Контент-маркетинг» разработан для тех, кто хочет научиться формировать контент-маркетинговую стратегию согласно с коммуникационной стратегией бренда. Пройдя обучение вы сможете создавать контентную стратегию от «А» до «Я», начиная с анализа конкурентов и целевой аудитории, заканчивая созданием матриц контента и реальных контент планов. Сможете создавать вовлекающий контент, полезный и бренду, и потребителям.
Пройдя обучение вы сможете создавать контентную стратегию от «А» до «Я», начиная с анализа конкурентов и целевой аудитории, заканчивая созданием матриц контента и реальных контент планов. Сможете создавать вовлекающий контент, полезный и бренду, и потребителям.
9. Типографика — длинное тире.
Настраиваем длинное тире. Заходим в пункт «Инструменты» и выбираем вкладку «Настройки». Перед вами откроется вот такое окошко:
В пункте «Инструменты» есть раздел «Настройки»
В пустых строчках вы можете назначить замену символов. Я назначила замену двойного дефиса «—» (в левой колонке) на длинное тире «―» (в правой колонке).
Двойной дефис я меняю на длинное тире
Сам знак длинного тире я скопировала из вордовского файла. В специальных символах самого Google Docs он тоже есть, но его не так просто найти. Для этого во вкладке «Знаки препинания» (в подпункте «Специальные символы») нужно выбрать «Тире/коннектор» и указать приемлемый вариант из трех длинных и очень длинных тире. На мой взгляд, скопировать тире из Word быстрее и проще.
На мой взгляд, скопировать тире из Word быстрее и проще.
Длинное тире надежно запрятано
10. Типографика – кавычки-елочки.
Настраиваем кавычки-елочки. Повторяем путь: «Инструменты» → «Настройки», и в свободном окошке назначаем замену прямых кавычек елочками. Елочки я опять же скопировала из вордовского документа. Тонкость: прямые кавычки не делятся на левую и правую, они одинаковые, поэтому я поставила замену одной кавычки сразу двумя, открывающей и закрывающей, а текст ввожу между ними. Поначалу немного непривычно, но быстро приспосабливаешься.
Автозамену кавычек я настроила вот так
11. Другие символы.
По такой же схеме вы можете назначить для себя в Google Docs любые символы, которые вам приходится часто использовать.
12. Пункт «Настройки доступа».
Мы дошли до коренного отличия Google Docs от вордовского документа. На любой Google-документ мы можем давать ссылки для просмотра и редактирования. Для этого в правом верхнем углу панели управления есть хорошо заметная синяя кнопка «Настройки доступа».
Эту большую синюю кнопку сложно не заметить
Чтобы дать доступ для просмотра или редактирования файла, нажимайте на эту кнопку и сразу же увидите вот что:
Если у получателя есть аккаунт в Google, после ввода электронного адреса система его сразу идентифицирует
Если ввести в пустое поле адрес электронной почты, то система предложит вам сразу отправить человеку письмо со ссылкой на документ. Также в окошке справа от поля с адресом электронной почты можно выбрать режим, в котором человек сможет работать с документом – просмотреть, предложить комментарии, редактировать.
Чтобы активировать функцию «Доступ по ссылке», что удобно, если файл будут просматривать несколько человек (система разрешает делать это одновременно 100 пользователям), кликайте на скрепку справа от надписи «Копировать ссылку общего доступа». В появившемся поле выбирайте доступный по ссылке функционал: просматривать, комментировать, редактировать. После этого нажимайте «Копировать ссылку» (она скопируется в буфер) и кнопку «Готово», которая закроет диалоговое окно.
Вы можете выбрать, какие действия получатели ссылки могут совершать с документом
Важно: в любой момент вы можете изменить функционал или вовсе закрыть доступ к документу.
Тоже важно: есть в Google Docs одна явная недоработка. Даже если вы дали человеку или группе людей доступ ТОЛЬКО для просмотра файла, его все равно можно скачать на любой компьютер – неоднократно проверено опытным путем.
У меня есть право только на просмотр этого документа…
…Но скачать на свой компьютер я его все равно могу
Впрочем, отправляя кому-либо вордовский файл, вы тоже никак не защищены от копирования информации.
13. Комментирование.
Если вам нужно оставить комментарий в Google-документе, действуйте по следующему алгоритму. Выделите фрагмент текста, к которому хотите добавить комментарий → Кликните на значок «+» на панели управления → В появившемся окошке на правом поле введите комментарий → Нажмите на кнопку «Комментировать».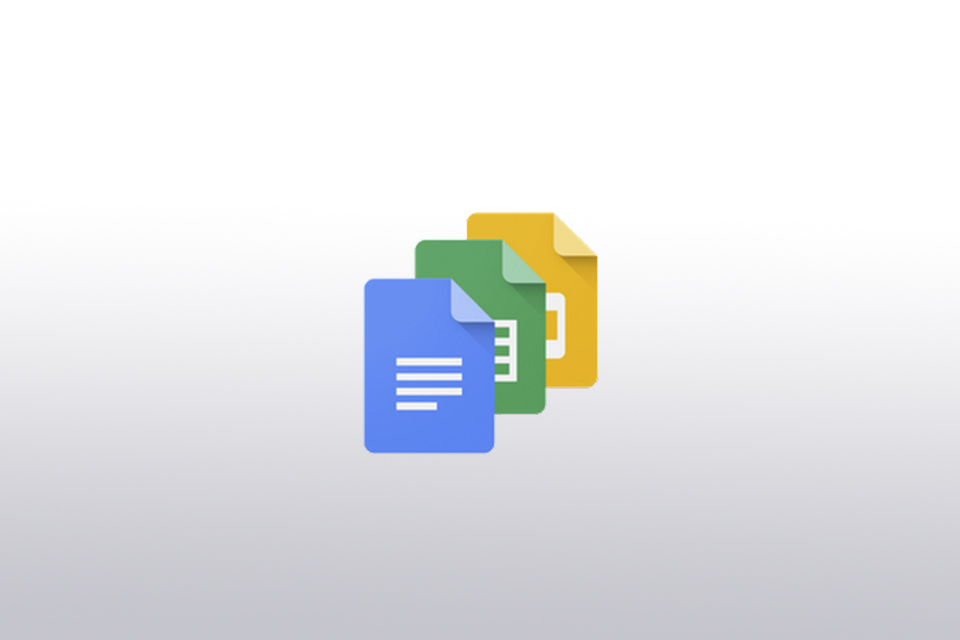 Готово, текст комментария появился справа от основного текста.
Готово, текст комментария появился справа от основного текста.
4 шага – и комментарий готов
Есть и другой путь. Выделите фрагмент текста → Кликните правой кнопкой → В выпадающем меню выберите значок «Добавить комментарий».
Пожалуй, этот вариант оставить комментарий проще
Чтобы ответить на комментарий, кликните в любом месте окошка комментария, и у вас появится поле «Ответить».
Так вы можете ответить на любой комментарий
Когда комментарий утратил актуальность, кликните на «Вопрос решен», и вся цепочка обсуждений будет скрыта.
14. Переименование документа.
Переименовать документ в Google Docs – задача на один клик. Просто кликните на название документа, и появится возможность это название изменить.
Всего один клик – и вы можете менять название документа
15. Голосовой ввод текста.
Функция, которую я хочу освоить – это голосовой ввод текста. Понятно, что текст придется существенно править и редактировать, но в целом Google Docs неплохо разбирает речь и может помочь быстро записать важные мысли и «набросать» скелет для текста. Чтобы воспользоваться этой приятной функцией, вернитесь к пункту «Инструменты», выберите «Голосовой ввод», а затем нажмите на значок микрофона, который появится в левой части экрана.
Чтобы воспользоваться этой приятной функцией, вернитесь к пункту «Инструменты», выберите «Голосовой ввод», а затем нажмите на значок микрофона, который появится в левой части экрана.
Просто нажмите и говорите
16. Где хранятся документы.
Все документы, с которыми вы работали, сохраняются на вашем Google-диске. Зайдя на диск, вы увидите список всех документов, с которыми работали недавно.
На Google-диске всегда видны недавние документы
Та же картина откроется вам на главной странице Google Docs.
На главной странице Google Docs недавние документы тоже отображаются
Попасть на нее поможет синяя иконка в верхнем левом углу окна любого открытого Google-документа.
Иконка в левом верхнем углу приведет вас на главную страницу Google Docs
17. Поиск документа.
Чтобы найти файл, с которым вы работали какое-то время назад, и в недавних он уже не отображается, воспользуйтесь строкой поиска в верхней части страницы. Просто введите любое слово из названия и кликните на нужный документ в выпадающем списке.
Просто введите любое слово из названия и кликните на нужный документ в выпадающем списке.
Строка поиска поможет отыскать нужный документ
18. Работа с вордовским файлом.
Я часто делаю именно так: набираю текст в милом сердцу Word, потом заливаю его в Google Docs, и все дальнейшие действия (общение с редактором, доработка) проходят уже там. Чтобы загрузить вордовский файл с вашего компьютера в Google Docs, переходите в Google-диск и кликайте на пункт «Мой диск».
Выбирайте команду «Загрузка файлов»:
и указывайте те файлы (можно сразу несколько) на компьютере, которые хотите загрузить.
Загрузка отображается в нижнем правом углу окна.
Кликните на название файла, и он откроется в специальном окне на черном фоне. Вверху, над файлом, есть выпадающее меню ― выберите в нем пункт «Открыть с помощью…» и укажите «Google Документы». Файл откроется как Google-документ, и с ним будет удобно работать.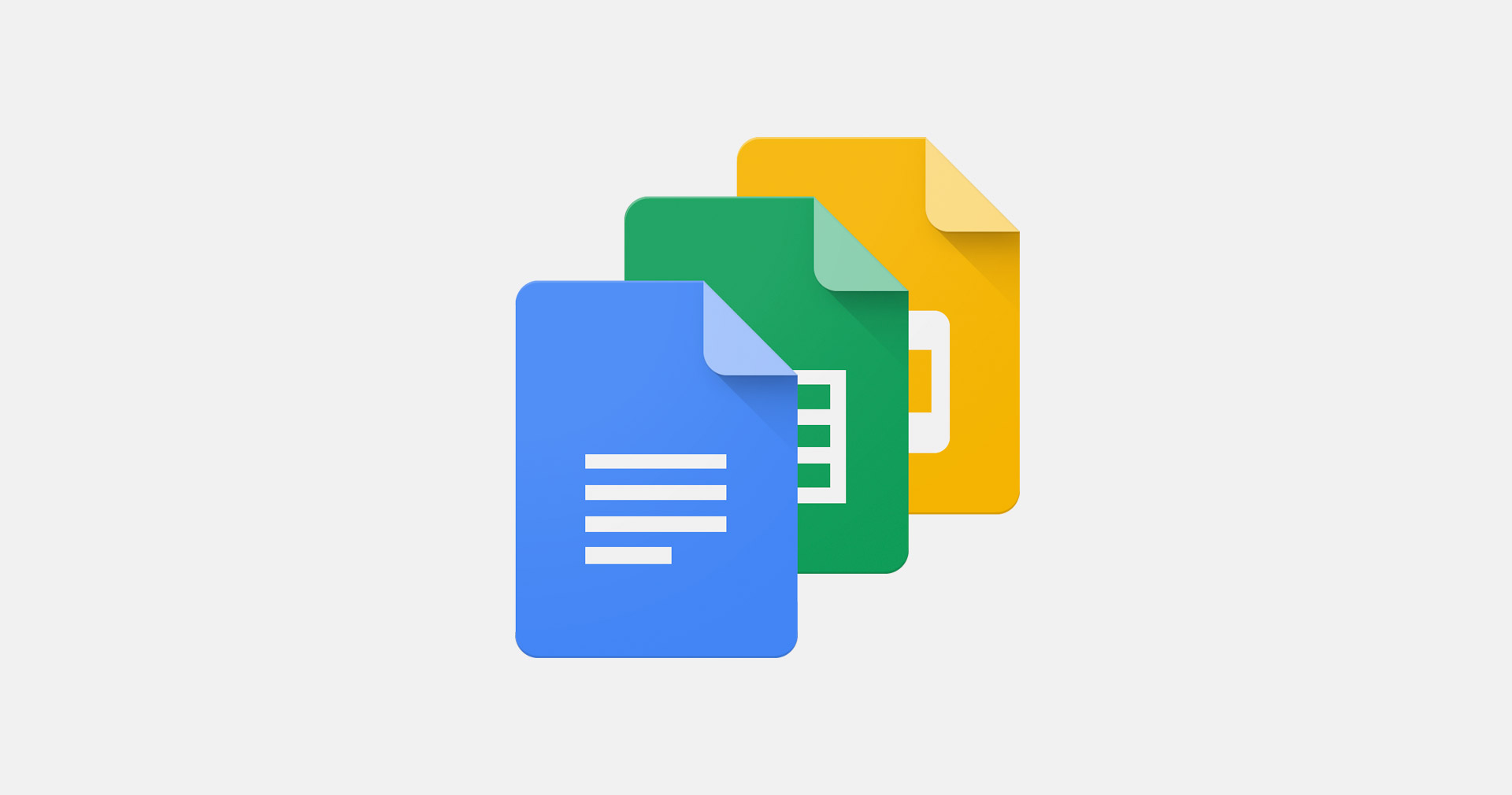
Чтобы работать с файлом именно в формате doc или docx, понадобится установить отдельное приложение – я считаю это избыточным и не использую.
А еще приятный момент: вы всегда видите, что сейчас кто-то работает с документом. Затейник Google Docs всех пользователей, которых не может идентифицировать, отождествляет с разными животными, поэтому вы можете увидеть, что ваш файл просматривают «неопознанный вомбат», «неопознанный опоссум» или «неопознанная лама». Наведя курсор на значок неопознанного существа, вы даже увидите, чем конкретно оно сейчас занимается.
Все понятно и наглядно: «Неопознанный дельфин бездействует»
19. Работа с шаблонами.
В галерее шаблонов Google Docs есть много полезных заготовок, которые помогут вам эстетично оформить резюме, деловое письмо, рассылку, брошюру и даже доклад. Например, стандартный шаблон проектного предложения – это отличная база для оформления вашего коммерческого предложения.
Чтобы сделать простое и визуально стильное коммерческое предложение, откройте шаблон и впишите на первой странице свое предложение в текстовый блок.![]()
После этого поменяйте типовую картинку на тематическую. Сделать это не просто, а очень просто. Кликайте на стандартную картинку → Выбирайте пункт «Заменить картинку» → Выбираете место поиска.
Удобно то, что вы можете не только загрузить картинку с компьютера, но и, не уходя со страницы шаблона, найти картинку в интернете…
…и вставить ее в ваш документ, просто кликнув по ней мышкой.
Работа с текстом еще проще. Вы можете не только вставлять свой текст, но и менять название блоков. В итоге за 10-15 минут вы вполне можете «одеть» текст коммерческого предложения, сделав его презентабельным.
Остается скачать документ в ворде или более презентабельном формате PDF – и можно рассылать его потенциальным клиентам. Удобно, правда?
Точно так же можно поработать со своим резюме. Правда, шаблонов резюме с фото (что практикуется часто и выглядит живее) я в Google Docs не нашла, но это легко исправить.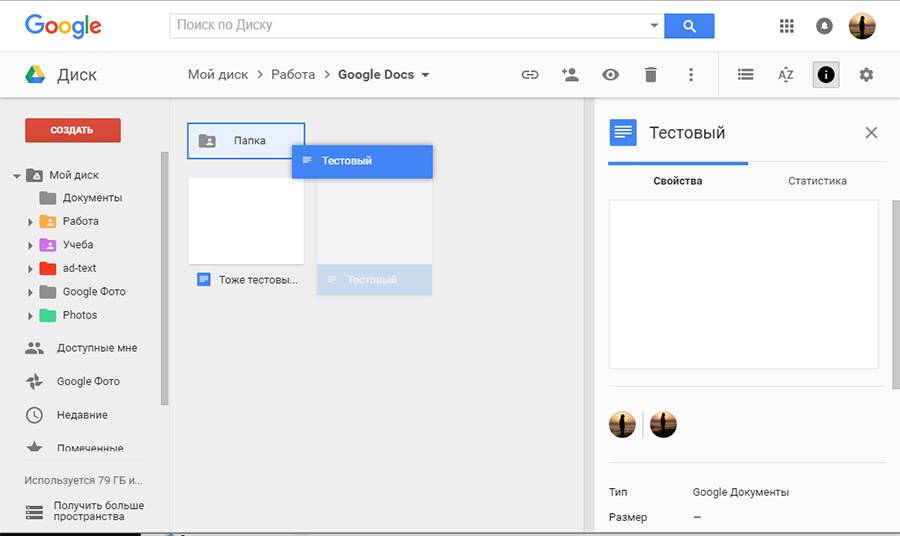
Просто откройте симпатичный вам шаблон:
Установите курсор туда, где вы хотите видеть свое фото, и кликните на пункт «Вставить». В выпадающем меню выберите «Изображение» и либо сделайте снимок, как я описывала выше, либо выберите готовое фото.
Осталось кликнуть и…
… получить результат.
А интернет-маркетолог из Киева Лариса Мергес делает в Google Docs даже простые прототипы лендингов.
Даже такое минимальное прототипирование облегчает работу дизайнера, и в итоге может получиться так:
От редакции. В Фейсбуке активно комментировали эту статью. Есть очень интересные дополнения. А вы знали, что есть возможность запретить скачивать и печатать файлы? Лариса Дрибас в группе ДавайПиши уточнила, что для этого надо в настройках поставить нужный флажок.
Пара слов о недостатках
Что касается недостатков Google Docs, то пока я обнаружила только один – если у вас нет доступа к интернету, то вы не сможете работать с документами в этой системе.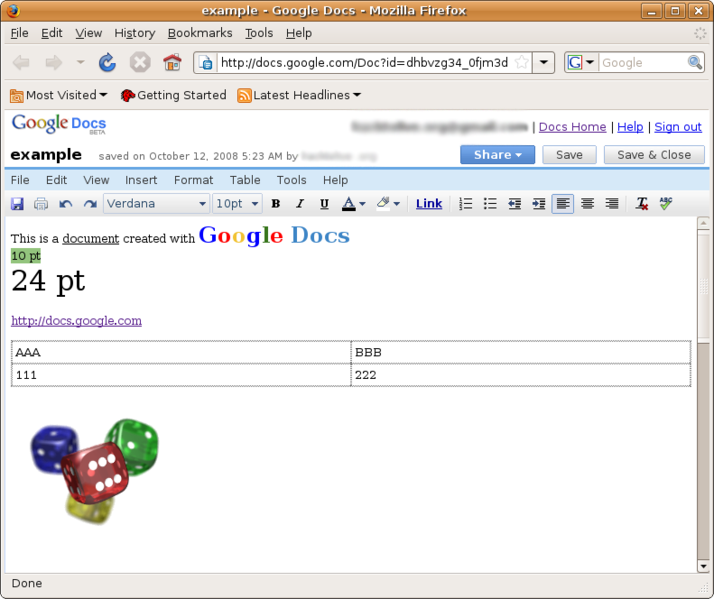 Разве что у вас останется доступ к файлам, сохраненным в кэше.
Разве что у вас останется доступ к файлам, сохраненным в кэше.
ИТОГО
Делать Google Docs своим единственным инструментом для работы с текстами я бы не советовала. Хотя бы потому, что если вдруг Google решит закрыть этот сервис (невероятно, но вдруг?), то все ваши документы пропадут. Но уметь пользоваться Google Docs как еще одним текстовым редактором – понятным, функциональным и бесплатным – совершенно точно полезно.
Если Вы нашли ошибку, пожалуйста, выделите фрагмент текста и нажмите Ctrl+Enter
29 лучших дополнений для Google Docs
Главный редактор платформы для автоматизации работы Zapier составил рейтинг полезных расширений для работы с текстами. Хоть мы в агентстве и пользуемся гуглдоксами ежедневно, но не все знали, что, например, документы можно защищать паролем или добавлять электронную подпись.Что должно быть в текстовом редакторе? Совсем немного — чтобы можно было набрать и отредактировать текст, а затем сохранить, распечатать или поделиться готовым документом.
Самые первые редакторы — Word для DOS и WordPerfect — предложили несколько больше. Обновления, новые версии — и спустя 30 лет глаза разбегаются от количества функций, которые уже не помещаются на панели инструментов Word.
Приложение Google Документы выбрало более простой путь. Оно предлагает только базовые функции форматирования документов, но с возможностью работать над ними группой. Поэтому приложение идеально подходит для совместного редактирования простых документов. Но как только вам понадобится сделать нечто большее, чем всей командой одновременно редактировать текст, вы вернетесь к Word и его многочисленным функциям.
Как раз в такой ситуации на помощь приходят дополнения. В меню дополнений Google Документов есть более трехсот инструментов, которые помогут быстрее:
- создавать документы;
- править текст;
- добавлять графику, формулы и подписи;
- публиковать тексты удобным способом.
Как использовать стандартные дополнения Google Документов
Для начала нужно разобраться в магазине дополнений Google Документов. Для просмотра дополнительных функций откройте меню дополнений, нажмите «Установить дополнения».
Для просмотра дополнительных функций откройте меню дополнений, нажмите «Установить дополнения».
Нажмите на дополнение, которое вас заинтересовало, чтобы узнать подробности. Если вы готовы установить его без раздумий, нажмите «+ Бесплатно». Дополнение запросит доступ к вашему аккаунту Google и через несколько секунд будет добавлено в ваши документы.
Все ваши дополнения доступны в соответствующем меню.
Найдите дополнение, которое хотите использовать, и запустите его. Некоторые из них открываются на специальной боковой панели, другие — в выпадающем меню, а некоторые просто в фоновом режиме.
Все протестированные дополнения для перевода работают только с выделенным фрагментом текста. Например, выделите нужный текст, откройте дополнение для перевода, выберите язык и нажмите кнопку «Перевести».
Чтобы очистить Google Документы и удалить ненужные дополнения, выберите «Настроить дополнения» в соответствующем меню. Затем нажмите «Настроить» напротив дополнения, которое уже не актуально. Потом нажмите «Удалить» в выпадающем списке. Готово!
Потом нажмите «Удалить» в выпадающем списке. Готово!
Если у вас несколько учетных записей Google, подборку дополнений нужно установить отдельно для каждой.
Инструменты Google Документов, о которых вы не знали
Иногда полезные дополнения Google Документов даже не нужно скачивать: они встроены (хорошенько спрятаны) в меню. Прежде чем загружать заметки, голосовой ввод или шрифты, попробуйте воспользоваться встроенными функциями Google Документов. Они лучше, чем их аналоги в дополнениях.
Google Keep — быстро создает документы из заметок и видео
Большинство текстов пишутся в несколько подходов. Сначала вы тщательно исследуете тему, добавляете ссылки, цитаты. Позже излагаете материал в общих чертах и, наконец, оформляете работу. Google Keep, дополнение к G Suite, идеально подходит для этого.
Просто установите расширение Google Keep для браузера Google Chrome. Сохраните в вашем блокноте информацию, на которую хотите ссылаться. Затем зайдите в Google Документы, нажмите «Инструменты» и выберите «Блокнот Keep».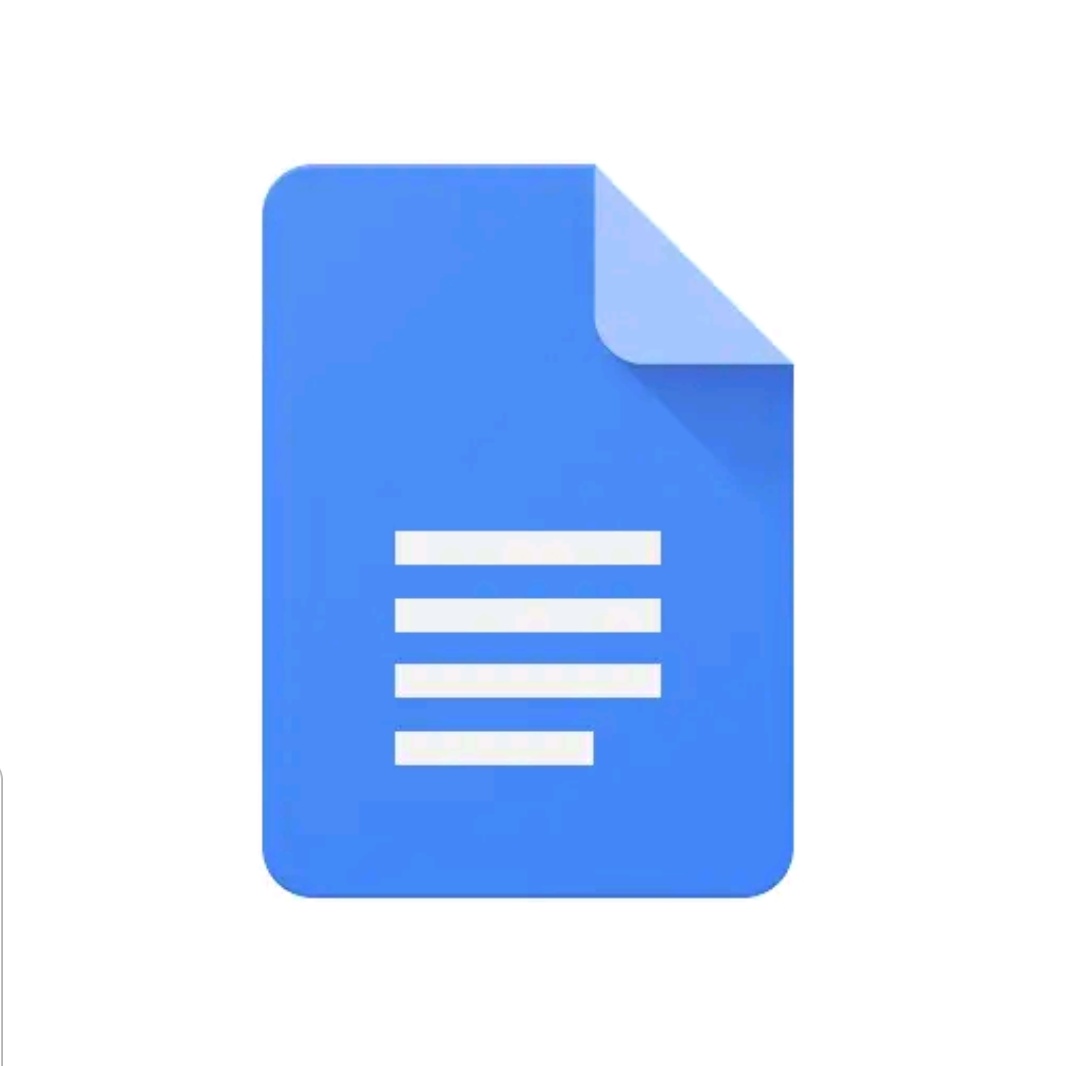 Ваши заметки откроются на боковой панели. Перетащите в документ те, которые понадобятся для работы. Таким образом у вас уже будут наброски — хорошее начало для будущего исследования.
Ваши заметки откроются на боковой панели. Перетащите в документ те, которые понадобятся для работы. Таким образом у вас уже будут наброски — хорошее начало для будущего исследования.
Google Fonts — дополнительные типы шрифтов в Google Документах
Не загружайте дополнения для шрифтов — ни одно из них не лучше встроенного в Google Документы. Если вам нужно больше шрифтов, чем стандартные Arial, Georgia и другие, в меню шрифтов выберите «Другие шрифты».
Вы увидите все доступные шрифты в Google Fonts (для выбора листайте вниз или просто введите название в поисковой строке). Затем добавьте их в свой аккаунт Google Документов. Также вы можете удалить любой из шрифтов в меню Google Документов.
Голосовой ввод — набирает текст под диктовку
Это встроенная функция Google Документов. Единственное неудобство в том, что дополнение работает только в браузере Google Chrome, но работает впечатляюще — поддерживает 43 языка и понимает команды типа «Создать маркированный список».
Вместо установки дополнения для голосового ввода просто перейдите в «Инструменты» и нажмите «Голосовой ввод». Затем выберите язык, нажмите на значок микрофона и начните говорить. Google с удивительной точностью введет надиктованный текст с задержкой в несколько секунд.
В наших тестах он работал лучше, чем встроенный голосовой ввод на компьютерах Mac и PC, и почти так же хорошо, как Dragon NaturallySpeaking. Чтобы перейти на новую строку или удалить последнее слово, просто скажите об этом Google — и ваша команда выполнится автоматически.
Как скопировать комментарии
Недавно Google Документы предоставили возможность своим пользователям сделать полную копию документа, включая комментарии. Данная функция раньше была недоступна. Скопировать документ полностью помогали дополнения, однако комментарии выглядели странно: они отображались от имени вашего аккаунта, а дальше — имя настоящего автора и текст комментария.
Сейчас все намного проще. Нажмите «Файл» и выберите «Создать копию». В окне названия копии поставьте галочку возле «Копировать комментарии и советы».
В окне названия копии поставьте галочку возле «Копировать комментарии и советы».
29 лучших дополнений Google Документов
Поговорим о инструментах для форматирования текста, добавления контента, автоматизации задач и публикации, которые не встроены в базовый функционал Google Документов. Каждое дополнение предлагает набор уникальных функций или значительно лучше, чем встроенные.
{«0»:{«lid»:»1573230077755″,»ls»:»10″,»loff»:»»,»li_type»:»em»,»li_name»:»email»,»li_ph»:»Email»,»li_req»:»y»,»li_nm»:»email»},»1″:{«lid»:»1596820612019″,»ls»:»20″,»loff»:»»,»li_type»:»hd»,»li_name»:»country_code»,»li_nm»:»country_code»}}
Истории бизнеса и полезные фишки
Форматирование текста и документов
1. Styles — настраивает дизайн документа в один клик
Скучаете по привычному стилю страницы в Microsoft Word с его шрифтами и цветовыми сочетаниями? Дополнение Styles от AbleBits вернет ваш привычный дизайн документа в один клик. У AbleBits есть 20 готовых стилей: от сдержанных (для отчетов) до забавных рукописных.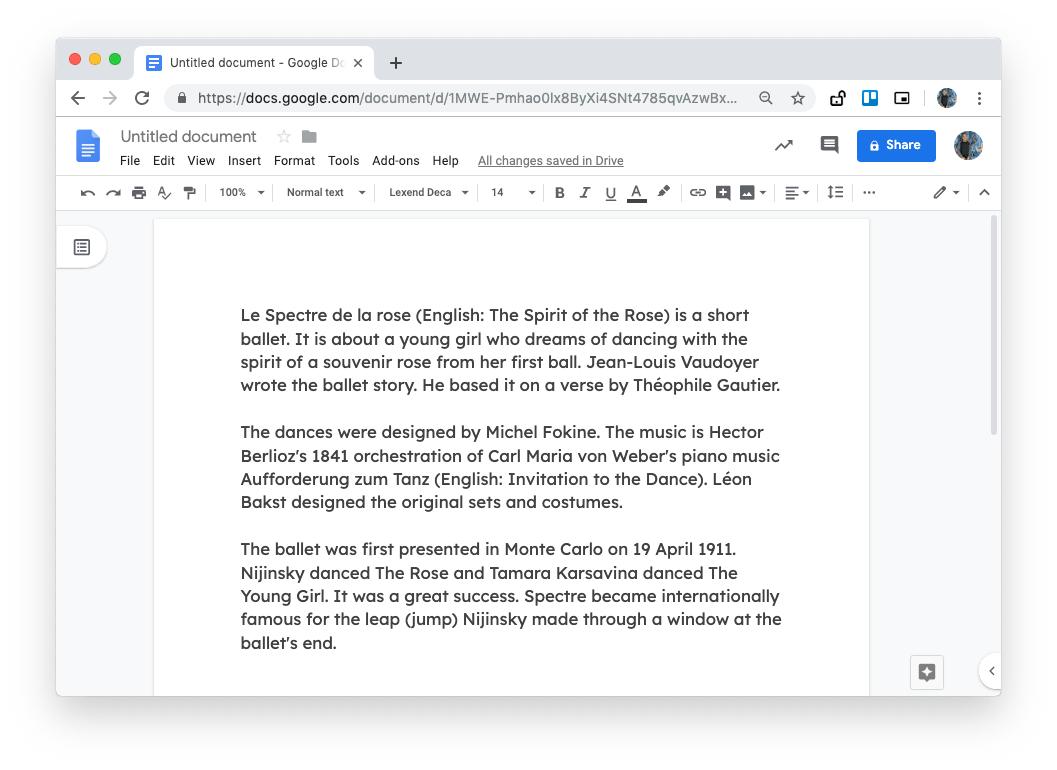 Стили похожи на аналоги в Word.
Стили похожи на аналоги в Word.
Чтобы настроить документ, откройте меню «Стили», выберите стиль для просмотра, а затем нажмите «Применить стиль». Единственный недостаток — собственный стиль нельзя сохранить.
2. Doc Builder — создает документы из сниппетов и сохраняет пользовательские стили
Если можете установить только одно дополнение, выбирайте Doc Builder. Его основная функция — вставка фрагментов. Просто создайте отдельный документ Google с текстом, который вы часто используете. Это может быть, например:
- шаблон для выставления счетов;
- заголовок, который вы используете в письмах;
- структура, которую вы используете в отчетах.
Итак, если вам нужно перенести любой из вышеуказанных элементов в новый документ, откройте боковую панель в этом новом документе и выберите нужный вам файл. Doc Builder вставит текст, изображения и форматирование из старого документа прямо в новый.
Раздел «Применить форматирование» в нижней части боковой панели Doc Builder еще интереснее — это единственный надежный способ создать собственные стили Google Документа.
Для сохранения стилей дополнение использует Google Таблицы. Чтобы открыть таблицу, нажмите на стрелку, а затем измените текст каждого столбца по своему желанию. Затем выберите стиль в боковой панели Doc Builder, чтобы применить его к документу. Похоже на дополнение Styles, только с большим количеством функций.
3. Footnote Style — для дизайна сносок
Встроенный в Google Документы инструмент для правки стиля умеет задавать любимый дизайн по умолчанию. Но это касается только заголовков и названий, стиль для сносок не предусмотрен. Соответственно, дизайн каждой новой сноски придется настраивать отдельно. По умолчанию стиль для сноски — десятый кегль Arial, даже если вы настроите другие сноски в документе.
Footnote Style упростил эту задачу. Выделите одну сноску, выберите стиль, который вам нравится, и нажмите «Обновить стиль сноски для соответствия». Затем добавьте все сноски, которые предполагаются в вашем тексте, и нажмите «Обновить сноски» в меню. Готово: все сноски отформатированы.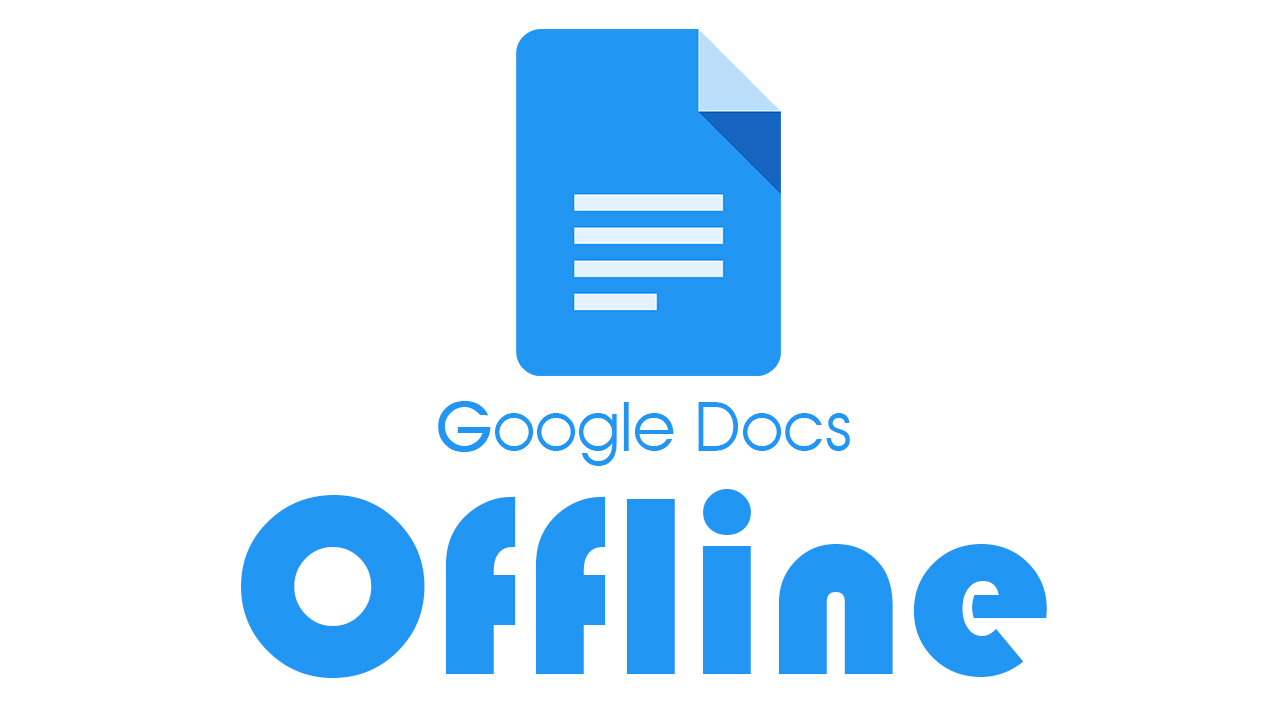
4. Page Layout Tool — задает пользовательские размеры страниц
Если вы хотите распечатать информацию на карточках, ватмане, конвертах, открытках или установить размеры страницы в Google Документе самостоятельно, Page Layout Tool — как раз то, что нужно.
Задать поля можно вместе с размером страницы. Изменение размера страницы может занять несколько минут, особенно если у вас большой документ. Если вы экспортируете документ в формате PDF, Google Документ сохранит новый размер страницы.
Чтобы распечатать документ, не забудьте нажать кнопку «Дополнительные настройки» и выберите размер страницы, максимально подходящий под заданные параметры. Для индивидуальных настроек нажмите кнопку «Печатать с помощью системного диалогового окна» и установите правильный размер страницы. Иначе документ будет распечатан в формате А4 или форматах, которые вы обычно используете для печати.
5. Code Blocks — форматирует код прямо в документах
Оформляете документацию кода в Google Документах или просто хотите, чтобы ваши коллеги могли комментировать ваш код? Code Blocks подойдет как нельзя лучше.
Выберите код в документе, затем откройте боковую панель Code Blocks. Задайте язык и тему. Чтобы понять, как отформатированный код будет выглядеть в тексте, нажмите «Предварительный просмотр». Фон текста можно подбирать на свое усмотрение, чтобы читателям было проще разглядеть ваши блоки кода, или же удалить его вовсе.
6. Doc Tools — сортирует текст в списках
В Doc Tools есть несколько инструментов для изменения регистра букв и выделения текста. Встроенные инструменты в Google Документы в этом плане надежнее. Но с помощью этого дополнения удобно сортировать текст.
Выделите список или несколько абзацев, в меню дополнения выберите «Сортировать по возрастанию» или «Сортировать по убыванию». Сортировать текст можно как по алфавиту, так и по числам. Также Doc Tools поможет, если вам нужно заменить цифры на буквы и наоборот.
7. Text Cleaner — удаляет форматирование и чистит текст
Если в Google Документе нажать «Очистить форматирование», то удалится все выделение текста: ссылки, жирное начертание, курсив, цвет и так далее. Text Cleaner удаляет только нужные фрагменты. Плюс ко всему, дополнение удаляет разрывы строк и пробелы.
Text Cleaner удаляет только нужные фрагменты. Плюс ко всему, дополнение удаляет разрывы строк и пробелы.
Выделите текст, затем нажмите Text Cleaner в меню дополнений. Вы сможете настроить автозамену кавычек, удалить ссылки, разрывы строк, табуляцию, пробелы или все форматирование сразу. Вы даже можете задать свои собственные параметры для удаления. Для этого зайдите в Text Cleaner и нажмите «Настроить». Затем выберите форматирование, которое нужно оставить или удалить. Нажмите «Сохранить».
8. Table Formatter — форматирует таблицы
В Google Документах нет так много опций для настройки таблиц, как в Word. У дополнения Table Formatter стандартный (более 60 встроенных структур) набор инструментов для работы с таблицами.
Поставьте курсор в любую ячейку таблицы или выделите часть таблицы, затем выберите шаблон Table Formatter. Чтобы оформить все таблицы в документе в едином стиле, установите флажок «Применить для всех таблиц».
Чтобы создать собственный стиль таблицы, перейдите на вкладку «Пользовательские шаблоны» в Table Formatte и задайте параметры для рамки документа и строк.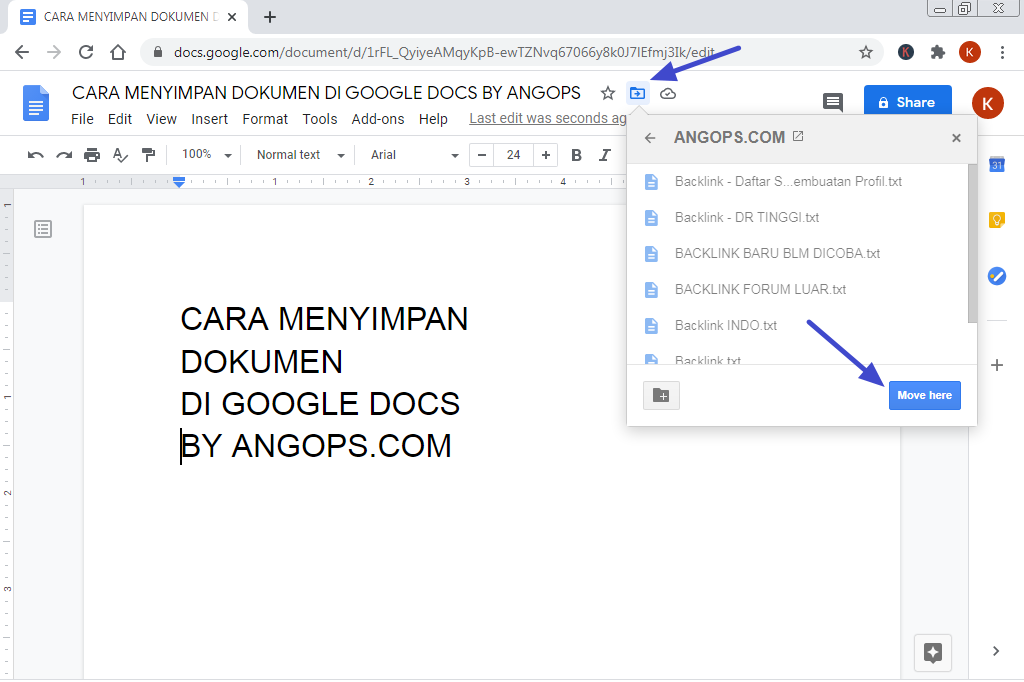
Если необходимо разбить таблицу, запустите дополнение Splitting and Merging of Tables. Оно разбивает таблицу, начиная со строки, где находится курсор. Заглавная строка переносится на все части разбитой таблицы. Правда, это дополнение нарушает форматирование и ненадежно объединяет таблицы, поэтому мы не описывали его детально. Но Splitting and Merging of Tables пригодится, если разбить таблицу нужно очень быстро.
Автоматизация работы
9. EasyBib — автоматически оформляет список литературы
EasyBib, разработка команды Chegg, позволяет быстро построить свою библиографию в Google Документах. Все, что вам нужно, — ввести название книги, статьи или адрес сайта, на который вы ссылаетесь, выбрать подходящий стиль и добавить источник в библиографию.
Как только выполните все шаги, нажмите «Создать Библиографию». Дополнение начнет компоновать источники, отобразит их в алфавитном порядке и добавит в конец документа.
Если вы не можете найти источник в интернете, Paperpile поможет найти статьи в журналах и внести в список собственных ссылок.
Дополнение вносит в список все элементы: заголовки, изображения и таблицы. Вы можете перейти к нужному пункту в один клик. Работу с многостраничными документами ускоряют закладки в тексте и переход между ними.
Отметьте в настройках флажок «Автозапуск дополнения в этом документе», если вам понадобится быстро сориентироваться в большом документе.
Инструмент поиска — лучшая особенность этого дополнения. Вместо стандартного инструмента в Google Документах (при котором приходится щелкать на каждый результат поиска отдельно) Search and Navigate предоставляет все результаты поиска в контексте — так удобнее просмотреть и перейти непосредственно к нужному варианту.
11. Translate+ — переводит текст в Google Документах
У Google Translate есть дополнение для Google Документов с поддержкой только английского, французского, немецкого, японского и испанского языков.
Чтобы перевести текст на любой язык, используйте Translate+.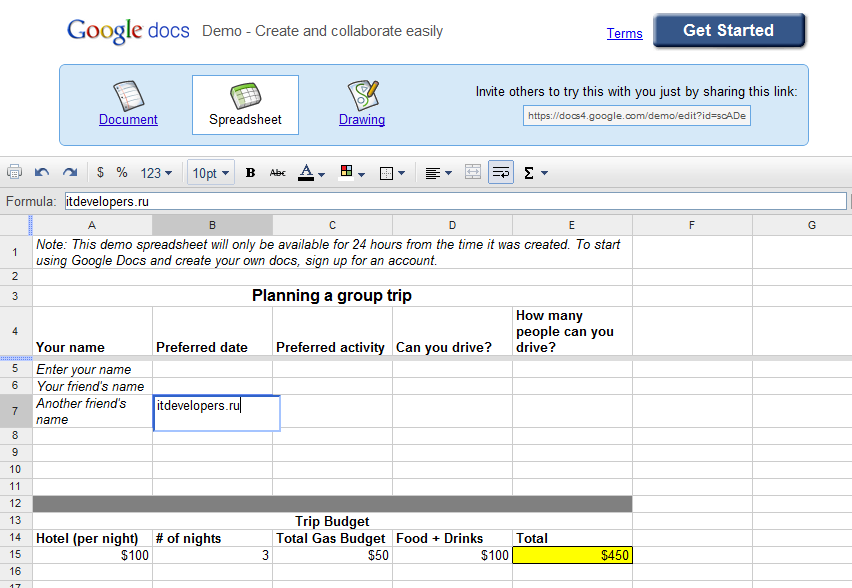 Если вы довольны качеством перевода, можете добавить перевод сразу в документ. Есть недостаток: дополнением можно пользоваться только в браузерах Chrome и Safari, но не в Firefox.
Если вы довольны качеством перевода, можете добавить перевод сразу в документ. Есть недостаток: дополнением можно пользоваться только в браузерах Chrome и Safari, но не в Firefox.
Читайте также о дополнении для перевода 300editors.
12. Link Chooser — быстро переходит на файлы Google Drive
Хотите собственную Wiki внутри Google Документа? Или вам нужен быстрый доступ к другим файлам, пока вы работаете в одном документе? Link Chooser без проблем справится с этой задачей. Запустите дополнение и выберите файл или папку, ссылку на которую вам надо вставить. Через несколько секунд в вашем документе появится ссылка с оригинальным названием файла.
Это гораздо быстрее, чем открывать drive.google.com, копировать ссылку и вставлять ее в документ.
13. DocSecrets — защищает фрагменты документа паролем
Хотите спрятать часть текста и одновременно поделиться остальным с другими пользователями? Введите пароль на боковой панели DocSecrets и напечатайте любой секретный текст в поле «Введите текст».
Вы также можете засекретить уже существующий текст: выделите отрывок и нажмите «Зашифровать текст». Текст все равно будет виден в истории документа, а значит, не такой уж он и секретный. Чтобы увидеть скрытый текст, другие пользователи должны установить DocSecrets и ввести ваш пароль — иначе они будут видеть лишь цветные линии.
Не используйте дополнение для действительно важных данных, например, финансовой информации. Но все же это неплохой способ добавить личный комментарий или сохранить какие-то важные детали, оставив их неизвестными для других.
14. Speakd — прослушивает документ
Speakd — это обратная сторона встроенного в Google Документы инструмента «Голосовой ввод». Speakd может читать только английские документы. Выберите текст и нажмите кнопку Play, чтобы робот прочитал его вам. Это поможет на несколько минут расслабить глаза.
Добавление дополнительного контента в документы
15. Wolfram Alpha — поисковая сеть в Google Документах
Пишете доклад и вам нужно узнать, когда закончилась Вторая мировая война, как называется фосфор в периодической таблице, сколько калорий в банане или столицу Ирана? Не спешите открывать новую вкладку и гуглить. Вероятнее всего, что-то вас отвлечет. Вместо этого введите точную фразу в документ, выделите ее, затем нажмите «Найти в Wolfram Alpha». Через несколько секунд ваш текст будет заменен на правильный ответ от баз данных Wolfram Alpha.
Вероятнее всего, что-то вас отвлечет. Вместо этого введите точную фразу в документ, выделите ее, затем нажмите «Найти в Wolfram Alpha». Через несколько секунд ваш текст будет заменен на правильный ответ от баз данных Wolfram Alpha.
Это почти волшебный способ заполнения данных, которые вам неизвестны. Дополнение также умеет решать математические задачи в Google Документах. А если вам нужно что-то еще, например, изображение флага, график функции, шаги, чтобы решить уравнение, или полная информация о питательной ценности некоторых продуктов, достаточно открыть дополнение Wolfram Alpha, найти эти данные и вставить их в ваш документ в виде изображения.
16. MindMeister — создает интеллектуальные карты
Установите дополнение MindMeister в Google Документы, откройте его в меню дополнений и нажмите «Вставить в виде интеллектуальной карты». Через несколько секунд вы получите изображение майндмэп в вашем Google Документе. Это отличный способ превратить ваш план в интеллектуальную карту, а может, и самый быстрый. Вы не можете редактировать его, но всегда можете установить полную версию приложения MindMeister, если вам нужен функционал с большими возможностями.
Вы не можете редактировать его, но всегда можете установить полную версию приложения MindMeister, если вам нужен функционал с большими возможностями.
17. Lucidchart Diagrams — добавляет диаграммы, блок-схемы и графики
Lucidchart Diagrams новичкам может показаться сложным. Дополнение позволяет только начать новую схему в самом документе, а потом отправляет вас в приложение Lucidchart, чтобы построить полную схему. Как только будет готово, вы сможете вставить изображение из боковой панели Lucidchart. Это проще, чем работа в других дополнениях для создания диаграмм, но все же приходится работать за пределами Google Документа.
Цена: бесплатно до 25 мегабайт; базовый план — от $5,95 в месяц (до 100 мегабайт и неограниченное количество документов)
18. Yob Graph Editor — строит графики, уравнения и формулы
В Google Документах есть редактор формул для набора уравнений с учетом как верхних, так и нижних индексов переменных. Но графически отобразить формулы нельзя.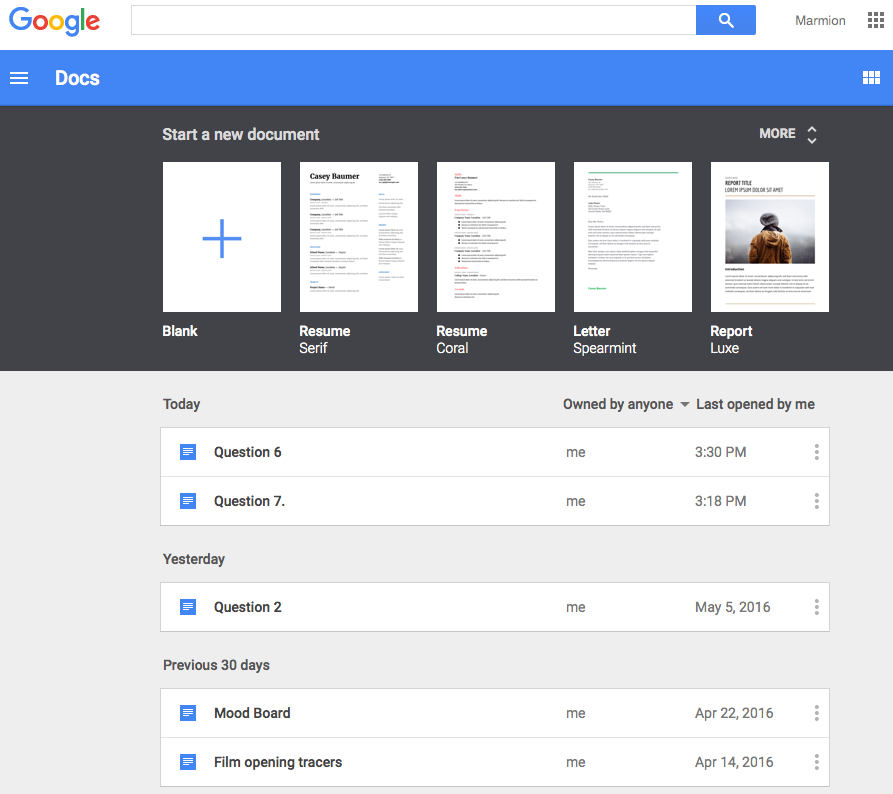 Yob Graph Editor поможет вам в этом.
Yob Graph Editor поможет вам в этом.
Введите функции или данные, на основании которых вы хотите построить график, затем нажмите «Окно», чтобы выбрать размер графика, «Метки», чтобы указать название графика и «Стили». Только после этого можете вставлять график в документ. В боковом меню есть возможность масштабировать график, чтобы увидеть его окончательный вариант и подкорректировать так, как вы хотите.
Если нужно построить график на основе формулы, которую вы создали при помощи встроенной функции Google Документов («Вставка» — «Формула»), дополнение WizKids CAS подойдет как нельзя лучше. Правда, оно сложнее в использовании и наносит на графики водяные знаки, чтобы защитить их от копирования. Для продвинутых графиков и формул можно также использовать дополнение Wolfram Alpha.
19. Flat Music Notation — пишет музыку
Flat Music Notation — не просто инструмент, который позволяет создавать небольшие музыкальные произведения и добавлять их в Google Документы. Он также позволяет прослушать ваше творение и настроить его на ходу. Вы можете добавлять ноты прямо из верхнего контекстуального меню. При добавлении ноты вы будете слышать ее звучание. Когда вы завершите написание мелодии, нажмите на значок проигрывателя в нижней части окна и прослушайте ее.
Он также позволяет прослушать ваше творение и настроить его на ходу. Вы можете добавлять ноты прямо из верхнего контекстуального меню. При добавлении ноты вы будете слышать ее звучание. Когда вы завершите написание мелодии, нажмите на значок проигрывателя в нижней части окна и прослушайте ее.
20. Supermetrics — создает отчеты
Готовите отчет о маркетинге вашей компании? Supermetrics поможет загрузить статистику и аналитику прямо в Google Документ. Просто подключите Google Analytics или другие приложения с платной подпиской, укажите данные и через несколько секунд они будут добавлены в таблицу вашего документа.
Конечно, для этих целей больше подойдет Google Sheets — там удобнее анализировать данные и строить графики. Но если вам нужно быстро загрузить данные в Google Документ, это дополнение будет очень кстати.
Стоимость: бесплатно для 100 запросов Google Analytics в день; $49 в месяц за Supermetrics Pro (с годовой подпиской) для YouTube, Twitter, Google Рекламы, MailChimp, Facebook и других источников данных.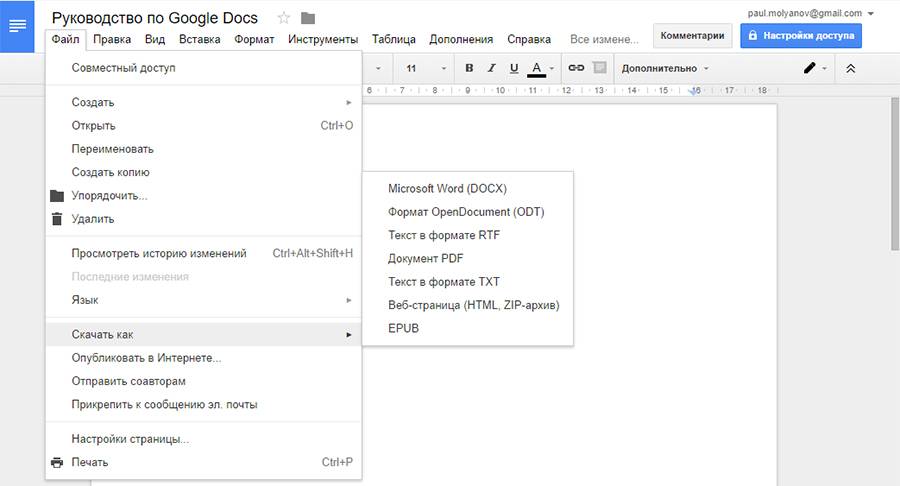
21. HelloSign — добавляет подпись
После того как вы закончили свой отчет или подготовили счет для своих клиентов в Google Документе, нужно подписать и сохранить документ. HelloSign позволяет сделать это.
Свою подпись вы можете добавить бесплатно. Можно использовать подпись, которую вы ранее сохранили в HelloSign или создать новую прямо внутри документа. Если вы хотите, чтобы другие пользователи тоже поставили свои подписи, отправьте документ в приложение HelloSign и запросите их подписи прямо там.
Стоимость HelloSign: бесплатно для собственных подписей и трех подписей других пользователей; от $15 в месяц — план Pro, безлимит.
Публикация работ
22. Mail Merge Contacts — создает шаблоны писем
Хотите персонализировать документы или осуществлять групповую рассылку электронных писем? Mail Merge Contacts — самый простой способ сделать это в Google Документах.
Сначала вам нужно добавить свою контактную информацию в Google Contacts, а потом заполнить шаблон документа с переменными (например, номер телефона).
Затем нажмите кнопку «Преобразовать в письмо», чтобы создать персонализированные документы, или нажмите «Преобразовать в электронное письмо», чтобы отправить каждое сообщение как персональное из вашей учетной записи Gmail.
Дополнение Mail Merge подойдет вам, если нужно объединить данные из листов электронной таблицы Google Sheets. Стоимость дополнения — $70.
23. Preview Markdown — конвертирует текст из языка разметки Markdown в формат Google Документов
Любите писать, используя разметку Markdown, но ваш текст нужно конвертировать в Google Документ? Preview Markdown — лучшее дополнение для этих целей.
Markdown — облегченный язык разметки для максимально удобного написания и редактирования текста.
Введите текст в Google Документ, используя разметку Markdown. Откройте дополнение Preview Markdown, и на боковой панели отобразится уже отформатированный текст. Он будет обновляться по мере введения текста, так что вы сможете проверить, не сделали ли вы ошибку в разметке. После — просто скопируйте текст из боковой панели в ваш Google Документ.
После — просто скопируйте текст из боковой панели в ваш Google Документ.
24. gd2md-html — конвертирует текст из Google Документов в формат Markdown или HTML
Хотите писать с помощью инструментов форматирования Google Документов, а затем конвертировать текст в документ Markdown? Несмотря на нескладное имя, gd2md-html прекрасно с этим справляется.
Просто напишите текст, используя стандартное форматирование Google Документов, запустите дополнение gd2md-html и нажмите кнопку Markdown или HTML. Через несколько секунд весь документ будет доступен в разметке Markdown или HTML. Текст можно скопировать и использовать где угодно. А если вы что-то изменили в документе, просто еще раз нажмите кнопку Markdown или HTML, чтобы получить обновленный код.
Дополнение работало почти идеально в наших тестах — гораздо лучше, чем другие дополнения для конвертации в Markdown. На заметку: дополнение всегда преобразует весь документ и не будет работать, если у вас есть какой-либо выделенный фрагмент. Поэтому убедитесь, что вы не выделили какой-либо текст, прежде чем пытаться преобразовать документ.
Поэтому убедитесь, что вы не выделили какой-либо текст, прежде чем пытаться преобразовать документ.
25. Image Extractor — экспортирует изображения из документов
Единственный способ для извлечения изображений из Google Документов — это скачать документ в формате HTML, а затем найти изображение в ZIP-файле. С Image Extractor вам не придется этого делать.
Просто запустите дополнение Image Extractor, щелкните на изображение, которое вы хотите сохранить, а затем нажмите кнопку «Загрузить изображение», чтобы сохранить его копию.
26. WordPress.com — публикует посты в блоге WordPress прямо из Google Документов
Вы можете писать, используя стандартное форматирование Google Документов или разметку Markdown. Дополнение WordPress.com преобразует текст и даже скопирует изображения из документа в блог. Как только вы будете готовы, сможете опубликовать пост из вашей учетной записи на WordPress.
Если вам нужна пошаговая инструкция, прочитайте руководство «Как опубликовать пост в WordPress из Google Документов». Также приложение позволяет конвертировать документ в Markdown и опубликовать его на GitHub.
Также приложение позволяет конвертировать документ в Markdown и опубликовать его на GitHub.
Если вы ведете блог на Jekyll или GitHub Pages, используйте дополнение «Gabriel», которое позволит конвертировать ваш документ в Markdown.
27. Scrifter — оформляет текст сценарием
Введите текст сцен и диалогов, в меню дополнений наведите курсор на Scrifter и выберите «Автоматически форматировать выделенный фрагмент» или «Автоматически форматировать весь текст». Через несколько минут ваш текст будет выглядеть как сценарий (по крайней мере, это сработало с первыми сценами из «Шпион, выйди вон»).
Если вы хотите добавить свое собственное форматирование, просто откройте боковую панель, чтобы вручную добавлять сцены, заголовки, действия и диалоги.
Screenplay Formatter — более популярная альтернатива Scrifter. Дополнение предлагает больше опций для ручного форматирования, но в нем нет таких удобных инструментов для автоматического форматирования, как в Scrifter.
28.
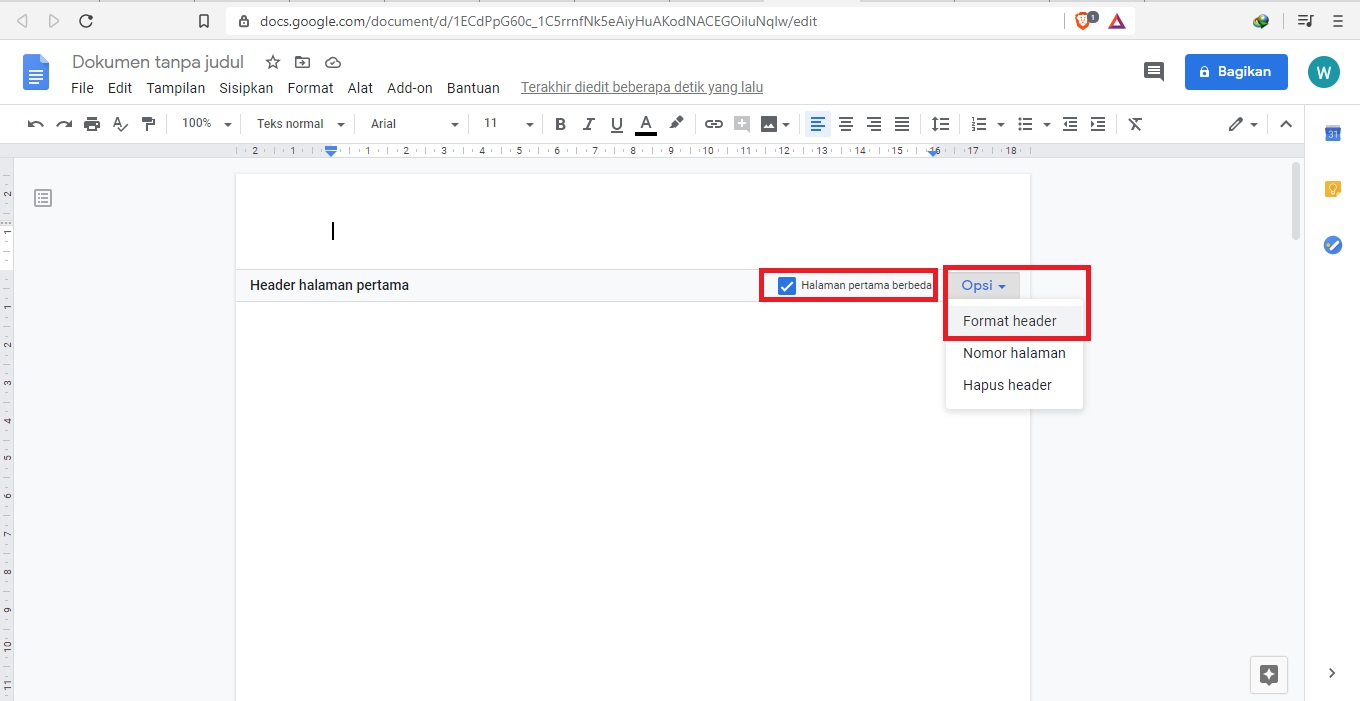 Avery Label Merge — создает бейджи и лейблы
Avery Label Merge — создает бейджи и лейблыЧтобы создать бейдж в Avery Label Merge, придется выполнить больше шагов, чем в обычных дополнениях с этой же функцией. Однако это дополнение лучшее среди аналогов. Сначала создайте документ Google Sheets и внесите туда нужную информацию. Добавьте названия столбцов, например, «Имя» и «Адрес», которые будут хорошо выделяться на фоне остального текста.
Потом откройте пустой Google Документ и запустите дополнение Avery Label Merge. В зависимости от нужного размера бумаги выберите лэйбл или бэйдж. На странице документа появятся прямоугольники и откроется боковое меню самого дополнения.
Теперь вам нужно внести информацию. Выберите Google Sheets, который вы подготовили заранее, и названия столбцов появятся на боковой панели. Выберите, какую именно информацию нужно добавить, отформатируйте так, как бейдж должен выглядеть в конечном итоге. Наконец, нажмите кнопку «Объединить» и в вашем Google Документе появятся бейджи — каждый с индивидуальной контактной информацией из Google Sheets.
29. HelloFax — отправляет документ по факсу
HelloFax разработан той же командой, что и HelloSign. HelloFax — это самый быстрый способ послать Google Документ по факсу. Просто напишите нужную информацию в документе (можете подписать его с помощью HelloSign), введите номер факса, имя получателя, и сообщение. Затем нажмите «Отправить», и факс будет отправлен.
Если нужно не только отправлять, но и получать факс, создайте платную учетную запись HelloFax на сайте. Вам присвоят индивидуальный номер факса. Первые 10 страниц вы можете отправить бесплатно. Тарифный план «Home Office» стоит от $9,99 в месяц с лимитом в 300 страниц в месяц.
Дополнения от Google Документов могут практически все — от форматирования текста и таблиц до преобразования в верстку. Этот текстовый редактор — мощный инструмент, который поможет вам писать быстрее, работать эффективнее и оформлять документы красивее.
Расширения Google Docs для удобной работы с текстом: полезно копирайтерам
Составили большую подборку полезных расширений для Google Docs, которые сделают работу над статьями удобнее.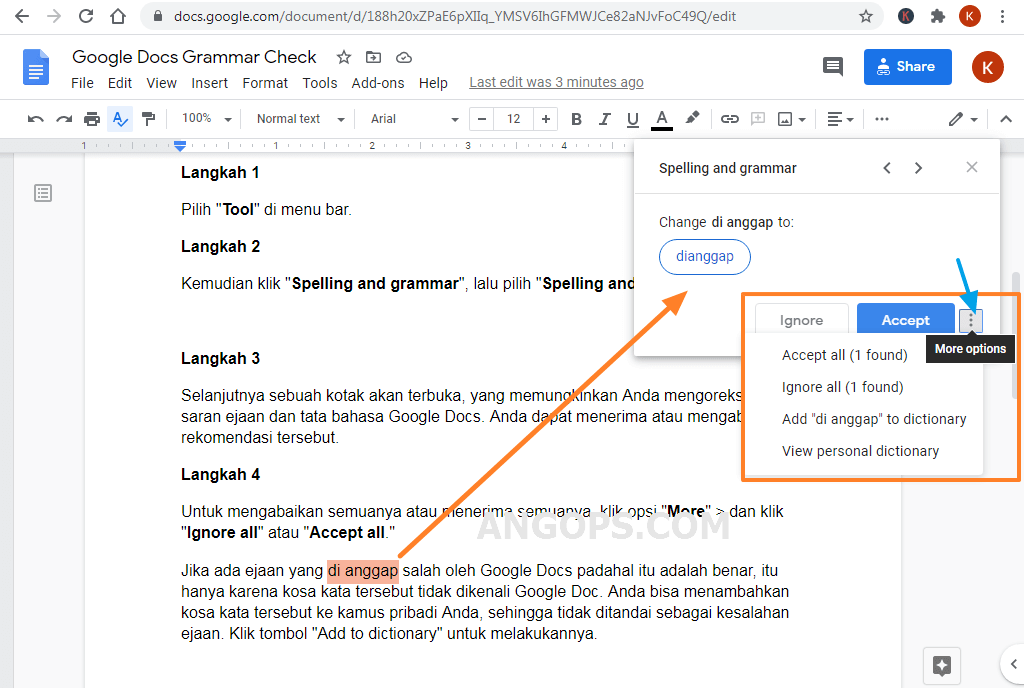
Иногда в своих группах в соцсетях мы спрашиваем подписчиков, какими программами они пользуются для работы с текстом. Оказывается, многие используют Word. Согласимся, что это хороший инструмент, но нам кажется, что Google Docs — это как Word, но с дополнительными преимуществами. В нем можно писать и редактировать текст совместно, оставлять комментарии и пользоваться другими возможностями онлайн.
Если вам неудобно работать в Google Docs, то нет вопросов — работайте, где вам комфортнее. Но если вы еще не знакомы с этим инструментом, то советуем почитать о возможностях и попробовать.
Если вы уже работаете в этом редакторе, посмотрите нашу подборку расширений — возможно, какие-то из них могут вам понадобиться.
Чем удобна работа в Google Docs
- Автосохранение
Файл сохраняется автоматически через небольшие периоды времени, так что если внезапно выключится компьютер, файл все равно сохранится. - Одновременная работа
Несколько человек могут заполнять одну таблицу или собирать один текст одновременно. Это полезно при групповой работе и избавляет от необходимости собирать один документ по кусочкам из нескольких файлов.
Это полезно при групповой работе и избавляет от необходимости собирать один документ по кусочкам из нескольких файлов. - Разные уровни доступа
Можно разрешить пользователям править файл, но можно открыть доступ только для просмотра или комментирования, разрешить доступ всем по ссылке или только определенным пользователям по почте. - Наглядные правки
Достаточно открыть клиенту доступ к документу и работать в доке одновременно: вносить и обсуждать правки, не скидывая каждый раз исправленный файл. - История правок
Манипуляции с текстом сохраняются, так что можно откатить изменения, если удалили что-то важное или передумали править. - Комментарии
Есть система комментариев, которые можно писать на полях и прикреплять к конкретным фразам. Так удобно обсуждать правки и делать пометки.
Для Google Docs есть полезные дополнения, которые сделают работу удобнее.
Расширения для Google Docs
Мы нашли и протестировали расширения для разных функций, облегчающие работу с материалами в Google Docs.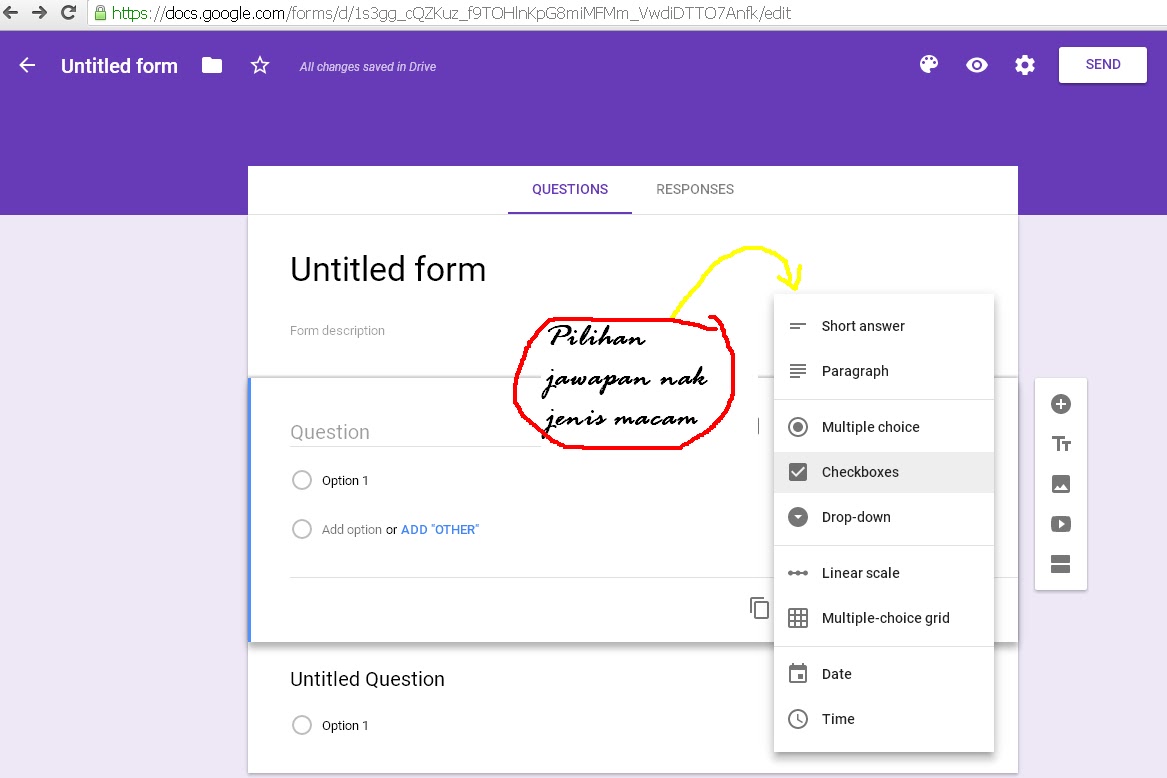 Мы публиковали несколько таких расширений из каталога Google Chrome в нашей
группе в ВКонтакте, и раз материал оказался полезен, собрали большой пакет бесплатных возможностей для разных случаев.
Мы публиковали несколько таких расширений из каталога Google Chrome в нашей
группе в ВКонтакте, и раз материал оказался полезен, собрали большой пакет бесплатных возможностей для разных случаев.
После установки некоторые расширения можно найти в разделе Дополнения в меню файла Google Docs:
Некоторые находятся в панели браузера:
Расширения в ДополненияхИногда значки расширений помещаются около названия файла:
Значок расширения около названияАвтоматическая проверка текста в Google Docs
Главред
Аналогично с сайтом «Главреда» проверяет текст, ищет ошибки, стоп-слова и неудачные конструкции, выставляет балл по собственной шкале.
Раньше работало отдельное расширение сервиса «Главред» внутри Google Docs, но на момент обновления статьи оно недоступно, поэтому предлагаем использовать браузерное расширение.
Баллы и исправления в Главреде — это рекомендации, а не четкие указания, стремиться к 10 баллам не нужно, достаточно довести текст до оценки 7.
Расширение удобно для проверки текста по методу главреда Ильяхова за меньшее количество кликов: не нужно открывать сайт, копировать и вставлять текст в сервис.
Свежий взгляд
Расширение не проверяет орфографические ошибки, а ищет тавтологии.
Нужно выделить фрагмент текста и запустить проверку. После запуска «Свежий взгляд» будет искать повторяющиеся слова и подсветит их цветом. Можно указать порог срабатывания и область проверки.
Расширение будет полезно тем, кто долго работает над длинным текстом. В таком случае обычно глаз замыливается, и становится тяжело опознать тавтологии.
Translate+
Расширение с внутренним переводчиком на основе Google Translate. Запустите расширение в Дополнениях, выделите фрагмент текста и выберите язык, на который нужно перевести.
ПереводчикLanguageTool
Расширение для проверки ошибок в тексте, полезно тем, что проверяет орфографию текстов на разных языках прямо в файле. Включается в Дополнениях.
Включается в Дополнениях.
Инструмент находит ошибки в тексте, выделяет их и предлагает заменить на верный вариант.
Распознает много языков, с русским тоже работает.
Плюс в том, что оно работает с разными языками и автоматически определяет язык текста.
Расширения для форматирования документа
Docs to Markdown
Если вам нужно оформить текст в HTML или Markdown, можно не делать это вручную и даже не открывать дополнительные сервисы на сторонних сайтах. Это расширение позволяет автоматически конвертировать текст в Markdown или HTML.
Doc Tools
Расширение открывает панель инструментов для быстрого форматирования текста. В стандартных инструментах некоторых функций нет. К примеру, Doc Tools позволяет быстро отредактировать регистр в выбранном фрагменте текста.
Форматирование фрагментаPage Sizer
Расширение позволяет менять параметры страницы и задавать размерам произвольное значение. Удобно, если нужно написать текст под конкретный формат или посмотреть, как он будет выглядеть, к примеру, в электронной книге или на открытке.
Удобно, если нужно написать текст под конкретный формат или посмотреть, как он будет выглядеть, к примеру, в электронной книге или на открытке.
Устанавливаем расширение, включаем его и задаем стандартные параметры. Например, открытки:
Страница имеет заданные параметры и готова к работе:
В любое время работы можно поменять размеры страницы, контент в этом случае не затрагивается.
MindMeister
Расширение моделирует ментальные карты из маркированного списка без дополнительного софта.
Нужно собрать список из пунктов с подпунктами, выделить его и запустить расширение. Оно автоматически соберет ветвистый список в ментальную карту в JPEG.
Редактировать карту на изображении нельзя, но исходный список останется, поэтому можно будет внести правки в него и пересоздать карту.
Оформление карты можно выбрать из нескольких предложенных.
Project Naptha
Расширение, позволяющее копировать текст с картинок, фотографий, gif и скриншотов прямо в браузере. Удобно, если вам иногда приходится перепечатывать фразы с картинок. В этом же расширении текст можно переводить, изменять и стирать с помощью технологии, напоминающей заливку с учетом содержимого (Content-Aware Fill) из Photoshop.
Копирование текста с картинкиCode Blocks
Расширение для оформления кода. Вставьте строчки кода в документ, выделите нужные и запустите расширение. Язык можно указать или предоставить расширению распознать его автоматически, и выбрать стиль оформления, чтобы оно подсветило синтаксис.
Пример работы расширения Подсветка синтаксисаText Cleaner
Расширение для форматирования страницы. Функции стандартные, но есть возможность выставить ограничения. К примеру, если во всем документе нужно очистить все выделения, отступы и разрывы, но нужно оставить табуляцию, можно задать такое ограничение в Text Cleaner.
Расширение упрощает навигацию по материалу: определяет структуру по заголовкам, позволяет делать в тексте закладки.
Закладки в текстеА также выводит список изображений и таблиц по сопутствующему тексту.
Расширение полезно при работе с большими, сложными по структуре документами.
Line Numbers
Иногда для навигации по документу нужна нумерация строк. Это расширение включает настраиваемую нумерацию.
Можно настроить частоту нумерации, то есть ставить номер у каждой, к примеру, пятой строки, отключать нумерацию у колонтитулов, пустых строк и заголовков, или, наоборот, считать только заголовки.
Работает как расширение Google Chrome, то есть находится на панели браузера, а не в Дополнениях Google Docs. Быстро включается и отключается по клику.
Goophy
Очень простое расширение для поиска и вставки гифок в документ. В поисковую строку расширения вводите тему, а она подбирает анимации по этому ключевому слову. Поставьте курсор в нужное место документа и кликните на понравившуюся гифку из списка.
Гифки для вставки в документInsert Icons for Docs
Расширение для быстрого поиска и вставки иконок в текст. Можно вставить цветовую гамму по коду или по цветовой карте, найти иконку из списка или по ключевому слову.
Поиск и вставка иконок в документKaizena
С этим расширением кроме текста в переписку можно добавить и голосовые сообщения.
В появившемся окне есть чат, куда участники могут писать текстовые комментарии и надиктовывать войсы.
Также можно оставлять комментарии к самому тексту, для этого нужно выделить отрывок и написать текст комментария. Он появится в чате.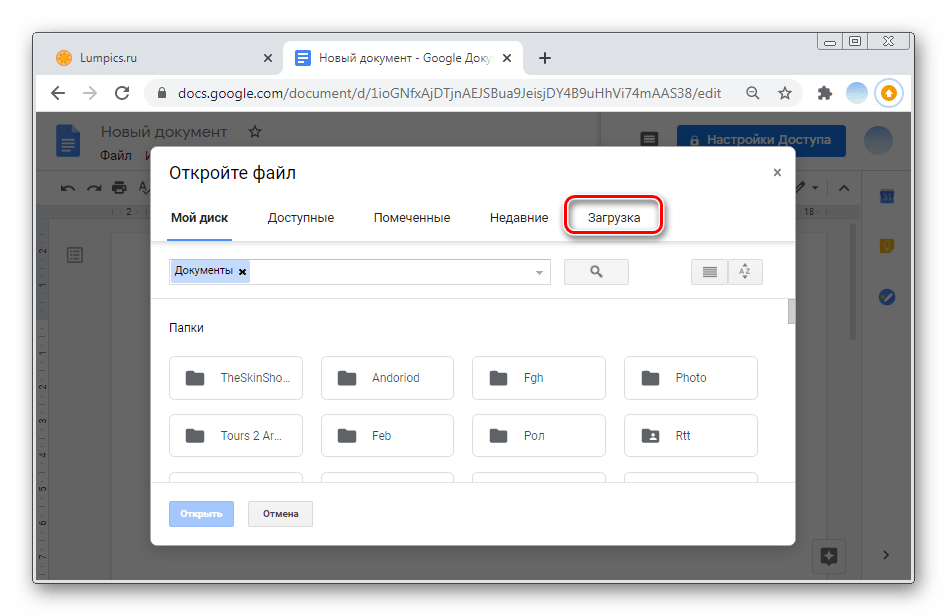
Расширение будет полезно тем, кому удобнее оставлять комментарии к документу голосом.
Открыть файлы других форматов в Google Docs
Редактирование файлов Office
Инструмент позволяет работать в документами Microsoft Office, даже если он не установлен на компьютер.
Ставим расширение, перетаскиваем файл в браузер. Он открылся в формате для редактирования. Похоже на урезанную версию Google Docs, как если бы он работал офлайн: без комментариев, автосохранения и совместных правок.
Работа над документом формата docx в браузереЕсли онлайн-функции все же нужны, можно в один клик перевести файл в формат Google Docs.
Расширение полезно тем, что позволяет работать с файлами Microsoft Office на устройствах, где программы Office не установлены.
Настроить фон и сделать работу комфортной
Distraction Free Mode
Расширение позволяет изменять режим просмотра текста.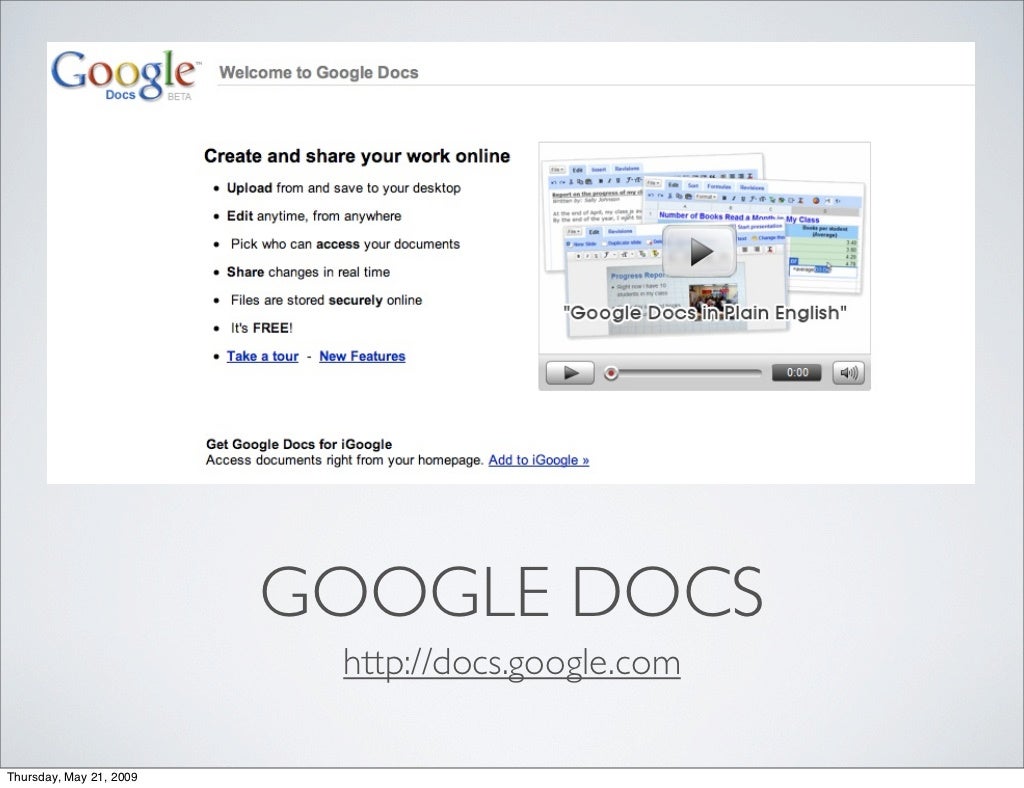 Включает полноформатный просмотр текста на весь экран, чтобы меню и вкладки не отвлекали, позволяет изменять цвета текста и фона, масштаб текста. Сам документ при этом не изменяется, все настройки касаются режима просмотра, в котором можно работать с текстом.
Включает полноформатный просмотр текста на весь экран, чтобы меню и вкладки не отвлекали, позволяет изменять цвета текста и фона, масштаб текста. Сам документ при этом не изменяется, все настройки касаются режима просмотра, в котором можно работать с текстом.
Значок расширения находится в Google Dosc над вкладкой Инструменты.
Есть четыре цветовых режима: белый текст на черном фоне для ночного чтения, черный текст на белом листе, на голубоватом фоне или сепии.
Будет полезно всем, кто работает с большими текстами: можно настроить комфортный формат просмотра и отключить все вкладки и меню, чтобы ничего не отвлекало от работы.
Background Image
Расширение для настройки комфортной работы над документами в Google Doc. Оно позволяет выбрать фоновое изображение, которое будет занимать площадь позади листа.
Выбрать можно из предложенных картинок по тематикам или загрузить любое изображение большого размера из поисковой выдачи.
Если используете это расширение с настраиваемым фоном, не советуем включать вместе с ним предыдущее Distraction Free Mode, читать текст станет неудобно, мы пробовали.
Distraction Free Mod и Background Image одновременноЭти же фоновые настройки можно включить и для слайдов презентации в Google. Фон можно менять в любое время сколько угодно раз, даже во время работы с текстом.
Расширение полезно тем, кому интереснее работать с каким-то фоном позади рабочего пространства.
Расширения сделают работу со статьями, постами и другими текстами в Google Docs удобнее и быстрее. В этой подборке мы протестировали разные расширения из магазина Google Chrome и выбрали полезные для разных функций.
10 расширений Google Docs для создания красивых документов
10 расширений Google Docs для создания красивых документов
С помощью модулей расширения и шаблонов вы можете превратить свой Google Docs в мощный инструмент.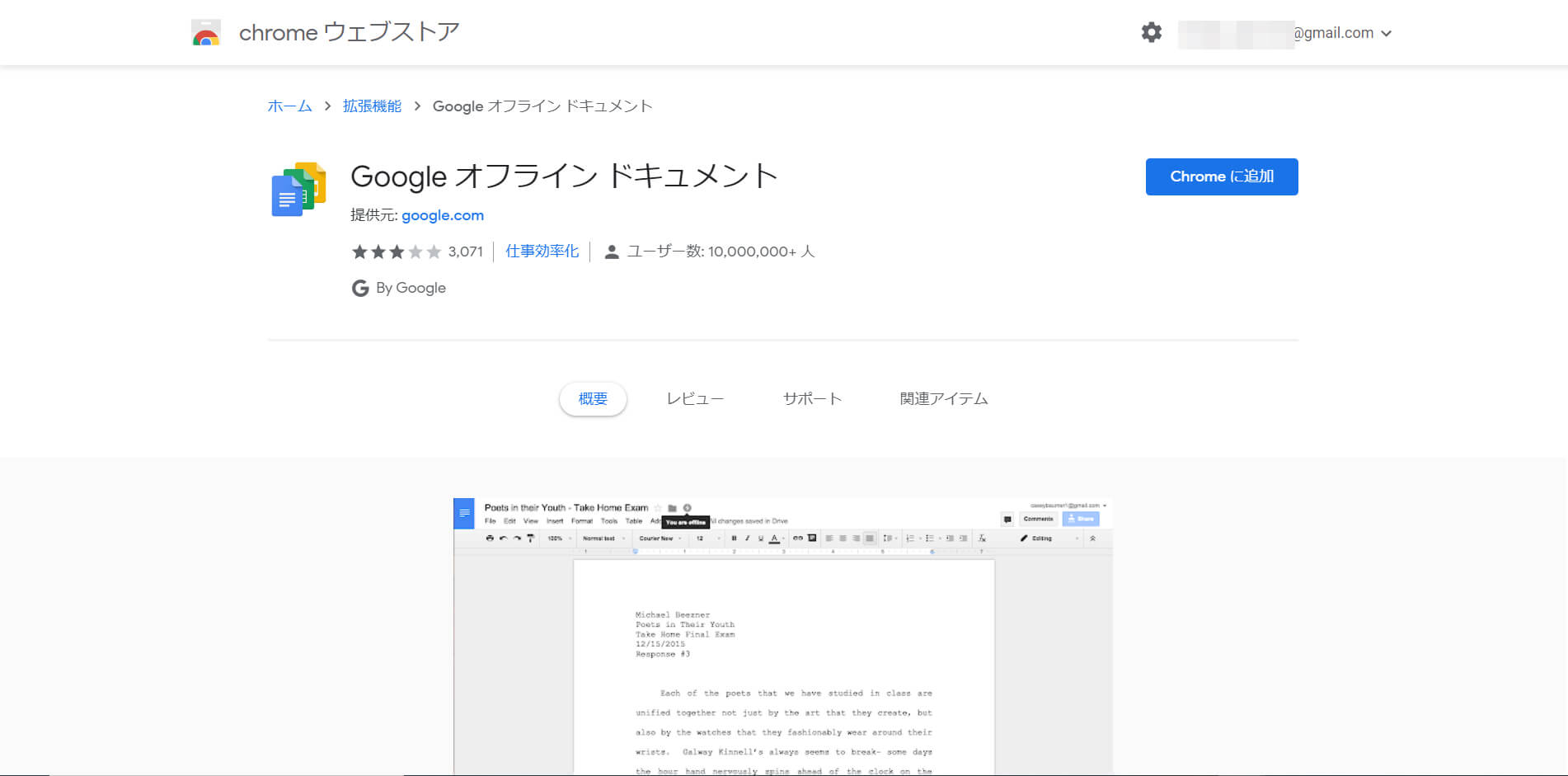 Вот некоторые трюки и советы, которые помогут вам сделать ваши документы красивыми и стильными.
Вот некоторые трюки и советы, которые помогут вам сделать ваши документы красивыми и стильными.
Рекомендую, также, 10 дополнений Google Docs для автора и редактора.
Если вы уже набирали большой документ раньше, то вы поймете, как важно разбивать его на заголовки. Paragraph Styles+ дает вам возможность создавать собственные заголовки за пределами встроенных в программу инструментов редактирования. Можно указать, какой шрифт, размер, стиль и формат.
Lucidchart Diagrams — одно из наиболее популярных приложений для Google Docs. Это невероятно мощный инструмент для создания графиков и диаграмм. После создания диаграммы ее можно вставить непосредственно в документ.
Есть бесплатный аккаунт, который можно опробовать в течение неограниченного количества времени с ограниченными возможностями.
Плагин-переводчик. Пока нет русского языка, но есть на него надежда.
Плагин для создания умных карт внутри документа.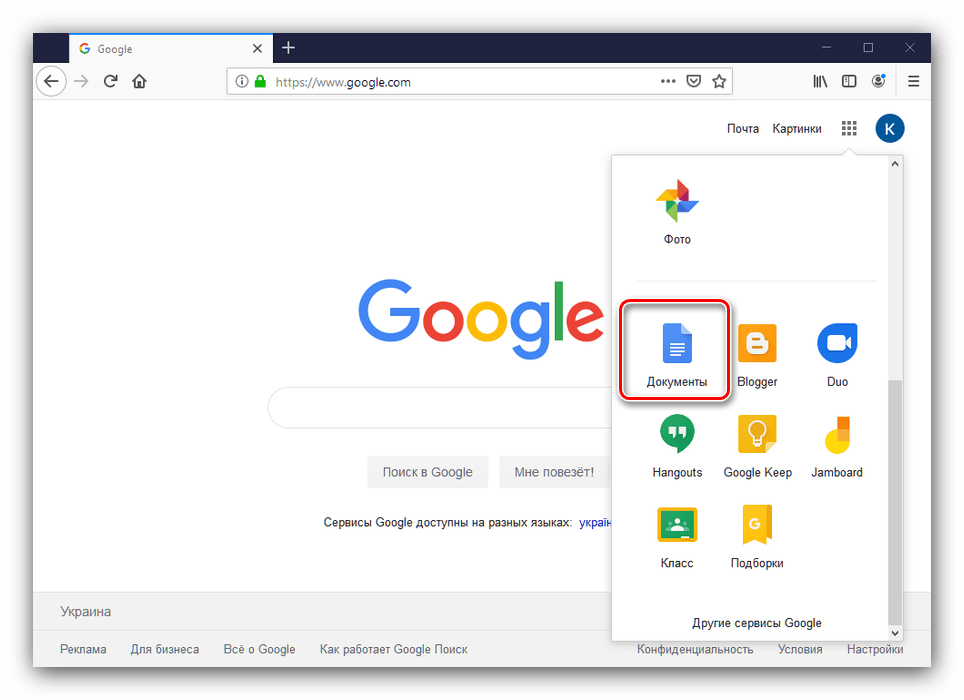
Быстрое изменение регистра текста.
Нет ничего более неприятного, чем скопировать и вставить текст из одного документа в другой и увидеть ошибки форматирования. Особенно часто эту случается при копировании из PDF-файлов. Данное расширение может склеить текст, убрав все разрывы в строках.
Как и Translate, Easy Accents – это простое дополнение к Документам Google, позволяющее вставлять специальные символы в Google Docs без использования сочетания клавиш.
Программа Word Cloud Generator позволяет создавать красивые карты слов, которые могут помочь проиллюстрировать вашу точку зрения в креативном Google Doc. Она анализирует весь ваш документ, определяя тематику, а затем создавая из нее визуальное представление. Вы можете загрузить эти облака слов, изменить их цветовую палитру и настроить количество слов, из которых они извлекаются.
Doc Tools является аналогичным дополнением к вышеупомянутому Change Case.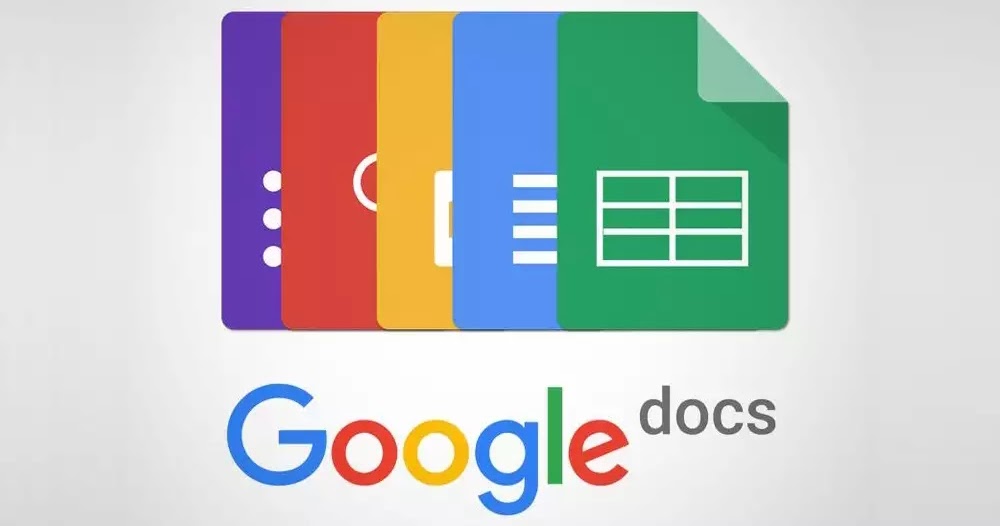 Он может подстраивать отдельные слова под нужные вам заглавные и строчные стили.
Он может подстраивать отдельные слова под нужные вам заглавные и строчные стили.
Однако, Doc Tools также добавляет более полезные функции для украшения вашего Google Docs. Для этого имеется панель инструментов, с помощью которой можно увеличить или уменьшить размер текста, выделить текст или отсортировать списки от A до Z.
Наконец-то, есть Better Word Count. Поскольку в Google Docs уже есть встроенная система подсчета слов, вы можете подумать, что она вам не нужна. Тем не менее, Better Word Count позволяет быстрее получать базовую статистику по документу.
Спасибо, что читаете! Подписывайтесь на мои каналы в Telegram, Яндекс.Мессенджере и Яндекс.Дзен. Только там последние обновления блога и новости мира информационных технологий.
Также читайте меня в социальных сетях: Facebook, Twitter, VK и OK.
Хотите больше постов? Узнавать новости технологий? Читать обзоры на гаджеты? Для всего этого, а также для продвижения сайта, покупки нового дизайна и оплаты хостинга, мне необходима помощь от вас, преданные и благодарные читатели. Подробнее о донатах читайте на специальной странице.
Подробнее о донатах читайте на специальной странице.
Есть возможность стать патроном, чтобы ежемесячно поддерживать блог донатом, или воспользоваться Яндекс.Деньгами, WebMoney, QIWI или PayPal:
Заранее спасибо! Все собранные средства будут пущены на развитие сайта. Поддержка проекта является подарком владельцу сайта.
Поделиться ссылкой:
6 быстрых исправлений распространенных проблем с Документами Google
Когда-то текстовый процессор был не более чем пустым холстом для ваших мыслей, передаваемых пальцами: вы открывали программу, вводили все, что хотели — и, ну, в общем, это было почти все.
В наши дни работа с документами стала практически искусством. И хотя Google Docs является одним из наиболее доступных вариантов (просмотр ленты Microsoft Office …), в последнее время сервис стал на удивление многоуровневым.
По большей части это хорошо. Документы по-прежнему довольно просты в использовании, и они обладают более чем достаточной мощностью для большинства обычных задач обработки текстов. Но иногда уровни сложности могут привести к головным болям размером с облако, которые не являются легкими и пушистыми.
Сегодня мы рассмотрим некоторые из наиболее распространенных проблем с Документами и самые быстрые способы их решения. Независимо от того, несете ли вы ответственность только за использование собственных Документов или выступаете в роли помощника по устранению неполадок в своем офисе, группе друзей или семье (будь то официально или на одной из этих прекрасных неоплачиваемых должностей «технической поддержки») это справочник, который вам нужен для решения любых проблем, которые могут встретиться на вашем пути.
(Обратите внимание, что большинство описанных здесь проблем относятся к веб-интерфейсу Документов для настольных браузеров, который гораздо более полнофункциональный и сложный, чем его эквиваленты в мобильных приложениях. )
)
Google Документы Проблема № 1: Редактировать сожаление
Документы часто представляют собой часы за часами драгоценной работы — и когда они ушли, идеи не всегда легко вернуть. Итак, что происходит, когда член вашей команды (который может быть, а может и не быть, хм, вами) вносит изменение в документ Google Docs, которое, как вы позже понимаете, было ошибкой?
Конечно, есть универсальная команда «Отменить» — Ctrl-Z (или ⌘-Z, на Mac), которую также можно найти в меню «Правка» Документов, но она работает только в том случае, если вы, , сделали отредактируйте рассматриваемый вопрос, и если вы , просто сделали это.Если виноват кто-то другой, если вы ушли от документа после того, как изменение было внесено, или если с тех пор вы внесли кучу других изменений, которые вы действительно хотите сохранить, Undo не сделает вам лизать хорошо.
Итак, вот исправление: не забывайте полагаться на надежную систему истории версий Документов. Вы можете найти его в меню «Файл» или с помощью сочетания клавиш Ctrl-Alt-Shift-H (или ⌘-Alt-Shift-H).
Здесь вы найдете версии вашего документа, которые были автоматически сохранены в разных точках и могут быть перенесены обратно в качестве полных замен для текущей версии вашего документа.
Проблема, однако, усложняется тем, что эти версии сохраняются только спорадически, что означает, что вы можете или не можете найти версию с той точки, которую хотите восстановить. Лучший способ обойти это — вручную заставить Документы сохранять версию каждый раз, когда вы достигаете определенного рубежа или ожидаете внесения серьезных изменений. Таким образом, вы всегда будете знать, что у вас есть быстрый и простой способ вернуться к тому, что было раньше — или, по крайней мере, рассматривать версию до встряски как точку отсчета.
Чтобы вручную заставить Документы сохранять версию документа, откройте меню «Файл», нажмите «История версий», затем выберите «Назвать текущую версию». Дайте версии любое имя — я сам неравнодушен к Клэнси, но не стесняйтесь использовать что-нибудь более наглядное — и тогда это точное состояние вашего документа всегда будет доступно и легко идентифицировано в главном меню истории версий.
Использование истории версий Документов Google может быть настоящим спасением, особенно если вы не забываете вручную сохранять и присваивать названия версиям перед внесением серьезных изменений.(Щелкните изображение, чтобы увеличить его.)
Google Docs Проблема № 2: Сумасшедший случай
Вы когда-нибудь вставляли текст из электронного письма, веб-страницы или другого источника, а затем понимали, что его части были в дурацком формате ВСЕ ЗАГЛАВНЫМИ БУКВАМИ? Или, может быть, вы работаете над редактированием документа и вам нужно, чтобы все заголовки существовали в заглавном регистре, чтобы они выглядели правильно. Каким бы ни был, кхм, case , избавьте себя от необходимости вручную преобразовывать весь этот текст и позвольте Docs сделать тяжелую работу.
Просто выделите нужный текст, щелкните меню «Формат» в верхней части экрана, затем щелкните «Текст», а затем «Заглавные буквы». Там, глубоко в структуре меню Документов, вы найдете инструмент в один клик для изменения любого текста, который вы выбрали, на все строчные, только прописные буквы или регистр заголовка — без лишних затрат времени и с минимальными усилиями.
Google Docs проблема № 3: неудовлетворительное автоматическое форматирование
По умолчанию Google Docs выполняет некоторую магию форматирования, которая должна быть полезной, но часто может раздражать.Например, сервис будет автоматически использовать заглавные буквы в первом слове каждого набранного вами предложения, он заменит все кавычки, которые вы вводите из стандартного стиля прямых кавычек, на спорный стиль фигурных кавычек, и добавит гиперссылку на любой веб-адрес, который вы вводите в документе.
Docs также заменяет стандартные трехсимвольные эллипсы (…) на односимвольные эллипсы (…), используя символ Unicode для этой части пунктуации. Он также преобразует обычные числовые дроби (например, 1/2) в односимвольные символы (например, ½), а также изменяет некоторые сокращения (например, c / o) на их эквиваленты в виде односимвольных символов Unicode (например, ℅).
Для определенных целей эти изменения могут быть приятными, но столь же часто они неприятны.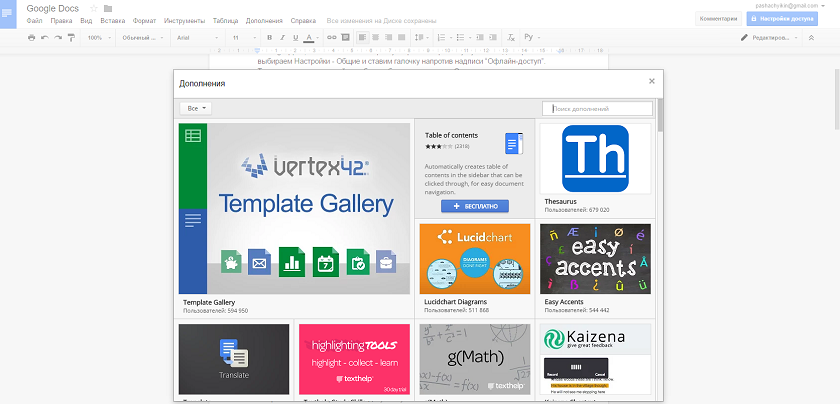 Однако не бойтесь, потому что вы можете отключить каждое из этих действий и сказать Документам, чтобы они оставили исходный текст в покое.
Однако не бойтесь, потому что вы можете отключить каждое из этих действий и сказать Документам, чтобы они оставили исходный текст в покое.
Секрет кроется в легко игнорируемом меню настроек, состоящем из двух частей. Чтобы попасть туда, щелкните меню «Инструменты» в верхней части интерфейса рабочего стола Документов, затем выберите «Настройки» из появившегося списка параметров. Там вы увидите список вариантов некоторых основных привычек замены текста в Документах.
JR Raphael / IDGВы можете отключить базовые шаблоны подстановки текста в меню «Настройки» Документов. (Щелкните изображение, чтобы увеличить его.)
Эта область позволяет, среди прочего, отключить автоматическое добавление заглавных букв, якобы «умное» преобразование кавычек и автоматическое форматирование ссылок. Что касается дробей и других более сложных форм замены текста, вам нужно будет щелкнуть заголовок «Подстановки» в верхней части того же окна, чтобы найти их, а затем снять флажок рядом с любыми заменами, которые вы хотите использовать. далеко.
далеко.
Раздел «Замены» этого меню позволяет полностью контролировать, как Документы искажают ваш текст. (Щелкните изображение, чтобы увеличить его.)
Ааа … стакан внезапно выглядит наполовину полным, а не пустым, не так ли?
Google Docs. Проблема № 4: полиция грамматики перегибает палку.
Docs любит сообщать вам, когда у вас что-то не так с вашей грамматикой, что, безусловно, может быть полезно время от времени. Но это также может быть невероятно раздражающим — если, скажем, вы намеренно нарушаете правила по определенным причинам или полагаетесь на сильно стилизованные подходы и обнаруживаете, что вас отвлекают все волнистые красные подчеркивания, указывающие на то, что на самом деле не является проблемой.(Был там, сделал это.)
Если это разочарование звучит знакомо, дайте себе перерыв, отключив предложения по грамматике в Документах — навсегда или ненадолго, по мере необходимости. Вы можете найти команду для этого в меню «Инструменты» в разделе «Орфография и грамматика»; просто щелкните строку с надписью «Показать предложения грамматики», чтобы снять флажок и отключить ее.
Вы также можете отключить автоматические подсказки правописания в том же месте, если у вас есть торговая марка, которая использует необычное написание и постоянно корректируется.Кроме того, вы можете использовать опцию «Личный словарь» в том же меню, чтобы добавить определенные термины в словарь Документов и не дать ему подумать, что они являются ошибками.
Google Docs проблема № 5: Блюз маркированного списка
Кто не любит списки? Docs упрощает добавление маркированных списков в ваши документы, и в нем даже есть несколько параметров форматирования в меню «Формат» в разделе «Маркеры и нумерация» на тот случай, если основная черная точка не подходит для того, что вам нужно.
Эти параметры по умолчанию довольно ограничены, и если у вас есть что-то конкретное, они, вероятно, не будут включать нужный вам символ.
Но подождите! Документы также позволяют вставлять практически любой символ, который только можно вообразить, в качестве индикатора маркированного списка.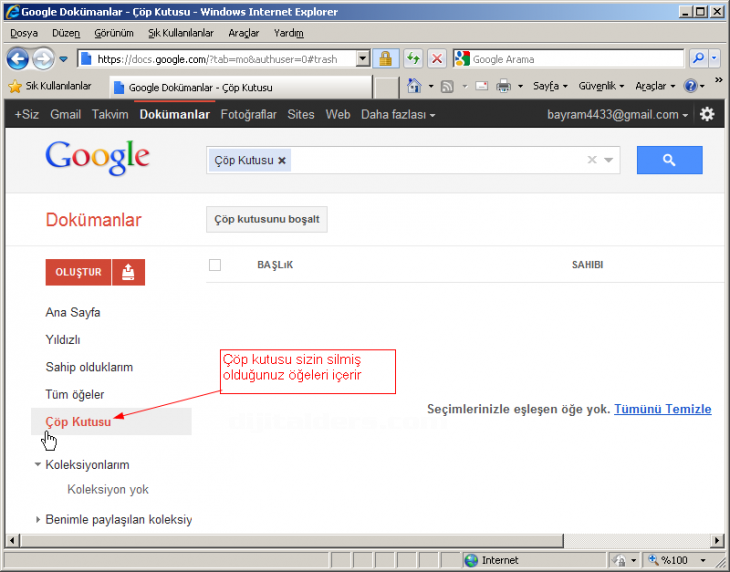 Вы просто никогда этого не осознаете, поскольку такая возможность появляется только после после того, как вы создали список . (Идите на рисунок.)
Вы просто никогда этого не осознаете, поскольку такая возможность появляется только после после того, как вы создали список . (Идите на рисунок.)
Итак, попробуйте следующее: создайте маркированный список в документе, либо заглянув в меню, которое мы только что упомянули, либо с помощью сочетания клавиш Ctrl-Shift-8 (или ⌘-Shift-8).Затем, наведя курсор на этот список, откройте меню «Формат» и снова посмотрите под «Маркер и нумерация». На этот раз у вас должна быть возможность выбрать элемент «Параметры списка» — и как только вы это сделаете, вы можете выбрать «Больше маркеров», чтобы выбрать из обширного диапазона стилей обозначения маркеров.
JR Raphael / IDGУ вас есть всевозможные варианты маркированного списка в Документах — если вы знаете, как их найти и активировать. (Щелкните изображение, чтобы увеличить его.)
То же самое меню также позволит вам настроить нумерацию в нумерованном списке на случай, если вам когда-нибудь понадобится список, который будет вращаться вокруг чего-то, кроме цифр (например, «Пункт №1, например) или нужно, чтобы список начинался с номера, отличного от 1.
Google Docs Проблема № 6: Enigma Enigma
Несмотря на то, что Документы получили за эти годы, одна особенность, как ни странно, все еще отсутствует возможность форматировать страницу как конверт или как лист наклеек для правильной печати. Если вам нужна какая-либо функция для вашей работы, вам нужно будет обратиться к сторонней надстройке Google Docs, чтобы получить ее.
На лицевой стороне конверта простая надстройка под названием Page Sizer — самый простой из доступных вариантов.Добавьте его в свою учетную запись (или попросите администратора сделать это за вас, если вы находитесь в учетной записи компании без прямого доступа к надстройкам), а затем посмотрите в меню надстроек в верхней части любого документа, чтобы найти и активировать Это.
Как только вы это сделаете, вы можете просто ввести точные размеры вашего конверта — и, ta-da:
JR Raphael / IDG Форматирование конверта в Google Docs не должно вызывать затруднений. Вам просто нужно установить правильное дополнение.![]() (Щелкните изображение, чтобы увеличить его.)
(Щелкните изображение, чтобы увеличить его.)
Надстройка Google Docs с метками для создания и печати этикеток сделает все, что вам нужно.После установки он появится в том же меню надстроек и предоставит вам одним щелчком мыши доступ к мгновенному форматированию страницы для различных распространенных размеров этикеток (от Avery и других поставщиков этикеток).
Page Sizer предоставляется бесплатно, а функция Create & Print Labels бесплатна для использования с ограниченным набором стандартных форматов этикеток (которых, вероятно, будет достаточно для большинства случайных целей). Для доступа ко всем доступным форматам и функциям надстройка стоит 30 долларов в год или 80 долларов за пожизненную лицензию.
Бонусная проблема с Документами Google: странность Word
Есть еще одно исправление, связанное с Документами, и оно связано со способом взаимодействия службы с файлами Microsoft Word.Чтобы изучить эту проблему и получить другие предложения по улучшению опыта, перейдите к предыдущей главе из моей серии «Быстрые исправления»: «6 быстрых исправлений для типичных проблем с Google Диском».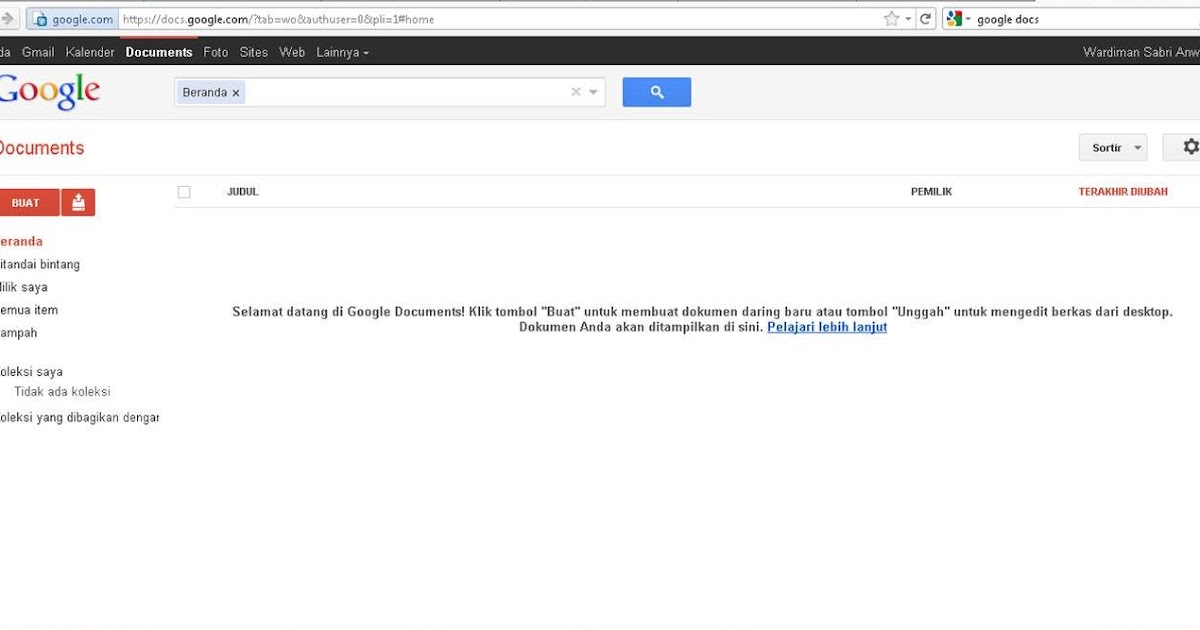
Copyright © 2021 IDG Communications, Inc.
Документы Google и Диск снова в сети после отключения — вот что произошло
Теперь вы можете использовать Google Docs и другие сервисы Google Drive в обычном режиме, так как частичное отключение программного обеспечения Google для повышения производительности закончилось.
Сегодня при попытке создать новый документ Google после необычно долгой загрузки появлялось сообщение об ошибке. В сообщении Google пользователям было рекомендовано попробовать обновиться и набраться терпения, пока он пытается решить проблему. Мы пробовали это, и в то время это не сработало, но теперь оказалось, что Документы Google и другие затронутые службы, такие как Таблицы и Слайды, работают нормально.
Мы не знаем, что именно вызвало проблему, но, поскольку Google Диск является облачным сервисом, может показаться, что что-то пошло не так на стороне Google.
«12 апреля, по состоянию на 9:20 по тихоокеанскому времени, мы решили проблему с созданием новых и копированием существующих документов, слайдов и таблиц Google в учетных записях Google Workspace и Google Workspace for Education. Более подробную информацию можно найти на панели состояния рабочего пространства ». представитель Google сообщил нам.
Более подробную информацию можно найти на панели состояния рабочего пространства ». представитель Google сообщил нам.
В то время, когда при попытке создать новый документ Google на Google Диске в Chrome или в приложении «Документы» в браузере, страница долго загружалась, а затем выводила сообщение об ошибке.«В Документах Google произошла ошибка, — говорится в сообщении команды Документов Google. — Попробуйте перезагрузить эту страницу или вернуться к ней через несколько минут».
Однако мы обнаружили, что вы все еще можете писать и редактировать существующие документы. Но это вряд ли было идеально для людей, которые полагаются на Документы Google в своей повседневной работе.
К сожалению, в то время единственным решением было дождаться, пока Google исправит проблема или использовать другие мировые службы обработки или инструменты повышения производительности.Если вы используете Windows 10, то Microsoft Word доступен, как и пакет Office.Но если вам нужен бесплатный сервис, OpenOffice предлагает надежный текстовый процессор. А в macOS есть приложение Pages.
Google довольно быстро устранил проблему. Но это еще один хороший признак того, что независимо от того, насколько полезны облачные сервисы, особенно когда речь идет о сохранении и совместном использовании файлов и папок, когда они выходят из строя, одно серьезное нарушение может полностью перевернуть рабочие процессы.
Лучшие предложения ноутбуков на сегодняшний день — наличие на складе проверяется каждые 30 минут:
документов: Google Docs
Создание доступных документов Google
Важно использовать эти передовые методы при добавлении следующих элементов в документ Google.
Grackle Docs для Google Документов
После того, как вы закончите свой документ, запустите надстройку Google Docs, Grackle Docs . Grackle Docs — это надстройка, которая помогает создавать более доступные Документы Google. Он может проверить ваш документ на наличие проблем с доступностью и посоветовать, как его улучшить.
Заголовки
- Выберите и выделите текст, который будет отмечен как заголовок.
- Выделив текст заголовка, задайте стиль текста в текстовом меню и выберите нужный тип заголовка (например,грамм. h2, h3, h4 и т. д.)
- Примечание. Заголовок 1 используется только один раз на странице. Заголовки 2, 3, 4 и т. Д. Можно использовать более одного раза, но следите за тем, чтобы они всегда были в порядке. Никогда не переходите от заголовка более низкого уровня к более высокому, если только раздел не меняется.
Изображений
- Выберите свой образ.
- Перейдите в меню «Формат» и выберите «Замещающий текст».
- Укажите описание изображения в поле «Описание», а не в поле «Заголовок».
- По завершении нажмите кнопку ОК.
Примечание. Альтернативный текст должен быть коротким и лаконичным и не превышать 140 символов. Для более подробного описания изображения используйте подпись к изображению в дополнение к замещающему тексту. Подробнее о написании альтернативного текста.
Списки
- Выделите текст, который нужно превратить в список.
- В меню выберите «Формат», затем «Списки» и выберите нумерованный или маркированный список.
- Вы также можете перейти непосредственно к панели инструментов и выбрать значок нумерованного или маркированного списка.
Дополнительные советы по доступности
При создании ссылок и написании ссылок используйте описательный текст при связывании текста, чтобы тот, кто читает ссылку, знал, чего ожидать, если он щелкнет по ней (например, «Подробнее о специальных возможностях»).
Документы Google не могут обеспечить надлежащий доступ к описаниям математики и естествознания.
Программа чтения с экрана читает таблицу слева направо, а затем сверху вниз. Объединенные или измененные ячейки изменят порядок чтения. Чтобы увидеть, как программа чтения с экрана будет работать с таблицей, нажмите клавишу TAB на клавиатуре, чтобы просмотреть таблицу и проверить, насколько она понятна.Так будет воспринимать стол тот, кто пользуется вспомогательными технологиями. Если вам это непонятно, то, скорее всего, это будет непонятно тем, кто использует программу чтения с экрана.
Ресурсы
Сделайте свой документ или презентацию доступными [Служба поддержки Google]
Google Doc Советы и хитрости: как сделать кого-то еще владельцем вашего документа
Каждый раз, когда вы создаете или загружаете документ на Google Диск, Google по умолчанию делает вас единственным владельцем и редактором документа.Итак, если вы хотите передать право собственности на свой документ кому-то другому, чтобы им было проще редактировать или делиться им, вы можете изменить настройки. Но как только вы это сделаете, вы не сможете вернуть право собственности себе, и новый владелец сможет удалить вас и изменить доступ.
Вот все, что вам нужно знать, прежде чем назначать кого-то другого редактором вашего Google Doc.
Роли в Google Doc
Владелец Google Doc может редактировать, делиться, удалять, закрывать доступ для редакторов и читателей и даже приглашать других для редактирования или просмотра, в то время как редактор Google Doc может только редактировать и видеть список редакторов и зрителей.Они могут удалять и приглашать людей, если владелец разрешает им это делать.
Наблюдатель Google Doc может только читать его, и аналогично комментатор имеет право только добавлять комментарии.
Смена владельца Google Doc
Вы не можете изменить владельца Google Docs на своем устройстве Android или iPhone, поэтому вам придется открыть его на своем ноутбуке или ПК.
- Откройте главный экран Документов Google и перейдите к тому конкретному документу, право собственности на который вы хотите передать.
- Теперь нажмите кнопку «Поделиться» в верхней правой части экрана и введите имя или адрес электронной почты человека, с которым вы хотите поделиться документом.
- Затем нажмите Поделиться . Но если вы уже поделились документом, пропустите этот шаг.
- Теперь, чтобы сменить владельца, вернитесь к опции Поделиться вверху и щелкните стрелку вниз , доступную рядом с именем человека.
- Щелкните Сделать владельцем > Да , а затем Готово .
Теперь этот человек станет владельцем документа, и у вас больше не будет возможности изменять настройки.
Для получения дополнительных руководств посетите наш раздел «Как сделать».
Старое вино OnePlus 9R в новой бутылке или что-то еще? Мы обсуждали это на Orbital, подкасте Gadgets 360. Позже (начиная с 23:00) мы поговорим о новых часах OnePlus Watch. Orbital доступен в Apple Podcasts, Google Podcasts, Spotify и везде, где вы получаете свои подкасты.
Интеграция с Google Docs — Box Support
Все учетные записи Box легко настраиваются для использования с Google Docs и Google Sheets. Текущая интеграция также включает Google Slides.
Интеграция с Google
Чтобы настроить интеграцию, выполните этот процесс.
- Нажмите кнопку Новый .
- Нажмите Google Doc или Google Sheet .
- Присвойте документу имя и нажмите Создать .
- Войдите в свою учетную запись Google.
Если вы уже вошли в свою учетную запись Google, нажмите Принять , чтобы предоставить Box разрешение на хранение ваших таблиц или документов в Box.
- Нажмите ОК, , чтобы разрешить Box подключиться к вашей учетной записи Google.
- Начать редактирование.
Одновременное редактирование документов
Google Docs также позволяет вам работать с соавторами над документом одновременно.Когда вы (или другой соавтор) работаете над документом в Документах Google, отображается значок, указанный на следующем изображении:
Хотя этот значок указывает на то, что файл уже используется, вы также можете присоединиться, чтобы совместно редактировать этот общий документ.
Обновление до интеграции с Google Документами
Чтобы завершить обновления интеграции, Box проведет вас через процесс аутентификации, который объединяет ваши учетные записи Box и Google.
Когда вы подключаетесь к документу Google или редактируете файл с помощью Документов Google, вы выполняете обновление до новой интеграции и должны выполнить этот однократный процесс.
- Вам предлагается войти в систему Google.
- Нажмите Разрешить доступ , чтобы предоставить Box разрешение на хранение ваших электронных таблиц или документов в Box.
Устранение неисправностей
Если вы видите пустую страницу при попытке редактирования документа Google, убедитесь, что вы вошли в Google, используя учетную запись Google, связанную с вашей учетной записью Box. Пустая страница — это мера безопасности Google.
Для всех остальных проблем попробуйте сбросить ассоциацию.Для этого:
- Зайдите в свою учетную запись Box и щелкните раскрывающийся список рядом со своим именем. Нажмите Настройки учетной записи .
Щелкните вкладку Приложения . - Прокрутите вниз до раздела Приложения, связанные с помощью системы единого входа .
Google Docs Цены, альтернативы и многое другое 2021
«Безусловно, работает хорошо …»
Всего: Хотя программа не идеальна, Google Docs на сегодняшний день является наиболее доступной и широко используемой программой для редактирования текста.Он отлично справляется с тем, что ему нужно делать, но ему не хватает того, что он мог бы сделать.
Плюсы: Для начала, Документы сделают все, что вам нужно. Редактирование, набор текста, обмен — все это легко сделать. В школе или на работе режим комментирования и возможность простого обмена документами делают работу чрезвычайно эффективной. Для сравнения, традиционный редактор документов потребовал бы, чтобы вы вручную отправили файл, чтобы другая сторона отредактировала его, а затем отправила обратно. В документах возможность мгновенно увидеть любые изменения или комментарии, сделанные другим человеком, значительно экономит время.Документы также чрезвычайно совместимы с другими типами файлов и даже могут транскрибировать файлы PDF. Он также способен конвертировать ваш текущий документ в другие форматы, что полезно, поскольку вам не придется использовать для этого сторонний веб-сайт / приложение. Функция автосохранения является обычной функцией в других программах редактирования, но удобна, поскольку сохраняет каждый раз, когда вносятся изменения, даже если это всего лишь одна буква. Вдобавок к этому, Docs также хранит предыдущие версии вашего документа, что я лично считаю очень полезным при обратных ссылках на более старые версии эссе и других документов.Наконец, Docs постоянно проверяет грамматику и орфографию, что отлично подходит, когда вы набираете в спешке и неправильно пишете слово или что-то неловко набираете. Более того, обнаружение всегда улучшается, и оно даже способно обнаруживать имена собственные (например, имена) и распознавать, что они написаны правильно, потому что они предназначены для написания именно таким образом.
Минусы: Несмотря на свои сильные стороны, Google Docs имеет несколько раздражающих моментов. Главное разочарование заключается в отсутствии поддержки шрифтов.В то время как некоторые из основных нестандартных шрифтов, таких как IBM Plex Sans, доступны, большинство доступных шрифтов малоизвестны или широко не используются, что привело меня к использованию одних и тех же 4-5 шрифтов снова и снова. . Также нет возможности добавлять сторонние шрифты, что не идеально для тех из нас, у кого есть их выбор на наших компьютерах. Несмотря на простой дизайн Дока, на самом деле он требует огромных ресурсов как для пропускной способности интернета, так и для оперативной памяти. Хотя это может быть незаметно на приличном компьютере, это особенно заметно на компьютерах, выпущенных не последние 4 года или около того.Загрузка Документов на мой ноутбук несколько лет назад поставила его на колени и заставила меня использовать альтернативу. Хотя в Документах есть множество ярлыков для наиболее часто используемых инструментов, они есть не у всех. Вдобавок ко всему, нет возможности привязать наши собственные ярлыки к инструменту, что является огромной проблемой для тех из нас, кому приходится писать сильно отформатированные документы с нетрадиционным стилем. Наконец, создание и редактирование таблиц в Документах все еще далеки от идеала. Каждая строка в таблице рассматривается как отдельная строка, что означает, что вам нужно редактировать либо каждую строку, либо все строки сразу, что затрудняет создание визуально привлекательных таблиц.
Google размещает ссылки «.new» для мгновенного создания новых документов, слайдов, таблиц и форм — TechCrunch
Документы Google только что разработали трюк, позволяющий сэкономить время, который наверняка понравится активным пользователям Документов или любых других инструментов повышения производительности Google, таких как Таблицы, Презентации, Сайты или Формы. На этой неделе компания представила свой домен «.new», который можно использовать для мгновенного создания нового файла в любой из этих служб.
Например, вместо того, чтобы перейти на Google Диск, щелкнуть кнопку «новый», а затем выбрать службу, которую вы хотите использовать, вы можете просто ввести «doc.new », чтобы начать работу в новом документе Google.
Google также зарегистрировал множество вариантов этого домена, поэтому docs.new и documents.new также работают.
И тот же формат применяется во всех приложениях Google для повышения производительности, что означает, что вы также можете вводить такие вещи, как sheet.new, sheet.new, spreadsheet.new, site.new, sites.new, website.new, slide.new, slides.new. , deck.new, Presentation.new, form.new или forms.new.
(не вводите www — только домен.)
Представляем ✨.новый ✨ трюк для экономии времени пользователей. Введите любой из этих доменов .new, чтобы мгновенно создавать документы, таблицы, слайды, сайты или формы ↓ pic.twitter.com/erMTHOsdyH
— Google Docs (@googledocs) 25 октября 2018 г.

 Это полезно при групповой работе и избавляет от необходимости собирать один документ по кусочкам из нескольких файлов.
Это полезно при групповой работе и избавляет от необходимости собирать один документ по кусочкам из нескольких файлов.